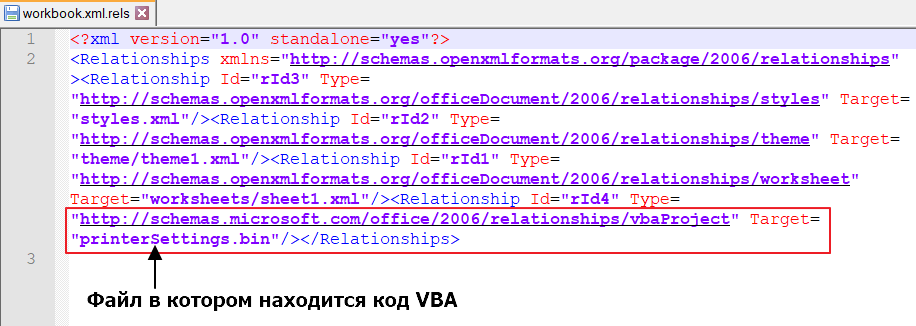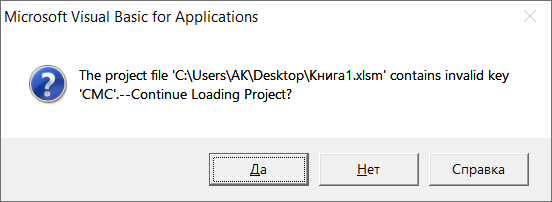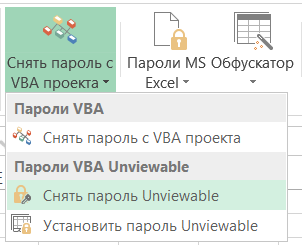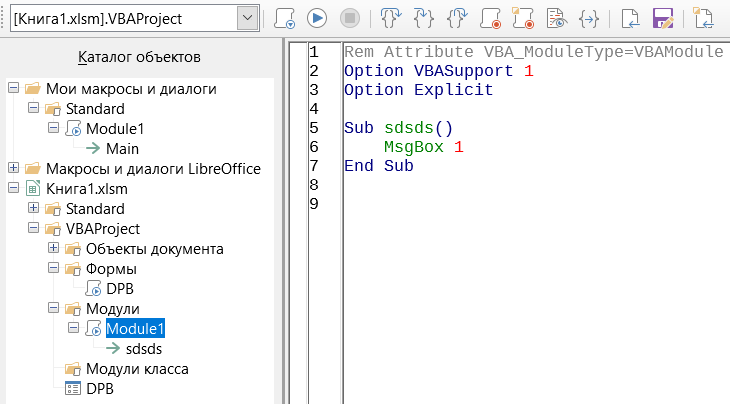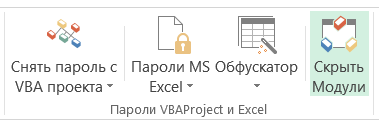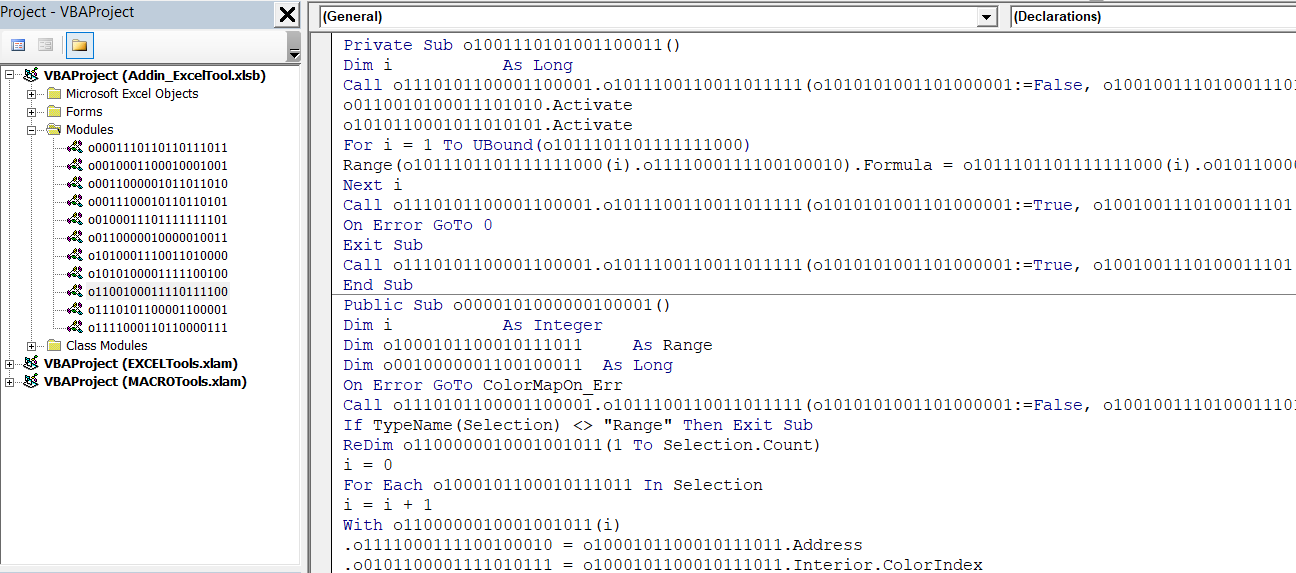Установка пароля на VBA-проект и снятие защиты с него. Отключение забытого пароля с проекта VBA, созданного в книге Excel с расширением .xlsm.
Защита проекта VBA паролем помогает от случайного или намеренного изменения кода обычным пользователем. От злоумышленников простая установка пароля не спасет.
Защита проекта VBA стандартными средствами:
- Перейдите в окно «VBAProject — Project Properties» через пункты меню: «Tools» >> «VBAProject Properties».
- В открывшемся окне выберите вкладку «Protection» и установите галочку в чек-боксе «Lock project for viewing».
- Введите пароль в поле «Password» и повторите пароль в поле «Confirm password».
- Нажмите кнопку «OK» и закройте книгу Excel.
При следующем открытии этой книги проект VBA будет защищен.
Снятие защиты с VBA-проекта
Снятие защиты с проекта VBA стандартными средствами:
- Перейдите в окно «VBAProject — Project Properties» через пункты меню: «Tools» >> «VBAProject Properties».
- В открывшемся окне выберите вкладку «Protection» и уберите галочку из чек-бокса «Lock project for viewing».
- Очистите поля «Password» и «Confirm password».
- Нажмите кнопку «OK» и закройте книгу Excel.
При следующем открытии этой книги проект VBA будет доступен.
Отключение забытого пароля
Этот способ отключения забытого пароля применим к файлам Excel с расширением .xlsm. Чтобы не забывать пароли, используйте менеджер KeePass.
- Сделайте копию книги Excel, чтобы случайно не потерять ее при вмешательстве в код.
- Откройте файл .xlsm любым архиватором (я использую бесплатный 7-Zip). Иногда рекомендуют заменить расширение .xlsm на .zip или добавить одно к другому (.xlsm.zip), но делать этого совершенно не обязательно.
- Откройте в архиве папку «xl», найдите файл «vbaProject.bin» и перетащите его в папку с книгой Excel (по умолчанию происходит копирование).
- Откройте файл «vbaProject.bin» программой «Notepad++», обычный блокнот не подойдет.
- С помощью поиска (Ctrl+F) найдите фразу
DPB=, замените в ней букву «B» на любую другую, например на «z» и сохраните файл.
- Перетащите файл «vbaProject.bin» обратно в архив, подтвердив копирование. Архив можно закрыть.
- Откройте книгу Excel и на запрос о продолжении загрузки с невалидным ключом «DPz» ответьте «Да».
- Откройте редактор VBA, дважды или трижды нажав «OK» в сообщении о неизвестной ошибке (у меня такое предупреждение появляется трижды).
- Сохраните книгу Excel и закройте.
- Откройте файл Excel, перейдите в редактор VBA, откройте окно «VBAProject — Project Properties» («Tools» >> «VBAProject Properties») и убедитесь, что галочка у чек-бокса «Lock project for viewing» снята, поля «Password» и «Confirm password» — пустые.
Вы должны сначала понять значение VBA, прежде чем искать решения для взлома пароля VBA в Excel.
Visual Basic для приложений (VBA) — это аббревиатура от Visual Basic для приложений. Он используется в различных продуктах Microsoft, в частности в MS Excel, для внедрения новых функций и автоматизации общих процессов. Большинство пользователей шифруют программы VBA с помощью паролей из-за их природы и необходимости защиты файлов. С другой стороны, пароли VBA не являются безошибочными, и их можно забыть. Очевидно, вы не сможете получить доступ к своим программам Excel VBA или изменить их. Вам понадобится методика взлома пароля Excel VBA, чтобы остановить хаос.
Используя автоматическое программное обеспечение для взлома VBA или ручные методы, можно удалить пароль VBA в Excel. Когда дело доходит до выяснения того, как вручную взломать пароль VBA в Excel, есть несколько вариантов. Вы можете протестировать любой из этих вариантов с помощью защищенного паролем файла Excel. В зависимости от характера вашего защищенного документа и имеющихся требований один из этих вариантов может в конечном итоге оказаться лучшим вариантом. Перед использованием этих ручных процедур необходимо сделать резервную копию файлов Excel.
1. Измените расширение файла, чтобы взломать пароль VBA в Excel.
Эта процедура влечет за собой преобразование расширения файла .xlsm в другой формат и последующее его получение в формате .xlsm. Хотя процедура обширна, вы можете в конечном итоге взломать пароль VBA в Excel, внимательно следя за ней. Просто изменив расширение файла, следующие шаги демонстрируют, как сбросить пароль VBA в Excel.
- Найди свой target.xlsm файл и замените расширение .xlsm с .zip.
- Используйте любой из Программы-архиваторы вы должны открыть этот файл. WinRAR или 7-Zip есть два варианта. Если вы это сделаете, вы должны увидеть следующую структуру своего файлового каталога.
- Выберите Каталог XL вариант и извлеките файл с именем «VBAProject.bin».
- В любом шестнадцатеричном редакторе откройте VBAProject.bin файл и найдите «DPB =» текст внутри файла.
- Просто сотрите этот текст и замените его на «DPX =» как только вы его нашли. Теперь сохраните и закройте файл шестнадцатеричного редактора. Заменить старый VBAProject.bin с новый VBAProject.bin это было отредактировано шестнадцатеричным способом.
- Переименуйте файл в .xlsm а затем откройте его в Excel. Выбирать «Да» из всплывающего окна с предупреждением и не обращайте внимания на другие параметры.
- Если появится диалоговое окно, запустите Редактор VBA и выберите «OK»
- Выбирать характеристики из контекстного меню, когда вы щелкаете правой кнопкой мыши имя вашего Проект VBA. Удалите все существующие пароли, перейдя в «Защита» страница. Также отключите и включите «Заблокировать проект для просмотра» коробка. Введите и подтвердите приемлемый пароль. Чтобы внести изменения, нажмите «Ok. »
2. Сброс пароля VBA в Excel с помощью редактора Visual Basic
Редактор Visual Basic, в отличие от шестнадцатеричного редактора, позволяет пользователям изменять коды символов, а не шестнадцатеричные значения. Процедура не требует больших затрат времени. Однако вы должны проявлять осторожность, потому что коды требуют пристального внимания во избежание ошибок. Приведенные ниже методы демонстрируют, как обойти пароль проекта VBA в Excel с помощью редактора Visual Basic.
- Для начала откройте Рабочая тетрадь, который содержит все защищенные листы.
- Чтобы запустить или проверить редактор Visual Basic, используйте Alt + F11. Затем в правом углу окна введите Вставить модуль и вставьте следующий код.
- Закройте Редактор VB окно и перейдите к листу, с которого хотите снять защиту.
- Дважды щелкните значок взломщик паролей в предложенном списке после ввода Tools-Macro-Macros.
3. Измените пароль VBA в Excel с помощью шестнадцатеричного редактора.
Hex Editor предоставляет вам хорошую платформу для редактирования шестнадцатеричных данных, позволяя наконец решить проблему взлома пароля в VBA для Excel. Создайте фиктивный xls-файл, установите пароль и затем используйте его для доступа к защищенному Excel с помощью этого метода.
- Сделать новый файл Excel, использовать Шестнадцатеричный редактор (xls). Достаточно простого файла.
- Под Раздел VBA, создайте пароль для этого файла. Вы можете перейти к этой опции, нажав Alt + F11.
- Сохранить а также оставлять этот новый файл после того, как вы создали памятный пароль.
- Открыть свежеприготовленный файл снова, но на этот раз с шестнадцатеричный редактор. Найдите и скопируйте строки, начинающиеся со следующих ключей: CMG =, DPB =, а также GC = после того, как файл был открыт.
- Теперь, используя Шестнадцатеричный редактор, откройте файл электронной таблицы, в котором вы хотите расшифровать пароль. Копировать скопированные тексты и вставить их в соответствующие поля перед сохранением модификации. Закройте файл.
- Чтобы увидеть Код VBA, откройте файл Excel и войдите в систему, используя тот же пароль вы использовали для манекена xls файл.
Автоматизированное решение
Если указанные выше процедуры не работают, пользователи могут обратиться за помощью к автоматизированному решению. В Средство восстановления паролей файлов DataHelp VBA одно из таких приложений. Он предназначен для восстановления паролей к файлам VBA, которые были потеряны или забыты, без потери данных. Он также поддерживает такие типы файлов MS Office, как .xls, .xlsx, .doc, .mdb и .dot. Самым приятным аспектом этого инструмента является то, что он удаляет старые пароли и заменяет их новыми паролями проекта VBA. Он имеет удобный интерфейс, и для его использования не требуются технические знания.
1. Запустить программное обеспечение и выбрать Проект VBA с помощью Добавить файлы) или Добавить папку кнопка.
2. Как показано на изображении, найти в VBA файл на вашем ПК.
3. Рассмотрение файлы, которые вы добавили, а затем щелкните Параметр сброса.
4. Когда процесс заканчивается, инструмент отобразит пароль.
Заключительные слова
Многие люди забыли или потеряли свои пароли VBA. В результате в этой статье мы обсудили некоторые подходы к тому, как взломать пароль кода VBA в Excel. В том случае, если ручные методы дают точные результаты. В результате мы рекомендовали программу VBA Excel Password Breaker как надежную и быструю альтернативу. Пользователи могут легко восстановить свои утерянные пароли с помощью этого инструмента.
Время на прочтение
5 мин
Количество просмотров 25K
Всем привет! Я обычный пользователь MS Excel. Не являющийся профессиональным программистом, но накопивший достаточно опыта, для установки и обхода защиты проектов VBA.
Дисклеймер:
В данной статье рассмотрены виды защиты проектов VBA, от несанкционированного доступа. Их сильные и слабые стороны – ранжирование.
Цель статьи показать слабые и сильные стороны каждого вида защиты проекта VBA в MS Office.
Демонстрация разработанных инструментов, в надстройке Macro Tools VBA, для снятия и установки той или иной защиты.
Все инструменты реализованы стандартными средствами VBA, без использования дополнительных библиотек.
Главная панель Надстройки Macro Tools VBA
Первый вид защиты — Обычный пароль
Время на снятие: мгновенно
Недостаток: быстрый доступ к запароленному модулю VBA
Стандартный инструмент (В среде VBE: панель Tools -> VBAProject Properties -> Protection).
Самая легко снимающаяся защита. В интернете легко находится код, для снятия данной защиты.
Данную защиту можно снять следующим инструментом:
Второй вид защиты — Project is Unviewable
Время на снятие: от 10 до 15 мин (в ручную)
Недостаток: доступ к исходному коду модуля VBA
Один из самых распространённых видов защит. Встречается в 95% файлах с защитой модуля VBA. При попытке открыть проект, открывается диалоговое окно, с сообщением: Project is Unviewable.
Большинство пользователей Excel, не могут снять данную защиту, так как она имеет множество вариации и нюансов, для ее снятие нужно иметь представление о внутренней структуре файла Excel.
Основан, данный вид защиты, на изменение ключей:
CMG=«4A488FCC54D054D054D054D0»
DPB=«0B09CE0F8E108E108E»
GC=«CCCE09520B120C120CED»в файле vbaProject.bin.
Кратко, как создается данная защита
Для создания данной защиты нужно, разархивировать файл Excel. Перейти в архиве в папку xl, открыть файл vbaProject.bin, в конце файла находятся наши ключи, редактируем значения ключей на пусто, сохраняем файл. Переводим наш архив, обратно в файл Excel. Готово!
Это самый простой вариант данной защиты, но существует множество модификаций.
Алгоритм снятия защиты Project is Unviewable.
1) Разархивируем подопытный файл, переходим в файл …xl_relsworkbook.xml.rels
2) В файле workbook.xml.rels ищем строку, содержащую слово vbaProject, обычно имеет следующий вид: />. В этой строке нас интересует ключ Target,иего значение. Значение является название файла, в котором находится проект VBA. Иногда, защищающий меняет значения ключа на printerSettings.bin.Получается маскировка файла с проектом VBA под другой файл.
3) Открываем на редактирование файл, указанный в ключе Target, ищем в файле ключи CMG, DPB, GC. И меняем в их названиях любую букву на любую другую, например: CMC, DPC, CC. При поиске нужно быть аккуратным, так как защищающий может поместить в проект форму, подписью повторяющую один из ключей, например такую: DPB=«0B09CE0F8E108E108E». При ее изменении проект VBA, будет удален из книги Excel. Сохраняем и закрываем файл.
4) Переводим архив обратно в файл Excel.
5) Запускаем приложение Excel, выполняем следующее: в Центре управления безопасностью -> Параметры макросов -> Отключить все макросы без уведомления. Перезапускаем Excel. Данная операция нужна, для блокировки защиты, которую иногда ставят авторы макросов. Данная защита реализована следующим образом. В модуле VBA «ЭтаКнига», создается процедуры, реагирующие на события открытия книги или закрытия книги. Эти события обычно проверяют, наличие пароля на проект VBA, запрет сохранения и прочее.
6) Открываем файл. Если все правильно сделано то, Excel, будет ругаться на не правильные ключи, которые мы отредактировали, в пункте 3. Жмем, да, пока данные сообщения не закончатся и диалоговое окно закроется.
Если данное сообщение не появляется то, вы отредактировали не файл который содержит проект VBA.
7) Открываем проект VBA. После всего, проект VBA должен быть доступен.

Данную защиту можно установить и снять следующим инструментом:
Третий вид защиты — Hidden Module, скрытые модули VBA
Время на снятие: от 15 до 20 мин (нужен редактор OLE — объектов, Structured Storage Viewer, например.
Недостаток: доступ к коду модуля VBA
Менее распространенный вид защиты обычно встречается в комбинации с защитой Project is Unviewable. При установке данной защиты модуль VBA не отображается в проекте книги Excel. О его существовании можно узнать, проанализировав код VBA (что требует время!) или открыть файл Excel в программе OpenOffice или LibreOffice (так же можно смотреть код при защите Project is Unviewable, но данный способ не дает возможность получить рабочий файл, без пароля).
Просмотр кода VBA в LibreOffice
Кратко, как создается данная защита
Для создания данной защиты нужно отредактировать файл с проектом VBA — vbaProject.bin или printerSettings.bin,в зависимости от настроек в файле …xl_relsworkbook.xml.rels. В конце файла удаляются строки вида: Module1=32, 32, 635, 330, Z. С нужными названиями модулей.
Для снятия данной защиты нужно в файле vbaProject.bin — восстановить удаленные записи модулей.
Данную защиту можно установить следующим инструментом.
Четвертый вид защиты — Обфускация кода
Время на снятие: неизвестно, зависит от объема кода и пере использования частей кода
Обфусцированный код VBA
Недостаток: необходимость тестирование файла после обфускации, на работоспособность
Крайне редкий вид защиты, основанный на изменении исходного кода VBA, в не удобочитаемый вид для человека. Удаляются все комментарии, форматирование кода, переименовываются названия всех переменных, процедур, функций, модулей и прочего. Злоумышленнику никогда не удастся восстановить первоначальный вид кода, и потребует достаточно много времени для, его восстановления в удобно читаемый вид для человека.
Для де-обфускации кода нужно иметь время, специализированное ПО.
Данную защиту можно установить следующим инструментом.
Пятый вид защиты — Перенос кода в dll
Время на снятие: неизвестно, зависит от языка программирования и квалификации
Недостаток: необходимости в дополнительном файле dll
Один из самых редких видов защиты. Основная идея перенос основного кода в отдельную библиотеку dll, написанную на любом другом языке программирования. Не распространённость данный вид защиты получил по следующей причине, необходимости за файлом Excel, «таскать» дополнительный файл, dll.
Для получения доступа к коду dll, нужно обладать специальными знаниями.
Заключение
В заключении хочу выделить бесполезность защит: Project is Unviewable и Hidden Module которые, по существу ни отчего не защищают. Позволяют просматривать код VBA, без изменения исходного файла, в таких программах как OpenOffice или LibreOffice. Так и снимаются без особых проблем.
How can I programmatically remove a (known) password from an Excel VBA project?
To be clear: I want to remove the password from the VBA Project, not the workbook or any worksheets.
braX
11.5k5 gold badges20 silver badges33 bronze badges
asked Nov 7, 2008 at 15:48
5
Another way to remove VBA project password is;
- Open xls file with a hex editor.
(ie. Hex Edit http://www.hexedit.com/) - Search for DPB
- Replace DPB to DPx
- Save file.
- Open file in Excel.
- Click «Yes» if you get any message box.
- Set new password from VBA Project Properties.
- Close and open again file, then type your new password to unprotect.
UPDATE: For Excel 2010 (Works for MS Office Pro Plus 2010 [14.0.6023.1000 64bit]),
- Open the XLSX file with 7zip
If workbook is protected:
- Browse the folder
xl - If the workbook is protected, right click
workbook.xmland select Edit - Find the portion
<workbookProtection workbookPassword="XXXX" lockStructure="1"/>(XXXXis your encrypted password) - Remove
XXXXpart. (ie.<workbookProtection workbookPassword="" lockStructure="1"/>) - Save the file.
- When 7zip asks you to update the archive, say Yes.
- Close 7zip and re-open your XLSX.
- Click Protect Workbook on Review tab.
- Optional: Save your file.
If worksheets are protected:
- Browse to
xl/worksheets/folder. - Right click the
Sheet1.xml,sheet2.xml, etc and select Edit. - Find the portion
<sheetProtection password="XXXX" sheet="1" objects="1" scenarios="1" /> - Remove the encrypted password (ie.
<sheetProtection password="" sheet="1" objects="1" scenarios="1" />) - Save the file.
- When 7zip asks you to update the archive, say Yes.
- Close 7zip and re-open your XLSX.
- Click Unprotect Sheet on Review tab.
- Optional: Save your file.
answered Oct 20, 2011 at 12:23
Uygar YUygar Y
1,9621 gold badge12 silver badges16 bronze badges
11
I found another way to solve this one to avoid password of VBA Project, without losing password.
If the file type is XLSM files:
- Rename the
.xlsmas.zip(or you can open the .xlsm with 7zip/WinRAR) and open/extract it - Edit the
xl/vbaProject.binfile with Notepad++ or HexEdit - Search for
DPB=and replace it withDPx=
- Save the file
- Copy this file back into the
.zip(or zip the files back up) - Rename the archive back to
.xlsm - Open the file in Excel, if prompted to «Continue Loading Project», click Yes. If prompted with errors, click OK. Note: the code may still be blank or corrupted, which we fix in the next step
- Save the file as a new
.xlsmfile - Open the new file in Excel (should be no errors now)
- Press Alt+ F11 to open the VBA editor
or
Follow this Step Also
I found another way to solve this one to avoid password of VBA Project, without losing excel password.
use Hex-editor XVI32 for the process
if the file type is XLSM files:
-
Open the XLSM file with 7-Zip (right click -> 7-Zip -> Open archive). 2. Copy the xl/vbaProject.bin file out of the file (you can drag and drop from 7-Zip), don’t close 7-Zip
-
Open the vbaProject.bin file with HexEdit
-
Search for «DPB=» and replace it with «DPx=»
-
Save the file
-
Copy this file back into 7-Zip (again, drag and drop works)
-
Open the XLSX file in Excel, if prompted to «Continue Loading Project», click Yes. If prompted with errors, click OK. 8. Press Alt+ F11 to open the VBA editor.
-
While press it will show error “Unexpected error (40230)”, just click OK (6 or 7 times) until it goes away.
-
Then it will open Automatically
answered Jan 24, 2018 at 6:15
ThomasThomas
1,42514 silver badges30 bronze badges
3
This has a simple method using SendKeys to unprotect the VBA project. This would get you into the project, so you’d have to continue on using SendKeys to figure out a way to remove the password protection:
http://www.pcreview.co.uk/forums/thread-989191.php
And here’s one that uses a more advanced, somewhat more reliable method for unprotecting. Again, it will only unlock the VB project for you.
http://www.ozgrid.com/forum/showthread.php?t=13006&page=2
I haven’t tried either method, but this may save you some time if it’s what you need to do…
answered Nov 7, 2008 at 16:44
Jon FournierJon Fournier
4,2493 gold badges32 silver badges43 bronze badges
3
My 2 cents on Excel 2016:
- open the
xlsfile withNotepad++ - Search for
DPB=and replace it withDPx= - Save the file
- Open the file, open the VB Editor, open modules will not work (
error 40230) - Save the file as xlsm
- It works
answered Aug 25, 2020 at 14:47
TimoTimo
2,8463 gold badges29 silver badges27 bronze badges
I found this here that describes how to set the VBA Project Password. You should be able to modify it to unset the VBA Project Password.
This one does not use SendKeys.
Let me know if this helps!
JFV
answered Nov 7, 2008 at 16:40
JFVJFV
1,8036 gold badges24 silver badges36 bronze badges
After opening xlsm file with 7 zip, extracting vbaproject.bin and in Notepad ++ replacing DpB with DPx and re-saving I got a Lot of vbaproject errors and vba project password was gone but no code/forms.
I right clicked to export and was able to re-import to a new project.
answered Sep 12, 2019 at 11:35
AveeshAveesh
651 gold badge2 silver badges6 bronze badges
1
Хитрости »
4 Май 2011 81900 просмотров
Большинство наверняка знает как установить/снять пароль с VBA проекта вручную:
- Tools—VBAProject Properties-вкладка Protection;
- для защиты устанавливается галочка «Lock project for viewing«; для разблокировки — снимается;
- вписывается/удаляется сам пароль в полях Password и Confirm password.
Предположу, что не очень многим может понадобиться снимать пароль с проекта VBA средствами самого VBA. Но все же данная тема имеет спрос, как я смог убедиться, общаясь на форумах. Прежде всего это может пригодиться тем, кто создает свои приложения на VBA и периодически нужно вносить изменения в уже созданные проекты(например копирование модулей и кодов из одного проекта в другой). Сразу оговорюсь: я не рассматриваю ситуации, когда вам неизвестен пароль к проекту. Предполагается, что вы знаете пароль и можете снять его вручную.
Я лично знаю два способа снять пароль программно: через метод SendKeys и использовании функций API. Т.к. второй способ довольно громоздкий и сложный для понимания — я в данной статье опишу лишь первый способ. Он не содежит каких-либо изысков и довольно прост.
Sub Unprotect_VBA() Dim objVBProject As Object, objVBComponent As Object, objWindow As Object Workbooks.Open "C:1.xls" Set objVBProject = ActiveWorkbook.VBProject 'просматриваем все окна проекта в поисках окна снятия защиты For Each objWindow In objVBProject.VBE.Windows ' Type = 6 - это нужное нам окно If objWindow.Type = 6 Then objWindow.Visible = True objWindow.SetFocus: Exit For End If Next 'вводим пароль и подтверждаем ввод SendKeys "~1234~", True: SendKeys "{ENTER}", True 'здесь Ваш код по внесению изменений в проект Set objVBProject = Nothing: Set objVBComponent = Nothing: Set objWindow = Nothing ActiveWorkbook.Close True End Sub
Код сначала открывает необходимую книгу, а затем снимает пароль с проекта.
«C:1.xls» — полный путь к книге, включая расширение файла.
«~1234~» — пароль к проекту. Тильды нужны, но они не являются частью кода. Т.е. сам код это — 1234.
Способ, как видите, действительно очень прост, но это порождает и недостатки. Главный недостаток: снятие пароля данным методом весьма нестабильно и иногда может не срабатывать. Так же во время работы данного кода крайне нежелательно пользоваться мышью и клавиатурой. Точнее даже не нежелательно, а просто нельзя, если вам необходим положительный результат.
Также см.:
[[Копирование модулей и форм из одной книги в другую]]
[[Как удалить макросы в книге?]]
[[Как добавить код процедуры программно, скопировать модуль]]
[[Защита листов/снятие защиты]]
Статья помогла? Поделись ссылкой с друзьями!
Видеоуроки
Поиск по меткам
Access
apple watch
Multex
Power Query и Power BI
VBA управление кодами
Бесплатные надстройки
Дата и время
Записки
ИП
Надстройки
Печать
Политика Конфиденциальности
Почта
Программы
Работа с приложениями
Разработка приложений
Росстат
Тренинги и вебинары
Финансовые
Форматирование
Функции Excel
акции MulTEx
ссылки
статистика