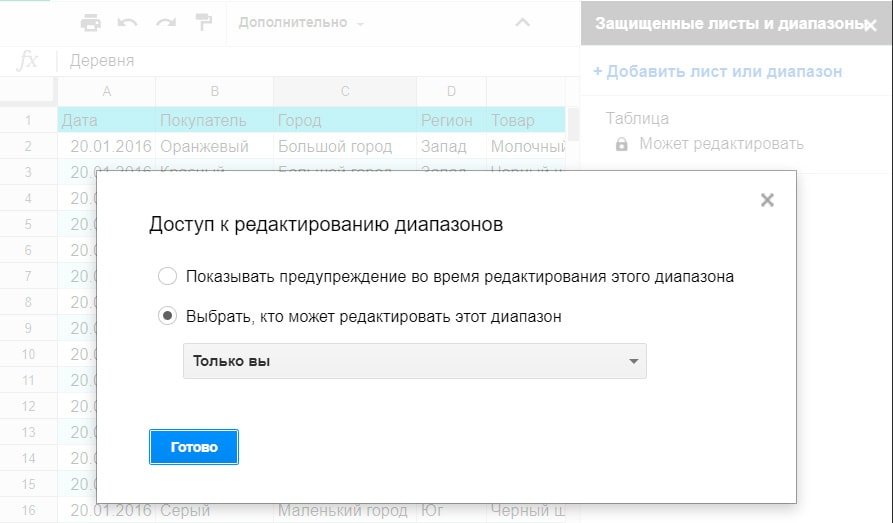Как защитить, скрыть или изменить лист
Как защитить диапазон ячеек или лист
Если вы хотите запретить другим редактировать данные в таблице, защитите их. Помните, что эта функция не дает лишь вносить правки. Люди могут скопировать, экспортировать и распечатать защищенную таблицу, а также импортировать ее копии. Открывайте доступ к таблице только тем, кому вы доверяете.
Примечание. Если пункт «Защищенные листы и диапазоны» отсутствует, это может означать, что вы работаете в режиме редактирования файлов Microsoft Office. Чтобы использовать защиту листов или диапазонов ячеек, документ в формат Google Таблиц. Подробнее о работе с файлами Office в редакторах Google и о том, как преобразовать файлы Microsoft Office в формат Google…
Как защитить диапазон ячеек или лист
Внимание! Если защитить лист, вы не сможете:
- запретить форматирование ячеек и в то же время разрешить пользователям изменять введенные значения;
- установить пароль для доступа к данным.
- Откройте файл в Google Таблицах.
- Нажмите Данные
Защитить листы и диапазоны. Справа появится панель.
- Выберите Добавить лист или диапазон или нажмите на вариант в списке защищенных данных, если хотите внести изменения.
- Выберите вкладку Диапазон или Лист.
- Диапазон. Укажите диапазон, нажав на значок таблицы и выделив в ней нужные ячейки.
- Лист. Выберите лист в раскрывающемся меню. Если вы хотите, чтобы другие могли редактировать некоторые ячейки на защищенном листе, установите флажок «Исключить отдельные ячейки».
- Нажмите Задать разрешения или Настроить доступ.
- Установите ограничения, выбрав нужный вариант.
- Показывать предупреждение во время редактирования этого диапазона. Пользователи смогут редактировать диапазон или лист, но им придется подтверждать свои правки.
- Выбрать, кто может редактировать этот диапазон. Выберите один из двух следующих вариантов:
- Только вы. Редактировать диапазон или лист сможете только вы и владелец таблицы (если это другой человек).
- Только домен. Если вы пользуетесь Google Таблицами в компании или учебном заведении, изменять диапазон или лист смогут только пользователи домена при условии, что у них всех есть право редактировать таблицу.
- Указать. Редактировать диапазон или лист смогут только выбранные вами пользователи.
- Импортировать список редакторов. Если вы хотите использовать настройки доступа, заданные для другого диапазона или листа, выберите этот вариант.
- Нажмите Сохранить или Готово.
Чтобы увидеть защищенные ячейки, нажмите Вид Показать
Защищенные диапазоны. Они будут заштрихованы.
Кто может защитить диапазон или лист
- Владелец таблицы может запрещать и разрешать другим пользователям вносить правки.
- Редакторы таблицы имеют те же полномочия, но не могут устанавливать ограничения для владельца.
- Пользователи с правами на просмотр и комментирование не могут защищать диапазоны и листы.
Кто может копировать защищенные листы
- Редакторы таблицы могут копировать защищенные листы и книги, а также загружать новые версии.
- Пользователи с правом только на просмотр могут копировать таблицу.
Как снять защиту
Как скрыть лист таблицы
Лист, который устарел или используется для вычислений на других листах, можно скрыть.
Если вы хотите запретить другим редактировать лист, защитите его (просто скрыть лист недостаточно). Помните, что
- пользователи с правами на редактирование могут просматривать скрытые листы и снова делать их видимыми.
- Скрытые листы не видны лишь тем, у кого есть разрешение только на просмотр таблицы. Если кто-нибудь скопирует таблицу со скрытыми листами, листы в копии будут скрыты, но пользователь сможет сделать их видимыми.
Как скрыть лист или сделать его видимым
Как скрыть лист
- Откройте файл в Google Таблицах.
- Выберите лист, который хотите скрыть.
- Нажмите на стрелку вниз
на вкладке листа.
- Выберите Скрыть лист (в таблице должно быть хотя бы два листа).
Как сделать лист видимым
- Нажмите Вид
Показать [название]. Если в таблице нет скрытых листов, этот вариант будет недоступен.
- Нажмите на лист, который хотите вернуть.
- Вид таблицы обновится.
Что происходит при импорте и экспорте таблиц со скрытыми листами
Листы останутся скрытыми в следующих случаях:
- при экспорте таблицы в формате PDF, XLS или ODS;
- Если импортировать таблицу в формате XLS, XLSX или ODS, листы останутся скрытыми.
- Если экспортировать таблицу как файл в формате HTML с параметром /htmlview и включить в URL параметр страницы (#gid=N), листы станут видимыми.
- Если опубликовать таблицу, листы останутся скрытыми.
Как скопировать, изменить или удалить лист
Совет. С листами в Таблицах можно выполнять массовые действия:
- копировать;
- удалять;
- дублировать;
- скрывать;
- перемещать.
Для этого отметьте листы, удерживая Shiftвыберите массовое действие.
Как скопировать лист
Скопировать лист можно в ту же самую или другую таблицу.
Вот как скопировать лист в другую таблицу:
- Нажмите на стрелку вниз
на вкладке листа.
- Нажмите Копировать в.
- Выберите в списке нужную таблицу.
- Нажмите Выбрать.
Вот как создать копию листа в таблице:
- Нажмите на стрелку вниз
на вкладке листа.
- Выберите Создать копию.
- Копия появится рядом с вкладкой оригинала.
Как удалить лист
- Выберите лист, который нужно удалить.
- Нажмите на стрелку вниз
на вкладке листа.
- Выберите Удалить.
- Нажмите ОК.
Эта информация оказалась полезной?
Как можно улучшить эту статью?
Правила и способы защиты Google таблицы от изменений
Так как вы предоставили многим людям доступ к своей таблице, часто бывает необходимо защитить всю таблицу либо страницу в вашей рабочей книге, или отдельный диапазон ячеек от изменений.
Для чего это нужно? Бывает, что случайно кто-то из ваших коллег изменит данные на каком-то листе, удалит какие-то данные. Это может случиться совершенно случайно и тот, кто это сделал, даже не заметит этого. Конечно, мы можем зайти в историю изменений файла (об этом мы чуть далее расскажем подробнее) и отменить случайно сделанные изменения. Но поиск в истории займет некоторое время. А самое плохое в том, что вам при этом придётся отменить и «правильные» изменения, сделанные уже после тех, которые были сделаны ошибочно. То есть чьи-то результаты труда также будут уничтожены. Чтобы такого не происходило, существует возможность защиты данных в Google таблицах. Давайте посмотрим, как это можно сделать.
- Защита всей книги в Google таблицах.
- Защита листа в Google таблицах.
- Как снять защиту с листа в Google таблице.
- Защищаем диапазон ячеек в Google таблице.
- Как снять защиту с диапазона ячеек в Google таблице.
Защита всей книги в Google таблицах.
Только что мы с вами рассмотрели, как можно давать разрешения на доступ к таблице и какие права при этом можно предоставить.
Самый простой совет – старайтесь как можно меньше давать доступ на редактирование и чаще – права на чтение. Тогда случайных изменений будет меньше.
Это самый простой способ защиты. Но не всегда его можно успешно применять, так как основная “фишка” Гугл таблиц как раз и заключается в совместной работе над таблицей. А какая же может быть совместная работа без возможности вносить изменения не одному человеку, а всей группе?
Поэтому будем действовать более тонко.
Защита листа в Google таблицах.
Щелкните правой кнопкой мыши на ярлычке листа и в появившемся меню выберите “Защитить лист”.
Поле “Введите описание” не является обязательным, но всё же рекомендую ввести описание, чтобы вы помнили, что и зачем вы решили защитить от изменений.
Далее уже указано, что мы будем защищать от изменений весь лист, так как ранее мы выбрали “Защитить лист”. Но очень удобно то, что мы при этом можем разрешить изменение отдельных ячеек на этом листе, если отметим “Исключить отдельные ячейки” и затем укажем, какие ячейки (или диапазон ячеек) мы разрешаем изменять.
После этого обязательно нужно указать, для кого эти правила редактирования действуют. Нажимаем “Задать разрешения”.
Если выбрать “Показывать предупреждение”, то доступ к вашему листу получат все, кому вы ранее предоставили доступ ко всему файлу. Каждый раз, когда они будут что-то изменять на листе, они будут видеть предупреждение, что они пытаются редактировать защищённый диапазон, и они должны будут подтвердить свои действия. А вы будете получать на почту сообщения о новых действиях ваших коллег.
Если выбрать только тех, кому вы доверяете изменять этот лист, то здесь, как и при защите всей книги, нужно указать каждого, кому будет разрешено редактировать Гугл таблицу.
После этого рядом с ярлычком листа появится значок защиты.
Как снять защиту с листа в Google таблице.
Чтобы снять защиту с листа, снова щелкните правой кнопкой мыши на ярлычке листа и в появившемся меню снова выберите “Защитить лист”.
Далее весь процесс вы видите на картинке – нажимаем “Задать разрешения”, получаем сообщение о том, что лист защищен, и вновь попадаем в раздел, где можно изменять разрешения для защиты листа. Никакие разрешения мы здесь устанавливать или изменять не будем. Просто нажимаем на всем знакомый значок корзины, и защита тут же снимается. Замочек возле названия листа – исчезает.
Защищаем диапазон ячеек в Google таблице.
Здесь можно действовать двумя способами. Первый – тот, который мы только что с вами разобрали, когда учились защищать лист.
Снова щелкните правой кнопкой мыши на ярлычке листа и в появившемся меню выберите “Защитить лист”. Затем в появившемся окне настроек защиты выберите не “Лист”, как это мы делали раньше, а “Диапазон”. Далее вы можете добавить столько диапазонов данных для защиты, сколько посчитаете нужным. Все дальнейшие действия по установке разрешений для редактирования совершенно такие же, как описано выше. Поэтому повторяться не будем.
А вот второй способ.
Выделите диапазон ячеек, который вы хотите защитить. Затем нажмите правую кнопку мыши и в появившемся меню выберите “Защитить ячейки”.
Далее вы попадаете в уже знакомое окно редактора параметров защиты.
Как снять защиту с диапазона ячеек в Google таблице.
Итак, мы научились защищать нашу таблицу. Но может пройти некоторое время, и вы забудете, что же вы хотели защитить, кому и какие разрешения давали.
Вы спросите – а как же снять защиту с этого диапазона и как вообще вспомнить о том, что он защищен? Ведь при установке защиты на диапазон ячеек никакой замочек рядом с названием листа не появляется. А со временем всё, конечно забудется.
Для этого есть простой способ. В главном меню нажимаем “Данные” – “Защищенные листы и диапазоны”.
И там мы увидим тот диапазон ячеек, который мы с вами только что защитили. Вы можете его корректировать, устанавливать разрешения, или же просто снять защиту.
Выберите защищенный диапазон и измените разрешения, либо снимите защиту, нажав на значок корзины так же, как недавно мы снимали защиту с листа.
Надеюсь, теперь наша таблица Google надёжно защищена об непредвиденных изменений.
Советы по эффективной работе с Google таблицами:
Следующим способом мы снимем защиту с листа Excel при помощи онлайн сервиса Таблицы Google, которые входят в состав облачного сервиса Google Диск.
Для этого выполните следующие действия:
- Добавьте защищенный файл Excel в облачное хранилище Google Диск.
- Кликните по загруженному файлу Excel правой кнопкой мыши, в контекстном меню сначала выберите «Открыть с помощью», а затем выберите «Google Таблицы».
- В таблице Гугла войдите в меню «Файл», в контекстном меню нажмите на пункт «Создать копию».
- В окне «Копирование документа» нажмите на кнопку «ОК».
- Перейдите в окно Google Диск, выберите созданную копию файла, скачайте копию файла Excel на компьютер.
Откройте скачанный файл Excel, убедитесь в отсутствии защиты листа. Лист книги теперь можно отредактировать.
В некоторых ситуациях, пользователям необходимо в Excel снять защиту листа, на который установлен пароль для защиты от изменений содержимого документа. Нам нужно получить доступ к редактированию или изменению листа книги Excel, не имея пароля.
Программа Excel входит в состав Microsoft Office, который массово используется в организациях и на предприятиях. В приложении создаются электронные таблицы для бухгалтерских, производственных или других нужд.
Содержание:
- Защита листа в Excel
- Как снять пароль с листа Excel при помощи архиватора
- Как убрать в Excel пароль на лист, используя Google Таблицы
- Выводы статьи
Часто доступ к одному документу есть у разных людей в силу производственных причин, для совместной работы над документами и т. д. Непреднамеренное или, наоборот, преднамеренное изменение документа Excel может привести к печальным последствиям, потому что, в этом случае, многочасовую работу придется заново переделывать.
Защита листа в Excel
В популярной программе Microsoft Excel существуют разные степени защиты документа, в том числе защита листа паролем. Это означает, что защищенный лист книги Excel нельзя отредактировать, внести в него изменения, потому что в программе работает функция защиты отдельного листа документа.
Самый надежный метод защитить документ Excel: установить пароль на Excel для открытия файла. В этом случае, другое лицо не сможет получить доступ к книге Excel без ввода правильного пароля.
Для снятия защиты с листа книги потребуется ввести пароль, после этого защита листа Excel будет отключена, содержимое документа можно изменить.
В некоторых ситуациях, необходимо снять защиту с листа Excel не зная пароля. Например, если пользователь забыл пароль защиты листа Excel, или пароль, записанный на бумаге, был утерян. Как снять защиту Excel не зная пароль?
Существуют несколько способов открыть Excel для редактирования, внесения изменений, если в книге установлен пароль на лист:
- путем удаления участка кода, отвечающего за защиту, при помощи архиватора;
- созданием копии документа с помощью онлайн сервиса Google Таблицы.
Инструкции подходят для использования в программах MS Office: Microsoft Excel 2019, Microsoft Excel 2016, Microsoft Excel 2013, Microsoft Excel 2010, Microsoft Excel 2007.
Как снять пароль с листа Excel при помощи архиватора
Первым способом мы изменим расширения у файла MS Excel для того, чтобы открыть файл с помощью архиватора, а затем вручную удалим участок кода, который защищает лист Excel от изменений.
Выполните следующие последовательные шаги:
- Откройте Проводник во вкладке «Вид», поставьте галку напротив пункта «Расширения имен файлов». Или включите отображение имен файлов из Панели управления, через Параметры Проводника.
- Затем необходимо изменить расширение файла у документа (книги) Microsoft Excel. Измените расширение файла Excel с родного «.xlsx» на формат архива «.zip».
- В открывшемся окне с предупреждением согласитесь на переименование расширения файла.
Файл в формате «ZIP» можно открыть встроенным средством системы с помощью Проводника Windows, или с помощью стороннего архиватора, например, WinRAR или 7-Zip. Оба варианта ничем не отличаются. В этой статье я открываю файл в Проводнике.
- После открытия файла в Проводнике или в архиваторе, войдите в папку «xl», а затем перейдите в папку «worksheets». Здесь вы увидите файлы «sheepN.xml» (N – порядковый номер листа книги Excel, в зависимости от того, сколько листов было создано в данной книге Excel).
- Выберите порядковый номер листа книги, на котором стоит защита. Скопируйте файл «sheepN.xml» на Рабочий стол компьютера (пока не закрывайте Проводник).
Проще всего открыть файл в формате «xml» в браузере, но в браузере у нас не получится внести изменения в открытом файле. Поэтому мы воспользуемся текстовым редактором Блокнот, который есть на любом компьютере.
- Откройте файл «sheepN.xml» в программе Блокнот. Войдите в меню «Правка» выберите «Найти…», или нажмите одновременно на клавиши клавиатуры «Ctrl» + «F».
- В окне «Найти» в поле «Что:» введите выражение: «sheetProtection», а затем нажмите на кнопку «Найти далее». Найденное выражение в окне Блокнота окрасится в синий цвет.
- Далее необходимо удалить этот участок кода (внутри кода у вас будут другие знаки и цифры) с хешем и солями:
<sheetProtection algorithmName="SHA-512" hashValue="ZDUKlxPAXfhB1Gt+YKj/b1Lh4GmR0EKcmEgo51EUVMhWn0DfiTpP8UgzSX5xWjb34Y9hXGuYUA8XrGyYgghUeQ==" saltValue="iwbq55nXcLXy3mDXJUnXeg==" spinCount="100000" sheet="1" objects="1" scenarios="1"/>
- После удаления участка кода (код нужно удалить вместе с открывающимся и закрывающимся тегами, в виде горизонтальных стрелок «<» и «>»), изменения в файле.
- Скопируйте с заменой измененный файл с Рабочего стола обратно в архив, а затем закройте Проводник.
- Измените расширение файла Excel с «.zip» обратно на «.xlsx».
Откройте документ Excel для того, чтобы убедиться в том, что защита с листа книги Excel снята. Пароль был удален, вы сможете вносить изменения в ячейки или диаграммы листа книги.
Как убрать в Excel пароль на лист, используя Google Таблицы
Следующим способом мы снимем защиту с листа Excel при помощи онлайн сервиса Таблицы Google, которые входят в состав облачного сервиса Google Диск.
Для этого выполните следующие действия:
- Добавьте защищенный файл Excel в облачное хранилище Google Диск.
- Кликните по загруженному файлу Excel правой кнопкой мыши, в контекстном меню сначала выберите «Открыть с помощью», а затем выберите «Google Таблицы».
- В таблице Гугла войдите в меню «Файл», в контекстном меню нажмите на пункт «Создать копию».
- В окне «Копирование документа» нажмите на кнопку «ОК».
- Перейдите в окно Google Диск, выберите созданную копию файла, скачайте копию файла Excel на компьютер.
Откройте скачанный файл Excel, убедитесь в отсутствии защиты листа. Лист книги теперь можно отредактировать.
Выводы статьи
Если у пользователя нет пароля от защищенного листа Excel, снять защиту можно при помощи удаления участка кода в файле Excel при помощи архиватора, или с помощью онлайн сервиса Google Таблицы.
Похожие публикации:
- Как включить линейку в Word
- Как посчитать количество символов в Word: все способы
- 15 советов по работе в Word
- Как сделать ссылку в документе Word
- Как поставить пароль на документ Word
Загрузить PDF
Загрузить PDF
Чтобы получить возможность редактировать электронную таблицу в Excel, нужно снять защиту листа (если она установлена). Для этого необходимо изменить параметры электронной таблицы, скопировать ее содержимое в новую таблицу или ввести код, который взломает пароль к таблице.
Если вам нужно снять защиту с файла Excel, обратитесь к статье «Как открыть защищенный паролем файл Excel».
-
1
Откройте таблицу Excel с защищенным листом.
-
2
Перейдите на вкладку «Рецензирование».
-
3
Нажмите «Снять защиту листа». Так вы снимете защиту листа.
- Если лист защищен паролем, введите пароль, чтобы снять защиту.
Реклама
-
1
Откройте таблицу Excel с защищенным листом.
-
2
-
3
Авторизуйтесь в Google или создайте учетную запись Google. Чтобы работать с Google Документами, нужен аккаунт Google.
-
4
В Google Документах нажмите «Создать» > «Таблицы».
-
5
Вернитесь к таблице Excel с защищенным листом.
-
6
Щелкните по непомеченной угловой ячейке. Вы найдете ее над первой строкой слева от столбца A. Все содержимое таблицы будет выделено.
-
7
Нажмите «Копировать» (на панели инструментов) или нажмите «Control+C» (на клавиатуре).
- На компьютере Mac нажмите «Command+C» (на клавиатуре).
-
8
Вернитесь в Google Таблицы и вставьте скопированное содержимое защищенного листа Excel. Теперь с незащищенными данными можно работать в Google Таблицах.[1]
Реклама
-
1
Откройте таблицу Excel с защищенным листом.
-
2
Нажмите «Alt + F11». Так вы сможете работать с таблицей в режиме разработчика.
-
3
Скопируйте и вставьте следующий код в пустое пространство открывшегося окна:
Реклама
Sub PasswordBreaker() 'Breaks worksheet password protection. Dim i As Integer, j As Integer, k As Integer Dim l As Integer, m As Integer, n As Integer Dim i1 As Integer, i2 As Integer, i3 As Integer Dim i4 As Integer, i5 As Integer, i6 As Integer On Error Resume Next For i = 65 To 66: For j = 65 To 66: For k = 65 To 66 For l = 65 To 66: For m = 65 To 66: For i1 = 65 To 66 For i2 = 65 To 66: For i3 = 65 To 66: For i4 = 65 To 66 For i5 = 65 To 66: For i6 = 65 To 66: For n = 32 To 126 ActiveSheet.Unprotect Chr(i) & Chr(j) & Chr(k) & _ Chr(l) & Chr(m) & Chr(i1) & Chr(i2) & Chr(i3) & _ Chr(i4) & Chr(i5) & Chr(i6) & Chr(n) If ActiveSheet.ProtectContents = False Then MsgBox "Password is " & Chr(i) & Chr(j) & _ Chr(k) & Chr(l) & Chr(m) & Chr(i1) & Chr(i2) & _ Chr(i3) & Chr(i4) & Chr(i5) & Chr(i6) & Chr(n) Exit Sub End If Next: Next: Next: Next: Next: Next Next: Next: Next: Next: Next: Next End Sub

-
1
Нажмите «Run» (Выполнить) в строке меню в верхней части окна или нажмите клавишу F5, чтобы выполнить команду. На экране отобразится пароль к листу.
-
2
Запишите пароль и нажмите «ОК».
-
3
Перейдите на вкладку «Рецензирование» и нажмите «Снять защиту листа».
-
4
Введите записанный пароль. Так вы снимете защиту листа.[2]
Реклама
Предупреждения
- Снять защиту листа с помощью кода разработчика можно только в Excel 2010 и более ранних версиях. В случае более новых версий Excel скопируйте содержимое защищенного листа и вставьте данные в таблицу Google Таблиц, чтобы снять защиту, если вы не знаете пароль.
Реклама
Источники
Об этой статье
Эту страницу просматривали 6457 раз.