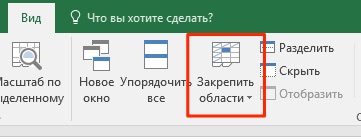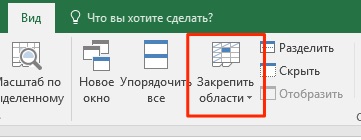Когда нам приходится обрабатывать большое количество информации, нам нередко приходится прокручивать длинные списки. Чтобы первые строки продолжали быть видимыми, существует специальная функция – закрепление строк. Это позволяет понимать, например, к какой категории относится та или иная ячейка, без необходимости дополнительно прокручивать лист. Эта же возможность есть касаемо столбцов таблицы. Закрепление областей осуществляется через вкладку или меню «Вид» в зависимости от используемой версии офисного пакета.
Но рано или поздно пользователь сталкивается с необходимостью убрать закрепление строк. Это может быть по разным причинам. Например, закрепление осуществлялось для технических целей. После того, как работа над таблицей была закончена, закрепление может быть ненужным. В таком случае нужно уметь снимать его.
Содержание
- Как снять закрепление строки в Эксель
- Как снять закрепление столбца в Excel
- Как открепить закрепленную ранее область в таблице Эксель
- Как снять закрепление строк и столбцов
- Как открепить ячейки в Excel 2003
- Удаление закрепленной области
Как снять закрепление строки в Эксель
Итак, что нужно делать, чтобы снять закрепление строки в самых последних версиях Эксель? Для начала нужно найти на главной панели вкладку «Вид» и осуществить клик мыши по ней. Далее на ленте можно увидеть ту же кнопку, через которую мы ранее закрепляли области. Нужно нажать по ней. Появится всплывающее меню. Там есть кнопка «Снять закрепление областей». После того, как мы кликнем по ней, закрепление наших строк отменяется.
Общая последовательность действий отличается в зависимости от того, какой версией Excel пользуется конкретный человек. В 2003 версии сделать это несколько проще, в 2007 и старше – сложнее.
Как снять закрепление столбца в Excel
Механизм снятия закрепления столбца в Excel очень похож на тот, который используется для строк. Аналогично, нам нужно найти вкладку «Вид» на главной панели Excel, после чего там отыскать раздел «Окно» и нажать на ту же кнопку, которая была выше (через которую мы снимали закрепление строк). И снятие закрепления столбцов делается абсолютно таким же образом, как и строк – через кнопку «Снять закрепление областей».
Как открепить закрепленную ранее область в таблице Эксель
Если ранее была закреплена целая область, то открепить ее не составит никакого труда. Для этого нужно выполнить все ту же последовательность действий, которая была описана выше. Точная последовательность действий может отличаться в зависимости от версии Excel, но логика в целом остается такой же. Например, в версии 2007 и новее эта последовательность действий реализуется через панель инструментов, которая еще нередко называется лентой.
А в версии 2003 это делается несколько другим способом, который мы более детально рассмотрим ниже.
Важно учитывать, что в дешевых версиях Excel возможность закрепления и открепления строк и столбцов не предусмотрена. Если вдруг окажется, что этой опции на ленте в подходящем месте нет, не стоит пугаться. Возможно, нужно заплатить за более продвинутую версию программы для работы с электронными таблицами.
Вопреки расхожему убеждению, покупка пиратской версии не сможет решить проблему в долгосрочной перспективе. Все дело в том, что лицензионное ПО может быть использовано на рабочем месте без риска получить проблемы с законом. Помимо всего, Майкрософт постоянно проверяет те программы, которые пользователи используют, на предмет наличия взломанных ключей. Если такой факт обнаруживается, активация пропадает.
Как снять закрепление строк и столбцов
Пользователи часто интересуются, что можно сделать для того, чтобы отменить фиксацию ранее закрепленных колонок и строк. Это можно сделать с помощью одной простой функции. Причем последовательность действий воистину удивит своей легкостью. Итак, что нам нужно сделать?
Прежде всего, открыть нужный документ Excel. После этого открыть вкладку «Вид», а там найти подраздел «Окно». Далее вы увидите раздел «Закрепить области», который вы увидели ранее.
После этого осталось просто нажать на кнопку «Снять закрепление областей». Как видим, действия аналогичны предыдущим полностью.
Как открепить ячейки в Excel 2003
Раньше Excel 2003 был настолько популярной программой, что многие не хотели переходить на более современную и функциональную 2007 версию. Сейчас же ситуация наоборот, такой неудобный на первый взгляд интерфейс теперь кажется довольно удобным среднестатистическому пользователю. Поэтому интерфейс 2003 версии электронной таблиц перестал быть интуитивно понятным.
Следовательно, многие люди интересуются, что можно сделать для того, чтобы открепить ячейки в Excel 2003 версии?
Последовательность действий следующая:
- Открываем меню «Окно».
- Нажимаем на кнопку «Снять закрепление областей».
Как видим, теперь понятно, почему 2003 версия Excel была настолько популярной. Достаточно всего сделать два клика левой кнопкой мыши, и нужное действие сделано. Чтобы выполнить аналогичную операцию в 2007 Экселе, необходимо совершить 3 клика. Вроде бы мелочь, но когда приходится регулярно выполнять эти действия, то эти секунды складываются в часы. Причем реальные часы, это абсолютно не метафора. Достаточно просто посчитать. В некотором плане новый интерфейс Эксель действительно очень удобный, но в таких аспектах эргономикой и не пахнет.
В общем, мы немного отошли от темы. Давайте лучше более подробно поговорим о том, как удалять закрепленную область. Точнее, просуммируем уже известный материал.
Удаление закрепленной области
Итак, мы поняли, как удалять закрепленную область. Для этого нужно воспользоваться меню «Вид», которое в Эксель 2003 версии находится в главном всплывающем меню непосредственно под строкой заголовка, а в более старших версиях – на специальной вкладке, имеющей такой же название.
После этого нужно или выбрать пункт «Закрепить области», после чего нажать на «Снять закрепление областей» или же нажать эту кнопку сразу (последний вариант характерен для старых версий интерфейса Excel).
После этого закрепление ячеек будет снято. Все очень просто, независимо от того, в какое количество кликов это можно сделать.
Оцените качество статьи. Нам важно ваше мнение:
Перейти к основному контенту
Поддержка
Поддержка
Войти
Войдите с помощью учетной записи Майкрософт
Войдите или создайте учетную запись.
Здравствуйте,
Выберите другую учетную запись.
У вас несколько учетных записей
Выберите учетную запись, с помощью которой нужно войти.
Снятие закрепления заблокированных областей
Excel 2013 Еще…Меньше
Вы прокручиваете лист вниз (или в сторону), но его часть остается на месте. Возможно, это происходит, потому что в определенное время в закрепили некоторые области.

Чтобы это исправить, нажмите Вид > Окно > Снять закрепление областей.

Нужна дополнительная помощь?
Совершенствование навыков
Перейти к обучению >
Первоочередный доступ к новым возможностям
ПРИСОЕДИНЕНИЕ К ПРОГРАММЕ ПРЕДВАРИТЕЛЬНОЙ ОЦЕНКИ MICROSOFT 365 >
Были ли сведения полезными?
(Чем больше вы сообщите нам, тем больше вероятность, что мы вам поможем.)
(Чем больше вы сообщите нам, тем больше вероятность, что мы вам поможем.)
Насколько вы удовлетворены качеством перевода?
Что повлияло на вашу оценку?
Моя проблема решена
Понятные инструкции
Понятные сведения
Без профессиональной лексики
Полезные изображения
Качество перевода
Не соответствует интерфейсу
Неверные инструкции
Слишком техническая информация
Недостаточно информации
Недостаточно изображений
Качество перевода
Добавите что-нибудь? Это необязательно
Спасибо за ваш отзыв!
×
Проверка закрепленных областей
Некоторые пользователи не совсем понимают, как распознать закрепленные области в Excel и могут спутать другие настройки с этой функцией, пытаясь отключить ее. Существует простой метод определения активности закрепления — прокрутка листа.
Закрепленные области остаются на месте в то время, когда другие ячейки прокручиваются. В случае с первой верхней строкой закрепление можно определить по линии серого цвета, отличающейся от обычных границ ячеек.
Если это не помогает, просто начните прокручивать страницу вниз при помощи колесика и вы увидите, остается ли первая строка на месте.
Примерно то же самое относится и к первому столбцу, но в этот раз прокручивать страницу придется вправо, а распознать разделительную линию будет сложнее.
Когда вы поняли или изначально уверены в том, что закрепленные области присутствуют в таблице, приступайте к их снятию так, как это показано ниже.
Существует всего один доступный способ снятия закрепления области в Эксел, который автоматически применяется ко всем закрепленным строкам и столбцам, поэтому учитывайте это при откате настроек, иначе придется снова вручную создать те закрепления, удалять которые вы не хотели.
- Откройте вкладку «Вид», где и находится необходимый инструмент.
- Разверните выпадающее меню «Закрепить области».
- Нажмите по кнопке «Снять закрепление областей», но заранее прочитайте описание этой функции.
- Вернитесь к таблице и используйте прокрутку, чтобы повторно убедиться в успешном снятии закрепления.

Если вдруг снова понадобится закрепить определенные области, например, когда в первый раз это было сделано неправильно, советуем ознакомиться с другой инструкцией на нашем сайте, где автор описывает все варианты выполнения этой операции.
Подробнее: Закрепление области в программе Microsoft Excel
Еще статьи по данной теме:
Помогла ли Вам статья?
При работе с большим объемом данных в Excel мы часто сталкиваемся с ситуацией, когда прокручивая длинные списки мы теряемся и забываем какая из колонок с данными к какому критерию относится. Для того чтобы избежать такие ситуации в Excel существует возможность закреплять строки и столбцы.
Для этого нам необходимо:
- Перейти на вкладку «Вид» в Excel => Подраздел «Окно» => раздел «Закрепить области»:
Содержание
- Видеоурок: Как закрепить строку и столбец в Excel при прокрутке
- Как закрепить строку при прокрутке в Excel
- Как закрепить более одной строки в Эксель
- Как снять закрепление строки в Excel
- Как закрепить столбец при прокрутке в Excel
- Как закрепить более одного столбца в Эксель
- Как снять закрепление столбца в Excel
- Как закрепить строку и столбец при прокрутке в Excel одновременно
В этом меню доступны три опции:
- Закрепить области: с помощью этой функции Эксель закрепляет как строки, так и столбцы одновременно;
- Закрепить верхнюю строку: по умолчанию закрепляет верхнюю строку листа Excel;
- Закрепить первый столбец: по умолчанию закрепляет первый столбец на листе Эксель слева.
Видеоурок: Как закрепить строку и столбец в Excel при прокрутке
Как закрепить строку при прокрутке в Excel
Если вы работаете с таблицей, где есть заголовки и сотни строк, то при прокрутке данных листа вы вскоре потеряете заголовки таблицы, как это показано ниже:
В подобных ситуациях лучше воспользоваться закреплением верхней строки листа Excel. Закрепление позволит видеть заголовки таблицы при прокрутке.
Для того чтобы закрепить верхнюю строку нам потребуется:
- Перейти на вкладку «Вид» в Excel => Подраздел «Окно» => раздел «Закрепить области»:
- В выпадающем меню выбрать «Закрепить верхнюю строку»:
После этого, появится серая тонкая линия, обозначающая наличие закрепленной верхней строки:
Теперь, вы можете прокручивать данные таблицы, при этом сохранив заголовки таблицы:
Как закрепить более одной строки в Эксель
В случае, если в нашей таблице заголовки занимают более чем одну строку, то нам потребуется закрепить две и более строки. Для этого:
- Выделите крайнюю ячейку слева, находящуюся под строчками с заголовками:
- Перейдите на вкладку «Вид» в Excel => Подраздел «Окно» => раздел «Закрепить области»:
- В выпадающем меню выберите пункт «Закрепить области»:
После этого Excel закрепит все строчки сверху выделенной вами ячейки. Теперь, при прокрутке, две строки с заголовками станут зафиксированы:
Как снять закрепление строки в Excel
Для снятия закрепления строк проделайте следующие шаги:
- Перейдите на вкладку «Вид» в Excel => Подраздел «Окно» => раздел «Закрепить области»:
- В выпадающем списки выберите «Снять закрепление областей»:
Как закрепить столбец при прокрутке в Excel
Если заголовки таблицы размещены в крайнем левом столбце, то при горизонтальной прокрутке заголовки пропадут. Избежать этого нам поможет закрепление первого столбца. Для этого нам потребуется:
- Перейти на вкладку «Вид» в Excel => Подраздел «Окно» => раздел «Закрепить области»:
- В выпадающем меню выбрать «Закрепить первый столбец»:
После этого крайний левый столбец будет закреплен. Тонкая серая линия обозначает наличие закрепленного столбца:

Теперь, мы можем прокручивать таблицу по горизонтали без потери заголовков:
В дополнение:
- Если вы закрепили столбец, то нажатием горячих клавиш Ctrl+Z нельзя убрать закрепление области. Убрать закрепление можно только через меню «Закрепить области».
- Если вы вставите колонку перед той, что была закреплена, новая колонка будет также закрепленной колонкой.
Как закрепить более одного столбца в Эксель
В случае если в вашей таблице заголовки размещены более чем в одной колонке и вы хотите их закрепить, то проделайте следующие действия:
- Выделите самую верхнюю ячейку, в колонке находящейся сразу за теми колонками, что вы хотите закрепить:
- Перейдите на вкладку «Вид» в Excel => Подраздел «Окно» => раздел «Закрепить области»:
- В выпадающем меню выберите пункт «Закрепить области»:
После этого, Excel закрепит все колонки слева от выделенной вами ячейки. Теперь, при прокрутке, оба столбца с заголовками стали зафиксированы:
Как снять закрепление столбца в Excel
Для снятия закрепления со столбцов проделайте следующие шаги:
- Перейдите на вкладку «Вид» в Excel => Подраздел «Окно» => раздел «Закрепить области»:
- В выпадающем списке выберите «Снять закрепление областей»:
Как закрепить строку и столбец при прокрутке в Excel одновременно
Часто, для удобства в работе с большими массивами данных, необходимо закрепить одновременно и столбцы и строки таблицы.
Для того чтобы одновременно закрепить строки и столбцы в Excel проделаем следующие шаги:
- Выделим ячейку, находящуюся на пересечении столбцов и строк, которые мы хотим зафиксировать. Важно, чтобы ячейка была не внутри диапазона, а сразу после необходимых строк и столбцов. На примере ниже мы выделили ячейку, для того чтобы зафиксировать два первых столбца и верхнюю строчку:
- Перейдем на вкладку «Вид» в Excel => Подраздел «Окно» => раздел «Закрепить области»:
- В выпадающем меню выберем «Закрепить области»:
Теперь, при прокрутке данных по горизонтали и вертикали колонки и строка нашей таблицы зафиксированы:
Для снятия закрепления со строк и столбцов проделайте следующие шаги:
- Перейдите на вкладку «Вид» в Excel => Подраздел «Окно» => раздел «Закрепить области»:
- В выпадающем списке выберите «Снять закрепление областей»:
#Руководства
- 20 апр 2022
-
0
Разбираемся, как закрепить одну строку, один столбец или сразу несколько строк и столбцов.
Иллюстрация: Meery Mary для Skillbox Media
Рассказывает просто о сложных вещах из мира бизнеса и управления. До редактуры — пять лет в банке и три — в оценке имущества. Разбирается в Excel, финансах и корпоративной жизни.
Закрепление областей в Excel позволяет всегда держать нужные строки или столбцы таблицы на виду. Это полезно, когда все данные не помещаются на одном экране, а при прокрутке теряются названия столбцов или строк и приходится всё время возвращаться в начало, чтобы увидеть, о чём идёт речь.
Закрепление областей облегчает работу с большим объёмом данных. Функция «замораживает» первую строку таблицы, первый столбец или несколько столбцов и строк одновременно.
Представьте большой отчёт о продаже автомобилей. Столбцы таблицы отражают характеристики авто и контакты клиентов, которые их купили. Каждая строка — отдельный автомобиль.
Все столбцы помещаются на одном экране, только если сильно уменьшить масштаб. Все строки на экране не помещаются. Чтобы упростить работу с такой таблицей, разберёмся, как закрепить нужные области: строки, столбцы, строки и столбцы одновременно. В конце расскажем, как снять закрепление.
Скриншот: Skillbox
Шапка нашей таблицы состоит из одной строки — она выделена жёлтым цветом на рисунке ниже. Закрепим её так, чтобы при прокрутке вниз названия столбцов были всегда видны:
- Выделяем любую ячейку таблицы.
- Переходим на вкладку «Вид».
- Нажимаем кнопку «Окно» и выбираем опцию «Закрепить верхнюю строку».
Скриншот: Skillbox
Готово — под первой строкой появилась граница. Теперь шапка таблицы отображается в любой области листа.
Скриншот: Skillbox
Допустим, нужно закрепить не только шапку, но и первые три строки таблицы. Выделим их жёлтым цветом для удобства.
Сначала делаем активной любую ячейку под строкой, которую нужно закрепить. В нашем случае — любая ячейка пятой строки.
Скриншот: Skillbox
Потом переходим на вкладку «Вид», нажимаем кнопку «Окно» и выбираем опцию «Закрепить области».
Скриншот: Skillbox
Готово — появилась граница под четвёртой строкой. Теперь все эти строки отображаются в любой области таблицы при прокрутке.
Скриншот: Skillbox
Первый столбец нашей таблицы — названия марок и моделей автомобилей. Он выделен жёлтым цветом на рисунке ниже. Закрепим его так, чтобы при прокрутке вправо всегда было видно, о каком автомобиле идёт речь:
- Выделяем любую ячейку таблицы.
- Переходим на вкладку «Вид».
- Нажимаем кнопку «Окно» и выбираем опцию «Закрепить первый столбец».
Скриншот: Skillbox
Готово — справа от первого столбца появилась граница. Теперь марки и модели автомобилей всегда отображаются при прокрутке вправо.
Скриншот: Skillbox
Допустим, нам для работы постоянно нужна информация из первых двух столбцов — они выделены жёлтым на скриншоте. Закрепить их можно в два шага.
Сначала находим столбец, который находится справа от фиксируемого. Выделяем в нём первую ячейку. В нашем случае это ячейка первой строки столбца C.
Скриншот: Skillbox
Затем переходим на вкладку «Вид», нажимаем кнопку «Окно» и выбираем опцию «Закрепить области».
Скриншот: Skillbox
Готово — граница появилась справа от второго столбца. Теперь в любой области таблицы отображаются марки и модели автомобилей и год их выпуска.
Скриншот: Skillbox
Допустим, при работе с таблицей будет удобно, чтобы всегда были на виду шапка таблицы и колонка с марками авто и годом их выпуска. Эти области выделены жёлтым цветом на рисунке ниже. Разберёмся, как закрепить одновременно первую строку и два первых столбца.
Сначала делаем активной первую ячейку на пересечении строк и столбцов, которые нужно зафиксировать. В нашем случае — ячейку C2.
Скриншот: Skillbox
Переходим на вкладку «Вид», нажимаем кнопку «Окно» и выбираем «Закрепить области».
Скриншот: Skillbox
Готово — границы появились справа от второго столбца и под первой строкой. Теперь в любой области таблицы отображаются шапка таблицы, марки и модели автомобилей, год их выпуска.
Скриншот: Skillbox

Научитесь: Excel + Google Таблицы с нуля до PRO
Узнать больше