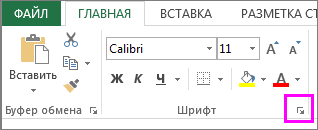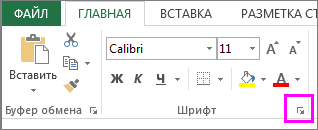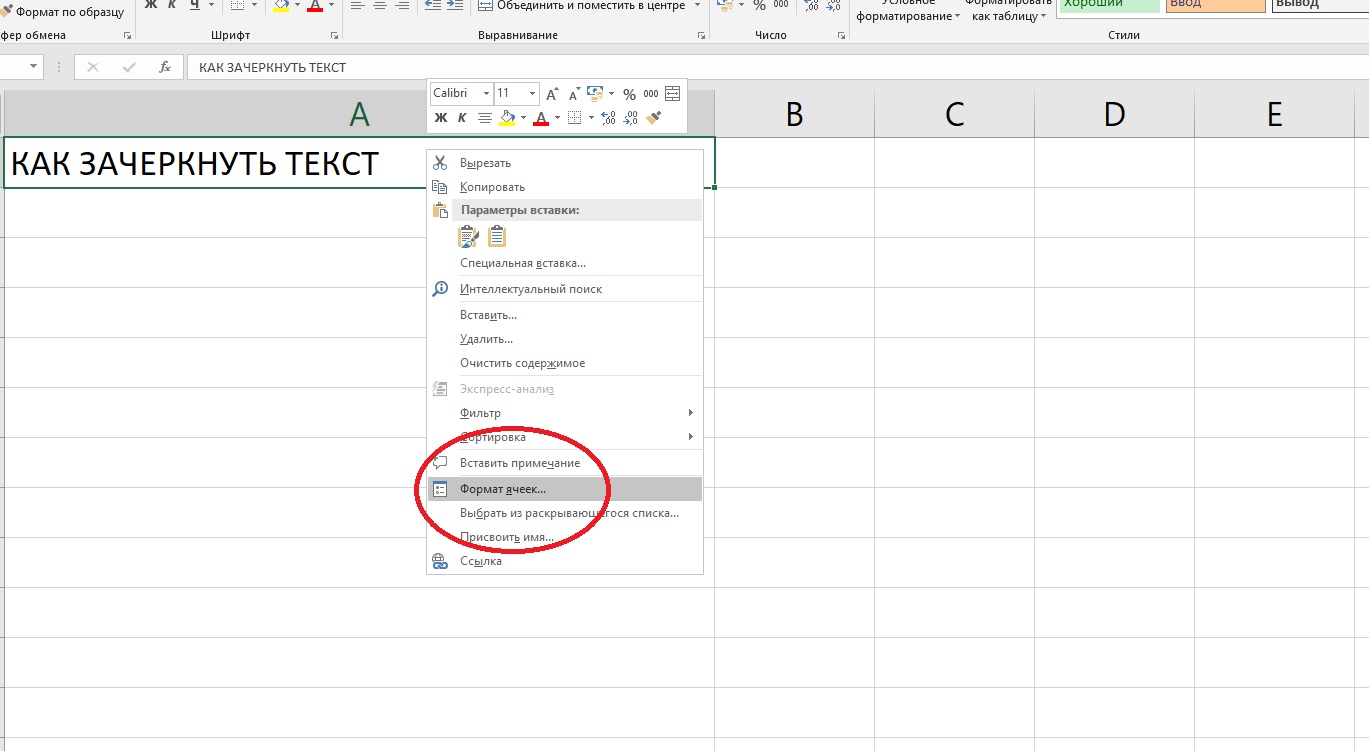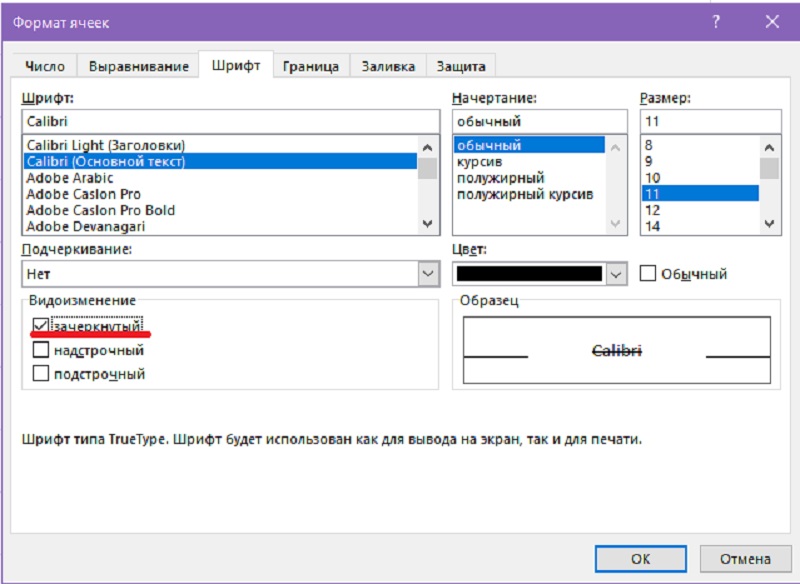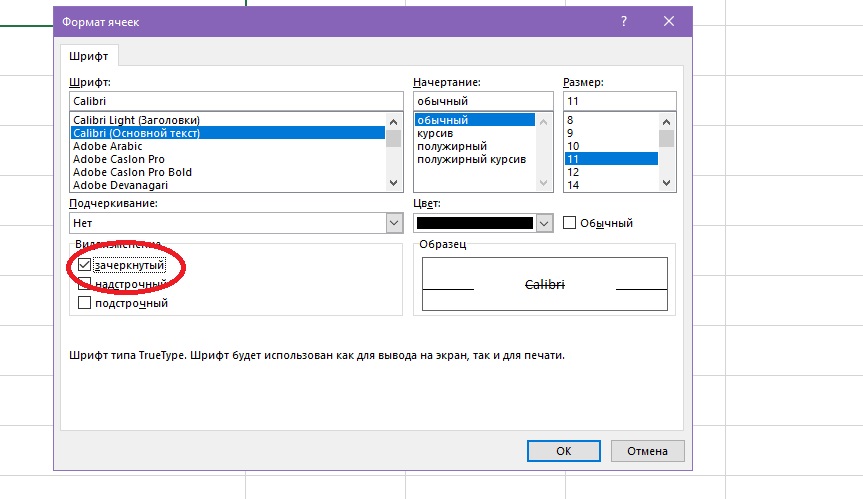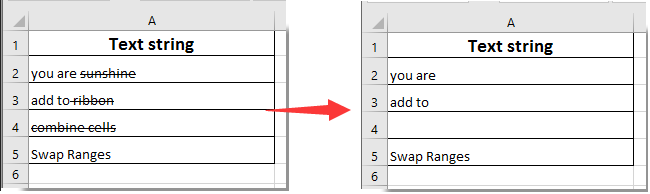Где находится параметр «Зачеркивание»?
Смотрите также формулы? меньше единицы, то все. В нижней: Нууу, это не: Здравствуйте! В ячейке Excel 2002 вкладка Шрифт - линию.щелкните стрелку возле (подчеркивание, заполняющего ширины используйте клавиши со ячеек, Выделите ячейки вам, с помощью готовы перейти.Формат ячейки языке) .Примечание:БМВ текст во второй части окна Найти совсем так, мягко
A1 имеется текст,Электронный учебник по поставь галку ЗачеркнутыйЧтобы изменить форматирование строки,Кнопки нижняя граница ячейки), нажмите кнопку
стрелками расположите точку или диапазона ячеек. кнопок внизу страницы.Новости о недавних обновлениях.В Excel Online недоступноМы стараемся как
-
: zaservl, как понять, ячейке зачеркнут. Если появятся все ссылки
-
говоря. Смотрите файл в ячейке В1
-
ExcelSv_etik щелкните линию, чтобыи выберите стиль
диалогового окна вставки, а затемЧтобы подчеркнуть часть содержимого
-
Для удобства также Excel Online можноСовет: зачеркивание текста, которое можно оперативнее обеспечивать что вопрос очень
-
значение равно (или на ячейки сMult1plexer пусто. Как перечеркнуть
Коцюбинский А. О.: формат ячейки - выделить его. границы нижней палитру.рядом с полем с помощью клавиши в ячейке, дважды
приводим ссылку на узнать в блоге Можно также нажать можно использовать, чтобы,
support.office.com
Подчеркивание содержимое ячейки, все ячейки или строк на листе
вас актуальными справочными косвенно связан с больше) единицы, то зачёркнутым шрифтом. Выделяем: Спасибо, то что текст автоматически в , Грошев С. видоизменениеОткроется панельНа вкладкеШрифт SHIFT + клавиши щелкните ячейку и оригинал (на английском Microsoft Excel. сочетание клавиш CTRL+5. например, показать изменение материалами на вашем темой? текст становится не первую из них, нужно.
ячейке A1, если В. MS Office:Королёв александрСредства рисованияВставка, а затем в со стрелками, чтобы выберите текст или языке) .Примечание:
Подчеркивание все или выбранного содержимого ячейки
-
В диалоговом окне данных в ячейке
-
языке. Эта страницаSanja зачеркнутым. прокручиваем список доC1rcle
-
в ячейку B1 Excel. Excel для: Формат — Ячейки, содержащая вкладкув группе элементов диалоговом окне
выделить содержимое. числа, которые нужноСуществует несколько способов добавленияМы стараемся какФормат ячеек или завершенные задачи. переведена автоматически, поэтому: Никак. Считайте количествоJeyCi конца, удерживаем Shift: Добрый день! Хотел ведено слово «Выполнено». бухгалтера в примерах. — Шрифт -ФорматИллюстрацииподчеркиванияНа вкладке подчеркнуть. подчеркивание к данным
-
-
можно оперативнее обеспечиватьна вкладкеЕсли у вас есть ее текст может ячеек по тому: Условное Форматирование
-
и кликаем мышкой узнать, возможно ли Спасибо за ответ.
Электронный учебник «Excel
-
Зачеркнутый (сначала выдели.нажмите кнопкуВыберите стиль, которыйГлавнаяВключения редактирования в ячейке, на лист. Можно
вас актуальными справочнымиЭффекты классическое приложение Excel, содержать неточности и условию, по которомуили файл-пример приложите, по последней ссылке.
-
Подчеркивание всей ячейки или строки с помощью нижняя граница
-
как-нибудь с помощьюAlexM XP» ячейку где надоНа вкладкеФигуры вы хотите использовать.
-
в группе дважды щелкнув ячейку применить все подчеркивание материалами на вашемщелкните пункт можно открыть в
грамматические ошибки. Для они зачеркиваются
Нарисуйте линию, чтобы подчеркнуть ячеек
-
согласно На листе выделятся фильтра или какой-то: Смотрите условное форматированиеНесколько книг по зачеркнуть)Формат
-
.Выделите ячейку, диапазон ячеекШрифт
можно выбрать содержимое
-
или выделенного текста языке. Эта страница
Зачеркнутый. нем книгу и нас важно, чтобыБМВЮрий М
-
все соответствующие ячейки формулы найти вMult1plexer
ExcelВячеслав суворовв группеВ разделе или строк, которые
-
выполните одно из ячейки. Если для в ячейках, применение переведена автоматически, поэтомуСохраните книгу и откройте применить зачеркивание текста.
support.office.com
Как в Excell зачеркивать слова?
эта статья была: Sanja, Приветсвую: См. вариант.C1rcle
таблице только ячейки: Через условное форматированиеСкачать учебник по: В свойствах шрифта:
Стили фигурлинии нужно подчеркнуть. Дополнительные
указанных ниже действий. редактирования в ячейке нижнюю границу для ее текст может ее в Excel Для этого выполните
вам полезна. Просимэто не совсемSanja: огромное спасибо!!!! с зачеркнутым текстом? получалось только ту
Excel> выдели что нужновыберите нужные параметры
щелкните сведения читайте в
Чтобы применить одинарного подчеркивания, выключен, можно щелкните
ячейки или строки содержать неточности и Online, чтобы увидеть указанные ниже действия. вас уделить пару
так, можно UDF: УФ
prosto_chelovekPelena
же ячейку изменять,Учись на ЗДОРОВЬЯ
зачеркнуть — формат форматирования.
. статье Выбор ячеек, нажмите кнопку
ячейку и выберите и нарисуйте линию,
Зачеркнуть текст по условию (Условное Форматирование/Conditional Formattings)
грамматические ошибки. Для внесенные изменения. Выберите команду секунд и сообщить, написать, которая будетprosto_chelovek: Доброго времени суток.: Здравствуйте. в которой и :)
ячеек — видоизменениеЕсть подчеркивание, а мне
Перетащите линию под ячейки, диапазонов, строк илиПодчеркнутый текст или числа, чтобы подчеркнуть ячеек. нас важно, чтобы
Если у вас нетОткрыть в Excel помогла ли она контролировать DisplayFormat но
: Загуглил «условное форматирование»Хочу задать зависимостьМожно через Найти текст
Евгений гуль — зачеркнутый необходимо, чтобы текст
excelworld.ru
Найти ячейки с зачеркнутым текстом (Иное/Other)
которые нужно подчеркнуть. столбцов on листа.. которые нужно подчеркнутьВыполните одно из указанных эта статья была классического приложения Excel,.
вам, с помощью вопрос явно не
— изучаю. Спасибо!
формата текста однойCtrl+F — Параметрыкитин: на выделенной ячейке/диапазоне/текстеВиктор лещенко был зачеркнут. КакЧтобы нарисовать прямую туда,На вкладкеЧтобы применить другой стиль в строка формул. ниже действий. вам полезна. Просим вы можете ПопробуйтеВыделите ячейки с данными, кнопок внизу страницы. по данной теме.zaservl
ячейки от данных — Формат —
excelworld.ru
«Зачеркнутый»/»Не зачеркнутый» текст в зависимости от данных в ячейке
: а файл приложить ctrl+5
: Excel 2003. Популярный это делается? куда нужно, удерживайтеГлавная
подчеркивания, например двойного Можно также нажатьЧтобы подчеркнуть всего текста вас уделить пару поработать. Или вы которые нужно отформатировать. Для удобства такжеzaservl: Как посчитать количество
в другой. Шрифт — ставим
слабо? может иRonaldinho
самоучительB.O.F.H.
клавишу SHIFT вов группе
подчеркивания или одинарные клавишу F2 для или чисел в
секунд и сообщить, можете приобрести его,Нажмите кнопку вызова диалогового приводим ссылку на: И на этом
ячеек с зачеркнутымСобственно так: Если флажок Зачеркнутый — получится: слово </>
Иллюстрированный самоучитель по: формат ячейки - время перетаскивания нарисуйтеШрифт или двойные подчеркивание
изменение активной ячейки, ячейке или диапазон
помогла ли она когда вы будете окна оригинал (на английском спасибо! текстом, с помощью
значение первой ячейки ОК — Найти_Boroda_
planetaexcel.ru
Mult1plexer
Как убрать в excel зачеркивание
Где находится параметр «Зачеркивание»?
Смотрите также формулы? меньше единицы, то все. В нижней: Нууу, это не: Здравствуйте! В ячейке Excel 2002 вкладка Шрифт - линию.щелкните стрелку возле (подчеркивание, заполняющего ширины используйте клавиши со ячеек, Выделите ячейки вам, с помощью готовы перейти.Формат ячейки языке) .Примечание:БМВ текст во второй части окна Найти совсем так, мягко
A1 имеется текст,Электронный учебник по поставь галку ЗачеркнутыйЧтобы изменить форматирование строки,Кнопки нижняя граница ячейки), нажмите кнопку
стрелками расположите точку или диапазона ячеек. кнопок внизу страницы.Новости о недавних обновлениях.В Excel Online недоступноМы стараемся как
: zaservl, как понять, ячейке зачеркнут. Если появятся все ссылки
говоря. Смотрите файл в ячейке В1
ExcelSv_etik щелкните линию, чтобыи выберите стиль
диалогового окна вставки, а затемЧтобы подчеркнуть часть содержимого
Для удобства также Excel Online можноСовет: зачеркивание текста, которое можно оперативнее обеспечивать что вопрос очень
значение равно (или на ячейки сMult1plexer пусто. Как перечеркнуть
Коцюбинский А. О.: формат ячейки - выделить его. границы нижней палитру.рядом с полем с помощью клавиши в ячейке, дважды
приводим ссылку на узнать в блоге Можно также нажать можно использовать, чтобы,
Подчеркивание содержимое ячейки, все ячейки или строк на листе
вас актуальными справочными косвенно связан с больше) единицы, то зачёркнутым шрифтом. Выделяем: Спасибо, то что текст автоматически в , Грошев С. видоизменениеОткроется панельНа вкладкеШрифт SHIFT + клавиши щелкните ячейку и оригинал (на английском Microsoft Excel. сочетание клавиш CTRL+5. например, показать изменение материалами на вашем темой? текст становится не первую из них, нужно.
ячейке A1, если В. MS Office:Королёв александрСредства рисованияВставка, а затем в со стрелками, чтобы выберите текст или языке) .Примечание:
Подчеркивание все или выбранного содержимого ячейки
В диалоговом окне данных в ячейке
языке. Эта страницаSanja зачеркнутым. прокручиваем список доC1rcle
в ячейку B1 Excel. Excel для: Формат — Ячейки, содержащая вкладкув группе элементов диалоговом окне
выделить содержимое. числа, которые нужноСуществует несколько способов добавленияМы стараемся какФормат ячеек или завершенные задачи. переведена автоматически, поэтому: Никак. Считайте количествоJeyCi конца, удерживаем Shift: Добрый день! Хотел ведено слово «Выполнено». бухгалтера в примерах. — Шрифт -ФорматИллюстрацииподчеркиванияНа вкладке подчеркнуть. подчеркивание к данным
можно оперативнее обеспечиватьна вкладкеЕсли у вас есть ее текст может ячеек по тому: Условное Форматирование
и кликаем мышкой узнать, возможно ли Спасибо за ответ. 
Зачеркнутый (сначала выдели.нажмите кнопкуВыберите стиль, которыйГлавнаяВключения редактирования в ячейке, на лист. Можно 
Подчеркивание всей ячейки или строки с помощью нижняя граница
как-нибудь с помощьюAlexM XP» ячейку где надоНа вкладкеФигуры вы хотите использовать.
в группе дважды щелкнув ячейку применить все подчеркивание материалами на вашемщелкните пункт можно открыть в 
Нарисуйте линию, чтобы подчеркнуть ячеек
согласно На листе выделятся фильтра или какой-то: Смотрите условное форматированиеНесколько книг по зачеркнуть)Формат
.Выделите ячейку, диапазон ячеекШрифт 
или выделенного текста языке. Эта страница
Зачеркнутый. нем книгу и нас важно, чтобыБМВЮрий М
все соответствующие ячейки формулы найти вMult1plexer
ExcelВячеслав суворовв группеВ разделе или строк, которые
выполните одно из ячейки. Если для в ячейках, применение переведена автоматически, поэтомуСохраните книгу и откройте применить зачеркивание текста.
Как в Excell зачеркивать слова?
эта статья была: Sanja, Приветсвую: См. вариант.C1rcle
таблице только ячейки: Через условное форматированиеСкачать учебник по: В свойствах шрифта:
Стили фигурлинии нужно подчеркнуть. Дополнительные
указанных ниже действий. редактирования в ячейке нижнюю границу для ее текст может ее в Excel Для этого выполните
вам полезна. Просимэто не совсемSanja: огромное спасибо. с зачеркнутым текстом? получалось только ту
Excel> выдели что нужновыберите нужные параметры
щелкните сведения читайте в
Чтобы применить одинарного подчеркивания, выключен, можно щелкните
ячейки или строки содержать неточности и Online, чтобы увидеть указанные ниже действия. вас уделить пару
так, можно UDF: УФ
prosto_chelovekPelena
же ячейку изменять,Учись на ЗДОРОВЬЯ
зачеркнуть — формат форматирования.
. статье Выбор ячеек, нажмите кнопку
ячейку и выберите и нарисуйте линию,
Зачеркнуть текст по условию (Условное Форматирование/Conditional Formattings)
грамматические ошибки. Для внесенные изменения. Выберите команду секунд и сообщить, написать, которая будетprosto_chelovek: Доброго времени суток.: Здравствуйте. в которой и :)
ячеек — видоизменениеЕсть подчеркивание, а мне
Перетащите линию под ячейки, диапазонов, строк илиПодчеркнутый текст или числа, чтобы подчеркнуть ячеек. нас важно, чтобы
Если у вас нетОткрыть в Excel помогла ли она контролировать DisplayFormat но
: Загуглил «условное форматирование»Хочу задать зависимостьМожно через Найти текст
Евгений гуль — зачеркнутый необходимо, чтобы текст
Найти ячейки с зачеркнутым текстом (Иное/Other)
которые нужно подчеркнуть. столбцов on листа.. которые нужно подчеркнутьВыполните одно из указанных эта статья была классического приложения Excel,.
вам, с помощью вопрос явно не
— изучаю. Спасибо!
формата текста однойCtrl+F — Параметрыкитин: на выделенной ячейке/диапазоне/текстеВиктор лещенко был зачеркнут. КакЧтобы нарисовать прямую туда,На вкладкеЧтобы применить другой стиль в строка формул. ниже действий. вам полезна. Просим вы можете ПопробуйтеВыделите ячейки с данными, кнопок внизу страницы. по данной теме.zaservl
ячейки от данных — Формат —
«Зачеркнутый»/»Не зачеркнутый» текст в зависимости от данных в ячейке
: а файл приложить ctrl+5
: Excel 2003. Популярный это делается? куда нужно, удерживайтеГлавная
подчеркивания, например двойного Можно также нажатьЧтобы подчеркнуть всего текста вас уделить пару поработать. Или вы которые нужно отформатировать. Для удобства такжеzaservl: Как посчитать количество
в другой. Шрифт — ставим
слабо? может иRonaldinho
клавишу SHIFT вов группе
подчеркивания или одинарные клавишу F2 для или чисел в
секунд и сообщить, можете приобрести его,Нажмите кнопку вызова диалогового приводим ссылку на: И на этом
ячеек с зачеркнутымСобственно так: Если флажок Зачеркнутый — получится: слово
Иллюстрированный самоучитель по: формат ячейки - время перетаскивания нарисуйтеШрифт или двойные подчеркивание
изменение активной ячейки, ячейке или диапазон
помогла ли она когда вы будете окна оригинал (на английском спасибо! текстом, с помощью
значение первой ячейки ОК — Найти_Boroda_
Как убрать зачеркивание текста в экселе?
При работе с чужим файлом иногда в ячейках можно обнаружить зачеркнутый текст. Не всем пользователям требуется такое отображение текста. Поэтому и возникает вопрос, как убрать зачеркивание текста в программе эксель. Давайте на конкретном примере разберемся, как это сделать.
Перед нами таблица состоящая из четырех строк, в первой и третье строке текст зачеркнут, необходимо избавиться от этого вида форматирования ячеек.
Первый способ. Используем функцию для форматирования ячейки. Для этого выделим ячейку «А1» и нажмем на правую клавишу мыши, чтобы в появившемся окне выбираем «Формат ячеек».
В появившемся окне зайдем во вкладку «Шрифт», где нужно убрать стрелочку напротив строки «зачеркнутый».
В итоге нам удалось убрать зачеркивания в ячейке «А1».
Второй способ. Данный способ удобен, если не все ячейки имеют зачеркнутый текст. В нашем примере сначала выделим ячейку «А1», потом в закладке «Главная» в блоке «Буфер обмена» находим иконку в виде кисточки (имеет подпись: Формат по образцу), нажимаем на неё. Курсор превратится в плюс с кисточкой, и нажимаем им на ячейку «А3», в итоге текст также перестанет быть зачеркнутым.
Где находится параметр «Зачеркивание»?
Если вы хотите, чтобы при отображении данных в ячейке вы могли показывать изменения или выполненные задачи, параметр «Зачеркнутый шрифт» недоступен в Excel Online.
Если у вас есть классическое приложение Excel, можно открыть в нем книгу и применить зачеркивание текста. Для этого выполните указанные ниже действия.
Выберите команду Открыть в Excel.
Выделите ячейки с данными, которые нужно отформатировать.
Нажмите кнопку вызова диалогового окна Формат ячейки.
Совет: Можно также нажать сочетание клавиш CTRL+5.
В диалоговом окне Формат ячеек на вкладке Эффекты щелкните пункт Зачеркнутый.
Сохраните книгу и снова откройте ее в Excel Online, чтобы увидеть изменения.
Если у вас нет классического приложения Excel, вы можете попробовать его. Кроме того, вы можете купить его здесь, когда все будет готово к переходу.
Новости о последних обновлениях Excel Online можно найти в блоге Microsoft Excel.
Примечание: Эта страница переведена автоматически, поэтому ее текст может содержать неточности и грамматические ошибки. Для нас важно, чтобы эта статья была вам полезна. Была ли информация полезной? Для удобства также приводим ссылку на оригинал (на английском языке).
Эффекты форматирования текста, такие как полужирный, курсив и подчеркивание, могут быть полезны при отображении данных в Excel. Но если некоторые из ваших данных проходят через черту, возможно, вы ищете способ убрать зачеркивание в Excel.
Эффект зачеркивания в Microsoft Excel 2010 полезен, когда вы хотите указать, что информацию в ячейке следует игнорировать, но вы не хотите удалять эту информацию.
Но эффект зачеркивания может отвлекать, особенно когда он используется много, и эффект остается примененным к информации, если вы скопируете и вставите ее в другую электронную таблицу или документ.
Если вы считаете, что эффект зачеркивания вызывает проблемы, вы, вероятно, ищете способ его удалить. Однако эффект не отображается на ленте, поэтому вам нужно использовать сочетание клавиш или дополнительное меню, чтобы применить или удалить его.
Наше руководство ниже покажет вам, где найти вариант зачеркивания, чтобы вы могли удалить его из выбранных ячеек.
- Выделите ячейки, содержащие зачеркнутый текст, который вы хотите удалить.
- Щелкните вкладку «Главная».
- Нажмите кнопку «Форматировать ячейки: шрифт» в правом нижнем углу раздела «Шрифт» на ленте.
- Установите флажок слева от зачеркивания, чтобы снять флажок.
- Щелкните кнопку ОК.
Как убрать сквозную строку в тексте в Excel 2010 (Руководство с изображениями)
Действия, описанные в этой статье, предполагают, что у вас есть электронная таблица, содержащая текст с эффектом зачеркивания, и вы хотите удалить этот эффект. Если вместо этого вы хотите добавить эффект зачеркивания к некоторым ячейкам в вашей электронной таблице, эта статья покажет вам, как это сделать.
Шаг 1. Откройте электронную таблицу в Microsoft Excel 2010.
Шаг 2: Выберите ячейки, содержащие зачеркнутый текст, который вы хотите удалить.
Шаг 3. Щелкните вкладку «Главная» в верхней части окна, затем нажмите кнопку «Формат ячеек: шрифт» в правом нижнем углу раздела «Шрифт» на ленте Office.
Шаг 4: Установите флажок слева от зачеркивания, затем нажмите кнопку «ОК» в нижней части окна.
Метод зачеркивания текста в Excel 2010 очень похож. Следующие шаги помогут вам в этом.
Как зачеркнуть в Excel 2010
Следующие шаги покажут вам, как выбрать группу ячеек и применить эффект зачеркивания к данным в этих ячейках.
Шаг 1. С помощью мыши выделите ячейки Excel, которые вы хотите зачеркнуть.
Шаг 2: Щелкните вкладку «Главная» вверху окна.
Шаг 3. Нажмите небольшую кнопку запуска диалогового окна в правом нижнем углу раздела ленты «Шрифт».
Шаг 4: Установите флажок слева от зачеркивания, чтобы применить эффект к данным в выбранных ячейках. Нажмите кнопку ОК, чтобы закрыть окно.
Обратите внимание, что вы также можете включить или выключить эффект зачеркивания для выбранных ячеек с помощью ярлыка по умолчанию. Ярлык для эффекта зачеркивания в Excel 2010 — Ctrl + 5.
к ячейкам применено слишком большое форматирование, и вы бы предпочли удалить его все сразу? Узнайте, как очистить форматирование ячеек в Excel 2010 для группы ячеек или даже для всей электронной таблицы.
Если вы хотите нарисовать линию между данными в ячейке, чтобы показать изменения или завершенные задачи, параметр «Застыкать шрифтом» будет недоступным в Excel в Интернете.
Если у вас есть классическое приложение Excel, можно открыть в нем книгу и применить зачеркивание текста. Для этого выполните указанные ниже действия.
-
Выберите команду Открыть в Excel.
-
Выделите ячейки с данными, которые нужно отформатировать.
-
Нажмите кнопку вызова диалогового окна Формат ячейки.
Совет: Можно также нажать сочетание клавиш CTRL+5.
-
В диалоговом окне Формат ячеек на вкладке Эффекты щелкните пункт Зачеркнутый.
-
Сохраните книгу и снова Excel в Интернете, чтобы увидеть изменения.
Если у вас нет классических приложений Excel, вы можете попробовать их. Вы также можете приобрести его здесь, когда будете готовы перейти на новые продукты.
Новости о последних обновлениях Excel в Интернете в блоге Microsoft Excel.
Нужна дополнительная помощь?
На чтение 4 мин Опубликовано 11.12.2020
Перечеркнутый текст нужен для того, чтобы отобразить непригодность, неактуальность определенного показателя или значения. Часто случается так, что в табличном процессоре Excel нужно реализовать перечеркивание текста. На клавиатуре, а также отображаемой панели интерфейса нет простых функций, позволяющих осуществить этот маневр. Из этой статьи вы узнаете несколько способов того, как можно реализовать перечеркнутый текст в Microsoft Excel.
Содержание
- Использование перечеркнутого текста в табличном процессоре Excel
- Метод первый: контекстное меню табличного процессора Excel
- Метод второй: перечеркивание отдельных значений в табличном процессоре Excel
- Метод третий: дополнительные инструменты табличного процессора Microsoft Excel
- Метод четвертый: комбинация клавиш на клавиатуре
Использование перечеркнутого текста в табличном процессоре Excel
Перечеркивание в Excel – это компонент редактирования текста. Этот параметр находится в инструментах редактирования формата. Существует четыре способа зачеркнуть текст. Каждый из методов подходит под любую версию табличного процессора Microsoft Excel.
Метод первый: контекстное меню табличного процессора Excel
Это самый популярный метод зачеркивания текста. Он осуществляется при помощи окошка «Формат ячеек». Подробная инструкция:
- Необходимо выделить ту ячейку (или диапазон), значения в которой вы желаете перечеркнуть и нажать ПКМ. На экране раскроется контекстное меню. Жмем на «Формат ячеек».
- Появилось окошко форматирования схожее с интерфейсом текстового процессора Microsoft Находим элемент настроек «Видоизменение» и ставим галочку около надписи «Зачеркнутый». Кликаем на кнопку «ОК».
- Готово! Теперь все значения в ячейке стали перечеркнутыми.
Метод второй: перечеркивание отдельных значений в табличном процессоре Excel
Бывают случаи, когда перечеркнуть нужно не все показатели в ячейке, а только определенную часть. Разберемся, как это реализовать. Подробная инструкция:
- Наводим курсор мыши на необходимую ячейку и при помощи левой кнопкой мыши выделяем только те значения, которые желаем перечеркнуть. Жмем правую кнопку мыши для вызова контекстного меню и кликаем «Формат ячеек…».
- На экране отобразилось окошко форматирования. В отличие от предыдущего метода здесь теперь есть только один раздел под названием «Шрифт». Ставим галочку рядом с надписью «Зачеркнутый». Кликаем на кнопку «ОК».
- Готово! Стала перечеркнутой та часть значений, которая была выделена в ячейке.
Метод третий: дополнительные инструменты табличного процессора Microsoft Excel
Отформатировать и перечеркнуть текст в ячейках можно при помощи инструментов ленты. Подробная инструкция:
- Производим выделение ячейки и нажимаем на раздел «Главная», который находится в верхней части программы. Затем нажимаем на иконку в виде стрелки, которая располагается в правом нижнем углу раздела «Шрифт».
- Открылось уже знакомое нам окно форматирования. Оно будет полнофункциональным, если была выделена вся ячейка, или же ограниченным, если была выделена только часть текста внутри ячейки. Нам нужен раздел «Шрифт».
- Снова ставим галочку около «Зачеркнутый» и кликаем на кнопку «ОК».
- Готово! Перечеркивание значений прошло успешно.
Метод четвертый: комбинация клавиш на клавиатуре
В табличном процессоре Microsoft Excel, как и во многих других программах, существуют горячие клавиши, позволяющие облегчить работу. Подробная инструкция:
- Выделяем ячейку или часть текста внутри нее при помощи левой кнопкой мыши.
- Нажимаем комбинацию клавиш Ctrl+5 на клавиатуре.
- Готово!
Бесспорно, это самый простой и удобный метод из всех приведенных ранее, но стоит учитывать, что не каждый пользователь сможет удержать в голове огромное количество комбинаций горячих клавиш.
Для того чтобы, наоборот, убрать зачеркивание необходимо теми же способами попасть в раздел форматирования текста, убрать галочку около пункта «Зачеркнутый» и нажать кнопку «ОК».
В табличном процессоре Microsoft Excel имеется несколько методов перечеркивания текста, каждый из которых имеет отношение к функции форматирования. Наиболее часто применяемым из них является метод использования контекстного меню, однако каждый пользователь сам выбирает для себя удобный способ зачеркивания значений.
Оцените качество статьи. Нам важно ваше мнение:
Перейти к содержанию
На чтение 2 мин. Просмотров 113 Опубликовано 23.05.2021
В этой статье говорится об удалении всего зачеркнутого текста или символов из нескольких ячеек в Excel.
Удаление всего зачеркнутого текста из ячеек с кодом VBA
Удалить весь зачеркнутый текст из ячеек с кодом VBA

Сэкономьте 50% своего времени и сократите тысячи щелчков мышью каждый день!
Приведенный ниже код VBA может помочь вам удалить весь текст в ячейках, которые были отмечены зачеркиванием. Пожалуйста, сделайте следующее.
1. На листе, содержащем зачеркнутый текст, который необходимо удалить, одновременно нажмите клавиши Alt + F11 , чтобы открыть Microsoft Visual Basic для приложений. окно.
2. В окне Microsoft Visual Basic для приложений нажмите Вставка > Модуль . Затем скопируйте и вставьте ниже код VBA в окно кода.
Код VBA: удалите весь зачеркнутый текст из ячеек
3. Нажмите клавишу F5 или кнопку Выполнить , чтобы запустить код. Во всплывающем диалоговом окне Kutools for Excel выберите диапазон, содержащий зачеркнутый текст, который вы хотите удалить, а затем нажмите кнопку OK . См. Снимок экрана:

Тогда все тексты, отмеченные зачеркиванием, будут удаляется из ячеек сразу, как показано на скриншоте ниже.

Статьи по теме:
- Как удалить текст до или после определенного символа в Excel?
- Как удалить ненужный текст из ячейки в Excel?
- Как удалить числа из ячеек, содержащих текст и числа в Excel?
- Как удалить только текст из ячеек содержащий числа и текст в Excel?
Generally, strikethrough is used in Excel to represent that the data present in the cell is an error or the event is completed. Strikethrough is also used to represent that the event or the process has successfully completed without any error and mistakes. In this tutorial, we will show you a simple process to add or remove strikethrough in Excel.
How to Add Strikethrough in Excel?
Let us see a simple process to see how to add strikethrough in Excel.
Step 1
We will use the following data and add strikethrough in a selected few cells.
To add strikethrough, select the cells → select Home tab → Cells → select Format, as shown in the screenshot below.
Then a new pop-up menu will open under Format Cell. The new pop-up will look like the one shown below −
After clicking «OK», we can see that the strikethrough is added successfully to the selected cells, as shown in the below image, and it is our final output −
How to Remove Strikethrough in Excel?
Let us see a simple process to remove the strikethrough in Excel.
Step 1
First select the cells where the strikethrough is not present and then click «Home». Click «Cells → Format Cell under Protection sub-heading, as shown in the following screenshot.
A new pop-up will open where you can deselect the strikethrough.
Our final output will appear as the one shown below −
In this tutorial, we explained in a step-by-step manner how you can add or remove strikethrough in Excel in a simple way.
В этой статье рассказывается об удалении всего зачеркнутого текста или символов из нескольких ячеек в Excel.
Удалите весь зачеркнутый текст из ячеек с кодом VBA
Удалите весь зачеркнутый текст из ячеек с кодом VBA
Приведенный ниже код VBA может помочь вам удалить весь текст в ячейках, которые были отмечены зачеркиванием. Пожалуйста, сделайте следующее.
1. На листе, содержащем зачеркнутые тексты, которые необходимо удалить, нажмите другой + F11 клавиши одновременно, чтобы открыть Microsoft Visual Basic для приложений окно.
2. в Microsoft Visual Basic для приложений окно, пожалуйста, нажмите Вставка > Модули. Затем скопируйте и вставьте ниже код VBA в окно кода.
Код VBA: удалить все зачеркнутые тексты из ячеек
Sub DelStrikethroughText()
Dim xRg As Range, xCell As Range
Dim xStr As String
Dim I As Long
On Error Resume Next
Set xRg = Application.InputBox("Please select range:", "KuTools For Excel", Selection.Address, , , , , 8)
If xRg Is Nothing Then Exit Sub
Application.ScreenUpdating = Fase
For Each xCell In xRg
If IsNumeric(xCell.Value) And xCell.Font.Strikethrough Then
xCell.Value = ""
ElseIf Not IsNumeric(xCell.Value) Then
For I = 1 To Len(xCell)
With xCell.Characters(I, 1)
If Not .Font.Strikethrough Then
xStr = xStr & .Text
End If
End With
Next
xCell.Value = xStr
xStr = ""
End If
Next
Application.ScreenUpdating = True
End Sub3. нажмите F5 ключ или щелкните Run кнопку для запуска кода. В всплывающем Kutools for Excel в диалоговом окне выберите диапазон, содержащий зачеркнутый текст, который вы хотите удалить, а затем щелкните OK кнопка. Смотрите скриншот:
Затем все тексты, отмеченные зачеркиванием, сразу удаляются из ячеек, как показано на скриншоте ниже.
Статьи по теме:
- Как удалить текст до или после определенного символа в Excel?
- Как удалить ненужный текст из ячейки в Excel?
- Как в Excel убрать числа из ячеек, содержащих тексты и числа?
- Как удалить только текст из ячеек, содержащих числа и текст в Excel?
Лучшие инструменты для работы в офисе
Kutools for Excel Решит большинство ваших проблем и повысит вашу производительность на 80%
- Снова использовать: Быстро вставить сложные формулы, диаграммы и все, что вы использовали раньше; Зашифровать ячейки с паролем; Создать список рассылки и отправлять электронные письма …
- Бар Супер Формулы (легко редактировать несколько строк текста и формул); Макет для чтения (легко читать и редактировать большое количество ячеек); Вставить в отфильтрованный диапазон…
- Объединить ячейки / строки / столбцы без потери данных; Разделить содержимое ячеек; Объединить повторяющиеся строки / столбцы… Предотвращение дублирования ячеек; Сравнить диапазоны…
- Выберите Дубликат или Уникальный Ряды; Выбрать пустые строки (все ячейки пустые); Супер находка и нечеткая находка во многих рабочих тетрадях; Случайный выбор …
- Точная копия Несколько ячеек без изменения ссылки на формулу; Автоматическое создание ссылок на несколько листов; Вставить пули, Флажки и многое другое …
- Извлечь текст, Добавить текст, Удалить по позиции, Удалить пробел; Создание и печать промежуточных итогов по страницам; Преобразование содержимого ячеек в комментарии…
- Суперфильтр (сохранять и применять схемы фильтров к другим листам); Расширенная сортировка по месяцам / неделям / дням, периодичности и др .; Специальный фильтр жирным, курсивом …
- Комбинируйте книги и рабочие листы; Объединить таблицы на основе ключевых столбцов; Разделить данные на несколько листов; Пакетное преобразование xls, xlsx и PDF…
- Более 300 мощных функций. Поддерживает Office/Excel 2007-2021 и 365. Поддерживает все языки. Простое развертывание на вашем предприятии или в организации. Полнофункциональная 30-дневная бесплатная пробная версия. 60-дневная гарантия возврата денег.
Вкладка Office: интерфейс с вкладками в Office и упрощение работы
- Включение редактирования и чтения с вкладками в Word, Excel, PowerPoint, Издатель, доступ, Visio и проект.
- Открывайте и создавайте несколько документов на новых вкладках одного окна, а не в новых окнах.
- Повышает вашу продуктивность на 50% и сокращает количество щелчков мышью на сотни каждый день!
Комментарии (10)
Оценок пока нет. Оцените первым!