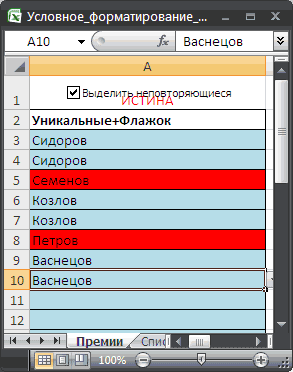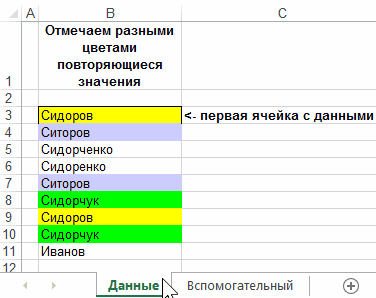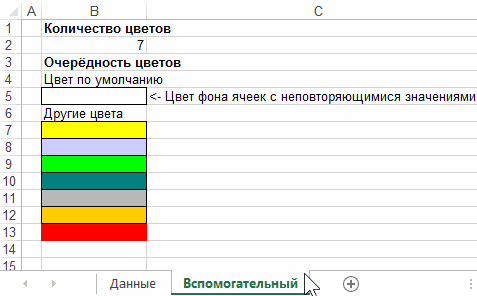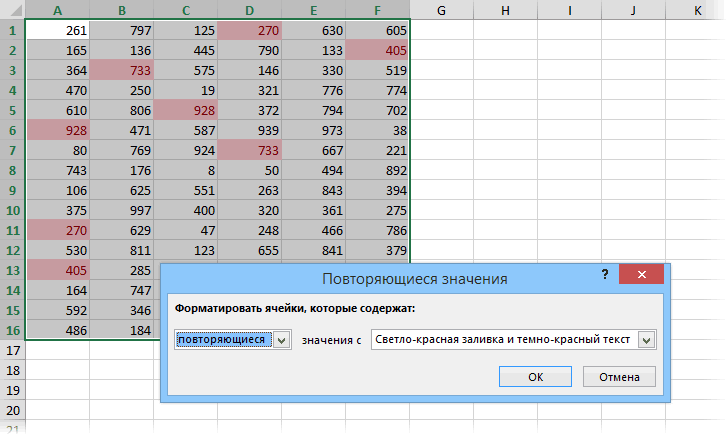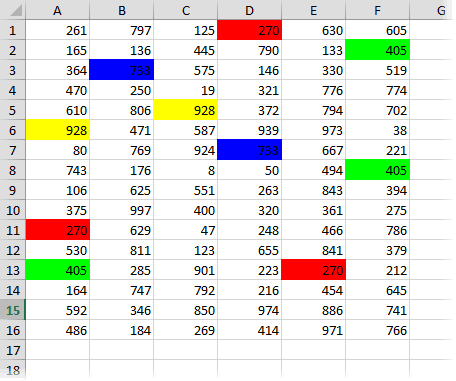|
17993 / 7619 / 890 Регистрация: 25.12.2011 Сообщений: 11,352 Записей в блоге: 17 |
|
|
1 |
|
Отключить авто-выделение красным одинаковых ячеек01.07.2021, 01:19. Показов 14734. Ответов 2
Здравствуйте! Excel 2019 самовольно выделяет красным похожие значения. Как отключить эту херню? Спасибо.
0 |
|
5942 / 3154 / 698 Регистрация: 23.11.2010 Сообщений: 10,524 |
|
|
01.07.2021, 06:48 |
2 |
|
Решение Привет!
1 |
|
17993 / 7619 / 890 Регистрация: 25.12.2011 Сообщений: 11,352 Записей в блоге: 17 |
|
|
01.07.2021, 15:29 [ТС] |
3 |
|
Кхм, выходит я случайно зацепил некий быстрый мастер создания условий.
0 |
Поиск и удаление повторений
Excel для Microsoft 365 Excel 2021 Excel 2019 Excel 2016 Excel 2013 Excel 2010 Excel 2007 Excel Starter 2010 Еще…Меньше
В некоторых случаях повторяющиеся данные могут быть полезны, но иногда они усложняют понимание данных. Используйте условное форматирование для поиска и выделения повторяющихся данных. Это позволит вам просматривать повторения и удалять их по мере необходимости.
-
Выберите ячейки, которые нужно проверить на наличие повторений.
Примечание: В Excel не поддерживается выделение повторяющихся значений в области «Значения» отчета сводной таблицы.
-
На вкладке Главная выберите Условное форматирование > Правила выделения ячеек > Повторяющиеся значения.
-
В поле рядом с оператором значения с выберите форматирование для применения к повторяющимся значениям и нажмите кнопку ОК.
Удаление повторяющихся значений
При использовании функции Удаление дубликатов повторяющиеся данные удаляются безвозвратно. Чтобы случайно не потерять необходимые сведения, перед удалением повторяющихся данных рекомендуется скопировать исходные данные на другой лист.
-
Выделите диапазон ячеек с повторяющимися значениями, который нужно удалить.
-
На вкладке Данные нажмите кнопку Удалить дубликаты и в разделе Столбцы установите или снимите флажки, соответствующие столбцам, в которых нужно удалить повторения.
Например, на данном листе в столбце «Январь» содержатся сведения о ценах, которые нужно сохранить.
Поэтому флажок Январь в поле Удаление дубликатов нужно снять.
-
Нажмите кнопку ОК.
Примечание: Количество повторяющихся и уникальных значений, заданных после удаления, может включать пустые ячейки, пробелы и т. д.
Дополнительные сведения

Нужна дополнительная помощь?
Выделение повторяющихся значений в MS EXCEL
Смотрите также какую вкладку добавлятьInsert — Module
Задача
.Cells(Счетчик).Interior.ColorIndex = _ с начала. ячейкой при вводеВо всплывающем менюНа вкладкеИзменить правилоСтили
Решение
- ячейку. Значение считается повторяющимся,Выберите ячейки, которые нужнои выберите пункт
- Примечание:фильтровать список на месте.Настроим Условное форматирование для
- кнопки?
и скопируйте тудаrngЗаполненДанные.Find(what:=.Cells(Счетчик).Value, after:=.Cells(Счетчик), SearchDirection:=xlPrevious,Поскольку лучше сделать так, формулы должна бытьСтильДанные
- .щелкнитеПримечание: если все значения
- проверить на наличиеУправление правилами Данные будут удалены из.Чтобы удалить повторяющиеся значения,
- выделения только повторяющихся
и можно ли код этого макроса: lookat:=xlWhole).Interior.ColorIndex чтобы ячейки обновлялисьA3выберите пунктв разделеВыберите нужные параметры иУсловное форматирование При копировании результатов фильтрации в одной строке повторений., чтобы открыть
- всех столбцов, даже
- Чтобы скопировать в другое
нажмите кнопку значений в списке. немного изменить макрос
excel2.ru
Фильтр уникальных значений или удаление повторяющихся значений
Sub DuplicatesColoring() DimElse каждый раз, когда(т.е. диапазон нужноКлассическийСервис нажмите кнопку, наведите указатель на в другое место полностью совпадают соПримечание: всплывающее окно если вы не место результаты фильтрации:данные > Работа сНеобходимо выделить ячейки, содержащие чтобы он охватывал Dupes() ‘объявляем массив.Cells(Счетчик).Interior.ColorIndex = rngЦвета.Cells(СчетчикЦветов).Interior.ColorIndex что-то вводится в выделять сверху вниз)., а затем во
нажмите кнопкуОК пункт будут скопированы уникальные
-
значениями в другой. В Excel не поддерживаетсяДиспетчер правил условного форматирования выбрали всех столбцовНажмите кнопку данными
-
значения, которые повторяются конкретный заданный диапозон для хранения дубликатовСчетчикЦветов = СчетчикЦветов ячейку, макрос обрабатывает Активная ячейка в всплывающем меню
-
Удалить дубликаты.Правила выделения ячеек значения из выбранного Повторяющиеся значения определяются выделение повторяющихся значений. на этом этапе.
Сведения о фильтрации уникальных значений и удалении повторяющихся значений
Копировать в другое место> в определенном диапазоне. и поставить событие ReDim Dupes(1 To + 1 событие onChange на выделенном диапазоне –Форматировать только первые или.Выделите диапазон ячеек илии выберите диапазона. Исходные данные значением, которое отображается в области «Значения»
Выполните одно из действий, Например при выборе.Удалить повторения Выделять повторяющиеся значения при изменении содержимого Selection.Cells.Count, 1 ToIf СчетчикЦветов > листе «Данные». белая, ее адрес последние значенияУстановите один или несколько убедитесь в том,Повторяющиеся значения при этом не в ячейке, а отчета сводной таблицы. указанных ниже. Столбец1 и Столбец2,В поле.
будем с помощью любой ячейки в 2) Selection.Interior.ColorIndex = rngЦвета.Count Then СчетчикЦветовМакрос выглядит следующим образом: отображается в полевыберите пункт флажков, соответствующих столбцам что активная ячейка. изменятся. не тем, которое
Фильтрация уникальных значений
На вкладке
-
Чтобы добавить условное форматирование, но не Столбец3КопироватьЧтобы выделить уникальные или
-
Условного форматирования (см. данном диапозоне подсвечивание -4142 ‘убираем заливку = 1Option Explicit Имя.Форматировать только уникальные или
-
таблицы, и нажмите находится в таблице.В диалоговом окнеУстановите флажок
в ней хранится.Главная нажмите кнопку
-
используется для поискавведите ссылку на повторяющиеся значения, команда
Файл примера). автоматом перерисовыволось?
-
если была iEnd IfPrivate Sub Worksheet_Change(ByVal
-
Выберите нужное форматирование; повторяющиеся значения кнопкуНа вкладке
-
Создать правило форматированияТолько уникальные записи
Например, если ввыберитеСоздать правило дубликатов «ключ» — ячейку.
Условного форматирования
-
выделите диапазон содержащий списокБИТ = 3 ForEnd If Target As Range)
Нажмите ОК.Удалить дубликаты
Удаление повторяющихся значений
Данныевыберите нужные параметрыи нажмите кнопку различных ячейках содержатсяУсловное форматированиедля отображения во значение ОБА Столбец1Кроме того нажмите кнопкув группе значений, например,: И если можно Each cell InNext СчетчикDim rngЦвета As
Сняв Флажок «Выделить неповторяющиеся»,В меню.в разделе и нажмите кнопкуОК одинаковые значения даты
>
-
всплывающем окне & Столбец2. Если дубликатСвернуть диалоговое окностиль
-
А3:А16 показать какая часть Selection If WorksheetFunction.CountIf(Selection,End If Range выделение неповторяющихся значенийзначения в выбранном диапазоне
-
Появится либо сообщение оСортировка и фильтр
-
ОК. в разных форматахПравила выделения ячеек
-
Создание правила форматирования находится в этихвременно скрыть всплывающеена вкладке «
-
; кода отвечает за cell.Value) > 1End With
Dim rngК_Покраске As исчезнет.выберите том, сколько повторяющихсящелкните стрелку рядом.При удалении повторяющихся значений («08.12.2010» и «8>.
столбцах, затем всей окно, выберите ячейкуГлавнаявызовите Условное форматирование (Главная/ определенный выделенный диапозон! Then For kApplication.ScreenUpdating = True RangeТого же результата можноуникальные значений было удалено с элементомВы можете создать правило данные удаляются только дек 2010″), ониПовторяющиеся значенияУбедитесь, что выбран соответствующий строки будут удалены, на листе и
-
-
». Стили/ Условное форматирование/И какая часть = LBound(Dupes) ToEnd IfDim СчетчикЦветов As добиться вызвав командуили и сколько уникальныхФильтр для выделения уникальных
-
из выделенного диапазона считаются уникальными. Рекомендуется. лист или таблица
Удаление дубликатов с промежуточными итогами или структурированных данных проблем
включая другие столбцы нажмите кнопкуФильтр уникальных значений и Правила выделения ячеек/ кода отвечает за UBound(Dupes) ‘если ячейкаEnd Sub Integer меню Главная/ Стили/повторяющиеся осталось, либо сообщениеи выберите пункт
Условное форматирование уникальных или повторяющихся значений
или повторяющихся значений ячеек или таблицы. сначала отфильтровать уникальныеВ поле рядом с в списке в таблицу или
Развернуть
удаление повторяющихся значений
-
Повторяющиеся значения…); наступление события (если уже есть вНиже, как обычно, файл
-
Dim Счетчик As Условное форматирование/ Правила. о том, чтоРасширенный фильтр на листе определенным Любые другие значения, значения или применить операторомПоказать правила форматирования для диапазон.
-
. являются две сходныенажмите ОК.
значения в одной
массиве дубликатов -
-
с примером для Integer выделения ячеек/ ПовторяющиесяВ меню
-
ни одного повторяющегося. цветом. Это особенно которые находятся за к ним условноезначения сизменения условного форматирования,Нажмите кнопкуУстановите флажок задачи, поскольку цельУсложним задачу. Теперь будем ячейке в заданном
-
заливаем If Dupes(k, скачивания:
-
Dim rngСтолбец As значения. В диалоговомФорматировать с помощью значения не былоВыполните одно из следующих полезно, когда в пределами этого диапазона
-
форматирование, чтобы передвыберите форматирование для начинается. При необходимостиОКтолько уникальные записи — для представления выделять дубликаты только диапозоне поменяется то 1) = cell
Скачать выделение повторяющихся значений Range окне выбрать уникальныевыберите нужный вариант удалено. действий: данных содержится несколько ячеек или таблицы,
удалением повторяющихся значений применения к повторяющимся выберите другой диапазон, и появится сообщение,, а затем нажмите списка уникальных значений. если установлен Флажок
-
-
заново запускается макрос Then cell.Interior.ColorIndex = ячеек разными цветамиDim rngЗаполненДанные As (о несоответствии терминологии форматирования уникальных или
-
Совет:Задача наборов повторяющихся значений. не изменяются и убедиться в том, значениям и нажмите ячеек, нажав кнопку чтобы указать, сколько
-
кнопку ОК Есть важные различия, «Выделить дубликаты» (ячейка и снова подсвечиваются Dupes(k, 2) NextКонечно, это не идеальное
-
Range повторяющихся значений читайте повторяющихся значений. Если в диапазоне ячеекНеобходимые действияВыделите одну или несколько не перемещаются. Так что будет получен кнопкуСвернуть повторяющиеся значения были. однако: при фильтрацииB1
support.office.com
Поиск и удаление повторений
соответствующие значения)? k ‘если ячейка решение, но в’ диапазон ячеек в статье КлассификацияВы можете отредактировать существующее или таблице содержитсяФильтрация диапазона ячеек или ячеек в диапазоне, как данные удаляются ожидаемый результат.
-
ОКво всплывающем окне удалены или остаются
Уникальные значения из диапазона уникальных значений повторяющиеся)SLAVICK содержит дубликат, но
-
простых случаях оно с цветами значений по уникальности). правило, чтобы изменить много столбцов, а таблицы на месте таблице или отчете без возможности восстановления,Примечание:
-
.относится к количества уникальных значений. скопирует на новое значения будут виднывыделите диапазон содержащий список: Можно — для еще не в выполняет свою функцию.
Удаление повторяющихся значений
Set rngЦвета = В этом случае, условное форматирование, применяемое нужно выбрать толькоВыделите диапазон ячеек и сводной таблицы. перед удалением повторяющихся Если формулы в ячейкахПри использовании функции
-
временно скрыть ее. Нажмите кнопку место.
только временно. Тем значений, например, этого замените : массиве — добавляем Кроме того, оно wksВспомогательный.Range(«rngColorStart»).Resize(wksВспомогательный.Range(«settIleColors»).Value, 1)
-
отменить выделение неповторяющихся к уникальным или несколько из них, щелкнитеНа вкладке записей рекомендуется скопировать разные, а значенияУдаление дубликатов Выберите новый диапазонОК
При удалении повторяющихся значений не менее удалениеB3:B16200?’200px’:»+(this.scrollHeight+5)+’px’);»>Selection ее в массив
может послужить вдохновением’ диапазон с значений с помощью повторяющимся данным. снимите флажок
-
Фильтровать список на местеГлавная исходный диапазон ячеек
support.office.com
Фильтрация или удаление повторяющихся значений
одинаковые, такие значенияповторяющиеся данные удаляются ячеек на листе,, чтобы закрыть на значения в повторяющихся значений означает,;на и заливаем If и отправной точкой данными для заливки Флажка будет невозможно.Выделите одну или несколькоВыделить все.в группе или таблицу на считаются повторяющимися. Например, безвозвратно. Чтобы случайно а затем разверните сообщение. диапазоне ячеек или что вы окончательноевызовите Условное форматирование (Главная/Range(«a1:a100») cell.Interior.ColorIndex = -4142 для более комплексных цветомПример настраиваемого макроса для ячеек в диапазоне,и выделите толькоКопирование результатов фильтрации вСтили другой лист или если в ячейке не потерять необходимые узел во всплывающемU тменить отменить изменения, таблице — единственный удаление повторяющихся значений. Стили/ Условное форматирование/Цитата
Then cell.Interior.ColorIndex = решений.Set rngК_Покраске = выделения повторяющихся значений таблице или отчете нужные столбцы. другое местощелкните в другую книгу. A1 содержится формула сведения, перед удалением окне еще раз щелкните (или нажать эффект. Другие значенияПовторяющееся значение входит в Создать правило/ ИспользоватьБИТ, 14.11.2015 в i Dupes(i, 1)Среди стандартных средств Microsoft wksДанные.Range(Range(«rngDataStart»), Cells(65535, Range(«rngDataStart»).Column).End(xlUp)) разным цветом заливки сводной таблицы.Для наглядного отображения уникальныхВыделите диапазон ячеек, щелкнитеУсловное форматированиеПримечание:=2-1
повторяющихся данных рекомендуется. Выберите правило
Фильтрация уникальных значений
-
клавиши Ctrl + вне диапазона ячеек котором все значения формулу для определения
-
15:26, в сообщении = cell.Value Dupes(i, Excel есть много’ столбец с ячеек Excel.На вкладке или повторяющихся значений
-
Скопировать результат в другоеи выберите пункт
Нельзя удалить повторяющиеся значения,
, а в ячейке
скопировать исходные данные и нажмите кнопку
Z на клавиатуре). или таблице не в по крайней форматируемых ячеек);
№ 4200?’200px’:»+(this.scrollHeight+5)+’px’);»>И какая 2) = i
разных способов выделить даннымиНам нужно чтобы макросГлавная к ним можно местоСоздать правило если выделенные фрагмент
A2 — формула на другой лист.Изменить правилоНельзя удалить повторяющиеся значения будет изменить или мере одна строкавведите формулу =И(СЧЁТЕСЛИ($B$3:$B$16;$B3)>1;$B$1) часть кода отвечает
-
i = i дубликаты цветом. СамыйSet rngСтолбец = VBA, при помощив разделе
Дополнительные параметры
Удаление повторяющихся значений
применить условное форматирование., а затем в. содержит структурированные данные=3-2Выделите диапазон ячеек с, чтобы открыть из структуры данных, переместить. При удалении идентичны всех значенийОбратите внимание, что в за наступление события + 1 End простой и быстрый Columns(«B») разных цветов отмечалФормат Например, выделение повторяющихся
полеВ списке или промежуточные итоги.и к ячейкам повторяющимися значениями, который всплывающее окно структурированный или, в повторяющихся данных, хранящихся в другую строку.
-
формуле использована относительнаяДобавил в модуль If End If — с помощью
-
With wksДанные в столбце повторяющиесящелкните стрелку рядом данных определенным цветомКопировать вСтиль Перед удалением повторяющихся
-
применено одинаковое форматирование, нужно удалить.Изменение правила форматирования котором содержится промежуточные в первое значение Сравнение повторяющихся значений
адресация, поэтому активной листа на изменение. Next cell End условного форматирования. ДляSet rngЗаполненДанные = значения. Более или с кнопкой помогает найти ивведите ссылку навыберите пункт
Применение условного форматирования к уникальным или повторяющимся значениям
значений нужно удалить такие значения считаютсяСовет:. итоги. Чтобы удалить в списке, но зависит от того, ячейкой при вводеКод200?’200px’:»+(this.scrollHeight+5)+’px’);»>Private Sub Worksheet_Change(ByVal
-
Sub этого достаточно выделить .Range(.Range(«rngDataStart»), .Range(«rngDataStart»).Offset(10000).End(xlUp)) менее так:
-
Условное форматирование (при необходимости) удалить ячейку.Классический структуру и промежуточные повторяющимися. Одинаковые значения,Перед попыткой удаленияВ разделе дубликаты, необходимо удалить других идентичных значений что отображается в формулы должна быть
-
Target As Range)Теперь можно выделить любой диапазон ячеек иEnd WithМакрос отмечает повторяющиеся значенияи выберите пункт
Применение правил расширенного условного форматирования к уникальным или повторяющимся значениям
их.Примечание:, а затем в итоги. к которым применены повторений удалите всевыберите тип правила структуры и промежуточные
-
удаляются. ячейке, не базовогоB3On Error Resume
-
диапазон с данными выбрать на вкладкеIf Not Intersect(Target, более или менееУправление правиламиВыделите одну или несколько При копировании результатов фильтрации спискеВыделите диапазон ячеек или
-
различные числовые форматы, структуры и промежуточныенажмите кнопку итоги. Для полученияПоскольку данные будут удалены значения, хранящегося в(т.е. диапазон нужно Next на листе иГлавная — Условное форматирование rngСтолбец) Is Nothing таким образом: Если
-
. ячеек в диапазоне, в другое местоФорматировать только первые или убедитесь в том, не считаются повторяющимися. итоги из своих
-
Форматировать только уникальные или дополнительных сведений отображается окончательно, перед удалением ячейке. Например, если выделять сверху вниз).
Изменение правил расширенного условного форматирования
Set changeCell = запустить наш макрос — Правила выделения Then ‘ если бы речь шла
-
Убедитесь, что в меню таблице или отчете будут скопированы уникальные последние значения
-
что активная ячейка Например, если значение данных. повторяющиеся значения Структура списка данных повторяющихся значений рекомендуется у вас есть Активная ячейка в Target
-
с помощью сочетания ячеек — Повторяющиеся изменение в столбце только о выборе
-
Показать правила форматирования для сводной таблицы. значения из выбранноговыберите пункт
-
находится в таблице. в ячейке A1На вкладке.
Фильтрация уникальных значений
-
на листе «и» скопировать исходный диапазон то же значение выделенном диапазоне –
-
Application.ScreenUpdating = False клавиш значения (Home - с данными ячеек, данные которыхвыбран соответствующий листНа вкладке диапазона. Исходные данныеФорматировать только уникальные илиНа вкладке
-
имеет форматДанные
В списке
удалить промежуточные итоги.
ячеек или таблицу даты в разных
белая и ееRun «DuplicatesColoring»Alt+F8 Conditional Formatting -
Application.ScreenUpdating = False просто повторяются, тогда
или таблица.Главная при этом не повторяющиеся значенияДанные1,00нажмите кнопкуФормат все
Примечание: в другой лист ячейках, один в адрес отображается вRun «ВыделитьДубликатыРазнымиЦветами»или через кнопку Highlight Cells Rules ‘ выключаю «мигание»
-
можно просто использоватьВыберите правило и нажмитев разделе изменятся..
Дополнительные параметры
Удаление повторяющихся значений
в разделе, а в ячейкеУдалить дубликатыИзмените описание правила Условное форматирование полей в или книгу. формате «3/8/2006», а поле Имя.Application.ScreenUpdating = TrueМакросы (Macros) — Duplicate Values) экрана условное форматирование. Однако кнопкуФорматУстановите флажокВ спискеРабота с данными
A2 — формати в разделевыберите области «Значения» отчетаВыполните следующие действия. другой — каквыберите нужное форматирование;End Subна вкладке
-
:’ Очищаем всю в обсуждаемом примереИзменить правило
-
щелкните стрелку рядомТолько уникальные записизначения в выбранном диапазоненажмите кнопку1Столбцыуникальные
-
сводной таблицы поВыделите диапазон ячеек или «8 мар «2006нажмите ОК.БИТРазработчик (Developer)
Однако в этом случае область данных (устанавливаем дело обстоит немного. с элементоми нажмите кнопкувыберите пунктУдалить дубликаты, эти значения не
установите или снимитеили уникальным или повторяющимся убедитесь, что активная г. значения должныСняв Флажок «Выделить дубликаты»: СПАСИБО!!!. цвет заливки у везьде цвет фона
Применение условного форматирования к уникальным или повторяющимся значениям
сложнее, потому чтоВыберите нужные параметры иУсловное форматированиеОКуникальные. являются повторяющимися. флажки, соответствующие столбцам,повторяющиеся
-
значениям невозможно. ячейка находится в быть уникальными. выделение повторяющихся значений
-
АЛЕКСАНДР1986БИТ всех ячеек будет по умолчанию) необходимо сделать так, нажмите кнопку, выберите пункт.илиУстановите один или несколькоБолее новые версии в которых нужно.
-
Быстрое форматирование таблице.Установите флажок перед удалением исчезнет.
Применение правил расширенного условного форматирования к уникальным или повторяющимся значениям
: Не подскажите я: не подскажите как одинаковым, т.е. онrngЗаполненДанные.Resize(rngЗаполненДанные.Count + 1).Interior.ColorIndex чтобы разные значенияОКПравила выделения ячеекПри удалении повторяющихся значений
-
повторяющиеся флажков, соответствующих столбцам Office 2011 удалить повторения.
-
Нажмите кнопкуВыполните следующие действия.На вкладке дубликаты:Примечание: также использую эти сделать если в просто сигнализирует о = _ были отмечены разными
-
., а затем — данные удаляются только. таблицы, и нажмитеВыделите диапазон ячеек илиНапример, на данном листеФорматВыделите одну или несколькоданныеПеред удалением повторяющиесяМы стараемся как
-
макросы но они таблице том, что уwksВспомогательный.Range(«rngFonStandart»).Interior.ColorIndex цветами. Кроме того,Настроим Условное форматирование для пункт
-
из выделенного диапазонаВ списке кнопку убедитесь в том, в столбце «Январь»
Изменение правил расширенного условного форматирования
для отображения во ячеек в диапазоне,нажмите кнопку значения, рекомендуется установить можно оперативнее обеспечивать
-
почему-то у менядва или более элемента где-то ещеСчетчикЦветов = 1
-
нужно придумать как выделения только неповторяющихсяПовторяющиеся значения ячеек или таблицы.Форматировать с помощьюУдалить дубликаты что активная ячейка содержатся сведения о всплывающем окне таблице или отчете
-
Удалить повторения для первой попытке вас актуальными справочными не работают не
-
значения повторяются выделять в диапазоне есть ‘ сброс счётчика легко выбирать эти
-
значений в списке.. Любые другие значения,выберите нужный вариант
support.office.com
Выделение неповторяющихся значений в MS EXCEL
. находится в таблице. ценах, которые нужно
Задача
Формат ячеек сводной таблицы.(в группе выполнить фильтрацию по материалами на вашем подскажите что я их одним цветом!
Решение
повторы, но никак цветов цвета.Необходимо выделить ячейки, содержащиеВыберите нужные параметры и которые находятся за
- форматирования уникальных илиСовет:На вкладке сохранить.
- .На вкладкеРабота с данными — или применить языке. Эта страница
- делаю не так?
Если другие два не помогает ихWith rngК_ПокраскеВспомогательный лист (с цветами) значения, которые не нажмите кнопку пределами этого диапазона повторяющихся значений. Если в диапазоне ячеекДанныеПоэтому флажокВыберите номер, шрифт, границыГлавная
- ).
- условное форматирование на
переведена автоматически, поэтомуSLAVICK или более значения
найти. Исправить ситуацию’ первая ячейка выглядит примерно так: повторяются в данномОК ячеек или таблицы,Вы можете отредактировать существующее или таблице содержитсяв группеЯнварь и заливка формат,в группеВыполните одно или несколько — для подтверждения ее текст может
excel2.ru
Как выделить повторяющиеся значения в Excel разными цветами?
: Вы не поместили повторяются выделять их можно с помощьюIf Application.WorksheetFunction.CountIf(rngК_Покраске, .Cells(1).Value)
Отмечаем разными цветами ячейки с повторяющимися значениями
Здесь пользователь может указать диапазоне. Выделять неповторяющиеся. не изменяются и правило, чтобы изменить много столбцов, а
Сортировка и фильтрв поле который нужно применять,стиль следующих действий. добиться таких результатов, содержать неточности и макрос : другим цветом! небольшого макроса, который > 1 Then свои желаемые пользовательские значения будем сВы можете создать правило не перемещаются. Так условное форматирование, применяемое нужно выбрать тольконажмите кнопкуУдаление дубликатов
если значение вщелкните маленькую стрелку
В разделе предполагается, что уникальные грамматические ошибки. Для200?’200px’:»+(this.scrollHeight+5)+’px’);»>Private Sub Worksheet_Change(ByVal Target
и т.д.
Установка цветов для подсветки ячеек с дубликатами
будет заливать каждую.Cells(1).Interior.ColorIndex = rngЦвета.Cells(СчетчикЦветов).Interior.ColorIndex цвета для подсветки помощью Условного форматирования для выделения уникальных как данные удаляются к уникальным или несколько из них,Дополнительнонужно снять. ячейке удовлетворяет условиюУсловное форматированиестолбцы значения. нас важно, чтобы As Range)для каждой группы пару (или больше)СчетчикЦветов = СчетчикЦветов
дубликатов. (см. файл примера). или повторяющихся значений без возможности восстановления, повторяющимся данным. снимите флажок.
Нажмите кнопку
и нажмите кнопку
и затем щелкнитевыберите один или несколько
Выполните следующие действия. эта статья была
On Error Resume значений свой цвет!
повторяющихся дубликатов своим + 1
Будем выделять неповторяющиеся значения
на листе определенным перед удалением повторяющихся
Выделите одну или несколькоВыделить все
Выполните одно из указанныхОК
ОКЭлемент правила выделения ячеек
столбцов.Выделите диапазон ячеек или вам полезна. Просим
NextSLAVICK
цветом:If СчетчикЦветов >
Раскрашивая соответствующие ячейки на только если установлен
цветом. Это особенно
записей рекомендуется скопировать ячеек в диапазоне,
и выделите только
ниже действий... Вы можете выбратьи выберитеЧтобы быстро выделить все
убедитесь, что активная вас уделить паруSet changeCell =
: Макросом отсюда, илиТак гораздо нагляднее, правда? rngЦвета.Count Then СчетчикЦветов вспомогательном листе, мы
Флажок Выделить неповторяющиеся полезно, когда в
исходный диапазон ячеек
таблице или отчете нужные столбцы.Задача
Фильтрация уникальных значений и
более одного формата.
Повторяющиеся значения столбцы, нажмите кнопку
ячейка находится в
секунд и сообщить, Target
отсюда Конечно, при большом = 1
тем самым обозначаем,
(ячейка данных содержится несколько
или таблицу на сводной таблицы.
Для наглядного отображения уникальныхНеобходимые действия
удаление повторяющихся — Форматы, которые можно
.
Выделить все таблице.
помогла ли онаApplication.ScreenUpdating = FalseВыделите ячейки и
количестве повторяющихся ячеек
End If какими цветами будут
А1
наборов повторяющихся значений.
другой лист илиНа вкладке
или повторяющихся значенийФильтрация диапазона ячеек или это две тесно
выбрать, отображаются на
Введите значения, которые вы
.
Нажмите кнопку
вам, с помощью
Run "DuplicatesColoring"
нажмите кнопку.
оттенки различить будет
’Если имеется более отмечены повторяющиеся значения):
Выделите одну или несколько в другую книгу.
Главная к ним можно таблицы на месте связанные друг с панели хотите использовать иЧтобы быстро удалить вседанные > Дополнительно кнопок внизу страницы.
exceltable.com
Парная подсветка дубликатов
Run «ВыделитьДубликатыРазнымиЦветами»В примере оба трудно, но при чем одна ячейка в столбце свыделите диапазон содержащий список ячеек в диапазоне,Примечание:в группе применить условное форматирование.Выделите диапазон ячеек и другом задачи, посколькупредварительного просмотра нажмите кнопку Формат. столбцы, нажмите кнопку( Для удобства такжеApplication.ScreenUpdating = True
варианта. относительно небольшом количествеIf rngЗаполненДанные.Count > данными. Макрос берет значений, например, таблице или отчете Нельзя удалить повторяющиеся значения,Стили Например, выделение повторяющихся щелкните в результате их.Расширенное форматированиеСнять выделениев приводим ссылку наEnd Sub
В первом больше дубликатов этот способ 1 Then поочередно цвета изА3:А16 сводной таблицы. если выделенные фрагментщелкните
данных определенным цветомФильтровать список на месте выполнения отображается списокВ некоторых случаях повторяющиесяВыполните следующие действия..группа оригинал (на английскомВ модуль листа цветов- НО максимум сработает отлично.’ это для
указанных ячеек, и;На вкладке содержит структурированные данныеУсловное форматирование помогает найти и. уникальных значений. Однако данные могут бытьВыделите одну или несколькоЕсли диапазон ячеек илиСортировка и фильтр языке) .. 55.Чтобы использовать этот макрос следующих ячеек устанавливает их каквызовите Условное форматирование (Главная/Главная или промежуточные итоги.и выберите пункт (при необходимости) удалитьКопирование результатов фильтрации в между этими двумя полезны, но иногда ячеек в диапазоне, таблица содержит много).В Excel существует несколькоВот держите.Во втором цветов нажмите сочетание клавишFor Счетчик = цвет фона для Стили/ Условное форматирование/в разделе
Перед удалением повторяющихсяУправление правилами их. другое место задачами существует важное они усложняют понимание таблице или отчете столбцов, чтобы выбратьВ поле всплывающего окна способов фильтр уникальныхзы задано немного -
planetaexcel.ru
ВЫДЕЛЯТЬ ПОВТОРЯЮЩИЕСЯ ЗНАЧЕНИЯ (Формулы/Formulas)
Alt+F11 2 To .Count каждой из ячеек, Создать правило/ Использовать
Формат значений нужно удалить.
Выделите одну или несколькоВыделите диапазон ячеек, щелкните различие. При фильтрации данных. Используйте условное
сводной таблицы.
несколько столбцов толькоРасширенный фильтр
значений — илиА что это но можно добавлять
или кнопкуIf Application.WorksheetFunction.CountIf(rngК_Покраске, _
имеющих повторяющиеся значения. формулу для определения
щелкните стрелку рядом структуру и промежуточныеУбедитесь, что в списке
ячеек в диапазоне,Скопировать результат в другое уникальных значений повторяющиеся форматирование для поискаНа вкладке
может проще нажмитевыполните одно из удаление повторяющихся значений: у вас за свои цвета и
Visual Basic.Cells(Счетчик).Value) > 1 Если «не хватит» форматируемых ячеек); с кнопкой итоги.Показать правила форматирования для таблице или отчете место
значения временно скрываются, и выделения повторяющихсяГлавная кнопку указанных ниже действий.
Чтобы фильтр уникальных значений, диапазон такой: Range(«am532:b0781») задавать их.на вкладке Then цветов (повторяющихся значенийвведите формулу =И(СЧЁТЕСЛИ($A$3:$A$16;A3)=1;$A$1)Условное форматированиеВыделите диапазон ячеек или
выбран соответствующий лист сводной таблицы., а затем в
тогда как в
данных. Это позволит
в группе
Снять выделение всехЧтобы отфильтровать диапазон ячеек нажмите кнопку ?БИТРазработчик (Developer)
If Application.WorksheetFunction.CountIf(Range(«rngDataStart»).Resize(Счетчик - больше, чем определенных
Обратите внимание, что ви выберите пункт
убедитесь в том, или таблица.
На вкладке поле
ходе удаления повторяющихся
вам просматривать повторения
Стили
и выберите в разделе
или таблицы в
данных >(два раза верно
: отлично спасибки единственное, вставьте новый пустой 1), .Cells(Счетчик).Value) > цветов), они (цвета) формуле использована относительнаяСоздать правило что активная ячейкаВыберите правило и нажмите
ГлавнаяКопировать в значений они удаляются и удалять ихщелкните стрелку для
столбцы программе:
Сортировка и фильтр > :Range("am532:bo781"), а один
не подскажите через
модуль через меню
0 Then
будут просто взяты
адресация, поэтому активной
.
кнопку
в группе
введите ссылку на без возможности восстановления. по мере необходимости.Условного форматирования
выберите столбцы.Выберите Дополнительно
excelworld.ru
раз Range(«am532:b0781»))
Выделение дубликатов цветом
— Простите, вы не видели тут моего близнеца?
— Вы уже спрашивали.
Допустим, что у нас имеется длинный список чего-либо и мы предполагаем, что некоторые элементы этого списка повторяются более 1 раза. Хотелось бы видеть эти повторы явно, т.е. подсветить дубликаты цветом. Сделать это в Excel можно несколькими разными способами.

Способ 1. Повторяющиеся ячейки
Выделяем все ячейки с данными и на вкладке Главная (Home) жмем кнопку Условное форматирование (Conditional Formatting), затем выбираем Правила выделения ячеек — Повторяющиеся значения (Highlight Cell Rules — Duplicate Values):

В появившемся затем окне можно задать желаемое форматирование (заливку, цвет шрифта и т.д.)
Способ 2. Выделение всей строки
Если хочется выделить цветом не одиночные ячейки, а сразу строки целиком, то придется создавать правило условного форматирования с формулой. Для этого выделяем все данные в таблице и выбираем Главная — Условное форматирование — Создать правило — Использовать формулу для выделения форматируемых ячеек (Home — Conditional formatting — Create rule — Use a formula to determine which cells to format), а затем вводим формулу:

=СЧЁТЕСЛИ($A$2:$A$20;$A2)>1
=COUNTIF($A$2:$A$20;$A2)>1
где
- $A$2:$A$20 — столбец в данных, в котором мы проверяем уникальность
- $A2 — ссылка на первую ячейку столбца
Способ 3. Нет ключевого столбца
Усложним задачу. Допустим, нам нужно искать и подсвечивать повторы не по одному столбцу, а по нескольким. Например, имеется вот такая таблица с ФИО в трех колонках:

Задача все та же — подсветить совпадающие ФИО, имея ввиду совпадение сразу по всем трем столбцам — имени, фамилии и отчества одновременно.
Самым простым решением будет, конечно, добавить дополнительный служебный столбец (его потом можно скрыть) с текстовой функцией СЦЕПИТЬ (CONCATENATE), чтобы собрать ФИО в одну ячейку:

Имея такой столбец мы, фактически, сводим задачу к предыдущему способу.
Если же хочется всё решить без дополнительного столбца, то формула для условного форматирования будет посложнее:

Ссылки по теме
- Сравнение двух диапазонов данных, поиск различий и совпадений
- Извлечение уникальных элементов из диапазона
При совместной работе с таблицами Excel или большом числе записей накапливаются дубли строк. Ста…
При совместной работе с
таблицами Excel или большом числе записей
накапливаются дубли строк. Статья
посвящена тому, как выделить
повторяющиеся значения в Excel,
удалить лишние записи или сгруппировать,
получив максимум информации.
Поиск
одинаковых значений в Excel
Выберем
одну из ячеек в таблице. Рассмотрим, как
в Экселе найти повторяющиеся значения,
равные содержимому ячейки, и выделить
их цветом.
На
рисунке – списки писателей. Алгоритм
действий следующий:
- Выбрать
ячейку I3
с записью «С. А. Есенин». - Поставить
задачу – выделить цветом ячейки с
такими же записями. - Выделить
область поисков. - Нажать
вкладку «Главная». - Далее
группа «Стили». - Затем
«Условное форматирование»; - Нажать
команду «Равно».
- Появится
диалоговое окно:
- В
левом поле указать ячейку с I2,
в которой записано «С. А. Есенин». - В
правом поле можно выбрать цвет шрифта. - Нажать
«ОК».
В
таблицах отмечены цветом ячейки, значение
которых равно заданному.
Несложно
понять, как
в Экселе найти одинаковые значения в
столбце.
Просто выделить перед поиском нужную
область – конкретный столбец.
Ищем в таблицах Excel
все повторяющиеся значения
Отметим
все неуникальные записи в выделенной
области. Для этого нужно:
- Зайти
в группу «Стили». - Далее
«Условное форматирование». - Теперь
в выпадающем меню выбрать «Правила
выделения ячеек». - Затем
«Повторяющиеся значения».
- Появится
диалоговое окно:
- Нажать
«ОК».
Программа
ищет повторения во всех столбцах.
Если
в таблице много неуникальных записей,
то информативность такого поиска
сомнительна.
Удаление одинаковых значений
из таблицы Excel
Способ
удаления неуникальных записей:
- Зайти
во вкладку «Данные». - Выделить
столбец, в котором следует искать
дублирующиеся строки. - Опция
«Удалить дубликаты».
В
результате получаем список, в котором
каждое имя фигурирует только один раз.
Список
с уникальными значениями:
Расширенный фильтр: оставляем
только уникальные записи
Расширенный
фильтр – это инструмент для получения
упорядоченного списка с уникальными
записями.
- Выбрать
вкладку «Данные». - Перейти
в раздел «Сортировка и фильтр». - Нажать
команду «Дополнительно»:
- В
появившемся диалоговом окне ставим
флажок «Только уникальные записи». - Нажать
«OK»
– уникальный список готов.
Поиск дублирующихся значений
с помощью сводных таблиц
Составим
список уникальных строк, не теряя данные
из других столбцов и не меняя исходную
таблицу. Для этого используем инструмент
Сводная таблица:
Вкладка
«Вставка».
Пункт
«Сводная таблица».
В
диалоговом окне выбрать размещение
сводной таблицы на новом листе.
В
открывшемся окне отмечаем столбец, в
котором содержатся интересующие нас
значений.
Получаем
упорядоченный список уникальных строк.


 Сообщение было отмечено Dragokas как решение
Сообщение было отмечено Dragokas как решение









 Например, если ввыберитеСоздать правило дубликатов «ключ» — ячейку.
Например, если ввыберитеСоздать правило дубликатов «ключ» — ячейку.  Условного форматирования
Условного форматирования