Возможно, у вас есть лист с множеством флажков, и теперь вы хотите их удалить. Есть ли какие-нибудь быстрые способы удалить их, кроме удаления их по одному вручную?
Удалите несколько флажков с помощью команды Go TO
Удалите несколько флажков с помощью функции выбора объектов
Удалить несколько флажков с помощью кода VBA
Удалить несколько флажков с помощью Kutools for Excel одним кликом
Добавьте или вставьте несколько флажков одним щелчком мыши
 Удалите несколько флажков с помощью команды Go TO
Удалите несколько флажков с помощью команды Go TO
Перейти к Команда может выбрать множество типов элементов управления, включая флажки. Если на вашем листе есть только объекты управления флажками, этот метод может помочь вам выбрать несколько флажков и удалить их сразу.
1. Нажмите Главная > Найти и выбрать > Перейти к специальномуИ Перейти к Special появится диалоговое окно. В диалоговом окне выберите Объекты из файла Выберите . Смотрите скриншот:
2. Затем нажмите OK, и все флажки установлены, см. снимок экрана:
3, Затем нажмите Удалить нажмите на клавиатуре, чтобы удалить эти отмеченные флажки.
Внимание: Если на том же листе есть другие объекты, этот метод также удалит их.
 Удалите несколько флажков с помощью функции выбора объектов
Удалите несколько флажков с помощью функции выбора объектов
Для Выбрать объекты функции, вы также можете установить флажки.
1. Нажмите Главная > Найти и выбрать > Выбрать объекты. Смотрите скриншот:
2. Затем перетащите мышь, чтобы выбрать диапазон, содержащий флажки, которые вы хотите установить. Смотрите скриншот:
3. Затем нажмите Удалить клавишу на клавиатуре. И галочки будут сняты.
Внимание: Если диапазон содержит другие объекты, он выберет другие объекты. После снятия флажков следует нажать Выбрать объекты еще раз, чтобы отключить эту функцию.
 Удалить несколько флажков с помощью кода VBA
Удалить несколько флажков с помощью кода VBA
Следующий короткий код VBA также может удалить несколько флажков. Пожалуйста, сделайте следующие шаги:
1. Нажмите Застройщик > Визуальный Бейсик, Новый Microsoft Visual Basic для приложений появится окно, щелкните Вставить > Модули, и введите в модуль следующий код:
Код VBA: удалить все флажки на текущем листе
Sub RemoveCheckboxes()
On Error Resume Next
ActiveSheet.CheckBoxes.Delete
Selection.FormatConditions.Delete
End Sub
2. Затем нажмите кнопку для выполнения кода. И все флажки на текущем листе были удалены.
 Удалить несколько флажков с помощью Kutools for Excel одним кликом
Удалить несколько флажков с помощью Kutools for Excel одним кликом
Здесь я могу представить вам простой и быстрый инструмент — Kutools for Excel, С его Флажки пакетного удаления утилиту, вы можете удалить все флажки в выбранном диапазоне или на всем листе.
После установки Kutools for Excel, пожалуйста, сделайте следующее 
1. Установите флажки, которые хотите удалить.
2. Затем нажмите Кутулс > Удалить > Флажки пакетного удаления, см. снимок экрана:
3. И тогда выбранные вами флажки будут сразу удалены.
Нажмите, чтобы загрузить и бесплатную пробную версию Kutools for Excel от Yhao сейчас!
 Добавьте или вставьте несколько флажков одним щелчком мыши
Добавьте или вставьте несколько флажков одним щелчком мыши
 Вставьте и удалите несколько флажков с помощью Kutools for Excel
Вставьте и удалите несколько флажков с помощью Kutools for Excel
Связанные статьи:
Как быстро вставить несколько флажков в Excel?
Лучшие инструменты для работы в офисе
Kutools for Excel Решит большинство ваших проблем и повысит вашу производительность на 80%
- Снова использовать: Быстро вставить сложные формулы, диаграммы и все, что вы использовали раньше; Зашифровать ячейки с паролем; Создать список рассылки и отправлять электронные письма …
- Бар Супер Формулы (легко редактировать несколько строк текста и формул); Макет для чтения (легко читать и редактировать большое количество ячеек); Вставить в отфильтрованный диапазон…
- Объединить ячейки / строки / столбцы без потери данных; Разделить содержимое ячеек; Объединить повторяющиеся строки / столбцы… Предотвращение дублирования ячеек; Сравнить диапазоны…
- Выберите Дубликат или Уникальный Ряды; Выбрать пустые строки (все ячейки пустые); Супер находка и нечеткая находка во многих рабочих тетрадях; Случайный выбор …
- Точная копия Несколько ячеек без изменения ссылки на формулу; Автоматическое создание ссылок на несколько листов; Вставить пули, Флажки и многое другое …
- Извлечь текст, Добавить текст, Удалить по позиции, Удалить пробел; Создание и печать промежуточных итогов по страницам; Преобразование содержимого ячеек в комментарии…
- Суперфильтр (сохранять и применять схемы фильтров к другим листам); Расширенная сортировка по месяцам / неделям / дням, периодичности и др .; Специальный фильтр жирным, курсивом …
- Комбинируйте книги и рабочие листы; Объединить таблицы на основе ключевых столбцов; Разделить данные на несколько листов; Пакетное преобразование xls, xlsx и PDF…
- Более 300 мощных функций. Поддерживает Office/Excel 2007-2021 и 365. Поддерживает все языки. Простое развертывание на вашем предприятии или в организации. Полнофункциональная 30-дневная бесплатная пробная версия. 60-дневная гарантия возврата денег.
Вкладка Office: интерфейс с вкладками в Office и упрощение работы
- Включение редактирования и чтения с вкладками в Word, Excel, PowerPoint, Издатель, доступ, Visio и проект.
- Открывайте и создавайте несколько документов на новых вкладках одного окна, а не в новых окнах.
- Повышает вашу продуктивность на 50% и сокращает количество щелчков мышью на сотни каждый день!
|
Rum Пользователь Сообщений: 22 |
Добрый день! Есть какой-то список, напротив которого установлены флажки из вкладки «разработчик». Можно ли одновременно снять/выделить все флажки? |
|
sva Пользователь Сообщений: 1027 |
Так? Прикрепленные файлы
|
|
Rum Пользователь Сообщений: 22 |
|
|
golsiz Пользователь Сообщений: 1 |
Добрый день! На листе порядка 35 флажков, воспользовалась вашим примером, но часть работает а часть нет, не могу понять в чем проблема. Vba упирается в строку кода: If Shp.FormControlType = xlCheckBox Then, сообщение ошибки: application defined or object defined error. Я так понимаю он остальных не видит. Как исправить, подскажите пожалуйста. Изменено: golsiz — 26.02.2017 17:50:25 |
|
Юрий М Модератор Сообщений: 60585 Контакты см. в профиле |
#5 26.02.2017 15:35:00 golsiz, посмотрите на свою горе-цитату — зачем она вообще да ещё и в таком виде? Вернитесь в своё сообщение и исправьте. |
Возможно, у вас есть рабочий лист с множеством флажков, и теперь вы хотите их удалить. Есть ли какие-нибудь быстрые способы, кроме удаления их по одному вручную?
Удалить несколько флажков с помощью команды Go TO
Удалить несколько флажков с помощью функции выбора объектов
Удалить несколько флажков с помощью кода VBA
Удалите несколько флажков с помощью Kutools for Excel одним щелчком мыши
Добавьте или вставьте несколько флажков с помощью только один щелчок
Содержание
- Удалить несколько флажков с помощью Команда Go TO
- Удалить несколько флажков с помощью функции выбора объектов
- Удалить несколько флажков с помощью кода VBA
- Удалите несколько флажков с помощью Kutools for Excel одним щелчком мыши
- Добавить или вставить несколько флажков с только один щелчок
- Вставьте и удалите несколько флажков с помощью Kutools for Excel
 Удалить несколько флажков с помощью Команда Go TO
Удалить несколько флажков с помощью Команда Go TO
Команда Go To может выбрать множество типов управления, включая флажки, если на вашем листе есть только объект управления флажками, метод может поможет вам установить несколько флажков и удалить их сразу.
1 . Нажмите Главная > Найти и выбрать > Перейти к специальному , а затем Перейти к Specia Появится диалоговое окно strong> l. В диалоговом окне выберите параметр Objects из Select . Смотрите скриншот:

2. Затем нажмите OK , и все флажки установлены, см. снимок экрана:

3 . Затем нажмите клавишу Delete на клавиатуре, чтобы удалить эти выбранные флажки.
Примечание : если в тот же лист, этот метод также удалит их.
Удалите все выбранные флажки сразу на листе Excel:
Kutools for Excel ‘s Пакетное удаление флажков Утилита поможет вам быстро удалить сразу несколько флажков. Подробнее об этой функции …

Kutools for Excel : с более чем 300 удобными надстройками Excel, можно бесплатно попробовать без ограничений в течение 30 дней. Загрузить и бесплатная пробная версия сейчас!
 Удалить несколько флажков с помощью функции выбора объектов
Удалить несколько флажков с помощью функции выбора объектов
С помощью функции Выбрать объекты вы также можно установить флажки.
1 . Нажмите Главная > Найти и выделить > Выбрать объекты . См. Снимок экрана:

2 . Затем перетащите мышь, чтобы выбрать диапазон, содержащий флажки, которые вы хотите установить.. См. Снимок экрана:

3. А затем нажмите клавишу Delete на клавиатуре. И флажки будут удалены.
Примечание : если диапазон содержит другие объекты, он выберет другие объекты. После удаления флажков вам следует снова нажать Выбрать объекты , чтобы отключить эту функцию.
 Удалить несколько флажков с помощью кода VBA
Удалить несколько флажков с помощью кода VBA
Следующий короткий код VBA также может удалить несколько флажков. Выполните следующие действия:
1 . Нажмите Разработчик > Visual Basic , откроется новое окно Microsoft Visual Basic для приложений , нажмите Вставьте > Module и введите следующий код в модуль:
Код VBA: удалите все флажки на текущем листе
2. Затем нажмите кнопку 
 Удалите несколько флажков с помощью Kutools for Excel одним щелчком мыши
Удалите несколько флажков с помощью Kutools for Excel одним щелчком мыши
Здесь я могу представить вам простой и быстрый инструмент – Kutools for Excel с помощью утилиты Пакетное удаление флажков вы можете удалить все флажки в выбранном диапазоне или на всем листе.
| Kutools for Excel : с более чем 300 удобными надстройками Excel, можно бесплатно попробовать без ограничений в течение 30 дней . |
|
Перейти к загрузке |
После установки Kutools for Excel , пожалуйста, сделайте следующее: ( Бесплатная загрузка Kutools for Excel прямо сейчас )
1 . Установите флажки, которые хотите удалить.
2 . Затем нажмите Kutools > Удалить > Флажки пакетного удаления , см. Снимок экрана:

3 . И тогда выбранные вами флажки будут сразу удалены.
Нажмите, чтобы загрузить и бесплатную пробную версию Kutools for Excel прямо сейчас!
 Добавить или вставить несколько флажков с только один щелчок
Добавить или вставить несколько флажков с только один щелчок
Вставить несколько флажков в выбор одним щелчком:
Kutools for Excel Пакетная вставка флажков может помочь вам быстро установить сразу несколько флажков. Нажмите, чтобы бесплатно загрузить эту функцию.

Kutools for Excel : с более чем 300 удобными надстройками Excel, можно бесплатно попробовать без ограничений в течение 30 дней. Загрузите и бесплатная пробная версия сейчас!
 Вставьте и удалите несколько флажков с помощью Kutools for Excel
Вставьте и удалите несколько флажков с помощью Kutools for Excel
Kutools for Excel : с более чем 300 удобными надстройками Excel, попробуйте бесплатно без ограничений в течение 30 дней. Загрузить и бесплатную пробную версию прямо сейчас!
Как быстро вставить несколько флажков в Excel?
Вставив в Excel скопированную таблицу с сайта – расписание электричек, поездов, расписание уроков и тому подобное, зачастую видели различные элементы управления, которые засоряли таблицу (Рис.1). Избавиться от них очень хочется, но как это сделать быстро?
Рисунок 1. Лишние чекбоксы в таблице Excel
Для того, чтобы удалить «чекбоксы» (Рис.1) из таблицы Excel, нужно воспользоваться функцией «Выделить группу ячеек» из группы «Найти и выделить».
Рисунок 2. Выбор чекбоксов
В открывшемся окне нужно выбрать пункт «Объекты» и нажать ОК.
Рисунок 3. Выбор чекбоксов и других объектов
После этого нужно нажать кнопку «Delete» на клавиатуре для удаления. Кнопка «Удалить» в риббоне будет неактивна!
Для упрощения ввода данных вы можете вставлять такие элементы управления формы, как флажки и переключатели. Флажки хорошо подходят для форм с несколькими вариантами. Переключатели удобнее использовать, когда у пользователя только один вариант выбора.

Чтобы добавить флажок или переключатель, вам понадобится вкладка Разработчик на ленте.
Примечания: Чтобы добавить вкладку «Разработчик», выполните следующие действия:
-
В Excel 2010 и последующих версиях: выберите Файл > Параметры > Настроить ленту, установите флажок Разработчик, а затем нажмите кнопку ОК.
-
В Excel 2007: нажмите кнопку Microsoft Office
и выберите Параметры Excel > Популярные > Показывать вкладку «Разработчик» на ленте.
-
Чтобы добавить флажок, откройте вкладку Разработчик, нажмите кнопку Вставить и в разделе Элементы управления формы щелкните
.
Чтобы добавить переключатель, откройте вкладку Разработчик, нажмите кнопку Вставить и в разделе Элементы управления формы щелкните
.
-
Выберите ячейку, в которой нужно добавить флажок или переключатель.
Совет: За один раз можно добавить только один флажок или переключатель. Чтобы ускорить работу, выделите созданный элемент управления и выберите команды Копировать > Вставить.
-
Чтобы изменить или удалить текст по умолчанию для управления, щелкните его и при необходимости обновите текст.
Совет: Если виден не весь текст, щелкните и перетаскивайте один из маркеров, пока не будет виден весь текст. Размер элемента управления и его расстояние от текста изменить нельзя.
Форматирование элемента управления
После вставки флажка или переключателя желательно проверить, работает ли он нужным образом. Например, может потребоваться настроить его внешний вид или свойства.
Примечание: Размер переключателя внутри элемента управления и его расстояние от текста невозможно изменить.
-
Чтобы отформатирование, щелкните его правой кнопкой мыши и выберите форматирование.
-
В диалоговом окне Формат элемента управления на вкладке Элемент управления можно изменить следующие параметры:
-
установлен: отображает выбранный переключатель.
-
снят: отображает невыбранный переключатель.
-
В поле Связь с ячейкой введите ссылку на ячейку, в которой содержится текущее состояние переключателя.
Связанная ячейка возвращает номер выбранного переключателя в группе параметров. Для всех параметров в группе нужно использовать одну связанную ячейку. Для первого переключателя возвращается 1, для второго — 2 и т. д. Если на одном листе есть несколько групп переключателей, используйте для них отдельные связанные ячейки.
Возвращенное число можно использовать в формуле для реагирования на выбранный параметр.
Например, на форме сотрудника в группе Тип занятости есть два переключателя (Полная и Частичная), связанные с ячейкой C1. Когда пользователь выбирает один из них, формула в ячейке D1 использует значение «Полная», если установлен первый переключатель, или «Частичная», если выбран второй переключатель.
=IF(C1=1,»Full-time»,»Part-time»)
Если нужно оценить более двух параметров в одной группе, для этого можно использовать функции ВЫБОР или ПРОСМОТР.
-
-
Нажмите кнопку ОК.
Удаление элемента управления
-
Щелкните элемент управления правой кнопкой мыши и нажмите клавишу DELETE.
В настоящее время в Excel в Интернете нельзя использовать #x0. Если вы работаете в Excel в Интернете и открываете книгу с флажками или другими объектами, вы не сможете редактировать книгу, не удаляя эти элементы управления.
Важно: Если вы видите сообщение «Редактировать в браузере?» или «Неподтверченные функции» и решили все равно редактировать книгу в браузере, все объекты, например флажки, поля со полем со всеми данными будут немедленно потеряны. Если это произойдет и вы захотите вернуть эти объекты, восстановив более ранную версию, воспользуйтесь функцией Предыдущие версии.
Если у вас есть Excel, нажмите кнопку Открыть в Excel и добавьте флажки или кнопки вариантов.

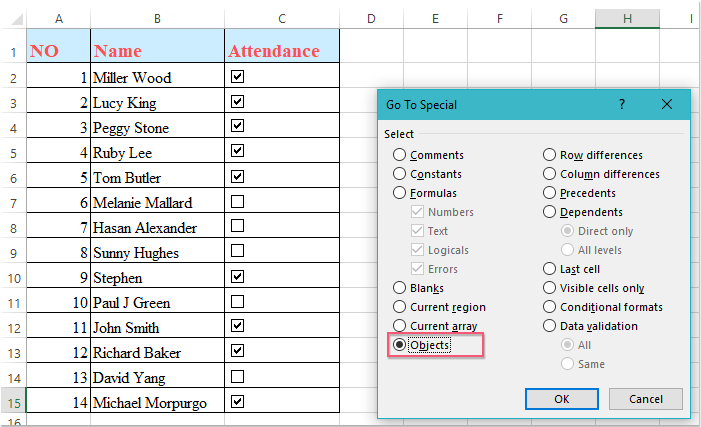

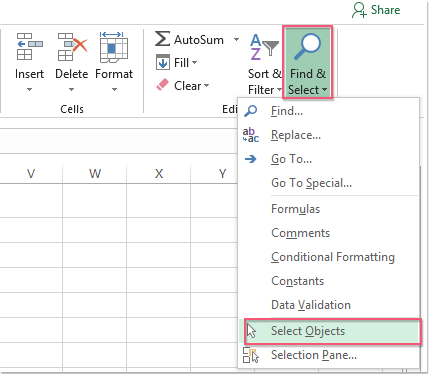
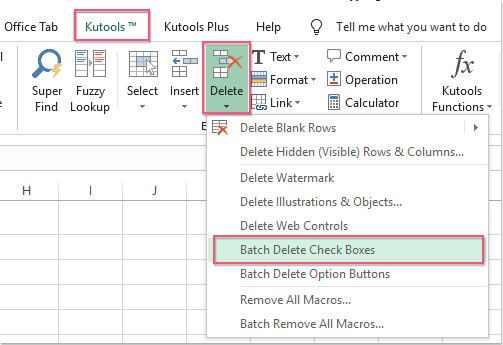


 Удалить несколько флажков с помощью Команда Go TO
Удалить несколько флажков с помощью Команда Go TO 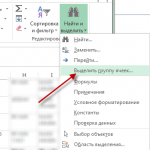
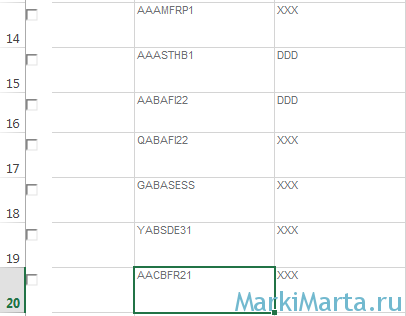
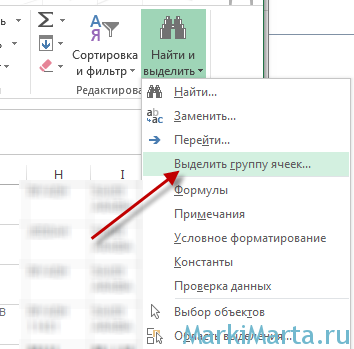
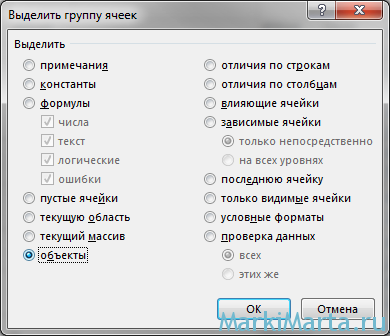

 и выберите Параметры Excel > Популярные > Показывать вкладку «Разработчик» на ленте.
и выберите Параметры Excel > Популярные > Показывать вкладку «Разработчик» на ленте. .
.
 .
.

