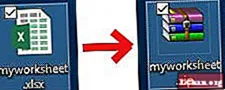Excel для Microsoft 365 для Mac Excel 2021 для Mac Excel 2019 для Mac Excel 2016 для Mac Excel для Mac 2011 Еще…Меньше
Любой, кто знает текущий пароль, может изменить или удалить пароль книги.
Внимание: Длина паролей в Excel и Word для Mac не должна превышать 15 символов. Если пароль содержит более 15 символов, открыть книги и документы, защищенные паролем в версии Excel или Word для Windows, невозможно. Чтобы открыть такой файл в Office для Mac, попросите автора документа изменить длину пароля.
-
Откройте книгу, пароль для которую вы хотите изменить или удалить.
-
На вкладке Рецензирование нажмите кнопку Защитить лист или Защитить книгу.
-
Нажмите кнопку Отщитить лист или Защитить книгу и введите пароль.
При нажатии кнопки Снять защиты листа с листа автоматически удаляется пароль.
-
Чтобы добавить новый пароль, нажмите кнопку Защитить лист или Защитить книгу ,введите и подтвердите новый пароль, а затем нажмите кнопку ОК.
Чтобы удалить пароль из книги, нажмите кнопку Защитить книгу инажмите кнопку ОК, не вводя новый пароль.
Изменение пароля книги
-
Откройте книгу, пароль для которую вы хотите изменить.
-
На вкладке Рецензирование в разделе Защита нажмите кнопку Пароли.
-
Выделите все содержимое поля Пароль для открытия или Пароль для изменения.
-
Введите новый пароль и нажмите кнопку ОК.
-
В диалоговом окне Подтверждение пароля введите пароль еще раз, а затем нажмите кнопку ОК.
-
Нажмите кнопку Сохранить
.
Удаление пароля книги
-
Откройте книгу, пароль в которую вы хотите удалить.
-
На вкладке Рецензирование в разделе Защита нажмите кнопку Пароли.
-
Выберите все содержимое в поле Пароль для открытия или Пароль для изменения и нажмите кнопку DELETE.
-
Нажмите кнопку Сохранить
.
Дополнительные материалы
Требование пароля для открытия или изменения книги
Нужна дополнительная помощь?
Если вы находитесь в критической ситуации, когда ваша электронная таблица Excel 2016 была защищена паролем, и не знаете, как снять пароль excel 2016, как вы сможете получить важную информацию, которую вы защищаете от посторонних глаз? Когда вы снимаете защиту с электронной таблицы или книги Excel 2016, это позволит вам изменить документ без каких-либо ограничений. Если вы хотите отредактировать защищенный паролем лист, но потеряли или не можете вспомнить пароль, вы должны знать, как снять защиту Excel 2016 без пароля, просто используйте любой из следующих методов, чтобы получить задание.
- Способ 1: Как Снять Защиту С Листа Excel 2016 Если Забыл Пароль С Помощью VBA
- Способ 2: Снять Пароль Excel Без Пароля Через PassFab Для Excel
- Вариант 1. Как Снять Пароль С Файла Excel
- Вариант 2. Как Снять Пароль С Файла Excel 2016
- Способ 3: Как Снять Пароль С Файла Excel 2016 С Помощью ZIP
- Способ 4: Альтернативное Решение — Копирование Защищенного Содержимого Excel На Другой Лист
Способ 1: Как Снять Защиту С Листа Excel 2016 Если Забыл Пароль С Помощью VBA
Как снять защиту с Excel Workbook без пароля 2016? Если вы защитили свою книгу паролем и случайно потеряли ее или не можете вспомнить, вы можете снять защиту с книги с помощью следующего макроса. С его помощью вы можете легко разблокировать книгу Excel, просто следуя инструкциям ниже.
Шаг 1:Дважды щелкните файл Excel. Нажмите Alt + F11, чтобы открыть Microsoft Visual Basic для приложений.
Шаг 2:Теперь щелкните правой кнопкой мыши имя книги и выберите «Вставить»> «Модуль».
Шаг 3:На правой панели появится окно с текстовым полем. Скопируйте следующий код и вставьте его, чтобы как снять пароль с листа excel 2016
Sub PasswordBreaker()
Breaks worksheet password protection.
Dim i As Integer, j As Integer, k As Integer
Dim l As Integer, m As Integer, n As Integer
Dim i1 As Integer, i2 As Integer, i3 As Integer
Dim i4 As Integer, i5 As Integer, i6 As Integer
On Error Resume Next
For i = 65 To 66: For j = 65 To 66: For k = 65 To 66
For l = 65 To 66: For m = 65 To 66: For i1 = 65 To 66
For i2 = 65 To 66: For i3 = 65 To 66: For i4 = 65 To 66
For i5 = 65 To 66: For i6 = 65 To 66: For n = 32 To 126
ActiveSheet.Unprotect Chr(i) & Chr(j) & Chr(k) & _ Chr(l) & Chr(m) & Chr(i1) & Chr(i2) & Chr(i3) & _ Chr(i4) & Chr(i5) & Chr(i6) & Chr(n)
If ActiveSheet.ProtectContents = False Then
MsgBox «Password is » & Chr(i) & Chr(j) & _ Chr(k) & Chr(l) & Chr(m) & Chr(i1) & Chr(i2) & _ Chr(i3) & Chr(i4) & Chr(i5) & Chr(i6) & Chr(n)
Exit Sub
End If
Next: Next: Next: Next: Next: Next
Next: Next: Next: Next: Next: Next
End Sub
Шаг 4:Теперь нажмите кнопку «Выполнить» и дождитесь завершения процесса.
Шаг 5:Когда код взломан, макрос уведомит об этом. Пароль будет другим, вместо этого он будет представлять собой комбинацию букв A и B. Нажмите ОК, и документ Excel не будет защищен.
Некоторые моменты, о которых следует помнить:
- Если файл Excel содержит 2 или более защищенных листа, запустите этот код для каждого листа.
- Если версия вашего документа Excel более поздняя, чем 2010, сначала сохраните документ как книгу Excel 97-2003 (* .xls), запустите макрос, а затем сохраните его обратно в исходную версию, чтобы снять пароль с файла excel 2016.
Способ 2: Снять Пароль Excel Без Пароля Через PassFab Для Excel
Если вы не помните или потеряли пароль для файла Excel 2016, вам не о чем беспокоиться, потому что вы можете легко разблокировать пароль с помощью программы PassFab for Excel. Этот фантастический инструмент является решением всех проблем с потерей пароля Excel и поддерживает любую версию Microsoft Office Excel.
Вы можете использовать его, когда:
- Забудьте пароль к файлу MS Excel.
- Потерять пароль документа MS Excel.
- Хотите прочитать содержимое файлов Excel, защищенных паролем.
- Ваш пароль таблицы Excel не работает.
Вариант 1. Как Снять Пароль С Файла Excel
- 01Запустите этот инструмент и выберите «Удалить пароль ограничения Excel», затем продолжайте.
- 02Импортируйте файл Excel, защищенный паролем защиты.
- 03Нажмите кнопку «Удалить», пароль вашей книги и пароль листа будут удалены в течение 5 секунд.
Теперь вы можете вносить изменения в файл Excel, например добавлять лист или изменять содержимое.
Вот видео-руководство о том, как снять защиту паролем листа Excel с помощью этого отличного инструмента для восстановления пароля Excel:
Вариант 2. Как Снять Пароль С Файла Excel 2016
Если в файле Excel есть открытый пароль, вам нужно сначала разблокировать открытый пароль, затем вы сможете снять защиту Excel 2016 без пароля. Поэтому, если вы не помните пароль и хотите открыть книгу Excel 2016, вы можете использовать инструмент для восстановления пароля Excel. Вот руководство по открытию файла Excel 2016 без пароля.
- 01Откройте этот инструмент для восстановления пароля Excel, выберите «Восстановить Excel открытый пароль», нажмите «+», чтобы импортировать файл Excel, который вы хотите открыть.
- 02Теперь выберите тип атаки и установите соответствующие параметры. Есть три типа атак: атака грубой силы, грубая сила с маской и атака по словарю.
- 03Нажмите «восстановить», чтобы восстановить или удалить пароль из Excel 2016. Наконец, вы можете легко открыть файл с восстановленным паролем.
Грубая сила с атакой по маске: в этой атаке возможная длина пароля и настройки символов установлены для восстановления целевого пароля за меньшее время.
Атака грубой силой: этот метод является тщательным и пробует все возможные комбинации символов и символов, что также требует значительного времени для поиска пароля MS Excel.
Атака грубой силой: этот метод является тщательным и пробует все возможные комбинации символов и символов, что также требует значительного времени для поиска пароля MS Excel.
Атака по словарю: в этом методе утерянный пароль восстанавливается путем создания комбинаций паролей во встроенном или созданном вами словаре.
Способ 3: Как Снять Пароль С Файла Excel 2016 С Помощью ZIP
Если вам неудобно использовать метод кода VBA, есть другой способ разблокировать Excel 2016 без пароля. С помощью этого метода вы можете разблокировать листы Excel, не зная пароля. Чтобы использовать этот метод, у вас должно быть приложение WinRAR или 7-ZIP. Чтобы снять защиту Excel 2016 без пароля с помощью ZIP, выполните следующие действия.
- Шаг 1: Щелкните правой кнопкой мыши файл Excel и переименуйте его расширение в .zip. Нажмите Да, чтобы переименовать.
- Шаг 2: Теперь откройте файл ZIP-архива с помощью WinRAR или 7-ZIP. Перейдите в xl> рабочие листы, где вы можете увидеть все листы, которые были в документе Excel 2016, такие как файл sheet1.xml, sheet2.xml, sheet3.xml. Если вы используете WinRAR, дважды щелкните файл листа, с которого вы хотите снять защиту, и откройте его с помощью Блокнота, например sheet1.xml.
- Шаг 3: Теперь просто удалите весь тег, который начинается с защиты листа, сохраните файл и закройте его.
- Шаг 4: Нажмите Да, если появится запрос на обновление файла в архиве, чтобы понять, как снять пароль excel 2016.
- Шаг 5: Теперь переименуйте файл ZIP обратно в расширение * .xlsx. Теперь, когда вы откроете документ Excel, вы увидите, что рабочий лист не защищен. Вы можете открыть его и отредактировать лист без каких-либо ограничений.
Существует альтернатива, с помощью которой вы копируете защищенное содержимое файла Excel на другой рабочий лист, а затем сохраняете этот скопированный файл. Это простой способ, потому что вам не нужно выполнять действия по снятию защиты с листов Excel без пароля 2016. В этом замещающем методе вы разблокируете лист Excel, защищенный паролем, путем копирования всех данных в защищенный лист на новый лист. Вот простые шаги, как снять пароль excel 2016.
Шаг 1.Откройте документ Excel 2016 и откройте лист, защищенный паролем.
Шаг 2.Выберите ячейку A1 и нажмите Shift + Ctrl + End. При этом вы выберете все используемые ячейки на листе.
Шаг 3.Нажмите Ctrl + C, чтобы скопировать выделенные ячейки. Или просто щелкните ячейку правой кнопкой мыши и выберите «Копировать».
Шаг 4.Теперь создайте новый рабочий лист. Вы можете сделать это в той же книге Excel или в отдельной книге. Если вы создаете рабочий лист в той же книге, вы можете нажать Ctrl + N или щелкнуть значок + ниже.
Шаг 5.>В новом пустом листе снова выберите ячейку A1 и нажмите Ctrl + V, чтобы вставить все содержимое в новый лист.
Все содержимое теперь скопировано в новый рабочий лист, который вы можете использовать без каких-либо предупреждений. Этот метод не будет работать, если действия Выбрать заблокированные ячейки и Выбрать разблокированные ячейки заблокированы на защищенном листе. Кроме того, если на листе, из которого вы скопировали, есть внешние ссылки, вам, возможно, придется перестроить эти ссылки.
Итак, теперь вы ознакомили
Заключение
Итак, теперь вы ознакомились со всеми методами, которые можно использовать чтобы понять, как снять пароль excel 2016. Это полезно, потому что, когда кто-то случайно потерял пароль, он или она могут снова увидеть данные и работать с ними, используя любой из выше подходов. Кроме того, есть некоторые инструменты для восстановления пароля Excel 2016, такие как Passfab для Excel, которые можно использовать для обхода или разблокировки пароля Microsoft Excel за вас. Они предоставляют множество методов для снятия защиты книги Excel 2016.
Содержание
- Видео инструкция
- Способ 1: Разблокировка книги
- Способ 2: Разблокировка листа
- Способ 3: Снятие защиты через изменение кода файла
- Способ 4: Использование сторонних приложений
- Вопросы и ответы
Установка защиты на файлы Excel – отличный способ обезопасить себя, как от злоумышленников, так и от собственных ошибочных действий. Существует два вида блокировки файла Excel: защита на книгу и защита на лист. Соответственно и алгоритм разблокирования зависит от того, какой способ защиты был выбран.
Урок: Как снять защиту с документа Microsoft Word
Видео инструкция
Способ 1: Разблокировка книги
Прежде всего, выясним, как снять защиту с книги.
- При попытке запустить защищенный файл Excel открывается небольшое окно для ввода кодового слова. Мы не сможем открыть книгу, пока не укажем его. Итак, вводим пароль в соответствующее поле. Жмем на кнопку «OK».
- После этого книга открывается. Если же вы хотите вообще снять защиту, то переходите во вкладку «Файл».
- Перемещаемся в раздел «Сведения». В центральной части окна жмем на кнопку «Защитить книгу». В раскрывающемся меню выбираем пункт «Зашифровать паролем».
- Опять открывается окно с кодовым словом. Просто удаляем пароль из поля ввода и жмем на кнопку «OK»
- Сохраняем изменения файла, перейдя во вкладку «Главная» нажав на кнопку «Сохранить» в виде дискеты в левом верхнем углу окна.
Теперь при открытии книги не нужно будет вводить пароль и она перестанет быть защищенной.
Урок: Как поставить пароль на файл Excel
Способ 2: Разблокировка листа
Кроме того, можно установить пароль на отдельный лист. При этом вы сможете открывать книгу и даже просматривать информацию на заблокированном листе, но изменять в нём ячейки уже не получится. При попытке редактирования появится сообщение в диалоговом окне, информирующее о том, что ячейка защищена от изменений.
Для того, чтобы получить возможность редактирования и полностью снять защиту с листа, придется выполнить ряд действий.
- Переходим во вкладку «Рецензирование». На ленте в блоке инструментов «Изменения» жмем на кнопку «Снять защиту листа».
- Открывается окно, в поле которого нужно ввести установленный пароль. Затем жмем на кнопку «OK».
После этого защита будет снята и пользователь сможет редактировать файл. Чтобы снова защитить лист, придется устанавливать его защиту заново.
Урок: Как защитить ячейку от изменений в Excel
Способ 3: Снятие защиты через изменение кода файла
Но, иногда бывают случаи, когда пользователь зашифровал лист паролем, чтобы случайно не внести в него изменения, а вспомнить шифр не может. Вдвойне огорчает то, что, как правило, кодируются файлы с ценной информацией и утеря пароля к ним может дорого обойтись пользователю. Но, существует выход даже из этого положения. Правда, придется повозиться с кодом документа.
- Если ваш файл имеет расширение xlsx (Книга Excel), то сразу переходите к третьему пункту инструкции. Если же его расширение xls (Книга Excel 97-2003), то его следует перекодировать. К счастью, если зашифрован только лист, а не вся книга, можно открывать документ и сохранять в любом доступном формате. Для этого, переходим во вкладку «Файл» и кликаем по пункту «Сохранить как…».
- Открывается окно сохранения. Обязательно в параметре «Тип файла» устанавливаем значение «Книга Excel» вместо «Книга Excel 97-2003». Жмем на кнопку «OK».
- Книга xlsx по сути является zip-архивом. Нам нужно будет отредактировать один из файлов этого архива. Но для этого сразу нужно будет поменять расширение с xlsx на zip. Переходим с помощью проводника в ту директорию жесткого диска, в которой находится документ. Если расширения файлов не видно, то кликаем по кнопке «Упорядочить» в верхней части окна, в раскрывшемся меню выбираем пункт «Параметры папок и поиска».
- Открывается окно параметров папок. Переходим во вкладку «Вид». Ищем пункт «Скрывать расширения для зарегистрированных типов файлов». Снимаем с него галочку и жмем на кнопку «OK».
- Как видим, после этих действий, если расширения не отображалось, то оно появилось. Кликаем по файлу правой кнопкой мыши и в появившемся контекстном меню выбираем пункт «Переименовать».
- Меняем расширение с xlsx на zip.
- После того, как переименование произведено, Windows воспринимает данный документ, как архив и его можно просто открыть с помощью того же проводника. Делаем двойной щелчок мыши по данному файлу.
- Переходим по адресу:
имя_файла/xl/worksheets/Файлы с расширением xml в данной директории содержат информацию о листах. Открываем первый из них с помощью любого текстового редактора. Можно воспользоваться для этих целей встроенным Блокнотом Windows, а можно применить и более продвинутую программу, например, Notepad++.
- После того, как программа открылась, набираем на клавиатуре сочетание клавиш Ctrl+F, чем вызываем внутренний поиск приложения. Вбиваем в поисковое окно выражение:
sheetProtectionИщем его по тексту. Если не находим, то открываем второй файл и т.д. Делаем так до тех пор, пока элемент не будет найден. Если защищено несколько листов Excel, то элемент будет находиться в нескольких файлах.
- После того, как данный элемент обнаружен, удаляем его вместе со всей информацией от открывающего тега до закрывающего. Сохраняем файл и закрываем программу.
- Возвращаемся в директорию расположения архива и опять меняем его расширение с zip на xlsx.
Теперь для редактирования листа Excel не понадобится знание забытого пользователем пароля.
Кроме того, если вы забыли кодовое слово, то блокировку можно снять с помощью специализированных сторонних приложений. При этом можно удалить пароль как с защищенного листа, так и со всего файла. Одним из самых популярных приложений данного направления является Accent OFFICE Password Recovery. Рассмотрим процедуру сброса защиты на примере данной утилиты.
Скачать Accent OFFICE Password Recovery с официального сайта
- Запускаем приложение. Кликаем по пункту меню «Файл». В выпадающем списке выбираем позицию «Открыть». Вместо этих действий также можно просто набрать на клавиатуре сочетание клавиш Ctrl+O.
- Открывается окно поиска файла. С помощью него переходим в ту директорию, где расположена нужная нам книга Excel, к которой утрачен пароль. Выделяем её и жмем на кнопку «Открыть».
- Открывается Мастер восстановления паролей, который сообщает, что файл защищён паролем. Жмем кнопку «Далее».
- Затем открывается меню, в котором предстоит выбрать, по какому сценарию будет производиться снятие защиты. В большинстве случаев наиболее оптимальным вариантом является оставить настройки по умолчанию и только в случае неудачи попробовать их изменить на второй попытке. Жмем на кнопку «Готово».
- Начинается процедура подбора паролей. Она может занять довольно продолжительное время, в зависимости от сложности кодового слова. Динамику процесса можно наблюдать в нижней части окна.
- После того, как перебор данных закончится, высветится окно, в котором будет записан действительный пароль. Вам только останется запустить файл Эксель в обычном режиме и вписать код в соответствующее поле. Сразу вслед за этим таблица Excel будет разблокирована.
Как видим, существует несколько способов снять защиту с документа Эксель. Каким из них воспользоваться пользователь должен выбрать в зависимости от типа блокировки, а также от уровня своих способностей и того, насколько быстро он хочет получить удовлетворительный результат. Способ снятия защиты с помощью текстового редактора быстрее, но требует определенных знаний и усилий. Использование специализированных программ может потребовать значительного количества времени, но зато приложение делает практически все само.
Еще статьи по данной теме:
Помогла ли Вам статья?
Содержание
- Защита листа в Excel
- Как снять пароль с листа Excel при помощи архиватора
- Использование бесплатной офисной программы Open Office Calc
- Использование программы-архиватора для снятия пароля с листа «Excel»
- Как снять пароль с Excel-файла средствами программы?
- Использование смены формата файла
- Разблокировка листа
- Использование сторонних приложений
- Как снять защиту листа в Excel 2007?
- Как снять защиту листа в Excel 2010?
- Используем программу
- Для продвинутых пользователей
- В каких случаях используется защищенный просмотр
- Как скрыть формулу в ячейке Excel
- Метод первый, блокировка через меню файл
- Метод второй, блокировка через рецензирование
- Выборочная защита диапазонов для разных пользователей
- Шифрование файла
- Снимаем защиту с листа
- Заключение
В популярной программе Microsoft Excel существуют разные степени защиты документа, в том числе защита листа паролем. Это означает, что защищенный лист книги Excel нельзя отредактировать, внести в него изменения, потому что в программе работает функция защиты отдельного листа документа.
Самый надежный метод защитить документ Excel: установить пароль на Excel для открытия файла. В этом случае, другое лицо не сможет получить доступ к книге Excel без ввода правильного пароля.
Для снятия защиты с листа книги потребуется ввести пароль, после этого защита листа Excel будет отключена, содержимое документа можно изменить.
В некоторых ситуациях, необходимо снять защиту с листа Excel не зная пароля. Например, если пользователь забыл пароль защиты листа Excel, или пароль, записанный на бумаге, был утерян. Как снять защиту Excel не зная пароль?
Существуют несколько способов открыть Excel для редактирования, внесения изменений, если в книге установлен пароль на лист:
- путем удаления участка кода, отвечающего за защиту, при помощи архиватора;
- созданием копии документа с помощью онлайн сервиса Google Таблицы.
Инструкции подходят для использования в программах MS Office: Microsoft Excel 2019, Microsoft Excel 2016, Microsoft Excel 2013, Microsoft Excel 2010, Microsoft Excel 2007.
Как снять пароль с листа Excel при помощи архиватора
Первым способом мы изменим расширения у файла MS Excel для того, чтобы открыть файл с помощью архиватора, а затем вручную удалим участок кода, который защищает лист Excel от изменений.
Выполните следующие последовательные шаги:
- Откройте Проводник во вкладке «Вид», поставьте галку напротив пункта «Расширения имен файлов». Или включите отображение имен файлов из Панели управления, через Параметры Проводника.
- Затем необходимо изменить расширение файла у документа (книги) Microsoft Excel. Измените расширение файла Excel с родного «.xlsx» на формат архива «.zip».
- В открывшемся окне с предупреждением согласитесь на переименование расширения файла.
Файл в формате «ZIP» можно открыть встроенным средством системы с помощью Проводника Windows, или с помощью стороннего архиватора, например, WinRAR или 7-Zip. Оба варианта ничем не отличаются. В этой статье я открываю файл в Проводнике.
- После открытия файла в Проводнике или в архиваторе, войдите в папку «xl», а затем перейдите в папку «worksheets». Здесь вы увидите файлы «sheepN.xml» (N – порядковый номер листа книги Excel, в зависимости от того, сколько листов было создано в данной книге Excel).
- Выберите порядковый номер листа книги, на котором стоит защита. Скопируйте файл «sheepN.xml» на Рабочий стол компьютера (пока не закрывайте Проводник).
Проще всего открыть файл в формате «xml» в браузере, но в браузере у нас не получится внести изменения в открытом файле. Поэтому мы воспользуемся текстовым редактором Блокнот, который есть на любом компьютере.
- Откройте файл «sheepN.xml» в программе Блокнот. Войдите в меню «Правка» выберите «Найти…», или нажмите одновременно на клавиши клавиатуры «Ctrl» + «F».
- В окне «Найти» в поле «Что:» введите выражение: «sheetProtection», а затем нажмите на кнопку «Найти далее». Найденное выражение в окне Блокнота окрасится в синий цвет.
- Далее необходимо удалить этот участок кода (внутри кода у вас будут другие знаки и цифры) с хешем и солями:
<sheetProtection algorithmName="SHA-512" hashValue="ZDUKlxPAXfhB1Gt+YKj/b1Lh4GmR0EKcmEgo51EUVMhWn0DfiTpP8UgzSX5xWjb34Y9hXGuYUA8XrGyYgghUeQ==" saltValue="iwbq55nXcLXy3mDXJUnXeg==" spinCount="100000" sheet="1" objects="1" scenarios="1"/>
- После удаления участка кода (код нужно удалить вместе с открывающимся и закрывающимся тегами, в виде горизонтальных стрелок «<» и «>»), изменения в файле.
- Скопируйте с заменой измененный файл с Рабочего стола обратно в архив, а затем закройте Проводник.
- Измените расширение файла Excel с «.zip» обратно на «.xlsx».
Откройте документ Excel для того, чтобы убедиться в том, что защита с листа книги Excel снята. Пароль был удален, вы сможете вносить изменения в ячейки или диаграммы листа книги.
Использование бесплатной офисной программы Open Office Calc
Это один из самых простых способов снятия забытого пароля с файла.
Что нужно делать:
- Скачать и установить бесплатную программу Open Office.
- Открыть запароленный файл в программе Open Office Calc.
- Перейти во вкладку «Сервис»
- Далее выбрать пункт «Защитить документ»
- Снять флажок (галочку) с пункта с названием защищенного листа.
Снять пароль в Open Office - Пароль с файла будет снят.
- Теперь остается только сохранить незапароленный файл и открыть его в «Excel», при необходимости.
Использование программы-архиватора для снятия пароля с листа «Excel»
Что нужно делать:
- Установить программу для открытия архивов и архивирования документов, если таковая не установлена на Вашем ПК. Например WinRar или 7Zip ;
7Zip man - Запустить программу архиватор ;
- Сохранить защищенный файл в формате .xlsx ;
Сохранить как xlsx - Открыть защищенный документ в этой программе, как архив ;
- Далее перейти в папку архива Название файла.xlsxxlworksheets ;
Снятие пароля через архив - Открыть интересующий вас лист для редактирования ;
- Найдите фрагмент кода начинающийся с «<sheetProtection password=» и заканчивающийся «/>». Удалите его ;
Удаление строки с паролем - Сохраните архив с измененным файлом ;
- Закройте программу-архиватор и откройте файл в «Excel» ;
- Защита листа снята.
Как снять пароль с Excel-файла средствами программы?
Методика удаления пароля выглядит достаточно простой. Для этого в открытом документе нужно использовать файловое меню, где выбирается строка сведений о нем.
После этого нажимается кнопка установки защиты на книгу, а затем используется пункт шифрования паролем. В появившемся окне будет показана ранее установленная комбинация. Как снять пароль с Excel-файла? Да просто удалить все символы из строки пароля и заново сохранить документ. При повторном открытии книги требование ввода пароля больше не появится.
Использование смены формата файла
Есть еще один не менее действенный способ, позволяющий решить вопрос о том, как снять пароль с Excel-файла. Речь идет о том, чтобы поменять формат исходного документа.
Сначала открытый файл нужно сохранить непосредственно в программе, в качестве формата выбрав XML. Новый документ затем открывается в обычном «Блокноте» с использованием меню правого клика и команды «Открыть с помощью…», и уже там следует отыскать тег пароля (обычно он выглядит как Password), после чего удалить содержимое и просто нажать на сохранение документа (для быстрого сохранения можно использовать сочетание Ctrl+S).
Но при наличии большого количества листов такой метод может не сработать, поэтому изначально следует пересохранить документ в формате XLSX, затем открыть с помощью любого архиватора (WinRAR, 7-Zip) и извлечь содержимое в любое удобное место.
Далее нужно в распакованных каталогах найти папку Worksheets, где и будут содержаться все файлы листов в формате XML (Sheet1, Sheet2 и т.д.). После этого для каждого такого объекта следует повторить операцию редактирования в текстовом приложении. Только сначала задается поиск тега sheetProtection, а потом удаляется все, что находится между комбинациями «<sheetprtotection» и=”” «=””>». После этого следует стандартное сохранение, затем потребуется перетащить сохраненные файлы в окно архиватора и согласиться с заменой содержимого. По окончании всех этих действий в самом табличном редакторе файлы можно сохранить в родном формате.
Разблокировка листа
Кроме того, можно установить пароль на отдельный лист. При этом вы сможете открывать книгу и даже просматривать информацию на заблокированном листе, но изменять в нём ячейки уже не получится. При попытке редактирования появится сообщение в диалоговом окне, информирующее о том, что ячейка защищена от изменений.
Для того, чтобы получить возможность редактирования и полностью снять защиту с листа, придется выполнить ряд действий.
- Переходим во вкладку «Рецензирование». На ленте в блоке инструментов «Изменения» жмем на кнопку «Снять защиту листа».
- Открывается окно, в поле которого нужно ввести установленный пароль. Затем жмем на кнопку «OK».
После этого защита будет снята и пользователь сможет редактировать файл. Чтобы снова защитить лист, придется устанавливать его защиту заново.
Использование сторонних приложений
Кроме того, если вы забыли кодовое слово, то блокировку можно снять с помощью специализированных сторонних приложений. При этом можно удалить пароль как с защищенного листа, так и со всего файла. Одним из самых популярных приложений данного направления является Accent OFFICE Password Recovery. Рассмотрим процедуру сброса защиты на примере данной утилиты.
Скачать Accent OFFICE Password Recovery с официального сайта
- Запускаем приложение. Кликаем по пункту меню «Файл». В выпадающем списке выбираем позицию «Открыть». Вместо этих действий также можно просто набрать на клавиатуре сочетание клавиш Ctrl+O.
- Открывается окно поиска файла. С помощью него переходим в ту директорию, где расположена нужная нам книга Excel, к которой утрачен пароль. Выделяем её и жмем на кнопку «Открыть».
- Открывается Мастер восстановления паролей, который сообщает, что файл защищён паролем. Жмем кнопку «Далее».
- Затем открывается меню, в котором предстоит выбрать, по какому сценарию будет производиться снятие защиты. В большинстве случаев наиболее оптимальным вариантом является оставить настройки по умолчанию и только в случае неудачи попробовать их изменить на второй попытке. Жмем на кнопку «Готово».
- Начинается процедура подбора паролей. Она может занять довольно продолжительное время, в зависимости от сложности кодового слова. Динамику процесса можно наблюдать в нижней части окна.
- После того, как перебор данных закончится, высветится окно, в котором будет записан действительный пароль. Вам только останется запустить файл Эксель в обычном режиме и вписать код в соответствующее поле. Сразу вслед за этим таблица Excel будет разблокирована.
Как видим, существует несколько способов снять защиту с документа Эксель. Каким из них воспользоваться пользователь должен выбрать в зависимости от типа блокировки, а также от уровня своих способностей и того, насколько быстро он хочет получить удовлетворительный результат. Способ снятия защиты с помощью текстового редактора быстрее, но требует определенных знаний и усилий. Использование специализированных программ может потребовать значительного количества времени, но зато приложение делает практически все само.
Как снять защиту листа в Excel 2007?
Снятие защиты листа Excel 2007 производится на вкладке «Рецензирование» нажатием кнопки «Снять защиту листа».
При снятии защиты листа в Excel может появиться диалоговое окно, предусматривающее ввод пароля. Если Вы его знаете, то все хорошо, вводите его и защита снимается.
Как снять защиту листа в Excel 2010?
Снять защиту листа Excel в этой версии приложения можно аналогично тому, как это делалось в Excel предыдущей версии. Заходим на вкладку “Рецензирование” и в группе “Изменения” нажимаем кнопку “Снять защиту листа”.
При необходимости вводим пароль.
Используем программу
Ищем в поисковике и загружаем программу «Office Password Recovery Toolbox«, которая подбирает пароли к запароленным документам Microsoft Office: MS Word, MS Excel, MS Outlook, баз данных MS Access и VBA проектам. Обратите внимание, что полученные пароли не будут родными, а только будут являться случайно подобранной комбинацией символов (это такие особенности механизма кодирования паролей в Excel).
Для продвинутых пользователей
Сохранить файл как — XML.
Далее открываем блокнотом.
Находим тег Password .
Удаляем его прочь.
Открываем Excel — вуаля!
- Объяснение:
Новые файлы Офиса — это контейнер. Архив, если хотите.
Открыть его можно через TotalCommander — ставим на него курсор и нажимаемCtrl + PageDown
Так вот по пути «Файл.xlsx/xl/worksheets/sheet1.xml» или « sheet2 » или как-то иначе, и находится тот самый запаролено лист. Для примера есть в « sheet1 «.
1. Вытаскиваем файл « sheet1.xml » из контейнера XLSX и открываем текстовым редактором.
2. Поиском по тексту ищем «pass».
3. Редактор находит XML-контейнер . Или что-то типа этого. Короче контейнер «sheetProtection «.
4. Убиваем весь контейнер « sheetProtection » от «<» до «>».
5. Сохраняем файл.
6. Закидываем обратно в контейнер XLSX.
7. Поднимаемся вверх из файла
8. Открываем файл двойным кликом и вуаля! Все работает!
В каких случаях используется защищенный просмотр
Защищенный просмотр может применяться при работе с такой информацией, как:
- файлы, загруженные из Интернета;
- приложения, получаемые вместе с письмами через Outlook;
- файлы, открываемые из потенциально небезопасных мест, например из папки Временные интернет-файлы
- файлы, блокируемые функцией Политика блокирования файлов (эта возможность позволяет администраторам определять потенциально опасные файлы);
- файлы, снабженные цифровой подписью, у которой истек срок действия.
В определенной степени вы можете контролировать работу режима Защищенный просмотр. Чтобы изменить настройки, выполните команду Файл ► Параметры и выберите Центр управления безопасностью. Далее нажмите кнопку Параметры центра управления безопасностью и щелкните на вкладке Защищенный просмотр в окне Центр управления безопасностью (рис. 4.2). По умолчанию отмечены все параметры.
Если вы хотите открыть файл именно в режиме защищенного просмотра, выполните команду Файл ► Открыть, чтобы отобразить окно Открыть. Выберите ваш файл, а затем щелкните на стрелке, расположенной справа от кнопки Открыть. На экране появятся параметры, один из которых называется Открыть в режиме защищенного просмотра. Если разрешить редактирование в книге, которая была открыта для защищенного просмотра, а затем сохранить книгу, она больше не откроется в таком режиме.
Как скрыть формулу в ячейке Excel
Часто бывает так, что самое ценное на листе это формулы, которые могут быть достаточно сложными. Данный пример сохраняет формулы от случайного удаления, изменения или копирования. Но их можно просматривать. Если перейти в ячейку B7, то в строке формул мы увидим: «СУММ(B2:B6)» .
Теперь попробуем защитить формулу не только от удаления и редактирования, а и от просмотра. Решить данную задачу можно двумя способами:
- Запретить выделять ячейки на листе.
- Включить скрытие содержимого ячейки.
Рассмотрим, как реализовать второй способ:
- Если лист защищенный снимите защиту выбрав инструмент: «Рецензирование»-«Снять защиту листа».
- Перейдите на ячейку B7 и снова вызываем окно «Формат ячеек» (CTRL+1). На закладке «Защита» отмечаем опцию «Скрыть формулы».
- Включите защиту с такими самыми параметрами окна «Защита листа» как в предыдущем примере.

Теперь переходим на ячейку B7 и убеждаемся в том, что в строке формул ничего не отображается. Даже результат вычисления формулы.

Примечание. Закладка «Защита» доступна только при незащищенном листе.
Метод первый, блокировка через меню файл
- Выделяем всю страницу, нажав по левому верхнему краю нашей таблицы, над координатами 1- 1. Затем, нажимаем правой клавишей мышки на этот же край таблицы. У нас появляется ниспадающее меню, в ней мы ищем пунктик «Формат ячеек…»;
- У нас открывается новое окошко. Выбираем меню «Защита». Затем, нам необходимо убрать галочку рядом с командой «Защищаемая ячейка». Жмём Ок;
- Выделяем ряды ячеек, нужные нам для блокировки (или целый лист). Затем, кликаем по выделенной области правой клавишей мышки, в ниспадающем меню снова выберем «Формат ячеек»;
- Снова у нас появляется знакомое окошко, где в меню «Защита» теперь нам нужно поставить галочку «Защищаемая ячейка». Но, после этих действий выделенные ячейки ещё не защищены. Чтобы они стали защищены, нам необходимо включить «Защита листа». Что интересно, заблокированными окажутся только те ячейки, которые мы выделили вначале. Все прочие остались подвержены редактированию;
- Итак, входим опять в файл. В меню «Сведения» левой колонки. В открывшемся окошке выберем «Защитить книгу». Затем, в ниспадающем меню нам нужен пункт «Защитить текущий лист»;
- Итак, у нас открылась функция «Защита листа». В новом окошке необходимо поставить галку рядом с командой «Защитить лист и содержимое…». Если вам нужно, есть возможность для дополнительной блокировки и ряда прочих действий. В этом случае советую внимательно прочитать все команды в нижнем окошке и над нужным поставить галочку. Но, нам сейчас это не важно. Обращаем внимание на строчку «Пароль для отключения…». В это поле вводим любой пароль. Если документ важный, пароль подбираем посложней (запишите его на отдельном листе). Нам же достаточно ввести простенький пароль. После ввода пароля, кликнем Ок.
- У нас снова появляется окно, где нам предлагают заново ввести тот же пароль. Я думаю, вам понятно, что повторение пароля необходимо для проверки того, как вы запомнили первый. Если вы уже успели забыть пароль, который ввели ранее, повторить его вы уже не сможете. Поэтому, не сможете себе навсегда поставить блок на данный документ, над которым вы так старались. Но, мы пароль помним, вводим его снова и жмём Ок.
- После этого, те ячейки (или лист), которые мы заблокировали, никто изменить уже не сможет, и наш документ теперь защищён от нежелательного изменения. По крайней мете та его часть, которую мы заблокировали.
Метод второй, блокировка через рецензирование
Есть ещё метод поставить блок на нужные ячейки программы Excel. Оба метода очень похожи, различия только в разных меню, где мы будем блокировать документ.
- Проделываем то же, что мы делали в пунктах 1 – 3, то есть убираем и ставим галочку над «Защищаемой ячейкой».
- Теперь, перейдем в верхнее меню «Рецензирование». Примерно в середине этого меню мы видим команду «Защитить лист». Нажмём на эту кнопку.
- Затем, мы видим вновь окошко «Защита листа», как в верхнем методе. Далее, поступаем также, как до этого по аналогии.
Выборочная защита диапазонов для разных пользователей
Если предполагается, что с файлом будут работать несколько пользователей, причем каждый из них должен иметь доступ в свою область листа, то можно установить защиту листа с разными паролями на разные диапазоны ячеек.
Чтобы сделать это выберите на вкладке Рецензирование (Review) кнопку Разрешить изменение диапазонов (Allow users edit ranges). В версии Excel 2003 и старше для этого есть команда в меню Сервис – Защита – Разрешить изменение диапазонов (Tools – Protection – Allow users to change ranges):
В появившемся окне необходимо нажать кнопку Создать (New) и ввести имя диапазона, адреса ячеек, входящих в этот диапазон и пароль для доступа к этому диапазону:

Повторите эти действия для каждого из диапазонов разных пользователей, пока все они не окажутся в списке. Теперь можно нажать кнопку Защитить лист (см. предыдущий пункт) и включить защиту всего листа.
Теперь при попытке доступа к любому из защищенных диапазонов из списка, Excel будет требовать пароль именно для этого диапазона, т.е. каждый пользователь будет работать “в своем огороде”.
Шифрование файла
При необходимости, Excel предоставляет возможность зашифровать весь файл книги, используя несколько различных алгоритмов шифрования семейства RC4. Такую защиту проще всего задать при сохранении книги, т.е. выбрать команды Файл – Сохранить как (File – Save As), а затем в окне сохранения найти и развернуть выпадающий список Сервис – Общие параметры (Tools – General Options). В появившемся окне мы можем ввести два различных пароля – на открытие файла (только чтение) и на изменение:
Снимаем защиту с листа
Пароль для защиты может быть установлен не только для всего документа, но и в отношении конкретного листа. В данном случае, пользователь сможет видеть содержимое листа, но у него не будет возможности редактировать информацию.
Для снятия защиты листа выполняем следующие действия.
- Переключаемся во вкладку “Рецензирование”. Нажимаем кнопку “Снять защиту листа”, которая расположена в группе инструментов “Защита”.
- Появится небольшое окошко, где вводим ранее заданный пароль и щелкаем OK.
- В результате, блокировка листа будет отключена, и теперь мы можем спокойной корректировать информацию.
Заключение
Защита книги или отдельного листа – крайне полезные функции программы Excel, когда нужно защитить информацию от посторонних лиц или, например, обезопасить себя от случайных изменений важных данных, предназначенных только для чтения. Но иногда возникает обратная необходимость – снять ранее установленную защиту. Сделать это можно по-разному, в зависимости от того, каким образом она была установлена. И даже если вы забыли пароль, блокировку можно снять, правда, только в том случае, когда код был установлен в отношении отдельных листов, а не всей книги.
Источники
- https://vellisa.ru/snyat-parol-zashhityi-lista-excel
- http://RuExcel.ru/podbor-parolya/
- https://FB.ru/article/281791/kak-snyat-parol-s-excel-fayla-neskolko-prostyih-metodov
- https://lumpics.ru/how-to-remove-protection-from-excel-file/
- http://macros-vba.ru/nadstrojki/excel/69-kak-snyat-zaschitu-lista-snyatie-zaschity-listov
- https://excel.su/kak-snyat-parol-v-excel-tri-rabochih-sposoba-snyatiya-parolya/
- http://officeassist.ru/excel/kak-otklyuchit-zashhishhennyj-prosmotr-v-excel/
- https://exceltable.com/vozmojnosti-excel/zashchita-lista-i-yacheek
- https://info-kibersant.ru/kakzaschitit-excel-ot-izmeneniy-html.html
- https://www.planetaexcel.ru/techniques/5/66/
- https://MicroExcel.ru/snyatie-zashhity/
Содержание
- Вариант 1. Удалить пароль из Excel 2016, когда пароль известен
- Способ 1. Удаление защиты Excel 2016 с помощью известного пароля
- Способ 2: удалить защиту Excel 2016 с ограничением только для чтения
- Вариант 2. Удалить пароль Excel 2016, если пароль неизвестен
- Способ 1: удалить утерянный пароль Excel 2016 с помощью инструмента
- Способ 2: удалить забытый пароль Excel 2016 с помощью XML
- Дополнительные советы: вводите различные типы паролей Excel 2016
- Резюме
Некоторые люди имеют привычку посещать каждый файл на вашем персональном компьютере, когда у них есть возможность. Может быть какой-то конфиденциальный файл Excel, который вы не хотите, чтобы они видели. Итак, люди используют для защиты своих файлов Excel паролем. Они также шифруют свой файл Excel, опасаясь его потерять. Теперь возникает вероятность того, что они могут потерять пароль, или вы можете его забыть. В этом случае они могут захотеть удалить шифрование. Еще одна возможность получить как удалить пароль из Excel 2016 файла заключается в том, что они могут захотеть поделиться своей работой со своим участником и не захотят сообщать пароль.
У вас могут быть разные причины для удаления пароля из Excel 2016. Вот несколько простых способов удалить пароль из Excel 2016.
- Вариант 1. Удалить пароль из Excel 2016, когда пароль известен
- Вариант 2. Удалить пароль Excel 2016, если пароль неизвестен
Способ 1. Удаление защиты Excel 2016 с помощью известного пароля
Если вы выполнили свою работу и теперь хотите доставить ее клиенту, вам может не понадобиться шифрование файла. Чтобы узнать, как удалить пароль из Excel 2016, вы должны знать старый пароль вашего файла, а затем выполнить следующие действия:
1. Откройте документ и введите пароль.
2. Теперь перейдите в Файл> Информация> Защитить документ> Зашифровать паролем. Появится всплывающее меню с последним введенным паролем.
3. Теперь удалите пароль, оставьте поле пустым и нажмите OK.
Теперь ваш файл успешно расшифрован. Вы можете бесплатно доставить пароль к файлу.
Способ 2: удалить защиту Excel 2016 с ограничением только для чтения
Чтобы удалить ограничения только для чтения или любые другие ограничения, просто выполните следующие шаги, и вы сможете избавиться от всех ограничений.
1. Откройте файл Excel.
2. Перейдите в меню «Файл»> «Информация»> «Защитить документ»> «Ограничить редактирование».
3. Найдите «Остановить защиту» внизу всплывающего меню «Ограничить редактирование» и выберите.
Это снимет ограничения, и теперь ваш файл свободен от защиты.
Вариант 2. Удалить пароль Excel 2016, если пароль неизвестен
Способ 1: удалить утерянный пароль Excel 2016 с помощью инструмента
PassFab for Excel — это программа, которая может легко восстановить пароль Excel. он может восстановить все типы паролей, упомянутых выше. Этот инструмент для восстановления пароля Excel не только восстанавливает пароль, но и дает пользователям возможность удалить пароль Excel 2016 или открытый пароль других версий Excel. Вот как это использовать:
Шаг 1. Просто скачайте и установите это профессиональное программное обеспечение.
Шаг 2: Откройте программу для восстановления пароля Excel и импортируйте файл Excel.
Шаг 3: Затем выберите правильный вариант Типа парольной атаки. Доступны 3 варианта:
- Атака по словарю: если у вас уже есть словарь паролей, импортируйте файл словаря, это поможет вам отсеять правильный пароль из словаря. Собственно, такой вариант — залог успеха.
- Грубая сила с атакой по маске: введите в пароль все, что вы еще помните. Эта опция проверяет настроенное число, символы и символы, чтобы найти ваш пароль.
- Атака грубой силой: эта опция будет проверять все символы один за другим, чтобы найти ваш пароль. Это вариант по умолчанию для восстановления пароля к таблицам Excel.
Шаг 4: Затем нажмите «Пуск». Теперь расслабьтесь и позвольте программе сделать все остальное.
Шаг 5: Появится всплывающее окно с паролем вашего файла Excel. Используйте этот пароль, чтобы расшифровать файл Excel или даже удалить пароль Excel 2016.

Способ 2: удалить забытый пароль Excel 2016 с помощью XML
Если вы забыли пароль к Excel 2016 и не хотите потерять документ, не беспокойтесь об этом. Вот несколько простых шагов, которые помогут сохранить ваш документ и узнать, как навсегда удалить пароль в Excel 2016.
1. Включите расширения файлов, перейдя в Панель управления> Параметры папки> Просмотр и отключите «Скрыть расширения для известных типов файлов».
2. Теперь перейдите к файлу Excel и измените расширение с .xlsx на .zip, переименовав файл.
3. Теперь откройте zip-файл, перейдите в xl> worksheets и извлеките файл sheet.XML.
4. Откройте XML-файл в блокноте, найдите следующий тег и удалите его:
5. Теперь сохраните файл XML, верните его в zip-папку и замените старый.
6. Закройте zip-файл и измените расширение на .xlsx с .zip.
Этот метод применим только к книгам, защищенным паролем. Если файл защищен функцией «Зашифровать паролем», она не будет работать. Но вы можете узнать, как разблокировать файл Excel, зашифрованный паролем, с подробными инструкциями.
Дополнительные советы: вводите различные типы паролей Excel 2016
Excel 2016 предлагает своим пользователям различные типы шифрования. Они есть:
1. Откройте пароль:
Пароль открытия документа — это пароль, используемый для ограничения открытия документа. Оно всплывает при открытии документа.
2. Измените пароль:
Изменить пароль — это пароль, необходимый для изменения документа. Если вы хотите внести какие-то изменения в документ, вам понадобится этот пароль. Этот пароль отличается от открытого пароля. Если вы не знаете, изменить пароль, вы все равно сможете просматривать документ в режиме только для чтения, только если автор разрешил это.
3. Пароль только для чтения:
Если вы не хотите, чтобы зрители случайно изменили ваш документ, вы можете сделать его доступным только для чтения. Файл только для чтения можно читать, но нельзя изменять.
4. Пароль структуры книги:
Если вы хотите запретить другим пользователям добавлять, перемещать, удалять, скрывать и переименовывать листы, вы можете защитить структуру своей книги Excel паролем. Этот пароль защищает только структуру, а не содержимое рабочего листа.
5. Пароль листа:
Пароль рабочего листа не позволяет пользователю изменять, перемещать или удалять данные на листе. С помощью защиты рабочего листа вы можете сделать редактируемыми только определенные части листа, и пользователи не смогут изменять данные в любой другой области листа.
Резюме
Теперь вы даже можете защитить свой файл Excel паролем, не опасаясь его потери. Мы разработали список различных решений для восстановления или удаления пароля, и если у вас есть старая зашифрованная важная запись и вы потеряли ее пароль, просто извлеките ее и примените одно из решений, описанных выше. Для этого не нужно быть ИТ-специалистом. Или установите PassFab для Excel, чтобы снять защиту Excel 2016 без пароля и восстановить доступ к любому файлу Excel.


 .
.