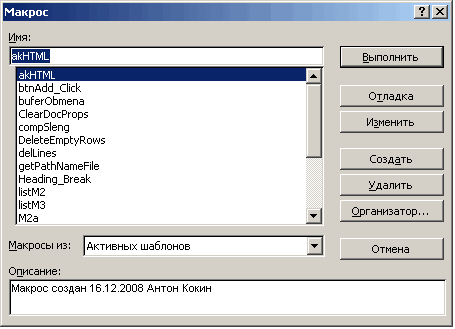Макросы – это программные скрипты, создаваемые пользователем вручную с целью оптимизировать процесс составления текста и автоматизации наиболее частых выполняемых операций. Макросами весьма удобно пользоваться, если вы хотите ускорить процедуру формирования документа. Тем не менее, довольно часто макросы несут в себе угрозу безопасности программной среды Ворд. При включении данной функции злоумышленник может запустить сторонний код на стороне клиента, тем самым получив доступ к частной информации (паролям, номерам счетов, профилям и т.д.). В силу данных причин полезно отключать выполнение макросов, если вы не пользуетесь ими в данный момент либо эта функция не востребована в принципе. В этой статье речь пойдет о том, как отключить макросы в наиболее популярном текстовом редакторе от Майкрософт – Ворде.
Как отключить макросы в Word 2016, 2013, 2010?
Во всех современных оболочках Word дезактивация макросов представляет собой тривиальную и вполне посильную задачу, если знаешь, с какой стороны к ней подойти. Итак, как это привести ее в силу?
- Открываем Word.
- Заходим в главное меню «Файл» и ищем там раздел «Параметры». Эта категория представлена в самой нижней части рабочего экрана.
-
- На новой открывшейся форме «Параметры Word» ищем секцию «Центр управления безопасностью» и обращаемся к ней.
-
- Нажимаем кнопку «Параметры центра управления безопасностью». Здесь сосредоточены настройки, связанные с защитой доступа к оболочке текстового редактора.
-
- Здесь нам понадобится категория «Параметры макросов». Именно здесь вам представится возможность временно отключить макросы из программной среды. На представленной вкладке можно отключить макросы с уведомлением, без уведомления, а также не дезактивировать макросы с цифровой подписью. Все эти опции доступны тут же, в активном окне, так что вам не нужно больше лазить по настройкам и параметрам.
-
Как вы сами можете заметить, все элементарно и просто. Теперь поглядим, как реализовать аналогичную задачу в более ранних релизах данного приложения.
Как отключить макросы в Word 2007?
В ранних билдах Ворда механика отключения макросов несколько иная. Щелкаем на пиктограмме в верхнем левом углу для вызова главного окна параметров и функций Ворда.
Здесь будет доступна и кнопка «Параметры Word» — нажимаем ее.
Теперь заходим в раздел «Центр управления безопасностью» и дальше все делаем по описанной ранее схеме.
Как отключить макросы в Word 2003?
В Ворде 2003-го года выпуска механизм реализации данной задачи абсолютно иной.
Ну что же, обращаемся к главному меню, а именно к разделу Сервис -> Макрос -> Безопасность.
Здесь, на вкладке «Уровень безопасности» выставляем категорию «Средняя», дабы максимальным образом ограничить запуск команд и скриптов в программной оболочке.
На этом все, нажимаем «ОК». С этих пор попытка запуска любого макроса в документе будет сопровождаться предупреждением следующего содержания:
Вот и все, что касается требуемой задачи. Макросы играют важнейшую роль в безопасности среды, и мы никоим образом не хотим преуменьшить их значение, тем не менее часто их опасность для исполняемых файлов нередко слишком приукрашена.
Показать видеоинструкцию
Видеоинструкция
Ответы на другие вопросы:
Макросы — это набор команд, позволяющих автоматизировать выполнение определенных задач, которые часто повторяются. Текстовый процессор от Microsoft — программа Word — тоже поддерживает работу с макросами. Правда, в целях безопасности изначально данная функция скрыта из интерфейса программы.
О том, как активировать макросы и как с ними работать мы уже писали. В этой же статье речь пойдет о теме противоположной — как отключить макросы в Ворд. Разработчики из Майкрософт неспроста скрыли макросы по умолчанию. Все дело в том, что в этих наборах команд могут содержаться вирусы и другие вредоносные объекты.
Урок: Как создать макрос в Word
Отключение макросов
Пользователи, которые сами активировали макросы в Ворд и используют их для упрощения своей работы, наверняка знают не только о возможных рисках, но и о том, как эту функцию отключить. Материал, изложенный ниже, по большей части ориентирован на малоопытных и рядовых пользователей компьютера в целом и офисного пакета от Microsoft, в частности. Вероятнее всего, им кто-то попросту «помог» включить макросы.
Примечание: Инструкция, изложенная ниже, показана на примере MS Word 2016, но она в равной степени будет применима и к более ранним версиям этого продукта. Разница лишь в том, что названия некоторых пунктов могут частично отличаться. Однако, смысл, как и содержание этих разделов, во всех версиях программы практически не отличается.
1. Запустите Ворд и перейдите в меню «Файл».
2. Откройте раздел «Параметры» и перейдите к пункту «Центр управления безопасностью».
3. Нажмите кнопку «Параметры центра управления безопасностью…».
4. В разделе «Параметры макросов» установите маркер напротив одного из пунктов:
- «Отключить все без уведомления» — это отключит не только макросы, но и связанные с ними уведомления безопасности;
- «Отключить все макросы с уведомлением» — отключает макросы, но оставляет активными уведомления системы безопасности (при необходимости они все же будут отображаться);
- «Отключить все макросы, кроме макросов с цифровой подписью» — позволяет выполнить запуск только тех макросов, у которых имеется цифровая подпись надежного издателя (с выраженным доверием).
Готово, вы отключили выполнение макросов, теперь ваш компьютер, как и текстовый редактор, в безопасности.
Отключение средств разработчика
Доступ к макросам осуществляется из вкладки «Разработчик», которая, к слову, по умолчанию тоже не отображается в Word. Собственно, само название этой вкладки прямым текстом говорит о том, для кого она предназначена в первую очередь.
Если вы не считаете себя склонным к экспериментам пользователем, не являетесь разработчиком, а главные критерии, которые вы выдвигаете к текстовому редактору — это не только стабильность и удобство работы, но и безопасность, меню «Разработчик» тоже лучше отключить.
1. Откройте раздел «Параметры» (меню «Файл»).
2. В открывшемся окне выберите раздел «Настроить ленту».
3. В окне, расположенном под параметром «Настроить ленту» (Основные вкладки), найдите пункт «Разработчик» и снимите галочку, установленную напротив него.
4. Закройте окно настроек, нажав «ОК».
5. Вкладка «Разработчик» больше не будет отображаться на панели быстрого доступа.
На этом, собственно, и все. Теперь вы знаете, как в Ворде отключить макросы. Помните, что во время работы стоит заботиться не только об удобстве и результате, но и о безопасности.
Еще статьи по данной теме:
Помогла ли Вам статья?
Дата статьи: 27.05.2010
Автор:
Word 2007 — это текстовый редактор, входящий с состав пакета Office от компании Microsoft. Как и любой другой современный текстовый редактор, Word 2007 позволяет работать с макросами. Но в связи с тем, что макросы иногда могут содержать вирусы, никто не запрещает нам их отключение (это позволит вашей системе быть безопаснее).
Этот совет поможет вам отключить макросы в Word 2007.
Для того, чтобы отключить макросы в Word 2007, вам следует выполнить следующие действия:
- Нажмите на кнопку главного меню Word 2007 (она находится в верхнем левом углу программы):
- В главном меню Word нажмите на кнопку
- В левой части окна параметров Word 2007 выберите пункт «Центр управления безопасностью», а затем в правой части нажмите на кнопку «Параметры центра управления безопасности»:
- Выберите пункт «Параметры макросов» и отметьте «Отключить все макросы без уведомления«, после чего нажмите ОК:
- Закройте все нажатием на ОК.
Все, макросы в Word 2007 отключены!
Остались вопросы?
Если у Вас что-то не получилось или остались вопросы по данной проблеме — обратитесь к автору и он Вам поможет.
Владимир
Системный администратор
Linux (Ubuntu,Debian,Fedora), MS Windows (Server/Desktop), PHP.
Решение IT-проблем любой сложности.
Word для Microsoft 365 Word для Интернета Word 2021 Word 2019 Word 2016 Word 2013 Word 2010 Word 2007 Еще…Меньше
В Word можно автоматизировать часто выполняемые задачи с помощью макросов. Макрос — это набор команд и инструкций, группируемых вместе в виде единой команды для автоматического выполнения задачи.
Чтобы сэкономить время при выполнении часто повторяющихся задач, объедините несколько действий в макрос. Сначала необходимо записать макрос. Затем вы сможете запускать его нажатием кнопки на панели быстрого доступа или с помощью сочетания клавиш. Способ запуска зависит от того, как вы настроите макрос.
-
В меню Вид последовательно выберите пункты Макросы и Записать макрос.
-
Введите имя макроса.
-
Чтобы использовать этот макрос во всех новых документах, проверьте, что в поле Сохранить изменения в указано значение Всех документов (Normal.dotm).
-
Чтобы запускать макрос нажатием кнопки, выберите пункт Кнопка.
-
Щелкните новый макрос (у него будет имя примерно следующего вида: Normal.NewMacros.<имя вашего макроса>), а затем нажмите кнопку Добавить.
-
Нажмите кнопку Изменить.
-
Выберите изображение для кнопки, введите нужное имя и дважды нажмите OK.
-
Теперь необходимо записать все шаги макроса. Выбирайте команды или нажимайте клавиши для каждого шага задачи. Word будет записывать все, что вы щелкаете мышью, и все клавиши, которые вы нажимаете.
Примечание: Во время записи макроса для выделения текста используйте клавиатуру. Макрос не записывает выделения, сделанные с помощью мыши.
-
Чтобы остановить запись, в меню Вид последовательно выберите пункты Макросы и Остановить запись.
На панели быстрого доступа появится кнопка для вашего макроса.

Чтобы запустить макрос, нажмите эту кнопку.
-
В меню Вид последовательно выберите пункты Макросы и Записать макрос.
-
Введите имя макроса.
-
Чтобы использовать этот макрос во всех новых документах, проверьте, что в поле Сохранить изменения в указано значение Всех документов (Normal.dotm).
-
Чтобы запускать макрос с помощью сочетания клавиш, выберите пункт Клавиатура.
-
Введите сочетание клавиш в поле Новое сочетание клавиш.
-
Проверьте, не назначено ли такое же сочетание клавиш какой-либо другой команде. Если такое сочетание клавиш назначено какой-либо другой команде, то попробуйте использовать другое сочетание клавиш.
-
Чтобы использовать этот макрос во всех новых документах, проверьте, что в поле Сохранить в указано значение Normal.dotm.
-
Нажмите кнопку Назначить.
-
Теперь необходимо записать все шаги макроса. Выбирайте команды или нажимайте клавиши для каждого шага задачи. Word будет записывать все, что вы щелкаете мышью, и все клавиши, которые вы нажимаете.
Примечание: Во время записи макроса для выделения текста используйте клавиатуру. Макрос не записывает выделения, сделанные с помощью мыши.
-
Чтобы остановить запись, в меню Вид последовательно выберите пункты Макросы и Остановить запись.
Чтобы запустить макрос, нажмите сочетание клавиш.
Чтобы запустить макрос, нажмите кнопку на панели быстрого доступа, нажмите сочетание клавиш или запустите макрос из списка Макросы.
-
В меню Вид последовательно выберите пункты Макросы и Просмотр макросов.
-
В пункте Имя макроса выберите в списке макрос, который вы хотите запустить.
-
Нажмите кнопку Запустить.
Чтобы сделать макрос в одном документе доступным во всех новых документах, добавьте его в шаблон Normal.dotm.
-
Откройте документ, в котором содержится макрос.
-
В меню Вид последовательно выберите пункты Макросы и Просмотр макросов.
-
Нажмите кнопку Организатор.
-
Щелкните макрос, который вы хотите добавить в шаблон Normal.dotm, а затем нажмите кнопку Копировать.
-
В меню Файл последовательно выберите пункты Параметры и Настроить ленту.
-
В пункте Выбрать команды из выберите пункт Макросы.
-
Выберите нужный макрос.
-
В пункте Настройка ленты выберите вкладку и настраиваемую группу, в которую вы хотите добавить макрос.
Если у вас нет настраиваемой группы, то нажмите кнопку Новая группа. Затем нажмите кнопку Переименовать и введите имя настраиваемой группы.
-
Нажмите кнопку Добавить.
-
Чтобы изменить изображение для макроса и ввести нужное имя, нажмите кнопку Переименовать.
-
Дважды нажмите кнопку OK.
-
На вкладке Разработчик в группе Код нажмите кнопку Макросы.
-
В поле Имя макроса введите имя нового макроса.
Примечание: Если новому макросу присвоить то же самое имя, что и макросу, встроенному в Word, новые макрокоманды будут выполняться вместо встроенных. Чтобы просмотреть список встроенных макросов, выберите пункт Команды Word в списке Макросы из.
-
В списке Макросы из щелкните шаблон или документ, в котором нужно сохранить макрос.
Чтобы макрос был доступен во всех документах, выберите Normal.dotm.
-
Нажмите кнопку Создать, чтобы вызвать редактор Visual Basic.
После запуска редактора Visual Basic могут потребоваться дополнительные сведения о работе с языком Visual Basic для приложений. Для получения сведений выберите в меню Help (Справка) пункт Microsoft Visual Basic Help (Справка по Microsoft Visual Basic) или нажмите клавишу F1.
Вы можете записать последовательность действий или создать макрос с нуля, введя код на языке Visual Basic для приложений в редактор Visual Basic.
Примечание: Чтобы работать с макросами в приложении Office Word 2007, необходимо отобразить вкладку Разработчик.
-
Нажмите кнопку Microsoft Office
, а затем — Параметры Word.
-
Выберите категорию Основные.
-
В группе Основные параметры работы с Word установите флажок Показывать вкладку «Разработчик» на ленте.
Примечание: Лента входит в Пользовательский интерфейс Microsoft Office Fluent.
-
На вкладке Разработчик в группе Код нажмите кнопку Запись макроса.
-
В поле Имя макроса введите имя нового макроса.
Примечание: Если новому макросу присвоить то же самое имя, что и макросу, встроенному в Office Word 2007, новые макрокоманды будут выполняться вместо встроенных. Чтобы просмотреть список встроенных макросов, на вкладке Разработчик в группе Код нажмите кнопку Макросы. В списке Макросы из выберите вариант Команды Word.
-
В списке Макрос доступен для щелкните шаблон или документ, в котором нужно сохранить макрос.
Важно: Чтобы макрос был доступен во всех документах, выберите Normal.dotm.
-
Введите описание макроса в поле Описание.
-
Выполните одно из указанных ниже действий.
-
Начните запись. Чтобы начать запись макроса, не связывая его с кнопкой на панели быстрого доступа или сочетанием клавиш, нажмите кнопку ОК.
-
Создайте кнопку. Чтобы связать макрос с кнопкой на панели быстрого доступа, сделайте следующее:
-
Щелкните кнопке.
-
В группе Настройка панели быстрого доступа выберите документ или все документы, для которых требуется добавить макрос на панель быстрого доступа.
Важно: Чтобы макрос был доступен во всех документах, выберите Normal.dotm.
-
В диалоговом окне Выбрать команды из выберите макрос, который требуется записать, и нажмите кнопку Добавить.
-
Чтобы настроить кнопку, нажмите кнопку Изменить.
-
В поле Символ выберите нужный символ для кнопки.
-
В поле Отображаемое имя введите имя макроса, которое должно отображаться.
-
Чтобы начать запись макроса, нажмите кнопку ОК два раза.
На панели быстрого доступа будет показан выбранный символ. Заданное имя отображается при наведении указателя на символ.
-
-
Назначьте сочетание клавиш. Чтобы назначить макросу сочетание клавиш, сделайте следующее:
-
Выберите пункт Клавиатура.
-
В списке Команды выберите макрос, который требуется записать.
-
В поле Новое сочетание клавиш введите любую последовательность клавиш и нажмите кнопку Назначить.
-
Чтобы начать запись макроса, нажмите кнопку Закрыть.
-
-
-
Выполните действия, которые следует включить в макрос.
Примечание: При записи макроса вы можете с помощью мыши щелкать команды и параметры, но не выделять текст. Для выделения текста необходимо использовать клавиатуру. Дополнительные сведения о выделении текста с помощью клавиатуры см. в статье Выделение текста.
-
Чтобы остановить запись макрокоманд, выберите команду Остановить запись в группе Код.
Изменение сочетания клавиш для макроса
-
Нажмите кнопку Microsoft Office
, а затем — Параметры Word.
-
Выберите команду Настройка .
-
Рядом с полем Сочетания клавиш нажмите Настройка.
-
В списке Категории выберите пункт Макросы.
-
В списке Макросы выберите макрос, который нужно изменить.
-
Щелкните поле Новое сочетание клавиш и нажмите клавиши, которые следует назначить.
-
В поле Текущие сочетания проверьте, не используется ли назначаемое сочетание для выполнения другой задачи.
-
В списке Сохранить изменения в выберите вариант, который соответствует месту, в котором должен запускаться макрос.
Важно: Чтобы макрос был доступен во всех документах, выберите Normal.dotm.
-
Нажмите кнопку Закрыть.
-
На вкладке Разработчик в группе Код выберите пункт Макросы.
-
В списке Имя макроса выберите макрос, который необходимо запустить.
-
Нажмите кнопку Выполнить.
-
На вкладке Разработчик в группе Код нажмите кнопку Макросы.
-
В поле Имя макроса введите имя нового макроса.
Примечание: Если новому макросу присвоить то же самое имя, что и макросу, встроенному в Office Word 2007, новые макрокоманды будут выполняться вместо встроенных. Чтобы просмотреть список встроенных макросов, выберите пункт Команды Word в списке Макросы из.
-
В списке Макросы из щелкните шаблон или документ, в котором нужно сохранить макрос.
Чтобы макрос был доступен во всех документах, выберите Normal.dotm.
-
Нажмите кнопку Создать, чтобы вызвать редактор Visual Basic.
После запуска редактора Visual Basic могут потребоваться дополнительные сведения о работе с языком Visual Basic для приложений. Для получения сведений выберите в меню Help (Справка) пункт Microsoft Visual Basic Help (Справка по Microsoft Visual Basic) или нажмите клавишу F1.
Чтобы быстро выполнять часто повторяющиеся задачи, в классической версии Word вы можете объединить шаги в макросы, а затем запускать их одним щелчком мыши. В Word в Интернете такие задачи придется выполнять вручную.
Если у вас есть Word, нажмите кнопку Открыть в Word, чтобы открыть документ в Word.
Затем следуйте инструкциям для классических версий Word.
Если вы запустите макрос в Word и сохраните документ, вы увидите результаты работы макроса при повторном открытии документа в Word в Интернете.
Нужна дополнительная помощь?
Introduction
The following code will enable you to detect the presence of any macro in Word 2007. You can also remove it using the code.
I’ve used .NET Framework 2.0, Windows 2003 Server, C#, Microsoft Word 2007, Microsoft Word 2003.
In this article, I’ve described and illustrated the code that I’ve used for myself. I’ve not included the code for grouping such functionalities together and making a utility library. The following code can be used in a simple console or Windows based application for testing. This can even be extended to other Microsoft Office products. It will be great if someone comes with a utilty library using this and extend it to other macro enabled files.
Background
During the last assignment, I was asked to build a utility that can effectively detect the presence of any macro in Word 2007 and subsequently remove it from the file.
Using the Code
For using the code, you need to refer to the following COM components from the COM tab (after selecting the add reference dialogue box):
- Microsoft Office 12.0 Object Library
- Microsoft Word 12.0 Object Library
- Microsoft Visual Basic for Applications Extensibility 5.3
For easy understanding of the code, I’ve taken a step by step approach.
1. Load the Word Document
At first, for detecting the presence of macro, we need to load the Word file using Office and Word specific object library. The following lines of code perform the work:
string file = @"D:AmlanSandboxMacroRemovalOfficeDocMacroUtility OfficeDocMacroUtilityFileTankJhinku.docm"; object objTypeMissing = Type.Missing; object filePath = file; Microsoft.Office.Interop.Word.ApplicationClass wordAppl = new Microsoft.Office.Interop.Word.ApplicationClass(); Microsoft.Office.Interop.Word.Document doc = null; doc = wordAppl.Documents.Open(ref filePath, ref objTypeMissing, ref objTypeMissing, ref objTypeMissing, ref objTypeMissing, ref objTypeMissing, ref objTypeMissing, ref objTypeMissing, ref objTypeMissing, ref objTypeMissing, ref objTypeMissing, ref objTypeMissing, ref objTypeMissing, ref objTypeMissing, ref objTypeMissing, ref objTypeMissing);
2. Detect Whether the Document Contains any Macro
The following line returns true/false depending upon the presence of macro in the Word document.
doc.HasVBProject
So to make any conditional operation, we can wrap it in an if clause, something like:
if (doc.HasVBProject)
3. Remove Macro from the Document
Now the final step. If the document contains any macro, we can remove it by using the following lines of code:
wordAppl.OrganizerDelete(file, "NewMacros", Microsoft.Office.Interop.Word.WdOrganizerObject.wdOrganizerObjectProjectItems);
4. Close the Document
The following line of code closes the opened document and releases the resources associated with the document:
doc.Close(ref objTypeMissing,ref objTypeMissing,ref objTypeMissing);
5. Release Resources
As we are dealing with COM components, it’s absolutely necessary to remove the resources associated with the application. To achieve this, use the following lines of code:
wordAppl = null; doc = null;
6. The Full Code with Try, Catch and Finally Block
So summarizing all the points, the complete code is as follows:
string file = @"D:AmlanSandboxMacroRemoval OfficeDocMacroUtilityOfficeDocMacroUtilityFileTankJhinku.docm"; object objTypeMissing = Type.Missing; object filePath = file; Microsoft.Office.Interop.Word.ApplicationClass wordAppl = new Microsoft.Office.Interop.Word.ApplicationClass(); Microsoft.Office.Interop.Word.Document doc = null; try { doc = wordAppl.Documents.Open(ref filePath, ref objTypeMissing, ref objTypeMissing, ref objTypeMissing, ref objTypeMissing, ref objTypeMissing, ref objTypeMissing, ref objTypeMissing, ref objTypeMissing, ref objTypeMissing, ref objTypeMissing, ref objTypeMissing, ref objTypeMissing, ref objTypeMissing, ref objTypeMissing, ref objTypeMissing); if (doc.HasVBProject) { wordAppl.OrganizerDelete(file, "NewMacros", Microsoft.Office.Interop.Word.WdOrganizerObject.wdOrganizerObjectProjectItems); } doc.Close(ref objTypeMissing,ref objTypeMissing,ref objTypeMissing); } catch (Exception ex) { throw ex; } finally { wordAppl = null; doc = null; }
Points of Interest
There are lots of avenues that can be exploited in Office object models for automation and doing such work. So it will be great if someone bundles some related functionalities like these (say Excel Macro removal, etc.) or can extend these functionalities in a library.
History
- 10th August, 2010: Initial post
This member has not yet provided a Biography. Assume it’s interesting and varied, and probably something to do with programming.
На чтение 3 мин. Просмотров 249 Опубликовано 28.05.2021
Как быстро удалить все макросы из документа в Word? В этой статье мы поговорим о трех сложных вещах для удаления всех макросов в Word.
- Удаление всех макросов в Word вручную
- Один щелчок, чтобы быстро удалить все макросы в Word
Содержание
- Один щелчок для удаления всех макросов из текущего документа Word с помощью замечательного инструмента
- Рекомендуемые инструменты повышения производительности для Word
- Удалить макрос в Word
- Один щелчок, чтобы быстро удалить все макросы в Word
- Рекомендуемые инструменты повышения производительности Word
- Kutools For Word – Более 100 расширенных функций для Word, сэкономьте 50% времени
Один щелчок для удаления всех макросов из текущего документа Word с помощью замечательного инструмента
Kutools for Word выпускает удобную функцию Удалить все макросы чтобы помочь вам легко удалить все макросы из текущего документа Word одним щелчком мыши! Нажмите, чтобы получить 60-дневную бесплатную пробную версию!

Kutools for Word : мощная надстройка содержит более 100 инструментов, и она может повысить эффективность работы вашего Word на 80% ежедневно! Получите прямо сейчас!
Рекомендуемые инструменты повышения производительности для Word
Более 100 мощных расширенных Функции Word, сэкономьте 50% вашего времени. Бесплатная загрузка
Редактирование и просмотр с вкладками в Office (включая Word), гораздо более мощный, чем вкладки браузера. Бесплатная загрузка
Удалить макрос в Word
Этот метод поможет вам удалить макрос за раз с помощью функции «Макросы» в Word. Пожалуйста, сделайте следующее:
1 . В Word нажмите одновременно клавиши Alt + F8 , чтобы активировать диалоговое окно «Макросы».
Другие методы для активировать диалоговое окно «Макросы» :
(1) В Word 2010 или более поздних версиях вы можете нажать Просмотр > Макросы , чтобы активировать диалоговое окно “Макросы”;
(2) В Word 2007 необходимо включить вкладку Разработчик , нажав кнопку Office > Параметры Word и установите флажок Показывать вкладку разработчика на ленте на вкладке Популярные диалогового окна Параметры Word, а затем нажмите Разработчик > Macros , чтобы активировать диалоговое окно Macros.
2 . В диалоговом окне «Макросы» выберите макрос, который нужно удалить, и нажмите кнопку Удалить . См. Снимок экрана:

3 . Теперь в диалоговом окне Microsoft Word нажмите кнопку “Да”, чтобы продолжить.

4 . Если вам нужно продолжить удаление макросов, повторите шаг 2 выше, чтобы удалить макрос за раз, а затем закройте диалоговое окно «Макросы».
Один щелчок, чтобы быстро удалить все макросы в Word
Kutools for Word предоставляет удобный инструмент Удалить все макросы для помочь вам удалить все макросы в Word одним щелчком мыши.
Kutools for Word : мощная надстройка, содержащая более 100 инструментов, может повысить эффективность работы в Word на 80% ежедневно! Получить сейчас!
Просто нажмите Kutools > Удалить > Удалить все макросы , чтобы удалить все макросы из текущего документа Word.

Kutools сообщит информацию о макросах текущего документа в диалоговом окне. Чтобы продолжить, нажмите кнопку Да .

Рекомендуемые инструменты повышения производительности Word


Kutools For Word – Более 100 расширенных функций для Word, сэкономьте 50% времени
- Сложные и повторяющиеся операции могут быть выполнены единовременно за секунды.
- Вставьте сразу несколько изображений из папок в документ Word.
- Объедините и объедините несколько Файлы Word из папок в одну в желаемом порядке.
- Разделите текущий документ на отдельные документы в соответствии с заголовком, разрывом раздела или другими критериями.
- Преобразование файлов между документами. и Docx, Docx и PDF, набор инструментов для общих преобразований и выбора, и так далее …
Подробнее Загрузить сейчас Покупка
Статьи из блога
Как удалить макросы из документа
Чтобы удалить ставшие ненужными макросы из документа (шаблона), необходимо выполнить следующие действия.
Для редактора Word 2003
- В меню Сервис выберите команду Макрос и в открывшемся подменю — команду Макросы. Откроется диалоговое окно, как на скриншоте:
- В поле Макросы из: выберите документ или шаблон, в котором находятся ваши макросы.
- Найдите в списке макрос, подлежащий удалению, выделите его и нажмите кнопку Удалить.
Для редактора Word 2007
- Перейдите на вкладку Разработчик. Если на ленте вы не видите такой вкладки, значит вам необходимо подключить ее. Для этого нажмите кнопку «Office» и выберите команду Параметры Word. В открывшемся окне на закладке Основные установите флажок на параметре Показывать вкладку «Разработчик» на ленте.
- На вкладке Разработчик в группе команд Код нажмите кнопку Макросы. Откроется диалоговое окно, как на скриншоте выше.
- Найдите в списке макрос, подлежащий удалению, выделите его и нажмите кнопку Удалить.
Как снять макросы
Если вы часто работаете с приложением Microsoft Office, то вам неоднократно приходится выполнять одни и те же действия, например, форматирование текста в документе или копирование. Тогда вы должны знать, что такое макросы и как с их помощью можно автоматизировать большинство рутинных операций. Но в тоже время макросы являются программами, поэтому потенциально они опасны. Например, кто-то может вписать в документ макрос, который при его открытии заразит компьютер вирусом.

Вам понадобится
- — компьютер;
- — Microsoft Office 2007.
Инструкция
Конечно, макросы значительно облегчают работу в Microsoft Office. Но тем не менее, если вы используете их, всегда есть риск получить вредоносную программу. Особенно если вам часто приходится открывать документы с непроверенных источников. В таких случаях макросы лучше отключить или хотя бы настроить систему таким образом, чтобы сделать работу с ними максимально безопасной.
Далее будет рассмотрена процедура снятия макросов на примере Microsoft Office 2007. Запустите программу Microsoft Office (Word, Excel). Выбрать нужно тот раздел, макросы с документов которого будут сняты. Если вы снимите макросы с документов Word, они по-прежнему будут включены в документах Excel. Нажмите на кнопку Office, которая находится сверху в левом углу окна программы. Затем снизу с правой стороны открывшегося окна выберите строку «Параметры».
В возникшем окне выберите параметр «Центр управления безопасностью». Затем в правом нижнем углу окна выберите строку «Параметры», после этого — компонент «Параметры макросов». Теперь отметьте пункт, который вам больше всего подходит.
Если вы кликните по параметру «Отключить без уведомлений», то будут отключены полностью все макросы, вне зависимости от цифровой подписи, сертификата. Выберите этот параметр, если у вас нет доверия к макросам. Параметр «Отключить с уведомлением» работает по умолчанию. При появлении макроса будет показано диалоговое окно, в котором вы либо его включите, либо откажетесь от него.
Параметр «Отключить все, кроме макросов с цифровой подписью» значит, что если макрос не имеет надежной цифровой подписи, он будут автоматически отключен. Если цифровая подпись будет присутствовать, то появится окно, в котором вы сможете либо включить макрос, либо его отклонить. Последний пункт — это «Включить все». Лучше не выбирать этот параметр, если не уверены в источниках макросов, так как рискуете выходом из строя операционной системы.
Видео по теме
Источники:
- Основные сведения о базах данных
Войти на сайт
или
Забыли пароль?
Еще не зарегистрированы?
This site is protected by reCAPTCHA and the Google Privacy Policy and Terms of Service apply.






































 , а затем — Параметры Word.
, а затем — Параметры Word.