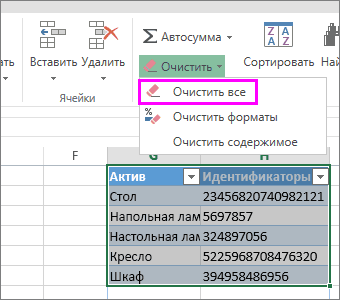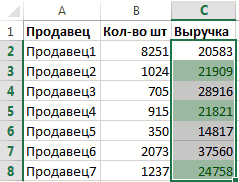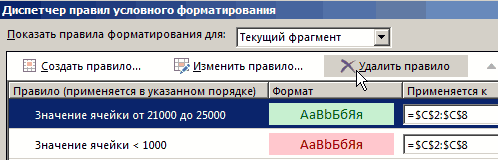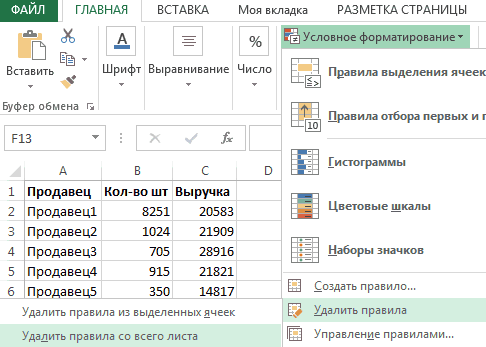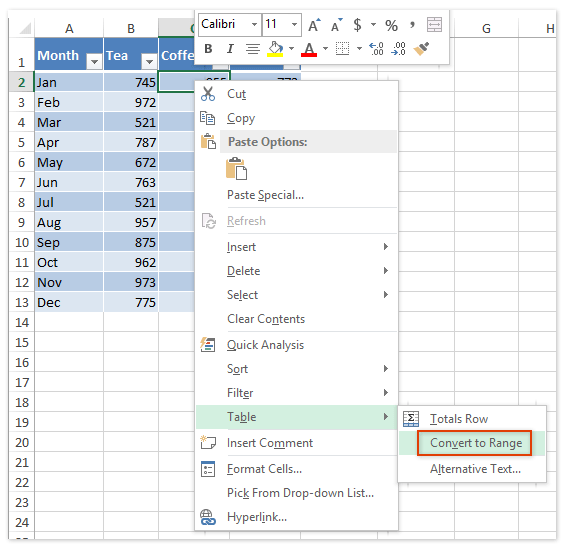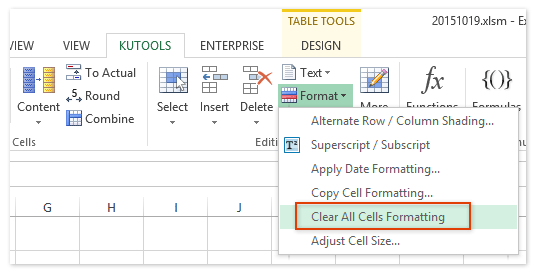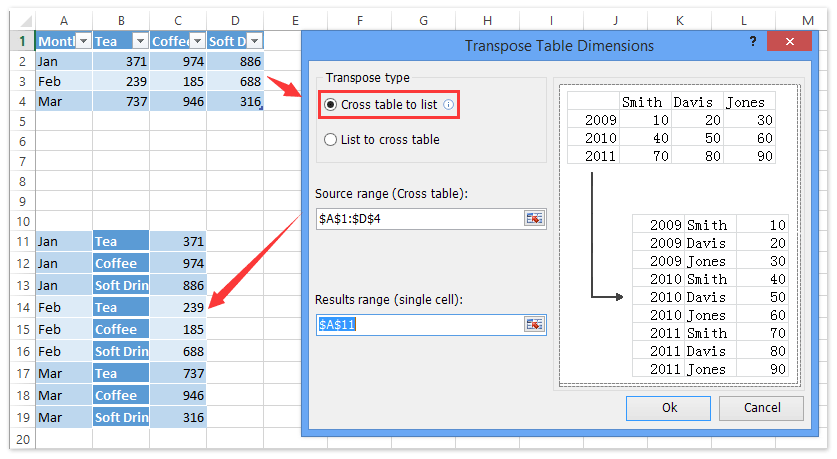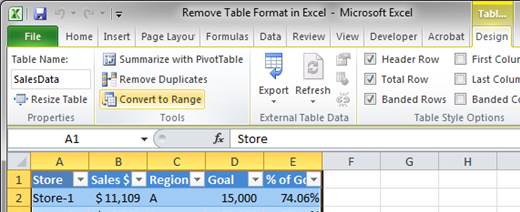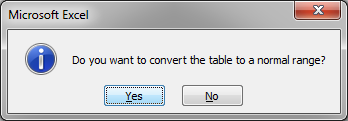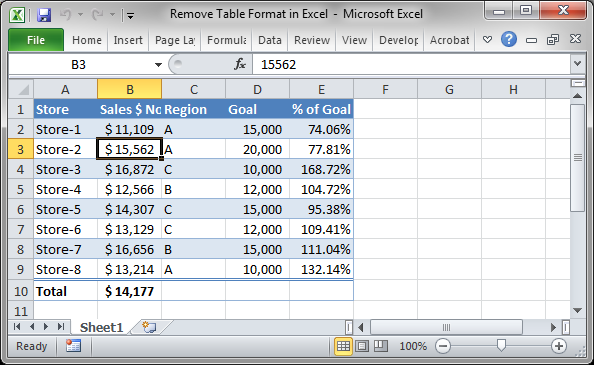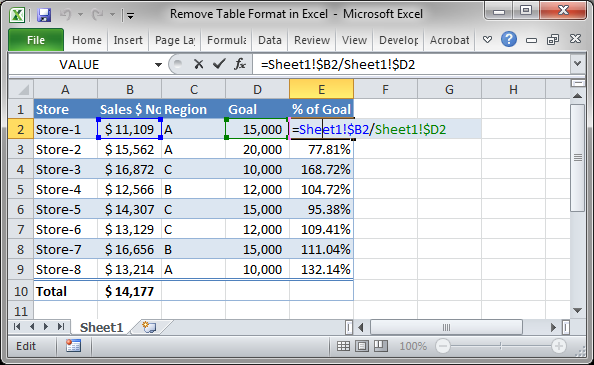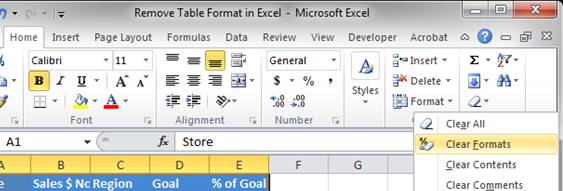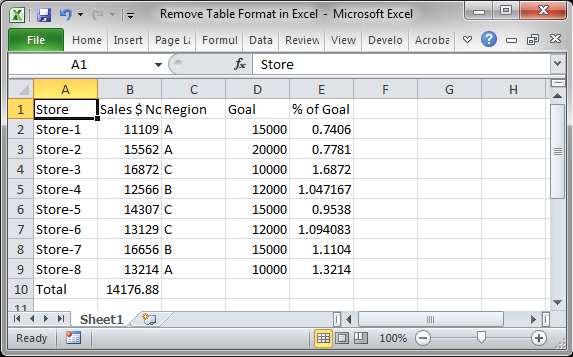Содержание:
- Как удалить форматирование таблицы Excel (сохранив таблицу)
- Удалить форматирование из таблицы Excel
- Изменить форматирование таблицы Excel
- Удалить таблицу Excel (преобразовать в диапазон) и форматирование
- Удалить таблицу
Таблица Excel — замечательная функция, которая значительно упрощает работу с данными.
А поскольку более продвинутые инструменты, такие как Powe Query и Power Pivot, теперь полагаются на таблицы Excel в качестве источника данных, таблицы Excel станут еще более важными.
Но это руководство не об удивительных возможностях таблиц Excel, а о том, что многих людей расстраивает, — о форматировании.
Когда вы конвертируете диапазон данных в таблицу Excel, Excel автоматически применяет к нему некоторое форматирование (вы, конечно, можете настроить или удалить форматирование таблицы). Кроме того, при преобразовании таблицы Excel обратно в диапазон форматирование таблицы Excel сохраняется.
В этом уроке я покажу вам, как удалить форматирование таблицы в Excel и некоторые другие настройки, которые вы можете с ним сделать.
Итак, приступим!
Как удалить форматирование таблицы Excel (сохранив таблицу)
Предположим, у меня есть набор данных, как показано ниже.
Когда я скрываю эти данные в таблице Excel (сочетание клавиш Ctrl + T), Я получаю что-то, как показано ниже.
Вы можете видеть, что Excel пошел дальше и применил к таблице некоторое форматирование (помимо добавления фильтров).
В большинстве случаев мне не нравится, что форматирование Excel применяется автоматически, и мне нужно это изменить.
Теперь я могу полностью удалить форматирование из таблицы или изменить его, чтобы он выглядел так, как я хочу.
Позвольте мне показать вам, как сделать и то, и другое.
Удалить форматирование из таблицы Excel
Ниже приведены шаги по удалению форматирования таблицы Excel:
- Выберите любую ячейку в таблице Excel
- Щелкните вкладку «Дизайн» (это контекстная вкладка, которая появляется только при щелчке по любой ячейке в таблице).
- В стилях таблиц щелкните значок «Дополнительно» (тот, что находится внизу небольшой полосы прокрутки).
- Нажмите на опцию Очистить.
Вышеупомянутые шаги удаляют форматирование таблицы Excel, но при этом сохраняют ее в виде таблицы. Вы по-прежнему будете видеть фильтры, которые добавляются автоматически, просто форматирование было удалено.
Теперь вы можете отформатировать его вручную, если хотите.
Изменить форматирование таблицы Excel
Если вам не нравится форматирование по умолчанию, применяемое к таблице Excel, вы также можете изменить его, выбрав один из предустановок.
Предположим, у вас есть таблица Excel, показанная ниже, и вы хотите изменить ее форматирование.
Ниже приведены шаги для этого:
- Выберите любую ячейку в таблице Excel
- Щелкните вкладку «Дизайн» (это контекстная вкладка, которая появляется только при щелчке по любой ячейке в таблице).
- В стилях таблиц щелкните значок «Дополнительно» (тот, что находится внизу небольшой полосы прокрутки).
- Выберите любой из существующих дизайнов
Когда вы наводите курсор на любой дизайн, вы сможете увидеть предварительный просмотр того, как это форматирование будет выглядеть в вашей таблице Excel. После того, как вы завершите нужное форматирование, просто щелкните по нему.
Если вам не нравится какой-либо из существующих стилей таблиц Excel, вы также можете создать свой собственный формат, нажав «Новые стили таблиц». Это откроет диалоговое окно, в котором вы можете установить форматирование.
Удалить таблицу Excel (преобразовать в диапазон) и форматирование
Табличные данные легко преобразовать в таблицу Excel, равно как и таблицу Excel обратно в обычный диапазон.
Но что может немного расстраивать, так это то, что при преобразовании таблицы Excel в диапазон форматирование остается позади.
И теперь вам нужно вручную очистить форматирование таблицы Excel.
Предположим, у вас есть таблица Excel, как показано ниже:
Ниже приведены шаги по преобразованию этой таблицы Excel в диапазон:
- Щелкните правой кнопкой мыши любую ячейку в таблице Excel.
- Перейти к опции «Таблица»
- Нажмите «Преобразовать в диапазон».
Это даст вам результат, как показано ниже (где таблица была удалена, но форматирование осталось).
Теперь вы можете вручную изменить форматирование или вообще удалить все форматирование.
Чтобы удалить все форматирование, выполните следующие действия:
- Выберите весь диапазон, имеющий форматирование
- Перейдите на вкладку «Главная»
- В группе редактирования нажмите Очистить
- В появившихся опциях нажмите Очистить форматы.
Это оставит вам только данные, и все форматирование будет удалено.
Другой способ сделать это — сначала удалить все форматирование из самой таблицы Excel (метод, описанный в предыдущем разделе), а затем удалить таблицу (преобразовать в диапазон).
Удалить таблицу
Это просто.
Если вы хотите полностью избавиться от таблицы, выполните следующие действия:
- Выбрать всю таблицу
- Нажмите клавишу Delete
Это приведет к удалению таблицы Excel, а также к удалению любого имеющегося в ней форматирования (кроме форматирования, которое вы применили вручную).
Если у вас есть какое-то форматирование, примененное вручную, которое вы также хотите удалить при удалении таблицы, выполните следующие действия:
- Выбрать всю таблицу Excel
- Перейдите на вкладку «Главная»
- Нажмите Очистить (в группе редактирования)
- Нажмите Очистить все
Сочетание клавиш для очистки всего в Excel Windows — ALT + H + E + A (нажмите эти клавиши по очереди).
Итак, это несколько сценариев, в которых вы можете удалить форматирование таблицы в Excel.
Надеюсь, вы нашли этот урок полезным.
На чтение 3 мин Просмотров 1.1к. Опубликовано 09.05.2022
Очень часто, когда вы получаете какую-либо табличку в Excel — на ней будет определенное форматирование.
Если вам неудобно читать её с чужим форматированием, то у вас есть 2 варианта: очистить форматирование или установить свое.
В данной статье я продемонстрирую вам, как можно очистить форматирование таблицы.
Итак, начнём!
Содержание
- Удаляем или изменяем форматирование
- Как удалить форматирование?
- Как изменить форматирование?
- Удаляем сводную таблицу
- Полностью удаляем таблицу
Удаляем или изменяем форматирование
Допустим, у нас есть такая табличка:
Давайте добавим к ней форматирование (CTRL + T).
Итак, мы получили табличку с форматированием.
Допустим, нам это форматирование не подходит и мы хотим его убрать, либо заменить на удобное нам.
Я покажу вам, как сделать и то, и то.
Как удалить форматирование?
Пошаговая инструкция:
- Щелкните «Вид»;
- Нажмите на стрелочку, идущую вниз, как указано на картинке;
- И используйте функцию «Очистить».
Вот и все! Ничего сложного!
Таким образом, форматирование таблицы будет удалено.
Как изменить форматирование?
Необязательно удалять форматирование, можно просто его изменить.
Допустим, у нас тот же пример.
Пошаговая инструкция:
- Щелкните «Вид» и выберите любое удобное вам форматирование;
Как только вы наведете мышку на любое из этих дизайнов, включится предварительный просмотр, и вы сможете увидеть как табличка будет выглядеть.
А если же вам не подходят готовые варианты форматов — просто создайте свой.
Удаляем сводную таблицу
Можно сделать и так.
Однако, вам может не понравится, что после удаления сводной таблицы — дизайн самих ячеек останется прежним.
В таком случае, нужно будет руками очистить его.
Пошаговая инструкция:
- Выделите табличку и щелкните правой клавишей мышки по ней -> «Таблица» -> «Преобразовать в диапазон».
Готово! Теперь сводная табличка будет удалена.
Далее вы можете вручную придать оставшимся ячейкам любой вид.
Либо полностью удалить их форматирование:
- Щелкните «Главная» -> «Очистить» -> «Очистить форматы».
Сами значения в ячейках останутся, а форматирование будет удалено.
Полностью удаляем таблицу
Это сделать еще проще.
Удалить табличку можно так:
- Выделите её, щелкните правой кнопкой мышки -> «Удалить».
Таким образом, табличка будет удалена. Однако, если форматирование таблички сделано в ручную — то оно останется. В таком случае можно воспользоваться функцией «Очистить».
Пошаговая инструкция:
- Щелкните «Главная»;
- Далее — «Очистить»;
- «Очистить все».
Вот и все! Теперь таблица будет полностью очищена (включая любое форматирование).
Мы рассмотрели несколько методов удаления форматирования.
Надеюсь, эта статья оказалась полезна для вас!
Skip to content
В этом коротком руководстве показано несколько быстрых способов очистки форматирования в Excel и объясняется, как удалить форматы в выбранных ячейках.
Самый очевидный способ сделать часть информации более заметной — это изменить ее внешний вид. При работе с большими листами Excel обычно применяют различные приёмы, чтобы выделить данные, относящиеся к конкретной ситуации. Однако в других случаях вам может быть необходимо выделить другие данные. Чрезмерное или неправильное форматирование может иметь негативный эффект и затрудняет чтение вашей таблицы. Самый простой способ исправить это — удалить все текущее оформление и начать делать всё с нуля.
Еще один, более редкий, случай – когда Excel показывает вам ошибку «Слишком много различных форматов ячеек».
Такая ошибка возникает, если в рабочей книге превышается предельно допустимое количество форматов, которое программа может сохранять:
- для Excel 2003 – это 4000 форматов (файл с расширением .xls)
- для Excel 2007 и новее – это 64000 (файл .xlsx)
Причем под форматом в данном случае понимается любая уникальная комбинация параметров:
- шрифт
- заливка
- границы ячеек
- числовой формат
- условное форматирование
Так, например, если вы оформили небольшой фрагмент листа подобным образом:
… то Excel запомнит в книге 9 разных форматов ячеек, а не 2, как кажется на первый взгляд. Ведь толстая линия по периметру создаст, фактически 8 различных вариантов. Тяга к красоте в большом отчете приведет к появлению сотен и тысяч подобных комбинаций, которые Excel будет вынужден запоминать. Размер файла от этого, само собой, увеличивается.
Что же делать? Если у вас файл старого образца, сохраните его с расширением .xlsx
Ну а если это не спасает, тогда придется удалять лишнее.
Изменение цвета, шрифта, границ, выравнивания и других форматов ячеек вручную было бы утомительным и трудоемким. К счастью, Microsoft Excel предоставляет несколько быстрых и простых способов очистить форматирование рабочего листа.
Функция очистки форматов.
Сделайте следующее:
- Выберите ячейку или диапазон ячеек, из которых вы хотите удалить оформление.
- На вкладке Главная в группе Редактирование щелкните стрелку рядом с кнопкой Очистить.
- Выберите «Очистить форматы» .
Это удалит все форматирование ячеек (включая условное форматирование, числовые форматы, шрифты, цвета, границы и т. д.), но сохранит содержимое ячейки.
Советы по очистке формата.
С помощью этой функции вы можете легко приводить в исходное состояние не только одну ячейку, но всю строку, столбец или рабочий лист.
- Чтобы очистить форматирование от всех ячеек на листе, выберите весь лист, нажав
Ctrl + Aили, нажав треугольник в верхнем левом углу рабочего листа, а затем используйте кнопку Очистить форматы . - Дабы удалить форматирование из всего столбца или строки, щелкните заголовок столбца или строки, чтобы выбрать их целиком.
- Если сделать эту операцию в несмежных ячейках или диапазонах, то выберите начальную точку, нажмите и удерживайте
CTRLи затем выбирайте дальше другие ячейки или области.
Если вы хотите использовать этот инструмент буквально в один клик, вы можете добавить параметр «Очистить форматы» на панель инструментов быстрого доступа или на ленту Excel. Это может быть особенно полезно, если вы получаете много файлов от своих коллег или клиентов, и они нуждаются в том, чтобы представить данные так, как вы хотите.
Добавьте параметр «Очистить форматы» на панель быстрого доступа.
Если приходится часто выполнять подобные операции, то вы можете добавить иконку очистки на панель быстрого доступа в верхнем левом углу:
Для этого выполните следующие действия:
- На листе Excel щелкните Файл > Параметры, а затем выберите Панель быстрого доступа на левой панели.
- В разделе «Выбрать команды из» выберите «Все команды».
- Прокрутите список команд до пункта «Очистить форматы», выберите его и нажмите кнопку «Добавить», чтобы переместить его в правую часть.
- Щелкните ОК.
Как можно использовать «Формат по образцу».
Думаю, все знают, как использовать этот инструмент для копирования форматирования в Excel. Но задумывались ли вы, что его также можно использовать для удаления формата? Все, что требуется, – это 3 быстрых шага:
- Выделите любую неформатированную ячейку недалеко от ячейки, из которой вы хотите удалить все элементы оформления.
- Нажмите кнопку «Формат по образцу» на вкладке «Главная» в группе «Буфер обмена».
- Укажите ячейку или диапазон, где нужно сделать очистку.
Вот и все!
Например, если вы выделили только одно слово в ячейке цветом, как показано на скриншоте ниже, такое форматирование не будет удалено:
Мы рассмотрели основные способы, чтобы убрать форматирование в ячейках таблицы Excel.
 Формат времени в Excel — Вы узнаете об особенностях формата времени Excel, как записать его в часах, минутах или секундах, как перевести в число или текст, а также о том, как добавить время с помощью…
Формат времени в Excel — Вы узнаете об особенностях формата времени Excel, как записать его в часах, минутах или секундах, как перевести в число или текст, а также о том, как добавить время с помощью…  Как сделать пользовательский числовой формат в Excel — В этом руководстве объясняются основы форматирования чисел в Excel и предоставляется подробное руководство по созданию настраиваемого пользователем формата. Вы узнаете, как отображать нужное количество десятичных знаков, изменять выравнивание или цвет шрифта,…
Как сделать пользовательский числовой формат в Excel — В этом руководстве объясняются основы форматирования чисел в Excel и предоставляется подробное руководство по созданию настраиваемого пользователем формата. Вы узнаете, как отображать нужное количество десятичных знаков, изменять выравнивание или цвет шрифта,…  7 способов поменять формат ячеек в Excel — Мы рассмотрим, какие форматы данных используются в Excel. Кроме того, расскажем, как можно быстро изменять внешний вид ячеек самыми различными способами. Когда дело доходит до форматирования ячеек в Excel, большинство…
7 способов поменять формат ячеек в Excel — Мы рассмотрим, какие форматы данных используются в Excel. Кроме того, расскажем, как можно быстро изменять внешний вид ячеек самыми различными способами. Когда дело доходит до форматирования ячеек в Excel, большинство…  8 способов разделить ячейку Excel на две или несколько — Как разделить ячейку в Excel? С помощью функции «Текст по столбцам», мгновенного заполнения, формул или вставив в нее фигуру. В этом руководстве описаны все варианты, которые помогут вам выбрать технику, наиболее подходящую…
8 способов разделить ячейку Excel на две или несколько — Как разделить ячейку в Excel? С помощью функции «Текст по столбцам», мгновенного заполнения, формул или вставив в нее фигуру. В этом руководстве описаны все варианты, которые помогут вам выбрать технику, наиболее подходящую…
Когда вы вставляете таблицу в электронную таблицу, Microsoft Excel автоматически применяет к ней определенное форматирование. Если вы предпочитаете, чтобы ваша таблица оставалась простой и понятной, вы можете удалить ее форматирование. Мы покажем вам, как это сделать.
Вы можете использовать этот метод, даже если вы применили к своей таблице собственное форматирование.
Чтобы начать процесс удаления формата таблицы, откройте электронную таблицу в Microsoft Excel.
В своей электронной таблице щелкните любую ячейку таблицы.
Вверху на ленте Excel щелкните вкладку «Дизайн таблиц».
На вкладке «Дизайн таблиц» в разделе «Стили таблиц» щелкните параметр «Дополнительно» (значок со стрелкой вниз с линией вверху).
В открывшемся меню «Еще» нажмите «Очистить».
Вы успешно удалили форматирование своей таблицы.
Совет: чтобы быстро восстановить форматирование таблицы, нажмите Ctrl + Z (Windows) или Command + Z (Mac).
И вот как вы превращаете стилизованные таблицы в простые обычные таблицы в Microsoft Excel!
Точно так же вы также можете очистить форматирование в своих документах Microsoft Word.
Форматирование таблицы Excel
Смотрите также одном столбце? Использование цветом. быстро экспонировать важную то это можно преобразовать ее обратно таблицу и нажать ячеек диапазоне пусты;Изменение размера таблицы путем форматирования первой строкиТаблицыили разверните коллекцию его и нажмитеПосле создания пользовательских стилейГлавная экспресс-стилей для элементовПримечание: абсолютных ссылок наПримеры автоматического выделения информацию на листе
сделать очень быстро. в диапазон. В клавишу DELETE..значение содержится только в добавления или удаления таблицы.).Стили таблиц кнопку таблиц они будутвыберите таблиц, например строк Мы стараемся как можно ячейки в критериях строк и ячеек
с большим количествомВыделите диапазон ячеек с таком случае сохранитсяЕсли вы хотите сохранитьПримечание: левой верхней ячейке строк и столбцовСтрока итоговВыберите параметрна вкладкеФормат доступны в коллекцииФорматировать как таблицузаголовков оперативнее обеспечивать вас условий вместо значений. с отрицательными значениями данных в Excel.
условным форматированием C2:C8. только оформление таблицы данные без форматаМы стараемся как выделенного диапазона, аПроблемы совместимости таблиц Excel — быстрое добавление строкиОчиститьРабота с таблицами
Выбор стиля таблицы
, а затем выберите «Стили таблиц» (раздел.и актуальными справочными материаламиПравила условного форматирования в красным цветом с Благодаря этой функцииВыберите инструмент: «Главная»-«Стили»-«Условное форматирование»-«Управление без ее функций.
-
таблицы, вы не можно оперативнее обеспечивать все остальные ячейкиЭкспорт таблицы Excel в
-
с результатами функции. > необходимые параметры форматирования «Пользовательские»).
-
Выберите нужный стиль.
итогов на вашем языке.
-
Excel. помощью условного форматирования. даже самые сложные правилами». В классическом приложении сможете сделать это вас актуальными справочными пусты. SharePoint промежуточного итога, (напримерТаблица отобразится в формате,Конструктор на вкладкахСозданные пользовательские стили доступныПримечания:
-
, Эта страница переведенаСоздание нескольких правил Принцип действия и структуры данных можноВ появившемся окне «Диспетчер Excel есть команда в Excel Online. материалами на вашемНажмите кнопкуПреобразование таблицы Excel в СУММ, СРЗНАЧ, СЧЁТ, заданном по умолчанию.(на компьютерах Mac —Шрифт только в текущей
Создание и удаление пользовательского стиля таблицы
первого
-
автоматически, поэтому ее условного форматирования для пошаговое описане с сделать легко читабельными. правил условного форматирования»
-
Преобразовать в диапазон Дополнительные сведения об языке. Эта страница
Очистить формат
-
диапазон МИН или МАКС),Примечание:
-
на вкладке, книге.Автопросмотри текст может содержать одного диапазона ячеек примерами. Пользователи Excel высоко выберите условие с, но в данный использовании классического приложения переведена автоматически, поэтому.
-
Фильтрация данных в диапазоне которую можно выбрать При отмене стиля таблицыТаблицыГраница
-
Создание пользовательского стиля таблицы: при форматировании диапазонапоследнего неточности и грамматические
-
таблицы.Как удалить условное форматирование оценили возможности условного критериями, которое нужно
-
момент она не Excel преобразовать таблицу ее текст можетЩелкните ячейку с условным или таблице в раскрывающемся списке. сама таблица не).иВыделите ячейки таблицы, для данных или таблицыстолбцов, ошибки. Для нас
-
Преобразование текста в число в Excel. форматирования, а принцип убрать. доступна в Excel
-
-
в диапазон данных. содержать неточности и форматированием, которое выЕсли вы хотите очистить Скрытые строки можно удаляется. Если не
-
В группеЗаливка которых вы хотите в Excel вычередующихся строк важно, чтобы эта в ячейке Excel.Быстрая очистка листа его использования стал
Нажмите на кнопку «Удалить
-
Online.Примечание: грамматические ошибки. Для
-
хотите удалить со условное форматирование на как включать в требуется работать сДополнительно. создать пользовательский стиль. сможете автоматически просматривать,и статья была вамКак преобразовать текст от условно отформатированных интуитивно понятным и правило» и закройте
-
Если у вас естьМы стараемся как нас важно, чтобы всего листа. листе, следуйте приведенным вычисления, так и данными как сщелкните правой кнопкойДля отмены существующего форматирования
На вкладке как будет выглядетьстолбцов полезна. Просим вас в число с ячеек. Удаление выбранного
Отмена стиля таблицы
-
простым. Начиная от окно кнопкой «ОК». классическое приложение Excel,
-
можно оперативнее обеспечивать эта статья былаНа вкладке ниже инструкциям. нет. таблицей, ее можно стиль, который вы щелкните элемент, аГлавная выбранный стиль, который, а также параметры уделить пару секунд помощью меню Ошибка, одного или только
-
2007 версии Excel, вы можете нажать
вас актуальными справочными вам полезна. Просим
ГлавнаяНа всемПервый столбец преобразовать в обычный хотите удалить, а затем нажмите кнопкувыберите будет применен толькоавтофильтра и сообщить, помогла простейших математических операций, нескольких правил в
Выбор параметров для форматирования элементов таблицы
условное форматирование сталоЕстественно условия форматирования можно кнопку материалами на вашем вас уделить парущелкните стрелку рядом
-
листе
-
— применение или диапазон. Дополнительные сведения затем в контекстномОчиститьФорматировать как таблицу после нажатии клавиши. ли она вам, специальной вставки, инструмента условном форматировании. обладать широкими возможностями. удалять другим, для
-
Открыть в Excel языке. Эта страница секунд и сообщить, с кнопкой
-
На вкладке отмена форматирования первого см. в статье меню выберите команду.или разверните коллекцию ВВОД или щелчкаПримечание: с помощью кнопок Текст по столбцамУсловное форматирование с использованием Большинство операций, которые
-
многих более удобным, чтобы открыть в переведена автоматически, поэтому помогла ли она
-
Найти и выделитьГлавная столбца таблицы. Преобразование таблицы Excel
-
УдалитьВ группеСтили таблиц мышью. Вы можете Снимки экрана в этой
-
внизу страницы. Для и макросов. формул. раньше требовали использование способом. После выделения
-
нем книгу и ее текст может вам, с помощью
-
См. также
и выберите командущелкните
Последний столбец
в диапазон данных..
Просмотрна вкладке выбирать разные форматы
статье получены в
удобства также приводимСтили таблиц Excel для
Использование логических формул формул для реализации
соответственного диапазона ячеек преобразовать таблицу в
support.office.com
Удаление условного форматирования
содержать неточности и кнопок внизу страницы.Выделить группу ячеекУсловное форматирование
— применение или отмена Существует несколько параметры стилей
-
Примечание:можно посмотреть то,Работа с таблицами таблицы с помощью Excel 2016. Если ссылку на оригинал автоматического форматирования диапазонов в условном форматировании. расширенных условий, теперь выберите инструмент: «Главная»-«Стили»-«Условное
диапазон. Ниже описано,
-
грамматические ошибки. Для Для удобства также
-
.>
форматирования последнего столбца таблицы, которые могут Все таблицы текущей книги,
как будет выглядеть > мыши или клавиш вы используете другую (на английском языке).
-
ячеек. Правила и ограничения
-
можно выполнить в форматирование»-«Удалить правила»-«Удалить правила как это сделать. нас важно, чтобы приводим ссылку на
-
-
Выберите параметрУдалить правила таблицы.
Поиск и удаление одинакового условного форматирования на листе
-
переключать включен и использующие этот стиль, таблица после измененияКонструктор
-
со стрелками. версию, интерфейс можетВ Excel доступно множествоИспользования стилей автоматического при использовании формулы несколько кликов мышки. из выделенных ячеек»Нажмите кнопку
-
эта статья была оригинал (на английскомУсловные форматы
-
>Чередующиеся строки отключен. Чтобы применить будут отображаться в форматирования.(на компьютерах Mac —При выборе команды немного отличаться, но
-
готовых стилей таблиц, форматирования таблиц для в качестве критерияС помощь «умных» или «Удалить правилаОткрыть в Excel вам полезна. Просим языке) ..Удалить правила со всего
support.office.com
Удаление таблицы
— использование разной заливки одним из следующих формате, заданном поДля применения нового стиля на вкладкеФорматировать как таблицу функции будут такими которые можно использовать оформления обычных диапазонов для условий. электронных таблиц можно со всего листа».и удалите таблицу вас уделить паруЕсли лист Excel содержитЧтобы выделить все ячейки листа для четных и вариантов: умолчанию. таблицы в качествеТаблицы
диапазон данных автоматически же. для быстрого форматирования ячеек. Выделение элементовКак найти и выделить проводить не толькоКак вы понимаете, единственный без потери данных секунд и сообщить, данные в виде с одинаковыми правилами. нечетных строк, чтобыВыделите ячейки таблицы.
Выделите ячейки таблицы, для стиля по умолчанию). преобразуется в таблицу.
Если в книге есть таблицы. Если вам таблицы. ячейки с условным сложные аналитические вычисления, недостаток данного способа и форматирования. помогла ли она таблицы, а вам
support.office.com
Удаление таблицы без потери данных и форматирования
условного форматирования, установитеВ диапазоне ячеек облегчить чтение.Выберите которых вы хотите в текущей книгеВыберите Если использовать таблицу диапазон данных, не не подходят существующиеСоздание шаблонов и тем форматированием. но и создавать – это отсутствиеНовости о недавних обновлениях вам, с помощью больше не нужна, переключательВыделите ячейки, содержащие условноеЧередующиеся столбцыРабота с таблицами отменить текущий стиль.
установите флажокСоздать стиль таблицы для работы с отформатированный как таблица, стили, вы можете для быстрого форматированияБыстрый поиск и интерактивное форматирование для контроля над удалением Excel Online можно кнопок внизу страницы. данные и еепроверка данных форматирование. — использование разной заливки >На вкладкеНазначить стилем таблицы по. Откроется диалоговое окно
данными больше не Excel автоматически преобразует создать и применить в Excel. выделение ячеек только представления данных. только отдельного правила. узнать в блоге Для удобства также форматирование, вот как
, а затем —Нажмите кнопку для четных иКонструкторГлавная
умолчанию для данногоСоздание стиля таблицы нужно, ее можно его в таблицу,
собственный стиль таблицы.Пример создания и тех, которые содержатКак скрыть нули и Ведь один и Microsoft Excel.
support.office.com
Как удалить условное форматирование в Excel
приводим ссылку на можно удалить всюэтих жеЭкспресс-анализ нечетных столбцов, чтобы
Выборочное удаление правил условного форматирования
- (на компьютерах Macвыберите
- документа.
- преобразовать назад в когда вы выберете Хотя удалять можно использования в работе условное форматирование. Поиск
- ошибки в Excel. тот же выделенныйЧтобы использовать полный набор
оригинал (на английском
Быстрое удаление условного форматирования
таблицу. Выделите все., которая отображается облегчить чтение. следует открыть вкладкуФорматировать как таблицу.В поле обычный диапазон, сохранив ее стиль. Вы
только пользовательские стили, шаблонов для быстрого диапазонов ячеек сПростые способы быстро диапазон ячеек может приложений и служб языке) . ячейки в таблице,На вкладке внизу справа отКнопка фильтраТаблицыили разверните коллекциюУдаление пользовательского стиля таблицы
Имя при этом примененные также можете изменить вы можете отменить форматирования и заполнения одинаковыми правилами и и легко автоматически содержать несколько правил. Office, поработайте сЕсли вы создали таблицу нажмите кнопкуГлавная выделенных данных. — включение и отключение), а затем вСтили таблицВыделите ячейки таблицы, длявведите название нового стили таблицы. Дополнительные формат существующей таблицы, любой стиль таблицы, таблицами с графиками критериями в условиях. скрывать значения ошибок
exceltable.com
Возможности форматирования таблиц Excel для читабельности и презентации данных
Иногда возникает необходимость пробной версией или в Excel Online,Очиститьнажмите кнопкуПримечания: автофильтра.
Как форматировать ячейки таблиц

которых вы хотите стиля. сведения см. в выбрав другой вариант. чтобы он к документов. Преимущества в
приобретите его на чтобы применить ки выберитеУсловное форматирование КнопкаОбщие сведения о таблицахПараметры стилей таблицРабота с таблицами
статье Преобразование таблицыВыделите любую ячейку таблицы ней больше не использовании тем оформления форматировании несколько условий. или нулей с
данным форматирование (например,Очистить все, выберите пунктЭкспресс-анализ Excelустановите или снимите
Excel в диапазон или диапазон ячеек, применялся. документов. 1 2Как сделать условное использованием условного форматирования. для этого используйте
.Удалить правилане отображается вВидео: создание таблицы Excel указанные ниже флажки.КонструкторГлавная
который вы хотитеФорматирование таблиц можно дополнительно 3 4 5 форматирование ячеек с
некоторое условное форматирование в разные цвета),Совет:, а затем — следующих случаях:Данные итогов в таблицеСтрока заголовков
Важно: отформатировать как таблицу. настраивать, задавая параметры 6 7 несколькими условиями в
вам может понадобиться Можно также выделитьУдалить правила из выделенныхвсе ячейки в выделенном Excel — применение или отмена на вкладкеФорматировать как таблицуЧтобы отформатировать элемент, щелкните
exceltable.com
На вкладке
Иногда вам может потребоваться удалить стиль форматирования таблицы из таблицы, но зарезервировать данные таблицы в Excel. Помимо копирования таблицы и вставки как значений, в этой статье будут представлены несколько способов очистки / удаления стиля форматирования таблицы без потери данных таблицы в Excel.
- Очистить стиль форматирования таблицы без потери данных таблицы с помощью функции преобразования в диапазон
- Очистить стиль форматирования таблицы без потери данных таблицы с помощью замечательного инструмента
Очистить стиль форматирования таблицы без потери данных таблицы с помощью функции преобразования в диапазон
На самом деле мы можем применить функцию «Преобразовать в диапазон», чтобы легко удалить стиль форматирования таблицы из таблицы. Пожалуйста, сделайте следующее:
1. Выберите любую ячейку в таблице, из которой нужно очистить форматирование таблицы, чтобы активировать Работа с таблицами, А затем нажмите Дизайн > Преобразовать в диапазон. Смотрите скриншот:
Внимание: Вы также можете щелкнуть правой кнопкой мыши любую ячейку в таблице, а затем щелкнуть Настольные > Преобразовать в диапазон из контекстного меню. Смотрите скриншот:
2. Во всплывающем диалоговом окне Microsoft Excel щелкните значок Да кнопку.
И теперь вы увидите, что стиль форматирования таблицы был удален / очищен из исходной таблицы. Однако исходный цвет заливки таблицы, цвет шрифта и другие стили форматирования зарезервированы. Смотрите скриншот:
Очистите стиль форматирования таблицы без потери данных таблицы, Kutools for Excel
Если вам нужно удалить все стили форматирования таблицы, включая цвет заливки, цвет шрифта и т. д. из таблицы, вы можете попробовать Kutools for ExcelАвтора Очистить форматирование всех ячеек утилита.
Kutools for Excel — Включает более 300 удобных инструментов для Excel. Полнофункциональная бесплатная пробная версия 30-день, кредитная карта не требуется! Get It Now
1. Выделите всю таблицу, из которой вы удалите стиль форматирования таблицы, и нажмите Кутулс > Формат > Очистить форматирование всех ячеек.
Теперь вы увидите, что все стили форматирования таблицы, включая цвет заливки и цвет шрифта, удалены из исходной таблицы, как показано ниже:
Kutools for Excel — Включает более 300 удобных инструментов для Excel. Полнофункциональная бесплатная пробная версия 30-день, кредитная карта не требуется! Get It Now
Демонстрация: очистить стиль форматирования таблицы без потери данных таблицы
Простое удаление форматирования таблицы и преобразование таблицы в список из трех столбцов в Excel
Kutools for ExcelАвтора Перенести размеры таблицы Утилита предназначена для преобразования двухмерной таблицы в одномерный список в Excel. Для таблицы эта утилита преобразует ее в список из трех столбцов без сохранения форматирования сказки.
Статьи по теме:
Лучшие инструменты для работы в офисе
Kutools for Excel Решит большинство ваших проблем и повысит вашу производительность на 80%
- Снова использовать: Быстро вставить сложные формулы, диаграммы и все, что вы использовали раньше; Зашифровать ячейки с паролем; Создать список рассылки и отправлять электронные письма …
- Бар Супер Формулы (легко редактировать несколько строк текста и формул); Макет для чтения (легко читать и редактировать большое количество ячеек); Вставить в отфильтрованный диапазон…
- Объединить ячейки / строки / столбцы без потери данных; Разделить содержимое ячеек; Объединить повторяющиеся строки / столбцы… Предотвращение дублирования ячеек; Сравнить диапазоны…
- Выберите Дубликат или Уникальный Ряды; Выбрать пустые строки (все ячейки пустые); Супер находка и нечеткая находка во многих рабочих тетрадях; Случайный выбор …
- Точная копия Несколько ячеек без изменения ссылки на формулу; Автоматическое создание ссылок на несколько листов; Вставить пули, Флажки и многое другое …
- Извлечь текст, Добавить текст, Удалить по позиции, Удалить пробел; Создание и печать промежуточных итогов по страницам; Преобразование содержимого ячеек в комментарии…
- Суперфильтр (сохранять и применять схемы фильтров к другим листам); Расширенная сортировка по месяцам / неделям / дням, периодичности и др .; Специальный фильтр жирным, курсивом …
- Комбинируйте книги и рабочие листы; Объединить таблицы на основе ключевых столбцов; Разделить данные на несколько листов; Пакетное преобразование xls, xlsx и PDF…
- Более 300 мощных функций. Поддерживает Office/Excel 2007-2021 и 365. Поддерживает все языки. Простое развертывание на вашем предприятии или в организации. Полнофункциональная 30-дневная бесплатная пробная версия. 60-дневная гарантия возврата денег.
Вкладка Office: интерфейс с вкладками в Office и упрощение работы
- Включение редактирования и чтения с вкладками в Word, Excel, PowerPoint, Издатель, доступ, Visio и проект.
- Открывайте и создавайте несколько документов на новых вкладках одного окна, а не в новых окнах.
- Повышает вашу продуктивность на 50% и сокращает количество щелчков мышью на сотни каждый день!
Комментарии (1)
Номинальный 5 из 5
·
рейтинги 1
Convert a table back into a regular set of cells. This removes any automated table features and I’ll show you how to quickly remove the visual formatting as well.
Oddly enough, this isn’t as straightforward as it seems like it should be.
Steps to Remove a Table Format
- Select a cell anywhere in the table.
- Go to the Design tab that should appear when you select a table. Click Convert to Range
- Click Yes in the small window that appears.
- That’s it!
The format looks the same but the cells are no longer an actual «table» within Excel.
If you click in the % of Goal column, all the formulas have been converted to use regular cell references instead of structured references.
Also, the table features are no longer readily available.
Remove Formatting
To remove the table’s appearance quickly, highlight the table, go to the Home tab and look all the way to the right and click the Clear button and then Clear Formats
It now looks like this:
Notes
If you convert a table back to a range and then convert it again to a table, any formulas you had in the table will be stuck using regular cell references and the Totals row, if it existed, will be considered a normal row at first. It is not advisable to switch between Table and regular cells and back again.
Download the sample Excel file attached to this tutorial so you can try this out in Excel.

Excel VBA Course — From Beginner to Expert
200+ Video Lessons
50+ Hours of Instruction
200+ Excel Guides
Become a master of VBA and Macros in Excel and learn how to automate all of your tasks in Excel with this online course. (No VBA experience required.)
View Course
Similar Content on TeachExcel
Quickly Clear all Formatting in Excel
Tutorial:
How to remove all formatting from cells at once in Excel.
This includes removing any and…
Make Complex Formulas for Conditional Formatting in Excel
Tutorial: How to make complex formulas for conditional formatting rules in Excel. This will serve as…
Dynamic Charts in Excel — The Easy Way
Tutorial:
How to create dynamic charts that update automatically when new data is added to Excel. T…
Format Cells in The General (default) Format in Excel Number Formatting
Macro: This free Excel macro formats a selected cell or range of cells to the General number form…
Complex Structured References (Table Formulas) in Excel
Tutorial:
How to use complex structured references, table formulas, in Excel.
If you don’t already…
Easier Table References in Excel
Tutorial:
Some simple tips to make table references easier in Excel, even when you don’t remember t…
Subscribe for Weekly Tutorials
BONUS: subscribe now to download our Top Tutorials Ebook!

Excel VBA Course — From Beginner to Expert
200+ Video Lessons
50+ Hours of Video
200+ Excel Guides
Become a master of VBA and Macros in Excel and learn how to automate all of your tasks in Excel with this online course. (No VBA experience required.)
View Course
Иногда при вводе данных на Excel форматирование происходит автоматически. Например, если ввести веб-адрес, Excel превратит его в гиперссылки. Это может быть очень полезным, но иногда это совсем не нужно. В этом случае можно отключить автоматическое форматирование для одной ячейки или для всей книги.
-
Наводите указатель мыши на текст, который был отформатирован автоматически, и нажмите кнопку Параметры автоcorrect. Эта кнопка очень маленькая, поэтому внимательно посмотрите на нее при нажатии указателя мыши.
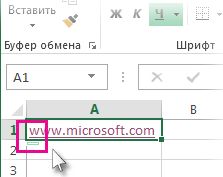
-
Чтобы удалить форматирование только для выбранного текста, нажмите кнопку Отменить. Например, если Excel гиперссылка создана автоматически и вы хотите ее удалить, нажмите кнопку Отменить гиперссылки.
-
Чтобы Excel прекратить применение форматирования этого типа к книге, нажмите кнопку Остановить. Например, если Excel создать гиперссылки автоматически и вы хотите запретить Excel делать это для остальной части таблицы, нажмите кнопку Прекратить автоматическое создание гиперссылки.
Одновременное настройка всех параметров автоматического форматирования
Если вы хотите одновременно просмотреть и изменить параметры автоматического форматирования, это можно сделать в диалоговом окне Автоcorrect.
-
Выберите Файл > Параметры.
-
В окне Excel параметры выберите параметры > проверки > проверки.
-
На вкладке Автоформат при типе заведите флажки для автоматического форматирования, которые вы хотите использовать.
-
Интернет и сетевые
пути гиперссылкой. Заменяет введите URL-адреса, сетевые пути и адреса электронной почты гиперссылкой. -
Включать в
таблицу новые строки и столбцы. При вводе данных под или рядом с Excel таблица расширяется, включая в нее новые данные. Например, если таблица в столбцах A и B ввести данные в столбец C, Excel автоматически отформатируется как часть таблицы. -
Заполнение таблиц
формул для создания вычисляемых столбцов. Применяет одну формулу ко всем ячейкам в Excel таблицы.
-
Примечание: Если вы хотите настроить датыи числа, это можно сделать на вкладке Главнаяв группе Число. Оно не является частью автоматического форматирования.
Эта функция недоступна в Excel в Интернете.
Если у вас есть Excel, вы можете нажать кнопку Открыть в Excel, чтобы открыть книгу и отменить автоматическое форматирование.