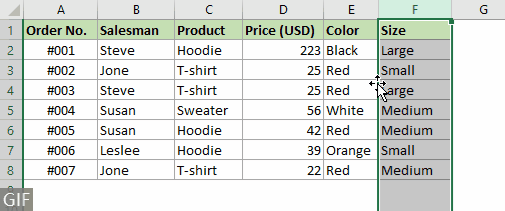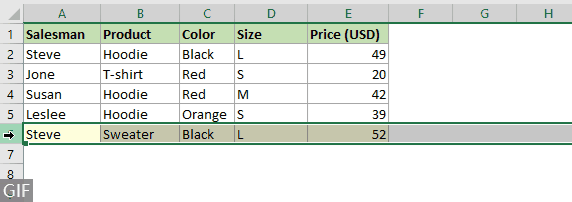Excel для Microsoft 365 Excel для Microsoft 365 для Mac Excel для Интернета Excel 2021 Excel 2021 для Mac Excel 2019 Excel 2019 для Mac Excel 2016 Excel 2016 для Mac Excel 2013 Excel 2010 Excel 2007 Excel для Mac 2011 Excel Starter 2010 Еще…Меньше
При перемещении или копировании строк и столбцов Excel по умолчанию перемещает или копирует все содержащиеся в них данные, включая формулы и их результирующие значения, комментарии, форматы ячеек и скрытые ячейки.
При копировании ячеек, содержащих формулу, относительные ссылки на ячейки не корректируются. Таким образом, содержимое ячеек и всех ячеек, указывающих на них, может отображать #REF! (значение ошибки). В этом случае ссылки можно настроить вручную. Дополнительные сведения см. в статье Обнаружение ошибок в формулах.
Для перемещения или копирования выбранных ячеек, строк и столбцов можно использовать команду Вырезать или Копировать , но также можно перемещать или копировать их с помощью мыши.
По умолчанию в Excel отображается кнопка Параметры вставки . Если вам нужно переиграть его, перейдите в раздел Дополнительно в параметрах Excel. Дополнительные сведения см. в разделе Дополнительные параметры.
-
Выделите ячейку, строку или столбец, которые нужно переместить или скопировать.
-
Выполните одно из указанных ниже действий.
-
Чтобы переместить строки или столбцы, на вкладке Главная в группе Буфер обмена нажмите кнопку Вырезать
или нажмите клавиши CTRL+X.
-
Чтобы скопировать строки или столбцы, на вкладке Главная в группе Буфер обмена щелкните Копировать
или нажмите клавиши CTRL+C.
-
-
Щелкните правой кнопкой мыши строку или столбец снизу или справа от того места, куда необходимо переместить или скопировать выделенный элемент, а затем выполните одно из указанных ниже действий.
-
Чтобы переместить строки или столбцы, выберите в контекстном меню команду Вставить вырезанные ячейки.
-
Чтобы скопировать строки или столбцы, выберите в контекстном меню команду Вставить скопированные ячейки.
Совет: Чтобы переместить или скопировать выделенный фрагмент на другой лист или в другую книгу, щелкните ярлычок другого листа или выберите другую книгу и выделите левую верхнюю ячейку области вставки.
-
Примечание: В Excel вырезанные или скопированные ячейки выделяются анимированной пунктирной рамкой. Чтобы снять это выделение, нажмите клавишу ESC.
По умолчанию режим перетаскивания включен, поэтому можно перемещать и копировать ячейки с помощью мыши.
-
Выделите строки или столбцы, которые вы хотите переместить или скопировать.
-
Выполните одно из указанных ниже действий.
-
Вырезать и заменить
Наведите указатель мыши на границу выделенной области. Когда указатель примет вид указателя перемещения, перетащите строки или столбцы в нужное место. Excel выдаст предупреждение, если вы собираетесь заменить столбец. Нажмите кнопку Отмена , чтобы избежать замены.
-
Копирование и замена Удерживая нажатой клавишу CTRL, наведите указатель на границу выделенного фрагмента. Когда указатель мыши примет вид указателя копирования
, перетащите строки или столбцы в нужное место. Excel не предупреждает вас, если вы собираетесь заменить столбец. Если вы не хотите заменять строку или столбец, нажмите клавиши CTRL+Z.
-
Вырезать и вставить Удерживая нажатой клавишу SHIFT, наведите указатель на границу выделенного фрагмента. Когда указатель примет вид указателя перемещения
, перетащите строки или столбцы в нужное место.
-
Копирование и вставка Удерживая нажатой клавишу SHIFT и CTRL, наведите указатель на границу выделенного фрагмента. Когда указатель примет вид указателя перемещения
, перетащите строки или столбцы в нужное место.
Примечание: Убедитесь, что во время операции перетаскивания удерживаете нажатой клавишу CTRL или SHIFT. Если вы отпустите клавиши CTRL или SHIFT перед нажатием кнопки мыши, вы будете перемещать строки или столбцы вместо их копирования.
-
Примечание: С помощью мыши невозможно переместить или скопировать несмежные строки или столбцы.
Если часть ячеек, строк или столбцов на листе не отображается, можно скопировать все ячейки или только видимые. Например, можно скопировать только отображаемые итоговые данные на листе со структурой.
-
Выделите строки или столбцы, которые вы хотите переместить или скопировать.
-
На вкладке Главная в группе Редактирование нажмите кнопку Найти и выделить и выберите команду Выделить группу ячеек.
-
В группе Выбор щелкните элемент Только видимые ячейки и нажмите кнопку ОК.
-
На вкладке Главная в группе Буфер обмена щелкните Копировать
или нажмите клавиши CTRL+C. .
-
Выделите левую верхнюю ячейку области вставки.
Совет: Чтобы переместить или скопировать выделенный фрагмент на другой лист или в другую книгу, щелкните ярлычок другого листа или выберите другую книгу и выделите левую верхнюю ячейку области вставки.
-
На вкладке Главная в группе Буфер обмена щелкните Вставить
или нажмите клавиши CTRL+V.
Щелкнув стрелку под кнопкой Вставить
, можно выбрать один из нескольких вариантов вставки для применения к выбранному фрагменту.
При копировании значения последовательно вставляются в строки и столбцы. Если область вставки содержит скрытые строки или столбцы, возможно, потребуется отобразить их, чтобы увидеть все скопированные данные.
При копировании и вставке скрытых или отфильтрованных данных в другое приложение или в другой экземпляр приложения Excel будут скопированы только видимые ячейки.
-
Выделите строки или столбцы, которые вы хотите переместить или скопировать.
-
На вкладке Главная в группе Буфер обмена щелкните Копировать
или нажмите клавиши CTRL+C.
-
Выделите левую верхнюю ячейку области вставки.
-
На вкладке Главная в группе Буфер обмена щелкните стрелку под кнопкой Вставить
и выберите вариант Специальная вставка.
-
Установите флажок пропускать пустые ячейки.
-
Дважды щелкните ячейку с данными, которые нужно переместить или скопировать. Вы также можете изменять и выбирать данные ячейки в строка формул.
-
Выделите строки или столбцы, которые вы хотите переместить или скопировать.
-
На вкладке Главная в группе Буфер обмена выполните одно из указанных ниже действий.
-
Чтобы переместить выделенный фрагмент, нажмите кнопку Вырезать
или нажмите клавиши CTRL+X.
-
Чтобы скопировать выделенный фрагмент, нажмите кнопку Копировать
или нажмите клавиши CTRL+C.
-
-
Щелкните в том месте ячейки, куда нужно вставить символы, или дважды щелкните другую ячейку для перемещения или копирования в нее данных.
-
На вкладке Главная в группе Буфер обмена щелкните Вставить
или нажмите клавиши CTRL+V.
-
Нажмите клавишу ВВОД.
Примечание: При двойном щелчке ячейки или нажатии клавиши F2 для редактирования активной ячейки клавиши со стрелками будут работать только внутри данной ячейки. Чтобы с помощью клавиш со стрелками переместиться в другую ячейку, сначала нажмите клавишу ВВОД, чтобы завершить внесение изменений в активную ячейку.
При вставке скопированных данных можно выполнить любое из следующих действий:
-
вставить только параметры форматирования ячейки, такие как цвет текста или цвет заливки (но не содержимое ячеек);
-
преобразовать формулы в ячейках в вычисленные значения без переопределения существующего форматирования;
-
вставить только формулы (но не вычисленные значения).
Последовательность действий
-
Выделите строки или столбцы, которые вы хотите переместить или скопировать.
-
На вкладке Главная в группе Буфер обмена щелкните Копировать
или нажмите клавиши CTRL+C.
-
Выделите левую верхнюю ячейку области вставки или ту ячейку, куда нужно вставить значение, формат ячейки или формулу.
-
На вкладке Главная в группе Буфер обмена щелкните стрелку под кнопкой Вставить
и выполните одно из следующих действий:
-
чтобы вставить только значения, выберите вариант значения;
-
чтобы вставить только форматы ячеек, выберите вариант Форматирование;
-
чтобы вставить только формулы, выберите вариант формулы.
-
При вставке скопированных данных к ним применяются параметры ширины целевых ячеек. Чтобы изменить ширину ячеек в соответствии с параметрами исходных ячеек, выполните указанные ниже действия.
-
Выделите строки или столбцы, которые вы хотите переместить или скопировать.
-
На вкладке Главная в группе Буфер обмена выполните одно из указанных ниже действий.
-
Чтобы переместить ячейки, нажмите кнопку Вырезать
или нажмите клавиши CTRL+X.
-
Чтобы скопировать ячейки, щелкните Копировать
или нажмите клавиши CTRL+C.
-
-
Выделите левую верхнюю ячейку области вставки.
Совет: Чтобы переместить или скопировать выделенный фрагмент на другой лист или в другую книгу, щелкните ярлычок другого листа или выберите другую книгу и выделите левую верхнюю ячейку области вставки.
-
На вкладке Главная в группе Буфер обмена нажмите стрелку под кнопкой Вставить
и выберите пункт Сохранить ширину столбцов оригинала.
Для перемещения или копирования выбранных ячеек, строк и столбцов можно использовать команду Вырезать или Копировать , но также можно перемещать или копировать их с помощью мыши.
-
Выделите ячейку, строку или столбец, которые нужно переместить или скопировать.
-
Выполните одно из указанных ниже действий.
-
Чтобы переместить строки или столбцы, на вкладке Главная в группе Буфер обмена нажмите кнопку Вырезать
или нажмите клавиши CTRL+X.
-
Чтобы скопировать строки или столбцы, на вкладке Главная в группе Буфер обмена щелкните Копировать
или нажмите клавиши CTRL+C.
-
-
Щелкните правой кнопкой мыши строку или столбец снизу или справа от того места, куда необходимо переместить или скопировать выделенный элемент, а затем выполните одно из указанных ниже действий.
-
Чтобы переместить строки или столбцы, выберите в контекстном меню команду Вставить вырезанные ячейки.
-
Чтобы скопировать строки или столбцы, выберите в контекстном меню команду Вставить скопированные ячейки.
Совет: Чтобы переместить или скопировать выделенный фрагмент на другой лист или в другую книгу, щелкните ярлычок другого листа или выберите другую книгу и выделите левую верхнюю ячейку области вставки.
-
Примечание: В Excel вырезанные или скопированные ячейки выделяются анимированной пунктирной рамкой. Чтобы снять это выделение, нажмите клавишу ESC.
-
Выделите строки или столбцы, которые вы хотите переместить или скопировать.
-
Выполните одно из указанных ниже действий.
-
Вырезать и вставить
Наведите указатель мыши на границу выделенной области. Когда указатель становится указателем руки, перетащите строку или столбец в другое расположение.
-
Вырезать и заменить Удерживая нажатой клавишу SHIFT, наведите указатель на границу выделенного фрагмента. Когда указатель становится указателем перемещения
, перетащите строку или столбец в другое место. Excel выдаст предупреждение, если вы собираетесь заменить строку или столбец. Нажмите кнопку Отмена , чтобы избежать замены.
-
Копирование и вставка Удерживая нажатой клавишу CTRL, наведите указатель на границу выделенного фрагмента. Когда указатель становится указателем перемещения
, перетащите строку или столбец в другое место.
-
Копирование и замена Удерживая нажатой клавишу SHIFT и CTRL, наведите указатель на границу выделенного фрагмента. Когда указатель становится указателем перемещения
, перетащите строку или столбец в другое место. Excel выдаст предупреждение, если вы собираетесь заменить строку или столбец. Нажмите кнопку Отмена , чтобы избежать замены.
Примечание: Убедитесь, что во время операции перетаскивания удерживаете нажатой клавишу CTRL или SHIFT. Если вы отпустите клавиши CTRL или SHIFT перед нажатием кнопки мыши, вы будете перемещать строки или столбцы вместо их копирования.
-
Примечание: С помощью мыши невозможно переместить или скопировать несмежные строки или столбцы.
-
Дважды щелкните ячейку с данными, которые нужно переместить или скопировать. Вы также можете изменять и выбирать данные ячейки в строка формул.
-
Выделите строки или столбцы, которые вы хотите переместить или скопировать.
-
На вкладке Главная в группе Буфер обмена выполните одно из указанных ниже действий.
-
Чтобы переместить выделенный фрагмент, нажмите кнопку Вырезать
или нажмите клавиши CTRL+X.
-
Чтобы скопировать выделенный фрагмент, нажмите кнопку Копировать
или нажмите клавиши CTRL+C.
-
-
Щелкните в том месте ячейки, куда нужно вставить символы, или дважды щелкните другую ячейку для перемещения или копирования в нее данных.
-
На вкладке Главная в группе Буфер обмена щелкните Вставить
или нажмите клавиши CTRL+V.
-
Нажмите клавишу ВВОД.
Примечание: При двойном щелчке ячейки или нажатии клавиши F2 для редактирования активной ячейки клавиши со стрелками будут работать только внутри данной ячейки. Чтобы с помощью клавиш со стрелками переместиться в другую ячейку, сначала нажмите клавишу ВВОД, чтобы завершить внесение изменений в активную ячейку.
При вставке скопированных данных можно выполнить любое из следующих действий:
-
вставить только параметры форматирования ячейки, такие как цвет текста или цвет заливки (но не содержимое ячеек);
-
преобразовать формулы в ячейках в вычисленные значения без переопределения существующего форматирования;
-
вставить только формулы (но не вычисленные значения).
Последовательность действий
-
Выделите строки или столбцы, которые вы хотите переместить или скопировать.
-
На вкладке Главная в группе Буфер обмена щелкните Копировать
или нажмите клавиши CTRL+C.
-
Выделите левую верхнюю ячейку области вставки или ту ячейку, куда нужно вставить значение, формат ячейки или формулу.
-
На вкладке Главная в группе Буфер обмена щелкните стрелку под кнопкой Вставить
и выполните одно из следующих действий:
-
Чтобы вставить только значения, щелкните Вставить значения.
-
Чтобы вставить только форматы ячеек, нажмите кнопку Вставить форматирование.
-
Чтобы вставить только формулы, нажмите кнопку Вставить формулы.
-
Вы можете перемещать или копировать выбранные ячейки, строки и столбцы с помощью мыши и транспонирования.
-
Выделите ячейки или диапазон ячеек, которые нужно переместить или скопировать.
-
Наведите указатель на границу выбранной ячейки или диапазона.
-
Когда указатель становится
, выполните одно из следующих действий:
|
Задача |
Необходимые действия |
|---|---|
|
Перемещение ячеек |
Перетащите ячейки в другое место. |
|
Копирование ячеек |
Удерживая нажатой клавишу OPTION, перетащите ячейки в другое место. |
Примечание: При перетаскивании или вставке ячеек в новое место, если в этом расположении есть уже существующие данные, Excel перезапишет исходные данные.
-
Выберите строки или столбцы, которые нужно переместить или скопировать.
-
Наведите указатель на границу выбранной ячейки или диапазона.
-
Когда указатель становится
, выполните одно из следующих действий:
|
Задача |
Необходимые действия |
|---|---|
|
Перемещение строк или столбцов |
Перетащите строки или столбцы в другое место. |
|
Копирование строк или столбцов |
Удерживая нажатой клавишу OPTION, перетащите строки или столбцы в другое место. |
|
Перемещение или копирование данных между существующими строками или столбцами |
Удерживая нажатой клавишу SHIFT, перетащите строку или столбец между существующими строками или столбцами. Excel выделяет место для новой строки или столбца. |
-
Скопируйте строки или столбцы, которые требуется транспонировать.
-
Выберите целевую ячейку (первую ячейку строки или столбца, в которую требуется вставить данные) для строк или столбцов, которые вы преобразуете.
-
На вкладке Главная в разделе Изменить щелкните стрелку рядом с полем Вставить и выберите пункт Транспонировать.
Примечание: Столбцы и строки не могут перекрываться. Например, если выбрать значения в столбце C и попытаться вставить их в строку, перекрывающую столбец C, Excel отобразит сообщение об ошибке. Область назначения вставленного столбца или строки должна находиться вне исходных значений.
См. также
Вставка строк, столбцов или ячеек
Нужна дополнительная помощь?
На чтение 5 мин Опубликовано 23.01.2021
Любой человек, который длительное время работает с таблицами Excel, сталкивается с ситуациями, когда нужно перенести один или несколько столбцов вниз. Это может быть связано с тем, что в рабочую зону необходимо внести большое количество новых данных или же нужно сравнить информацию отельных таблиц (столбцов) между собой. Отдельного инструмента для совершения данного действия в Excel нет. Однако сделать это можно, комбинируя возможности данной программы между собой. О проверенных способах перемещения таблицы поговорим подробнее в данной статье.
Содержание
- Перемещение одного или нескольких столбцов через функцию “Вырезать” и “Копировать”+”Вставить”
- Перемещение таблицы мышью
- Использование макросов
- Перемещение одной или нескольких строк таблицы
- Заключение
Перемещение одного или нескольких столбцов через функцию “Вырезать” и “Копировать”+”Вставить”
Проверенный и наиболее популярный способ перемещения таблицы вниз или другие стороны – через функцию “Вырезать” и “Вставить”. Однако важно учитывать, что процедура будет несколько отличаться зависимо от того будет смещаться один столбец или целая таблица. Порядок действий при перемещении одного столбца:
- Изначально нужно выделить целый столбец с информацией. Для этого необходимо нажать по латинской букве в его заголовке.
- Для того чтобы вырезать столбик, можно нажать комбинацию клавиш – CTRL+X. Второй вариант – вызвать контекстное меню нажатием правой кнопкой мыши по заголовку столбца, выбрать функцию “Вырезать”.
- Мышкой выделить место, куда нужно переместить столбик. Кликнуть ПКМ, выбрать функцию “Вставить вырезанные ячейки”.
- Выделенный изначально элемент рабочей таблицы будет перенесен в выбранное место.
Чтобы сместить сразу несколько смежных столбцов, можно воспользоваться одним из 3 способов:
- С помощью функций – “Скопировать”+”Вставить”+”Удалить”(лишний оставшийся элемент).
- С помощью команд – “Вырезать”+”Вставить”.
- Перетаскивание мышкой.
Процесс перемещения одного или нескольких столбцов таблицы через команды “Скопировать”+”Вставить”+”Удалить”:
- В первую очередь нужно выделить один или несколько столбцов, которые нужно переместить. Сделать это можно мышкой или через клавиши на клавиатуре (SHIFT – необходимо зажать эту кнопку, кликнуть по заголовку первого столбца, не отпуская клавиши, нажать по заголовку последнего столбца из выделяемого диапазона).
Совет! Чтобы выделить только те ячейки в столбце, которые заполнены какой-либо информацией, нужно воспользоваться комбинацией клавиш – CTRL+SPACE. Свободные ячейки выделяться не будут.
- Далее необходимо отметить место в таблице, куда требуется переместить выделенный диапазон с данными (нажатие левой клавиши мышки). Кликнуть ПКМ по выделенному месту, из контекстного меню выбрать функцию “Вставить скопированные ячейки”.
- Последним действием нужно повторно выделить начальный столбец с данными, кликнуть ПКМ для вызова контекстного меню, нажать кнопку “Удалить”.
Перемещение таблицы мышью
Самый простой способ перемещения отдельных столбцов или сразу нескольких в таблице Excel – перетаскивание мышью. Порядок действий:
- Мышкой выделить один или несколько столбцов. Если комбинировать ЛКМ с кнопкой SHIFT, можно быстро отметить целый диапазон.
- Навести курсор мышки на ту границу столбца или отмеченного диапазона, в какую сторону он будет смещаться. Важно дождаться появления изображения крестика с расходящимися в разные стороны стрелками.
- Далее необходимо зажать клавишу SHIFT, мышкой перетащить диапазон туда, куда нужно смещая его за выделенную границу.
Когда 1 или несколько столбиков будет перемещены на требуемое место, нужно отпустить кнопку мыши и клавишу SHIFT.
Использование макросов
Пользователям, которые имеют высокий уровень работы с таблицами Excel, будет достаточно просто использовать специальный макрос для перемещения отдельных элементов таблицы, выделенных диапазонов в отмеченные места. Для осуществления данной процедуры, необходимо самостоятельно написать макрос VBA. Однако у данного способа есть существенный недостаток. Достаточно много времени занимает процесс настройки макроса, чтобы столбец или отмеченный диапазон был перенесен в требуемое место таблицы.
Перемещение одной или нескольких строк таблицы
Отдельное внимание нужно уделить достаточно распространенной процедуре – смещение вниз-вверх одной или нескольких строк таблицы. Процесс перемещения одной строчки:
- Нажать левой кнопкой мыши по тому номеру строки, которую необходимо переместить (шкала с числами расположена по левую сторону от таблицы).
- После того, как появится выделенное поле, опустить мышку с зажатой ЛКМ на требуемое количество строк вниз.
Когда выделенная строка будет находиться на требуемом месте, нужно отпустить клавишу мыши. Процедура перемещения смежных строчек:
- Левой кнопкой мыши щелкнуть по номеру первой строчки из диапазона. Зажать клавишу SHIFT.
- Колесиком мыши прокрутить таблицу.
- Отпустить кнопку SHIFT после того, как будет выделен требуемый диапазон строчек.
После этого останется нажать ЛКМ по любому номеру выделенных строчек, сместить весь диапазон вниз. Процесс смещения вниз нескольких строчек, расположенных отдельно друг от друга:
- Зажать кнопку CTRL.
- Левой клавишей мыши отметить все строки, которые необходимо переместить.
Нажать ЛКМ по любому номеру выделенных строчек, переместить их на определенное место вниз, отпустить клавишу мыши.
Заключение
Процесс перемещения рабочей таблицы или выделенного диапазона достаточно сложный, если не знать, как комбинировать между собой базовые функции Excel. Гораздо проще смещать отдельные элементы рабочего элемента в левую или правую сторону. Однако, разобравшись с процедурой перемещения вниз подробнее в теории, на практике затруднений возникнуть не должно.
Оцените качество статьи. Нам важно ваше мнение:
Download Article
An easy guide to rearranging columns in your Excel spreadsheet
Download Article
- Using the Mouse
- Using Commands
- Expert Q&A
- Tips
|
|
|
Need to quickly move an entire column in Microsoft Excel? Luckily, it’s a pretty easy procedure. You can select, click and drag columns with your mouse. Or, use the cut and paste commands. This wikiHow article will show you how to select and move columns in Excel on Windows or Mac.
Things You Should Know
- On Windows or Mac, select the column, then click and drag the border of the selection to a new location.
- On Windows, select the column, then press Ctrl + x to cut the column. Right-click the column to the right of the new destination and select “Insert Cut Cells.”
- To move multiple adjacent columns, press Ctrl (Windows) or Cmd (macOS). Then, click the column letters above the columns you want to move.
-
1
Click the letter above the column you want to move. This selects the column. In this method, you’ll use the mouse to drag the column to a new position. This works on Windows and macOS.
- This method only works for a single column. To move multiple columns, use cut and paste commands (see next method).
- Moving columns is a great way to set up your spreadsheet for a Vlookup or Sum formula.
- For general spreadsheet tips, check out our guide on making a spreadsheet in Excel.
-
2
Hover the mouse over the border of the selected column. The cursor will turn into four arrows (Windows) or a hand (macOS).[1]
- The cursor will turn into a hand in the web app version of Excel.
Advertisement
-
3
Drag the column to the desired location. Click and drag the selected column to the location where you want to move it, and then release the mouse button. This will cut and replace the column.
- If you want to copy and replace columns instead of just moving them, hold down Ctrl (Windows) or ⌥ Option (macOS) while dragging and dropping.
- Holding ⇧ Shift will cut and insert the columns.
- Holding Ctrl+⇧ Shift will copy and insert the columns.
Advertisement
-
1
Click the letter above the column you want to move. This selects the column. The commands method only works on the Windows version of Excel.
- To move more than one (adjacent) column at the same time, hold down Ctrl as you click each column letter.
- Formatting your spreadsheet can significantly improve your Excel experience.
-
2
Press Ctrl+X. This “cuts” the data in the column, which really just selects it and adds it to the clipboard.
- The column data will remain in its place until you paste it into its new location.
- You can also cut the column by clicking the scissors icon on the Home tab. It’s in the “Clipboard” section near the top-left corner of the app.
- If you cut the wrong column, press Esc to return the data to its original location.
-
3
Right-click the letter above the column to the right of where you want to move the data. A drop-down menu will open.
- When you insert your copied data, it’ll be to the left of the column you right-click.
-
4
Click Insert Cut Cells on the right-click menu. Excel will insert the cut column to the left of the one on which you right-clicked.
- If you want to undo the pasted column, press Ctrl+Z.
- Alternatively, you can click the drop-down icon next to the Insert button on the Home toolbar at the top, and select Insert Cut Cells or Insert Cells here. This will insert and move your data the same way.
Advertisement
Add New Question
-
Question
columns a and b suddenly disappeared from excel. how to retrieve?
Kyle Smith is a wikiHow Technology Writer, learning and sharing information about the latest technology. He has presented his research at multiple engineering conferences and is the writer and editor of hundreds of online electronics repair guides. Kyle received a BS in Industrial Engineering from Cal Poly, San Luis Obispo.
wikiHow Technology Writer
Expert Answer
The columns might be hidden! Try selecting the adjacent column (c) and right-clicking that column. Select Unhide from the pop-up menu.
-
Question
see column B and K at the same time
Kyle Smith is a wikiHow Technology Writer, learning and sharing information about the latest technology. He has presented his research at multiple engineering conferences and is the writer and editor of hundreds of online electronics repair guides. Kyle received a BS in Industrial Engineering from Cal Poly, San Luis Obispo.
wikiHow Technology Writer
Expert Answer
There are a few ways to go about this! You can freeze columns A and B to keep them on the screen at all times. Alternatively, hide some or all columns between B and K so that they’re closer together. You could also move column K next to B using this guide’s method above.
Ask a Question
200 characters left
Include your email address to get a message when this question is answered.
Submit
Advertisement
-
Looking for money-saving deals on Microsoft Office products like Excel? Check out our coupon site for tons of coupons and promo codes on your next subscription.
Thanks for submitting a tip for review!
Advertisement
About This Article
Article SummaryX
1. Click the column letter.
2. Hover the mouse over the selection’s edge until the cursor changes.
3. Click and drag the column to a different location.
Did this summary help you?
Thanks to all authors for creating a page that has been read 190,946 times.
Is this article up to date?
Загрузить PDF
Загрузить PDF
Из этой статьи вы узнаете, как перемещать столбцы в Microsoft Excel на компьютере под управлением Windows или macOS.
-
1
Нажмите на букву над нужным столбцом, чтобы выделить его.
- Чтобы переместить сразу несколько смежных столбцов, удерживайте Ctrl (Windows) или ⌘ Command (Mac) и нажмите на буквы этих столбцов.
-
2
Наведите указатель мыши на границу выделенной области. Курсор превратится в четырехконечную стрелку (Windows) или руку (Mac).[1]
-
3
Перетащите столбец (столбцы) в нужное местоположение.
Реклама
-
1
Нажмите на букву над нужным столбцом, чтобы выделить его.
- Чтобы переместить сразу несколько смежных столбцов, удерживайте Ctrl (Windows) или ⌘ Command (Mac) и нажмите на буквы этих столбцов.
-
2
Нажмите Ctrl+X (Windows) или ⌘ Command+X (Mac). Данные, которые находятся в выбранном столбце, будут как бы вырезаны (на самом деле они просто скопируются в буфер обмена).
- Данные столбца останутся там, где находятся, до тех пор, пока не будут вставлены в новое местоположение.
- Также, чтобы вырезать столбец, можно щелкнуть по значку в виде ножниц на вкладке «Главная». Этот значок находится в разделе «Буфер обмена» в левом верхнем углу.
- Если вы вырезали не тот столбец, нажмите Esc, чтобы отменить это действие.
-
3
Щелкните правой кнопкой мыши по букве над столбцом, который находится справа от местоположения, куда нужно переместить данные. Раскроется меню.[2]
- Когда вы вставите скопированные данные, они отобразятся в столбце, который находится слева от столбца, по букве которого вы щелкнули.
-
4
Нажмите Вставить вырезанные ячейки в контекстном меню. Вырезанный столбец будет вставлен слева от того, по которому вы щелкнули правой кнопкой мыши.
- Чтобы отменить вставку, нажмите Ctrl+Z (Windows) или ⌘ Command+Z (Mac).
- Чтобы вставить вырезанные ячейки, также можно щелкнуть по значку в виде направленной вниз стрелки у кнопки «Вставить» и в меню выбрать «Вставить вырезанные ячейки» или «Вставить ячейки».
Реклама
Об этой статье
Эту страницу просматривали 51 984 раза.
Была ли эта статья полезной?
Если вы часто используете таблицы Excel, вам может потребоваться изменить порядок столбцов данных, чтобы реструктурировать данные для некоторых целей. В этом пошаговом руководстве представлены 5 простых способов переместить столбцы туда, где вы хотите, поменять местами два столбца, которые находятся далеко друг от друга, и переставить несколько столбцов одновременно. Кроме того, он демонстрирует, как быстро перемещать строки в Excel.
- Используйте перетаскивание
- Используйте Kutools для точного перемещения
- Использовать вырезание и вставку
Видео
Переместить столбцы в Excel
Как показано на скриншоте ниже, вы хотите переместить «Продавец» столбец перед «Продукт» столбец. В этом разделе представлены три метода, которые помогут вам достичь этого.
Способ 1. Перемещение столбцов с помощью перетаскивания
Наиболее распространенный способ перемещения столбцов — удерживать кнопку Shift при перетаскивании столбца мышью.
Шаг 1. Выберите столбец, который хотите переместить.
Чтобы переместить столбец, щелкните букву столбца, чтобы выбрать его. В этом случае я нажимаю букву столбца «F«, чтобы выбрать «Продавец» колонка.
Чтобы переместить несколько соседних столбцов, вам нужно щелкнуть букву столбца первого столбца, который нужно переместить, затем удерживайте и перетащите мышь вправо, чтобы выбрать другие столбцы.
Заметки:
- Вы также можете выбрать весь столбец, выбрав ячейку в этом столбце, а затем нажав Ctrl + Space.
- Если вы хотите переместить только ячейки внутри диапазона данных, не затрагивая внешние данные, вам нужно выбрать эти ячейки вручную.
Шаг 2: Нажмите и удерживайте клавишу Shift
Укажите на границу выбранного столбца, когда курсор примет вид 4-сторонняя стрелка курсор, нажмите и удерживайте Shift .
Шаг 3. Перетащите выбранный столбец в новое место.
Перетащите столбец в нужное место, отпустите кнопку мыши и оставьте Shift .
Результат
«коммивояжер» теперь перемещается перед «ПродуктКолонка.
Заметки:
- Если выбранный столбец является частью объединенной ячейки, его нельзя переместить.
- Несмежные столбцы нельзя перемещать.
Способ 3: переместить столбцы с помощью «Вырезать и вставить»
Кроме того, вы можете перемещать столбцы, вырезая и вставляя их вручную. Пожалуйста, сделайте следующее.
Шаг 1. Выберите столбец, который хотите переместить.
Чтобы переместить столбец, щелкните букву столбца, чтобы выбрать его. Здесь я нажимаю букву столбца «F», чтобы выбрать «Продавец» колонка.
Чтобы переместить несколько соседних столбцов, вам нужно щелкнуть букву столбца первого столбца, который вы хотите переместить, удерживать и перетаскивать мышь вправо, чтобы выбрать другие столбцы.
Заметки:
- Вы также можете выбрать весь столбец, выбрав ячейку в этом столбце, а затем нажав Ctrl + Космос.
- Если вы хотите переместить только ячейки внутри диапазона данных, не затрагивая внешние данные, вам нужно выбрать эти ячейки вручную.
Шаг 2: Вырежьте выбранный столбец
Щелкните правой кнопкой мыши выбранный столбец, выберите Порез из контекстного меню. Смотрите скриншот:
Наконечник: Вы также можете использовать Ctrl + X ярлык, чтобы вырезать выбранный столбец.
Шаг 3: Вставьте вырезанную колонку в нужное вам положение.
- Выберите столбец, перед которым вы хотите вставить вырезанный столбец. В этом случае мне нужно переместить «коммивояжерколонка перед «Продукт«, поэтому я выбираю «ПродуктКолонка.
- Щелкните правой кнопкой мыши «Продукт” и выберите Вставить вырезанные ячейки в контекстном меню.
Tips: Нажмите Ctrl ключ вместе с «+” на цифровой клавиатуре также может вставить вырезанный столбец.
Результат
«коммивояжер» теперь перемещается перед «ПродуктКолонка.
Заметки:
- Если выбранный столбец является частью объединенной ячейки, его нельзя переместить.
- Несколько несмежных столбцов нельзя переместить.
Поменять местами столбцы в Excel
Чтобы поменять местами столбцы в диапазоне данных, например, как показано на снимке экрана ниже, позиции «Продавец» столбец и «Дата» столбец нужно поменять местами. Используя описанные выше методы, вам нужно запомнить исходное положение двух столбцов, а затем повторить операцию, чтобы переместить их один за другим, пока они не поменяются местами, что утомительно и легко потерять. Здесь Диапазоны обмена особенность Kutools for Excel может помочь вам легко поменять местами два столбца одновременно всего за несколько кликов.
Чтобы поменять местами два столбца одновременно, вам просто нужно:
- Включите функцию, нажав Кутулс > Диапазон > Диапазоны обмена;
- Отдельно выберите столбцы, которые вы хотите поменять местами.

Заметки:
- Эта функция также может помочь поменять местами два диапазона одновременно.
- Чтобы использовать эту функцию, вы должны иметь Kutools for Excel установленных на вашем компьютере. Перейти к загрузке Kutools for Excel 30-дневная бесплатная пробная версия без ограничений.
Изменение порядка столбцов с помощью сортировки данных
Если у вас есть много столбцов в диапазоне, который нужно переупорядочить, более быстрый способ — добавить вспомогательную строку вверху вашего диапазона данных с порядком, в котором вы хотите, чтобы столбцы, а затем применить Сортировка данных Функция Excel для одновременного перемещения столбцов на новые позиции. Пожалуйста, сделайте следующее шаг за шагом.
Шаг 1. Вставьте вспомогательную строку вверху диапазона
- Выберите верхнюю строку диапазона данных, щелкнув номер строки.
- Щелкните правой кнопкой мыши выбранную строку и выберите Вставить из контекстного меню.
Теперь новая строка вставляется над верхней строкой исходного диапазона данных.
Шаг 2: Пронумеруйте столбцы, чтобы указать их новый порядок.
Введите число в ячейку над каждым столбцом, чтобы указать новый порядок столбца в диапазоне. Столбцы будут отсортированы в соответствии с номерами, указанными во вспомогательной строке.
В этом примере цифра 1 над «Времястолбец указывает, что «Время» столбец будет первым столбцом отсортированного диапазона данных, а «Цена (USD)«столбец будет последним столбцом.
Шаг 3. Отсортируйте столбцы
- Выберите весь диапазон (включая числа, которые вы указали в шаге 2), перейдите к Данные вкладка, выберите Сортировать в Сортировать и фильтровать группа.
- Во всплывающем окне Сортировать диалогового окна, нажмите Опции кнопку.
Внимание: Убедитесь, что У моих данных есть заголовки установлен флажок в диалоговом окне Сортировка.
- В разделе Параметры сортировки в диалоговом окне выберите Сортировать слева направо вариант, а затем щелкните OK кнопку.
- Когда оно возвращается в Сортировать диалоговое окно, выберите Ряд 1 из Сортировать по: раскрывающийся список, а затем щелкните OK.
Результат
Столбцы сортируются в соответствии с номерами, указанными во вспомогательной строке (при необходимости вы можете удалить вспомогательную строку).
Переместить строки в Excel
Помимо перемещения столбцов, вам также может понадобиться переместить строки. Как и при перемещении столбцов, вы можете использовать встроенные функции для перемещения строк. Здесь я кратко покажу, как перемещать строки в Excel, используя Перетаскивание.
- Выберите строку, которую вы хотите переместить.
- Наведите указатель на границу выбранной строки (отображается четырехсторонняя стрелка), нажмите и удерживайте кнопку Shift .
- Перетащите строку в нужное место, отпустите кнопку мыши и оставьте Shift .
Внимание: Вы также можете использовать Порез и Вставить функции для перемещения строк в новую позицию. После выбора строки остальные шаги такие же, как и для перемещения столбцов.

 или нажмите клавиши CTRL+X.
или нажмите клавиши CTRL+X. или нажмите клавиши CTRL+C.
или нажмите клавиши CTRL+C. , перетащите строки или столбцы в нужное место. Excel выдаст предупреждение, если вы собираетесь заменить столбец. Нажмите кнопку Отмена , чтобы избежать замены.
, перетащите строки или столбцы в нужное место. Excel выдаст предупреждение, если вы собираетесь заменить столбец. Нажмите кнопку Отмена , чтобы избежать замены. , перетащите строки или столбцы в нужное место. Excel не предупреждает вас, если вы собираетесь заменить столбец. Если вы не хотите заменять строку или столбец, нажмите клавиши CTRL+Z.
, перетащите строки или столбцы в нужное место. Excel не предупреждает вас, если вы собираетесь заменить столбец. Если вы не хотите заменять строку или столбец, нажмите клавиши CTRL+Z.
 или нажмите клавиши CTRL+V.
или нажмите клавиши CTRL+V. , перетащите строку или столбец в другое расположение.
, перетащите строку или столбец в другое расположение. , выполните одно из следующих действий:
, выполните одно из следующих действий: