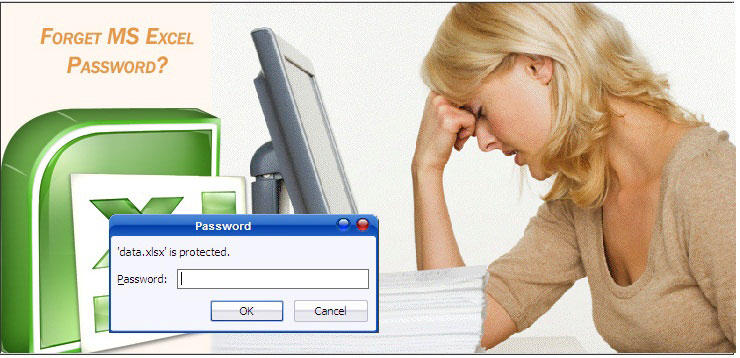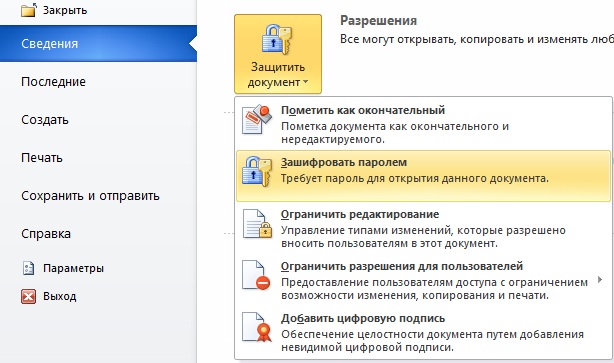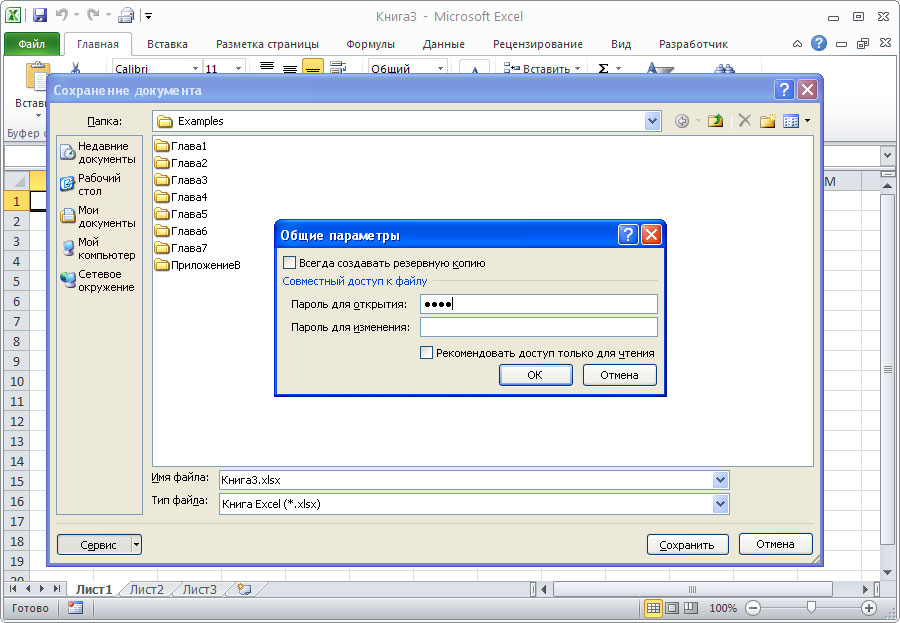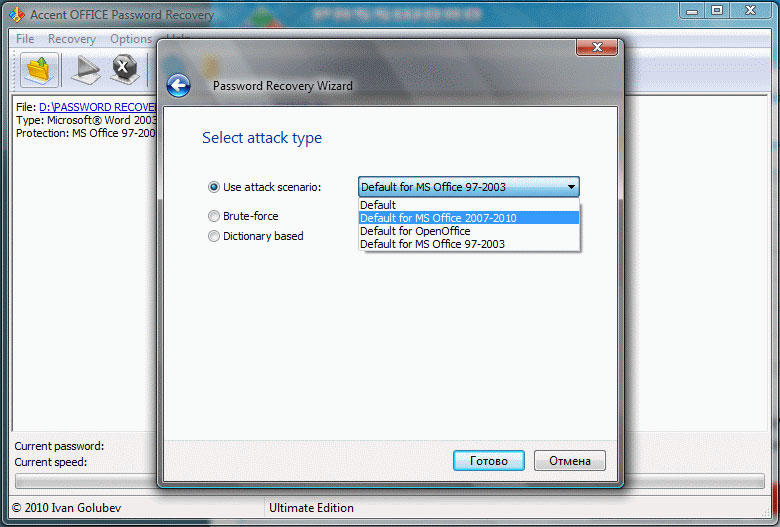Excel для Microsoft 365 для Mac Excel 2021 для Mac Excel 2019 для Mac Excel 2016 для Mac Excel для Mac 2011 Еще…Меньше
Любой, кто знает текущий пароль, может изменить или удалить пароль книги.
Внимание: Длина паролей в Excel и Word для Mac не должна превышать 15 символов. Если пароль содержит более 15 символов, открыть книги и документы, защищенные паролем в версии Excel или Word для Windows, невозможно. Чтобы открыть такой файл в Office для Mac, попросите автора документа изменить длину пароля.
-
Откройте книгу, пароль для которую вы хотите изменить или удалить.
-
На вкладке Рецензирование нажмите кнопку Защитить лист или Защитить книгу.
-
Нажмите кнопку Отщитить лист или Защитить книгу и введите пароль.
При нажатии кнопки Снять защиты листа с листа автоматически удаляется пароль.
-
Чтобы добавить новый пароль, нажмите кнопку Защитить лист или Защитить книгу ,введите и подтвердите новый пароль, а затем нажмите кнопку ОК.
Чтобы удалить пароль из книги, нажмите кнопку Защитить книгу инажмите кнопку ОК, не вводя новый пароль.
Изменение пароля книги
-
Откройте книгу, пароль для которую вы хотите изменить.
-
На вкладке Рецензирование в разделе Защита нажмите кнопку Пароли.
-
Выделите все содержимое поля Пароль для открытия или Пароль для изменения.
-
Введите новый пароль и нажмите кнопку ОК.
-
В диалоговом окне Подтверждение пароля введите пароль еще раз, а затем нажмите кнопку ОК.
-
Нажмите кнопку Сохранить
.
Удаление пароля книги
-
Откройте книгу, пароль в которую вы хотите удалить.
-
На вкладке Рецензирование в разделе Защита нажмите кнопку Пароли.
-
Выберите все содержимое в поле Пароль для открытия или Пароль для изменения и нажмите кнопку DELETE.
-
Нажмите кнопку Сохранить
.
Дополнительные материалы
Требование пароля для открытия или изменения книги
Нужна дополнительная помощь?
При работе с документами, таблицами иногда возникает необходимость в установлении защиты файла, чтобы лишние глаза не имели возможности ознакомиться с содержимым. Надобность в установке пароля на файл может возникнуть, даже если у вас не хранится там никакая конфиденциальная информация, просто вы не хотите, чтобы кто-либо без вашего разрешения открывал или изменял содержимое файла. В этой статье детально рассмотрим, как снять или установить пароль на файл Excel, а также коснёмся некоторых других вопросов, касающихся этой темы. Давайте разбираться. Поехали!
Пароли позволяют защитить содержимое ваших файлов
Существует два способа установки пароля в Экселе. Сам процесс не представляет из себя ничего сложного. После того как вы открыли саму программу, перейдите во вкладку «Файл», выберите в списке пункт «Сведения». В открывшемся меню нажмите «Защитить книгу» и в выплывающем перечне укажите «Зашифровать паролем». После этого, всё, что нужно — это ввести сам ключ. Вы можете поставить код, который будет запрашиваться при открытии файла. Если вы пользуетесь старой версией Microsoft Excel, например, 2003, то вам необходимо будет воспользоваться другими вкладками: сначала перейдите в «Сервис», затем выберите раздел «Параметры» и в появившемся окне зайдите на вкладку «Безопасность». Далее всё выполняется аналогичным образом.
Теперь рассмотрим второй подход. Он, скорее, даже быстрее и легче, чем первый. Когда вы сохраняете документ («Сохранить как»), нажмите на кнопку «Сервис» и в появившемся списке выберите пункт «Общие параметры». Дальше вводите свой пароль и подтверждаете его, набрав код ещё раз. Преимущество этого способа в том, что он не только быстрее, но и даёт возможность установить пароль на изменение файла. То есть, если вы хотите, чтобы документ был доступен для просмотра, но никто не смог внести изменения в его содержимое, воспользуйтесь такой функцией.
Чтобы снять парольную защиту документа Microsoft Excel, выполните те же действия, что и для её установки, только сотрите символы из поля для ввода ключа.
В том случае, если пароль был утерян, а данные, содержащиеся в документе, очень важны, вы можете восстановить пароль. Подходы к восстановлению отличаются в зависимости от установленного типа защиты при создании файла. Выделяют: простую, сложную с секретом и безупречно сложную. Вариант решения задачи всего один — взломать. Сделать это не очень сложно, всё будет зависеть только от мощности вашего компьютера и типа защиты. Детальнее поговорим про каждый случай ниже.
Для восстановления пароля при слабой защите можно использовать специальные программы, предназначенные специально для этих целей. Все они одинаково хорошо выполняют свои функции, поэтому вряд ли из них можно выделить какую-то одну.
Если нужно открыть документ с надёжной защитой с секретом, то наиболее реально это сделать для версии документа Excel 1997–2003. Почему именно так? Да потому что при таком варианте защиты данные файла шифруются, сам пароль при этом играет не очень большую роль, поэтому необходимо искать ключ шифрования. В старых версиях программы используется ключ относительно малой длины, что существенно облегчает задачу открытия документа. К сожалению, единственный путь решения проблемы — банальный перебор ключей. Для этого вам придётся воспользоваться специальной программой, которая называется «Accent Office Password Recovery». Открыв её, найдите и активируйте пункт «Поиск ключа». Уже через пару минут вы сможете получить доступ к закрытому файлу.
В случае с безупречно надёжной защитой подход такой же. Разница лишь в том, что уровень и сложность шифрования здесь гораздо выше, следовательно, придётся воспользоваться мощным компьютером и запастись терпением. Существуют утилиты, позволяющие подключить к процессу перебора видеокарту вашего ПК, чтобы увеличить скорость перебора ключей.
В общем, подытоживая всё вышесказанное можно сделать вывод, что установить пароль на файл Excel не составляет труда, нужно только его не терять, чтобы не столкнуться с проблемами восстановления этого самого пароля. Пишите в комментариях помогла ли вам эта статья и задавайте все интересующие вопросы по рассмотренной теме.
Содержание
- Видео инструкция
- Способ 1: Разблокировка книги
- Способ 2: Разблокировка листа
- Способ 3: Снятие защиты через изменение кода файла
- Способ 4: Использование сторонних приложений
- Вопросы и ответы
Установка защиты на файлы Excel – отличный способ обезопасить себя, как от злоумышленников, так и от собственных ошибочных действий. Существует два вида блокировки файла Excel: защита на книгу и защита на лист. Соответственно и алгоритм разблокирования зависит от того, какой способ защиты был выбран.
Урок: Как снять защиту с документа Microsoft Word
Видео инструкция
Способ 1: Разблокировка книги
Прежде всего, выясним, как снять защиту с книги.
- При попытке запустить защищенный файл Excel открывается небольшое окно для ввода кодового слова. Мы не сможем открыть книгу, пока не укажем его. Итак, вводим пароль в соответствующее поле. Жмем на кнопку «OK».
- После этого книга открывается. Если же вы хотите вообще снять защиту, то переходите во вкладку «Файл».
- Перемещаемся в раздел «Сведения». В центральной части окна жмем на кнопку «Защитить книгу». В раскрывающемся меню выбираем пункт «Зашифровать паролем».
- Опять открывается окно с кодовым словом. Просто удаляем пароль из поля ввода и жмем на кнопку «OK»
- Сохраняем изменения файла, перейдя во вкладку «Главная» нажав на кнопку «Сохранить» в виде дискеты в левом верхнем углу окна.
Теперь при открытии книги не нужно будет вводить пароль и она перестанет быть защищенной.
Урок: Как поставить пароль на файл Excel
Способ 2: Разблокировка листа
Кроме того, можно установить пароль на отдельный лист. При этом вы сможете открывать книгу и даже просматривать информацию на заблокированном листе, но изменять в нём ячейки уже не получится. При попытке редактирования появится сообщение в диалоговом окне, информирующее о том, что ячейка защищена от изменений.
Для того, чтобы получить возможность редактирования и полностью снять защиту с листа, придется выполнить ряд действий.
- Переходим во вкладку «Рецензирование». На ленте в блоке инструментов «Изменения» жмем на кнопку «Снять защиту листа».
- Открывается окно, в поле которого нужно ввести установленный пароль. Затем жмем на кнопку «OK».
После этого защита будет снята и пользователь сможет редактировать файл. Чтобы снова защитить лист, придется устанавливать его защиту заново.
Урок: Как защитить ячейку от изменений в Excel
Способ 3: Снятие защиты через изменение кода файла
Но, иногда бывают случаи, когда пользователь зашифровал лист паролем, чтобы случайно не внести в него изменения, а вспомнить шифр не может. Вдвойне огорчает то, что, как правило, кодируются файлы с ценной информацией и утеря пароля к ним может дорого обойтись пользователю. Но, существует выход даже из этого положения. Правда, придется повозиться с кодом документа.
- Если ваш файл имеет расширение xlsx (Книга Excel), то сразу переходите к третьему пункту инструкции. Если же его расширение xls (Книга Excel 97-2003), то его следует перекодировать. К счастью, если зашифрован только лист, а не вся книга, можно открывать документ и сохранять в любом доступном формате. Для этого, переходим во вкладку «Файл» и кликаем по пункту «Сохранить как…».
- Открывается окно сохранения. Обязательно в параметре «Тип файла» устанавливаем значение «Книга Excel» вместо «Книга Excel 97-2003». Жмем на кнопку «OK».
- Книга xlsx по сути является zip-архивом. Нам нужно будет отредактировать один из файлов этого архива. Но для этого сразу нужно будет поменять расширение с xlsx на zip. Переходим с помощью проводника в ту директорию жесткого диска, в которой находится документ. Если расширения файлов не видно, то кликаем по кнопке «Упорядочить» в верхней части окна, в раскрывшемся меню выбираем пункт «Параметры папок и поиска».
- Открывается окно параметров папок. Переходим во вкладку «Вид». Ищем пункт «Скрывать расширения для зарегистрированных типов файлов». Снимаем с него галочку и жмем на кнопку «OK».
- Как видим, после этих действий, если расширения не отображалось, то оно появилось. Кликаем по файлу правой кнопкой мыши и в появившемся контекстном меню выбираем пункт «Переименовать».
- Меняем расширение с xlsx на zip.
- После того, как переименование произведено, Windows воспринимает данный документ, как архив и его можно просто открыть с помощью того же проводника. Делаем двойной щелчок мыши по данному файлу.
- Переходим по адресу:
имя_файла/xl/worksheets/Файлы с расширением xml в данной директории содержат информацию о листах. Открываем первый из них с помощью любого текстового редактора. Можно воспользоваться для этих целей встроенным Блокнотом Windows, а можно применить и более продвинутую программу, например, Notepad++.
- После того, как программа открылась, набираем на клавиатуре сочетание клавиш Ctrl+F, чем вызываем внутренний поиск приложения. Вбиваем в поисковое окно выражение:
sheetProtectionИщем его по тексту. Если не находим, то открываем второй файл и т.д. Делаем так до тех пор, пока элемент не будет найден. Если защищено несколько листов Excel, то элемент будет находиться в нескольких файлах.
- После того, как данный элемент обнаружен, удаляем его вместе со всей информацией от открывающего тега до закрывающего. Сохраняем файл и закрываем программу.
- Возвращаемся в директорию расположения архива и опять меняем его расширение с zip на xlsx.
Теперь для редактирования листа Excel не понадобится знание забытого пользователем пароля.
Кроме того, если вы забыли кодовое слово, то блокировку можно снять с помощью специализированных сторонних приложений. При этом можно удалить пароль как с защищенного листа, так и со всего файла. Одним из самых популярных приложений данного направления является Accent OFFICE Password Recovery. Рассмотрим процедуру сброса защиты на примере данной утилиты.
Скачать Accent OFFICE Password Recovery с официального сайта
- Запускаем приложение. Кликаем по пункту меню «Файл». В выпадающем списке выбираем позицию «Открыть». Вместо этих действий также можно просто набрать на клавиатуре сочетание клавиш Ctrl+O.
- Открывается окно поиска файла. С помощью него переходим в ту директорию, где расположена нужная нам книга Excel, к которой утрачен пароль. Выделяем её и жмем на кнопку «Открыть».
- Открывается Мастер восстановления паролей, который сообщает, что файл защищён паролем. Жмем кнопку «Далее».
- Затем открывается меню, в котором предстоит выбрать, по какому сценарию будет производиться снятие защиты. В большинстве случаев наиболее оптимальным вариантом является оставить настройки по умолчанию и только в случае неудачи попробовать их изменить на второй попытке. Жмем на кнопку «Готово».
- Начинается процедура подбора паролей. Она может занять довольно продолжительное время, в зависимости от сложности кодового слова. Динамику процесса можно наблюдать в нижней части окна.
- После того, как перебор данных закончится, высветится окно, в котором будет записан действительный пароль. Вам только останется запустить файл Эксель в обычном режиме и вписать код в соответствующее поле. Сразу вслед за этим таблица Excel будет разблокирована.
Как видим, существует несколько способов снять защиту с документа Эксель. Каким из них воспользоваться пользователь должен выбрать в зависимости от типа блокировки, а также от уровня своих способностей и того, насколько быстро он хочет получить удовлетворительный результат. Способ снятия защиты с помощью текстового редактора быстрее, но требует определенных знаний и усилий. Использование специализированных программ может потребовать значительного количества времени, но зато приложение делает практически все само.
Еще статьи по данной теме:
Помогла ли Вам статья?
Периодически во время работы возникает необходимость установить или снять пароль на файл Excel. В данной статье мы рассмотрим, как это можно сделать в различных версиях Excel.
Если вам необходимо установить пароль в Excel, то вы можете сделать это в специальном диалоговом окне. Местоположение данного окна в разных версиях Excel отличается.
Содержание
- 1 Установить или снять пароль в Excel 2003
- 2 Установить или снять пароль в Excel 2007 и 2010
Установить или снять пароль в Excel 2003
Пароль необходимо устанавливать после всех изменений в файле перед его сохранением. Для этого необходимо зайти в раздел Сервис → Параметры
После этого откроется диалоговое окно параметров книги Excel, вам необходимо выбрать вкладку Безопасность, где вы можете ввести либо пароль для открытия файла Excel, либо пароль для его изменения в соответствующем поле
После ввода пароля необходимо нажать ОК, при этом откроется окно в котором вам необходимо подтвердить введенный вами пароль. Это необходимо для того, чтобы вы были уверены, что первый раз ввели пароль правильно и запомнили его. Изменения вступят после сохранения файл.
Установить или удалить пароль в Excel можно и способом рассмотренным ниже.
Установить или снять пароль в Excel 2007 и 2010
Установка пароля в Excel 2010 немного отличается от 2003, и сейчас мы с вами рассмотрим, как это можно сделать. Установить пароль вы можете непосредственно перед сохранением файла. Для этого выберите диалоговое окно для сохранения файла: Файл → Сохранить как
После этого откроется окно, где вам необходимо выбрать пункт Сервис → Общие параметры
В открывшемся окне необходимо ввести пароль либо для изменения, либо для открытия. После ввода вам также необходимо будет подтвердить введенный вами пароль.
Установить пароль в Excel 2007 можно аналогичным способом за исключением того, что окно Сохранить как вызывается другим способом. Кстати, данное окно можно вызвать с помощью горячих клавиш Excel, нажав Ctlr+S
Нажмите мне нравится, если статья вам помогла, заранее спасибо.
Download Article
Download Article
It is crucial to protect a company or individual sensitive data in today’s highly connected world. Excel documents containing data such as payroll information, trading algorithms, confidential information or company secrets should always be password protected alongside normal document protection. However, these seem not far enough. We can do nothing but feel anxiety if the data is locked in Excel.
For this reason, some professional teams designed Excel password rescuer tools to recover Excel passwords for those who have lost or forgotten them. See Method 4.
-
1
Click on the Office button, select Prepare, and then choose Encrypt Document
-
2
Enter a password in the Password box and then press OK.
Advertisement
-
3
Re-enter the previous password to confirm and then press OK.
-
4
Save the password and the MS Excel 2007 document.(Note: As Microsoft advises, you must not forget the password or you will not be able to get into the document. If you forget, you have to turn to third-party software like Excel password rescuer for help.)
Advertisement
-
1
Click on the Office button-> Save as-> Tools on the right bottom of the Save as dialog box.
-
2
Click the Tools menu and choose General Options.
-
3
Type a password in the modifying password blank.
-
4
Retype the precious password in the blank and then press OK.
-
5
Click Save.
Advertisement
-
1
Enter the password to open the spreadsheet.
-
2
Click on the Office button-> Prepare-> Encrypt Document.
-
3
Remove the punctiform password in Encrypt Document box and then click OK.
-
4
Save the spreadsheet.
Advertisement
-
1
Find an online password recovery service using query «password find online»
-
2
Press the Unprotect your file button
-
3
Press the Browse button, select your protected spreadsheet and click Next Step
-
4
Select recommended Remove password option
-
5
Wait a few seconds while your password is being removed
-
6
If your file is small, it will be unprotected for free!
-
7
For bigger files you’ll be able to see the first rows of all your spreadsheets. To get the full document, you’ll need to enter the license key.
Advertisement
-
1
Download Excel Password Rescuer and install it.
-
2
Click Open and select the file of which the password is lost.
-
3
Choose an attack type to recover Excel password.
-
4
Attack settings.
-
5
Click Start on the left top. When the operation is finished, you will recover the lost Excel password successfully.
Advertisement
Ask a Question
200 characters left
Include your email address to get a message when this question is answered.
Submit
Advertisement
Video
-
Excel Password Rescuer is one of the most popular Excel password recovery tools that can recover Excel password from Excel 97 to Excel 2013. Meanwhile, it can open your file without any deficiency.
Thanks for submitting a tip for review!
Advertisement
About This Article
Thanks to all authors for creating a page that has been read 74,082 times.


 .
.