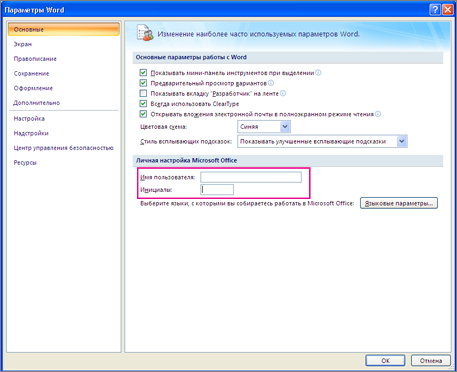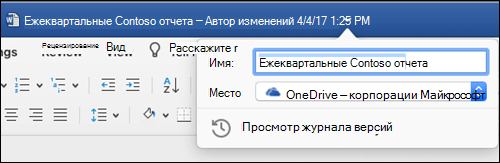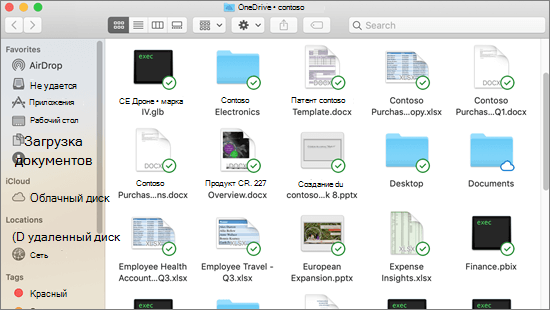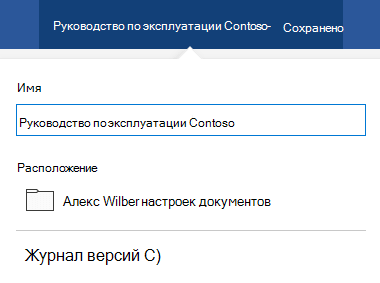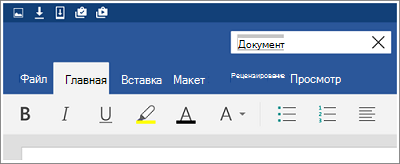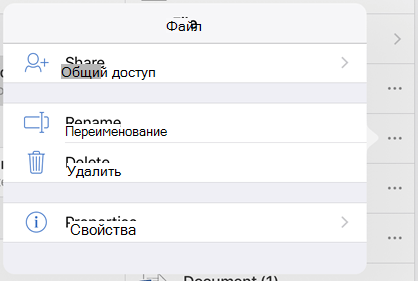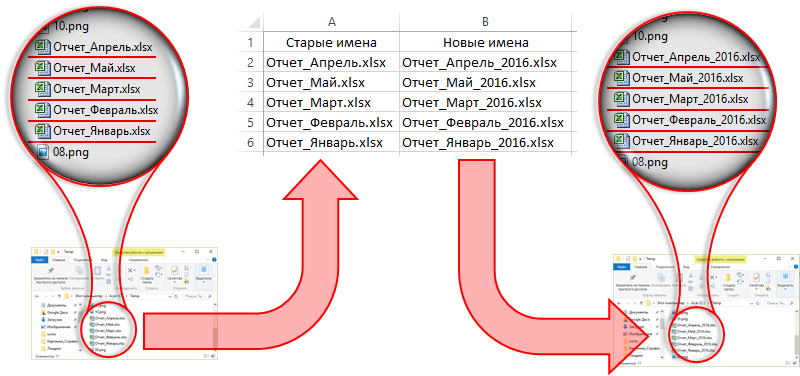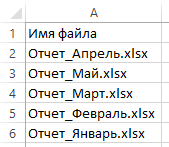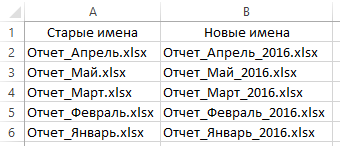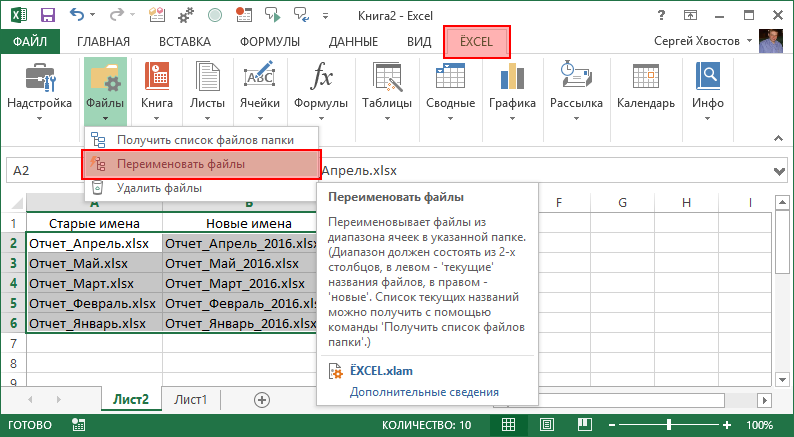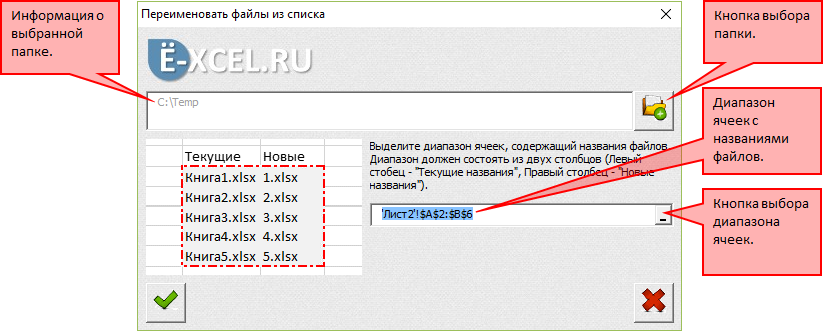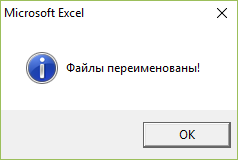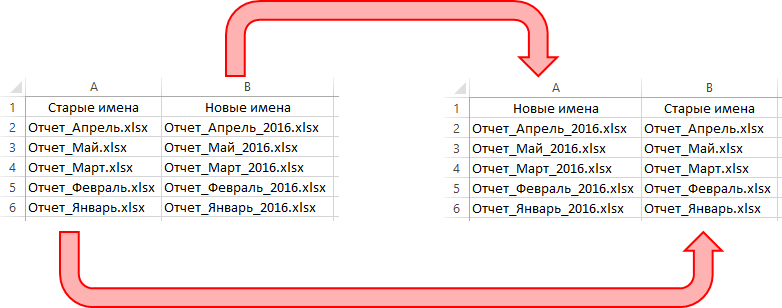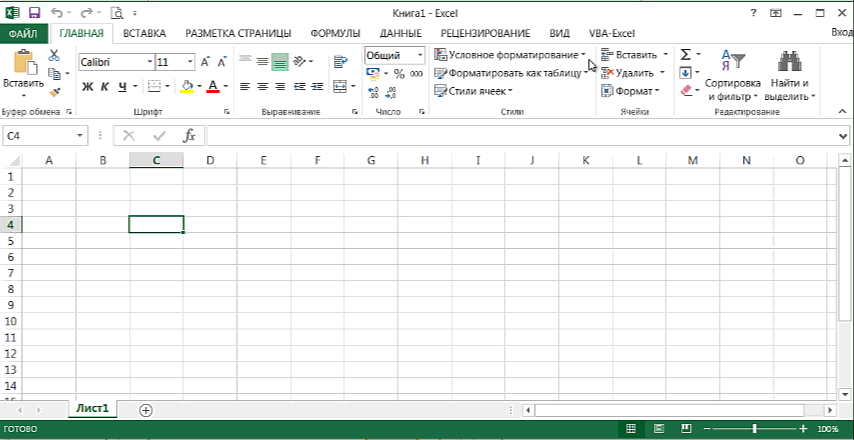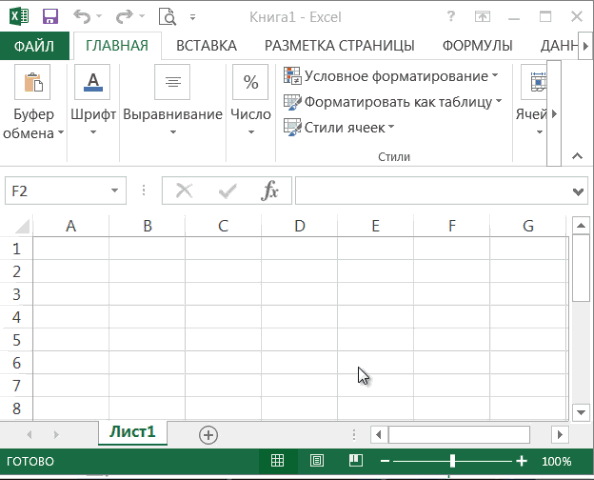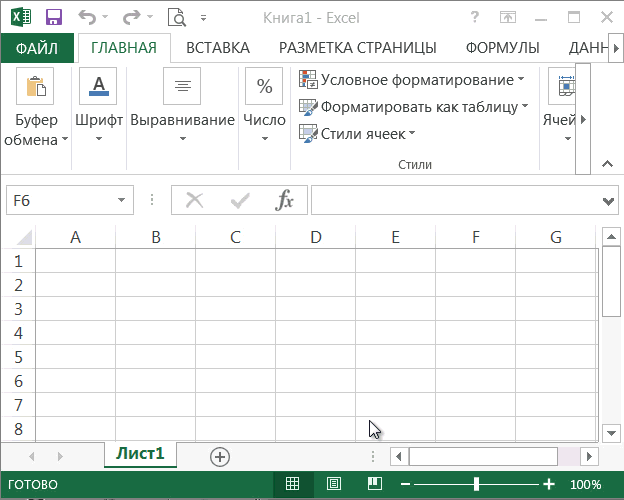Excel для Microsoft 365 Word для Microsoft 365 Outlook для Microsoft 365 PowerPoint для Microsoft 365 Access для Microsoft 365 Классический клиент Project Online Publisher для Microsoft 365 Visio, план 2 Excel 2021 Word 2021 Outlook 2021 PowerPoint 2021 Access 2021 Project профессиональный 2021 Project стандартный 2021 Publisher 2021 Visio профессиональный 2021 Visio стандартный 2021 Excel 2019 Word 2019 Outlook 2019 PowerPoint 2019 Access 2019 Project профессиональный 2019 Project стандартный 2019 Publisher 2019 Visio профессиональный 2019 Visio стандартный 2019 Excel 2016 Word 2016 Outlook 2016 PowerPoint 2016 Access 2016 OneNote 2016 Project профессиональный 2016 Project стандартный 2016 Publisher 2016 Visio профессиональный 2016 Visio стандартный 2016 Excel 2013 Word 2013 Outlook 2013 PowerPoint 2013 Access 2013 OneNote 2013 Project профессиональный 2013 Project стандартный 2013 Publisher 2013 Visio профессиональный 2013 Visio 2013 Excel 2010 Word 2010 Outlook 2010 PowerPoint 2010 Access 2010 OneNote 2010 Project 2010 Project стандартный 2010 Publisher 2010 Visio 2010 Visio стандартный 2010 Excel 2007 Word 2007 Outlook 2007 PowerPoint 2007 Access 2007 OneNote 2007 Project стандартный 2007 Publisher 2007 Visio 2007 Visio стандартный 2007 Excel Starter 2010 InfoPath 2010 InfoPath 2013 InfoPath Edit Mode 2007 InfoPath Edit Mode 2010 Word Starter 2010 Еще…Меньше
После установки и открытия приложения Office вам будет предложено указать имя пользователя и инициалы в диалоговом окне, которое выглядит примерно так:
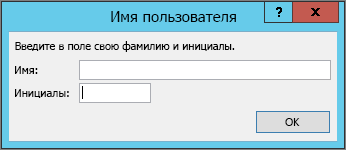
Ваше имя и инициалы будут связаны со всеми документами Office, которые вы создаете, и выводиться в примечаниях, исправлениях и свойствах документа. Вы можете ввести любое имя, но учитывайте то, с кем вы будете делиться документами и для кого их рецензировать. Большинство людей просто указывают свое имя и фамилию.
Если диалоговое окно «Имя пользователя» выводится каждый раз при запуске приложения Office, см. раздел Предотвращение запроса имени пользователя и инициалов.
Изменение имени пользователя и инициалов
При создании документов Office, которые будут использоваться совместно с другими людьми, важно правильно указывать данные об авторах. Имя пользователя и инициалы можно изменить в любое время.
Важно: При их изменении в одной из программ Office они также будут изменены во всех программах Office, установленных на компьютере.
-
Выберите Файл > Параметры.
-
В диалоговом окне Параметры измените имя пользователя и инициалы в разделе Личная настройка Microsoft Office.
Примечание: В Excel 2010 используется только имя пользователя, а не инициалы.
-
В открытом документе нажмите Office кнопку
, а затем нажмите кнопку Параметры в нижней части меню.
Примечания:
-
В OneNote откройте меню Сервис и выберите Параметры.
-
В Project и Visio в меню Сервис выберите команду Параметры и откройте вкладку Общие.
-
-
Измените сведения в полях Имя пользователя и Инициалы. Диалоговое окно может выглядеть не так, как в приведенном ниже примере, в зависимости Office используемой программы.
Примечание: В Excel 2007 используется только имя пользователя, а не инициалы.
Предотвращение запроса имени пользователя и инициалов
Диалоговое окно «Имя пользователя» должно выводиться только один раз — при первом открытии установленной программы Office. Если вы видите его каждый раз при запуске программы, нужно изменить разрешения в реестре.
Предупреждение: В этой процедуре содержатся действия, которые содержат сведения о том, как изменить реестр компьютера. Ошибки при изменении реестра могут привести к серьезным проблемам. Внимательно следуйте этим шагам. В качестве дополнительной меры предосторожности перед внесением изменений создайте резервную копию реестра. Тогда в случае возникновения проблемы вы сможете восстановить реестр. Чтобы узнать, как создать и восстановить реестр, см. в этой Windows.
-
На начальном экране Windows 10, Windows 8, Windows 7 или Windows Vista введите regedit.exe в поле поиска, а затем нажмите клавишу ВВОД.
Примечание: В Windows XP нажмите кнопку Пуск, выберите Выполнить, введите regedit.exe и нажмите клавишу ВВОД.
-
В редакторе реестра перейдите к следующему объекту: HKEY_Current_UserSoftwareMicrosoftOfficeCommonUserInfo.
-
Щелкните UserInfo.
-
В меню Правка выберите пункт Разрешения.
-
Щелкните свое имя пользователя.
-
Установите флажок Разрешить в столбце Полный доступ.
-
Нажмите кнопку Применить, а затем — ОК.
-
Закройте редактор реестра.
К началу страницы
См. также
Исправления в Word
Нужна дополнительная помощь?
Содержание
- Процесс переименования
- Способ 1: контекстное меню ярлыка
- Способ 2: двойной щелчок по ярлыку
- Способ 3: кнопка на ленте
- Способ 4: использование надстроек и макросов
- Вопросы и ответы
Как известно, программа Excel предоставляет возможность пользователю работать в одном документе сразу на нескольких листах. Название каждому новому элементу приложение присваивает автоматически: «Лист 1», «Лист 2» и т.д. Это не просто слишком сухо, с чем ещё можно смириться, работая с документацией, но еще и малоинформативно. Пользователь по одному наименованию не сможет определить, какие данные размещены в конкретном вложении. Поэтому актуальным становится вопрос переименования листов. Давайте разберемся, как это делается в Экселе.
Процесс переименования
Процедура переименования листов в Экселе в целом интуитивно понятна. Тем не менее, у некоторых пользователей, которые только начинают освоение программы, возникают определенные трудности.
Прежде, чем перейти непосредственно к описанию способов переименования, выясним, какие названия давать можно, а присвоение каких будет некорректным. Имя может быть присвоено на любом языке. При его написании можно использовать пробелы. Что же касается основных ограничений, то следует выделить следующие:
- В наименовании не должны присутствовать такие символы: «?», «/», «», «:», «*», «[]»;
- Название не может быть пустым;
- Общая длина наименования не должна превышать 31 знак.
При составлении имени листа нужно учитывать вышеуказанные правила. В обратном случае программа не даст завершить данную процедуру.
Способ 1: контекстное меню ярлыка
Наиболее интуитивно понятный способ переименования – это воспользоваться возможностями, которые предоставляет контекстное меню ярлыков листов, расположенных в левой нижней части окна приложения сразу над строкой состояния.
- Кликаем правой кнопкой по ярлыку, над которым хотим произвести манипуляцию. В контекстном меню выбираем пункт «Переименовать».
- Как видим, после этого действия поле с названием ярлыка стало активным. Просто набираем туда с клавиатуры любое подходящее по контексту наименование.
- Жмем на клавишу Enter. После этого листу будет присвоено новое имя.
Способ 2: двойной щелчок по ярлыку
Существует и более простой способ переименования. Нужно просто кликнуть двойным щелчком по нужному ярлыку, правда, в отличие от предыдущего варианта, не правой кнопкой мыши, а левой. При использовании данного способа никакого меню вызывать не нужно. Наименование ярлыка станет активным и готовым к переименованию. Вам останется только набрать нужное название с клавиатуры.
Способ 3: кнопка на ленте
Переименование можно также совершить с помощью специальной кнопки на ленте.
- Кликнув по ярлыку, переходим на лист, который нужно переименовать. Перемещаемся во вкладку «Главная». Жмем на кнопку «Формат», которая размещена на ленте в блоке инструментов «Ячейка». Открывается список. В нём в группе параметров «Упорядочить листы» нужно кликнуть по пункту «Переименовать лист».
- После этого наименование на ярлыке текущего листа, как и при использовании предыдущих способов, становится активным. Достаточно изменить его на нужное пользователю название.
Данный способ является не столь интуитивно понятным и простым, как предыдущие. Тем не менее, его тоже используют некоторые пользователи.
Способ 4: использование надстроек и макросов
Кроме того, существуют специальные настройки и макросы, написанные для Эксель сторонними разработчиками. Они позволяют производить массовое переименование листов, а не делать это с каждым ярлыком вручную.
Нюансы работы с различными настройками данного типа отличаются в зависимости от конкретного разработчика, но принцип действий один и тот же.
- Нужно в таблице Excel составить два списка: в одном перечень старых названий листов, а во втором – список наименований на которые вы хотите их заменить.
- Запускаем надстройки или макрос. Вводим в отдельное поле окна надстройки координаты диапазона ячеек со старыми наименованиями, а в другое поле – с новыми. Жмем на кнопку, которая активирует переименование.
- После этого, произойдет групповое переименование листов.
При наличии большего количества элементов, нуждающихся в переименовании, использование данного варианта будет способствовать значительной экономии времени пользователя.
Внимание! Перед установкой макросов и расширений сторонних разработчиков убедитесь, что они загружены из проверенного источника и не содержат вредоносных элементов. Ведь они могут послужить причиной заражения системы вирусами.
Как видим, переименовать листы в программе Excel можно с помощью нескольких вариантов действий. Одни из них интуитивно понятны (контекстное меню ярлыков), другие – несколько более сложные, но тоже не содержат особенных проблем в освоении. Последнее, в первую очередь, относится к переименованию с помощью кнопки «Формат» на ленте. Кроме того, для массового переименования можно также применять макросы и надстройки сторонних разработчиков.
Еще статьи по данной теме:
Помогла ли Вам статья?
Содержание
- Переименование файла
- Дополнительные сведения
- Обратная связь
- Как изменить имя файла в excel
- Как изменить название файла в Excel?
- Как переименовать название файла?
- Как изменить название файла на телефоне?
- Как переименовать все листы в Excel?
- Как нельзя переименовать лист?
- Как переименовать папку?
- Как переименовать папку пользователя?
- Как изменить название файла в галерее?
- Как изменить название папки на телефоне?
- Как изменить название фото на андроид?
- Как переименовать листы?
- Можно ли редактировать ячейки с формулами?
- Можно ли изменить имя рабочего листа?
- Как добавить новый лист в книгу как переименовать лист?
- Как переименовать скопировать переместить рабочий лист?
- Как переименовать лист в Excel VBA?
- Как изменить имя файла в excel
- Как изменить имя файла excel
- Как переименовать файлы согласно таблице MS Excel
- Когда это может пригодиться
- Переименовываем файлы
Переименование файла
Если вы хотите изменить имя или расположение файла, не создавая новую копию, выполните указанные здесь действия.
Если у вас есть подписка Microsoft 365, то самый простой способ переименовать или переместить файл Office — открыть его в настольном приложении Microsoft 365, таком как Word, а затем выбрать имя файла в заголовке. В появившемся меню можно переименовать файл, выбрать для него другое расположение или просмотреть журнал версий файла.
Если файл не является файлом Microsoft Office или у вас нет подписки на Microsoft 365, проще всего переименовать или переместить файл с помощью проводника в Windows.
Откройте проводник, открыв папку Мой компьютер илинажав Windows клавиши +E. Найдите файл, который вы хотите переименовать, выберите его и нажмите кнопку Переименовать на ленте (или нажмите клавишу F2 на клавиатуре). Введите новое имя файла и нажмите ввод.
Если у вас есть подписка Microsoft 365, то самый простой способ переименовать или переместить файл Office — открыть его в настольном приложении Microsoft 365, таком как Word, а затем выбрать имя файла в заголовке. В появившемся меню можно переименовать файл, выбрать для него другое расположение или просмотреть журнал версий файла.
Если файл не является файлом Microsoft Office или вы не подписаны на Microsoft 365, то проще всего переименовать или переместить файл на компьютере Mac с помощью Finder. Найдите и выберите файл, а затем выберите файл > Переименовать. Введите новое имя и нажмите клавишу ВВОД.
Когда вы начинаете новый пустой документ в Office в Интернете, ваш документ получает такое имя, как «Документ4» или «Презентация2». Чтобы переименовать или переименовать документ во время его редактирования, выберите имя файла в верхней части окна браузера и введите нужное имя.
Если при этом ничего не происходит, убедитесь, что вы в режиме правки (на вкладке Вид наведите на нее поле Просмотр или редактирование. Если вы хотите просмотреть, развяжем поле и выберите Редактирование.
Кроме PowerPoint в Интернете, вы не сможете переименовать файл, если над этим одновременно работают другие люди. Подождите, пока вы не будете единственным в документе, а затем переименуем его.
Чтобы переименовать файл в Office для Android, просто откройте его в соответствующем Приложение Office (Word, Excel и т. д.), а затем коснитесь имени файла в верхней части приложения. Введите новое имя и нажмите Готово на клавиатуре.
Вы не сможете переименовать файл, если над файлом одновременно с вами работают другие люди. Подождите, пока вы не будете единственным в документе, а затем переименуем его.
Чтобы переименовать файл в Office на iOS, откройте свою Приложение Office, найдите файл в меню Файл и нажмите кнопку Еще (выглядит как 3 точки). Выберите Переименовать в контекстное меню, введите новое имя и нажмите Переименовать в правом верхнем углу диалогового окна.
Вы не сможете переименовать файл, если над файлом одновременно с вами работают другие люди. Подождите, пока вы не будете единственным в документе, а затем переименуем его.
Дополнительные сведения
Обратная связь
Если эта статья оказаться полезной для вас (а особенно, если нет), воспользуйтесь средствами управления отзывами ниже, чтобы дать нам конструктивную мысль о том, как ее улучшить.
Источник
Как изменить имя файла в excel
Как изменить название файла в Excel?
Если вы хотите переименовать книгу, найдите ее в проводнике, нажмите клавишу F2 или щелкните ее правой кнопкой мыши и выберите «Переименовать», а затем введите новое имя. Если книга уже открыта, щелкните Файл > Сохранить как, чтобы сохранить ее под другим именем. При этом будет создана копия существующей книги.
Как переименовать название файла?
Откройте проводник, перейдя на Мой компьютер или нажав клавиши Windows + E на клавиатуре. Найдите файл, который вы хотите переименовать, выделите его и нажмите кнопку Переименовать на ленте (или нажмите клавишу F2 на клавиатуре). Введите новое имя файла и нажмите клавишу ВВОД.
Как изменить название файла на телефоне?
Центр помощи для Android (37)
- Откройте меню параметров «Дополнительно» (три вертикальные точки), расположенное рядом с файлом/папкой.
- Выберите Переименовать
- Введите новое имя
- Нажмите на кнопку ОК
Как переименовать все листы в Excel?
C помощью нее переименовать все листы в книге можно следующим образом:
- Нужно подготовить два списка. …
- Перейдите на вкладку VBA-Excel (она будет доступна после установки программы).
- В меню Диспетчеры найдите пункт Диспетчер листов.
- В диспетчере выберите команду Переименовать
Как нельзя переименовать лист?
Переименование листа в Excel
- Щелкните правой кнопкой мыши по ярлычку листа, который требуется переименовать, и из контекстного меню выберите пункт Переименовать.
- Введите желаемое имя листа. В нашем случае мы введем имя Январь.
- Щелкните мышью за пределами ярлыка или нажмите клавишу Enter на клавиатуре.
Как переименовать папку?
Выделите необходимую папку (или файл) и нажмите на клавиатуре клавишу F2. Выделите файл (или папку) и на Панели инструментов нажмите «Упорядочить». В открывшемся списке выберите команду «Переименовать».
Как переименовать папку пользователя?
Кликните правой кнопкой мыши по меню Пуск и запустите инструмент «Управление компьютером». В «Управлении компьютером» перейдите в «Локальные пользователи», далее «Пользователи». Кликните правой кнопкой мыши по имени пользователя, для которого необходимо изменить название папки и выбираем «Переименовать».
Как изменить название файла в галерее?
При добавлении фото в галерею, изначальное название файла будет использовано в качестве названия изображения в галерее.
…
Для того, чтобы изменить название изображения:
- Кликните по галерее.
- Нажмите Заменить фото.
- Нажмите на нужное изображение.
- Введите название фото в поле Заголовок.
Как изменить название папки на телефоне?
Попробуйте тапнуть по папке — откроются приложения в ней, а сверху будет имя папки. Вот по нему тапните и изменяйте.
Как изменить название фото на андроид?
Откройте фото с движением.
…
- Откройте фотографию, которую хотите изменить.
- Нажмите на значок «Редактировать» .
- Прокрутите вправо и нажмите на значок «Ещё» «Разметка» . …
- После внесения всех изменений нажмите Готово.
- Чтобы сохранить копию фотографии с внесенными изменениями, в правом нижнем углу нажмите Сохранить как копию.
Как переименовать листы?
Три способа переименования листа
- Дважды щелкните ярлычок листа и введите новое имя.
- Щелкните ярлычок листа правой кнопкой мыши, выберите команду Переименовать и введите новое имя.
- Нажмите клавиши ALT+H, O, R и введите новое имя.
Можно ли редактировать ячейки с формулами?
Выделите ячейку, формулу в которой необходимо изменить. … Щелкните по Строке формул, чтобы приступить к редактированию формулы. Вы также можете дважды щелкнуть по ячейке, чтобы посмотреть и отредактировать формулу прямо в ней. Все ячейки, на которые ссылается формула, будут выделены разноцветными границами.
Можно ли изменить имя рабочего листа?
Существует три способа изменить название рабочего листа: На ленте выберите команду Главная => Ячейки => Формат => Переименовать лист. … Щелкните на ярлыке требуемого листа правой кнопкой мыши и выберите в открывшемся контекстном меню команду Переименовать
Как добавить новый лист в книгу как переименовать лист?
- В строке ярлычков листов щелкните правой кнопкой мыши ярлычок, который требуется переименовать, и выберите команду Переименовать.
- Выделите текущее имя и введите новое. Совет: При печати листа можно вывести его имя. Как печатать имена листов
Как переименовать скопировать переместить рабочий лист?
Чтобы скопировать рабочий лист:
- Щелкните правой кнопкой мыши лист, который вы хотите скопировать. Появится меню рабочего листа .
- Выберите Переместить или Копировать .
- Откроется диалоговое окно « Перемещение или копирование ». Установите флажок « Создать копию».
- Нажмите « ОК» . Ваш рабочий лист копируется.
Как переименовать лист в Excel VBA?
Откройте окно «Properties» в редакторе VBA, нажав клавишу «F4», и выделите любой лист в проводнике. Вы увидите, что в окне «Properties» свойству (Name) в скобках соответствует в проводнике уникальное имя листа без скобок, а свойству Name без скобок соответствует изменяемое имя листа в скобках.
Как изменить имя файла в excel
Регистрация на форуме тут, о проблемах пишите сюда — alarforum@yandex.ru, проверяйте папку спам! Обязательно пройдите активизацию e-mail, а тут можно восстановить пароль.
| Поиск по форуму |
| Расширенный поиск |
| Страница 1 из 4 | 1 | 2 | 3 | 4 | Следующая > |
Что имеем:
— много файлов excel, полученных по запросу из браузера, с беспорядочными названиями.
Что нужно:
— переименовать эти файлы именем, находящееся в 2-х ячейках, т.е. в ячейке A2 первая часть названия файла, а в ячейке A8 — вторая часть. точнее из ячейки A2 взять первые буквы слов, а из A8 взять из набора слов первую дату предварительно переведя ее в буквеное выражение.
файлов может быть очень много.
Звучит сложно, по крайней мере, для меня.
пример.rar (12.7 Кб, 186 просмотров)
Посмотрите универсальную надстройку для переименования файлов в папке:
http://excelvba.ru/programmes/RenameFiles
файлов может быть очень много.
Насколько много?
Сотни, тысячи, десятки тысяч?
Все ли эти файлы находятся в одной папке? (или имеется древовидная структура папок — файлы надо искать и во вложенных папках)
а из A8 взять из набора слов первую дату предварительно переведя ее в буквеное выражение
__ Полезные надстройки для Excel. Парсинг сайтов и файлов.
Макросы любой сложности на заказ. Мониторинг цен конкурентов
Источник
Как изменить имя файла excel
Данная команда позволяет массово переименовывать файлы в любой папке Вашего ПК непосредственно из MS Excel.
Чтобы воспользоваться данной командой создайте в своей рабочей книге MS Excel список файлов, которые вы хотите переименовать (так это можно сделать быстро):
Пропишите рядом со «старыми» именами файлов — «новые» имена (так можно быстро добавить год к названию файлов):
Затем выделите диапазон ячеек со старыми и новыми названиями файлов, перейдите во вкладку «ЁXCEL» Главного меню, нажмите кнопку «Файлы» и выберите команду «Переименовать файлы«:
В открывшемся диалоговом окне укажите папку, в которой расположены файлы для переименования и нажмите 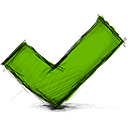
После того как Вы нажмете кнопку 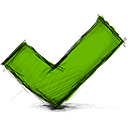
Отмена этой операции не предусмотрена, но вы легко можете вернуть «старые» названия файлов. Для этого поменяйте столбцы с «новыми» и «старыми» названиями файлов местами (так это можно сделать быстро):
И повторите операцию по переименованию. «Старые» названия файлов будут возвращены.
Источник
Как переименовать файлы согласно таблице MS Excel
В этом посте я расскажу, как за два нажатия и полминуты вашего времени переименовать файлы в папке на компьютере согласно данным из таблицы Microsoft Excel.
Когда это может пригодиться
Наверное, первый вопрос, который возникает в голове: «А зачем?». Мне такой сценарий тоже никогда в голову не приходил, пока в Сети я не нашёл вопрос от владельца интернет-магазина.
У них был сценарий, при котором нужно было сфотографировать кучу товара, а затем переименовать фотографии согласно их артикулу. Решить эту задачу очень легко.
Для этого нужно в таблице Excel подготовить список артикулов, а затем сфотографировать все товары в том же порядке, что данные в таблице. А затем просто автоматически переименовать их.
Переименовываем файлы
Скачайте файл Rename the Multiple files.xlsm по ссылке в конце статьи и откройте его.
В файле есть три основных поля:
- Первое — список файлов из папки, которые нужно переименовать.
- Второе — новое название для файлов, включая расширение.
- Третье — путь до папки с файлами.
Теперь приступим к переименованию. Для этого положите все файлы, которые нужно переименовать в отдельную папку, а в файле Rename the Multiple files в ячейке Folder Path укажите путь до этой папки, и нажмите кнопку Get Information.
После этого в столбце Current Name появится список файлов из папки. В столбце New Name укажите новое название для файлов, и нажмите кнопку Rename the File. И готово, все файлы переименованы.
Заветный файлик спрятан под катом 👇 (нажми кнопку Подписаться).
Источник
Содержание
- 4 способа переименования листа в Microsoft Excel
- Процесс переименования
- Способ 1: контекстное меню ярлыка
- Способ 2: двойной щелчок по ярлыку
- Способ 3: кнопка на ленте
- Способ 4: использование надстроек и макросов
- Как изменить название листа рабочей книги Excel
- Переименование листа
- Переименование листа.
- Переименование листа
- Три способа переименования листа
- Переименование книги
- Дополнительные сведения
- Как переименовать лист в Excel
- Использование горячих клавиш клавиатуры
- Дважды щелкните вкладку листа
- Щелкните правой кнопкой мыши вкладку листа
- Доступ к опции ленты с помощью мыши
- Просмотреть все вкладки листа в рабочей книге
- Ограничения имени листа Excel
- Использование имен листов в формулах Excel
4 способа переименования листа в Microsoft Excel
Как известно, программа Excel предоставляет возможность пользователю работать в одном документе сразу на нескольких листах. Название каждому новому элементу приложение присваивает автоматически: «Лист 1», «Лист 2» и т.д. Это не просто слишком сухо, с чем ещё можно смириться, работая с документацией, но еще и малоинформативно. Пользователь по одному наименованию не сможет определить, какие данные размещены в конкретном вложении. Поэтому актуальным становится вопрос переименования листов. Давайте разберемся, как это делается в Экселе.
Процесс переименования
Процедура переименования листов в Экселе в целом интуитивно понятна. Тем не менее, у некоторых пользователей, которые только начинают освоение программы, возникают определенные трудности.
Прежде, чем перейти непосредственно к описанию способов переименования, выясним, какие названия давать можно, а присвоение каких будет некорректным. Имя может быть присвоено на любом языке. При его написании можно использовать пробелы. Что же касается основных ограничений, то следует выделить следующие:
- В наименовании не должны присутствовать такие символы: «?», «/», «», «:», «*», «[]»;
- Название не может быть пустым;
- Общая длина наименования не должна превышать 31 знак.
При составлении имени листа нужно учитывать вышеуказанные правила. В обратном случае программа не даст завершить данную процедуру.
Способ 1: контекстное меню ярлыка
Наиболее интуитивно понятный способ переименования – это воспользоваться возможностями, которые предоставляет контекстное меню ярлыков листов, расположенных в левой нижней части окна приложения сразу над строкой состояния.
- Кликаем правой кнопкой по ярлыку, над которым хотим произвести манипуляцию. В контекстном меню выбираем пункт «Переименовать».
Способ 2: двойной щелчок по ярлыку
Существует и более простой способ переименования. Нужно просто кликнуть двойным щелчком по нужному ярлыку, правда, в отличие от предыдущего варианта, не правой кнопкой мыши, а левой. При использовании данного способа никакого меню вызывать не нужно. Наименование ярлыка станет активным и готовым к переименованию. Вам останется только набрать нужное название с клавиатуры.
Способ 3: кнопка на ленте
Переименование можно также совершить с помощью специальной кнопки на ленте.
- Кликнув по ярлыку, переходим на лист, который нужно переименовать. Перемещаемся во вкладку «Главная». Жмем на кнопку «Формат», которая размещена на ленте в блоке инструментов «Ячейка». Открывается список. В нём в группе параметров «Упорядочить листы» нужно кликнуть по пункту «Переименовать лист».
Данный способ является не столь интуитивно понятным и простым, как предыдущие. Тем не менее, его тоже используют некоторые пользователи.
Способ 4: использование надстроек и макросов
Кроме того, существуют специальные настройки и макросы, написанные для Эксель сторонними разработчиками. Они позволяют производить массовое переименование листов, а не делать это с каждым ярлыком вручную.
Нюансы работы с различными настройками данного типа отличаются в зависимости от конкретного разработчика, но принцип действий один и тот же.
- Нужно в таблице Excel составить два списка: в одном перечень старых названий листов, а во втором – список наименований на которые вы хотите их заменить.
Запускаем надстройки или макрос. Вводим в отдельное поле окна надстройки координаты диапазона ячеек со старыми наименованиями, а в другое поле – с новыми. Жмем на кнопку, которая активирует переименование.
При наличии большего количества элементов, нуждающихся в переименовании, использование данного варианта будет способствовать значительной экономии времени пользователя.
Внимание! Перед установкой макросов и расширений сторонних разработчиков убедитесь, что они загружены из проверенного источника и не содержат вредоносных элементов. Ведь они могут послужить причиной заражения системы вирусами.
Как видим, переименовать листы в программе Excel можно с помощью нескольких вариантов действий. Одни из них интуитивно понятны (контекстное меню ярлыков), другие – несколько более сложные, но тоже не содержат особенных проблем в освоении. Последнее, в первую очередь, относится к переименованию с помощью кнопки «Формат» на ленте. Кроме того, для массового переименования можно также применять макросы и надстройки сторонних разработчиков.
Помимо этой статьи, на сайте еще 12415 инструкций.
Добавьте сайт Lumpics.ru в закладки (CTRL+D) и мы точно еще пригодимся вам.
Отблагодарите автора, поделитесь статьей в социальных сетях.
Источник
Как изменить название листа рабочей книги Excel
По умолчанию рабочие листы называются Лист1, Лист2 и так далее — просто и незатейливо. Обычно в рабочих книгах со многими листами для упрощения поиска нужных данных рабочим листам принято давать более содержательные названия.
Существует три способа изменить название рабочего листа:
- На ленте выберите команду Главная =>Ячейки =>Формат =>Переименовать лист.
- Дважды щелкните на ярлыке требуемого листа.
- Щелкните на ярлыке требуемого листа правой кнопкой мыши и выберите в открывшемся контекстном меню команду Переименовать
Excel выделит на ярлыке выбранного листа его название — и вы сможете отредактировать или заменить его. При редактировании имени листа можно применять все обычные приемы редактирования текста, например использовать клавиши Home, End, а также клавиши управления курсором, как по отдельности, так и при дополнительно нажатой клавише Shift. Завершив редактирование, нажмите клавишу Enter — и фокус ввода будет возвращен активной ячейке.
Имя листа может состоять максимум из 31 символа, причем в нем допускаются пробелы. Однако в имени листа нельзя использовать следующие символы:
- : Двоеточие
- / Косая черта
- Обратная косая черта
- [ ] Квадратные скобки
- ? Знак вопроса
- * Звездочка
Помните о том, что имя будет отображаться на ярлыке листа, поэтому более длинное имя потребует более широкого ярлыка. Таким образом, если вы будете использовать слишком длинные имена листов, то без прокручивания сможете увидеть лишь несколько ярлыков
Источник
Переименование листа
Переименование листа.
Excel присваивает имена листов по шаблону, начиная с Лист1, Лист2 и т.д. При большом количестве листов легко запутаться в этих именах, поэтому листы переименовывают. Чтобы переименовать лист необходимо:
1) Выполнить команду Переименовать одним из следующих вариантов:
а) Два раза щелкнуть левой кнопкой мыши по ярлычку листа.
б) Один раз щелкнуть правой кнопкой мыши по ярлычку листа и из выпадающего списка выбрать команду Переименовать.
в) Перейти на лист, который Вы хотите переименовать, на вкладке Главная, в группе Ячейки, нажав на кнопку Формат, в выпадающем списке выбрать команду Переименовать лист.
2) Ввести с клавиатуры желаемое имя листа. Редактирование имени происходит прямо на ярлычке листа.
3) Для сохранения нового названия листа нужно нажать клавишу Enter или нажать на левую кнопку мыши так, чтобы курсор был в любом месте рабочей области, кроме самого ярлычка листа. Для отмены внесенных изменений в название нужно нажать клавишу Esc.
Максимальная длина имени листа не может превышать 31 символ. В одной рабочей книге не может быть двух листов с одинаковыми именами. Названия листов не могут содержать следующие символы : | / ? * «
Источник
Переименование листа
По умолчанию в Excel листам присваиваются названия «Лист1», «Лист2», «Лист3» и т. д., но их можно легко переименовать.
Три способа переименования листа
Дважды щелкните ярлычок листа и введите новое имя.
Щелкните ярлычок листа правой кнопкой мыши, выберите команду Переименовать и введите новое имя.
Нажмите клавиши ALT+ H, O, R и введите новое имя.
Важно: Имена листов не могут:
Содержать более 31 знака.
Содержать следующие символы: / ? * : [ ]
Например, 02/17/2016 нельзя использовать в качестве имени листа, а 02-17-2016 — можно.
Начинаться или заканчиваться апострофом (‘), при этом апострофы использоваться между символами.
Называться «History». Это зарезервированное слово, которое Excel использует для внутренних целей.
Переименование книги
Если вы хотите переименовать книгу, найдите ее в проводнике, нажмите клавишу F2 или щелкните ее правой кнопкой мыши и выберите «Переименовать», а затем введите новое имя.
Если книга уже открыта, щелкните Файл > Сохранить как, чтобы сохранить ее под другим именем. При этом будет создана копия существующей книги.
Дополнительные сведения
Вы всегда можете задать вопрос специалисту Excel Tech Community или попросить помощи в сообществе Answers community.
Источник
Как переименовать лист в Excel
Два изменения, которые упрощают организацию и идентификацию рабочих листов и содержащихся в них данных, заключаются в переименовании рабочего листа и изменении цвета вкладки рабочего листа в нижней части рабочей области.
Эти инструкции применимы к Excel 2019, Excel 2016, Excel 2013, Excel 2010, Excel 2019 для Mac, Excel 2016 для Mac, Excel для Mac 2011, Excel для Office 365 и Excel Online.
Использование горячих клавиш клавиатуры
В Excel 2019, Excel 2016, Excel 2013 или Excel 2010 можно использовать сочетание клавиш для переименования вкладки листа.
Этот набор нажатий клавиш активирует команды ленты. Как только последняя клавиша в последовательности, R, нажата и отпущена, текущее имя на вкладке листа текущего или активного листа выделяется.
- Нажмите и последовательно отпустите следующую комбинацию клавиш, чтобы выделить имя активного листа: Alt + H + O + R .
- Введите новое имя для листа.
- Нажмите клавишу Enter на клавиатуре, чтобы завершить переименование листа.
Как и в случае переименования листа с помощью горячих клавиш , вам не нужно нажимать клавишу Alt при нажатии других клавиш, как в некоторых горячие клавиши. Каждая клавиша нажимается и отпускается по очереди.
Дважды щелкните вкладку листа
Этот метод работает во всех версиях Excel для Windows, Mac, 365 и Online.
- Дважды щелкните текущее имя на вкладке листа, чтобы выделить текущее имя на вкладке.
- Введите новое имя для листа.
- Нажмите клавишу Enter на клавиатуре, чтобы завершить переименование листа.
- Новое имя должно быть видно на вкладке листа.
Щелкните правой кнопкой мыши вкладку листа
Этот метод работает во всех версиях Excel для Windows, Mac, 365 и Online.
- Щелкните правой кнопкой мыши на вкладке листа, который вы хотите переименовать, чтобы открыть контекстное меню.
- Нажмите Переименовать в списке меню, чтобы выделить имя текущего листа.
- Введите новое имя для листа.
- Нажмите клавишу Enter на клавиатуре, чтобы завершить переименование листа.
- Новое имя должно быть видно на вкладке листа.
Доступ к опции ленты с помощью мыши
Этот метод работает во всех версиях Excel для Windows, Mac, 365 и Online.
- Нажмите на вкладку листа, который нужно переименовать, чтобы сделать его активным листом.
- Нажмите на вкладку Главная на ленте.
- Нажмите Формат в группе Ячейки, чтобы открыть раскрывающееся меню.
- Нажмите Переименовать лист , чтобы выделить вкладку листа в нижней части экрана.
- Введите новое имя для листа.
- Нажмите клавишу Enter на клавиатуре, чтобы завершить переименование листа.
Просмотреть все вкладки листа в рабочей книге
Если в рабочей книге много рабочих листов или горизонтальная полоса прокрутки расширена, не все вкладки листа обязательно будут видны одновременно. Чем длиннее имена листов, тем длиннее вкладки.
Чтобы исправить эту ситуацию:
- Поместите указатель мыши на вертикальную многоточие (три вертикальные точки) рядом с горизонтальной полосой прокрутки.
- Указатель мыши изменится на двуглавую стрелку, как показано на рисунке выше.
- Нажмите и удерживайте левую кнопку мыши и перетащите указатель вправо, чтобы увеличить область отображения вкладок листа, или влево, чтобы расширить полосу прокрутки.
Ограничения имени листа Excel
Есть несколько ограничений, когда речь заходит о переименовании листа Excel:
- Длина имени не может превышать 31 символа.
- Имя листа не может быть пустым
- Следующие символы не могут быть в имени: /? : * []
Использование имен листов в формулах Excel
Переименование листа не только облегчает отслеживание отдельных листов в большой книге, но и дает дополнительное преимущество, облегчая понимание формул, охватывающих несколько листов.
Если формула включает ссылку на ячейку из другого листа, имя листа должно быть в формуле.
Если используются имена листов по умолчанию, такие как Sheet2, Sheet3 , формула будет выглядеть примерно так:
Придание рабочим листам описательного имени – например, майские расходы и июньские расходы – может упростить расшифровку формулы. Например:
Источник
При одновременной работе нескольких пользователей с документами Microsoft Office часто используется запрет на совместную работу с файлами, чтобы каждый документ нельзя было редактировать двум и более пользователям. В таком случае если кто-то открыл документ для редактирования, то все следующие пользователи смогут получить доступ к файлу только «Для чтения» пока первый пользователь его не закроет. При попытки открыть уже открытый документ у вас появится предупреждение, что файл уже используется (Рис.1).

В этом окне отображается имя пользователя (в данном случае ‘1’), по которому может возникнуть необходимость идентифицировать сотрудника. Например, чтобы попросить закрыть файл если Вам нужно срочно внести в него изменения. В подобных случаях значительно удобней в качестве имени пользователя использовать настоящее имя сотрудника. Чтобы изменить параметр «имя пользователя» откройте Excel (или Word). Долее нажмите кнопку office и в появившемся меню кнопку Параметры Excel (Рис.2).
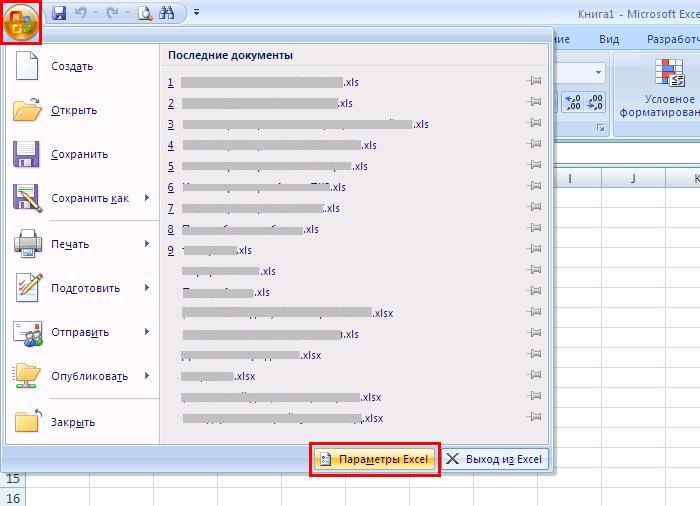
В открывшемся окне в поле Имя пользователя введите свое имя (Рис.3) и нажмите Ok.
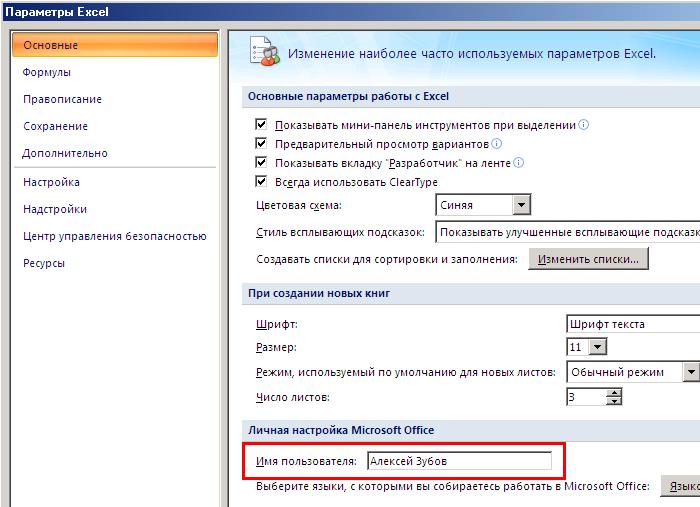
В следующий раз, когда кто-то попробует открыть уже используемый Вами файл, он получит сообщение, что документ открыт именно Вами (Рис.4).

Когда мы давай организуем наши документы на компьютере, необходимо разместить их в определенных папках и местах чтобы легко найти их на нашем ПК . Узнайте, как переименовать рабочий лист Excel. Сделать это очень просто. Читайте дальше, и мы вам это объясним.
В общем, систематизация таблиц может утомить нас их сортировкой, потому что мы накопили их очень много. Вот почему с самого начала рекомендуется идентифицировать по имени и найдите место, где они будут располагаться, в противном случае нам придется восстановить, если мы удалим их по ошибке .
В частности, выполнять работу в таблица Excel требует дать ему имя, по которому мы можем легко идентифицировать задачу, которую мы выполняем. Когда мы начнем использовать эту программу, мы увидим, что каждый лист идентифицируется как «Лист 1», «Лист 2», «Лист 3» и так далее. Давай расскажем тебе как переименовать лист в Excel.
Excel по умолчанию присваивает имена, идентифицирующие каждый лист. Однако мы можем настраивать их, изменять и размещать любые имена, какие захотим. Используемые методы довольно просты , поэтому у вас не возникнет никаких сложностей при внесении этих изменений. Узнайте, что нужно делать.
Метод 1 для изменения имени рабочего листа
В нижней правой части вы увидите лист, над которым вы работаете, с соответствующим присвоенным ему именем (Лист 1, Лист 2…). Перейдите на вкладку, на которой вы хотите внести изменения, и дважды щелкните по ней.
Когда вы это сделаете, вы увидите, что он будет размещен так, как если бы вы выбрали имя листа. Это даст вам знать, что теперь вы можете писать в разделе идентификация, о которой вы уже думали раньше. Сделайте это, нажмите Enter, и все будет готово.
Способ 2 для переименования листа в Excel.
Другой вариант изменить имя — это поставить себя наверху коробки и нажмите правую кнопку мыши или ноутбука, который мы используем. Откроется вкладка, где у нас будет несколько вариантов редактирования или действий на листе, на котором мы выполняем работу.
Третий вариант сверху вниз: «Переименовать» . Нажимая на нее, вы выбираете идентификацию листа, и мы можем дать ему новое имя.
Оба эти способа изменить имя можно сделать либо когда вы начинаете свою работу, либо когда вы закончите. Точно так же, если вас не устраивает присвоенный вами идентификатор, вы можете изменять его столько раз, сколько захотите.
Кроме того, программа Microsoft предлагает нам присвоить цвет таб. Для этого нажимаем правую кнопку мыши, затем «цвет метки» и ищем тот, который нам нравится.
Какие характеристики не могут присутствовать в этом имени?
Если мы оставим имя пустым, Excel выдаст нам сообщение «Вы ввели недопустимое имя для листа диаграммы…». Мы не так что нельзя оставлять раздел пустым .
Программа также не позволит нам превышает 31 символ , так что это имя не должно быть таким длинным, вы можете подчеркивать слова а внутри этих символов ни один из символов / ? *: []
Мы должны также убедитесь, что мы не должны начинаться и заканчиваться апострофом (‘). Однако у нас есть возможность добавить это слово или числа.
Наконец, лист нельзя назвать «Историей», потому что Excel сообщит вам, что это зарезервированное имя, которое использует его внутренняя система. Но это не имеет значения, потому что у нас есть много других способов идентифицировать нашу электронную таблицу.
Как вы видели, переименовать лист Excel это действительно очень простая задача. Следуйте инструкциям, которые мы показали в этом руководстве, чтобы назначить идентификатор, который вы хотите, каждой вкладке.
Мы надеемся, что это поможет вам организовать и более эффективно выполнять свою работу во время создание таблиц Excel . Поделитесь этой статьей со своими друзьями и оставьте нам свой комментарий о том, что вы думаете об этой информации.
В Microsoft Office Excel отдельной ячейке или целой области таблицы можно присвоить собственное имя. Чаще всего этой возможностью пользуются для удобства обращения к именованным данным из формул, чтобы не указывать каждый раз адреса. Назначать и изменять присвоенные областям электронной таблицы имена достаточно просто, это можно делать несколькими способами.

Вам понадобится
- Табличный редактор Microsoft Office Excel 2007 или 2010.
Инструкция
Выделите именованную область, название которой требуется изменить. Если это столбец, кликните указателем мыши по его заголовку. Над таблицей, выше заголовков колонок, размещена строка формул. В самом левом поле этой строки высвечивается адрес текущей ячейки. После выделения именованного диапазона или отдельной ячейки адрес в ней должен смениться присвоенным диапазону названием. Если после выделения колонки этого не произошло, значит, имя присвоено не всему столбцу, а определенной группе ячеек в нем. Постепенно выделяя клетки колонки сверху вниз, дождитесь, когда имя появится в этом поле и переходите к следующему шагу.
Выделите название колонки в левом поле строки формул и наберите новое. Используйте при этом буквы русского или латинского алфавита, цифры и знак подчеркивания, общее количество которых не должно превышать 255 символов. Закончив с вводом, нажмите клавишу Enter, и новое имя выделенной области будет закреплено.
Второй шаг можно заменить использованием диалога с более подробными настройками именования ячеек. Чтобы его вызвать, перейдите на вкладку «Формулы» и в группе команд «Определенные имена» раскройте выпадающий список «Присвоить имя». Нужный пункт этого списка назван точно так же — «Присвоить имя».
В поле «Имя» диалога «Создание имени» наберите новое наименование колонки. В выпадающем списке «Область» выберите отдельный лист или всю книгу, формулы которой должны иметь возможность использовать это имя. В поле «Примечание» можно набрать пояснительный текст. Значение в поле «Диапазон» менять нет необходимости, т.к. Excel уже поместил в него адрес выделенного диапазона. Нажмите OK, и наименование колонки будет изменено.
Часто под изменением имени столбцов подразумевают совсем другую операцию — смену способа адресации. По умолчанию колонки в таблицах Excel обозначаются латинскими буквами, которые и используются в качестве адресов столбцов. Буквенные обозначения могут быть заменены на числа. Если вам требуется произвести именно такую или обратную операцию, сделайте это через настройки Excel. В версии 2010 раскройте меню с использованием кнопки «Файл» и выберите в нем пункт «Параметры». В версии 2007 эта кнопка называется Office, а для доступа к настройкам надо кликнуть в меню по кнопке «Настройки Excel».
Перейдите в раздел «Формулы» окна установок редактора и в секции «Работа с формулами» поставьте или уберите отметку в чекбоксе «Стиль ссылок R1C1». Нажмите кнопку OK и способ адресации заголовков столбцов изменится.
Источники:
- как в excel имена диапазонов
- Сортировка данных в диапазоне или таблице
Войти на сайт
или
Забыли пароль?
Еще не зарегистрированы?
This site is protected by reCAPTCHA and the Google Privacy Policy and Terms of Service apply.

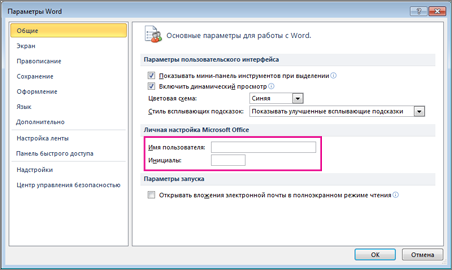
 , а затем нажмите кнопку Параметры в нижней части меню.
, а затем нажмите кнопку Параметры в нижней части меню.