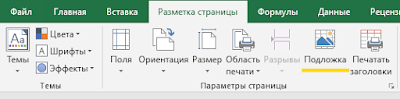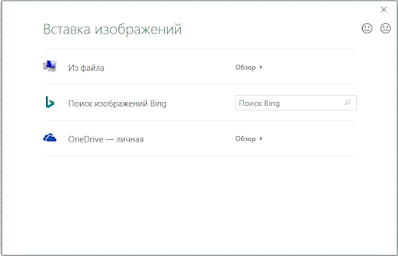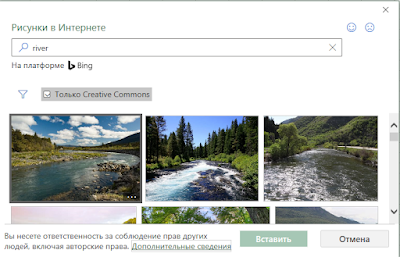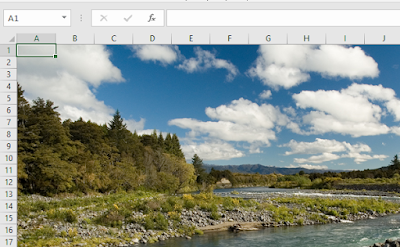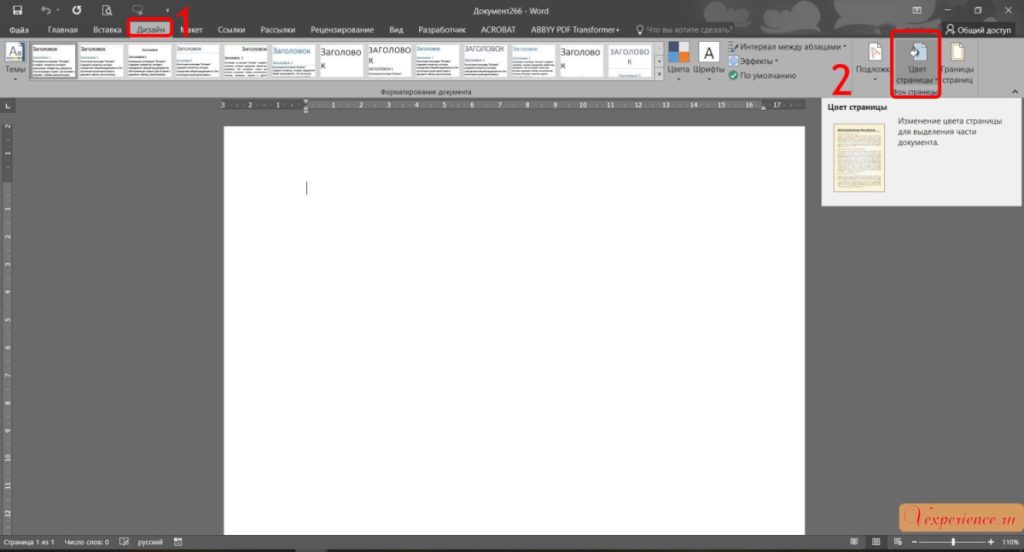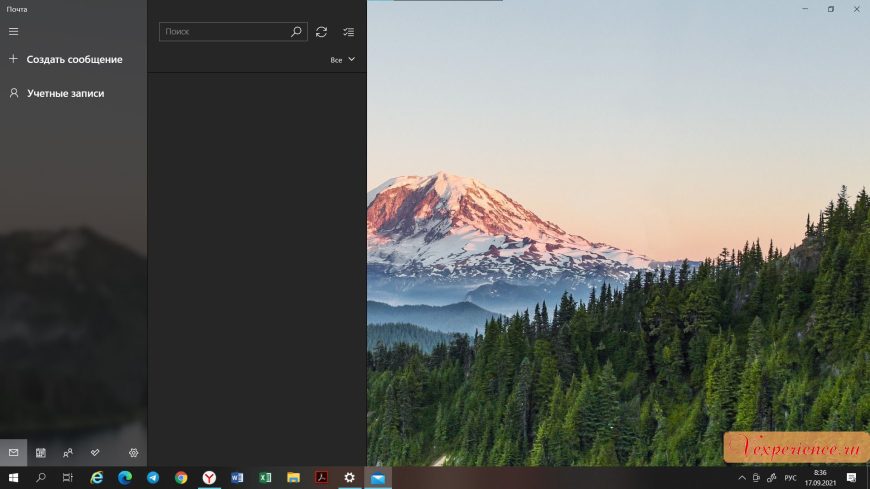Excel для Microsoft 365 Excel для Интернета Excel 2021 Excel 2019 Excel 2016 Excel 2013 Excel 2010 Excel 2007 Excel Starter 2010 Еще…Меньше
В Microsoft Excel можно использовать рисунок в качестве фона листа только для отображения. Фон листа не печатается и не сохраняется на отдельном листе или в элементе, сохраненном как веб-страница.
Так как фон листа не печатается, его нельзя использовать в качестве водяного знака. Тем не менее вы можете имитировать водяной знак, который будет напечатан, вставив рисунок в header or footer.
-
Щелкните лист, который вы хотите отобразить на фоне листа. Убедитесь, что выбран только один из них.
-
На вкладке Разметка страницы в группе Настройка страницы нажмите кнопку Фон.
-
Выберите рисунок, который вы хотите использовать в фоновом режиме листа, и нажмите кнопку Вставить.
Чтобы заполнить лист, выбранное изображение повторяется.
-
Чтобы повысить ухудшаемость, можно скрыть линии сетки ячеек и применить сплошную цветную затенение к ячейкам с данными.
-
При этом фон листа сохраняется вместе с данными листа.
Чтобы использовать сплошной цвет в качестве фона листа, можно применить затенение ячеек к всем ячейкам на листе.
-
Щелкните лист с фоном листа. Убедитесь, что выбран только один из них.
-
На вкладке Разметка страницы в группе Настройка страницы нажмите кнопку Удалить фон.
Удалить фон можно только в том случае, если на листе есть фон листа.
Функция подкладки недоступна в Microsoft Excel. Тем не менее, вы можете имитировать водяной знак одним из двух способов.
На каждой печатной странице можно отобразить сведения о водяном знаке, например конфиденциальные данные на листе или в черновике, вставив рисунок, содержащий данные водяного знака, в header or footer. После этого этот рисунок отображается за данными на листе, начиная с верхней или нижней части каждой страницы. Кроме того, вы можете масштабировать рисунок или его масштаб, чтобы заполнить всю страницу.
Вы также можете использовать wordArt поверх данных на нем, чтобы указать, что данные конфиденциальные или черновики.
-
Щелкните место на том месте, где вы хотите отобразить водяной знак.
-
На вкладке Вставка в группе Текст щелкните элемент WordArt.
-
Выберите нужный стиль WordArt.
Например, используйте заливку : Белый, Тень,Заливка — Текст 1,Внутренняя тень или Заливка — Белая, Тепловая матовая степная.
-
Введите текст, который вы хотите использовать для водяного знака.
-
Чтобы изменить размер wordArt, сделайте следующее:
-
Щелкните wordArt.
-
На вкладке Формат в группе Размер в полях Высота фигуры и Ширина фигуры введите нужный размер . Обратите внимание, что при этом изменяется только размер окна, содержаного wordArt.
Вы также можете перетащить хронронизировать wordArt до нужного размера.
-
Вы выберите текст внутри wordArt, а затем на вкладке Главная в группе Шрифт выберите нужный размер в поле Размер шрифта.
-
-
Чтобы добавить прозрачность для большей части данных под wordArt, сделайте следующее:
-
Щелкните правой кнопкой мыши wordArt и выберите формат фигуры.
-
В категории Заливка в области Заливкавыберите сплошная заливка.
-
Перетащите ползунок Прозрачность до нужного процента прозрачности или введите процент в поле Прозрачность.
-
-
Если вы хотите повернуть wordArt, сделайте следующее:
-
Щелкните wordArt.
-
На вкладке Формат в группе Упорядочивать нажмите кнопку Повернуть.
-
Нажмите кнопку Другие параметры поворота.
-
На вкладке Размер в области Размер и поворотв поле Поворот введите нужный угол поворота.
-
Нажмите кнопку Закрыть.
Вы также можете перетащить маркер поворота в том направлении, в каком вы хотите повернуть wordArt.
-
Примечание: В фоновом режиме нельзя использовать wordArt в качестве фона. Однако если вы создадим wordArt на пустом экране, на который не будут отображаться линии сетки (снимете его в группе Показать или скрыть на вкладке Вид), можно нажать кнопку PRINT SCREEN, чтобы захватить wordArt, а затем в виде рисунка. Затем вы можете вставить рисунок, созданный в программе рисования, в header and footer, как описано в описании в окне Использование рисунка в области создания или сноски для имитации водяного знака.
Эта функция недоступна в Excel в Интернете.
Если у вас есть Excel, вы можете нажать кнопку Открыть в Excel, чтобы открыть книгу и добавить фон листа.
Дополнительные сведения
Вы всегда можете задать вопрос специалисту Excel Tech Community или попросить помощи в сообществе Answers community.
Нужна дополнительная помощь?
В данном материале вы узнаете два простых способа изменения фона клеток на базе их содержания в Excel последних версий. Также вы поймете, какие формулы применять для смены оттенка клеток или ячеек, где формулы прописаны неправильно, или где вообще отсутствует информация.
Каждый знает, что редактирование фона простой клетки является простой процедурой. Необходимо нажать на «цвет фона». Но что делать, если требуется коррекция цвета исходя из определенного содержания ячейки? Как сделать, чтобы это происходило автоматически? Далее вы узнаете ряд полезных сведений, которые дадут вам возможность найти верный способ для выполнения всех этих задач.
Содержание
- Динамическое изменение цвета фона клетки
- Как оставить цвет ячейки таким же, даже если меняется значение?
- Выбрать все клетки, которые содержат определенное условие
- Изменение фона выбранных клеток через окно «Форматировать ячейки»
- Редактирование цвета фона для особенных ячеек (пустых или с ошибками при написании формулы)
- Применение формулы для редактирования фона
- Статическое изменение фонового цвета специальных ячеек
- Как выжать максимум из Excel?
Динамическое изменение цвета фона клетки
Задача: Вы имеете таблицу или набор значений, и вам надо отредактировать цвет фона клеток, основываясь на том, какая цифра там вписана. Также вам необходимо добиться того, чтобы оттенок реагировал на изменение значений.
Решение: Для этой задачи предусмотрена функция Excel «условное форматирование», чтобы окрашивать клетки с числами, больше чем X, меньше чем Y или в диапазоне между X и Y.
Представим, у вас имеется набор товаров в разных штатах с их ценами, и необходимо знать, какие из них по стоимости превышают 3,7 долларов. Поэтому мы решили те товары, которые находятся выше этого значения, подсвечивать красным цветом. А клетки, имеющие аналогичное или большее значение, решено окрашивать в зеленый оттенок.
Примечание: Скриншот был сделан в программе 2010 версии. Но это не влияет ни на что, поскольку последовательность действий одинаковая, независимо от того, какую версию — последнюю, или нет — использует человек.
Итак, что нужно сделать (пошагово):
1. Выбрать клетки, в которых следует отредактировать оттенок. Например, диапазон $B$2:$H$10 (наименования колонок и первая колонка, в которой приводятся названия штатов, исключены из выборки).
2. Нажать на «Главная» в группе «Стили». Там будет находиться пункт «Условное форматирование». Там же нужно выбрать пункт «Новое правило». В английской версии Excel последовательность шагов следующая: “Home”, “Styles group”, “Conditional Formatting > New Rule».
3. В открывшемся окне следует поставить галочку «Форматировать только ячейки, которые содержат» (“Format only cells that contain” в английской версии).
4. Внизу этого окна под надписью «Форматировать только ячейки, для которых выполняется следующее условие» (Format only cells with) можно назначить правила, по которым и будет выполняться форматирование. Мы выбрали формат для указанного значения в клетках, которое должно превышать 3.7, как видно со скриншота:
5. Далее следует кликнуть по кнопке «Формат». Появится окно, где слева находится область выбора фонового цвета. Но перед этим следует открыть вкладку “Заполнить” («Fill»). В данном случае это красный оттенок. После этого следует кликнуть по кнопке «ОК».
6. Затем вы возвратитесь в окно «Новое правило форматирования», но уже внизу этого окна можно предварительно посмотреть, как будет выглядеть эта клетка. Если все отлично, нужно нажать на кнопку «ОК».
В результате, получится что-то вроде этого:
Далее нам необходимо добавить еще одно условие, то есть, поменять фон клеток со значениями меньше 3.45, на зеленый цвет. Для выполнения этой задачи необходимо снова кликнуть на «Новое правило форматирования» и повторить описанные выше шаги, только условие нужно поставить как «меньше чем, или эквивалентно» (в английской версии «less than or equal to», а далее прописать значение. В конце нужно нажать кнопку «ОК».
Теперь таблица отформатирована таким способом.
На ней отображаются самые высокие и низкие котировки на топливо в различных штатах, и можно сразу определить, где ситуация наиболее оптимистичная (в Техасе, конечно же).
Рекомендация: Если будет необходимость, можно воспользоваться похожим методом форматирования, редактируя не фон, а шрифт. Для этого в окне форматирования, который появился на пятом этапе, нужно выбрать вкладку «Font» и руководствоваться подсказками, приводимыми в окне. Там все интуитивно понятно, и разобраться может даже новичок.
В результате, получится такая табличка:
Как оставить цвет ячейки таким же, даже если меняется значение?
Задача: Вам необходимо окрасить фон так, чтобы он не менялся никогда, даже если в будущем фон изменится.
Решение: найдите все клетки с определенным числом, используя функцию Excel “Найти все” «Find All» или дополнением “Выбрать особые ячейки” («Select Special Cells»), а после этого отредактировать формат ячейки, пользуясь функцией “Форматировать ячейки” («Format Cells»).
Это одна из тех нечастых ситуаций, которые не предусмотрены в руководстве Excel, и даже в интернете решение этой проблемы можно встретить довольно редко. Что неудивительно, поскольку данная задача не является стандартной. Если необходимо отредактировать фон навсегда, чтобы он никогда не менялся, пока не будет скорректирован пользователем программы вручную, необходимо следовать приведенной выше инструкции.
Выбрать все клетки, которые содержат определенное условие
Существует несколько возможных методов, зависящих от того, какие виды конкретного значения следует найти.
Если надо обозначить особым фоном клетки с определенным значением, необходимо перейти к вкладке «Главная» и выбрать «Найти и выделить” – «Найти».
Введите нужные значения и кликните на «Найти все».
Подсказка: Можно кликнуть на кнопку «Параметры» справа, чтобы воспользоваться некоторыми дополнительными настройками: где искать, как просматривать, учитывать ли большие и маленькие буквы, и так далее. Также можно прописывать дополнительные символы, например, звездочку (*), чтобы найти все строки, содержащие эти значения. Если использовать знак вопроса, можно отыскать какой угодно единичный символ.
В нашем прошлом примере, если необходимо найти все котировки на топливо между 3,7 и 3,799 долларов, мы можем уточнить наш поисковой запрос.
Теперь выберите какое угодно из значений, которые нашла программа, внизу диалогового окна и кликните по одному из них. После этого следует нажать на комбинацию клавиш «Ctrl-A» для выделения всех результатов. Далее нажмите на кнопку «Закрыть».
Вот как можно выбрать все клетки с определенными значениями, используя функцию «Найти все». В нашем примере нам необходимо найти все цены на топливо выше 3,7 долларов и, к сожалению, Excel не позволяет делать это с помощью функции «Найти и заменить».
“Бочка меда” здесь обнаруживается благодаря тому, что есть другой инструмент, который поможет в выполнении таких сложных задач. Называется он «Select Special Cells». Это дополнение (которое нужно устанавливать к Excel отдельн), которое поможет:
- найти все значения в определенном диапазоне, например, между -1 и 45,
- получить максимальное или минимальное значение в колонке,
- найти строку или диапазон,
- отыскать клетки по окраске фона и многое другое.
После установки дополнения просто нажмите кнопку “Выбрать по значению” («Select by Value») и потом уточните поисковый запрос в окне аддона. В нашем примере мы ищем числа больше 3,7. Нажмите на “Выбрать” («Select»), и через секунду получите результат наподобие такого:
Если дополнение вас заинтересовало, вы можете скачать пробную версию по ссылке.
Изменение фона выбранных клеток через окно «Форматировать ячейки»
Теперь, после того, как все клетки с определенным значением были выделены одним из описанных выше методов, осталось указать цвет фона для них.
Чтобы сделать это, необходимо открыть окно «Формат ячеек», нажав на клавишу Ctrl + 1 (также можно нажать правой кнопкой мышки по выделенным клеткам и кликнуть левой кнопки мыши по пункту «форматирование ячеек») и настроить такое форматирование, которое необходимо.
Мы выберем оранжевый оттенок, но можно выбрать любой другой.
Если надо отредактировать цвет фона, не меняя других параметров внешнего вида, можно просто кликнуть на «заливка цветом» и выбрать цвет, который идеально подходит.
В результате, получится такая таблица:
В отличие от предыдущей техники, здесь цвет клетки не будет изменяться, даже если будет редактироваться значение. Это можно использовать, например, для отслеживания динамики товаров определенной ценовой группы. Их стоимость изменилась, а цвет остался прежним.
Редактирование цвета фона для особенных ячеек (пустых или с ошибками при написании формулы)
Аналогично предыдущему примеру, у пользователя есть возможность редактировать цвет фона специальных клеток двумя способами. Бывает статический и динамический варианты.
Применение формулы для редактирования фона
Здесь окрас ячейки будет редактироваться автоматически, исходя из ее значения. Этот метод во многом помогает пользователям и востребован в 99% ситуаций.
В качестве примера можно использовать прежнюю таблицу, но сейчас часть клеток будет пустой. Нам нужно определить, какие не содержат никаких показаний, и отредактировать цвет фона.
1. На вкладке «Главная» необходимо кликнуть на «Условное форматирование» –> «Новое правило» (так, как в шаге 2 первого раздела «Динамическое изменение цвета фона».
2. Далее необходимо выбрать пункт «Использовать формулу для определения…».
3. Ввести формулу =IsBlank() (ЕПУСТО в русскоязычной версии), если требуется отредактировать фон пустой клетки, или =IsError() (ЕОШИБКА в русскоязычной версии), если надо найти клетку, где есть ошибочно написанная формула. Поскольку в данном случае нам необходимо отредактировать пустые ячейки, вводим формулу =IsBlank(), а потом размещаем курсор между круглыми скобками и нажимаем на кнопку рядом с полем ввода формулы. После этих манипуляций следует выбрать вручную диапазон клеток. Кроме этого, можно указать диапазон самостоятельно, например, =IsBlank(B2:H12).
4. Кликнуть по кнопке «Форматировать» и выбрать подходящий фоновый цвет и сделать все так, как описано в пункте 5 раздела «Динамическое изменение цвета фона клетки», а потом нажать «ОК». Там же можно посмотреть, какой будет цвет клетки. Окно будет выглядеть приблизительно так.
5. Если вам понравился фон ячейки, надо нажать на кнопку «ОК», и изменения сразу будут внесены в таблицу.
Статическое изменение фонового цвета специальных ячеек
В данной ситуации единожды назначенный цвет фона продолжит оставаться таким, независимо от того, как клетка будет меняться.
Если необходимо перманентное изменение специальных клеток (пустых или содержащих ошибки), следуйте этой инструкции:
- Выберите ваш документ или несколько ячеек и нажмите на F5 для открытия окна «Переход», а потом нажмите на кнопку «Выделить».
- В открывшемся диалоговом окне выберите кнопку «Blanks» или «Пустые ячейки» (исходя из версии программы — рус. или англ.) для выделения пустых клеток.
- Если вам следует подсветить клетки, имеющие формулы с ошибками, следует выбрать пункт «Формулы» и оставить единственный флажок возле слова «Ошибки». Как следует из скриншота выше, выделять можно клетки по любым параметрам, и каждая из описанных настроек доступна при необходимости.
- Напоследок необходимо изменить цвет фона выделенных ячеек или кастомизировать их любым другим способом. Для этого нужно воспользоваться методом, описанным выше.
Просто помните, что форматирование изменений, выполненное этим способом, будет сохраняться, даже если заполнить пропуски или изменить тип специальной клетки. Конечно, маловероятно, что кто-то захочет применять этот метод, но на практике может быть всякое.
Как выжать максимум из Excel?
Как активные пользователи Microsoft Excel, вы должны знать, что он содержит множество возможностей. Некоторые из них мы знаем и любим, другие же остаются таинственными для среднестатистического пользователя, и большое количество блогеров пытаются пролить хотя бы немного света на них. Но бывают распространенные задачи, которые придется выполнять каждому из нас, а Excel не вводит некоторые возможности или инструменты, чтобы автоматизировать некоторые сложные действия.
И решением этой проблемы становятся дополнения (аддоны). Некоторые из них распространяются бесплатно, другие – за деньги. Существует множество подобных инструментов, которые могут выполнять разные функции. Например, находить дубликаты в двух файлах без загадочных формул или макросов.
Если совмещать эти инструменты с основным функционалом Excel, можно добиться очень больших результатов. Например, можно узнать, какие цены на топливо изменились, а потом обнаружить дубликаты в файле за прошлый год.
Видим, что условное форматирование – это удобный инструмент, который позволяет автоматизировать работу над таблицами без каких-то специфических навыков. Вы теперь умеете несколькими способами заливать клетки, исходя из их содержимого. Теперь осталось только это воплотить на практике. Удачи!
Оцените качество статьи. Нам важно ваше мнение:
В случае, если вам необходимо оформить ваш отчет в Excel и сделать рисунок фоном (подложкой), то прочитав эту статью, вы узнаете, как это можно сделать.
Во-первых, перейдите на вкладку «Разметка страницы» и в блоке «Параметры страницы» выберите пункт меню «Подложка».
В открывшемся диалоговом окне вы можете выбрать источник откуда вы хотите получить изображение: Из файла на компьютере, из поисковой системы Bing, из личного хранилища OneDrive.
Давайте найдем изображение реки через Bing. Для этого в поле «Поиск Bing» наберите River. Получите примерно следующий результат:
Далее выбираете интересующее вас изображение и нажимайте кнопку «Вставить».
Чтобы убрать сетку, которая портит весь результат, на вкладке «Разметка страницы» в блоке «Параметры листа» снимите галочку с пункта «Сетка: Показать».
Итог: Мы сделали фоном листа Excel рисунок, который выбрали самостоятельно.
Спасибо за внимание.
На чтение 3 мин Просмотров 7.1к. Опубликовано 07.01.2022
Боль и резь в глазах от яркого излучения монитора. Повышенная утомляемость и снижение работоспособности. А потом ещё и красные глаза с яркими сосудами — это последствия длительной работы за экраном компьютера (монитором), который ярко светит.
Мы подготовили советы:
Содержание
- Как заменить, залить фон и программы для комфортной, щадящей работы с документами Word, Excel
- Word — Заменить, залить цветом фон страницы, листа или ячейку
- Видео замены цвета фона страницы Word и Excel
- Excel — Заменить, залить цветом фон страницы, листа или ячейку
- Как заменить фон Outlook на тёмный в Windows 10 — 11?
- Почему болят глаза от монитора?
Как заменить, залить фон и программы для комфортной, щадящей работы с документами Word, Excel
Word — Заменить, залить цветом фон страницы, листа или ячейку
Чтобы залить фон в Word серым цветом, или другим, выберите:
в верхнем меню -> Дизайн -> кнопка «Цвет Страницы» -> выбрать цвет заливки
выбрать цвет заливки

Видео замены цвета фона страницы Word и Excel
Excel — Заменить, залить цветом фон страницы, листа или ячейку
Чтобы залить фон в Excel серым цветом, или другим:
В фоторедакторе картинок Paint, создайте чистый лист и залейте его нужным для вас цветом. Для чтения удобен серый (буквы остаются черными). Сохраните данную картинку. Размер картинки маленький (excel сам замостит или растянет фон).
в верхнем меню -> Разметка страницы -> (радел Параметры страницы) кнопка «Подложка» -> выбрать «из файла» «Обзор» (загрузить картинку с нужным цветом с Компьютера)
выбрать «из файла» «Обзор» (загрузить картинку с нужным цветом с Компьютера)
Весь фон страницы зальётся цветом вашей картинки
При печати, цвет фона не будет серым
Как заменить фон Outlook на тёмный в Windows 10 — 11?
У вас такой светлый фон Outlook, как на картинке ниже, и у вас уже болят глаза от того, что режет глаза от яркости экрана? А работать нужно много, но не возможно терпеть.
И вы хотите сделать тёмный фон в Outlook? Вот как показываю на картинке.
Для смены светлого фона на тёмный в Outlook в windows 10 и наверняка и в windows 11, нужно перейти в «Персонализация».
- Вызываем контекстное меню на пустой области рабочего стола (правой кнопкой мыши). И нажимаем «Персонализация»
- В меню слева выбираем «Цвета»
- В ячейке «Выбор цвета» выбираем «Тёмный»
Всё, Outlook у вас стал тёмным, и глаза не будут сильно напрягаться. Поздравляю с облегчением глаз.
Почему болят глаза от монитора?
Отраженный свет от поверхностей предметов для нас естественный. Так лучи солнца не попадают нам прям в глаз, и не раздражают зрительные нервы.
Если мы будем смотреть прямо на солнце, то лучи света от солнца будут прямым потоком бить нам в глаз по нерву. Глаза к этому не приспособлены.
Поэтому, когда мы смотрим в монитор или телевизор — нам в глаз попадают прямые лучи света, как от солнца. И чем ярче светит экран монитора, то сильнее раздражается нервы глаза.
Пусть хорошие люди — читаю хорошие статьи!
В Microsoft Excel вы можете использовать рисунок в качестве фона листа для отображения только в целях демонстрации. Фон листа не печатается и не сохраняется на отдельном листе или в элементе, который вы сохраняете в виде веб-страницы.
Так как фон листа не печатается, его нельзя использовать в качестве водяного знака. Однако вы можете имитировать подложку, которая будет напечатана с помощью вставки рисунка в верхний или нижний колонтитул.
Щелкните лист, который нужно отобразить в виде фона листа. Убедитесь, что выбран только один лист.
На вкладке Разметка страницы в группе Параметры страницы нажмите кнопку фон.
Выберите рисунок, который вы хотите использовать для фона листа, и нажмите кнопку Вставить.
Выделенный рисунок повторяется, чтобы заполнить лист.
Чтобы улучшить удобочитаемость, вы можете скрыть линии сетки и применить к ячейкам, содержащим данные, сплошную заливку цветом.
Фон листа сохраняется вместе с данными на листе при сохранении книги.
Чтобы использовать в качестве фона листа сплошной цвет, вы можете применить заливку к ячейкам для всех ячеек на листе.
Щелкните лист, который отображается в качестве фона листа. Убедитесь, что выбран только один лист.
На вкладке Разметка страницы в группе Параметры страницы нажмите кнопку удалить фон.
Удалить фон можно только в том случае, если лист имеет фон листа.
Функция подложки недоступна в Microsoft Excel. Однако вы можете имитировать подложку одним из двух способов.
Вы можете отображать сведения о водяных знаках на каждой печатной странице, например, чтобы указать, что данные на листе конфиденциальны или Черновики, путем вставки рисунка, содержащего сведения о водяных знаках, в верхний или нижний колонтитул. Это изображение будет отображаться позади данных листа, начиная с верхней или нижней части каждой страницы. Вы также можете изменить размер или масштаб рисунка, чтобы заполнить всю страницу.
Кроме того, вы можете использовать объекты WordArt в верхней части данных листа, чтобы указать, что данные конфиденциальны или черновая копия.
В программе для рисования, например кисть, создайте изображение, которое вы хотите использовать в качестве подложки.
В Excel щелкните лист, который нужно отобразить с водяным знаком.
Примечание: Убедитесь, что выбран только один лист.
На вкладке Вставка в группе Текст нажмите кнопку Колонтитулы.
В разделе верхний колонтитулщелкните поле Выровнять по левому краю, по центру или по правому краю.
На 

Дважды щелкните рисунок. & [Рисунок] появится в поле выделения заголовка.
Щелкните лист. Выбранный рисунок появится вместо & [Рисунок].
Чтобы изменить размер или масштаб рисунка, щелкните поле выбора верхнего колонтитула, содержащего рисунок, нажмите кнопку Формат рисунка в группе элементы верхнего колонтитула & колонтитулы, а затем в диалоговом окне Формат рисунка выберите необходимые параметры. Вкладка » Размер «.
Изменения, вносимые в формат рисунка или рисунка, вступают в силу немедленно и не могут быть отменены.
Если вы хотите добавить пустое пространство сверху или снизу от рисунка, в поле выбора верхнего колонтитула, содержащего рисунок, щелкните до или после & [Рисунок], а затем нажмите КЛАВИШу ввод, чтобы начать новую строку.
Чтобы заменить рисунок в разделе верхнего колонтитула, содержащего рисунок, выберите & [Рисунок], нажмите кнопку Рисунок 
Перед печатью убедитесь, что на полях колонтитулов достаточно места для настраиваемого колонтитула.
Чтобы удалить рисунок в поле Верхний колонтитул, содержащего рисунок, выберите & [Рисунок], нажмите клавишу DELETE, а затем щелкните на листе.
Чтобы переключиться из режима разметки страницы в обычный режим, выберите любую ячейку, перейдите на вкладку вид , а затем в группе режимы просмотра книги нажмите кнопку обычный.
Щелкните на листе место, где вы хотите отобразить подложку.
На вкладке Вставка в группе Текст щелкните элемент WordArt.
Выберите стиль WordArt, который вы хотите использовать.
Например, можно использовать заливку, белая, тень, Заливка-текст 1, Внутренняя теньили Заливка-белая, теплый матовый, рельеф.
Введите текст, который вы хотите использовать для подложки.
Чтобы изменить размер объекта WordArt, выполните указанные ниже действия.
Щелкните объект WordArt.
На вкладке Формат в группе Размер в полях Высота фигуры и Ширина фигуры введите нужный размер. Обратите внимание, что при этом изменяется только размер поля, содержащего объект WordArt.
Вы также можете перетащить маркеры изменения размера объекта WordArt в нужный размер.
Выделите текст в объекте WordArt, а затем на вкладке Главная в группе Шрифт выберите нужный размер в поле Размер шрифта .
Чтобы добавить прозрачность, чтобы можно было видеть больше данных листа, расположенных под объектом WordArt, выполните указанные ниже действия.
Щелкните объект WordArt правой кнопкой мыши и выберите команду Формат фигуры.
В категории Заливка в разделе Заливкавыберите вариант сплошная заливка.
Перетащите ползунок прозрачность в требуемый процент прозрачности или введите процентное значение в поле прозрачность .
Если вы хотите повернуть объект WordArt, выполните указанные ниже действия.
Щелкните объект WordArt.
На вкладке Формат в группе Упорядочить нажмите кнопку повернуть.
Щелкните другие параметры поворота.
На вкладке Размер в группе размер и поворотв поле поворот введите нужный угол поворота.
Нажмите кнопку Закрыть.
Вы также можете перетащить TE000127551 в том направлении, в котором вы хотите повернуть объект WordArt.
Примечание: Вы не можете использовать объекты WordArt в верхнем или нижнем колонтитуле, чтобы отобразить их в фоновом режиме. Однако если вы создали объект WordArt на пустом листе, который не отображает линии сетки (снимите флажок линии сетки в группе Показать или скрыть на вкладке вид ), можно нажать клавишу Print Screen, чтобы записать объект WordArt, а затем вставить записанный текст. Объект WordArt в программу для рисования. Затем вы можете вставить рисунок, созданный в программе рисования, в верхний и нижний колонтитулы, как описано в разделе Использование рисунка в верхнем или нижнемколонтитуле для имитации подложки.
Эта функция недоступна в ExcelOnline.
Если у вас есть классическое приложение Excel, вы можете использовать кнопку Открыть в Excel , чтобы открыть книгу и Добавить в нее фон листа.
Дополнительные сведения
Вы всегда можете задать вопрос специалисту Excel Tech Community, попросить помощи в сообществе Answers community, а также предложить новую функцию или улучшение на веб-сайте Excel User Voice.
Примечание: Эта страница переведена автоматически, поэтому ее текст может содержать неточности и грамматические ошибки. Для нас важно, чтобы эта статья была вам полезна. Была ли информация полезной? Для удобства также приводим ссылку на оригинал (на английском языке).
Как сделать фон изображением или фотографией на листе Excel? На самом деле очень просто =)
1. Открываем нужный лист и переходим на вкладку «Разметка страницы».
2. На вкладке «Разметка страницы» находим кнопку «Подложка» и кликаем по ней.
3. Находим нужное изображение или фото, затем либо дважды кликаем по нему, либо кликаем по нему и по кнопке «Вставить», разницы нет.
И сразу видим красивый фон =)
Как удалить фон листа Excel? Просто, одним кликом =)
1. Заходим на вкладку «Разметка страницы» и кликаем по кнопке «Удалить Фон»
2. Получаем нужный результат
Всем успехов в изучении Microsoft Excel. Нет предела совершенствования.
Как на листе EXCEL сделать картинку или фотографию на задний план под текстом?
Открываем нужный лист → Разметка страницы → Подложка:
Находим нужное изображение → щелчёк по нему → Вставить:
И сразу видим красивый фон.
ВАЖНО Фоновый рисунок листа не выводится на печать.
Чтобы удалить рисунок (подложку) с листа нажимаем Разметка страницы → Удалить фон.