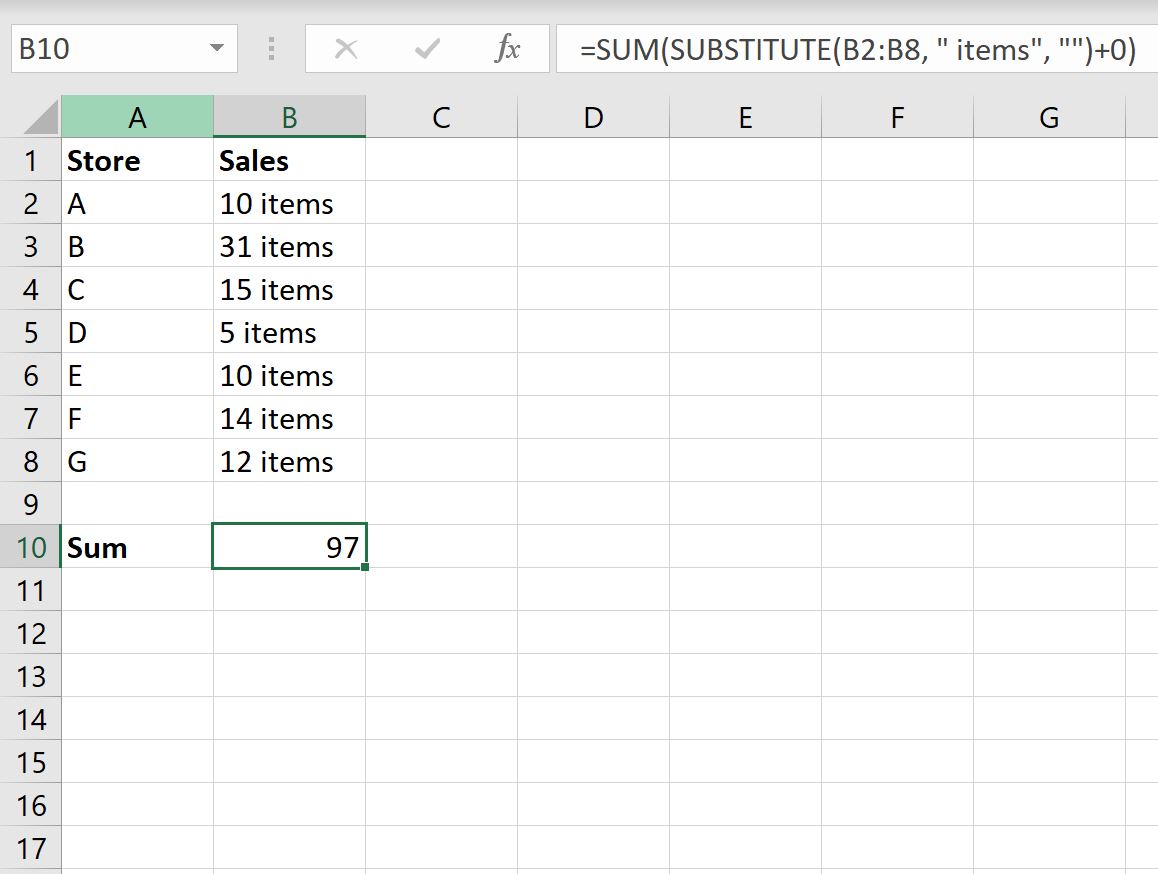навеяло что-то массивное
=SUM(IFERROR(—SUBSTITUTE(LEFT(RIGHT(SUBSTITUTE(REPT(» «;15)&TRIM(MID(SUBSTITUTE(«,»&SUBSTITUTE(SUBSTITUTE(SUBSTITUTE(SUBSTITUTE(SUBSTITUTE(SUBSTITUTE(SUBSTITUTE(SUBSTITUTE(SUBSTITUTE(SUBSTITUTE(SUBSTITUTE(A1:A3;» «;»»);»0″;»0 «);»1»;»1 «);»2»;»2 «);»3»;»3 «);»4»;»4 «);»5»;»5 «);»6»;»6 «);»7»;»7 «);»8»;»8 «);»9»;»9 «);»,»;REPT(» «;99));COLUMN(A1:O1)*99;99));» «;REPT(» «;99));16*99);15*99);» «;»»);0))
Ігор Гончаренко, Игорь, порой комменты напоминают
анекдот
про договор в котором «Бригада Рабиновича», с одной стороны, и «Одесское пароходство», с другой стороны, договорились покрасить пароход…» . Ну не ТЗ тут и описывать все ТС не будет. Да, возможно и такое, что следом вознинет — «Ой, у меня там дробные есть», или римские или отрицательные, но это будет другой вопрос.
P.S. Посмотрел, если разделитель в ячейке не «,» (нужно подправить в двух местах на тот что есть) или десятичный разделитель не «,» то и дробные формула считает.
You can use the following basic formula to sum cells in Excel that contain both numbers and text:
=SUM(SUBSTITUTE(B2:B8, "some_text", "")+0)
This particular formula removes the text string “some_text” from each cell in the range B2:B8 and then calculates the sum of the values in the range B2:B8.
The following examples show how to use this formula in practice.
Example 1: Calculate Sum of Cells with Text and Numbers
Suppose we have the following dataset that shows the total number of sales at seven different stores:
To calculate the sum of sales, we can type the following formula into cell B10:
=SUM(SUBSTITUTE(B2:B8, " items", "")+0)
Once we press Enter, the sum of the items will be shown:
The sum of the items sold is 97.
This formula simply substituted a blank where “items” used to be in each cell and then calculated the sum of the values remaining in the cells.
Example 2: Calculate Sum of Cells with Different Text and Numbers
Suppose we have the following dataset that shows the total number of sales at seven different stores:
To calculate the sum of sales, we can type the following formula into cell B10:
=SUM(SUBSTITUTE(SUBSTITUTE(B2:B8, " items", ""), "things", "")+0)
Once we press Enter, the sum of the values in column B will be shown:
The sum of the items sold is 97.
This formula simply substituted a blank where “items” and “things” used to be in each cell and then calculated the sum of the values remaining in the cells.
Additional Resources
The following tutorials explain how to perform other common tasks in Excel:
How to Replace Blank Cells with Zero in Excel
How to Replace #N/A Values in Excel
How to Sum If Cells Contain Text in Excel
Содержание:
- SUM только положительные числа
- СУММИРОВАТЬ все положительные числа больше 100
- Сложить все числа с положительным значением другой ячейки
- СУММ только отрицательные числа
Когда вы работаете с числами в Excel, вам часто требуется условное добавление данных.
Один из распространенных примеров этого — когда вам нужно суммировать положительные числа в Excel (или суммировать только отрицательные числа).
И это легко сделать с помощью встроенных в Excel формул.
В этом уроке я покажу вам, как суммировать только положительные или отрицательные числа в Excel используя простые формулы.
Итак, приступим!
SUM только положительные числа
Предположим, у вас есть набор данных, показанный ниже, и вы хотите просуммировать все положительные числа в столбце B.
Ниже приведена формула, которая сделает это:
= СУММЕСЛИ (B2: B8; «> 0»; B2: B8)
Приведенная выше формула СУММЕСЛИ принимает три аргумента:
- Первый аргумент — это диапазон критериев. Здесь мы проверим критерии и добавим только те значения, которые соответствуют критериям. В нашем примере это B2: B8.
- Второй аргумент — это сами критерии. Поскольку мы хотим суммировать только положительные числа, это «> 0». Помните, что когда вы используете оператор, он должен быть заключен в двойные кавычки.
- Третий аргумент имеет фактический диапазон, который вы хотите суммировать.
Обратите внимание, что с помощью формулы СУММЕСЛИ диапазон критериев и диапазон ячеек, которые вы хотите суммировать, могут быть разными. В нашем примере диапазон критериев и диапазон суммы одинаковы (B2: B8).
Поскольку в данном случае у меня есть только один критерий, я использовал формулу СУММЕСЛИ. Если у вас есть несколько критериев для проверки, вы можете использовать эту формулу СУММЕСЛИМН в Excel.
СУММИРОВАТЬ все положительные числа больше 100
В предыдущем примере мы добавили все ячейки с положительным значением. Вы также можете использовать формулу СУММЕСЛИ, поэтому только в тех конкретных ячейках, которые соответствуют другому критерию.
Например, в приведенном ниже наборе данных я хочу добавить только те ячейки, значение которых больше 100.
Все, что мне нужно сделать, это настроить критерии так, чтобы вместо добавления всех положительных чисел он складывал все числа, превышающие 100.
Ниже приведена формула, которая сделает это:
= СУММЕСЛИ (B2: B8; "> 100"; B2: B8)
Как видите, все, что я сделал, это скорректировал второй аргумент, который является аргументом критерия.
Сложить все числа с положительным значением другой ячейки
В приведенных выше примерах мы использовали формулу СУММЕСЛИ, в которой «диапазон критериев» и «диапазон сумм» совпадают.
Но, как я уже упоминал, вы также можете иметь их как отдельные диапазоны.
Таким образом, у вас может быть диапазон ячеек, в котором вы оцениваете критерий, а затем в зависимости от того, соответствует ли ячейка критериям или нет, вы можете добавить значение в соответствующий диапазон.
Ниже у меня есть набор данных, в который я хочу добавить, или ячейки, где рост положительный, что находится в столбце C.
Ниже приведена формула, которая добавит только те ячейки в столбце B, где соответствующая ячейка в столбце C имеет положительное значение:
= СУММЕСЛИ (C2: C6; «> 0»; B2: B6)
Обратите внимание, что это аналогичная формула, которую мы использовали выше (с одним изменением). Вместо того, чтобы иметь одинаковые «критерии» и «сумму» диапазона, в этой формуле все по-другому.
Совет от профессионала: Когда вы указали диапазон критериев, вам не нужно указывать весь диапазон сумм. Например, следующая формула будет работать нормально — = СУММЕСЛИ (C2: C6, ”> 0 ″, B2). Поскольку C2: C6 уже указан, указывать B2: B6 необязательно. Подойдет только первая ячейка. Формула автоматически примет тот же диапазон размеров, начиная с B2.
СУММ только отрицательные числа
Так же, как мы суммировали все положительные числа, вы можете использовать аналогичную концепцию для суммирования только отрицательных значений.
Предположим, у вас есть набор данных, показанный ниже, и вы хотите суммировать только отрицательные числа в столбце B.
Ниже приведена формула для этого:
= СУММЕСЛИ (B2: B8; «<0»; B2: B8)
В приведенной выше формуле в качестве критерия (второй аргумент) используется «<0», который складывает только отрицательные числа.
И вы можете использовать те же концепции, которые были показаны ранее, для добавления отрицательных чисел ниже определенного числа и даже можете иметь отдельные критерии и диапазоны сумм.
Вот как вы можете использовать простую формулу СУММЕСЛИ, чтобы складывать только положительные или отрицательные числа в Excel.
Надеюсь, вы нашли этот урок полезным!
Перейти к содержанию
На чтение 1 мин. Просмотров 194 Опубликовано 21.05.2021
Предположим, на вашем листе есть как целые, так и десятичные числа, но вы просто хотите суммировать только целые числа из диапазона данных, есть ли у вас какие-нибудь быстрые и простые формулы для решения эта задача?
Суммировать только целые числа с формулами в Excel
 Суммировать только целые числа с формулами в Excel
Суммировать только целые числа с формулами в Excel
Следующие формулы могут помочь вам определить и сложить только целые числа, выполните следующие действия:
1 . Введите следующую формулу в пустую ячейку, в которую вы хотите поместить результат: = SUMPRODUCT (- (MOD (A1: C10,1) = 0), A1: C10) ( A1: A10 – это диапазон данных, в котором вы хотите суммировать целые числа, вы можете изменить его по своему усмотрению), см. снимок экрана:

2 . Затем нажмите клавишу Enter , и вы получите общее значение всех целых чисел в диапазоне.
. Кроме приведенной выше формулы, вам может помочь еще одна формула: = СУММПРОИЗВ ((A1: C10 = INT (A1: C10)) * (A1: C10)) .
Как суммировать несколько столбцов на основе одного критерия в Excel?
Как суммировать по нескольким критериям в одном столбце?
17 авг. 2022 г.
читать 2 мин
Вы можете использовать следующую базовую формулу для суммирования ячеек в Excel, содержащих как числа, так и текст:
=SUM(SUBSTITUTE( B2:B8 , "some_text", "")+0)
Эта конкретная формула удаляет текстовую строку «some_text» из каждой ячейки в диапазоне B2:B8 , а затем вычисляет сумму значений в диапазоне B2:B8 .
Следующие примеры показывают, как использовать эту формулу на практике.
Пример 1: вычислить сумму ячеек с текстом и числами
Предположим, у нас есть следующий набор данных, который показывает общее количество продаж в семи разных магазинах:
Чтобы рассчитать сумму продаж, мы можем ввести следующую формулу в ячейку B10 :
=SUM(SUBSTITUTE( B2:B8 , " items", "")+0)
Как только мы нажмем Enter , будет показана сумма элементов:
Сумма проданных товаров равна 97 .
Эта формула просто заменяла пробел вместо «элементов» в каждой ячейке, а затем вычисляла сумму значений, оставшихся в ячейках.
Пример 2: вычислить сумму ячеек с разным текстом и числами
Предположим, у нас есть следующий набор данных, который показывает общее количество продаж в семи разных магазинах:
Чтобы рассчитать сумму продаж, мы можем ввести следующую формулу в ячейку B10 :
=SUM(SUBSTITUTE(SUBSTITUTE( B2:B8 , " items", ""), "things", "")+0)
Как только мы нажмем Enter , будет показана сумма значений в столбце B:
Сумма проданных товаров равна 97 .
Эта формула просто подставляла пробел вместо «предметов» и «вещей» в каждой ячейке, а затем вычисляла сумму значений, оставшихся в ячейках.
Дополнительные ресурсы
В следующих руководствах объясняется, как выполнять другие распространенные задачи в Excel:
Как заменить пустые ячейки нулем в Excel
Как заменить значения #N/A в Excel
Как суммировать, если ячейки содержат текст в Excel
Как в excel суммировать ячейки с цифрой и текстом?
т.е.
в ячейке G2 должна получиться сумма всех ячеек строки 2 где есть буква «л»,
а в ячейке H2 сумма всех ячеек строки 2 где есть буква «п»
пример на скрине
-
Вопрос заданболее трёх лет назад
-
9431 просмотр
Для буквы «л» формула такая:
=СУММ(ЕСЛИОШИБКА(ЕСЛИ(ПОИСК(«л»;B4:G4);—ПОДСТАВИТЬ(B4:G4;»л»;»»));0))
Для «п» соответственно такая:
=СУММ(ЕСЛИОШИБКА(ЕСЛИ(ПОИСК(«п»;B4:G4);—ПОДСТАВИТЬ(B4:G4;»п»;»»));0))
Обе — формулы массива. Вводятся одновременным нажатием клавиш Ctrl+Shift+Enter
Пригласить эксперта
-
Показать ещё
Загружается…
16 апр. 2023, в 02:45
1 руб./за проект
16 апр. 2023, в 02:43
1 руб./за проект
15 апр. 2023, в 23:37
1000 руб./в час
Минуточку внимания
На чтение 2 мин Просмотров 1.4к. Опубликовано 18.05.2022
Если вы создаете, например, отчеты, то вам может понадобится суммировать только положительные или отрицательные числа.
Это довольно просто можно сделать, с помощью функции СУММ.
Я продемонстрирую вам разные варианты использования этой функции.
Итак, начнём!
Содержание
- Складываем только положительные значения
- Складываем положительные числа больше 100
- Проверяем на критерий отличный от суммирования диапазон
- Складываем только отрицательные числа
Складываем только положительные значения
Допустим, у нас есть такая табличка:
Наша задача — посчитать сумму только положительных значений
В такой ситуации, формула примет такой вид:
=СУММЕСЛИ(B2:B8;">0";B2:B8)Мы используем три аргумента:
- Диапазон, который будет проверяться на критерий;
- Критерий;
- Диапазон, который мы суммируем.
Естественно, первый и третий критерии, могут различаться.
Складываем положительные числа больше 100
В прошлом разделе статьи мы сложили только положительные числа, а теперь сложим числа больше 100.
Допустим, у нас есть такая табличка:
Для выполнения такой задачи, формула примет такой вид:
=СУММЕСЛИ(B2:B8;">100";B2:B8)Готово!
Проверяем на критерий отличный от суммирования диапазон
Ранее я уже говорил, что диапазон, который мы проверяем на критерий, может отличаться от того, который будем суммировать..
Допустим, у нас есть такая табличка.
Наша задача — сложить только те значения из В столбика, для которых значение из С столбика положительно.
Формула принимает такой вид:
=СУММЕСЛИ(C2:C6;">0";B2:B6)Формула все та же, только мы указали разные диапазоны в 1 и 3 критерии.
Складываем только отрицательные числа
Тут все точно также, как и в первом разделе статьи, только с одним изменением.
Допустим, у нас есть такая табличка:
Наша задача — сложить только отрицательные значения.
Формула принимает такой вид:
=СУММЕСЛИ(B2:B8;"<0";B2:B8)Критерий отделяет только отрицательные числа, а далее они складываются.
Вы можете изменять критерий, непосредственно, под вашу ситуацию без всяких проблем.
Вот и все! Мы рассмотрели как складывать положительные или отрицательные числа с помощью функции СУММЕСЛИ.
Надеюсь, эта статья оказалась полезной для вас!











 Суммировать только целые числа с формулами в Excel
Суммировать только целые числа с формулами в Excel