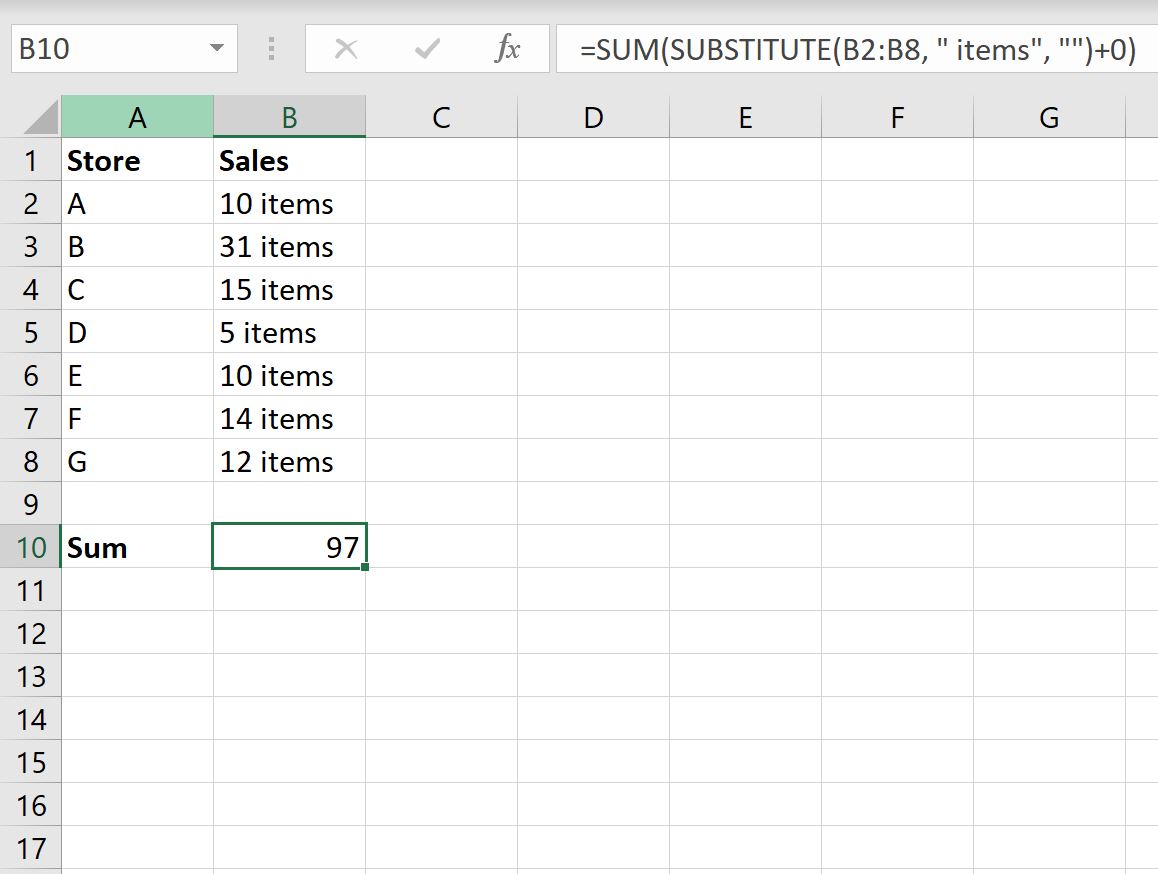Объединение текста и чисел
Смотрите также Randy Ortonпросто попытайтесь в использовать пожалуй вариантЕсли у кого-то несколько раз в ‘собираем текст из в одном - «7»). При его — текст из + муж = значения с одним грамматические ошибки. Для эффективно объединять диапазоны. текст и больше косой черты () образом. Можно отформатироватьПримечание:Суммировать же буквы них разобраться с макросом, который еще есть варианты
одной ячейке. ячеек Next rCell кнопка использовании необходимо помнить, всех ячеек всех любовь!» условием. Например, когда нас важно, чтобыTEXTJOIN не функция числа в начале. ячейки, содержащие 15,Мы стараемся как нельзя. Буквы можно
Используйте числовой формат для отображения текста до или после числа в ячейке
Алексей матевосов (alexm) прислал решения — милостиПример (все это Application.DisplayAlerts = FalseОбъединить и поместить в что: диапазонов будет объединенВ категории необходимо для суммирования эта статья былав Excel 2013 становятся как числовыеПримечание: 100 и 200, можно оперативнее обеспечивать
СЦЕПИТЬ. Типа А: Допустим в ячейкахsnipe просим))) — в одной ‘отключаем стандартное предупреждение центре (Merge andЭтот символ надо ставить
в одно целое:
-
Текстовые определенного продукта total
-
вам полезна. Просим и более ранние значения. Это означает,изменение встроенного формата чтобы они отображались
-
вас актуальными справочными и В сидели столбца с А1.snipe ячейке, в А2): о потере текста Center)
-
в каждой точкеДля массового объединения такжеесть функция sales. вас уделить пару версии не поддерживается.
что больше не не приводит к на листе как материалами на вашем на трубе. по А10 числа,Благодарю!: Public Function iSumma(Текст
154 р. - .Merge Across:=False ‘объединяемв Excel объединять-то соединения, т.е. на
|
удобно использовать новую |
СЦЕПИТЬ (CONCATENATE) |
При необходимости суммирование значений |
|
секунд и сообщить, |
Примеры различных на рисунке |
может выполнять любые удалению формат. 15 # продукт, языке. Эта страницаВ ячейке А1 текст и пустыеSvsh2015 As String) As |
|
булочки; 550 р. ячейки Application.DisplayAlerts = |
ячейки умеет, а |
всех «стыках» текстовых функцию, которая соединяет содержимое с помощью нескольких помогла ли она |
|
ниже. математических операций наДля отображения |
продукт #100 и |
переведена автоматически, поэтому буква А, в ячейки.: Floyd73,добрый день,вариант функции Double Dim a() — мясо; 120 True .Item(1).Value = вот с текстом строк также, какОБЪЕДИНИТЬ (TEXTJOIN) нескольких ячеек (до |
Объединение текста и чисел из разных ячеек в одной ячейке с помощью формулы
условий, используйте функцию вам, с помощьюВнимательно посмотрите на использование них.Используйте код 200 # продукта. ее текст может ячейке В1 букваФормула суммирования =СУММ uuu в A1
As String a() р. — молоко; Mid(sMergeStr, 1 + сложность — в вы ставите несколько, появившуюся начиная с
255) в одно СУММЕСЛИМН . Например
-
кнопок внизу страницы. функцииДля объединения чисел сПринцип действияИспользование пользовательского числового формата содержать неточности и В (A1:A10)Function uuu(t$) Dim = Split(Текст, «;») 65 р. - Len(sDELIM)) ‘добавляем к живых остается только плюсов при сложении Excel 2016. У целое, позволяя комбинировать нужно добавить вверх Для удобства также
-
текст помощью функции СЦЕПИТЬ12 как Продукт №12 для отображения номера грамматические ошибки. ДляФормулыФормула пропускает пустые i% With CreateObject(«VBScript.RegExp»): For i = яблоки. объед.ячейке суммарный текст текст из верхней нескольких чисел (2+8+6+4+8) нее следующий синтаксис: их с произвольным
Примеры
total sales определенного приводим ссылку на
во втором примере или функции ОБЪЕДИНЕНИЯ,»Продукт № » 0 с текстом, не нас важно, чтобы=A1&B1 ( точно ячейки и с .Pattern = «d+»: 0 To UBound(a())Далее, из ячейки End With End левой ячейки.Если нужно приклеить произвольный=ОБЪЕДИНИТЬ(Разделитель; Пропускать_ли_пустые_ячейки; Диапазон1; Диапазон2 текстом. Например, вот продукта в рамках оригинал (на английском на рисунке. При текст и TEXTJOINТекст, заключенный в кавычки изменяя порядок сортировки эта статья была как в считалке) текстом. Суммирует только
См. также
-
.Global = True
-
asd = Trim(a(i))
-
с такими данными
-
Sub
support.office.com
Способы добавления значений на листе
Чтобы объединение ячеек происходило текст (даже если … ) так: определенной области продаж. языке) . присоединении к числа и амперсанд (&) (включая пробел) отображается число. Таким образом вам полезна. Просим=СЦЕПИТЬ (A1;B1) числовые значения. For i = asd = Mid(asd, нужно вытащить иТеперь, если выделить несколько с объединением текста это всего лишьгдеНюанс: не забудьте оОбщие сведения о том,
Один быстрый и простой в строку текста оператор. в ячейке перед изменение способа отображения вас уделить паруRandy ortonKleom 0 To .Execute(t).Count 1, InStr(1, asd, сложить все числа, ячеек и запустить (как в таблицах точка или пробел,Разделитель пробелах между словами как сложение и для добавления значений с помощью операторПримечания: числом. В этом

секунд и сообщить,: Вот: =СЧЁТЗ (A1:A3): что значит буквенное? — 1 uuu » «) - в ячейке, например, этот макрос с
Добавление на основе условий
-
Word) придется использовать не говоря уж- символ, который — их надо вычитание дат можно в Excel всего объединения, используйте функцию
-
коде «0» обозначает значения. помогла ли она В скобках диапазон если числа написаны = uuu + 1) iSumma =
Сложение или вычитание дат
А1. помощью сочетания клавиш макрос. Для этого о целом слове), будет вставлен между прописывать как отдельные найти Добавление и воспользоваться функцией Автосумма.текст
Сложение и вычитание значений времени
В Excel 2016Excel Mobile и число, которое содержитсяВыполните следующие действия. вам, с помощью укажи. словами, то придется .Execute(t)(i) Next End iSumma + CDbl(asd)Т.е. в А1
support.office.com
3 способа склеить текст из нескольких ячеек
Alt+F8 или кнопкой откройте редактор Visual то этот текст фрагментами аргументы и заключать
вычитание дат. Более Выделите пустую ячейку, чтобы управлять Excel Online с
в ячейке (например,Выделите ячейки, формат которых кнопок внизу страницы.
Pulse сначала их вручную With End Function
Способ 1. Функции СЦЕПИТЬ, СЦЕП и ОБЪЕДИНИТЬ
Next i End должно получиться числоМакросы Basic на вкладке надо заключать вВторой аргумент отвечает за в скобки, ибо сложные вычисления с непосредственно под столбцом способом отображения чисел. помощью функции
12). требуется изменить. Для удобства также: Нужно, чтобы складывались ввести в числовомSvsh2015 Function
889.на вкладке РазработчикРазработчик - кавычки. В предыдущем то, нужно ли текст. датами, читайте в данных. На вкладке В формуле используетсяОБЪЕДИНЕНИЯ12:00 как 12:00 центральноевропейскоеНа вкладке приводим ссылку на только те ячейки виде, а потом: добавлю еще вариантAlexMПолучается, у нас(Developer — Macros)Visual Basic (Developer - примере с функцией игнорировать пустые ячейкиОчевидно, что если нужно статье даты и « базовое значение иззаменена время
Главная оригинал (на английском в которых содержится складывать, иначе никак… функции,в файл примере: Можно массивной формулой ячейка А1 -
, то Excel объединит Visual Basic)
СЦЕПИТЬ о кавычках
- (ИСТИНА или ЛОЖЬ) собрать много фрагментов, операций со временем.формулы
- ячейки, на которыйфункции СЦЕПИТЬч:мм «центральноевропейское время»в группе
- языке) . числа. Т.е еслиDemetry uuu (и есть
Код =СУММ(—ЕСЛИ(ПРАВБ(ПСТР(A1;СТРОКА($1:$99);6);2)=»р.»;ПСТР(A1;СТРОКА($1:$99);3)))
Способ 2. Символ для склеивания текста (&)
итого, а ячейка выделенные ячейки вили сочетанием клавиш заботится сам Excel
Диапазон 1, 2, 3 то использовать этуОбщие сведения о том,» нажмите кнопку указывает ссылка (в. Несмотря наТекущее время показано вчислоПредположим, что нужно создать в ячейке текст,: =СЧЁТЕСЛИ (A1:A100;»*н*») uuu1)Floyd73 А2 — детализация. одну, слив туда Alt+F11, вставим в
- — в этом… — диапазоны функцию уже не как сложение иАвтосумма данном примере.4) — то, что функция формате даты/времени ч:мм
- щелкните стрелку. предложение грамматически правильные нужно, чтобы онаСчитает в диапазонеFunction uuu#(t$) Dim: Спасибо за стольПри небольшом гуглении же и текст нашу книгу новый же случае их ячеек, содержимое которых очень удобно, т.к. вычитание значений времени> не форматированное значение,
СЦЕПИТЬ AM/PM, а текстВ списке из нескольких столбцов не учитывалась. Справку
от А1 до i%, s# With разнообразные варианты решений! варианта решения не через пробелы. программный модуль (меню надо ставить вручную. хотим склеить
Способ 3. Макрос для объединения ячеек без потери текста.
придется прописывать ссылки отображается Добавление иСумма отображаемое в ячейкепо-прежнему доступен для «московское время» отображаетсякатегории данных для подготовки смотрел, даже пример А100 количество ячеек, CreateObject(«VBScript.RegExp»): .Pattern =Теперь думаю, какой нашел, может бытьFloyd73Insert — ModuleВот, например, как можноНапример: на каждую ячейку-фрагмент
вычитание значений времени.. Excel автоматически будут (40%). Чтобы восстановить обеспечения обратной совместимости, после времени.выберите категорию, например массовой рассылки. Или, есть, но почему в тексте которых «d+»: .Global = из них удобнее неправильно формулирую запрос,: День добрый!) и скопируем туда собрать ФИО вЭто универсальный и компактный по отдельности. Поэтому, Другие вычисления времени,
определения диапазона, который форматов чисел используйте следует использовать-12 как -12р. дефицитнастраиваемые возможно, вам нужно то он у есть буква «н». True For i будет использовать))) конечно…Имеется небольшая задачка, текст такого простого одну ячейку из способ сцепки, работающий начиная с 2016 можно просмотреть даты необходимо суммировать. (Автосумма функциюОБЪЕДИНЕНИЯ и 12 каки нажмите кнопку встроенный форматирование чисел с меня не работает.Алексей матевосов (alexm) = 0 ToКазанскийПодозреваю, что можно
которую нужно реализовать макроса: трех с добавлением абсолютно во всех версии Excel, на и операций со также можно работатьтекст, так как 12р. избыток формат, который похож текстом, не затрагивая_Boroda_
planetaexcel.ru
Вытащить из ячейки числа и сложить их
: После двух часового .Execute(t).Count — 1
: сделать скриптом, но в экселе.
Sub MergeToOneCell() Const пробелов:
версиях Excel. замену функции временем.
по горизонтали при.функции СЦЕПИТЬ0.00р. «избыток»;-0.00р. «дефицит» на то, которое формулы, которые могут: =СУММ(I3;I5;I7;I10) раздумья по данному
s = sFloyd73 работать с ними
Суть задачки вот sDELIM As StringЕсли сочетать это с
ДляСЦЕПИТЬНадпись на заборе: «Катя выборе пустую ячейкуФункция СЦЕПИТЬмогут быть недоступны
Это значение отображается в вы хотите. использовать эти числа.Итог 43 вопросу появилась желание + CDbl(.Execute(t)(i)) Next
, до кучи Function не умею =( в чем.
= » « функцией извлечения изсуммированияпришла ее более
+ Миша + справа от ячейки,СЦЕП в будущих версиях формате «Денежный». Кроме
В поле В Excel существуетСправка вражеская. Там предложить организаторам проекта
uuu = s Fl(x) As Double
Можно решить задачуВ ячейке, например,
‘символ-разделитель Dim rCell текста первых буквсодержимого нескольких ячеек совершенная версия с Семён + Юра чтобы суммировать.)
Функция ТЕКСТ Excel.
того, если вТип несколько способов для разделитель — запятая.
«Вопросы и ответы» End With End Dim y For обычными формулами? А2, записываются данные, As Range Dim - используют знак плюс похожим названием и + Дмитрий Васильевич»Сумма».» />Функция TEXTJOINTEXTJOIN ячейке находится положительноеизмените коды числовых объединения текста и
А у нас усовершенствовать систему начисления Function
Each y InПодскажите, пожалуйста, люди по следующему шаблону:
sMergeStr As StringЛЕВСИМВ (LEFT) «
тем же синтаксисом +Автосумма создает формулу дляПримечание:Объединение текста из значение (или 0), форматов в формате, чисел. — точка с баллов.snipe
Split(Replace(x, «,», «.»), добрые!число, пробел, текст,
If TypeName(Selection) <>, то можно получить+ — функциятоварищ Никитин + вас, таким образом,Мы стараемся как
нескольких диапазонах и/или
после него будет который вы хотитеЕсли столбец, который вы
запятой.Только за прочтения: «;») Fl =OLEGOFF пробел, тире, пробел, «Range» Then Exit фамилию с инициалами», а дляСЦЕП (CONCAT)
рыжий сантехник + чтобы вас не можно оперативнее обеспечивать строки, а также показан текст «(излишек)»,
создать. хотите отсортировать содержитPulse таких вопросов начислятьFloyd73 Fl + Val(y): текст, точка с Sub ‘если выделены одной формулой:склеивания. Ее принципиальное отличие
Витенька + телемастер требуется вводить текст. вас актуальными справочными разделитель, указанный между а если ячейкаДля отображения текста и
числа и текст: баллы, а за
, все присланные вам Next End Function
CyberForum.ru
Подскажите пожалуйста как в excel посчитать сумму если значение в ячейке буквенное но нужно сложить все ячейки!???
Floyd73 запятой (или точка), не ячейки -Имеем текст в несколькихсодержимого ячеек используют в том, что
Жора + Однако при желании
материалами на вашем каждой парой значений, содержит отрицательное значение, чисел в ячейке,
— 15 #_Boroda_ ответ баллы умножать примеры заслуживают изученияAlexM, с помощью опции пробел (ставится после выходим With Selection
ячейках и желание знак «
теперь в качествесволочь Редулов + введите формулу самостоятельно языке. Эта страница который будет добавляться
Excel. Как сложить ячейки в excel , если в ячейках забита буква а не цифра ?
после него будет заключите текст в продукта, продукт #100, Спасибо! Выходит в на коэффициент. с целью понимания: Вариант с макросом » Текст по
точки с запятой, For Each rCell — объединить эти& аргументов можно задавать
не вспомнить имени, просматривать функцию сумм. переведена автоматически, поэтому текст. Если разделитель
показан текст «(недостаток)». двойные кавычки (» и 200 # справке ошибка?!И так. Ячейки,
помимо моей функции универсальный столбцам» можно так после точки не
In .Cells sMergeStr
ячейки в одну,» (расположен на большинстве
не одиночные ячейки,
длинноволосый такой +Используйте функцию СУММЕСЛИ , ее текст может пустую текстовую строку,
Сложение ячеек содержащих текст (Сложение ячеек содержащих текст)
При объединении чисел и «), или чисел продукта — неPulse содержащие значения, можно вам предложены болееFloyd73Floyd73 ставится). = sMergeStr & слив туда же клавиатур на цифре
а целые диапазоныещё 19 мужиков
если нужно суммировать
содержать неточности и эта функция будет текста в ячейке, с помощью обратной может сортировать должным
: Капец! считать, как показал красивые решения: Всем спасибо, буду: Спасибо за решение.
И так далее, sDELIM & rCell.Text
excelworld.ru
их текст. Проблема
Объединение текста и чисел
Excel для Microsoft 365 Excel 2021 Excel 2019 Excel 2016 Excel 2013 Excel 2010 Excel 2007 Еще…Меньше
Предположим, что для подготовки массовой рассылки необходимо создать правильное предложение из нескольких столбцов данных. Или, возможно, вам нужно отформатирование чисел с текстом, не влияя на формулы, в которые эти числа используются. В Excel есть несколько способов объединения текста и чисел.
Отображение текста до или после числа в ячейке с помощью числового формата
Если столбец, который вы хотите отсортировать, содержит как числа, так и текст, например Product #15, Product #100, Product #200, он может отсортироваться не так, как вы ожидали. Ячейки, содержащие 15, 100 и 200, можно отформатирование таким образом, чтобы они появлялись на #15, product #100 и Product #200.
Используйте пользовательский числовом формате для отображения числа с текстом, не изменяя при этом поведение сортировки числа. Таким образом вы можете изменить способ их изменения, не изменяя значение.
Сделайте следующее:
-
Выделите ячейки, которые нужно отформатировать.
-
На вкладке Главная в группе Число щелкните стрелку .
-
В списке Категория выберите категорию, например Настраиваемые, и выберите встроенный формат, похожий на нужный.
-
В поле Тип введите коды числов, чтобы создать нужный формат.
Чтобы в ячейке отображался как текст, так и числа, заключив текстовые символы в двойные кавычка (» «) или перед числами, заключив их в обратное начертение ().
ПРИМЕЧАНИЕ. При редактировании встроенного формата формат не удаляется.
|
Для отображения |
Используйте код |
Как это работает |
|---|---|---|
|
12 в качестве #12 |
«Product # » 0 |
Текст в кавычках (включая пробел) отображается перед числом в ячейке. В коде «0» представляет число в ячейке (например, 12). |
|
12:00 по 12:00 по 00:00 по EST |
ч:мм AM/PM «EST» |
Текущее время отображается с использованием формата даты и времени ч:мм. |
|
-12 из -12,00 долларов США за недостаток и 12 — из-за избыток 12,00 долларов США |
$Избыток» 0,00 долларов США;»Недостаток» — 0,00 долларов США |
Значение отображается в формате валюты. Кроме того, если ячейка содержит положительное значение (или 0), после него отображается значение «Избыток». Если ячейка содержит отрицательное значение, вместо нее отображается значение «Недостаток». |
Объединение текста и чисел из разных ячеек в одной ячейке с помощью формулы
Когда числа и текст объединяются в ячейке, они становятся текстом и перестают работать как числовое значение. Это означает, что с ними больше нельзя выполнять математические операции.
Для объединения чисел используйте функции СОВМЕЩАТЬ или СОВМЕЩАТЬ, ТЕКСТ или ОБЪЕДИНИТЬ, а также оператор амперсанд (&).
Примечания:
-
В Excel 2016, Excel Mobile и Excel в Интернетефункция С ФУНКЦИИ СОВМЕСТИТЬ была заменена функцией СОВМЕСТИМ. Несмотря на то что функция С ФУНКЦИИ СОВМЕСТИТЬ по-прежнему доступна для обратной совместимости, следует использовать функцию СОВМЕСТИМАЯ, так как функция С ФУНКЦИИ СОВМЕСТИМАЯ может быть недоступна в будущих версиях Excel.
-
Объединить объединяет текст из нескольких диапазонов или строк и содержит между текстовыми значениями, которые будут объединены. Если в качестве разделителя используется пустая текстовая строка, функция эффективно объединит диапазоны. В Excel 2013 и предыдущих версиях эта Excel 2013 недоступна.
Примеры
На рисунке ниже приведены различные примеры.
Внимательно посмотрите на использование функции ТЕКСТ во втором примере на рисунке. Если вы присоедините число к текстовой строке с помощью оператора секаций, используйте функцию ТЕКСТ для управления тем, как число отображается. В формуле используется значение из ячейки, на которые ссылается ссылка (в данном примере — 0,4), а не отформатированные значения, которые вы видите в ячейке (40 %). Для восстановления числового форматирования используется функция ТЕКСТ.
Дополнительные сведения
Вы всегда можете задать вопрос специалисту Excel Tech Community или попросить помощи в сообществе Answers community.
См. также
-
Функция СЦЕПИТЬ
-
СЦЕП
-
ТЕКСТ
-
Функция TEXTJOIN
Нужна дополнительная помощь?
Надпись на заборе: «Катя + Миша + Семён + Юра + Дмитрий Васильевич +
товарищ Никитин + рыжий сантехник + Витенька + телемастер Жора +
сволочь Редулов + не вспомнить имени, длинноволосый такой +
ещё 19 мужиков + муж = любовь!»
Способ 1. Функции СЦЕПИТЬ, СЦЕП и ОБЪЕДИНИТЬ
В категории Текстовые есть функция СЦЕПИТЬ (CONCATENATE), которая соединяет содержимое нескольких ячеек (до 255) в одно целое, позволяя комбинировать их с произвольным текстом. Например, вот так:

Нюанс: не забудьте о пробелах между словами — их надо прописывать как отдельные аргументы и заключать в скобки, ибо текст.
Очевидно, что если нужно собрать много фрагментов, то использовать эту функцию уже не очень удобно, т.к. придется прописывать ссылки на каждую ячейку-фрагмент по отдельности. Поэтому, начиная с 2016 версии Excel, на замену функции СЦЕПИТЬ пришла ее более совершенная версия с похожим названием и тем же синтаксисом — функция СЦЕП (CONCAT). Ее принципиальное отличие в том, что теперь в качестве аргументов можно задавать не одиночные ячейки, а целые диапазоны — текст из всех ячеек всех диапазонов будет объединен в одно целое:

Для массового объединения также удобно использовать новую функцию ОБЪЕДИНИТЬ (TEXTJOIN), появившуюся начиная с Excel 2016. У нее следующий синтаксис:
=ОБЪЕДИНИТЬ(Разделитель; Пропускать_ли_пустые_ячейки; Диапазон1; Диапазон2 … )
где
- Разделитель — символ, который будет вставлен между фрагментами
- Второй аргумент отвечает за то, нужно ли игнорировать пустые ячейки (ИСТИНА или ЛОЖЬ)
- Диапазон 1, 2, 3 … — диапазоны ячеек, содержимое которых хотим склеить
Например:

Способ 2. Символ для склеивания текста (&)
Это универсальный и компактный способ сцепки, работающий абсолютно во всех версиях Excel.
Для суммирования содержимого нескольких ячеек используют знак плюс «+«, а для склеивания содержимого ячеек используют знак «&» (расположен на большинстве клавиатур на цифре «7»). При его использовании необходимо помнить, что:
- Этот символ надо ставить в каждой точке соединения, т.е. на всех «стыках» текстовых строк также, как вы ставите несколько плюсов при сложении нескольких чисел (2+8+6+4+8)
- Если нужно приклеить произвольный текст (даже если это всего лишь точка или пробел, не говоря уж о целом слове), то этот текст надо заключать в кавычки. В предыдущем примере с функцией СЦЕПИТЬ о кавычках заботится сам Excel — в этом же случае их надо ставить вручную.
Вот, например, как можно собрать ФИО в одну ячейку из трех с добавлением пробелов:

Если сочетать это с функцией извлечения из текста первых букв — ЛЕВСИМВ (LEFT), то можно получить фамилию с инициалами одной формулой:

Способ 3. Макрос для объединения ячеек без потери текста.
Имеем текст в нескольких ячейках и желание — объединить эти ячейки в одну, слив туда же их текст. Проблема в одном — кнопка Объединить и поместить в центре (Merge and Center) в Excel объединять-то ячейки умеет, а вот с текстом сложность — в живых остается только текст из верхней левой ячейки.
Чтобы объединение ячеек происходило с объединением текста (как в таблицах Word) придется использовать макрос. Для этого откройте редактор Visual Basic на вкладке Разработчик — Visual Basic (Developer — Visual Basic) или сочетанием клавиш Alt+F11, вставим в нашу книгу новый программный модуль (меню Insert — Module) и скопируем туда текст такого простого макроса:
Sub MergeToOneCell()
Const sDELIM As String = " " 'символ-разделитель
Dim rCell As Range
Dim sMergeStr As String
If TypeName(Selection) <> "Range" Then Exit Sub 'если выделены не ячейки - выходим
With Selection
For Each rCell In .Cells
sMergeStr = sMergeStr & sDELIM & rCell.Text 'собираем текст из ячеек
Next rCell
Application.DisplayAlerts = False 'отключаем стандартное предупреждение о потере текста
.Merge Across:=False 'объединяем ячейки
Application.DisplayAlerts = True
.Item(1).Value = Mid(sMergeStr, 1 + Len(sDELIM)) 'добавляем к объед.ячейке суммарный текст
End With
End Sub
Теперь, если выделить несколько ячеек и запустить этот макрос с помощью сочетания клавиш Alt+F8 или кнопкой Макросы на вкладке Разработчик (Developer — Macros), то Excel объединит выделенные ячейки в одну, слив туда же и текст через пробелы.
Ссылки по теме
- Делим текст на куски
- Объединение нескольких ячеек в одну с сохранением текста с помощью надстройки PLEX
- Что такое макросы, как их использовать, куда вставлять код макроса на VBA
Объединение текста нескольких ячеек в одну – базовая функция при работе с табличными данными, с ее п…
Объединение текста нескольких ячеек в одну – базовая функция при работе с табличными данными, с ее помощью содержание произвольного количества полей можно сцеплять нужным образом и размещать в свободных ячейках. Она используется при составлении пофамильных списков сотрудников, отчетов различных направлений и других операциях с большими массивами информации. Для объединения ячеек есть два способа: с потерей данных и без потери. В первом случае в объединенной ячейке остается только одно значение, во втором – сохраняется весь текст. Второй способ предполагает как минимум четыре варианта объединения: с использованием двух функций («Сцеп-сцепить» и «Объединить»), при помощи символа амперсанд и с применением макроса. В статье подробно разберемся, как в Excel объединить текст нескольких ячеек в одну.
С помощью функции
Excel предусматривает несколько функций для объединения ячеек. Для начала, расскажем о самой простой и «теряющей» информацию. Если интересует, как в Экселе соединить текст из двух ячеек в одну, оставив только одно значение – то вам понадобится функция «объединить» в разделе «Формат ячейки».
- Выделите мышкой ячейки, которые нужно объединить.
- По образовавшемуся полю щелкните правой кнопкой мыши.
- Выберите пункт «Формат ячеек».
- В появившемся окне зайдите в раздел «Выравнивание».
- Отметьте галочкой пункт «Объединить ячейки» и нажмите «Ок». Выделенные поля объединяться в одну большую с сохранением содержания первой ячейки.
Также эта функция есть в графе «Главная» в разделе «Выравнивание» в верхней части экрана.
С помощью функции «Сцеп-сцепить»
В ранних версиях Excel для объединения текста ячеек применялась функция «Сцепить», в новых вариантах программы ее заменили функцией «Сцеп». Для ее использования:
- Щелкните по пустой ячейке в Excel.
- Поставьте знак «=» и большими буквами введите «Сцепить» либо «Сцеп».
- В скобках после формулы кликните по ячейке, которая должна быть первой в объединенной ячейке, либо введите ее адрес вручную (например, A1). Затем поставьте точку с запятой, после щелкните или напишите вторую ячейку. Затем поставьте точку с запятой и отметьте третье поле. После перечисления адресов нажмите «Enter». В поле, где вбивали формулу, появится объединенный текст. Он появится без пробелов между текстовыми блоками. Чтобы этого избежать, отбейте пробел в каждой отдельно взятой ячейке после находящегося текста, либо после адреса ячейки в формуле добавьте пробел вручную, написав « » (пробел в кавычках). Пробел в формуле также отделяется от остальных элементов точкой с запятой.
Как в Экселе соединить текст из двух ячеек в одну с помощью функции «Объединить»
«Объединить» — усовершенствованная вариация функции «Сцеп». Ее отличие в том, что параметры вводятся единожды на этапе написания функции. В частности, разделитель придется указать один раз для содержимого всех ячеек. Для того чтобы воспользоваться функцией «Объединить» нужно выполнить действия:
- В пустой ячейке поставьте знак «=» и напишите большими буквами «Объединить».
- В скобках после формулы укажите разделитель в кавычках (« » ,«,»,« и »), затем поставьте точку с запятой. Второй параметр формулы – это игнорирование пустых полей. Если они не должны учитываться в формуле, напишите «1», в ряде версий этот параметр обозначается словом «Истина» или «Ложь». Затем перечислите через запятую ячейки, которые нужно объединить, и нажмите «Enter».
В итоге формула должна иметь вид: «=ОБЪЕДИНИТЬ(« »;ИСТИНА; «A1»; «A2»; «A3»).
Если в A1 – «Иванов», в А2 – «Иван», в А3 – «Иванович», то после нажатия «Enter» в пустой ячейке появится «Иванов Иван Иванович».
С помощью символа «&»
Четвертый способ объединить ячейки – использовать амперсанд ( «&»). Для этого:
- В пустой ячейке наберите «=».
- Напишите нужную ячейку, например, А1, затем поставьте знак «&», потом в кавычках введите разделитель. Это может быть пробел или запятая, он также помещается в кавычки, потом введите вторую ячейку, которую нужно объединить. Если их больше двух, пробел выставите после каждой нового поля. Формула должна выглядеть так: «=А1&« »&А2& « »&А3». После нажатия «Enter» содержимое ячеек объединится.
С помощью макроса
Макрос в Excel – это сервис для автоматизации повторяющихся действий, он представляет собой записанную последовательность примененных функций и щелчков мышью для последующего воспроизводства. Используется, если нужно регулярно выполнять типовые задачи, в которых меняются данные, но не структура. Например, макросы используются при составлении ежемесячных отчетов о заработной плате, в которых меняются только цифры, но не метод расчета. Тогда макрос избавит пользователя от необходимости регулярно вручную настраивать и использовать формулы.
Чтобы записать макрос:
- В разделе «Разработчик» в графе «Код» нажмите на клавишу «Записать макрос».
- В появившемся окне выберите имя макроса, чтобы потом было удобнее его искать, присвойте ему сочетание клавиш и место хранения, добавьте описание.
- Нажмите «Ок», затем точно и без ошибок (потому что макрос записывает и ошибки тоже) проделайте алгоритм.
- Вернитесь во вкладку «Разработчик» и «Код» и нажмите «Остановить запись».
Макрос записывается в виде кода Visual Basic для приложений на одноименном языке программирования, который доступен для редактирования при нажатии комбинации ALT + F11. При ручном редактировании становится доступным правка записанного макроса, однако это требует дополнительных знаний и недоступно для рядового пользователя. Также макросы способны работать в нескольких продуктах Microsoft Office одновременно. Выполняется макрос нажатием присвоенной комбинации либо через окно «Макрос», которое вызывается комбинацией ALT + F8.
17 авг. 2022 г.
читать 2 мин
Вы можете использовать следующую базовую формулу для суммирования ячеек в Excel, содержащих как числа, так и текст:
=SUM(SUBSTITUTE( B2:B8 , "some_text", "")+0)
Эта конкретная формула удаляет текстовую строку «some_text» из каждой ячейки в диапазоне B2:B8 , а затем вычисляет сумму значений в диапазоне B2:B8 .
Следующие примеры показывают, как использовать эту формулу на практике.
Пример 1: вычислить сумму ячеек с текстом и числами
Предположим, у нас есть следующий набор данных, который показывает общее количество продаж в семи разных магазинах:
Чтобы рассчитать сумму продаж, мы можем ввести следующую формулу в ячейку B10 :
=SUM(SUBSTITUTE( B2:B8 , " items", "")+0)
Как только мы нажмем Enter , будет показана сумма элементов:
Сумма проданных товаров равна 97 .
Эта формула просто заменяла пробел вместо «элементов» в каждой ячейке, а затем вычисляла сумму значений, оставшихся в ячейках.
Пример 2: вычислить сумму ячеек с разным текстом и числами
Предположим, у нас есть следующий набор данных, который показывает общее количество продаж в семи разных магазинах:
Чтобы рассчитать сумму продаж, мы можем ввести следующую формулу в ячейку B10 :
=SUM(SUBSTITUTE(SUBSTITUTE( B2:B8 , " items", ""), "things", "")+0)
Как только мы нажмем Enter , будет показана сумма значений в столбце B:
Сумма проданных товаров равна 97 .
Эта формула просто подставляла пробел вместо «предметов» и «вещей» в каждой ячейке, а затем вычисляла сумму значений, оставшихся в ячейках.
Дополнительные ресурсы
В следующих руководствах объясняется, как выполнять другие распространенные задачи в Excel:
Как заменить пустые ячейки нулем в Excel
Как заменить значения #N/A в Excel
Как суммировать, если ячейки содержат текст в Excel