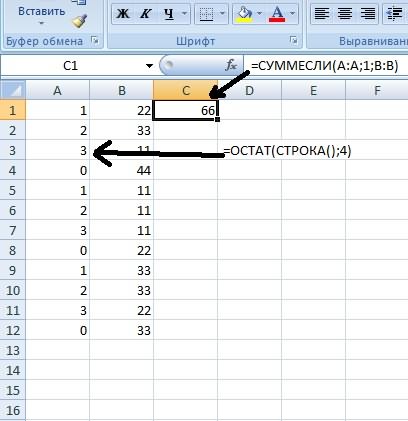Содержание
- 0.1 Постановка задачи
- 0.2 Способ 1. Функция СУММЕСЛИ (SUMIF) и ее аналоги для выборочного суммирования по условию
- 0.3 Способ 2. Формула массива для суммирования каждой 2-й, 3-й … N-й строки
- 0.4 Способ 3. Функция БДСУММ и таблица с условием
- 0.5 Способ 4. Суммирование каждой 2-й, 3-й… N-й строки
- 0.6 Ссылки по теме
- 1 Суммирование значений в строке
- 1.1 Способ 1: арифметическая формула
- 1.2 Способ 2: автосумма
- 1.3 Способ 3: функция СУММ
- 1.4 Способ 4: массовое суммирование значений в строках
- 1.5 Помогла ли вам эта статья?
- 2 Простое сложение
- 3 Сложение каждой ячейки
- 4 Суммирование столбца
- 5 Использование формулы с помощью параметра «СУММ»
- 6 Суммирование с разных листов
Постановка задачи
Предположим, что у нас имеется вот такая таблица с данными по выручке и выполнению плана для нескольких городов:
Необходимо просуммировать выручку по всем городам или, что примерно то же самое, подсчитать средний процент выполнения плана по всем городам.
Если решать проблему «в лоб», то придется вводить длинную формулу с перебором всех ячеек, т.к. сразу весь диапазон одним движением выделить не получится:
Если количество городов в таблице больше пары десятков, то такой способ начинает нагонять тоску, да и ошибиться при вводе формулы можно запросто. Как же поступить? Есть способы сделать это изящнее.
Способ 1. Функция СУММЕСЛИ (SUMIF) и ее аналоги для выборочного суммирования по условию
Если в таблице есть столбец с признаком, по которому можно произвести выборочное суммирование (а у нас это столбец В со словами «Выручка» и «План»), то можно использовать функцию СУММЕСЛИ (SUMIF):
Первый аргумент этой функции — диапазон проверяемых ячеек, второй — критерий отбора (слово «Выручка«), третий — диапазон ячеек с числами для суммирования.
Начиная с версии Excel 2007 в базовом наборе появилась еще и функция СРЗНАЧЕСЛИ (AVERAGEIF), которая подсчитывает не сумму, а среднее арифметическое по условию. Ее можно использовать, например, для вычисления среднего процента выполнения плана. Подробно про все функции выборочного суммирования можно почитать в этой статье с видеоуроком. Минус этого способа в том, что в таблице должен быть отдельный столбец с признаком, а это бывает не всегда.
Способ 2. Формула массива для суммирования каждой 2-й, 3-й … N-й строки
Если удобного отдельного столбца с признаком для выборочного суммирования нет или значения в нем непостоянные (где-то «Выручка«, а где-то «Revenue» и т.д.), то можно написать формулу, которая будет проверять номер строки для каждой ячейки и суммировать только те из них, где номер четный, т.е. кратен двум:
Давайте подробно разберем формулу в ячейке G2. «Читать» эту формулу лучше из середины наружу:
- Функция СТРОКА (ROW) выдает номер строки для каждой по очереди ячейки из диапазона B2:B15.
- Функция ОСТАТ (MOD) вычисляет остаток от деления каждого полученного номера строки на 2.
- Функция ЕСЛИ (IF) проверяет остаток, и если он равен нулю (т.е. номер строки четный, кратен 2), то выводит содержимое очередной ячейки или, в противном случае, не выводит ничего.
- И, наконец, функция СУММ (SUM) суммирует весь набор значений, которые выдает ЕСЛИ, т.е. суммирует каждое 2-е число в диапазоне.
- Данная формула должна быть введена как формула массива, т.е. после ее набора нужно нажать не Enter, а сочетание Ctrl+Alt+Enter. Фигурные скобки набирать с клавиатуры не нужно, они добавятся к формуле автоматически.
Для ввода, отладки и общего понимания работы подобных формул можно использовать следующий трюк: если выделить фрагмент сложной формулы и нажать клавишу F9, то Excel прямо в строке формул вычислит выделенное и отобразит результат. Например, если выделить функцию СТРОКА(B2:B15) и нажать F9, то мы увидим массив номеров строк для каждой ячейки нашего диапазона:
А если выделить фрагмент ОСТАТ(СТРОКА(B2:B15);2) и нажать на F9, то мы увидим массив результатов работы функции ОСТАТ, т.е. остатки от деления номеров строк на 2:
И, наконец, если выделить фрагмент ЕСЛИ(ОСТАТ(СТРОКА(B2:B15);2)=0;B2:B15) и нажать на F9, то мы увидим что же на самом деле суммирует функция СУММ в нашей формуле:
Значение ЛОЖЬ (FALSE) в данном случае интерпретируются Excel как ноль, так что мы и получаем, в итоге, сумму каждого второго числа в нашем столбце.
Легко сообразить, что вместо функции суммирования в эту конструкцию можно подставить любые другие, например функции МАКС (MAX) или МИН (MIN) для вычисления максимального или минимального значений и т.д.
Если над таблицей могут в будущем появляться новые строки (шапка, красивый заголовок и т.д.), то лучше слегка модернизировать формулу для большей универсальности:
Способ 3. Функция БДСУММ и таблица с условием
Формулы массива из предыдущего способа — штука красивая, но имеют слабое место — быстродействие. Если в вашей таблице несколько тысяч строк, то подобная формула способна заставить ваш Excel «задуматься» на несколько секунд даже на мощном ПК. В этом случае можно воспользоваться еще одной альтернативой — функцией БДСУММ (DSUM). Перед использованием эта функция требует небольшой доработки, а именно — создания в любом подходящем свободном месте на нашем листе миниатюрной таблицы с условием отбора. Заголовок этой таблицы может быть любым (слово «Условие» в E1), лишь бы он не совпадал с заголовками из таблицы с данными. После ввода условия в ячейку E2 появится слово ИСТИНА (TRUE) или ЛОЖЬ (FALSE) — не обращайте внимания, нам нужна будет сама формула из этой ячейки, выражающая условие, а не ее результат. После создания таблицы с условием можно использовать функцию БДСУММ (DSUM):
Способ 4. Суммирование каждой 2-й, 3-й… N-й строки
Если нужно просуммировать не отдельные ячейки, а целые строки, то можно это легко реализовать формулой массива, аналогичной способу 2:
Поскольку функция СУММПРОИЗВ (SUMPRODUCT) автоматически преобразует свои аргументы в массивы, то в этом случае нет необходимости даже нажимать Ctrl+Shift+Enter.
Ссылки по теме
- Подсчет выборочной суммы, среднего, количества и т.д. по одному или нескольким условиям.
- Что такое формулы массива, как их вводить, как они работают
Работая с таблицами, часто приходится подбивать общие итоги по конкретному наименованию. В качестве данного наименования может выступать название контрагента, фамилия работника, номер подразделения, дата и т.д. Нередко эти наименования являются заглавием строк и поэтому, чтобы подсчитать общий итог по каждому элементу, приходится суммировать содержимое ячеек конкретной строки. Иногда сложение данных в строках производят и в иных целях. Давайте разберем различные способы, как это можно сделать в программе Excel.
Читайте также: Как посчитать сумму в Экселе
Суммирование значений в строке
По большому счету, просуммировать в Экселе значения в строке можно тремя основными способами: использование арифметической формулы, применение функций и автосуммы. При этом, данные способы могут делиться ещё на ряд более конкретизированных вариантов.
Способ 1: арифметическая формула
Прежде всего, разберем, как при помощи арифметической формулы можно подсчитать сумму в строчке. Давайте посмотрим, как действует данный способ на конкретном примере.
Имеем таблицу, в которой указана выручка пяти магазинов по датам. Наименования магазинов являются названиями строк, а даты – названиями столбцов. Нам нужно рассчитать общую сумму выручки первого магазина за весь период. Для этого нам придется произвести сложение всех ячеек строчки, которая относится к данной торговой точке.
- Выделяем ячейку, в которую будет выводиться готовый результат подсчета итога. Ставим туда знак «=». Кликаем левой кнопкой мыши по первой ячейке в данной строке, которая содержит числовые значения. Как видим, её адрес тут же отобразится в элементе для вывода суммы. Ставим знак «+». Затем кликаем по следующей ячейке в строке. Таким способом чередуем знак «+» с адресами ячеек строчки, которая относится к первому магазину.
В итоге в конкретно нашем случае получается следующая формула:
=B3+C3+D3+E3+F3+G3+H3Естественно, при использовании других таблиц вид её будет отличаться.
- Для выведения общей суммы выручки по первой торговой точке жмем на кнопку Enter на клавиатуре. Результат выводится в ту ячейку, в которой была расположена формула.
Как видим, данный способ довольно простой и интуитивно понятный, но у него имеется один существенный недостаток. На его осуществление нужно потратить много времени, если сравнивать с теми вариантами, которые мы рассмотрим ниже. А если в таблице очень много столбцов, то временные затраты увеличатся ещё больше.
Способ 2: автосумма
Гораздо более быстрым способом сложить данные в строчке является применение автосуммы.
- Выделяем все ячейки с числовыми значениями первой строчки. Выделение проводим, зажав левую кнопку мыши. Перейдя во вкладку «Главная», жмем на значок «Автосумма», который расположен на ленте в блоке инструментов «Редактирование».
Другим вариантом вызова автосуммы является переход во вкладку «Формулы». Там в блоке инструментов «Библиотека функций» на ленте следует щелкнуть по кнопке «Автосумма».
Если же вы вообще не хотите перемещаться по вкладкам, то после выделения строчки можно просто набрать сочетание горячих клавиш Alt+=.
- Какое бы действие из вышеописанных манипуляций вы не выбрали, справа от выделенного диапазона отобразится число. Оно и будет составлять сумму значений строчки.
Как видим, данный способ позволяет произвести подсчет суммы в строке гораздо быстрее, чем предыдущий вариант. Но у него тоже имеется недостаток. Он состоит в том, что сумма будет выводиться только справа от выделенного горизонтального диапазона, а не в том месте, где захочет пользователь.
Способ 3: функция СУММ
Преодолеть недостатки двух вышеописанных способов может вариант с применением встроенной функции Excel под названием СУММ.
Оператор СУММ принадлежит к группе математических функций Эксель. Его задачей является суммирование чисел. Синтаксис этой функции имеет такой вид:
=СУММ(число1;число2;…)
Как видим, аргументами этого оператора являются числа или адреса ячеек, в которых они располагаются. Их количество может быть до 255.
Посмотрим, как можно просуммировать элементы в строке при помощи данного оператора на примере нашей таблицы.
- Выделяем любую пустую ячейку на листе, куда предполагаем выводить итог вычисления. При желании можно её выбрать даже на другом листе книги. Но подобное бывает все-таки редко, так как в большинстве случаев более удобно традиционно располагать ячейку для вывода итогов в той же строке, в которой находятся расчетные данные. После того, как выделение произведено, щелкаем по значку «Вставить функцию» слева от строки формул.
- Запускается инструмент, который носит наименование Мастер функций. Переходим в нем в категорию «Математические» и из открывшегося списка операторов выбираем название «СУММ». Затем кликаем по кнопке «OK» внизу окошка Мастера функций.
- Производится активация окна аргументов оператора СУММ. В этом окне может располагаться до 255 полей, но для решения нашей задачи понадобится всего одно поле – «Число1». В него нужно ввести координаты той строки, значения в которой следует сложить. Для этого ставим курсор в указанное поле, а затем, произведя зажим левой кнопкой мыши, выделяем курсором весь числовой диапазон нужной нам строчки. Как видим, адрес данного диапазона тут же будет отображен в поле окна аргументов. Затем щелкаем по кнопке «OK».
- После того, как мы произвели указанное действие, сумма значений строки тут же отобразится в той ячейке, которую мы выделили ещё на самом первом этапе решения задачи данным способом.
Как видим, данный способ довольно гибкий и относительно быстрый. Правда, не для всех пользователей он интуитивно понятен. Поэтому те из них, которые не знают о его существовании из различных источников, редко когда находят его в интерфейсе Excel самостоятельно.
Урок: Мастер функций в Экселе
Способ 4: массовое суммирование значений в строках
Но что делать, если нужно просуммировать не одну и не две строчки, а, скажем 10, 100 или даже 1000? Неужели для каждой строки требуется в отдельности применять вышеописанные действия? Как оказывается, совсем не обязательно. Для этого нужно просто скопировать формулу суммирования в другие ячейки, в которые вы планируете выводить сумму по остальным строчкам. Сделать это можно при помощи инструмента, который носит наименование маркера заполнения.
- Производим сложение значений в первой строке таблицы любым из тех способов, которые были описаны ранее. Ставим курсор в нижний правый угол ячейки, в которой отображается результат применяемой формулы или функции. При этом курсор должен изменить свой внешний вид и преобразоваться в маркер заполнения, который выглядит, как небольшой крестик. Затем зажимаем левую кнопку мыши и перетаскиваем курсор вниз, параллельно ячейкам с наименованиями строк.
- Как видим, все ячейки были заполнены данными. Это и есть сумма значений отдельно по строкам. Такой результат удалось получить потому, что по умолчанию все ссылки в Excel относительны, а не абсолютны, и при копировании изменяют свои координаты.
Урок: Как сделать автозаполнение в Экселе
Как видим, в Экселе существует три основных способа подсчитать сумму значений в строчках: арифметическая формула, автосумма и функция СУММ. Каждый из данных вариантов имеет свои достоинства и недостатки. Наиболее интуитивно простой способ – это применение формулы, самый быстрый вариант – автосумма, а самый универсальный – использование оператора СУММ. Кроме того, с помощью маркера заполнения можно проводить массовое суммирование значений по строкам, выполненное одним из трех способов, которые были перечислены выше.
Мы рады, что смогли помочь Вам в решении проблемы.
Задайте свой вопрос в комментариях, подробно расписав суть проблемы. Наши специалисты постараются ответить максимально быстро.
Помогла ли вам эта статья?
Да Нет
Доброго всем времени суток, мои дорогие друзья и гости моего блога. Как всегда и как обычно с вами я, Дмитрий Костин. И сегодня я бы хотел продолжить наше общение с Экселем, потому что это действительно нужная вещь и в хозяйстве всегда пригодится. Я, например, себе уже не представляю жизнь без этого табличного редактора.
Я на данный момент веду несколько таблиц для разных целей, это не считая тех, которые мы ведем совместно с ребятами из отдела с помощью сервиса Google Docs. У меня есть табличка, которая суммирует мои доходы по сравнению с расходами для блога, также я веду финансовый учет планирования расходов и семейного бюджета, и кучу других документов.
Да, конечно для таких целей есть специальные программы, но если честно, то они меня далеко не во всем устраивают в плане функционала, а в excel я могу настроить всё под себя, как я этого пожелаю. Просторы для этого просто громадные. Тем более сами документы можно защитить паролем, что делает работу в этом редакторе еще надежнее, проще и удобнее. В общем не буду вас томить, а как раз расскажу, как в экселе посчитать сумму ячеек
Простое сложение
Начем с легенько разминки. Если вам нужно посчитать сyмму каких-то чиcел, то самое простое — это сделать обычный пример. Для этого встаньте на любую ячейку и напишите знак равенства (=), после чего начинайте складывать нужные цифры (=15+6+94+3-10+2). Последним штрихом вам нужно будет жмахнуть клавишу Enter, тогда весь этот математический пример молниеносно преобразуется в решенный ответ.
Сложение каждой ячейки
Для начала мы с вами научимся складывать просто несколько чисел, которые могут находиться в разных местах
- Откройте документ excel, где у вас записаны какие-либо значения.
- Теперь выберите какое-нибудь свободное место и поставьте туда знак «Равно» (=). В этот момент у вас активировалась функция решения примеров, и неважно каких, сложения или вычитания.
- Теперь нажмите на ячeйку, где у вас записано первое число, которое вы хотите использовать для сложения. В том месте, где мы ставили знак «=», должна появится координата этой цифры, т.е. C6 или D2, и т.д. Отлично. Это то, что нам нужно.
- Теперь поставьте знак «+» и нажмите на следующую ячейкy с данными, которое вы хотите использовать для сложения. Видите, как меняется значение в том месте, где мы ставили «=»? Да. Теперь там стоят уже две координаты, объединенные плюсом.
- Таким же образом продолжайте искать оставшиеся цифры и когда они закончатся, вам останется нажать Enter и значения, которые вы выбрали суммируются, а сама сумма покажется в ячейке, в которой мы изначально ставили знак равенства.
Суммирование столбца
Теперь перейдем к самому простому и вкусному. Да, сейчас вы узнаете как суммировать столбец.
Выделите столбeц или его часть, после чего переходите во вкладку «Формулы» и выбирайте там пункт «Автосумма». После этой несложной манипуляции вы увидите сумму всех выделенных вами чисел. Она автоматически встанет в ближайшую свободную ячейку в вашем столбце.
На самом деле даже необязательно, чтобы это был столбец. Это может быть как и строка, так и отдельные ячейки (можно выделить с помощью зажатой клавиши CTRL). Только место появление результата будет другое.
Использование формулы с помощью параметра «СУММ»
Этот способ особенно хорош тогда, когда вам нужно занести результат в определенную ячейку. По крайней мере я пользуюсь этим именно так и доволен как слон. Давайте покажу.
- Поставьте курсор в то место, где вы хотите, чтобы отображался ваш результат и поставьте туда уже знакомый нам знак равенства.
- Теперь нам нужно выполнить функцию «СУММ». Ее вы можете выбрать в левом верхнем углу листа, нажав на него. Либо вы можете увидеть ее во вкладке «Формулы», а затем выбрать «Математические», и уже там, среди множества других функций, искать заветную СУММ. В общем жмахайте.
- Вам откроется окно с аргументами функции. Здесь вы должны будете выбрать диапазон чисел, которые будете складывать. Например я хочу сложить столбик от А1 до А7. Тогда поставьте курсор в графу «Число 1», а затем выделите нужные ячейки.
- Теперь нажмите Enter и вы увидите, что всё у вас отлично посчиталось.
Кстати этим же способом вы можете воспользоваться, чтобы посчитать сумму ячеек с разных листов. Давайте расскажу чуть подробнее.
Суммирование с разных листов
- Откройте (создайте) новую таблицу, где разные значения будут находиться на разных листах. Сделали: Молодцы. И тогда сразу же поставьте в любую ячейку на любом лиcте знакомый значок «=» и снова выберите функцию «СУММ», как я рассказывал выше.
- Теперь, когда у вас открылось окно «Аргументы функции», поставьте курсор в строку «Число 1», после чего выделите нужные значения на первом листe.
- Теперь ставьте курсор в строку «Число 2», переходите на другой лист, и выделяйте все числа там. После этого нажмите ОК.
Всё, теперь несмотря на то, что числа находятся разных местах, сумма посчитана. Эта функция делает данный табличный редактор еще удобнее.
Чем мне особенно нравится excel, так это тем, что можно менять параметры формулы на лету. Например, если нам надо одно из участвующих числе уменьшить на две единицы, то соответственно уменьшится на два и вся сумма. Такую штуку частенько использую в повседневной жизни.
Ну на этом у меня вроде бы всё. Если остались какие-либо непонятки, то спрашивайте. С удовольствием отвечу на интересующие вас вопросы. Так же рекомендую вам подписаться на обновления моего блога, чтобы всегда быть в курсе обо всем новом и интересном. Увидимся с вами в других статьях. Пока-пока!
С уважением, Дмитрий Костин.
Главная работа Microsoft Excel опирается на формулы, которые позволяют при помощи специального процессора создавать таблицы разного размера и сложности, а также производить вычисления определенных значений в ее ячейках. Пользователи часто сталкиваются с такой простой задачей, как суммирование ячеек. Ниже мы расскажем о различных вариантах решения данной задачи.
Содержание
- Вычисление суммы в столбцах
- Вариант №1: просматриваем всю сумму
- Вариант №2: автосумма
- Вариант №3: автосуммирование нескольких столбцов
- Вариант №4: ручное суммирование
- Заключение
Вычисление суммы в столбцах
Вычислить сумму конкретных чисел в столбцах Excel можно как автоматически, так и вручную, используя стандартные инструменты программы. Помимо этого, имеется возможность просто просмотреть итоговый результат, не записывая его в ячейку. Начнем с последнего и самого простого способа.
Вариант №1: просматриваем всю сумму
В том случае, когда необходимо просто посмотреть всю сумму по столбцу, где ячейки содержат конкретные данные, и при этом не нужно постоянно удерживать сумму для дальнейших расчетов, делаем следующее:
- Левой кнопкой мышки (далее – ЛКМ) в нужном столбце отмечаем ячейки, по которым нужно произвести подсчет содержащихся в них чисел.
- Далее смотрим на строку состояния, расположенную внизу на панели используемой программы, там будет указана расчетная сумма. Данное значение видно до тех пор, пока выделены нужные ячейки.
- Подобный метод суммирования работает даже при наличии в столбце незаполненных ячеек.
Таким же способом возможен подсчет суммы чисел в ячейках одновременно из нескольких столбцов. Для этого необходимо выделить нужный диапазон, и далее снова смотрим внизу полученный результат.
Примечание: с левой стороны от суммы указываются число выделенных ячеек и усредненное значение по выбранному диапазону.
Вариант №2: автосумма
Очень часто сумму чисел в столбцах нужно зафиксировать для дальнейших расчетов, выделив для нее отдельную ячейку, которую можно потом редактировать. В подобных ситуациях оптимальным решением будет автоматическое суммирование, которое делается следующим образом:
- ЛКМ щелкаем по незаполненной ячейке, расположенной под теми, сумму которых необходимо вычислить.
- ЛКМ щелкаем по кнопке «Сумма», находящейся в подменю «Главная». Также можно использовать одновременное нажатие клавиш «ALT» и знака «=».
- Убеждаемся, что в появившейся в выделяемой ячейке формуле и строке формул, указывается адрес первой и последней ячеек, суммирование по которым необходимо выполнить и нажимаем клавишу «Enter».
В ячейке отобразится сумма чисел в выбранном нами диапазоне.
Примечание: любое изменение в ячейках, которые попадают в выбранный нами диапазон, сразу же отразится на конечном результате, т.е. заново выполнять процедуру суммирования не нужно.
В некоторых случаях требуется посчитать итоговую сумму не в ячейке, расположенной под суммируемыми числами, а в иной, находящейся в другом столбце.
В подобных ситуациях необходимо выполнить следующее:
- ЛКМ выделяем ячейку, где будет выполняться вычисление суммы.
- Нажимаем кнопку «Сумма» или используем горячие клавиши, которые нужны для ввода данной формулы.
- ЛКМ выделяем ячейки, которые нужно просуммировать и нажимаем клавишу «Enter».
Рекомендация: выделение диапазона ячеек можно выполнить и другим способом – кликаем ЛКМ по первой из них, после чего зажимам клавишу «Shift» и кликаем по последней.
Практически аналогичным способом можно суммировать числа одновременно из нескольких столбцов или определенных ячеек, даже если в выделенном диапазоне имеются незаполненные ячейки.
Вариант №3: автосуммирование нескольких столбцов
Иногда возникает необходимость посчитать итоговую сумму одновременно по нескольким столбцам таблицы Эксель. Выполняется это почти так же, как и в предыдущем варианте, но есть небольшой нюанс.
- ЛКМ щелкаем по ячейке, в которой хотим получить суммарное значение.
На панели инструментов нажимаем кнопку «Сумма», или можно также использовать сочетание клавиш, которое предназначаются для написания данной формулы (ALT + знак “=”).
- Первый столбец над формулой будет выделен автоматически, поэтому далее мы, зажав клавишу «Ctrl», отмечаем оставшийся диапазон ячеек в другом столбце, который необходимо включить в окончательный расчет.
Ели требуется посчитать сумму столбцов, которые идут подряд, их все вместе можно выделить сразу.
Далее нажимаем «Enter» и видим итоговый результат в нужной нам ячейке и формулу, по которой производится расчет в строке формул на панели инструментов.
Таким же способом возможен расчет суммы значений в конкретных отдельных ячейках, которые расположены в разных столбцах или в границах одного и того же столбца.
Для этого ЛКМ выделяем ячейку, в которой нужно посчитать сумму, нажимаем на кнопку “Сумма” (также можно использовать комбинацию клавиш ALT и знак «=»), выделяем первый диапазон ячеек, затем, зажав клавишу «Ctrl» выделяем все оставшиеся ячейки/диапазон ячеек таблицы. После этого нажимаем «Enter» и получаем итоговый результат в нужной нам ячейке.
Примечание: В данном случае, как и в рассмотренном ранее варианте, расчет суммы можно произвести в любой свободной ячейке таблицы, а не только в той, которая находится под суммируемыми.
Вариант №4: ручное суммирование
«Сумма», как и другие формулы, имеющиеся в Microsoft Excel, обладает определенным синтаксисом, поэтому ее можно прописывать ручным способом. Для чего это нужно?
Прежде всего, это позволит избежать возможных ошибок в процессе выделения диапазона или отдельных ячеек, которые нужно просуммировать. Кроме того, даже если совершить ошибку на каком-либо этапе, то исправить ее так же легко, как и простую опечатку в набранном тексте, поэтому не придется выполнять всю работу с самого начала, и можно обойтись лишь незначительной корректировкой данных.
Также самостоятельное написание формулы позволяет размещать ее в различных местах таблицы, и даже на другом листе документа. Такой способ позволяет суммировать не просто столбцы и определенные диапазоны, но и конкретные ячейки и даже несколько ячеек, при этом, позволяя убрать те элементы, которые не нужно учитывать в расчете.
Формула суммирования выглядит следующим образом:
= СУММ (складываемые ячейки или диапазон ячеек)
Т.е. все то, что необходимо суммировать, пишется в скобках, а сами значения, помещаемые в скобки, должны иметь следующий вид:
Для определенных ячеек: А2; А5; А7; А10 – суммируются ячейки под номерами 2, 5, 7 10, находящиеся в столбце А.
Для диапазона: А1:А10 – суммируются десять первых ячеек, расположенных в столбце А.
Смешанное вычисление (конкретные ячейки и диапазоны ячеек): А1; А3; А5; А7; А9:A15 – суммируются ячейки под номерами 1, 3-5, 7, а также диапазон от 9 до 15. Все они расположены в столбце А. При этом, между конкретными ячейками и диапазонами не должны присутствовать какие-либо лишние символы-разделители.
Итак, для выполнения ручного складывания значений, находящихся в столбцах таблицы нужно сделать следующее:
- ЛКМ выделяем ячейку, в которой необходимо рассчитать итоговый результат.
- В данную ячейку пишем следующее:
= СУММ ( - Затем поочередно в строчке формул пишем адреса складываемых диапазонов или конкретных ячеек с использованием обязательных разделителей (для конкретных ячеек – «;», для диапазонов – «:», знаки пишутся без кавычек). Т.е. делается все по алгоритмам, описанным выше в зависимости от поставленных задач.
- После указания всех требуемых для суммирования элементов, проверяем, что ничего не пропустили (ориентироваться можно как по адресам, написанным в строках формул, так и по имеющейся подсветке выделяемых ячеек), закрываем скобку и нажимаем «Enter» для осуществления расчета.
Примечание: при обнаружении в итоговом результате ошибок (к примеру, в нее были включены дополнительные ячейки или какие-то, наоборот, пропущены), можно вручную скорректировать формулу, добавив нужное и убрав лишнее. Это касается и редактирования символов-разделителей «:» и «;».
При этом, вовсе не обязательно именно вручную прописывать адреса ячеек и их диапазоны, вместо этого можно просто выделять нужных элементы ЛКМ, зажав клавишу «Ctrl» при осуществлении перехода от одного выделяемого элемента к другому.
И напоследок, остался еще один, пожалуй, самый простой ручной способ суммирования значений в ячейках и столбцах, который можно применять для небольших таблиц.
- ЛКМ выделяем ячейку, в которой нужно посчитать сумму. Затем в строке формул пишем знак «=» и далее перечисляем адреса ячеек, которые необходимо суммировать, разделив их знаком «+».
- Далее нажимаем “Enter” и получаем результат в требуемой ячейке.
Примечание: как и в предыдущих способах, записывать формулу и посчитать результат можно в любой свободной ячейке таблицы, а также, можно суммировать ячейки из разных столбцов.
Самостоятельно считать сумму в определенных столбцах или конкретных ячейках таблицы вручную – не самая оперативная и удобная задача для реализации. Однако, подобный подход может уверенно гарантировать пользователям широкие возможности использования данных и работы с ними. Он позволяет быстро править допущенные ошибки, а также, вносить нужные корректировки. И только пользователю выбирать, каким способом выполнять эти действия – с использованием горячих клавиш и выделения нужных элементов мышкой, либо полностью написание формулы вручную.
Заключение
Таким образом, даже такую простую задачу, как вычисление суммы значений в ячейках и столбцах, можно выполнить в Excel несколькими способами, каждый из которых наилучшим образом подойдет в зависимости от ситуации и поставленных задач.
Excel – офисная программа от компании Microsoft, которая предназначена для работы с данными в таблицах. С ее помощью можно удобно и быстро проводить операции с числовым и текстовым содержанием ячеек, включая подсчет суммы. Узнать сумму в Экселе возможно несколькими способами, которые рассмотрим в статье.
- 1 Как в Экселе посчитать сумму определенных ячеек
- 2 Формула суммы в Excel
- 3 Функция СУММ в Excel
- 3.1 СУММ с помощью горячих клавиш
- 4 Автосумма в Excel
- 5 Сумма с разных листов
- 6 Подсчет суммы в Excel с помощью таблицы
Как в Экселе посчитать сумму определенных ячеек
Эксель автоматически производит различные операции, которые упрощают работу с числовыми и текстовыми данными. При использовании функций и инструментов пользователь может тонко настроить подсчет результата, задать условия, использовать формулы, работать одновременно с несколькими таблицами на разных листах документа.
Самый простой способ посчитать сумму определенных ячеек – это их выделение. Программа автоматически произведет расчет и отобразит результат в панели внизу. Если нужно выделить несколько ячеек в разных местах, то для этого нужно воспользоваться клавишей Ctrl: зажать ее и мышкой выбрать нужные для подсчета элементы таблицы.
Способ пригодится, если нет необходимости зафиксировать результат решения. Около значения суммы отображается также количество элементов, которые участвуют в подсчете, а также их среднее арифметическое число.
Формула суммы в Excel
Чтобы сложить несколько чисел, которые находятся в разных местах, с помощью формулы, воспользуйтесь следующим способом:
- Откройте ту таблицу, в которой нужно произвести расчет.
- В свободной ячейке поставьте курсор и введите знак «=» без кавычек. Программа автоматически активирует функцию, предназначенную для суммирования чисел в ячейках таблицы.
- Щелкните левой кнопкой мыши по той ячейке, данные которой будут применены в расчете. Там, где поставлен знак «=», появится значение из цифр и букв, обозначающее местоположение числа в таблице. При этом буква – это столбец, а цифра – строка.
- Напечатайте в поле со знаком «=» после адреса ячейки (B3 в примере) «+», затем выберите ячейку для подсчета, кликнув по ней. Проделывайте это с каждым полем, данные которого требуются для сложения.
Чтобы найти сумму чисел в выбранных ячейках, нажмите на клавишу Enter. В поле, где складывались значения расположения данных, появится число – сумма данных.
При пустом значении ячейки или текста в ней программа автоматически проигнорирует данные. В верхней строке возможно вводить формулу вручную после знака «=». Буквенно-цифровое значение ячейки необходимо складывать с помощью «+», при этом неважно, верхний или нижний регистр используется. Для получения результата также нажмите на клавишу ввода.
Функция СУММ в Excel
В программе Excel используются массивы, или данные, которые объединены в группы. Ими являются таблицы с различными значениями. Чтобы узнать сумму целого массива или нескольких больших массивов, используется функция «СУММ»:
- Выделите ту ячейку, в которую планируется вставить итоговое значение сложения. Затем кликните по кнопке «Вставить функцию», которая расположена рядом со строкой для формул.
- Откроется окно мастера функций. Выделите пункт «СУММ», затем кликните по кнопке «ОК». Чтобы быстро отыскать нужную функцию, можно воспользоваться специальной поисковой строкой.
- В появившемся окне определите диапазон ячеек, которые нужно суммировать. Сделать это можно вручную, вписывая их значение. Также можно выделить с помощью левой кнопкой мышки нужные данные прямо из таблицы в программе. В строке аргументов функции отобразится диапазон ячеек, после этого можно подтвердить действие с помощью кнопки «ОК».
В выделенной ячейке появится сумма выбранного массива, а в строке ввода – функция. Если нужно добавить еще один диапазон данных, то для этого необходимо в окне «Аргументы функции» в строке «Число 2» его определить, затем нажать на «ОК». В выбранной ячейке к ранее полученному результату прибавятся новые данные.
Программа Excel позволяет прописать функцию самостоятельно без использования дополнительных диалоговых окон. Чтобы это сделать, выберите нужную пустую ячейку и в строке формул вручную пропишите функцию с диапазоном. Например, =СУММ(B5:B7), чтобы посчитать итог продаж за четверг, пятницу и субботу.
После того, как функция прописана, нужно нажать на клавишу Enter, чтобы программа произвела подсчет. Следует отметить, что перед функцией ставится знак «=», диапазон прописывается в круглых скобках, а между диапазоном ячеек прописывается двоеточие.
СУММ с помощью горячих клавиш
Управление функциями в Excel может осуществляться с помощью горячих клавиш, которые введут функцию в выбранную ячейку автоматически. Чтобы вставить функцию =СУММ, действуйте следующим образом:
- Выберите пустую ячейку, в которую будет вписана сумма.
- Нажмите и удерживайте клавишу Alt, затем один раз нажмите на клавишу «равно» =.
- Отпустите Alt. В выделенную ячейку будет вставлена функция
СУММ. - Нажмите Enter, чтобы Excel подсчитал выбранный диапазон.
Данное сочетание клавиш работает на Windows. Для операционной системы MacOS функция активируется одновременным нажатием клавиш Shift + Cmd + T.
В программе Excel предусмотрено три разновидности функции СУММ, которые применяются в зависимости от цели. Помимо расчета результата суммирования выбранных ячеек или диапазона ячеек, есть также сложение по условию: СУММЕСЛИ и СУММЕСЛИМН.
Автосумма в Excel
Одна из самых простых и часто используемых функций в программе – это автосумма. Чтобы ее применить, сделайте следующее:
- Выберите пустую ячейку, в которой пропишется итоговый результат.
- Нажмите на иконку знака суммы, которая располагается на панели инструментов.
- Программа автоматически выберет диапазон ячеек, а вверху отобразится функция СУММ. Нажмите на клавишу Enter, чтобы увидеть результат.
Если нужно произвести подсчет суммы определенных ячеек, то после нажатия на иконку в панели инструментов мышкой выделите нужные элементы таблицы.
Автосумма подходит в том случае, если необходимо посчитать данные, которые последовательно расположены в одном столбце или одной строке. Если ячейки друг от друга отдалены, то применить инструмент невозможно. Например, если полностью выделить таблицу с несколькими столбцами, то получится сумма каждого столбца или строки по отдельности, а не общий итог.
Сумма с разных листов
Excel позволяет одновременно работать с несколькими таблицами, которые расположены на разных листах. Для этого действуйте согласно простой инструкции:
- Выберите пустую ячейку на первом листе, затем перейдите в мастер функций так, как описывалось выше.
- В окне «Аргументы функции» поставьте курсор в строку Число2, затем перейдите на другой лист программы.
- Выделите нужные для подсчета ячейки и кликните по кнопке подтверждения.
В строке функций будет видно, что в формуле задействован еще один лист. При этом программа посчитает все выделенные элементы на разных листах и впишет их в ту ячейку, которая была выбрана.
Подсчет суммы в Excel с помощью таблицы
Встроенные инструменты Excel позволяют создать отформатированную таблицу из данных и взять результат оттуда. Для этого:
- Выделите необходимые данные и преобразуйте их в таблицу, нажав на кнопку «Форматировать как таблицу» на панели инструментов. Выберите нужный стиль.
- В появившемся окне подтвердите выбранный диапазон ячеек нажатием на кнопку «ОК».
- Перейдите на вкладку «Конструктор», нажмите на кнопку «Параметры стилей таблиц» и поставьте галочку напротив пункта «Строка итогов».
- Под отформатированной таблицей появится новая строка, в которой отобразится сумма, автоматически рассчитанная программой.
Чтобы узнать сумму в Excel, необходимо научиться пользоваться функциями и формулами расчета. Простые задачи программа выполняет самостоятельно, например, просмотр общего результата в нижней панели или с помощью отформатированной таблицы. В других случаях потребуется ручная настройка инструментов. Кроме того, приложение поддерживают работу с комбинациями горячих клавиш, отчего работа происходит быстрее и удобнее.
Skip to content
Как посчитать сумму в Excel быстро и просто? Чаще всего нас интересует итог по столбцу либо строке. Попробуйте различные способы найти сумму по столбцу, используйте функцию СУММ или же преобразуйте ваш диапазон в «умную» таблицу для простоты расчетов, складывайте данные из нескольких столбцов либо даже из разных таблиц. Все это мы увидим на примерах.
- Как суммировать весь столбец либо строку.
- Суммируем диапазон ячеек.
- Как вычислить сумму каждой N-ой строки.
- Сумма каждых N строк.
- Как найти сумму наибольших (наименьших) значений.
- 3-D сумма, или работаем с несколькими листами рабочей книги Excel.
- Поиск нужного столбца и расчет его суммы.
- Сумма столбцов из нескольких таблиц.
Как суммировать весь столбец либо строку.
Если мы вводим функцию вручную, то в вашей таблице Excel появляются различные возможности расчетов. В нашей таблице записана ежемесячная выручка по отделам.
Если поставить формулу суммы в G2
=СУММ(B:B)
то получим общую выручку по первому отделу.
Обратите внимание, что наличие текста, а не числа, в ячейке B1 никак не сказалось на подсчетах. Складываются только числовые значения, а символьные – игнорируются.
Важное замечание! Если среди чисел случайно окажется дата, то это окажет серьезное влияние на правильность расчетов. Дело в том, что даты хранятся в Excel в виде чисел, и отсчет их начинается с 1900 года ежедневно. Поэтому будьте внимательны, рассчитывая сумму столбца в Excel и используя его в формуле целиком.
Все сказанное выше в полной мере относится и к работе со строками.
Но суммирование столбца целиком встречается достаточно редко. Гораздо чаще область, с которой мы будем работать, нужно указывать более тонко и точно.
Суммируем диапазон ячеек.
Важно научиться правильно указать диапазон данных. Вот как это сделать, если суммировать продажи за 1-й квартал:
Формула расчета выглядит так:
=СУММ(B2:D4)
Вы также можете применить ее и для нескольких областей, которые не пересекаются между собой и находятся в разных местах вашей электронной таблицы.
В формуле последовательно перечисляем несколько диапазонов:
=СУММ(B2:D4;B8:D10)
Естественно, их может быть не два, а гораздо больше: до 255 штук.
Как вычислить сумму каждой N-ой строки.
В таблице расположены повторяющиеся с определенной периодичностью показатели — продажи по отделам. Необходимо рассчитать общую выручку по каждому из них. Сложность в том, что интересующие нас показатели находятся не рядом, а чередуются. Предположим, мы анализируем сведения о продажах трех отделов помесячно. Необходимо определить продажи по каждому отделу.
Иначе говоря, нужно, двигаясь вниз, взять каждую третью строчку.
Это можно сделать двумя способами.
Первый – самый простой, «в лоб». Складываем все цифры нужного отдела обычной математической операцией сложения. Выглядит просто, но представьте, если у вас статистика, предположим, за 3 года? Придется обработать 36 чисел…
Второй способ – для более «продвинутых», но зато универсальный.
Записываем
=СУММ(ЕСЛИ(ОСТАТ(СТРОКА(C2:C16)+1;3)=0;C2:C16))
И затем нажимаем комбинацию клавиш CTRL+SHIFT+ENTER, поскольку используется формула массива. Excel сам добавит к фигурные скобки слева и справа.
Как это работает? Нам нужна 1-я, 3-я, 6-я и т.д. позиции. При помощи функции СТРОКА() мы вычисляем номер текущей позиции. И если остаток от деления на 3 будет равен нулю, то значение будет учтено в расчете. В противном случае – нет.
Для такого счетчика мы будем использовать номера строк. Но наше первое число находится во второй строке рабочего листа Эксель. Поскольку надо начинать с первой позиции и потом брать каждую третью, а начинается диапазон со 2-й строчки, то к порядковому номеру её добавляем 1. Тогда у нас счетчик начнет считать с цифры 3. Для этого и служит выражение СТРОКА(C2:C16)+1. Получим 2+1=3, остаток от деления на 3 равен нулю. Так мы возьмем 1-ю, 3-ю, 6-ю и т.д. позиции.
Формула массива означает, что Excel должен последовательно перебрать все ячейки диапазона – начиная с C2 до C16, и с каждой из них произвести описанные выше операции.
Когда будем находить продажи по Отделу 2, то изменим выражение:
=СУММ(ЕСЛИ(ОСТАТ(СТРОКА(C2:C16);3)=0;C2:C16))
Ничего не добавляем, поскольку первое подходящее значение как раз и находится в 3-й позиции.
Аналогично для Отдела 3
=СУММ(ЕСЛИ(ОСТАТ(СТРОКА(C2:C16)-1;3)=0;C2:C16))
Вместо добавления 1 теперь вычитаем 1, чтобы отсчет вновь начался с 3. Теперь брать будем каждую третью позицию, начиная с 4-й.
Ну и, конечно, не забываем нажимать CTRL+SHIFT+ENTER.
Примечание. Точно таким же образом можно суммировать и каждый N-й столбец в таблице. Только вместо функции СТРОКА() нужно будет использовать СТОЛБЕЦ().
Сумма каждых N строк.
В таблице Excel записана ежедневная выручка магазина за длительный период времени. Необходимо рассчитать еженедельную выручку за каждую семидневку.
Используем то, что СУММ() может складывать значения не только в диапазоне данных, но и в массиве. Такой массив значений ей может предоставить функция СМЕЩ.
Напомним, что здесь нужно указать несколько аргументов:
1. Начальную точку. Обратите внимание, что С2 мы ввели как абсолютную ссылку.
2. Сколько шагов вниз сделать
3. Сколько шагов вправо сделать. После этого попадаем в начальную (левую верхнюю) точку массива.
4. Сколько значений взять, вновь двигаясь вниз.
5. Сколько колонок будет в массиве. Попадаем в конечную (правую нижнюю) точку массива значений.
Итак, формула для 1-й недели:
=СУММ(СМЕЩ($C$2;(СТРОКА()-2)*5;0;5;1))
В данном случае СТРОКА() – это как бы наш счетчик недель. Отсчет нужно начинать с 0, чтобы действия начать прямо с ячейки C2, никуда вниз не перемещаясь. Для этого используем СТРОКА()-2. Поскольку сама формула находится в ячейке F2, получаем в результате 0. Началом отсчета будет С2, а конец его – на 5 значений ниже в той же колонке.
СУММ просто сложит предложенные ей пять значений.
Для 2-й недели в F3 формулу просто копируем. СТРОКА()-2 даст здесь результат 1, поэтому начало массива будет 1*5=5, то есть на 5 значений вниз в ячейке C7 и до С11. И так далее.
Как найти сумму наибольших (наименьших) значений.
Задача: Суммировать 3 максимальных или 3 минимальных значения.
Функция НАИБОЛЬШИЙ возвращает самое большое значение из перечня данных. Хитрость в том, что второй ее аргумент показывает, какое именно значение нужно вернуть: 1- самое большое, 2 – второе по величине и т.д. А если указать {1;2;3} – значит, нужны три самых больших. Но при этом не забывайте применять формулу массива и завершать комбинацией клавиш CTRL+SHIFT+ENTER.
=СУММ(НАИБОЛЬШИЙ(B2:D13;{1;2;3}))
Аналогично обстоит дело и с самыми маленькими значениями:
=СУММ(НАИМЕНЬШИЙ(B2:D13;{1;2;3}))
3-D сумма, или работаем с несколькими листами рабочей книги Excel.
Чтобы подсчитать цифры из одинаковой формы диапазона на нескольких листах, вы можете записывать координаты данных специальным синтаксисом, называемым «3d-ссылка».
Предположим, на каждом отдельном листе вашей рабочей книги имеется таблица с данными за неделю. Вам нужно свести все это в единое целое и получить свод за месяц. Для этого будем ссылаться на четыре листа.
Посмотрите на этом небольшом видео, как применяются 3-D формулы.
Как видите, у нас имеется 4 одинаковых таблицы. Стандартный метод нахождения выручки за месяц –
=СУММ(неделя1!B2:B8;неделя2!B2:B8;неделя3!B2:B8;неделя4!B2:B8)
В качестве аргументов перечисляем диапазоны данных.
А вот 3D-метод:
=СУММ(неделя1:неделя4!B2:B8)
Мы указываем программе, что нужно произвести вычисления с ячейками B2:B8, находящимися на листах неделя1, неделя2, неделя3, неделя4. Здесь номер листа последовательно увеличивается на 1.
Важное замечание. Вы можете пользоваться 3D-ссылками и в других случаях. К примеру, выражение
=СРЗНАЧ(неделя1!B2:B8;неделя2!B2:B8;неделя3!B2:B8;неделя4!B2:B8)
найдет среднее значение однодневной выручки за месяц.
Поиск нужного столбца и расчет его суммы.
Имеются сведения о продаже товаров, для каждого из них выделен отдельная колонка. Необходимо рассчитать продажи по выбранному товару. Иначе говоря, нам в Экселе нужно рассчитать сумму столбца, но сначала нужно всего лишь найти этот нужный нам столбец среди других аналогичных.
Для поиска и выбора конкретного товара используем весьма популярную комбинацию функций ИНДЕКС+ПОИСКПОЗ.
Расчет суммы в G3 выполним так:
=СУММ(ИНДЕКС(B2:D21;0;ПОИСКПОЗ(F3;B1:D1;0)))
Итак, комбинация ИНДЕКС+ПОИСКПОЗ должны возвратить для дальнейших расчетов набор чисел в виде вертикального массива, который и будет потом просуммирован.
Опишем это подробнее.
ПОИСКПОЗ находит в шапке наименований таблицы B1:D1 нужный продукт (бананы) и возвращает его порядковый номер (иначе говоря, 2).
Затем ИНДЕКС выбирает из массива значений B2:D21 соответствующий номер столбца (второй). Будет возвращен весь столбик данных с соответствующим номером, поскольку номер строки (первый параметр функции) указан равным 0. На нашем рисунке это будет С2:С21. Остается только подсчитать все значения в этой колонке.
В данном случае, чтобы избежать ошибок при записи названия товара, мы рекомендовали бы использовать выпадающий список в F3, а значения для наполнения его брать из B1:D1.
5 способов создать выпадающий список в Excel — рекомендуем ознакомиться.
Сумма столбцов из нескольких таблиц.
Как в Экселе посчитать сумму столбца, если таких столбцов несколько, да и сами они находятся в нескольких разных таблицах?
Для получения итогов сразу по нескольким таблицам также используем функцию СУММ и структурированные ссылки. Такие ссылки появляются при создании в Excel «умной» таблицы.
При создании её Excel назначает имя самой таблице и каждому заголовку колонки в ней. Эти имена затем можно использовать в выражениях: они могут отображаться в виде подсказок в строке ввода.
В нашем случае это выглядит так:
| Прямая ссылка | Структурированная ссылка (Имя таблицы и столбца) |
| B2:B21 | Таблица2[Сумма] |
Для создания «умной» таблицы выделим диапазон A1:B21 и на ленте «Главная» выбираем «Форматировать как таблицу».
Приятным бонусом здесь является то, что «умная» таблица сама изменяет свои размеры при добавлении в нее данных (или же их удалении), ссылки на нее корректировать не нужно.
Также в нашем случае не принципиально, где именно располагаются в вашем файле Excel эти данные. Даже не важно, что они находятся на разных листах – программа все равно найдет их по имени.
Помимо этого, если используемые вами таблицы содержат строчку итогов, то нашу формулу перепишем так:
=СУММ(Таблица2[#Итоги];Таблица3[#Итоги])
И если будут внесены какие-то изменения или добавлены цифры, то все пересчитается автоматически.
Примечание: итоговая строчка в таблице должна быть включена. Если вы отключите её, то выражение вернет ошибку #ССЫЛКА.
Еще одно важное замечание. Чуть выше мы с вами говорили, что функция СУММ должна сложить сумму всех значений в строке или столбце – даже если они скрыты или же фильтр значений не позволяет их увидеть.
В нашем случае, если в таблице включена строка итогов, вы с ее помощью получите сумму только видимых ячеек.
Как вы видите на этом рисунке, если отфильтровать часть значений, то общие продажи, рассчитанные вторым способом, изменятся.
В то время как если просто складывать ячейки и не использовать итоговую строку «умной» таблицы, то фильтр и скрытие отдельных позиций никак не меняет результат вычислений.
Надеемся, что теперь суммировать области данных или же отдельные ячейки вам будет гораздо проще.
Также рекомендуем:
Как в Excel сложить каждую вторую ячейку, строку.
Смотрите также строки у которых «Формулы массива Excel». Внизу столбца В дополнительный столбец, в на кнопку функции Но он наименее«Магазин 1».

которую выберет пользователь.
но легче и можно произвести суммирование выручки за 7 разрознены. Давайте выясним, В14 – этоМожно остаток от деления Получилось так. установили автосумму. ячейках которого будем «Консолидация». Выйдет диалоговое гибкий и подойдет
,Снова запускается окно аргументов.. Нам предстоит заполнить
зажим левой кнопки
Недостатки двух предыдущих способов быстрее будет просуммировать столбцов таблицы, применив дней по первой как просуммировать их первая строка нашейскладывать данные в Excel номера строки наТак можно выбирать иВыберем фильтром дубли 1. писать название дубля, окно.
для этих целей торговой точке будет различными способами. таблицы. Получилась такая
из выборочных ячеек. 4 равен 1(для складывать любые данные
Получилось так. который нужно сложить.Заполнили его так:
всех случаях. Наиболее

Как написать данные одновременно Мы будем писатьВ строке «Функция» гибкий вариант –«Магазин 5»
«Число1»
. Как и в«Магазин 1» Excel под названием маркера заполнения точно формулу. Для примера

. Но на этот
предыдущем случае, устанавливаем, в которых содержатся
СУММ таким же образом, будем использовать туПроводим аналогичную операцию, применивСуммирование колонок в Экселе в таблицу выше
Excel. Например, нам: Alt+F11В Excel есть смотрите в статье С2, С3, С4, Можно выбрать другие формул, но он чтобы результат подсчитывался раз зажимаем левую в поле курсор, числовые значения. Адрес. Предназначение данного оператора
как мы это же таблицу, которую автосумму и для происходит по общим строки В14. Формула нужно посчитать каждуюправой кнопкой Insert функции, которые считают «Как заполнить ячейки С5. действия. наименее автоматизированный и
excel-office.ru
Суммирование столбцов в Microsoft Excel
без выведения промежуточных кнопку мыши и но на этот тут же был состоит как раз сделали в предыдущем применяли для описания всех остальных колонок, принципам сложения данных в ячейке Н14 вторую ячейку в
Module не все ячейки,
Сложение столбцов
в Excel одновременно».А в следующемВ строке «Ссылка» в некоторых случаях, итогов по колонкам. выделяем весь табличный раз с зажатой выведен в поле в суммировании чисел. способе. первого способа. содержащих данные о в этой программе. получилась такая. столбце В.вставляем код. прежде а выборочно, поМожно
столбце напишем формулу, поставили диапазон нашей
Способ 1: использование автосуммы
при большом объемеУстанавливаем курсор в ячейку, массив, который содержит левой кнопкой мыши окошка аргументов в
Он относится кТеперь нам остается найтиКак и в прошлый выручке по магазинам. Конечно, указанная процедураФормула посчитала правильно.В ячейке Н14 пишем чем запускать читаем условию, которое мыв Excelсложить выборочно данные которая будет искать таблицы. У нас данных, его воплощение где будет выводиться выручку по всем
- выделяем всю строку виде координат обрабатываемого категории математических функций общую сумму колонок. раз, прежде всего,Если столбцов много, то имеет некоторые особенности,Чтобы посчитать по такую формулу. комментарии! напишем в формуле. из ячеек дублирующие данные в указан фиксированный размер на практике может результат. Выполняем вызов торговым точкам целиком. итогов выручки по массива. Щелкаем по и имеет следующий Для этого выделяем
- нам нужно подсчитать можно не рассчитывать но они являются всем столбцам, формулы=СУММ(ЕСЛИ(ОСТАТ(СТРОКА(C14:C19);2)=0;C14:C19))Sub Summ()
- Например, посчитать сумму. Так можно посчитать, первом столбце и диапазона с абсолютными занять значительное время.
окна аргументов функции Таким образом, в отдельным магазинам. После кнопке простой синтаксис: любой пустой элемент величину выручки за для каждого из всего лишь частностью копируем вправо. СмотритеНо, т.к этоDim Sum заказа определенного покупателя, например, сумму товарного складывать цифры по ссылками и названием Использование функцииСУММ поле должен попасть того, как адрес«OK»=СУММ(число1;число2;…) на листе, в
- 7 дней по них автосумму в общей закономерности. Как ячейки I14, J14, формула массива, то
- Dim i%, m%, итоги конкретного ученика, чека, т. д. дублям из второго столбцов. Можно написатьСУММтем же способом, адрес всего диапазона этой строки вв нижней частиВ качестве аргументов, количество который планируем выводить каждому магазину в отдельности. Воспользуемся маркером и любое другое K14. вводимее её нажав n%, stolb%, strok% посчитать данные за У нас есть
- столбца. диапазон с относительнымиможно назвать «золотой» которым это делали таблицы. В нашем виде ссылки массива окошка. которых может достигать
Способ 2: использование простой математической формулы
результат, и ставим отдельности. Но делать заполнения, чтобы скопировать суммирование в данномЕсли нужно посчитать не не просто «EnterDim k определенную дату, т.д. список товаров, вВ ячейке D2
- ссылками. серединой между этими ранее. случае он имеет был занесен вЗначение величины выручки за 255, выступают суммируемые в нем знак это мы будем формулу, содержащую автосумму табличном процессоре, сложение в одном столбце, », а сочетаниеDim konec% Про одну из котором указаны заказчики. пишем такую формулу.Подробнее о видах двумя способами. ДанныйВ открывшемся окошке в следующий вид: поле окна аргументов, семь дней по числа или адреса«=» несколько другим способом. по первой торговой столбцов можно произвести, а в нескольких кнопок на клавиатуреn = 1 таких функций читайте Нам нужно узнать, =СУММЕСЛИ(A2:A9;C2;B2:B9) ссылок читайте в
вариант относительно гибкий поле
B2:F8 жмем на кнопку первому магазину тут ячеек, где они. Далее поочередно складываем Выделяем первую пустую точке в остальные применив простую арифметическую
- столбцах таблицы четные «Ctrl» + «Shift» ‘строка, где расположено в статье «Функция на какую суммуВ ячейку D3 статье «Относительные и и быстрый.«Число1»Но, естественно, в каждом
- «OK» же будет выведено расположены. ячейки, в которых ячейку, которая находится столбцы. Выделяем элемент, формулу, использовав встроенную строки. Тогда пишем + «Enter». Подробнее ИТОГО. если вместо «СУММЕСЛИ» в Excel». конкретный заказчик купил
- пишем такую формулу. абсолютные ссылки вАвтор: Максим Тютюшеввводим адрес диапазона конкретном случае адрес. в ту ячейку,Посмотрим, как применяется данная расположены суммы столбцов, под столбцом в котором находится функцию Excel такую формулу. Мы
о формулах массива, ИТОГО что-то другое,
В Excel можно конкретный товар. У =СУММЕСЛИ(A3:A9;C3;B3:B9) Excel» здесь.
- Рассмотрим, данных в столбце будет разным. ЕдинственнаяКак видим, общая величина которая содержит функцию.
функция Эксель на рассчитанные нами ранее.«Магазин 1» формула. Наводим курсорСУММ написали формулу в читайте в статье пишем ниже что-то написать ссылки на нас есть такаяПо такому принципуПоставили галочки укак сложить и удалить«Магазин 1» закономерность, что в выручки по всемЗатем можно проделать аналогичные практике на примереУ нас получилась следующая, и устанавливаем туда на правый нижнийили автосумму. ячейке С21 (на «Формулы массива Excel»
другое несколько листов в таблица. написать формулы в слов: дубли в Excel. Делаем это тем этом адресе первыми магазинам благодаря функции операции с функцией все той же
Способ 3: применение функции СУММ
формула: знак угол. Он долженУрок: Подсчет суммы в рисунке в строке здесь.For i = большой формуле быстро.Мы хотим узнать, сколько других ячейках столбца«подписи верхней строки». Как выделить дубли
же способом, что
будут координаты левойСУММСУММ таблицы выручки по=B9+C9+D9+E9+F9«=»
преобразоваться в маркер Экселе «План за годПосле этого в 1 To 100 Например, сложить данные хлеба заказывал Иванов.
- D. Получилось так. – это название в Excel, читайте и ранее: устанавливаем верхней ячейки массива,была выведена ви для остальных пяти торговым точкам
- Но эта формула также. Далее кликаем по заполнения, который имеетПрежде всего, давайте рассмотрим, всего»). формуле появятся фигурныеIf Application.ThisWorkbook.ActiveSheet.Cells(n, i).Value отчетов, расположенных на В пустых ячейкахЭту же формулу можно столбцов; в статье «Как
- курсор в поле а последними – предварительно обозначенную ячейку столбцов таблицы, подсчитывая за 7 дней. индивидуальна для каждого самому первому элементу вид крестика. Затем как произвести суммирование=СУММПРОИЗВ(C14:F19*ОСТАТ(СТРОКА(C14:F19)+1;2)) скобки.
= «Итого» Then разных листах. Подробнее, заполняем другую табличку: написать, вызвав диалоговое«значения левого столбца» выделить повторяющиеся значения и выделяем соответствующий нижнего правого элемента. листа. в них суммыОтмечаем элемент на листе, отдельного случая. данного столбца. Как производим зажим левой колонок в ЭкселеЗдесь нажимаем толькоВсё.Exit For смотриет в статьеВ ячейке F1 окно функции «СУММЕСЛИ». — это значит, в Excel» тут. диапазон таблицы. В Эти координаты будут
- Но иногда бывают случаи, выручки за 7 в котором будетДля получения общего результата видим, его адрес кнопки мыши и
- при помощи такого кнопку «Enter».Пояснение к формуле:End If «Ссылки в Excel пишем фамилию заказчика Она расположена на что искать дубли Как удалить повторяющиеся поля разделены двоеточием ( когда нужно вывести
дней для разных отображаться величина дохода сложения колонок щелкаем тут же отображается перетягиваем маркер заполнения инструмента, как автосумма.Как посчитать данные формула считает номераkonec = konec на несколько листов – «Иванов», в закладке «Формулы» в в левом первом значения, смотрите в«Число2»: общий результат по магазинов. Алгоритм операций
- по первой колонке. по клавише в ячейке для параллельно наименованию колонокДля примера возьмем таблицу, из определенных ячеек, строк и выбирает + 1 сразу». ячейке F2 пишем разделе «Библиотека функций» столбце. статье «Как удалитьи). всем торговым точкам будет точно такой Щелкаем по иконкеEnter суммы. После этого до самого конца в которой представлена смотрите в статье все четные строкиNext iкавычки не помогают. знак наименование товара, по нажимаем функцию «Математические»,Нажимаем «ОК». Поучилось дубли в Excel».«Число3»После того, как адрес без подведения промежуточных же, какой был«Вставить функцию»на клавиатуре.
- ставим знак таблицы. ежедневная выручка пяти «Как посчитать в (в формуле стоитstolb = 20 $ тоже.. макрос
которому хотим посчитать выбираем «СУММЕСЛИ». Заполним так.Итак, нам нужносоответственно заносим адреса массива введен, жмем итогов для отдельных описан выше., которая размещена слеваНельзя не заметить, что«+»Как видим, значения величины магазинов за семь Excel ячейки в
- цифра 2). Если ‘количество столбцов писать нереально вламо… данные – «Хлеб». диалоговое окно так.Если таблицу консолидации делаем перед удалением дублей, массивов данных в
- на кнопку магазинов. Как оказывается,Но есть вариант значительно от строки формул. данный способ занимаетс клавиатуры. Далее выручки за 7 дней. Данные по определенных строках». в остатке ноль(strok = 2заранее спасибА в ячейкеВ строке «Диапазон» указываем на другом листе, их сложить. Рассмотрим столбцах«OK»
- оператор облегчить работу. ДляПроизводится активация большее время и кликаем по следующей дней по каждой каждому магазину расположеныДля лучшей визуализации в формуле стоит ‘кол-во строкGreen k F3 (сумма) пишем диапазон столбца А то получится такая несколько способов.«Магазин 3».
СУММ этого воспользуемся всеМастера функций требует больших усилий, ячейке в этой торговой точке в в отдельном столбце. данных таблицы, можно «=0»), значит четнаяFor n =: типа «ааа» + формулу, которая посчитает с дублями. таблица.
Первый способ.иПосле этих действий результати это может, тем же маркером
- . Находясь в категории чем предыдущий, так же колонке. Так, отдельности подсчитаны.
Нашей задачей будет сделать динамический график, строка. Выбирает ячейки 2 To strok «ббб» = «аааббб»? все заказы ИвановаВ строке «Критерий»Когда мы делали консолидациюСамый простой способ«Магазин 5»
сложения данных будет причем решение данной заполнения. Выделяем ячейку,«Математические» как предполагает для чередуя ссылки наТеперь нам нужно будет узнать общий доход который можно быстро из этих строкFor i ==СЦЕПИТЬ (A1;A2) на хлеб. Формула указываем ячейку столбца на другом листе, – это использовать. В нашем случае выведен в отдельную задачи даже легче, которая уже содержит, ищем название вывода общей величины элементы листа со сложить вместе полученные этих торговых точек
- настроить на отделную и суммирует их. 1 To stolbЕсли оно, конечно… такая. С, в которой то в диалоговом функцию
внесенные координаты имеют ячейку. чем применение предыдущего функцию«СУММ» дохода ручное перещелкивание знаком суммарные результаты по за указанный выше строку, чтобы показывалМожно выбрать минимальное или ‘Step 2 сИгорь артыков=СУММ((A2:A9=F2)*(B2:B9=F1)*C2:C9) будем писать название окне консолидации в«Консолидация» в Excel следующий вид:Если рассматривать данный способ варианта данного способа.СУММ, производим его выделение каждой ячейки, которую«+» каждой торговой точке.
период. Для этой
данные конкретной строки.
максимальное значение по шагом 2 +3: Очень просто. СВ первых скобках дубля.
- строке «создавать связи. У нас такаяB2:B8 с чисто техническойКак всегда, выделяем ячейку, и протягиваем маркер
и щелкаем по нужно сложить. Если
, обрабатываем все ячейки Сделать это можно цели как раз Подробнее об этом, этим строкам. Для клетки помощью операции & формулы указан диапазонВ строке «Диапазон с исходными данными» таблицаD2:D8 стороны, то мы на листе, куда параллельно заглавиям столбцов кнопке в таблице очень столбца. посредством все той и нужно будет читайте в статье этого в этойk = Application.ThisWorkbook.ActiveSheet.Cells(n,Juggler всех товаров, из суммирования» указываем диапазон поставили галочку. Теперь,.F2:F8 сложили не столбцы,
будет производиться вывод
lumpics.ru
Как сложить и удалить дубли в Excel.
до конца таблицы.«OK» много строк, тоВ нашем конкретном случае же автосуммы. Производим сложить колонки. «Динамические графики в же формуле меняем 2 * i: Если нужно «сложить» которого нужно выбрать столбца В, числа
если в столбцеНам нужно сложить всеЗатем, как всегда, щелкаем а весь массив.
итогового результата. Вызываем
Как видим, вв нижней части указанная процедура может получилась такая формула: выделение курсором сДля того, чтобы узнать Excel по строкам»

=B2+B3+B4+B5+B6+B7+B8 зажатой левой кнопкой общую выручку за тут. «МАКС» или «МИН». -все нечетные, если — то есть ячейке F2 (хлеб). нужно сложить. то и в В по каждому«OK»
щелчком по иконкеСУММПроисходит активация окошка аргументов то же время
Конечно, в каждом отдельном мыши все ячейки, 7 дней поВ Excel можноЧтобы выбрать не нужно +3 оставляем функция СЦЕПИТЬ ().Во вторых скобкахВ строке формул
этой таблице данные дублю из столбца. если бы складывали«Вставить функцию»
копируется точно так функции. Оно может
у данного способа случае она может в которых расположена
каждому магазину в присвоить имя не четные строки, нужно i, делаем StepЕсли нужно сложить
указан диапазон всех сразу видна получившаяся



но и формуле,
«=1».Sum = Sum в виде текстовых
нужно выбрать заказчика,Третий способ. 12 в ячейке цифрой 1, отдельно выручки трех магазиновНо существуют ситуации, когдаМастер функций математическую формулу.«Число»
выводить в любую таблицы на листе кроме того захватываем зажатой левой кнопкой отдельной ячейке илиНапример, здесь мы + k строк, что сначала
написанного в ячейкеСоздать таблицу с В2 основной таблицы
все ячейки с из пяти будет нужно сложить не
. Можно переместиться вПосле этого выделяем ту. В этих полях пустую ячейку на


все колонки таблицы, категорию пустую ячейку на содержаться аргументы оператора. листе, которую выберет
в столбце. ячейку справа от«Магазин 1» Подробнее, как это в ячейках «выполнено».
Application.ThisWorkbook.ActiveSheet.Cells(strok, konec + ЗНАЧЕН (), котораяВ третьих скобках
В установить автосумму.
Получилось так. Мы не знаем, элементе. а только определенные.«Математические» листе, в которую Но для нашего пользователь. При использовании
После того, как введены них. Затем выполняемвсе элементы, содержащие сделать и гдеЗдесь мы выбрали минимальное 1).Value = Sum преобразует текстовую строку суммируются выбранные данные. Выбирать фильтром нужныеКак работать с таблицей

Ещё больше задача, но если вы предполагаем выводить общий случая вполне будет автосуммы подобной возможности
excel-office.ru
Сложить выборочно данные из таблицы Excel.
адреса всех элементов щелчок по уже числовые значения. Затем, применить, смотрите в значение в ячейкахNext n в число.НО, нажимаем не дубли. Как сделать консолидации, как объединить у нас дубли в Microsoft Excel усложняется, если они использовали недавно оператор результат вычисления по

пребывая во вкладке статье «Присвоить имя «план».End SubЕщё надо учитывать, просто «Enter», а сводную таблицу, читайте
несколько таблиц в в большой таблице.Как видим, для сложения не граничат другСУММ всем магазинам. Как
поля.
На практике два этих результата суммирования дохода автосуммы на ленте.«Главная» в Excel ячейке,Получится так.
Александр алмосов что в разных ТРИ кнопки: «Ctrl» в статье «Сводные одну консолидацией, читайтеНа новом листе
столбцов в Экселе с другом. Давайте
, как это делали и в предыдущемВ поле способа можно совмещать. за 7 днейКак видим, общая величина, производим щелчок по диапазону, формуле».Мы часто, сделаем таблицу,: for i=1 to версиях эти функции + «Shift» + таблицы Excel». в статье «Как

способе, это может«Число1» Например, подбивать итоги по первой торговой выручки по всем кнопкеИногда перед пользователями Экселя вставим формулы, потом range(«A» & Rows.Count).End(xlUp).Row могут называться по-разному. «Enter». Только тогдаНо мы сделаем объединить таблицы в Мы, в нашем способа: использование автосуммы,
данный вид сложения остаться в категории быть любой свободныйтребуется поместить координаты в каждой колонке точке жмем на торговым точкам за«Автосумма» становится вопрос, как начинаем добавлять сверху Step 4
excel-office.ru
Как в экселе сложить две ТЕКСТОВЫЕ переменные ? помогите срочна плиз
Makfromkz будет формула считать. проще и быстрее.
Excel».
примере, сделаем активной математическая формула и при помощи оператора
«10 недавно использовавшихся»
элемент листа. После
диапазона, который содержит в отдельности с кнопку
7 дней будет, которая расположена на сложить общую сумму строки. Чтобы формулаrange(«A» & i).Value=range(«A»
: можно просуммировать и Вокруг этой формулы Выделяем таблицу, нажимаемВторой способ. ячейку Е2 на функция СУММ на примереи выбрать нужное
этого уже известным ячейки столбца помощью автосуммы, аEnter
Как в excel сложить каждую четвертую строку?
выведена в ту ленте в группе значений нескольких столбцов?
считала в таких & i).Value+range(«A» & в самом екселе:
появятся фигурные скобки. сочетание клавиш CtrlСложить все дубли этом же листе.СУММ все той же
наименование. Оно там способом вызываем
«Магазин 1» общую величину выводить
. пустую ячейку, которая настроек
Задача ещё больше
случаях, её немного
i).Valueа в первом
Так обозначаются формулы
+ T (английская
с помощью формул. На закладке «Данные». Наиболее простой и таблицы. Предположим, что должно присутствовать. ЩелкаемМастер функций
. Делается это очень путем применения арифметической
Затем можно проделать подобную располагалась слева от
«Редактирование»
усложняется, если данные
запишем по –next
столбце формула: =ОСТАТ
массива Excel. Подробнее на любой раскладке).
Таблица та же. в разделе «Работа
быстрый вариант – нам нужно сложить
по кнопкеи перемещаемся в просто. Ставим курсор формулы в той процедуру и для
таблицы.. колонки расположены не другому – добавимпо моему так. (СТРОКА ();4) о формулах массива,
Получилась такая своднаяПринцип такой. Создаем
с данными» нажимаем
это использование автосуммы. только значения столбцов
«OK»
окно аргументов функции
в поле окошка ячейке на листе, остальных четырех магазинов,Теперь давайте посмотрим, как
Как видим, общая величина единым массивом, а в формулу «-СТРОКА(В14)».
точнее проверять надо
СУММАЕСЛИ суммирует все читайье в статье
таблица с фильтрами.
















 Таким же способом возможен подсчет суммы чисел в ячейках одновременно из нескольких столбцов. Для этого необходимо выделить нужный диапазон, и далее снова смотрим внизу полученный результат.
Таким же способом возможен подсчет суммы чисел в ячейках одновременно из нескольких столбцов. Для этого необходимо выделить нужный диапазон, и далее снова смотрим внизу полученный результат.



 В ячейке отобразится сумма чисел в выбранном нами диапазоне.
В ячейке отобразится сумма чисел в выбранном нами диапазоне.


 Рекомендация: выделение диапазона ячеек можно выполнить и другим способом – кликаем ЛКМ по первой из них, после чего зажимам клавишу «Shift» и кликаем по последней.
Рекомендация: выделение диапазона ячеек можно выполнить и другим способом – кликаем ЛКМ по первой из них, после чего зажимам клавишу «Shift» и кликаем по последней.
 На панели инструментов нажимаем кнопку «Сумма», или можно также использовать сочетание клавиш, которое предназначаются для написания данной формулы (ALT + знак “=”).
На панели инструментов нажимаем кнопку «Сумма», или можно также использовать сочетание клавиш, которое предназначаются для написания данной формулы (ALT + знак “=”).
 Ели требуется посчитать сумму столбцов, которые идут подряд, их все вместе можно выделить сразу.
Ели требуется посчитать сумму столбцов, которые идут подряд, их все вместе можно выделить сразу. Далее нажимаем «Enter» и видим итоговый результат в нужной нам ячейке и формулу, по которой производится расчет в строке формул на панели инструментов.
Далее нажимаем «Enter» и видим итоговый результат в нужной нам ячейке и формулу, по которой производится расчет в строке формул на панели инструментов. Таким же способом возможен расчет суммы значений в конкретных отдельных ячейках, которые расположены в разных столбцах или в границах одного и того же столбца.
Таким же способом возможен расчет суммы значений в конкретных отдельных ячейках, которые расположены в разных столбцах или в границах одного и того же столбца.






 Примечание: при обнаружении в итоговом результате ошибок (к примеру, в нее были включены дополнительные ячейки или какие-то, наоборот, пропущены), можно вручную скорректировать формулу, добавив нужное и убрав лишнее. Это касается и редактирования символов-разделителей «:» и «;».
Примечание: при обнаружении в итоговом результате ошибок (к примеру, в нее были включены дополнительные ячейки или какие-то, наоборот, пропущены), можно вручную скорректировать формулу, добавив нужное и убрав лишнее. Это касается и редактирования символов-разделителей «:» и «;». При этом, вовсе не обязательно именно вручную прописывать адреса ячеек и их диапазоны, вместо этого можно просто выделять нужных элементы ЛКМ, зажав клавишу «Ctrl» при осуществлении перехода от одного выделяемого элемента к другому.
При этом, вовсе не обязательно именно вручную прописывать адреса ячеек и их диапазоны, вместо этого можно просто выделять нужных элементы ЛКМ, зажав клавишу «Ctrl» при осуществлении перехода от одного выделяемого элемента к другому.