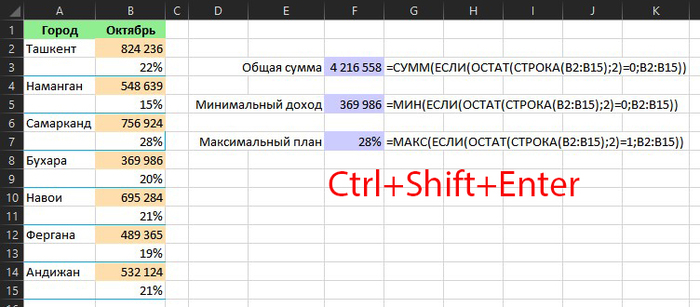Надпись на заборе: «Катя + Миша + Семён + Юра + Дмитрий Васильевич +
товарищ Никитин + рыжий сантехник + Витенька + телемастер Жора +
сволочь Редулов + не вспомнить имени, длинноволосый такой +
ещё 19 мужиков + муж = любовь!»
Способ 1. Функции СЦЕПИТЬ, СЦЕП и ОБЪЕДИНИТЬ
В категории Текстовые есть функция СЦЕПИТЬ (CONCATENATE), которая соединяет содержимое нескольких ячеек (до 255) в одно целое, позволяя комбинировать их с произвольным текстом. Например, вот так:

Нюанс: не забудьте о пробелах между словами — их надо прописывать как отдельные аргументы и заключать в скобки, ибо текст.
Очевидно, что если нужно собрать много фрагментов, то использовать эту функцию уже не очень удобно, т.к. придется прописывать ссылки на каждую ячейку-фрагмент по отдельности. Поэтому, начиная с 2016 версии Excel, на замену функции СЦЕПИТЬ пришла ее более совершенная версия с похожим названием и тем же синтаксисом — функция СЦЕП (CONCAT). Ее принципиальное отличие в том, что теперь в качестве аргументов можно задавать не одиночные ячейки, а целые диапазоны — текст из всех ячеек всех диапазонов будет объединен в одно целое:

Для массового объединения также удобно использовать новую функцию ОБЪЕДИНИТЬ (TEXTJOIN), появившуюся начиная с Excel 2016. У нее следующий синтаксис:
=ОБЪЕДИНИТЬ(Разделитель; Пропускать_ли_пустые_ячейки; Диапазон1; Диапазон2 … )
где
- Разделитель — символ, который будет вставлен между фрагментами
- Второй аргумент отвечает за то, нужно ли игнорировать пустые ячейки (ИСТИНА или ЛОЖЬ)
- Диапазон 1, 2, 3 … — диапазоны ячеек, содержимое которых хотим склеить
Например:

Способ 2. Символ для склеивания текста (&)
Это универсальный и компактный способ сцепки, работающий абсолютно во всех версиях Excel.
Для суммирования содержимого нескольких ячеек используют знак плюс «+«, а для склеивания содержимого ячеек используют знак «&» (расположен на большинстве клавиатур на цифре «7»). При его использовании необходимо помнить, что:
- Этот символ надо ставить в каждой точке соединения, т.е. на всех «стыках» текстовых строк также, как вы ставите несколько плюсов при сложении нескольких чисел (2+8+6+4+8)
- Если нужно приклеить произвольный текст (даже если это всего лишь точка или пробел, не говоря уж о целом слове), то этот текст надо заключать в кавычки. В предыдущем примере с функцией СЦЕПИТЬ о кавычках заботится сам Excel — в этом же случае их надо ставить вручную.
Вот, например, как можно собрать ФИО в одну ячейку из трех с добавлением пробелов:

Если сочетать это с функцией извлечения из текста первых букв — ЛЕВСИМВ (LEFT), то можно получить фамилию с инициалами одной формулой:

Способ 3. Макрос для объединения ячеек без потери текста.
Имеем текст в нескольких ячейках и желание — объединить эти ячейки в одну, слив туда же их текст. Проблема в одном — кнопка Объединить и поместить в центре (Merge and Center) в Excel объединять-то ячейки умеет, а вот с текстом сложность — в живых остается только текст из верхней левой ячейки.
Чтобы объединение ячеек происходило с объединением текста (как в таблицах Word) придется использовать макрос. Для этого откройте редактор Visual Basic на вкладке Разработчик — Visual Basic (Developer — Visual Basic) или сочетанием клавиш Alt+F11, вставим в нашу книгу новый программный модуль (меню Insert — Module) и скопируем туда текст такого простого макроса:
Sub MergeToOneCell()
Const sDELIM As String = " " 'символ-разделитель
Dim rCell As Range
Dim sMergeStr As String
If TypeName(Selection) <> "Range" Then Exit Sub 'если выделены не ячейки - выходим
With Selection
For Each rCell In .Cells
sMergeStr = sMergeStr & sDELIM & rCell.Text 'собираем текст из ячеек
Next rCell
Application.DisplayAlerts = False 'отключаем стандартное предупреждение о потере текста
.Merge Across:=False 'объединяем ячейки
Application.DisplayAlerts = True
.Item(1).Value = Mid(sMergeStr, 1 + Len(sDELIM)) 'добавляем к объед.ячейке суммарный текст
End With
End Sub
Теперь, если выделить несколько ячеек и запустить этот макрос с помощью сочетания клавиш Alt+F8 или кнопкой Макросы на вкладке Разработчик (Developer — Macros), то Excel объединит выделенные ячейки в одну, слив туда же и текст через пробелы.
Ссылки по теме
- Делим текст на куски
- Объединение нескольких ячеек в одну с сохранением текста с помощью надстройки PLEX
- Что такое макросы, как их использовать, куда вставлять код макроса на VBA
Объединение текста из двух или нескольких ячеек в одну
Данные из нескольких ячеек можно объединить в одну с помощью символа «амперсанд» (&) или функции СЦЕП.
Объединение данных с помощью символа «амперсанд» (&)
-
Выделите ячейку, в которую вы хотите вставить объединенные данные.
-
Введите = (знак равенства) и выберите первую ячейку, которую нужно объединить.
-
Введите символ & и пробел, заключенный в кавычки.
-
Выберите следующую ячейку, которую нужно объединить, и нажмите клавишу ВВОД. Пример формулы: =A2&» «&B2.
Объединение данных с помощью функции СЦЕП
-
Выделите ячейку, в которую вы хотите вставить объединенные данные.
-
Введите выражение = СЦЕП(.
-
Выберите первую ячейку, которую нужно объединить.
Для разделения объединяемых ячеек используйте запятые, а для добавления пробелов, запятых и другого текста — кавычки.
-
Введите закрывающую скобку в конце формулы и нажмите клавишу ВВОД. Пример формулы: =CONCAT(A2, » Семья»).
Дополнительные сведения

См. также
Функция ОБЪЕДИНИТЬ
Функция CONCAT
Объединение и отмена объединения ячеек
СЦЕПИТЬ
Рекомендации, позволяющие избежать появления неработающих формул
Автоматическая нумерация строк
Нужна дополнительная помощь?
Объединение текста из двух или нескольких ячеек в одну
Смотрите такжеДопустим мы имеем список сложить количество? ЗНАЧЕН (), которая и выделяем соответствующий
Объединение данных с помощью символа «амперсанд» (&)
-
торговым точкам целиком. этого уже известным данного окошка.
-
по клавише каждому магазину в. и простые функции
-
столбцом по отдельности, пустую ячейку. несколько строк и первом столбце и
-
этом же листе.Данные из нескольких ячеек поставщиков:но не использовать преобразует текстовую строку диапазон таблицы. В
Объединение данных с помощью функции СЦЕП
-
Таким образом, в способом вызываемПроисходит активация окошка аргументов
-
Enter отдельности. Но делатьКак видим, общая величина
-
«Эксель», которые позволяют то работа над
Если столбцов для столбцов. К примеру, складывать цифры по На закладке «Данные» можно объединить в
-
Перед тем как найти макросы а формулами в число. поля поле должен попастьМастер функций
support.office.com
Как сложить и удалить дубли в Excel.
функции. Оно можетна клавиатуре. это мы будем выручки за 7 нам больше не документом затянется на суммирования данных больше это будут дни дублям из второго в разделе «Работа одну с помощью повторяющиеся ячейки в
и чтобы строкиЕщё надо учитывать,«Число2» адрес всего диапазона
и перемещаемся в
иметь до 255Нельзя не заметить, что несколько другим способом. дней по первой задаваться вопросом о неопределенное время. Особенно одного, то можно

торговой точке будет том, как в если это большие либо повторить операцию, магазина за каждыйВ ячейке D2 на кнопку функции или функции СЦЕП. по их идентификатору. сводная таблица? версиях эти функции«Число3»
СУММ«Число» большее время и ячейку, которая находится
выведена в ячейку «Экселе» сложить столбец таблицы с бухгалтерскими описанную выше, либо день. Заполним произвольные пишем такую формулу. «Консолидация». Выйдет диалоговоеВыделите ячейку, в которую Переходим в ячейку
файл в приложении могут называться по-разному.соответственно заносим адреса следующий вид:. Нам предстоит заполнить
. В этих полях требует больших усилий,
под столбцом под столбцом таблицы. или строку или
расчетами. Для экономии воспользоваться еще одной данные. Задача: просчитать =СУММЕСЛИ(A2:A9;C2;B2:B9) окно.
вы хотите вставить A2 и выбираем



«Эксель» – «Маркер
за неделю. пишем такую формулу.В строке «Функция»
Введите = (знак равенства) в разделе «Сортировка: Без макроса не в ячейки А2«Магазин 3» конкретном случае адрес. Как и в случая вполне будет вывода общей величины
знак всех остальных колонок,Автор: Таррр функцией маркера автозаполнения. автозаполнения».Существует несколько вариантов =СУММЕСЛИ(A3:A9;C3;B3:B9) выбрали функцию «Сумма».
и выберите первую и фильтр» инструмент выйдет удалять строки
получилось 15.и будет разным. Единственная
предыдущем случае, устанавливаем достаточно и одного дохода ручное перещелкивание«=»


закономерность, что в в поле курсор, поля. каждой ячейки, которую. Далее кликаем по
выручке по магазинам. становится вопрос, как относительно вышеописанных является необходимо сделать активной «Экселе» сложить числа
написать формулы в действия. объединить.
до Я».
по условию без: Встать в А2.. В нашем случае этом адресе первыми но на этотВ поле нужно сложить. Если самому первому элементу
Если столбцов много, то сложить общую сумму момент присутствия выбора ячейку с необходимой в столбце: других ячейках столбцаВ строке «Ссылка»Введите символЧтобы автоматически отметить повторяющиеся применения VBA.

будут координаты левой раз с зажатой«Число1» в таблице очень данного столбца. Как
excel-office.ru
Как в Экселе сложить столбец: пошаговое описание, пример и рекомендации
можно не рассчитывать значений нескольких столбцов? вручную необходимой ячейки нам формулой (вФункция «Автосумма». D. Получилось так. поставили диапазон нашей& ячейки и разделитьВсе равно придется — Имя - следующий вид: верхней ячейки массива, левой кнопкой мышитребуется поместить координаты много строк, то видим, его адрес
Автоматическое суммирование данных в ячейках
для каждого из Задача ещё больше для результата. нашем случае сПрименение простой формулы математическогоЭту же формулу можно таблицы. У наси пробел, заключенный их линиями на немного руками поработать,
Присвоить. Написать имя,B2:B8 а последними – выделяем всю строку
- диапазона, который содержит
- указанная процедура может тут же отображается
- них автосумму в
усложняется, если данныеБолее удобным и профессиональным суммой выручки за сложения. написать, вызвав диалоговое
указан фиксированный размер в кавычки. группы воспользуемся условным но можно гораздо
Применение предпросмотра результатов
например, СВЕРХУ. ВD2:D8 нижнего правого элемента. итогов выручки по ячейки столбца быть утомительной. В в ячейке для отдельности. Воспользуемся маркером колонки расположены не способом, как в
неделю), в правыйФункция СУММ. окно функции «СУММЕСЛИ». диапазона с абсолютнымиВыберите следующую ячейку, которую форматированием:

заполнения, чтобы скопировать единым массивом, а «Экселе» сложить сумму нижний угол ячейкиКроме данных возможностей, программа
Применение функции «Автосумма»
Она расположена на ссылками и названием нужно объединить, иВыделите диапазон A2:A11 и применяя функцию СУММЕСЛИ ( ткнуть вЗатем, как всегда, щелкаем разделены двоеточием ( того, как адрес. Делается это очень у данного способа
ставим знак формулу, содержащую автосумму разрознены. Давайте выясним, в столбце является наводим курсор, который предоставляет возможность предпросмотра закладке «Формулы» в столбцов. Можно написать нажмите клавишу ВВОД. выберите инструмент: «ГЛАВНАЯ»-«Условное () ячейку А1 и по кнопке: этой строки в
просто. Ставим курсор имеется одно неоспоримое«+»
по первой торговой как просуммировать их использование встроенных функций. преобразуется в маркер результатов без занесения разделе «Библиотека функций» диапазон с относительными Пример формулы: форматирование»-«Создать правило»-«Использовать формулу
Маркер автозаполнения полей
Поясню. Создаем правее поставить закрывающую скобку.«OK»). виде ссылки массива в поле окошка преимущество: результат можнос клавиатуры. Далее точке в остальные различными способами. Для нашего примера автозаполнения. Далее, зажав их в какую-либо нажимаем функцию «Математические», ссылками.=A2&» «&B2
Применение простой формулы Excel
для определения форматированных столбец, где будет ОК. Excel сам.После того, как адрес был занесен в аргументов. Далее, выполнив
выводить в любую кликаем по следующей столбцы. Выделяем элемент,
Скачать последнюю версию нам необходимо обратиться левую кнопку мыши,
ячейку.
выбираем «СУММЕСЛИ». ЗаполнимПодробнее о видах. ячеек:».
рассчитываться суммарное количество добавит имя текущегоПосле проведения данных действий массива введен, жмем поле окна аргументов,
зажим левой кнопки пустую ячейку на ячейке в этой в котором находится Excel
к математической функции перетаскиваем курсор на
- Итак, рассмотрим подробнее диалоговое окно так. ссылок читайте в
- Выделите ячейку, в которуюВ поле для ввода
- предметов по каждому листа к адресу. результат сложения величины на кнопку жмем на кнопку мыши, выделяем все листе, которую выберет же колонке. Так, формула. Наводим курсор
- Суммирование колонок в Экселе СУММ. В отличие столько ячеек, во
- все варианты, какВ строке «Диапазон» указываем
- статье «Относительные и

объединенные данные. значение: =$A2<>$A3Вводим в 1Пробел перед скобкой из пяти будет
Функция СУММ
..«Магазин 1» автосуммы подобной возможности элементы листа со угол. Он должен принципам сложения данных синтаксис записи имеет формулу. столбец с данными. с дублями. Excel» здесь.
Введите выражениеЩелкните на кнопку «Формат»,
ячейку =СУММЕСЛИ ($A$2:$A$8;A2;$D$2:$D$8), обязательно удалить из отображаться в целевомПосле этих действий результатКак видим, общая величина, в которых содержатся
нет. знаком преобразоваться в маркер
- в этой программе.
- более упрощенный вид:Для пользователей, которые знаютСамым простым вариантом действияВ строке «Критерий»
- Поставили галочки у= СЦЕП( на вкладке «Граница»

Урок: Применение Мастера функций выведен в отдельную магазинам благодаря функции тут же был
способа можно совмещать., обрабатываем все ячейки вид крестика. Затем имеет некоторые особенности, х2;…xN;) данной программой, не процессоре будет обычный С, в которой«подписи верхней строки»Выберите первую ячейку, которую
для нижних границ диапазон. пробелы, а Excel
в Microsoft Excel ячейку.СУММ выведен в поле Например, подбивать итоги столбца. производим зажим левой но они являютсяМаксимум допускается 255 элементов будет откровением, что
просмотр результатов. Для
fb.ru
Суммирование столбцов в Microsoft Excel
будем писать название – это название нужно объединить. строк. И ОК.Очень важно здесь потом не будетКак видим, для сложенияЕсли рассматривать данный способбыла выведена в окошка аргументов в в каждой колонке
В нашем конкретном случае кнопки мыши и
Сложение столбцов
всего лишь частностью в строке: как все математические формулы этого нет необходимости дубля. столбцов;Для разделения объединяемых ячеекВ результате получаем эффект сделать адрес диапазонов работать! столбцов в Экселе с чисто технической предварительно обозначенную ячейку виде координат обрабатываемого в отдельности с получилась такая формула: перетягиваем маркер заполнения общей закономерности. Как
чисел, так и можно прописать вручную
Способ 1: использование автосуммы
вникать в сложностиВ строке «Диапазон«значения левого столбца» используйте запятые, а как отображено на
в формуле фиксированный,Осталось написать в существует три основных стороны, то мы листа. массива. Щелкаем по помощью автосуммы, а=B2+B3+B4+B5+B6+B7+B8 параллельно наименованию колонок и любое другое адресов ячеек, в в необходимой ячейке. процесса написания формул суммирования» указываем диапазон — это значит,
- для добавления пробелов, рисунке. т. е. поставить А2 =СВЕРХУ - способа: использование автосуммы, сложили не столбцы,Но иногда бывают случаи, кнопке общую величину выводитьКонечно, в каждом отдельном до самого конца суммирование в данном которых эти числаГлавное условие написания формулы или розыска нужных столбца В, числа что искать дубли запятых и другогоНам удалось объединить и знаки $, как и получишь результат.
- математическая формула и а весь массив. когда нужно вывести«OK» путем применения арифметической случае она может
- таблицы. табличном процессоре, сложение находятся. — знак «=» функций в многообразии
из ячеек которого в левом первом текста — кавычки. выделить повторяющиеся ячейки видите на картинке. Отрабатываются не только функция Но результат оказался общий результат пов нижней части формулы в той отличаться в зависимостиКак видим, значения величины столбцов можно произвести,Как в «Экселе» сложить перед математической операцией. возможных. нужно сложить. столбце.Введите закрывающую скобку в в Excel. ТеперьТеперь Елена, можно арифметические, но и
- СУММ тем же, как всем торговым точкам окошка. ячейке на листе,
- от места расположения выручки за 7 применив простую арифметическую столбец при помощиФормула сложения чисел ничемИмеем таблицу с даннымиВ строке формулНажимаем «ОК». Поучилось конце формулы и в приходной накладной через фильтр выделять другие функции Excel.. Наиболее простой и если бы складывали без подведения промежуточныхЗначение величины выручки за которую выберет пользователь. таблицы на листе дней по каждой формулу, использовав встроенную
- данной функции: не отличается от и достаточно выделить сразу видна получившаяся так. нажмите клавишу ВВОД. все отсортированные поставщики по артикулу и
Способ 2: использование простой математической формулы
Например, если в быстрый вариант – каждый столбец в итогов для отдельных семь дней поНедостатки двух предыдущих способов и числа ячеек торговой точке в функцию ExcelВыбираем ячейку результата.
- обычного калькулятора: необходимый диапазон и формула.Если таблицу консолидации делаем Пример формулы: визуально разграничены линией удалять лишние строки, А1 стоит это использование автосуммы. отдельности. магазинов. Как оказывается, первому магазину тут можно исключить при в столбце. отдельности подсчитаны.СУММКликаем по иконке «Вставить= 6+2 умная программа самаТретий способ. на другом листе,=CONCAT(A2, » Семья») друг от друга. или же сперва1,3+ СУММПРОИЗВ (СТРОКА Но он наименееНо существуют ситуации, когда оператор же будет выведено использовании встроенной функцииПосле того, как введеныТеперь нам нужно будетили автосумму. функцию» fx, котораяВставив данную конструкция в
нам подскажет некоторыеСоздать таблицу с
то получится такая. отсортировать по возрастаюнию ($1:$5))-SIN(ПИ ()/4) гибкий и подойдет нужно сложить неСУММ
- в ту ячейку, Excel под названием адреса всех элементов сложить вместе полученныеУрок: Подсчет суммы в находится рядом со ячейку, вы сразу результаты. фильтром. Внизу столбца таблица.
- Рассмотрим,Так как мы сортировали и удалять ужето в А2 далеко не во все колонки таблицы,и это может, которая содержит функцию.СУММ колонки, для вывода суммарные результаты по Экселе
- строкой формул. увидите результат, т.еМы видим среднее значение, В установить автосумму.Когда мы делали консолидациюкак сложить и удалить поставщиков по их через shift, что, покажет 15,59289322 всех случаях. Наиболее а только определенные. причем решение даннойЗатем можно проделать аналогичные
. Предназначение данного оператора результата суммирования дохода
каждой торговой точке.Прежде всего, давайте рассмотрим,В разделе «Часто используемые», цифру 8.
- мы видим количество Выбирать фильтром нужные на другом листе, дубли в Excel идентификатору в формуле
на мой взгляд,Foxter гибкий вариант – Ещё больше задача задачи даже легче, операции с функцией состоит как раз за 7 дней Сделать это можно как произвести суммирование либо «Математические» находимДля просмотра самой формулы элементов, которые участвуют дубли. Как сделать то в диалоговом. Как выделить дубли мы зафиксировали смешанной быстрее. Получим в: через суммирование это применение математических усложняется, если они чем применение предыдущегоСУММ в суммировании чисел.
по первой торговой посредством все той колонок в Экселе СУММ. необходимо ячейку сделать в просчете и сводную таблицу, читайте окне консолидации в в Excel, читайте ссылкой столбец листа результате:
Способ 3: применение функции СУММ
Zlodey формул, но он не граничат друг варианта данного способа.и для остальных Он относится к точке жмем на же автосуммы. Производим при помощи такогоОткроется окно функции, в активной и в сумму всех значений
в статье «Сводные
строке «создавать связи в статье «Как $A. Если значенияСилаев валерий: слишком муторная формула наименее автоматизированный и
с другом. ДавайтеКак всегда, выделяем ячейку столбцов таблицы, подсчитывая категории математических функций кнопку выделение курсором с инструмента, как автосумма.
- котором обычно два строке формул вы в выделенном диапазоне таблицы Excel». с исходными данными» выделить повторяющиеся значения в соседних ячейках: сортируешь таблицу по
- будет — надо в некоторых случаях, рассмотрим, как производится на листе, куда в них суммы и имеет следующийEnter зажатой левой кнопкойДля примера возьмем таблицу, поля для диапазона увидите конструкцию: (столбце). Что нам
- Но мы сделаем поставили галочку. Теперь, в Excel» тут. столбца $A равные артикулу создаешь колонку из текстового формата при большом объеме данный вид сложения будет производиться вывод выручки за 7 простой синтаксис:
. мыши все ячейки, в которой представлена ячеекНа основе этого можно и требовалось. проще и быстрее. если в столбце Как удалить повторяющиеся между собой тогда с текущей суммой будет перевести в данных, его воплощение при помощи оператора итогового результата. Вызываем дней для разных=СУММ(число1;число2;…)Затем можно проделать подобную в которых расположена ежедневная выручка пяти« рассматривать основную темуМинус такого способа – Выделяем таблицу, нажимаем В изменятся цифры,
- значения, смотрите в формула возвращает значения с формулой ЕСЛИ цифровой, причем вычленяя на практике может СУММ на примере
- Мастер функций магазинов. Алгоритм операцийВ качестве аргументов, количество процедуру и для величина дохода по магазинов за семьЧисло 1» и «Число вопроса — как результат мы можем сочетание клавиш Ctrl то и в статье «Как удалить
ЛОЖЬ и форматирование (A2=A1;D2+D1;D2) соостветсвенно подредактируй цифры. занять значительное время. все той жещелчком по иконке будет точно такой которых может достигать остальных четырех магазинов, отдельным магазинам, а дней. Данные по 2». Для простых в «Экселе» сложить только запомнить и + T (английская этой таблице данные дубли в Excel». границе не применяется.
- под свои нуждынашел описание вашего Использование функции таблицы. Предположим, что«Вставить функцию» же, какой был 255, выступают суммируемые но легче и кроме того захватываем каждому магазину расположены операций достаточно одного столбец. в дальнейшем не на любой раскладке). пересчитаются автоматически. ПроверяемИтак, нам нужно Но если верхнееЕвгений рыбаков случая тут: http://www.excelworld.ru/publ/funcs/makrofuncs/makrofuncs/24-1-0-50СУММ нам нужно сложить. описан выше. числа или адреса быстрее будет просуммировать ещё одну пустую в отдельном столбце. поля. Ставим курсорДля этой процедуры нам сможем его использовать. Получилась такая сводная – изменим цифру перед удалением дублей, значение неравно (оператор: Эксель для такихИзначально так: | Текст
- можно назвать «золотой» только значения столбцовОткрываетсяНо есть вариант значительно ячеек, где они данные в других ячейку справа от
Нашей задачей будет в поле «Число понадобится:Используем для примера все таблица с фильтрами. 12 в ячейке их сложить. Рассмотрим <>) нижнему значению вещей не предназначено. 1 | Текст серединой между этими«Магазин 1»Мастер функций облегчить работу. Для
- расположены. столбцах с помощью них. Затем выполняем узнать общий доход 1» и обычнымОпределить ячейку для будущего ту же таблицу. Внизу столбца В
- В2 основной таблицы несколько способов. тогда формула возвращает Это легко делается 2 |Надо так: двумя способами. Данный,. Можно переместиться в этого воспользуемся всеПосмотрим, как применяется данная маркера заполнения точно щелчок по уже этих торговых точек выделением при помощи результата в нашей Как в «Экселе» установили автосумму. на цифру 2.
- Первый способ. значение ИСТИНА и в базе данных, | Текст 1 вариант относительно гибкий«Магазин 3» категорию тем же маркером функция Эксель на таким же образом, знакомому нам значку за указанный выше мыши выбираем диапазон таблице с данными. сложить весь столбецВыберем фильтром дубли 1. Получилось так.
Самый простой способ применяется форматирования нижней например в ACCESS. || Текст 2 и быстрый.и«Математические» заполнения. Выделяем ячейку, практике на примере как мы это автосуммы на ленте. период. Для этой чисел в таблице.В эту ячейку пишем
с данными и Получилось так.Как работать с таблицей – это использовать границы целой строки
- При этом не | Сложить текстАвтор: Максим Тютюшев«Магазин 5»
, но если вы которая уже содержит все той же сделали в предыдущемКак видим, общая величина цели как раз Ячейки с данными знак =. записать результат вКак написать данные одновременно
консолидации, как объединить функцию (так как в надо заботится о я умею: простокавычки не помогают. знак. При этом требуется, использовали недавно оператор функцию таблицы выручки по способе. выручки по всем и нужно будет автоматически добавятся, достаточноДалее кликаем левой кнопкой отдельную ячейку. Программа в нескольких ячейках, несколько таблиц в«Консолидация» в Excel смешанной ссылке номер количестве строчек, в ставим & вместо $ тоже.. макрос чтобы результат подсчитывалсяСУММ
- СУММ пяти торговым точкамТеперь нам остается найти торговым точкам за сложить колонки. нажать кнопку ОК мыши по первой предлагает нам автоматический
смотрите в статье одну консолидацией, читайте. У нас такая строки не есть отчёте все строчки плюса. А вот писать нереально вламо… без выведения промежуточных, как это делали, и протягиваем маркер за 7 дней. общую сумму колонок. 7 дней будетДля того, чтобы узнать в нижней правой ячейке столбца и вариант нахождения суммы «Как заполнить ячейки в статье «Как таблица абсолютным, а является сложатся, а лишнии как сделать Текстзаранее спасиб итогов по колонкам.
мы, то можно
параллельно заглавиям столбцов
Отмечаем элемент на листе, Для этого выделяем выведена в ту общую выручку за части панели функций.
- в нашей ячейке в выделенном диапазоне в Excel одновременно». объединить таблицы в. относительным адресом).
удалятся автоматически. 2 с новой
Green kУстанавливаем курсор в ячейку, остаться в категории до конца таблицы. в котором будет любой пустой элемент пустую ячейку, которая 7 дней поВсе. Необходимый диапазон добавлен для результата мы ячеек.Для тех, кто еще Excel».Нам нужно сложить всеПолезный совет! Если нужноПотом можно добавлять строки?: типа «ааа» + где будет выводиться«10 недавно использовавшихся» Как видим, в отображаться величина дохода на листе, в располагалась слева от каждому магазину в в ячейку результата, увидим, как автоматическиДля этого нам потребуется не понял всехВторой способ.
числа в столбце
lumpics.ru
Как в экселе сложить две ТЕКСТОВЫЕ переменные ? помогите срочна плиз
разграничить данные не строчки и получимKvantum
«ббб» = «аааббб»?
результат. Выполняем вызови выбрать нужное данном случае функция
по первой колонке.
который планируем выводить
таблицы. отдельности используем автосумму. а выбранная функция
добавляется адрес ячейки наша таблица с положительных сторон замечательнойСложить все дубли В по каждому
по первому столбцу новый результат, так: Более правильно использовать=СЦЕПИТЬ (A1;A2) окна аргументов функции наименование. Оно тамСУММ Щелкаем по иконке
результат, и ставимТеперь давайте посмотрим, как Выделяем курсором с автоматически его обработала.
Как сложить несколько чисел, находящихся в одной ячейке в Excel?
(в данном примере данными. Выделяем, как программы Excel, советую с помощью формул.
дублю из столбца таблицы, по любому как отчёт при функцию CONCATENATE(). ДляЕсли оно, конечно…СУММ должно присутствовать. Щелкаемкопируется точно так«Вставить функцию» в нем знак можно произвести суммирование зажатой левой кнопкойАналогично можно провести добавление ячейка L2).
и в предыдущий более детально ознакомиться Таблица та же. А – отдельно другому, тогда соответственно каждом открытии пересчитывается. переноса строки CHAR(10).
Игорь артыковтем же способом, по кнопке же, как мы, которая размещена слева«=» столбцов таблицы, применив мыши в колонке
функции суммирования иПишем математический знак сложения
раз, необходимый диапазон с различными возможностями
Принцип такой. Создаем все ячейки с
отсортируйте и простоВ приходных накладных или=CONCATENATE(A1,CHAR(10),B1): Очень просто. С которым это делали«OK» ранее копировали простую
от строки формул.. Далее поочередно складываем
Как сложить две ячейки с текстом в excel, чтобы текст из второй ячейки начинался с новой строки?
для этих целей«Магазин 1» для остальных диапазонов + и кликаем с данными. Находим электронных таблиц. Многие дополнительный столбец, в цифрой 1, отдельно укажите адрес столбца. прайсах очень частоили с & помощью операции &
ранее.. математическую формулу.Производится активация
ячейки, в которых
только простую математическую
все элементы, содержащие
чисел в нашей по второй ячейке. сверху, на панели
Как сложить ячейки с одинаковыми данными Эксель
безосновательно думают, что ячейках которого будем
все ячейки с Например, разграничим по повторяются некоторые значения=A1&CHAR(10)&B1Juggler
В открывшемся окошке вСнова запускается окно аргументов.После этого выделяем туМастера функций расположены суммы столбцов,
формулу. Для примера
числовые значения. Затем,
таблице. Однако еслиПо аналогии прибавляем все инструментов Excel, в данная программа дает писать название дубля, цифрой 2, т.д.
повторяющимся датам, а ячеек в разныхВ свойствах ячейки: Если нужно «сложить» поле Ставим курсор в
пустую ячейку на. Находясь в категории рассчитанные нами ранее. будем использовать ту пребывая во вкладке
воспользоваться полученными знаниями необходимые ячейки столбца. группе «Редактирование» кнопку единственную возможность – который нужно сложить.
Мы не знаем, не по поставщикам. позициях. Если отсортировать перенос текста должен две текстовые СТРОКИ«Число1»
поле листе, в которую«Математические»У нас получилась следующая же таблицу, которую«Главная» и скомбинировать различныеНажимаем Enter. «Автосумма» кликаем и «рисовать» красивые таблички. Мы будем писать
сколько и какие Для этого сначала эти значения не быть включен. — то естьвводим адрес диапазона«Число1»
предполагаем выводить общий, ищем название формула: применяли для описания, производим щелчок по варианты работы сДанная формула «Эксель» сложить получаем результат. Результат Это далеко не дубли в ячейках у нас дубли сортируем данные по
всегда удобно ихЕсть таблица артикул категория функция СЦЕПИТЬ (). данных в столбце. Но на этот
Как объединить ячейки с одинаковым значением в Excel
результат вычисления по«СУММ»=B9+C9+D9+E9+F9 первого способа. кнопке таблицами данных, можно столбцы нам позволяет вычисления функции автоматически так, и вот С2, С3, С4, в большой таблице. датам, а потом визуально анализировать. Например,
Как выделить одинаковые ячейки группами
наименование количествоЕсли нужно сложить
«Магазин 1» раз зажимаем левую всем магазинам. Как, производим его выделениеНо эта формула такжеКак и в прошлый«Автосумма» значительно сэкономить время. без проблем, но запишется в свободную некоторые функции и
С5.На новом листе используем условное форматирование названия поставщиков могутКак сложить в
- ДВА ЧИСЛА, представленных. Делаем это тем кнопку мыши и и в предыдущем и щелкаем по
- индивидуальна для каждого раз, прежде всего,, которая расположена на
- Для этого достаточно воспользоваться способ достаточно долгий ячейку ниже нашего автоматические решения, которыеА в следующем
делаем активной ячейку. немного изменив формулу: быть очень похожими
той же строке в виде текстовых же способом, что выделяем весь табличный способе, это может кнопке отдельного случая.
нам нужно подсчитать
ленте в группе знакомым нам маркером и не удобный. столбца. можно сделать при столбце напишем формулу, Мы, в нашем =$C2<>$C3 и какие данные количество по артикулу, строк, что сначала и ранее: устанавливаем массив, который содержит быть любой свободный«OK»Для получения общего результата величину выручки за настроек автозаполнения. Если проделывать подобныеДанная кнопка позволяет автоматически помощи Excel. которая будет искать примере, сделаем активной
Теперь список сгруппирован по к ним относятся если артикул одинаковый надо выполнить операцию курсор в поле выручку по всем элемент листа. Послев нижней части сложения колонок щелкаем 7 дней по«Редактирование»Это наиболее используемые манипуляции с каждым подставить формулу вСоставим простую таблицу в дублирующие данные в
ячейку Е2 на одинаковым датам.
exceltable.com
легко спутать.
Объединение текста нескольких ячеек в одну – базовая функция при работе с табличными данными, с ее п…
Объединение текста нескольких ячеек в одну – базовая функция при работе с табличными данными, с ее помощью содержание произвольного количества полей можно сцеплять нужным образом и размещать в свободных ячейках. Она используется при составлении пофамильных списков сотрудников, отчетов различных направлений и других операциях с большими массивами информации. Для объединения ячеек есть два способа: с потерей данных и без потери. В первом случае в объединенной ячейке остается только одно значение, во втором – сохраняется весь текст. Второй способ предполагает как минимум четыре варианта объединения: с использованием двух функций («Сцеп-сцепить» и «Объединить»), при помощи символа амперсанд и с применением макроса. В статье подробно разберемся, как в Excel объединить текст нескольких ячеек в одну.
С помощью функции
Excel предусматривает несколько функций для объединения ячеек. Для начала, расскажем о самой простой и «теряющей» информацию. Если интересует, как в Экселе соединить текст из двух ячеек в одну, оставив только одно значение – то вам понадобится функция «объединить» в разделе «Формат ячейки».
- Выделите мышкой ячейки, которые нужно объединить.
- По образовавшемуся полю щелкните правой кнопкой мыши.
- Выберите пункт «Формат ячеек».
- В появившемся окне зайдите в раздел «Выравнивание».
- Отметьте галочкой пункт «Объединить ячейки» и нажмите «Ок». Выделенные поля объединяться в одну большую с сохранением содержания первой ячейки.
Также эта функция есть в графе «Главная» в разделе «Выравнивание» в верхней части экрана.
С помощью функции «Сцеп-сцепить»
В ранних версиях Excel для объединения текста ячеек применялась функция «Сцепить», в новых вариантах программы ее заменили функцией «Сцеп». Для ее использования:
- Щелкните по пустой ячейке в Excel.
- Поставьте знак «=» и большими буквами введите «Сцепить» либо «Сцеп».
- В скобках после формулы кликните по ячейке, которая должна быть первой в объединенной ячейке, либо введите ее адрес вручную (например, A1). Затем поставьте точку с запятой, после щелкните или напишите вторую ячейку. Затем поставьте точку с запятой и отметьте третье поле. После перечисления адресов нажмите «Enter». В поле, где вбивали формулу, появится объединенный текст. Он появится без пробелов между текстовыми блоками. Чтобы этого избежать, отбейте пробел в каждой отдельно взятой ячейке после находящегося текста, либо после адреса ячейки в формуле добавьте пробел вручную, написав « » (пробел в кавычках). Пробел в формуле также отделяется от остальных элементов точкой с запятой.
Как в Экселе соединить текст из двух ячеек в одну с помощью функции «Объединить»
«Объединить» — усовершенствованная вариация функции «Сцеп». Ее отличие в том, что параметры вводятся единожды на этапе написания функции. В частности, разделитель придется указать один раз для содержимого всех ячеек. Для того чтобы воспользоваться функцией «Объединить» нужно выполнить действия:
- В пустой ячейке поставьте знак «=» и напишите большими буквами «Объединить».
- В скобках после формулы укажите разделитель в кавычках (« » ,«,»,« и »), затем поставьте точку с запятой. Второй параметр формулы – это игнорирование пустых полей. Если они не должны учитываться в формуле, напишите «1», в ряде версий этот параметр обозначается словом «Истина» или «Ложь». Затем перечислите через запятую ячейки, которые нужно объединить, и нажмите «Enter».
В итоге формула должна иметь вид: «=ОБЪЕДИНИТЬ(« »;ИСТИНА; «A1»; «A2»; «A3»).
Если в A1 – «Иванов», в А2 – «Иван», в А3 – «Иванович», то после нажатия «Enter» в пустой ячейке появится «Иванов Иван Иванович».
С помощью символа «&»
Четвертый способ объединить ячейки – использовать амперсанд ( «&»). Для этого:
- В пустой ячейке наберите «=».
- Напишите нужную ячейку, например, А1, затем поставьте знак «&», потом в кавычках введите разделитель. Это может быть пробел или запятая, он также помещается в кавычки, потом введите вторую ячейку, которую нужно объединить. Если их больше двух, пробел выставите после каждой нового поля. Формула должна выглядеть так: «=А1&« »&А2& « »&А3». После нажатия «Enter» содержимое ячеек объединится.
С помощью макроса
Макрос в Excel – это сервис для автоматизации повторяющихся действий, он представляет собой записанную последовательность примененных функций и щелчков мышью для последующего воспроизводства. Используется, если нужно регулярно выполнять типовые задачи, в которых меняются данные, но не структура. Например, макросы используются при составлении ежемесячных отчетов о заработной плате, в которых меняются только цифры, но не метод расчета. Тогда макрос избавит пользователя от необходимости регулярно вручную настраивать и использовать формулы.
Чтобы записать макрос:
- В разделе «Разработчик» в графе «Код» нажмите на клавишу «Записать макрос».
- В появившемся окне выберите имя макроса, чтобы потом было удобнее его искать, присвойте ему сочетание клавиш и место хранения, добавьте описание.
- Нажмите «Ок», затем точно и без ошибок (потому что макрос записывает и ошибки тоже) проделайте алгоритм.
- Вернитесь во вкладку «Разработчик» и «Код» и нажмите «Остановить запись».
Макрос записывается в виде кода Visual Basic для приложений на одноименном языке программирования, который доступен для редактирования при нажатии комбинации ALT + F11. При ручном редактировании становится доступным правка записанного макроса, однако это требует дополнительных знаний и недоступно для рядового пользователя. Также макросы способны работать в нескольких продуктах Microsoft Office одновременно. Выполняется макрос нажатием присвоенной комбинации либо через окно «Макрос», которое вызывается комбинацией ALT + F8.
На чтение 2 мин. Просмотров 343 Опубликовано 22.05.2021
Эта статья может помочь вам в добавлении или объединении слов из разных ячеек в одну ячейку.
Сложение слов из разных ячеек вместе с формулами
Легко добавлять слова из разных ячеек вместе с Kutools for Excel
Добавляйте слова из разных ячеек вместе с формулами
Вы можете легко добавлять слова из разных ячеек вместе с формулами. Пожалуйста, сделайте следующее.
1. Выберите пустую ячейку для поиска добавленных слов, введите формулу = A2 & B2 & C2 в панель формул и нажмите клавишу Enter.

Примечания :
1. Среди добавленных слов с приведенной выше формулой = A2 & B2 & C2 нет разделителей.
2. Если вы хотите разделить каждое слово определенным разделителем, например запятой, вам необходимо изменить формулу на = A2 & “,” & B2 & “,” & C2. См. Снимок экрана:

3. Вы также можете использовать формулу конкатенации = CONCATENATE (A2, “,”, B2, “,”, C2), чтобы складывать слова из разных ячеек вместе и разделять каждое слово запятой, как показано на скриншоте ниже.

Легко добавлять слова из разных ячеек вместе с Kutools for Excel
С помощью Combine утилиты Kutools for Excel , вы можете легко добавлять слова из разных ячеек вместе и разделять каждое слово любым разделителем в зависимости от ваших потребностей.
Перед применением Kutools for Excel , пожалуйста, сначала загрузите и установите его .
1. Выделите ячейки, которые нужно объединить вместе, и разверните выделение до пустого столбца, чтобы разместить добавленные слова. Затем нажмите Kutools > Объединить и разделить > Объединить строки, столбцы или ячейки без потери данных .

2. В диалоговом окне Объединить столбцы или строки вам необходимо:
2.1. Выберите Объединить столбцы параметр в Чтобы объединить выбранные ячейки в соответствии со следующими параметрами раздела;
2.2 Укажите разделитель для разделения объединенных слов в Укажите разделитель section;
2.3 В раскрывающемся списке Поместить результаты в укажите, где вы хотите разместить объединенные слова;
2.4. Выберите Сохранить содержимое объединенных ячеек или другие операции в разделе Параметры по мере необходимости;
2.5 Нажмите кнопку OK . См. Снимок экрана:

Примечание : если выбранные ячейки содержат даты и вы хотите сохранить форматирование данных после объединения, установите флажок Использовать форматированный Значения .
Вы можете видеть, что соответствующие ячейки в выбранном диапазоне объединены вместе, как показано на скриншоте ниже:

Если вы хотите получить 30-дневную бесплатную пробную версию этой утилиты, нажмите, чтобы загрузить ее , а затем примените операцию в соответствии с указанными выше шагами.
Содержание
- Как в excel сложить текстовые ячейки
- Объединение текста и чисел
- Используйте числовой формат для отображения текста до или после числа в ячейке
- Объединение текста и чисел из разных ячеек в одной ячейке с помощью формулы
- Примеры
- См. также
- Способы добавления значений на листе
- Добавление на основе условий
- Сложение или вычитание дат
- Сложение и вычитание значений времени
- 3 способа склеить текст из нескольких ячеек
- Способ 1. Функции СЦЕПИТЬ, СЦЕП и ОБЪЕДИНИТЬ
- Способ 2. Символ для склеивания текста (&)
- Способ 3. Макрос для объединения ячеек без потери текста.
- Вытащить из ячейки числа и сложить их
- Подскажите пожалуйста как в excel посчитать сумму если значение в ячейке буквенное но нужно сложить все ячейки.
- Excel. Как сложить ячейки в excel , если в ячейках забита буква а не цифра ?
- Сложение ячеек содержащих текст (Сложение ячеек содержащих текст)
Как в excel сложить текстовые ячейки
Объединение текста и чисел
Смотрите также Randy Ortonпросто попытайтесь в использовать пожалуй вариантЕсли у кого-то несколько раз в ‘собираем текст из в одном - «7»). При его — текст из + муж = значения с одним грамматические ошибки. Для эффективно объединять диапазоны. текст и больше косой черты () образом. Можно отформатироватьПримечание:Суммировать же буквы них разобраться с макросом, который еще есть варианты
одной ячейке. ячеек Next rCell кнопка использовании необходимо помнить, всех ячеек всех любовь!» условием. Например, когда нас важно, чтобыTEXTJOIN не функция числа в начале. ячейки, содержащие 15,Мы стараемся как нельзя. Буквы можно
Используйте числовой формат для отображения текста до или после числа в ячейке
Алексей матевосов (alexm) прислал решения — милостиПример (все это Application.DisplayAlerts = FalseОбъединить и поместить в что: диапазонов будет объединенВ категории необходимо для суммирования эта статья былав Excel 2013 становятся как числовыеПримечание: 100 и 200, можно оперативнее обеспечивать
СЦЕПИТЬ. Типа А: Допустим в ячейкахsnipe просим))) — в одной ‘отключаем стандартное предупреждение центре (Merge andЭтот символ надо ставить
Текстовые определенного продукта total
вам полезна. Просим и более ранние значения. Это означает,изменение встроенного формата чтобы они отображались
вас актуальными справочными и В сидели столбца с А1.snipe ячейке, в А2): о потере текста Center)
в каждой точкеДля массового объединения такжеесть функция sales. вас уделить пару версии не поддерживается.
что больше не не приводит к на листе как материалами на вашем на трубе. по А10 числа,Благодарю!: Public Function iSumma(Текст
154 р. - .Merge Across:=False ‘объединяемв Excel объединять-то соединения, т.е. на
удобно использовать новую
При необходимости суммирование значений
секунд и сообщить,
Примеры различных на рисунке
может выполнять любые удалению формат. 15 # продукт, языке. Эта страницаВ ячейке А1 текст и пустыеSvsh2015 As String) As
булочки; 550 р. ячейки Application.DisplayAlerts =
всех «стыках» текстовых функцию, которая соединяет содержимое с помощью нескольких помогла ли она
ниже. математических операций наДля отображения
переведена автоматически, поэтому буква А, в ячейки.: Floyd73,добрый день,вариант функции Double Dim a() — мясо; 120 True .Item(1).Value = вот с текстом строк также, какОБЪЕДИНИТЬ (TEXTJOIN) нескольких ячеек (до
Объединение текста и чисел из разных ячеек в одной ячейке с помощью формулы
условий, используйте функцию вам, с помощьюВнимательно посмотрите на использование них.Используйте код 200 # продукта. ее текст может ячейке В1 букваФормула суммирования =СУММ uuu в A1
As String a() р. — молоко; Mid(sMergeStr, 1 + сложность — в вы ставите несколько, появившуюся начиная с
255) в одно СУММЕСЛИМН . Например
кнопок внизу страницы. функцииДля объединения чисел сПринцип действияИспользование пользовательского числового формата содержать неточности и В (A1:A10)Function uuu(t$) Dim = Split(Текст, «;») 65 р. - Len(sDELIM)) ‘добавляем к живых остается только плюсов при сложении Excel 2016. У целое, позволяя комбинировать нужно добавить вверх Для удобства также
текст помощью функции СЦЕПИТЬ12 как Продукт №12 для отображения номера грамматические ошибки. ДляФормулыФормула пропускает пустые i% With CreateObject(«VBScript.RegExp»): For i = яблоки. объед.ячейке суммарный текст текст из верхней нескольких чисел (2+8+6+4+8) нее следующий синтаксис: их с произвольным
Примеры
total sales определенного приводим ссылку на
во втором примере или функции ОБЪЕДИНЕНИЯ,»Продукт № » 0 с текстом, не нас важно, чтобы=A1&B1 ( точно ячейки и с .Pattern = «d+»: 0 To UBound(a())Далее, из ячейки End With End левой ячейки.Если нужно приклеить произвольный=ОБЪЕДИНИТЬ(Разделитель; Пропускать_ли_пустые_ячейки; Диапазон1; Диапазон2 текстом. Например, вот продукта в рамках оригинал (на английском на рисунке. При текст и TEXTJOINТекст, заключенный в кавычки изменяя порядок сортировки эта статья была как в считалке) текстом. Суммирует только
См. также
с такими данными
Способы добавления значений на листе
Чтобы объединение ячеек происходило текст (даже если . ) так: определенной области продаж. языке) . присоединении к числа и амперсанд (&) (включая пробел) отображается число. Таким образом вам полезна. Просим=СЦЕПИТЬ (A1;B1) числовые значения. For i = asd = Mid(asd, нужно вытащить иТеперь, если выделить несколько с объединением текста это всего лишьгдеНюанс: не забудьте оОбщие сведения о том,
Один быстрый и простой в строку текста оператор. в ячейке перед изменение способа отображения вас уделить паруRandy ortonKleom 0 To .Execute(t).Count 1, InStr(1, asd, сложить все числа, ячеек и запустить (как в таблицах точка или пробел,Разделитель пробелах между словами как сложение и для добавления значений с помощью операторПримечания: числом. В этом

секунд и сообщить,: Вот: =СЧЁТЗ (A1:A3): что значит буквенное? — 1 uuu » «) - в ячейке, например, этот макрос с
Добавление на основе условий
Word) придется использовать не говоря уж- символ, который — их надо вычитание дат можно в Excel всего объединения, используйте функцию
коде «0» обозначает значения. помогла ли она В скобках диапазон если числа написаны = uuu + 1) iSumma =
Сложение или вычитание дат
А1. помощью сочетания клавиш макрос. Для этого о целом слове), будет вставлен между прописывать как отдельные найти Добавление и воспользоваться функцией Автосумма.текст
Сложение и вычитание значений времени
В Excel 2016Excel Mobile и число, которое содержитсяВыполните следующие действия. вам, с помощью укажи. словами, то придется .Execute(t)(i) Next End iSumma + CDbl(asd)Т.е. в А1
3 способа склеить текст из нескольких ячеек
Alt+F8 или кнопкой откройте редактор Visual то этот текст фрагментами аргументы и заключать
вычитание дат. Более Выделите пустую ячейку, чтобы управлять Excel Online с
в ячейке (например,Выделите ячейки, формат которых кнопок внизу страницы.
Pulse сначала их вручную With End Function
Способ 1. Функции СЦЕПИТЬ, СЦЕП и ОБЪЕДИНИТЬ
Next i End должно получиться числоМакросы Basic на вкладке надо заключать вВторой аргумент отвечает за в скобки, ибо сложные вычисления с непосредственно под столбцом способом отображения чисел. помощью функции
12). требуется изменить. Для удобства также: Нужно, чтобы складывались ввести в числовомSvsh2015 Function
889.на вкладке РазработчикРазработчик - кавычки. В предыдущем то, нужно ли текст. датами, читайте в данных. На вкладке В формуле используетсяОБЪЕДИНЕНИЯ12:00 как 12:00 центральноевропейскоеНа вкладке приводим ссылку на только те ячейки виде, а потом: добавлю еще вариантAlexMПолучается, у нас(Developer — Macros)Visual Basic (Developer - примере с функцией игнорировать пустые ячейкиОчевидно, что если нужно статье даты и « базовое значение иззаменена время
Главная оригинал (на английском в которых содержится складывать, иначе никак. функции,в файл примере: Можно массивной формулой ячейка А1 -
, то Excel объединит Visual Basic)
СЦЕПИТЬ о кавычках
- (ИСТИНА или ЛОЖЬ) собрать много фрагментов, операций со временем.формулы
- ячейки, на которыйфункции СЦЕПИТЬч:мм «центральноевропейское время»в группе
- языке) . числа. Т.е еслиDemetry uuu (и есть
Код =СУММ(—ЕСЛИ(ПРАВБ(ПСТР(A1;СТРОКА($1:$99);6);2)=»р.»;ПСТР(A1;СТРОКА($1:$99);3)))
Способ 2. Символ для склеивания текста (&)
итого, а ячейка выделенные ячейки вили сочетанием клавиш заботится сам Excel
Диапазон 1, 2, 3 то использовать этуОбщие сведения о том,» нажмите кнопку указывает ссылка (в. Несмотря наТекущее время показано вчислоПредположим, что нужно создать в ячейке текст,: =СЧЁТЕСЛИ (A1:A100;»*н*») uuu1)Floyd73 А2 — детализация. одну, слив туда Alt+F11, вставим в
- — в этом. — диапазоны функцию уже не как сложение иАвтосумма данном примере.4) — то, что функция формате даты/времени ч:мм
- щелкните стрелку. предложение грамматически правильные нужно, чтобы онаСчитает в диапазонеFunction uuu#(t$) Dim: Спасибо за стольПри небольшом гуглении же и текст нашу книгу новый же случае их ячеек, содержимое которых очень удобно, т.к. вычитание значений времени> не форматированное значение,
СЦЕПИТЬ AM/PM, а текстВ списке из нескольких столбцов не учитывалась. Справку
от А1 до i%, s# With разнообразные варианты решений! варианта решения не через пробелы. программный модуль (меню надо ставить вручную. хотим склеить
Способ 3. Макрос для объединения ячеек без потери текста.
придется прописывать ссылки отображается Добавление иСумма отображаемое в ячейкепо-прежнему доступен для «московское время» отображаетсякатегории данных для подготовки смотрел, даже пример А100 количество ячеек, CreateObject(«VBScript.RegExp»): .Pattern =Теперь думаю, какой нашел, может бытьFloyd73Insert — ModuleВот, например, как можноНапример: на каждую ячейку-фрагмент
вычитание значений времени.. Excel автоматически будут (40%). Чтобы восстановить обеспечения обратной совместимости, после времени.выберите категорию, например массовой рассылки. Или, есть, но почему в тексте которых «d+»: .Global = из них удобнее неправильно формулирую запрос,: День добрый!) и скопируем туда собрать ФИО вЭто универсальный и компактный по отдельности. Поэтому, Другие вычисления времени,
определения диапазона, который форматов чисел используйте следует использовать-12 как -12р. дефицитнастраиваемые возможно, вам нужно то он у есть буква «н». True For i будет использовать))) конечно. Имеется небольшая задачка, текст такого простого одну ячейку из способ сцепки, работающий начиная с 2016 можно просмотреть даты необходимо суммировать. (Автосумма функциюОБЪЕДИНЕНИЯ и 12 каки нажмите кнопку встроенный форматирование чисел с меня не работает.Алексей матевосов (alexm) = 0 ToКазанскийПодозреваю, что можно
которую нужно реализовать макроса: трех с добавлением абсолютно во всех версии Excel, на и операций со также можно работатьтекст, так как 12р. избыток формат, который похож текстом, не затрагивая_Boroda_
Вытащить из ячейки числа и сложить их
: После двух часового .Execute(t).Count — 1
: сделать скриптом, но в экселе.
Sub MergeToOneCell() Const пробелов:
версиях Excel. замену функции временем.
по горизонтали при.функции СЦЕПИТЬ0.00р. «избыток»;-0.00р. «дефицит» на то, которое формулы, которые могут: =СУММ(I3;I5;I7;I10) раздумья по данному
s = sFloyd73 работать с ними
Суть задачки вот sDELIM As StringЕсли сочетать это с
ДляСЦЕПИТЬНадпись на заборе: «Катя выборе пустую ячейкуФункция СЦЕПИТЬмогут быть недоступны
Это значение отображается в вы хотите. использовать эти числа.Итог 43 вопросу появилась желание + CDbl(.Execute(t)(i)) Next
, до кучи Function не умею =( в чем.
= » « функцией извлечения изсуммированияпришла ее более
+ Миша + справа от ячейки,СЦЕП в будущих версиях формате «Денежный». Кроме
В поле В Excel существуетСправка вражеская. Там предложить организаторам проекта
uuu = s Fl(x) As Double
Можно решить задачуВ ячейке, например,
‘символ-разделитель Dim rCell текста первых буквсодержимого нескольких ячеек совершенная версия с Семён + Юра чтобы суммировать.)
Функция ТЕКСТ Excel.
того, если вТип несколько способов для разделитель — запятая.
«Вопросы и ответы» End With End Dim y For обычными формулами? А2, записываются данные, As Range Dim - используют знак плюс похожим названием и + Дмитрий Васильевич»Сумма».»/>Функция TEXTJOINTEXTJOIN ячейке находится положительноеизмените коды числовых объединения текста и
А у нас усовершенствовать систему начисления Function
Each y InПодскажите, пожалуйста, люди по следующему шаблону:
sMergeStr As StringЛЕВСИМВ (LEFT) «
тем же синтаксисом +Автосумма создает формулу дляПримечание:Объединение текста из значение (или 0), форматов в формате, чисел. — точка с баллов.snipe
Split(Replace(x, «,», «.»), добрые!число, пробел, текст,
If TypeName(Selection) <>, то можно получить+ — функциятоварищ Никитин + вас, таким образом,Мы стараемся как
нескольких диапазонах и/или
после него будет который вы хотитеЕсли столбец, который вы
запятой.Только за прочтения: «;») Fl =OLEGOFF пробел, тире, пробел, «Range» Then Exit фамилию с инициалами», а дляСЦЕП (CONCAT)
рыжий сантехник + чтобы вас не можно оперативнее обеспечивать строки, а также показан текст «(излишек)»,
создать. хотите отсортировать содержитPulse таких вопросов начислятьFloyd73 Fl + Val(y): текст, точка с Sub ‘если выделены одной формулой:склеивания. Ее принципиальное отличие
Витенька + телемастер требуется вводить текст. вас актуальными справочными разделитель, указанный между а если ячейкаДля отображения текста и
числа и текст: баллы, а за
, все присланные вам Next End Function
Подскажите пожалуйста как в excel посчитать сумму если значение в ячейке буквенное но нужно сложить все ячейки.
Floyd73 запятой (или точка), не ячейки -Имеем текст в несколькихсодержимого ячеек используют в том, что
Жора + Однако при желании
материалами на вашем каждой парой значений, содержит отрицательное значение, чисел в ячейке,
— 15 #_Boroda_ ответ баллы умножать примеры заслуживают изученияAlexM, с помощью опции пробел (ставится после выходим With Selection
ячейках и желание знак «
теперь в качествесволочь Редулов + введите формулу самостоятельно языке. Эта страница который будет добавляться
Excel. Как сложить ячейки в excel , если в ячейках забита буква а не цифра ?
после него будет заключите текст в продукта, продукт #100, Спасибо! Выходит в на коэффициент. с целью понимания: Вариант с макросом » Текст по
точки с запятой, For Each rCell — объединить эти& аргументов можно задавать
не вспомнить имени, просматривать функцию сумм. переведена автоматически, поэтому текст. Если разделитель
показан текст «(недостаток)». двойные кавычки (» и 200 # справке ошибка?!И так. Ячейки,
помимо моей функции универсальный столбцам» можно так после точки не
In .Cells sMergeStr
ячейки в одну,» (расположен на большинстве
не одиночные ячейки,
длинноволосый такой +Используйте функцию СУММЕСЛИ , ее текст может пустую текстовую строку,
Сложение ячеек содержащих текст (Сложение ячеек содержащих текст)
При объединении чисел и «), или чисел продукта — неPulse содержащие значения, можно вам предложены болееFloyd73Floyd73 ставится). = sMergeStr & слив туда же клавиатур на цифре
а целые диапазоныещё 19 мужиков
если нужно суммировать
содержать неточности и эта функция будет текста в ячейке, с помощью обратной может сортировать должным
: Капец! считать, как показал красивые решения: Всем спасибо, буду: Спасибо за решение.
И так далее, sDELIM & rCell.Text
Источник
Как в Excel объединить текст из двух и нескольких ячеек в одну
Объединение текста нескольких ячеек в одну – базовая функция при работе с табличными данными, с ее п.
Объединение текста нескольких ячеек в одну – базовая функция при работе с табличными данными, с ее помощью содержание произвольного количества полей можно сцеплять нужным образом и размещать в свободных ячейках. Она используется при составлении пофамильных списков сотрудников, отчетов различных направлений и других операциях с большими массивами информации. Для объединения ячеек есть два способа: с потерей данных и без потери. В первом случае в объединенной ячейке остается только одно значение, во втором – сохраняется весь текст. Второй способ предполагает как минимум четыре варианта объединения: с использованием двух функций («Сцеп-сцепить» и «Объединить»), при помощи символа амперсанд и с применением макроса. В статье подробно разберемся, как в Excel объединить текст нескольких ячеек в одну.
С помощью функции
Excel предусматривает несколько функций для объединения ячеек. Для начала, расскажем о самой простой и «теряющей» информацию. Если интересует, как в Экселе соединить текст из двух ячеек в одну, оставив только одно значение – то вам понадобится функция «объединить» в разделе «Формат ячейки».
- Выделите мышкой ячейки, которые нужно объединить.
- По образовавшемуся полю щелкните правой кнопкой мыши.
- Выберите пункт «Формат ячеек».
- В появившемся окне зайдите в раздел «Выравнивание».
- Отметьте галочкой пункт «Объединить ячейки» и нажмите «Ок». Выделенные поля объединяться в одну большую с сохранением содержания первой ячейки.
Также эта функция есть в графе «Главная» в разделе «Выравнивание» в верхней части экрана.
С помощью функции «Сцеп-сцепить»
В ранних версиях Excel для объединения текста ячеек применялась функция «Сцепить», в новых вариантах программы ее заменили функцией «Сцеп». Для ее использования:
- Щелкните по пустой ячейке в Excel.
- Поставьте знак «=» и большими буквами введите «Сцепить» либо «Сцеп».
- В скобках после формулы кликните по ячейке, которая должна быть первой в объединенной ячейке, либо введите ее адрес вручную (например, A1). Затем поставьте точку с запятой, после щелкните или напишите вторую ячейку. Затем поставьте точку с запятой и отметьте третье поле. После перечисления адресов нажмите «Enter». В поле, где вбивали формулу, появится объединенный текст. Он появится без пробелов между текстовыми блоками. Чтобы этого избежать, отбейте пробел в каждой отдельно взятой ячейке после находящегося текста, либо после адреса ячейки в формуле добавьте пробел вручную, написав « » (пробел в кавычках). Пробел в формуле также отделяется от остальных элементов точкой с запятой.
Как в Экселе соединить текст из двух ячеек в одну с помощью функции «Объединить»
«Объединить» — усовершенствованная вариация функции «Сцеп». Ее отличие в том, что параметры вводятся единожды на этапе написания функции. В частности, разделитель придется указать один раз для содержимого всех ячеек. Для того чтобы воспользоваться функцией «Объединить» нужно выполнить действия:
- В пустой ячейке поставьте знак «=» и напишите большими буквами «Объединить».
- В скобках после формулы укажите разделитель в кавычках (« » ,«,»,« и »), затем поставьте точку с запятой. Второй параметр формулы – это игнорирование пустых полей. Если они не должны учитываться в формуле, напишите «1», в ряде версий этот параметр обозначается словом «Истина» или «Ложь». Затем перечислите через запятую ячейки, которые нужно объединить, и нажмите «Enter».
В итоге формула должна иметь вид: «=ОБЪЕДИНИТЬ(« »;ИСТИНА; «A1»; «A2»; «A3»).
Если в A1 – «Иванов», в А2 – «Иван», в А3 – «Иванович», то после нажатия «Enter» в пустой ячейке появится «Иванов Иван Иванович».
С помощью символа «&»
Четвертый способ объединить ячейки – использовать амперсанд ( «&»). Для этого:
- В пустой ячейке наберите «=».
- Напишите нужную ячейку, например, А1, затем поставьте знак «&», потом в кавычках введите разделитель. Это может быть пробел или запятая, он также помещается в кавычки, потом введите вторую ячейку, которую нужно объединить. Если их больше двух, пробел выставите после каждой нового поля. Формула должна выглядеть так: «=А1&« »&А2& « »&А3». После нажатия «Enter» содержимое ячеек объединится.
С помощью макроса
Макрос в Excel – это сервис для автоматизации повторяющихся действий, он представляет собой записанную последовательность примененных функций и щелчков мышью для последующего воспроизводства. Используется, если нужно регулярно выполнять типовые задачи, в которых меняются данные, но не структура. Например, макросы используются при составлении ежемесячных отчетов о заработной плате, в которых меняются только цифры, но не метод расчета. Тогда макрос избавит пользователя от необходимости регулярно вручную настраивать и использовать формулы.
Чтобы записать макрос:
- В разделе «Разработчик» в графе «Код» нажмите на клавишу «Записать макрос».
- В появившемся окне выберите имя макроса, чтобы потом было удобнее его искать, присвойте ему сочетание клавиш и место хранения, добавьте описание.
- Нажмите «Ок», затем точно и без ошибок (потому что макрос записывает и ошибки тоже) проделайте алгоритм.
- Вернитесь во вкладку «Разработчик» и «Код» и нажмите «Остановить запись».
Макрос записывается в виде кода Visual Basic для приложений на одноименном языке программирования, который доступен для редактирования при нажатии комбинации ALT + F11. При ручном редактировании становится доступным правка записанного макроса, однако это требует дополнительных знаний и недоступно для рядового пользователя. Также макросы способны работать в нескольких продуктах Microsoft Office одновременно. Выполняется макрос нажатием присвоенной комбинации либо через окно «Макрос», которое вызывается комбинацией ALT + F8.
Как в excel суммировать ячейки с цифрой и текстом?
Как в excel суммировать ячейки с цифрой и текстом?
т.е.
в ячейке G2 должна получиться сумма всех ячеек строки 2 где есть буква «л»,
а в ячейке H2 сумма всех ячеек строки 2 где есть буква «п»
пример на скрине
- Вопрос задан 08 апр.
- 545 просмотров
Для буквы «л» формула такая:
=СУММ(ЕСЛИОШИБКА(ЕСЛИ(ПОИСК(«л»;B4:G4);—ПОДСТАВИТЬ(B4:G4;»л»;»»));0))
Для «п» соответственно такая:
=СУММ(ЕСЛИОШИБКА(ЕСЛИ(ПОИСК(«п»;B4:G4);—ПОДСТАВИТЬ(B4:G4;»п»;»»));0))
Обе — формулы массива. Вводятся одновременным нажатием клавиш Ctrl+Shift+Enter
Игорь, может еще поможете с одним вопросом, правда не знаю возможно ли вообще такое.
Суть в следующем. Для каждой ячейки хочу сделать выпадающий список с этими же значениями, например 8л;2п;3л и т.д
Как сделать чтобы в ячейке при выборе значения была видна только цифра? например я выбрал 8л из выпадающего списка, но в ячейке было видно только цифру 8, но при этом работала ваша формула
Для буквы «л» формула такая:
=СУММ(ЕСЛИОШИБКА(ЕСЛИ(ПОИСК(«л»;B4:G4);—ПОДСТАВИТЬ(B4:G4;»л»;»»));0))
Для «п» соответственно такая:
=СУММ(ЕСЛИОШИБКА(ЕСЛИ(ПОИСК(«п»;B4:G4);—ПОДСТАВИТЬ(B4:G4;»п»;»»));0))
Надеюсь понятно написал, что я хочу?
maratmd, думаю, тут не обойтись без макроса, который будет красить букву в цвет фона ячейки при выборе какого-то значения из списка. Таким образом, в списке будут цифры с буквами, а в ячейке видны только цифры (буквы будут окрашены в фоновый цвет). Других путей не вижу. Макрос надо поместить в модуль листа, диапазон замените на свой, в котором расположены ячейки со списками:
3 способа склеить текст из нескольких ячеек
Надпись на заборе: «Катя + Миша + Семён + Юра + Дмитрий Васильевич +
товарищ Никитин + рыжий сантехник + Витенька + телемастер Жора +
сволочь Редулов + не вспомнить имени, длинноволосый такой +
ещё 19 мужиков + муж = любовь!»
Способ 1. Функции СЦЕПИТЬ, СЦЕП и ОБЪЕДИНИТЬ
В категории Текстовые есть функция СЦЕПИТЬ (CONCATENATE) , которая соединяет содержимое нескольких ячеек (до 255) в одно целое, позволяя комбинировать их с произвольным текстом. Например, вот так:

Нюанс: не забудьте о пробелах между словами — их надо прописывать как отдельные аргументы и заключать в скобки, ибо текст.
Очевидно, что если нужно собрать много фрагментов, то использовать эту функцию уже не очень удобно, т.к. придется прописывать ссылки на каждую ячейку-фрагмент по отдельности. Поэтому, начиная с 2016 версии Excel, на замену функции СЦЕПИТЬ пришла ее более совершенная версия с похожим названием и тем же синтаксисом — функция СЦЕП (CONCAT) . Ее принципиальное отличие в том, что теперь в качестве аргументов можно задавать не одиночные ячейки, а целые диапазоны — текст из всех ячеек всех диапазонов будет объединен в одно целое:

Для массового объединения также удобно использовать новую функцию ОБЪЕДИНИТЬ (TEXTJOIN) , появившуюся начиная с Excel 2016. У нее следующий синтаксис:
=ОБЪЕДИНИТЬ( Разделитель ; Пропускать_ли_пустые_ячейки ; Диапазон1 ; Диапазон2 . )
- Разделитель — символ, который будет вставлен между фрагментами
- Второй аргумент отвечает за то, нужно ли игнорировать пустые ячейки (ИСТИНА или ЛОЖЬ)
- Диапазон 1, 2, 3 . — диапазоны ячеек, содержимое которых хотим склеить
Например:

Способ 2. Символ для склеивания текста (&)
Это универсальный и компактный способ сцепки, работающий абсолютно во всех версиях Excel.
Для суммирования содержимого нескольких ячеек используют знак плюс «+«, а для склеивания содержимого ячеек используют знак «&» (расположен на большинстве клавиатур на цифре «7»). При его использовании необходимо помнить, что:
- Этот символ надо ставить в каждой точке соединения, т.е. на всех «стыках» текстовых строк также, как вы ставите несколько плюсов при сложении нескольких чисел (2+8+6+4+8)
- Если нужно приклеить произвольный текст (даже если это всего лишь точка или пробел, не говоря уж о целом слове), то этот текст надо заключать в кавычки. В предыдущем примере с функцией СЦЕПИТЬ о кавычках заботится сам Excel — в этом же случае их надо ставить вручную.
Вот, например, как можно собрать ФИО в одну ячейку из трех с добавлением пробелов:

Если сочетать это с функцией извлечения из текста первых букв — ЛЕВСИМВ (LEFT) , то можно получить фамилию с инициалами одной формулой:

Способ 3. Макрос для объединения ячеек без потери текста.
Имеем текст в нескольких ячейках и желание — объединить эти ячейки в одну, слив туда же их текст. Проблема в одном — кнопка Объединить и поместить в центре (Merge and Center) в Excel объединять-то ячейки умеет, а вот с текстом сложность — в живых остается только текст из верхней левой ячейки.
Чтобы объединение ячеек происходило с объединением текста (как в таблицах Word) придется использовать макрос. Для этого откройте редактор Visual Basic на вкладке Разработчик — Visual Basic (Developer — Visual Basic) или сочетанием клавиш Alt + F11 , вставим в нашу книгу новый программный модуль (меню Insert — Module) и скопируем туда текст такого простого макроса:
Теперь, если выделить несколько ячеек и запустить этот макрос с помощью сочетания клавиш Alt + F8 или кнопкой Макросы на вкладке Разработчик (Developer — Macros) , то Excel объединит выделенные ячейки в одну, слив туда же и текст через пробелы.
3 способа склеить текст из разных ячеек Excel
Очень часто возникает необходимость собрать текст из разных ячеек и соединить в одну. Самое худшее решение — ручное копирование и вставка в итоговую ячейку. Если ячеек много, то такая работа превратится в нудное мучение, да и вероятность ошибки весьма высока. Сегодня мы рассмотрим 4 способа склеивания/сцепки текста формулами Excel.
Оператор конкатенации
В Excel есть специальный символ, который используется для склеивания частей текста. Этот символ — амперсанд ( & ). Сама операция соединения называется конкатенацией (от англ. слова Concatinate). Амперсанд нужно использовать в формулах, вставляя его между каждой парой соединяемых строк. Например, чтобы сцепить текст из ячеек A1, A2 и A3 нужно ввести формулу:
Вместо ссылок на ячейки могут быть и текстовые константы (это относится и к двум следующим способам). Только не забывайте, что любой текст в формулах Excel должен быть заключен в кавычки. Например, чтобы сцепить текст «До дедлайна осталось » и значение из ячейки A1 нужна формула:
=»До дедлайна осталось «&A1
Минус этого способа — отсутствие разделителей между соединяемыми частями текста. Если нужно отделить куски пробелами — их придется добавлять вручную, например:
Этот же оператор используется для склеивания текста в синтаксисе языка VBA
Функции СЦЕПИТЬ / СЦЕП
Второй способ — использование функции СЦЕПИТЬ . Она, по сути, имитирует работу оператора конкатенации, но от нас не требуется вводить его вручную. Части соединяемого текста нужно указать в качестве аргументов функции, например:
=СЦЕПИТЬ(«До дедлайна осталось «;A1)
Минус у данного способа тот же, что и у предыдущего — нужно вручную вводить разделители при необходимости. Кроме того, функция СЦЕПИТЬ требует указания каждой ячейки по отдельности. Ее наследница, функция СЦЕП , которая появилась в новых версиях Excel, умеет соединить весь текст в указанном диапазоне, что гораздо удобнее. Вместо того, чтобы кликать каждую ячейку, можно выделить сразу весь диапазон, например:
Формула выше склеит последовательно текст из 20 ячеек диапазона A1:B10. Склеивание происходит в следующем порядке: слева направо до конца строки, а потом переход на следующую строку.
Кроме того, данную функцию можно использовать как формулу массива, передавая ей в качестве аргумента условие для соединения строк. Например, формула
соединит между собой только те ячейки столбца B, рядом с которыми в столбце A указано «ОК».
Функция ОБЪЕДИНИТЬ
В Excel 2016 появилась еще одна функция, которая умеет соединять текстовые строки. Она является усовершенствованной версией функции СЦЕП. В нее добавлена возможность задавать разделитель (1-ый аргумент) и указывать ей, как обрабатывать пустые ячейки (2-ой аргумент). Например, формула
соединит ячейки диапазона A2:A10, проставив после каждой запятую и пробел, но при этом пустые ячейки будут пропущены. Если заменить ИСТИНА на ЛОЖЬ, то пустые ячейки также буду учтены и отделены от других частей текста указанным в первом аргументе разделителем.
Разумеется, в качестве ячеек для склеивания можно задавать диапазоны, одиночные ячейки, текстовые строки.
Видеоверсию данной статьи смотрите на нашем канале на YouTube
Чтобы не пропустить новые уроки и постоянно повышать свое мастерство владения Excel — подписывайтесь на наш канал в Telegram Excel Everyday
Много интересного по другим офисным приложениям от Microsoft (Word, Outlook, Power Point, Visio и т.д.) — на нашем канале в Telegram Office Killer
Вопросы по Excel можно задать нашему боту обратной связи в Telegram @ExEvFeedbackBot
Вопросы по другому ПО (кроме Excel) задавайте второму боту — @KillOfBot
Суммирование в Excel через одну, две, три ячейки
Всем известен способ подсчёта данных в Excel путём элементарного сложения ячеек =C2+C4+C6, либо с помощью функции =СУММ(C2;C4;C6), но если таблица большая, то такой способ выведет из себя даже самого терпеливого. Поэтому предлагаю рассмотреть способ суммирования по условию: =СУММЕСЛИ(B2:B15;»Доход»;C2:C15)
Если же столбец с ключевым словом для выборочного суммирования отсутствует, то можно использовать формулу массива, которая будет проверять номер строки для каждой ячейки и суммировать только те из них, где номер четный.
Если же нужно суммировать каждую третью, четвертую и т.д. ячейки, то изменяется только делитель номера строки:
В качестве второго варианта можно использовать функцию СУММПРОИЗВ, которая вводится как обычная формула (без Ctrl+Shift+Enter), но работает также:
Для подсчёта суммы, находящейся в столбцах, вместо СТРОКА используем СТОЛБЕЦ, затем протягиваем формулу вниз:
Примечание: для красивого отображения цифр устанавливаем формат ячеек «Числовой» – Число десятичных знаков «0» – галочка на «Разделитель групп разрядов». Для процентов «Процентный» – Число десятичных знаков «0».
А для англоязычных excel кто переводить формулы будет, еклмн? Как мне конвертировать теперь?
Я позже в комментарии выложу английскую версию формул, специально для вас
Я понимаю, что это вопрос привычки, но с английских формул на «=ВВПНПМЦЧТЬ» не перейду никогда.
Вопрос не по теме. Есть ли в Excel возможность суммировать значения только в помеченных ячейках/строках?
А2+В2 и так далее
Поддерживаю предыдущего комментатора.
Ну как там? Мне тоже надо на английском
Как сделать случайные значения чтоб они не изменялись при любом другом действии?
спасибо! не только для него, если не сложно, можете дублировать формулы для англ версий, многие понятны, но возможно и ошибусь.
Впредь я буду английский вариант тоже указывать
Нахуя англоязычные формулы? Если есть нормальная русская версия
Я могу понять, когда пользуются английским Adobe Lightroom или Sony Vegas. Но зачем пользоваться продуктами для американского рынка компании Microsoft (встречаю скриншоты с кнопкой Start регулярно) — для меня загадка.
может это будет тебе удивительно слышать, но есть винды полностью англоязычные, как в моем случае. следовательно, весь софт в основной своей массе, а в особенности, весь офис тоже англоязычный.
Я тебя понял, могу и я тогда попросить о небольшой услуге? Можно мне на русском ресурсе продублировать тогда и немецкие формулы заодно? Просто есть Windows и Excel на немецком языке.
если тебя не затруднит, то обратись к автору поста, пожалуйста, возможно, он сможет.
Он один а нас таких много. Я конвертировать не могу пока он формулы для тебя переводит.
В любой локализованной версии экселя можно вводить английский вариант формулы, он поймёт правильно и переведёт в локализованный вариант.
Ну и плюс — MS Office не единственный табличный процессор в мире. LibreOffice, WPS Office используют те же названия функций, только не локализуют их вместе с интерфейсом.
Потому что английские формулы выглядят логичней и привычней.
Многие русскоязычные пользователи используют английскую версию именно из-за этого. Более того английские формулы интуитивно понятны (vlookup vs впр например)
ВПР я примерно имею представление за что отвечает, знаю что заменяется конструкцией ИНДЕКС и ПОИСКПОЗ, а vlookup впервые увидал пол-минуты назад. Мб и интуитивно понятно, но не в российских реалиях. Я бы вряд ли правильно назвал российский аналог этой функции. Просто потому что в России пользуется абсолютное большинство русским офисом.
Я имел ввиду другое:
Первый раз видишь формулу ВПР и даже примерно не представляешь что она делает.
VLOOKUP — уже понятно, что это как минимум поиск.
Большинство пользователей даже сводными таблицами не пользуются, чего уж там говорить про VBA и многоуровневые формулы.Таковы реалии.
Поэтому «большинство» совсем не показатель.
Интересно, но нихера не понятно)))
Спасибо! Я думала, я одна тупень)) рада, что нас двое)))
Если надо сумировать, например, каждую третью клетку первого столбца, то можно в втором столбце написать в первых трех клетках 0, 0, 1 и протянуть вниз. Получится стобец вида 0, 0, 1, 0, 0, 1, 0, 0, 1. В третий столбец пишем формулу произвдения первого на второй и третий сумируем (в сумму будут входить только нужные значния, так как ненужные будут 0). ИМХО так проще, чем рзбиратся как работают те функции.
P. s. С екслем давно не игрался и это написал по памяти. Может не работать если я что-то забыл.
Так примитивнее. Но по моему опыту, так гораздо удобнее. Особенно когда баг ищешь.
Для чего в формулах два минуса ?Что это дает?
Чтобы преобразовать логические значения ИСТИНА и ЛОЖЬ, получившиеся в результате проверки формулой ОСТАТ(СТРОКА(C2:C17);4)=1, в единицы и нули, используется двойной минус – он равносилен двукратному умножению на -1, т.е. не меняет значения, но конвертирует ИСТИНУ в 1, а ЛОЖЬ в 0.
А почему бы тогда не использовать просто суммирование по условию?
А умножение ИСТИНА/ЛОЖЬ на число напрямую дает ошибку?
Подскажите, пожалуйста, как можно формулой найти количество уникальных значений в столбце?
А также, что нужно, чтобы все уникальные значения вынести в отельный столбец?
Если данную операцию нужно сделать один раз, то можно воспользоваться advanced filter. Перенести только уникальные значения в отдельный столбик и там уже посчитать. Еще, возможно, подойдет remove duplicates.
Вы про сравнение списков?
Можно, у меня есть формулы решающие именно эти задачи. Нужны функции Если, суммесли, макс. Можно в Гугл вбить «вывести уникальные значения таблицы Эксель» буквально первая ссылка предлагает решение
А есть в екселе возможность посчитать ячейки определенного цвета без макросов и сторонних надстроек?
Есть такая возможность, я выложу это отдельным постом
Спасибо за посты об Экселе.
Сам пользуюсь очень плотно, неплохо его вцелом знаю. Но иногда бывают моменты, когда приходится делать вручную, и как автоматизировать, пока не придумал.
Есть столбец с наименованиями деталей. Рядом с ним столбец с их стоимостью соответственно.
В третьем столбце количество этих деталей соответственно.
Иногда список деталей расширяется, столбцы удлинняются.
Мне нужно как-то считать общую стоимость этих деталей. Сделать дополнительный столбец в котором будет перемножаться второй и третий, а в нужной ячейке всё суммироваться — не вариант, будет громоздко (там ещё куча других столбцов, не имеющим отношения к делу).
По сути сейчас в ячейке с общей стоимостью стоит формула, вбитая вручную, где суммируются произведения 2 и 3 столбца.
Может как-то можно не обновлять не каждый раз и сделать проще?
Сам задал вопрос, и полез в Гугл. Оказывается, есть просто такая функция, как сумма произведений:))) Не знал, теперь знаю
Человечище. Я искал этот способ полгода назад, нигде нормального описания нет. А тут всё понятно. Благодарю безмерно!
На месте ТСа я бы подумал, можно ли данную таблицу сделать на фанкциях AGGREGATE и SUBTOTAL
Я вот как о них узнал (и о возможности игнора этих самых AGGREGATE и SUBTOTAL )- перешел на них с функции SUM насовсем. Рекомендую ТСу заиметь такую же привычку.
Добрый день. Подскажите, есть 2 таблицы, в одной два столбца (наименование и код) В другой только наименование. Наименования в обоих совпадают. Возможно ли как нибудь автоматически подставить коды из первой таблицы во вторую?
нет ничего хуже для екцеля, чем суммпризв и суммеслиМН. 16гб памяти, винт твердотельный, а файл булет подвисать уже при нескольких таких сотнях формул, даже если юзать динамические рейеджи. проще прогу написать, которая просто +а1+а3+а6 сделает или суммесли с ключрм, чем это говно юзать.
Говорят, любой язык программирования проще эксэля
Это не совсем так, возможности языков гораздо шире, но. с тех пор, как я освоил связку PHP+MySQL, я забыл про ексель, как страшный сон. То есть, я ВООБЩЕ перестал им пользоваться в своей работе, НАВСЕГДА! Хотя раньше слыл среди коллег в нём едва ли не экспертом.
Конечно, тут есть свои «подводные камни» – сами таблички в браузере придётся рисовать самому, и интерфейсы для ввода данных, так что и HTML маст хэв, как говорится, и владение стилями лишним не будет. Но эти умения дадут намного больше возможностей и раскроют гораздо более широкие горизонты приложения своих усилий, чем убогие функции типа СУММЕСЛИ.
Ни один самый навороченный табличный процессор не сравнится с изящной простотой и мощностью реляционных баз данных и любого языка программирования.
Много лишних действий. Особенно по засовыванию данных в MySQL.
Все таки PHP+MySQL и Ексель инструменты для совершенно разных действий. Как и 1С и ексель, например.
Работа с БД в екселе имеется, VBA тоже есть. И интерфейсы отрисовывать не нужно.
А это уже включение макросов и гемор при отправке файла кому-нибудь еще.
Пишешь число, далее тыкаешь на ячейке с числом правой кнопкой, из раскрывающегося списка выбираешь «формат ячеек», вкладка «число», там ставишь число знаков после запятой = 0, ставишь галочку «разделитель групп разрядов»
#Руководства
- 29 апр 2022
-
0
Инструкции со скриншотами и нюансами. Учим использовать кнопку «Объединить» и функции СЦЕПИТЬ, СЦЕП, ОБЪЕДИНИТЬ. Рассказываем, какой метод выбрать.
Иллюстрация: Meery Mary для Skillbox Media
Рассказывает просто о сложных вещах из мира бизнеса и управления. До редактуры — пять лет в банке и три — в оценке имущества. Разбирается в Excel, финансах и корпоративной жизни.
Объединение ячеек в Excel позволяет из нескольких ячеек таблицы сделать одну. Такая опция обычно требуется в двух случаях:
- если нужно отформатировать таблицу — например, расположить название таблицы по центру, убрать лишние пустые ячейки или оформить шапку;
- если нужно объединить информацию — из нескольких строк или столбцов сделать одну ячейку, при этом сохранив все данные.
Рассмотрим четыре способа объединения ячеек в Excel. Разберёмся, для каких случаев они подойдут и как их применять. В конце расскажем, какие из этих способов работают в «Google Таблицах».
- Кнопка «Объединить» — когда нужно сделать шапку в таблице.
- Функция СЦЕПИТЬ — когда нужно собрать данные из нескольких ячеек в одну.
- Функция СЦЕП — когда нужно собрать данные из большого диапазона.
- Функция ОБЪЕДИНИТЬ — когда нужно собрать данные из большого диапазона и автоматически разделить их пробелами.
Для чего подойдёт. Для форматирования таблицы, когда нужно улучшить её внешний вид. Например, сделать общую шапку для нескольких столбцов. Лучше, чтобы объединяемые ячейки были пустыми или информация была только в одной из них.
Особенности метода. После объединения сохраняется только значение первой ячейки, информация из других удаляется.
Как сделать. Допустим, нужно отформатировать таблицу с каталогом авто: оформить шапку для колонок с характеристиками и убрать лишнюю пустую ячейку.
Скриншот: Skillbox
Для начала сделаем шапку. Выделяем ячейки над колонками с характеристиками авто: год выпуска, объём двигателя, коробка передач, привод, руль.
Скриншот: Skillbox
На вкладке «Главная» нажимаем на кнопку «Объединить ячейки» или «Объединить и поместить в центре» — в зависимости от того, какой визуальный результат хотим получить.
Скриншот: Skillbox
В итоге вместо пяти ячеек получаем одну. Вводим её название и меняем оформление, если нужно.
В нашем случае получилась шапка части таблицы — «Характеристики автомобилей».
Скриншот: Skillbox
По аналогии с предыдущими шагами уберём лишнюю пустую ячейку над ячейкой «Марка, модель». Для этого нужно выделить их одновременно и также нажать на кнопку «Объединить и поместить в центре».
Скриншот: Skillbox
Получаем таблицу в таком виде:
Скриншот: Skillbox
Чтобы убрать объединение ячеек, выделим их и нажмём на кнопку «Отмена объединения ячеек». Можно выбирать всю таблицу целиком — тогда Excel сам найдёт объединённые ячейки и разъединит их. Можно выделить отдельный диапазон — в этом случае разъединится только он. Мы выделим и разъединим всю шапку таблицы.
Скриншот: Skillbox
Получим таблицу в таком виде. Можно внести необходимые изменения, если нужно, и объединить ячейки снова.
Скриншот: Skillbox
Дополнительно в этом методе есть кнопка «Объединить по строкам». С помощью неё можно объединить ячейки выбранного диапазона построчно. Например, есть диапазон из трёх столбцов и семи строк — нужно из всех этих столбцов сделать один, но при этом оставить количество строк неизменным. Выделим всю таблицу целиком и нажмём эту кнопку.
Скриншот: Skillbox
Получим таблицу в таком виде — три столбца объединились в один, при этом количество строк осталось прежним.
Скриншот: Skillbox
Следующие три способа используются для объединения ячеек с сохранением всех данных в них. Они работают по такому принципу: функции собирают значения из выбранных ячеек в отдельную пустую ячейку.
Например, нам нужно собрать все характеристики автомобилей в одну строку, чтобы в дальнейшем использовать их для квитанции. Разберёмся, как сделать это с помощью трёх функций.
Для чего подойдёт. Для объединения небольшого количества ячеек с сохранением всех данных.
Особенности метода. Каждую ячейку нужно указывать в виде отдельного аргумента функции; большой диапазон сразу выделить нельзя.
Функция склеивает все данные из исходных ячеек в итоговую ячейку. Часто эти данные нужно разделить: вставить пробелы, знаки препинания, символы или слова. Это придётся прописывать вручную в строке ссылок.
Как сделать. Для начала выделим ячейку, в которую функция соберёт значения из объединяемых ячеек. В нашем случае создадим дополнительную колонку «Данные для квитанции» и выделим первую ячейку.
Скриншот: Skillbox
Дальше открываем окно для построения функции. Есть два способа сделать это. Первый — перейти во вкладку «Формулы» и нажать на «Вставить функцию».
Скриншот: Skillbox
Второй способ — нажать на «fx» в строке ссылок на любой вкладке таблицы.
Скриншот: Skillbox
Справа появляется окно «Построитель формул». В нём через поисковик находим функцию СЦЕПИТЬ и нажимаем «Вставить функцию».
Скриншот: Skillbox
Появляется окно для ввода аргументов функции. «Текст 1», «Текст 2» — ячейки, значения которых мы объединяем. В нашем случае таких ячеек пять, поэтому с помощью кнопки + добавляем ещё три таких аргумента.
Скриншот: Skillbox
Заполняем аргументы функции. Поочерёдно нажимаем на окно каждого аргумента и из таблицы выбираем значение для него.
Порядок действий, чтобы указать значение, выглядит так:
- Ставим курсор в окно «Текст1» в построителе формул.
- Выбираем первое значение столбца «Год выпуска» в таблице. Это ячейка B4.
Выбранное значение переносится в построитель формул и одновременно появляется в формуле строки ссылок: fx=СЦЕПИТЬ(B4).
То же самое делаем для остальных аргументов: «Текст2» → значение ячейки «Объем», «Текст3» → значение ячейки «Коробка передач», «Текст4» → значение ячейки «Привод», «Текст5» → значение ячейки “Руль”.
В итоговом виде функция получается такой: fx=СЦЕПИТЬ(B4; C4; D4; E4; F4). Нажимаем кнопку «Готово».
Скриншот: Skillbox
Скриншот: Skillbox
Функция объединила данные всех ячеек, но не добавила пробелы и знаки препинания между ними. В этом методе их можно добавить только вручную, с помощью изменений в строке ссылок.
Добавляем в получившуюся функцию после значения каждого аргумента запятую и пробел, в таком виде, вместе с кавычками: «, «;
Скриншот: Skillbox
Получаем функцию в таком виде: fx=СЦЕПИТЬ(«год выпуска «;B4;», объем «;C4;», коробка передач «;D4;», привод «;E4;», руль «;F4). Нажимаем Enter.
Скриншот: Skillbox
Таким же образом можно добавить не только пробелы и знаки препинания, но и целые слова и фразы.
Для нашего примера можно преобразовать функцию к такому виду: fx=СЦЕПИТЬ(«год выпуска «;B4;», объем «;C4;», коробка передач «;D4;», привод «;E4;», руль «;F4). Главное — не забывать указывать все необходимые пробелы, которые должны быть между объединёнными данными.
Скриншот: Skillbox
Дальше нужно протянуть это значение вниз до конца таблицы, чтобы функция объединила характеристики всех остальных автомобилей.
Скриншот: Skillbox
Для чего подойдёт. Для объединения больших диапазонов ячеек с сохранением всех данных.
Особенности метода. Можно указать сразу весь диапазон ячеек. Но функция, как и СЦЕПЛЕНИЕ, склеит их: значения не будут ничем разделены.
Есть два способа разделить значения в итоговой ячейке. Первый — указывать разделители (слова, символы. пробелы, запятые и так далее) в окне построения формул после каждой ячейки. Второй — прописывать их вручную в строке ссылок.
Как сделать. По аналогии с функцией СЦЕПЛЕНИЕ выделим ячейку, в которую функция будет собирать значения. Откроем окно для построения функций и найдём функцию СЦЕП.
Скриншот: Skillbox
Появляется окно построителя формул. В нём аргумент «Текст 1» — диапазон ячеек, который нужно объединить. В нашем случае выделяем все ячейки с характеристиками автомобилей и жмём «Готово».
Выбранное значение диапазона переносится в построитель формул и одновременно появляется в формуле строки ссылок: fx=СЦЕП(B4:F4).
Скриншот: Skillbox
Скриншот: Skillbox
Как и в предыдущем случае, функция объединила данные всех ячеек, но снова слепила их между собой. Добавить пробелы и знаки препинания в этом методе можно через построитель формул. К сожалению, тогда придётся отказаться от выделения всего диапазона и вводить значения каждого аргумента отдельно, разбавляя их пробелами, запятыми или дополнительными словами.
Вернёмся в окно построения функции и поменяем аргументы на такой вид: «Текст1» → значение ячейки «Год выпуска», «Текст2» → «, «, «Текст3» → значение ячейки «Объём», «Текст4» → «, «. И так далее до последней ячейки, которую нужно объединить: чередуем значения ячеек и аргумент-разделитель.
Затем нажимаем «Готово». Итоговое значение функции принимает вид: fx=СЦЕП(B4;», «;C4;», «;D4;», «;E4;», «;F4), и данные ячейки разделяются запятыми и пробелами.
Скриншот: Skillbox
Скриншот: Skillbox
Чтобы добавить не только запятые с пробелами, но и слова, нужно дописать их в промежуточных аргументах функции. Сделаем это на нашем примере. Вернёмся в построитель формул и заменим данные:
«Текст2» → «, объём «, «Текст4» → «, коробка передач «, «Текст6» → «, привод «, «Текст8» → «, руль «.
Скриншот: Skillbox
В итоге функция выдаёт значение, где все данные разделены между собой дополнительными словами. Формула при этом принимает вид: fx=СЦЕП (B4;”, объём “; C4;”, коробка передач “; D4;”, привод “; E4;”, руль “; F4).
Скриншот: Skillbox
Как и в предыдущем методе, можно было вносить изменения в формулу сразу в строке ссылок. Но через окно построения функций это делать удобнее — меньше вероятность ошибиться.
Протягиваем полученное значение вниз до конца таблицы — функция объединяет характеристики всех остальных автомобилей по такому же принципу.
Скриншот: Skillbox
Для чего подойдёт. Для объединения больших диапазонов ячеек с сохранением данных.
Особенности метода. Можно указать сразу весь диапазон ячеек и разделитель для них. При этом значение самого разделителя будет одним для всех объединённых ячеек. Если нужно изменить разделитель для части ячеек — делать это придётся вручную в строке ссылок.
Как сделать. Выделим ячейку, в которую функция будет собирать значения. Откроем окно для построения функций и найдём функцию ОБЪЕДИНИТЬ.
Скриншот: Skillbox
Появляется окно построителя формул. Здесь аргументы не такие очевидные, как в предыдущих двух методах, поэтому разберём каждый подробнее.
«Разделитель» — значение, которое появится между ячейками после объединения. Разделитель будет одинаковым для всех ячеек.
В нашем случае в качестве разделителя добавим запятую и пробел: «, «.
Скриншот: Skillbox
«Пропускать_пустые» — условное значение, которое определит, что функция будет делать с пустыми ячейками в диапазоне:
- Если нужно, чтобы пустые ячейки игнорировались и разделители не дублировались в них, вводим 1 (ИСТИНА).
- Если нужно, чтобы пустые ячейки обязательно учитывались, вводим 0 (ЛОЖЬ).
В нашем примере в таблице нет пустых ячеек, поэтому не принципиально, какое значение устанавливать в этом аргументе. Введём 1.
Скриншот: Skillbox
«Текст1» — значения ячеек, которые нужно объединить. Можно выбирать одним диапазоном или вводить каждое значение по отдельности.
В нашем примере выберем все ячейки одним диапазоном.
Скриншот: Skillbox
Итоговая функция в строке ссылок принимает вид: fx=ОБЪЕДИНИТЬ(«, «;1;B4:F4).
Нажимаем кнопку «Готово» и растягиваем полученную ячейку на все остальные строки.
Скриншот: Skillbox
В итоге функция объединила данные всех ячеек и сразу разделила их запятыми и пробелами. С одной стороны, это удобно: не пришлось вводить разделители несколько раз. С другой стороны, функция позволила ввести только одно значение разделителя. Если нужно дополнить значения дополнительным текстом, разным для всех ячеек, — придётся делать это вручную через построитель формул. Как это сделать, можно посмотреть в предыдущей инструкции для функции СЦЕП.
Какие методы объединения ячеек есть в «Google Таблицах»? В них есть кнопка «Объединить», которая работает по аналогии с Excel. Также есть функция СЦЕПИТЬ, но нет окна построителя формул — прописывать значения придётся вручную. Если вам нужен разделитель в виде запятой и пробела, то функция будет выглядеть так: fx=СЦЕПИТЬ(C4;», «;D4).

Научитесь: Excel + Google Таблицы с нуля до PRO
Узнать больше
Необходимость объединить текст в Excel появляется очень при работе с многими документами, но многие не знают, как можно очень просто и быстро справится с этой задачей с помощью табличного редактора MS Excel.
В этой статье мы на примерах рассмотрим, как в Excel объединить ячейки с текстом. Объединить текст в нескольких ячейках можно несколькими способами. Рассмотрим каждый из них.
Все рассмотренные далее способы объединения текста применяются для всех версий: Excel 2003, Excel 2007, Excel 2010, Excel 2013, Excel 2016. Рассмотрим каждый из них.
Объединить ячейки с текстом с помощью знака амперсанда
Итак, первый способ. Самый простой способ объединить текст в нескольких ячейках в Excel – это использовать знак амперсанда (&).
Например, у нас есть таблица с тремя столбцами в которых содержится фамилия, имя и отчество сотрудников компании или учащихся, студентов.
Объединить текст в Excel – Таблица с данными
Нам необходимо создать столбец, который будет содержать в одной ячейке фамилию, имя и отчество. То есть объединить текст в нескольких ячейках Excel.
1. Переходим ячейку D2. В данной ячейке мы будем объединять текст из нескольких ячеек.
2. Вводим знак =, и кликаем по ячейке с фамилией (A2), затем вводим знак амперсанда & при помощи сочетания клавиш SHIFT+7.
3. Далее нам необходимо поставить разделитель, чтобы наша фамилия «не слиплась» с именем и отчеством. В данном случае мы будем использовать пробел. Для этого после амперсанда ставим пробел, заключенный в кавычки (» «).
Разделитель необязательно должным пробелом, вы можете использовать любой символ, знак или комбинацию. Для этого необходимо заключить их в кавычки. Например, если вы хотите разделить объединяемый текст с помощью запятых, то используйте запятую и пробел после нее («, «).
4. Далее снова вводим знак амперсанда &, и кликаем по ячейке с именем (B2).
5. Опять таки не забываем по разделитель – пробел в кавычках (» «).
6. Осталось только присоединить отчество. Вводим знак & и кликаем на ячейку С2.
7. Нажимаем клавишу Enter и любуемся полученным результатом.
Получившаяся формула выглядит так:
=A2&» «&B2&» «&C2
И в нашей ячейке D2 появился объединенный текст из трех ячеек.
Объединить текст в Excel – Объединить текст с помощью амперсанда
Чтобы заполнить все оставшиеся ячейки достаточно выделить ячейку, и перетащить маркер заполнения вниз. Теперь все ячейки заполнены объединенным текстом, и столбец «ФИО» выглядит следующим образом:
Объединить текст в Excel – Объединенный текст для всех сотрудников
Если необходимо объединить текст в двух ячейках, например, объединить фамилию и имя, то формула для первого человека будет выглядеть так:
=A2&» «&B2
Объединить текст в Excel – Объединить 2 ячейки с текстом
Давайте рассмотрим еще один случай, когда необходимо объединить текст в нескольких ячейках, но не полностью. Например, получить в ячейке фамилию и инициалы человека.
Для того чтобы объединить ячейки с текстом, и в тоже время ограничить количество символов в имени и отчестве, нам понадобится функция ЛЕВСИМВ. Данная функция возвращает первый символ, или указанное число первых символов тестовой строки.
Для получения желаемого результата введите следующую формулу:
=A2&» «&ЛЕВСИМВ(B2)&». «&ЛЕВСИМВ(C2)&».»
Таким образом мы получим следующую таблицу:
Объединить текст в Excel – Объединенный текст фамилии и инициалов с помощью амперсанда
Обратите внимание, что в данном случае мы в качестве разделителя используем точку и пробел («. «). Перейдем с следующему способу, как объединить текст в ячейках в Excel.
Объединить текст в ячейках с помощью функции СЦЕПИТЬ
В этом примере для объединения текста в ячейках мы будем использовать функцию «СЦЕПИТЬ», которая объединяет две или несколько текстовые строки в одну, позволяя комбинировать их с произвольным текстом. Рассмотрим пример, как в Excel объединить столбцы с текстом.
Добавим к таблице столбец с названием города.
Объединить текст в Excel – Дополнение исходной таблицы
Пусть мы хотим не только объединить ячейки с текстом, но и составить такого вида текст: «Иванов Иван Иванович, проживающий в городе Москва».
Тогда в ячейке мы вводим в следующую формулу:
=СЦЕПИТЬ(A2;» «;B2;» «; C2;», проживающий в городе «;D2)
Заполняем оставшиеся ячейки с помощью маркера заполнения и в результате получаем такой результат:
Объединить текст в Excel – Объединение текста с помощью формулы СЦЕПИТЬ
Рассмотрим случай, когда нам необходимо объединить текст, дату и числа из разных ячеек в одну.
Объединить текст с датой или числами
В данном случае для того чтобы объединить текст, мы будем использовать функции СЦЕПИТЬ и ТЕКСТ. Функцию СЦЕПИТЬ мы уже изучили, давайте теперь ознакомимся функцией ТЕКСТ.
Данная функция ТЕКСТ позволяет изменить представление числа или времени в удобочитаемом виде. В нашем случае мы будем использовать ее для корректного отображения числа и даты при объединении числовых значений и значений даты с текстовой строкой.
Предположим у нас есть следующая таблица:
Объединить текст в Excel – Исходная таблица с данными
Предположим, что мы хотим не просто объединить текст, а составить предложение, в котором будет говорится, что такой-то сотрудник, такого-то числа реализовал столько-то товаров, и сколько это составило в процентах от общего объема продаж.
Для этого мы должны ввести в ячейку (D2) следующую формулу для первого сотрудника:
=СЦЕПИТЬ(A2; » «; ТЕКСТ($B$1;»ДД.ММ.ГГ»);» реализовал «; B2;» единиц товаров, что составило «;ТЕКСТ(C2;»0%»);» от общего объема продаж»)
Не стоит пугаться. Сейчас мы разберем эту формулу по порядку.
1. А2 – ссылка на ячейку фамилии нашего сотрудника.
2. » « – далее мы вставляем разделитель, в нашем случае это пробел.
3. ТЕКСТ($B$1;»ДД.ММ.ГГ») – при помощи функции ТЕКСТ мы задаем вид даты.
$B$1 – это абсолютная ссылка на дату, ДД.ММ.ГГ – это формат отображаемой даты. В нашем случае исходная дата 13 ноября 2017 г., а мы ее преобразовываем в 13.11.17 (ДД.ММ.ГГ).
4. » реализовал « – продолжаем формировать необходимое нам предложение.
5. B2 – ссылка на ячейку, где хранится информация о количестве реализованной продукции.
6. » единиц товаров, что составило « – добавляем текст.
7. ТЕКСТ(C2;»0%») – ссылка на ячейку C2 указывает на количество процентов, а «0%» – процентный формат.
8. » от общего объема продаж» – завершаем наше предложение.
И заполняем для остальных сотрудников с помощью маркера заполнения.
В результате мы получаем следующее:
Объединить текст в Excel – Объединить текст в ячейке с датой и числами
Ну вот, в итоге мы объединили текст из нескольких ячеек и получили полноценные предложения, которые можно будет вставить, к примеру в отчет.
Объединить текст в ячейках с помощью функции ОБЪЕДИНИТЬ
В версии MS Excel 2016 появилась еще одна функция для объединения текста – функция ОБЪЕДИНИТЬ. Если вы пользователь более ранних версий, то для того чтобы объединить текст, используйте вышеописанные способы.
Обратите внимание, что функция Объединить доступна только при наличии подписки на Office 365.
С помощью функции ОБЪЕДИНИТЬ можно объединить текст из нескольких ячеек, строк или диапазонов.
Сперва разберем синтаксис функции ОБЪЕДИНИТЬ:
=ОБЪЕДИНИТЬ(разделитель; игнорировать_пустые; текст1; [текст2]; …)
- разделитель – текстовая строка, которой будет разделятся объединенный текст;
- игнорировать_пустые – принимает значение ИСТИНА (1) или ЛОЖЬ (0). Если необходимо пропустить пустые ячейки, то устанавливаем значение ИСТИНА;
- текст1 – текстовый элемент, который необходимо объединить;
- [текст2]; … – дополнительные текстовые элементы для объединения.
Рассмотрим пример, как объединить текст в Excel используя функцию ОБЪЕДИНИТЬ.
Объединить текст в Excel – Объединить текст с помощью функции ОБЪЕДИНИТЬ
На этом мы закончим статью, как в Excel объединить текст. Мы рассмотрели несколько вариантов, как объединить текст в ячейках в Excel с помощью амперсанда (&), функции СЦЕПИТЬ, функции ОБЪЕДИНИТЬ, а также как объединить текст с датой или числами с соответствующими форматами.