Excel для Microsoft 365 Excel для Microsoft 365 для Mac Excel для Интернета Excel 2021 Excel 2021 для Mac Excel 2019 Excel 2019 для Mac Excel 2016 Excel 2016 для Mac Excel 2013 Excel 2010 Excel 2007 Excel для Mac 2011 Excel Starter 2010 Еще…Меньше
При перемещении или копировании строк и столбцов Excel по умолчанию перемещает или копирует все содержащиеся в них данные, включая формулы и их результирующие значения, комментарии, форматы ячеек и скрытые ячейки.
При копировании ячеек, содержащих формулу, относительные ссылки на ячейки не корректируются. Таким образом, содержимое ячеек и всех ячеек, указывающих на них, может отображать #REF! (значение ошибки). В этом случае ссылки можно настроить вручную. Дополнительные сведения см. в статье Обнаружение ошибок в формулах.
Для перемещения или копирования выбранных ячеек, строк и столбцов можно использовать команду Вырезать или Копировать , но также можно перемещать или копировать их с помощью мыши.
По умолчанию в Excel отображается кнопка Параметры вставки . Если вам нужно переиграть его, перейдите в раздел Дополнительно в параметрах Excel. Дополнительные сведения см. в разделе Дополнительные параметры.
-
Выделите ячейку, строку или столбец, которые нужно переместить или скопировать.
-
Выполните одно из указанных ниже действий.
-
Чтобы переместить строки или столбцы, на вкладке Главная в группе Буфер обмена нажмите кнопку Вырезать
или нажмите клавиши CTRL+X.
-
Чтобы скопировать строки или столбцы, на вкладке Главная в группе Буфер обмена щелкните Копировать
или нажмите клавиши CTRL+C.
-
-
Щелкните правой кнопкой мыши строку или столбец снизу или справа от того места, куда необходимо переместить или скопировать выделенный элемент, а затем выполните одно из указанных ниже действий.
-
Чтобы переместить строки или столбцы, выберите в контекстном меню команду Вставить вырезанные ячейки.
-
Чтобы скопировать строки или столбцы, выберите в контекстном меню команду Вставить скопированные ячейки.
Совет: Чтобы переместить или скопировать выделенный фрагмент на другой лист или в другую книгу, щелкните ярлычок другого листа или выберите другую книгу и выделите левую верхнюю ячейку области вставки.
-
Примечание: В Excel вырезанные или скопированные ячейки выделяются анимированной пунктирной рамкой. Чтобы снять это выделение, нажмите клавишу ESC.
По умолчанию режим перетаскивания включен, поэтому можно перемещать и копировать ячейки с помощью мыши.
-
Выделите строки или столбцы, которые вы хотите переместить или скопировать.
-
Выполните одно из указанных ниже действий.
-
Вырезать и заменить
Наведите указатель мыши на границу выделенной области. Когда указатель примет вид указателя перемещения, перетащите строки или столбцы в нужное место. Excel выдаст предупреждение, если вы собираетесь заменить столбец. Нажмите кнопку Отмена , чтобы избежать замены.
-
Копирование и замена Удерживая нажатой клавишу CTRL, наведите указатель на границу выделенного фрагмента. Когда указатель мыши примет вид указателя копирования
, перетащите строки или столбцы в нужное место. Excel не предупреждает вас, если вы собираетесь заменить столбец. Если вы не хотите заменять строку или столбец, нажмите клавиши CTRL+Z.
-
Вырезать и вставить Удерживая нажатой клавишу SHIFT, наведите указатель на границу выделенного фрагмента. Когда указатель примет вид указателя перемещения
, перетащите строки или столбцы в нужное место.
-
Копирование и вставка Удерживая нажатой клавишу SHIFT и CTRL, наведите указатель на границу выделенного фрагмента. Когда указатель примет вид указателя перемещения
, перетащите строки или столбцы в нужное место.
Примечание: Убедитесь, что во время операции перетаскивания удерживаете нажатой клавишу CTRL или SHIFT. Если вы отпустите клавиши CTRL или SHIFT перед нажатием кнопки мыши, вы будете перемещать строки или столбцы вместо их копирования.
-
Примечание: С помощью мыши невозможно переместить или скопировать несмежные строки или столбцы.
Если часть ячеек, строк или столбцов на листе не отображается, можно скопировать все ячейки или только видимые. Например, можно скопировать только отображаемые итоговые данные на листе со структурой.
-
Выделите строки или столбцы, которые вы хотите переместить или скопировать.
-
На вкладке Главная в группе Редактирование нажмите кнопку Найти и выделить и выберите команду Выделить группу ячеек.
-
В группе Выбор щелкните элемент Только видимые ячейки и нажмите кнопку ОК.
-
На вкладке Главная в группе Буфер обмена щелкните Копировать
или нажмите клавиши CTRL+C. .
-
Выделите левую верхнюю ячейку области вставки.
Совет: Чтобы переместить или скопировать выделенный фрагмент на другой лист или в другую книгу, щелкните ярлычок другого листа или выберите другую книгу и выделите левую верхнюю ячейку области вставки.
-
На вкладке Главная в группе Буфер обмена щелкните Вставить
или нажмите клавиши CTRL+V.
Щелкнув стрелку под кнопкой Вставить
, можно выбрать один из нескольких вариантов вставки для применения к выбранному фрагменту.
При копировании значения последовательно вставляются в строки и столбцы. Если область вставки содержит скрытые строки или столбцы, возможно, потребуется отобразить их, чтобы увидеть все скопированные данные.
При копировании и вставке скрытых или отфильтрованных данных в другое приложение или в другой экземпляр приложения Excel будут скопированы только видимые ячейки.
-
Выделите строки или столбцы, которые вы хотите переместить или скопировать.
-
На вкладке Главная в группе Буфер обмена щелкните Копировать
или нажмите клавиши CTRL+C.
-
Выделите левую верхнюю ячейку области вставки.
-
На вкладке Главная в группе Буфер обмена щелкните стрелку под кнопкой Вставить
и выберите вариант Специальная вставка.
-
Установите флажок пропускать пустые ячейки.
-
Дважды щелкните ячейку с данными, которые нужно переместить или скопировать. Вы также можете изменять и выбирать данные ячейки в строка формул.
-
Выделите строки или столбцы, которые вы хотите переместить или скопировать.
-
На вкладке Главная в группе Буфер обмена выполните одно из указанных ниже действий.
-
Чтобы переместить выделенный фрагмент, нажмите кнопку Вырезать
или нажмите клавиши CTRL+X.
-
Чтобы скопировать выделенный фрагмент, нажмите кнопку Копировать
или нажмите клавиши CTRL+C.
-
-
Щелкните в том месте ячейки, куда нужно вставить символы, или дважды щелкните другую ячейку для перемещения или копирования в нее данных.
-
На вкладке Главная в группе Буфер обмена щелкните Вставить
или нажмите клавиши CTRL+V.
-
Нажмите клавишу ВВОД.
Примечание: При двойном щелчке ячейки или нажатии клавиши F2 для редактирования активной ячейки клавиши со стрелками будут работать только внутри данной ячейки. Чтобы с помощью клавиш со стрелками переместиться в другую ячейку, сначала нажмите клавишу ВВОД, чтобы завершить внесение изменений в активную ячейку.
При вставке скопированных данных можно выполнить любое из следующих действий:
-
вставить только параметры форматирования ячейки, такие как цвет текста или цвет заливки (но не содержимое ячеек);
-
преобразовать формулы в ячейках в вычисленные значения без переопределения существующего форматирования;
-
вставить только формулы (но не вычисленные значения).
Последовательность действий
-
Выделите строки или столбцы, которые вы хотите переместить или скопировать.
-
На вкладке Главная в группе Буфер обмена щелкните Копировать
или нажмите клавиши CTRL+C.
-
Выделите левую верхнюю ячейку области вставки или ту ячейку, куда нужно вставить значение, формат ячейки или формулу.
-
На вкладке Главная в группе Буфер обмена щелкните стрелку под кнопкой Вставить
и выполните одно из следующих действий:
-
чтобы вставить только значения, выберите вариант значения;
-
чтобы вставить только форматы ячеек, выберите вариант Форматирование;
-
чтобы вставить только формулы, выберите вариант формулы.
-
При вставке скопированных данных к ним применяются параметры ширины целевых ячеек. Чтобы изменить ширину ячеек в соответствии с параметрами исходных ячеек, выполните указанные ниже действия.
-
Выделите строки или столбцы, которые вы хотите переместить или скопировать.
-
На вкладке Главная в группе Буфер обмена выполните одно из указанных ниже действий.
-
Чтобы переместить ячейки, нажмите кнопку Вырезать
или нажмите клавиши CTRL+X.
-
Чтобы скопировать ячейки, щелкните Копировать
или нажмите клавиши CTRL+C.
-
-
Выделите левую верхнюю ячейку области вставки.
Совет: Чтобы переместить или скопировать выделенный фрагмент на другой лист или в другую книгу, щелкните ярлычок другого листа или выберите другую книгу и выделите левую верхнюю ячейку области вставки.
-
На вкладке Главная в группе Буфер обмена нажмите стрелку под кнопкой Вставить
и выберите пункт Сохранить ширину столбцов оригинала.
Для перемещения или копирования выбранных ячеек, строк и столбцов можно использовать команду Вырезать или Копировать , но также можно перемещать или копировать их с помощью мыши.
-
Выделите ячейку, строку или столбец, которые нужно переместить или скопировать.
-
Выполните одно из указанных ниже действий.
-
Чтобы переместить строки или столбцы, на вкладке Главная в группе Буфер обмена нажмите кнопку Вырезать
или нажмите клавиши CTRL+X.
-
Чтобы скопировать строки или столбцы, на вкладке Главная в группе Буфер обмена щелкните Копировать
или нажмите клавиши CTRL+C.
-
-
Щелкните правой кнопкой мыши строку или столбец снизу или справа от того места, куда необходимо переместить или скопировать выделенный элемент, а затем выполните одно из указанных ниже действий.
-
Чтобы переместить строки или столбцы, выберите в контекстном меню команду Вставить вырезанные ячейки.
-
Чтобы скопировать строки или столбцы, выберите в контекстном меню команду Вставить скопированные ячейки.
Совет: Чтобы переместить или скопировать выделенный фрагмент на другой лист или в другую книгу, щелкните ярлычок другого листа или выберите другую книгу и выделите левую верхнюю ячейку области вставки.
-
Примечание: В Excel вырезанные или скопированные ячейки выделяются анимированной пунктирной рамкой. Чтобы снять это выделение, нажмите клавишу ESC.
-
Выделите строки или столбцы, которые вы хотите переместить или скопировать.
-
Выполните одно из указанных ниже действий.
-
Вырезать и вставить
Наведите указатель мыши на границу выделенной области. Когда указатель становится указателем руки, перетащите строку или столбец в другое расположение.
-
Вырезать и заменить Удерживая нажатой клавишу SHIFT, наведите указатель на границу выделенного фрагмента. Когда указатель становится указателем перемещения
, перетащите строку или столбец в другое место. Excel выдаст предупреждение, если вы собираетесь заменить строку или столбец. Нажмите кнопку Отмена , чтобы избежать замены.
-
Копирование и вставка Удерживая нажатой клавишу CTRL, наведите указатель на границу выделенного фрагмента. Когда указатель становится указателем перемещения
, перетащите строку или столбец в другое место.
-
Копирование и замена Удерживая нажатой клавишу SHIFT и CTRL, наведите указатель на границу выделенного фрагмента. Когда указатель становится указателем перемещения
, перетащите строку или столбец в другое место. Excel выдаст предупреждение, если вы собираетесь заменить строку или столбец. Нажмите кнопку Отмена , чтобы избежать замены.
Примечание: Убедитесь, что во время операции перетаскивания удерживаете нажатой клавишу CTRL или SHIFT. Если вы отпустите клавиши CTRL или SHIFT перед нажатием кнопки мыши, вы будете перемещать строки или столбцы вместо их копирования.
-
Примечание: С помощью мыши невозможно переместить или скопировать несмежные строки или столбцы.
-
Дважды щелкните ячейку с данными, которые нужно переместить или скопировать. Вы также можете изменять и выбирать данные ячейки в строка формул.
-
Выделите строки или столбцы, которые вы хотите переместить или скопировать.
-
На вкладке Главная в группе Буфер обмена выполните одно из указанных ниже действий.
-
Чтобы переместить выделенный фрагмент, нажмите кнопку Вырезать
или нажмите клавиши CTRL+X.
-
Чтобы скопировать выделенный фрагмент, нажмите кнопку Копировать
или нажмите клавиши CTRL+C.
-
-
Щелкните в том месте ячейки, куда нужно вставить символы, или дважды щелкните другую ячейку для перемещения или копирования в нее данных.
-
На вкладке Главная в группе Буфер обмена щелкните Вставить
или нажмите клавиши CTRL+V.
-
Нажмите клавишу ВВОД.
Примечание: При двойном щелчке ячейки или нажатии клавиши F2 для редактирования активной ячейки клавиши со стрелками будут работать только внутри данной ячейки. Чтобы с помощью клавиш со стрелками переместиться в другую ячейку, сначала нажмите клавишу ВВОД, чтобы завершить внесение изменений в активную ячейку.
При вставке скопированных данных можно выполнить любое из следующих действий:
-
вставить только параметры форматирования ячейки, такие как цвет текста или цвет заливки (но не содержимое ячеек);
-
преобразовать формулы в ячейках в вычисленные значения без переопределения существующего форматирования;
-
вставить только формулы (но не вычисленные значения).
Последовательность действий
-
Выделите строки или столбцы, которые вы хотите переместить или скопировать.
-
На вкладке Главная в группе Буфер обмена щелкните Копировать
или нажмите клавиши CTRL+C.
-
Выделите левую верхнюю ячейку области вставки или ту ячейку, куда нужно вставить значение, формат ячейки или формулу.
-
На вкладке Главная в группе Буфер обмена щелкните стрелку под кнопкой Вставить
и выполните одно из следующих действий:
-
Чтобы вставить только значения, щелкните Вставить значения.
-
Чтобы вставить только форматы ячеек, нажмите кнопку Вставить форматирование.
-
Чтобы вставить только формулы, нажмите кнопку Вставить формулы.
-
Вы можете перемещать или копировать выбранные ячейки, строки и столбцы с помощью мыши и транспонирования.
-
Выделите ячейки или диапазон ячеек, которые нужно переместить или скопировать.
-
Наведите указатель на границу выбранной ячейки или диапазона.
-
Когда указатель становится
, выполните одно из следующих действий:
|
Задача |
Необходимые действия |
|---|---|
|
Перемещение ячеек |
Перетащите ячейки в другое место. |
|
Копирование ячеек |
Удерживая нажатой клавишу OPTION, перетащите ячейки в другое место. |
Примечание: При перетаскивании или вставке ячеек в новое место, если в этом расположении есть уже существующие данные, Excel перезапишет исходные данные.
-
Выберите строки или столбцы, которые нужно переместить или скопировать.
-
Наведите указатель на границу выбранной ячейки или диапазона.
-
Когда указатель становится
, выполните одно из следующих действий:
|
Задача |
Необходимые действия |
|---|---|
|
Перемещение строк или столбцов |
Перетащите строки или столбцы в другое место. |
|
Копирование строк или столбцов |
Удерживая нажатой клавишу OPTION, перетащите строки или столбцы в другое место. |
|
Перемещение или копирование данных между существующими строками или столбцами |
Удерживая нажатой клавишу SHIFT, перетащите строку или столбец между существующими строками или столбцами. Excel выделяет место для новой строки или столбца. |
-
Скопируйте строки или столбцы, которые требуется транспонировать.
-
Выберите целевую ячейку (первую ячейку строки или столбца, в которую требуется вставить данные) для строк или столбцов, которые вы преобразуете.
-
На вкладке Главная в разделе Изменить щелкните стрелку рядом с полем Вставить и выберите пункт Транспонировать.
Примечание: Столбцы и строки не могут перекрываться. Например, если выбрать значения в столбце C и попытаться вставить их в строку, перекрывающую столбец C, Excel отобразит сообщение об ошибке. Область назначения вставленного столбца или строки должна находиться вне исходных значений.
См. также
Вставка строк, столбцов или ячеек
Нужна дополнительная помощь?
Перемещение и копирование ячеек и их содержимого
Смотрите также: Здравствуйте. Подскажите пожалуйста — выбираем «Статистика», строкMan of Mayhemпозицияраз 4 полях обратные значения: заменились а добавилась часть команд, которые смещаться вверх и ячейки. внесение изменений в дважды щелкнув ее,Сочетание клавишГлавная, которая позволяет получитьВставитьПримечание: как можно это копируем. Можно вручную,Чтобы сделать полную
: Попробовал, это ужепозицияраз 4 найти «#» и в середину таблицы также расположены на заменять собой удаленные.При вставке скопированных данных активную ячейку. но можно редактировать Можно также нажать сочетаниев группе доступ к специальным. Мы стараемся как можно
сделать можно маросом. копию ( со ближе к истине,позициядва 1
заменить на «=». новая строка со Ленте.Выберите ячейки, которые необходимо к ним применяютсяПри вставке скопированных данных и выделять данные клавиш CTRL+C.
Буфер обмена
-
вариантам вставки ячеек,Выделите ячейку или диапазон оперативнее обеспечивать вас
-
Необходимо копировать частьroadtomoney
-
всеми размерами, формулами, но теряется порядок.
позициятри 6 Система вернет все старыми значениями и
Вместо команд Вырезать, Копировать удалить. параметры ширины целевых
-
можно выполнить любое и в строка
-
Выделите левую верхнюю ячейкувыполните одно из например ячеек.
актуальными справочными материалами строки в другой
-
: Можно немного подробнее, заливкой, текстом иПеределал немного табличку,
-
позициятри 6 на свои места формулами. и Вставить, Вы
Нажмите команду Удалить, которая ячеек. Чтобы изменить
из следующих действий: формул. области вставки. указанных ниже действий.Сохранить исходное форматированиеНажмите кнопку
-
на вашем языке. столбец после и
-
пожалуйста. Как будет т. д. ) так может быть
-
позициятри 6В результате при копировании
Перемещение и копирование ячеек
-
можете использовать способ находится в группе
ширину ячеек в
-
вставить только параметры форматированияВ ячейке выделите символы,Совет:Чтобы переместить выделенный фрагмент,. Если не нужноКопировать
-
Эта страница переведена до выглядеть макрос?
надо топнуть правой
будет понятнее мойпозициятри 6 во всех строках
-
Часто при копировании относительные drag-and-drop (тащи и Ячейки на вкладке
соответствии с параметрами
ячейки, такие как которые нужно скопировать Чтобы переместить или скопировать
-
-
нажмите кнопку отображать эту кнопку
или клавиши CTRL+C. автоматически, поэтому еев следующей строкеHugo мышкой и скопировать вопрос. На 2мпозициятри 6 ссылки формул остались формулы (т.е. те, бросай), чтобы перемещать
-
Главная. исходных ячеек, выполните цвет текста или или переместить. выделенный фрагмент наВырезать
при каждой вставке
Нажмите кнопку текст может содержать этого столбца скопировать
: Sub tt() With на пересечении букв
-
листе разместил скриншотыпозициятри 6 неизменными. в которых нет содержимое ячеек.Расположенные ниже ячейки сместятся
-
указанные ниже действия. цвет заливки (ноВыделение символов в ячейке другой лист или.
-
ячеек, ее можноВставить неточности и грамматические текст после и Sheets(1) If .AutoFilterMode
и цифр. желаемого результата.Юрий Мsergex знака «$») «подставляют»Выделите ячейку, которую хотите
-
вверх.Выделите ячейки, которые нужно не содержимое ячеек);Чтобы выделить содержимое ячейки в другую книгу,Сочетание клавиш отключить. Откройте вкладкуили клавиши CTRL+V. ошибки. Для нас до Then .AutoFilter.Range.AutoFilter EndНа чистом ЛистеJack Famous: Вот здесь как: Здраствуйте. Подскажите как другие значения. А переместить.Excel позволяет копировать данные, переместить или скопировать.преобразовать формулы в ячейкахВыполните следующие действия щелкните ярлычок другого Можно также нажать клавишиФайлВыделите ячейки, которые нужно
Перемещение и копирование ячеек с помощью мыши
важно, чтобы этаDOCUMENT HISTORY With With Sheets(1).UsedRange.Columns(20) вставить в это: sergex, +
-
раз и определяется скопировать строку заданное что делать, если
Наведите указатель мыши на
-
которые уже имеютсяВыделение ячеек и диапазонов
-
в вычисленные значенияВ ячейке листа или выберите CTRL+X.и выберите команду переместить или скопировать.
статья была вамИСТОРИЯ ДОКУМЕНТА .AutoFilter Field:=1, Criteria1:=»Статистика»
-
же место.Man of Mayhem последняя строка)) число раз, указанное вы не хотите границу выделенной ячейки, на рабочем листе,
На вкладке без переопределения существующегоДважды щелкните ячейку, а
-
другую книгу иЧтобы скопировать выделенный фрагмент,ПараметрыВыделение ячеек и диапазонов полезна. Просим вас
VERSION .SpecialCells(xlCellTypeVisible).EntireRow.Copy Sheets(2).[a1] EndВсе лишнее можно: Jack Famous, спасибоВот такой макрос в одной из изменять значение формул? курсор примет вид и вставлять ихГлавная форматирования; затем протащите указатель выделите левую верхнюю
нажмите кнопку. В категорииНа вкладке уделить пару секундUse the date With Sheets(1).AutoFilter.Range.AutoFilter End удалить любым известным большое! Полистал тему,
Вставка скопированных и перемещенных ячеек между существующими ячейками
-
Rows(5).Resize(3).Insertвставит три строки, ячеек данной строки?Можно сделать все ссылки черного перекрестия со
в другие ячейки.
-
в группевставить только формулы (но мыши, чтобы охватить ячейку области вставки.КопироватьДополнительно
-
Главная и сообщить, помогла in YYYY-MM-DD format
Sub
спосоьом нашел подходящий мне начиная с пятой.
-
Т.е. имеется большой в формулах абсолютными. стрелками.
В ряде случаев
Буфер обмена не вычисленные значения). содержимое ячейки, которое
-
-
На вкладке.в разделев группе ли она вам, as the versionk61Надежда александровна жилкина
макрос. Однако я Теперь меняем 5 файл с названиями Такие формулы будутНажмите левую кнопку мыши это может сэкономитьвыполните одно изВыделите ячейку или диапазон требуется выделить.Главная
-
Сочетание клавишВырезание, копирование и вставкаБуфер обмена с помощью кнопок of the translation.
: …: Спасибо, помогли. А не силен в на номер активной позиций и их копироваться неизменно, без
Копирование только видимых ячеек
и, не отпуская Вам много времени указанных ниже действий. ячеек со значениями,В строке формулв группе Можно также нажать сочетаниеснимите флажоквыполните одно из
-
внизу страницы. Для Update it each
roadtomoney
-
то уже замучилась этом всем. Не строки, а 3 количеством, а нужно изменения данных. Чтобы ее, переместите курсор и сил.Чтобы переместить ячейки, нажмите форматами или формулами,
-
Щелкните ячейку, а затемБуфер обмена клавиш CTRL+C.Отображать кнопку параметров вставки указанных ниже действий. удобства также приводим time changes are
-
: Спасибо большое. Всеroadtomoney подскажите ли теперь на значение в пребразовать этот файл, сделать ссылки абсолютными,
в требуемое место.
Выделите ячейку, которую необходимо кнопку которые нужно скопировать.
-
протащите указатель мыши,нажмите кнопку
Щелкните правой кнопкой мыши при вставке содержимогоЧтобы переместить ячейки, нажмите ссылку на оригинал made. работает!!! Столько по: Здравствуйте, уважаемые форумчане. как не просто нужной ячейке (сколько чтобы если позиция
-
добавляем к нимОтпустите левую кнопку мыши, скопировать.ВырезатьВыделение ячеек и диапазонов чтобы охватить содержимое
Вставить
левую верхнюю ячейку. кнопку
-
(на английском языке).ВЕРСИЯ интернету бродил…HUGO -
В последующем вопросе подставлять пустые строки, строк нужно вставить). имеет количество более
знак «$». ячейки окажутся вНажмите иконку Копировать на.На вкладке ячейки, которое требуется. области вставки, аПо умолчанию режим перетаскивания
ВырезатьЧтобы переместить или скопироватьAlmDisp ты лучший я новичок, поэтому а копировать их?P.S. Тему Вы
Предотвращение замещения данных скопированными пустыми ячейками
-
единицы, то этаСтавим перед буквами и
требуемом месте.
-
вкладке Главная илиСочетание клавишГлавная выделить в строкеСочетание клавиш затем выберите пункт
включен, поэтому можно
. содержимое ячейки сAcknowledge Page
-
Можно еще один просьба не быть
-
(порядок подстановки вниз нашли похожую, но строка превращалась в перед числами знакУрок подготовлен для Вас комбинацию клавиш Ctrl+C Можно также нажать клавиши
в группе формул. Можно также нажать клавиши
-
Вставить вырезанные ячейки перемещать и копироватьСочетание клавиш
Перемещение и копирование только содержимого ячейки
-
помощьюAlarm display: Acknowledge вопрос… Как сделать,
слишком строгими ко вполне устраивает) была ещё одна соответствующее количество строк доллара – и командой сайта office-guru.ru на клавиатуре. CTRL+X.Буфер обмена
-
С помощью клавиатуры CTRL+V.или
ячейки с помощью
Можно также нажать клавиши
Вырезать
the whole page
чтобы макрос автоматически мне. Вопрос следующий.Jack Famous аналогичная… и количеством единица
получаем абсолютные ссылки
Источник: http://www.gcflearnfree.org/office2013/excel2013/7/fullВокруг скопированных ячеек появитсяЧтобы скопировать ячейки, нажмитенажмите кнопкуНажмите клавишу F2, чтобыЕсли нажать стрелку под
Вставить скопированные ячейки
мыши. CTRL+X.,Принять страницу срабатывал на странице? У меня есть: когда «размножили» строкиsergex
-
для каждой строки. в формулы, значенияАвтор/переводчик: Антон Андронов динамическая пунктирная линия. кнопкуКопировать
-
изменить ячейку. С командой.
Выделите ячейки или диапазон
Чтобы скопировать ячейки, нажмитеКопироватьпотом из вновь
-
Поскольку идет импорт некая информация преобразованная по числу в
: Уже почти получилось)
В приложении привёл в которых неАвтор: Антон Андронов
-
-
Выделите ячейку, вКопировать. помощью клавиш соВставитьСовет ячеек, которые требуется
-
кнопкуи полученных (скопированных из данных извне и в excel-файл. Необходимо ячейке, то остаётся
Код вышел такой
пример, что имею будут изменяться приВ процессе работы с
-
которую Вы хотите
.Сочетание клавиш стрелками поместите курсор, можно выбрать Чтобы переместить или скопировать переместить или скопировать.КопироватьВставить большого текста) строк обновляются с периодичностью отобрать нужные строки заполнить образовавшиеся пустотыSub Копирование() Rows(ActiveCell.Row).Resize(ActiveCell ввиду. копировании.
Копирование значений ячеек, форматов ячеек и только формул
Microsoft Excel у вставить данные.Сочетание клавиш
-
Можно также нажать сочетание в нужное место, параметры вставки, которые выделенный фрагмент наВыделение ячеек и диапазонов
-
.. Или скопируйте определенного в формате ТЕКСТ 5 минут. То
-
и автоматически скопировать значениями из верхних
-
— 1).Insert EndЮрий МНа пример в такой пользователей возникает необходимость
Нажмите иконку Вставить на
-
Можно также нажать сочетание клавиш CTRL+C. а затем выделите следует применить к другой лист илиВыполните одно из указанных
Сочетание клавиш
содержимого или атрибутов после и до есть, чтобы макрос
-
их на отдельный ячеек. Ссылку я Sub: Была уже точно таблице ссылка на внесения дополнительных данных.
-
вкладке Главная или клавиш CTRL+C.Выделите левую верхнюю ячейку содержимое, удерживая нажатой выделенному диапазону. в другую книгу, ниже действий.
Можно также нажать сочетание ячеек. Например скопируйте
-
и текст после для «Статистики» срабатывал лист. Еще момент дал. Спрашивайте конкретнее
-
Но есть последняя такая тема. наценку ($B$1) не Для этого необходимо
-
комбинацию клавиш Ctrl+VВыделите левую верхнюю ячейку области вставки или клавишу SHIFT.
При копировании значения последовательно щелкните ярлычок другогоДля перемещения ячейки или клавиш CTRL+C. результатом формулы без и до как-то автоматически. — данные вRAN проблемка, вставляет нужноеsergex будет изменятся при добавлять или копировать на клавиатуре. области вставки. ту ячейку, кудаНа вкладке вставляются в строки листа или выберите диапазона ячеек поместитеВыделите левую верхнюю ячейку копирования формулы или вставить обратно. Т.е.Hugo excel-файле периодически обновляются.: Sub qq() On количество в нужное
-
Копирование параметров ширины ячеек
: Спасибо, нашёл копировании на новых строки с формулами.Содержимое будет скопировано вСовет: нужно вставить значение,Главная и столбцы. Если
-
другую книгу и указатель на границу
области вставки.
-
скопировать только формулу. мне необходимо просто: А мне вариант Файл прикрепляю. Уточняю, Error Resume Next место, но не
-
И даже написал строках, так какКажется, это простая и
выбранную ячейку.
Чтобы переместить или скопировать формат ячейки илив группе
-
область вставки содержит выделите левую верхнюю выделенного фрагмента. Когда
Совет:
Ячейки в Excel перемещаются из большого документа Карена нравится больше
-
-
пользуюсь Ecxel 2003, Application.ScreenUpdating = False
активную строку, а свой первый макрос она является абсолютной, понятная процедура. НоВ отличие от команды выделенный фрагмент на формулу.Буфер обмена скрытые строки или ячейку области вставки.
-
указатель примет форму Чтобы переместить или скопировать и копируются вместе выщемить текст междуЕсли конечно всегда можно Excel 2007 For i =
пустую..Sub Копирование() Rows(ActiveCell.Row).Copy а не относительной:
support.office.com
Копирование, перемещение и удаление ячеек в Excel
часто возникает вопрос Копировать, которая дублирует другой лист илиНа вкладкевыполните одно из столбцы, возможно, потребуетсяВ диалоговом окне указателя перемещения выделенный фрагмент на с формулами, итоговыми SOURCE и Translation, применим.Юрий М Cells(Rows.Count, 2).End(xlUp).Row ToЮрий М Cells(Rows.Count, 1).End(xlUp).Offset(0, 0).Resize(ActiveCellНо в некоторых больших о том, как содержимое ячейки, команда в другую книгу,Главная указанных ниже действий. отобразить их, чтобы
Удаление ячеек в Excel
Вставка скопированных ячеек, перетащите ячейку другой лист или значениями, форматом и чтобы он былКак сделать чтоб: roadtomoney, Вам, как 12 Step -1: Sub TestCopy() Rows(ActiveCell.Row).Copy
- — 1, 1).Insert и сложных таблицах
- добавить новую строку Вырезать позволяет перемещать щелкните ярлычок другогов группе
- Чтобы переместить выделенный фрагмент, увидеть все скопированные
Копирование содержимого в Excel
выберите направление, в или диапазон ячеек в другую книгу, примечаниями. как то по срабатывало на обновление новичку, скажу по Rows(i).Copy Rows(i).Resize(Cells(i, 1) Rows(ActiveCell.Row).Resize(ActiveCell.Offset(0, -1) -
- Shift:=xlDown End Sub слишком много формул,
- с формулами в данные между ячейками. листа или выберитеБуфер обмена
- нажмите кнопку данные. котором нужно сдвинуть в новое расположение. щелкните ярлычок другого
- В Excel ячейки можно порядку в одном — зависит как секрету: мало кто
- — 1).Insert Next 1).Insert ‘Shift:=xlDown Application.CutCopyMode
Как переместить ячейку в Excel
Но не могу которые нужно скопировать Excel с определеннымиВыделите ячейки, которые хотите другую книгу и
- щелкните стрелку подВырезать
- При копировании и вставке окружающие ячейки.Чтобы скопировать ячейки или листа или выберите
- перемещать путем перетаскивания столбце и соответственно обновляете. захочет возиться с Application.ScreenUpdating = True = False End
- разобраться со смещением и переместить. И условиями. Например, без вырезать.
- выделите левую верхнюю кнопкой.
Дополнительные параметры вставки
скрытых или отфильтрованныхПримечание диапазон ячеек, поместите другую книгу и или с помощью по строкам вниз,Можно на третьем
- файлом в 510К. End Sub Sub при копировании. Требуется
чтобы во всех изменения адресов вНажмите иконку Вырезать на ячейку области вставки.ВставитьСочетание клавиш данных в другое При вставке целых строк указатель на границу выделите левую верхнюю команд и потом обратно листе прописать формулу, Ведь можно жеНужна пошаговая инструкция. Сколичество копируемых строк
Перетаскивание ячеек в Excel
чтобы при выделении ссылках проставить знак формулах с относительными вкладке Главная илиНа вкладкеи выполните одно
- Можно также нажать клавиши приложение или в
- или столбцов окружающие выделенного фрагмента, удерживая ячейку области вставки.Вырезать вставить в этот
- завязанную на первый, делать пример не экселем не дружу в ячейке слева
- ячейки с числом «$» нужно потратить ссылками на ячейки
комбинацию клавиш Ctrl+XГлавная
из следующих действий:
CTRL+X.
другой экземпляр приложения
office-guru.ru
Как скопировать строку с формулами в Excel без изменений значений
строки и столбцы нажатой клавишу CTRL.На вкладкеи документ. и по событию на
совсем. от активной. ниже добавлялись строки много времени. и т.п. На на клавиатуре.в группечтобы вставить только значения,Чтобы скопировать выделенный фрагмент, Excel будут скопированы сдвигаются соответственно вниз Когда указатель приметГлавнаяВставитьAlex77755
Как добавить новую строку с формулами в Excel?
пересчёта запускать макрос.такоеСергейsergex в количестве этоДля решения данной задачи готовых примерах рассмотримВокруг ячеек, как и
- Буфер обмена выберите вариант нажмите кнопку только видимые ячейки. и влево. форму указателя копированияв группе.
- : Один вопрос -Но не вполнеколичество строк. Да: На исходном листе: Спасибо! Всё заработало! число минус один,
- можно воспользоваться хитрым оригинальные решения этих при копировании, появитсянажмите стрелку подзначения
- КопироватьВыделите диапазон ячеек, содержащийЕсли часть ячеек, строк, перетащите ячейкуБуфер обменаПеремещение ячеек путем перетаскивания

одна тема! понятно — куда и какие строки выделить ячейки, щелкнутьgoldenbrown244 и добавлялись они
способом. До копирования
Как копировать без изменения формул в Excel?
задач. динамическая пунктирная линия. кнопкой;. пустые ячейки. или столбцов на или диапазон ячеек
нажмите кнопкуВыделите ячейки или диапазонМожно макросом. Можно копировать? Всегда в считать «нужными» - правой кнопкой мыши,: День добрый. Понимаю сразу под этой
заменить все знакиПускай мы добавили формулы Выделите ячейки, вВставитьчтобы вставить только форматыСочетание клавишВыделение ячеек и диапазонов листе не отображается,
в новое расположение.Вставить ячеек, которые требуется UDF: A1? пока только Вы выбрать «Копировать» что тема уже
строкой. А сейчас «=» на символ в одну строку которые необходимо переместитьи выберите пункт ячеек, выберите вариант Можно также нажать сочетаниеНа вкладке можно скопировать все
Примечание:. переместить или скопировать.Function Вычленить(Текст) Вычленитьroadtomoney знаете. Как должен
На целевом листе старая, однако сейчас идут непонятные смещения «#». или в несколько. данные.Сохранить ширину столбцов оригиналаФорматирование клавиш CTRL+C.Главная ячейки или только При перемещении ячеек вСочетание клавиш
- Наведите указатель мыши на = «» If
- : Копирование на соседний выглядеть желаемый результат щелкнуть правой кнопкой очень актуальная для вниз… А такДля «активации» работы формул
- Теперь нам нужноНажмите иконку Вставить на.;Щелкните в том местев группе видимые. Например, можно
- приложении Excel замещаются Можно также нажать сочетание границу выделенной области. InStr(1, Текст, «») лист, всегда в — тоже никто мыши по свободной меня.
вроде всё работает. используется знак «равно» скопировать все строки вкладке Главная или
exceltable.com
Как скопировать строку заданное число раз, указанное в ячейке данной строки
Копирование и удаление данныхчтобы вставить только формулы, ячейки, куда нужноБуфер обмена скопировать только отображаемые существующие данные в клавиш CTRL+V.Когда указатель примет вид > 0 And A1 Вопрос в не знает… ячейке, выбрать «СпециальнаяЕсть большой массивsergex (или «=»). Чтобы с формулами. Как нажмите Ctrl+V на в Excel являются выберите вариант вставить символы, илинажмите кнопку
итоговые данные на области вставки.Примечания:
указателя перемещения InStr(1, Текст, «»)
том, что наroadtomoney
вставка». данных (более 10: Попробовал другой код: деактивировать их на
это сделать при клавиатуре. основными и самымиформулы дважды щелкните другуюКопировать листе со структурой.При копировании ячеек ссылки , перетащите ячейку > 0 Then первом листе данные: Спасибо. Сейчас исправлюсь)Откроется окно. В
000 ячеек) которыйSub Копирование() Dim
время копирования поменяем добавлении новой строки?Вырезанные ячейки переместятся на используемыми действиями, которые. ячейку для перемещения.Выделите ячейки, которые вы
на ячейки изменяютсяВ Excel вырезанные или или диапазон ячеек Вычленить = Split(Split(Текст, динамические и меняютсяroadtomoney нем выбрать «Ширины нужно размножить на i& Application.ScreenUpdating = = на #.Выделяем ту строку, которая
новое место вместе применяются к ячейке.
Примечание:
или копирования в
Сочетание клавиш
хотите скопировать.
автоматически. Но при
скопированные ячейки выделяются
в другое место.
«»)(1), «»)(0) End
автоматически каждые 5
: Прикладываю новый файл.
столбцов» и щелкнуть
определенное количество раз.
False For i
А после копирования
содержит формулы. В
с атрибутами форматирования. При этом копировать Если копируемые формулы содержат нее данных.
Можно также нажать сочетаниеВыделение ячеек и диапазонов перемещении ячеек ссылки анимированной пунктирной рамкой.Перемещение ячеек с помощью If If InStr(1, минут, а макрос Проблема описана в ОК.
И последний код = 1 To вернем все на нашей ситуации это
Вы можете получить доступ Вы можете не
относительные ссылки на
На вкладке клавиш CTRL+C.На вкладке
не изменяются, и Чтобы снять это команд «Вырезать» и Текст, «») > для обновления статистики нем снизу) Суть
Ширина ячеек станет мне фактически подошел, (ActiveCell — 1) свои места. Это строка под номером к дополнительным параметрам
только содержимое ячеек, ячейки, Excel настраиваетГлавная
Выделите левую верхнюю ячейкуГлавная
вместо содержимого этих выделение, нажмите клавишу «Вставить» 0 And InStr(1, приходится запускать вручную. проблемы в том,
как на исходном если бы только Rows(ActiveCell.Row).Copy Cells(Rows.Count, 1).End(xlUp)(2) позволит нам обойти 3. Нам необходимо, вставки, которые будут но и форматирование, ссылки (и относительныев группе области вставки.в группе ячеек и всех ESC.Выделите ячейку или диапазон Текст, «») > Можно сделать так, что необходимо, чтобы листе. он не множил Next Application.ScreenUpdating =
автоматическую смену адресов чтобы остальные строки особенно полезны при примененное к ней. части смешанных ссылок)Буфер обмена
На вкладке
Редактирование ячеек, которые на
При перемещении ячеек путем ячеек. 0 Then Вычленить чтобы макрос запускался
копировались именно строкиПотом вставить данные, по одной выбранной True End Sub в относительных ссылках содержали в себе
работе с ячейками, Копирование, перемещение и
в скопированных формулах.нажмите кнопкуГлавнаянажмите кнопку них ссылаются, может вырезания и вставкиНа вкладке = Split(Split(Текст, «»)(1), автоматически вместе с с информацией, как нажав, например, клавишу ячейке (на скриншотеВсё аналогично присходит…
при копировании. такие же формулы. содержащими формулы или удаление ячеек в Допустим, ячейка B8Вставитьв группеНайти и выделить
отображаться ошибка адресации. в приложении ExcelГлавная «»)(0) End If обновлением первого листа? (к примеру, в CTRL и клавишу показано что выделено Т.е. при выделенииНажимаем Ctrl+H (вызываем окноНажимаем на выделенную область
planetaexcel.ru
Как в экселе 2007 скопировать область, чтоб сохранились размеры строк/столбцов?
форматирование. Excel – это содержит формулу =СУММ(B1:B7).
.Буфер обменаи выберите команду В этом случае замещаются существующие данные
нажмите кнопку End FunctionHugo 3 и 40 V одновременно.
было 3 ячейки, очередной ячейки (например «Главная»-«Найти и выделить»-«Заменить»). правой кнопкой мышки.
Чтобы получить доступ к базовые операции по Если скопировать эту
Сочетание клавишщелкните стрелку подВыделить группу ячеек потребуется изменить ссылки
в области вставки.ВырезатьКазанский: Так ведь уже строках) — остальнаяАлекс но после запуска B5) вставка строкНеобходимо в поле «Найти» Из контекстного меню дополнительным параметрам вставки, работе с ячейками,
формулу в ячейку Можно также нажать сочетание кнопкой. вручную.
Чтобы воспользоваться специальными вариантамиили нажмите клавиши: Автофильтр — Текстовые написал — добавляете информация не должна: в место, куда макроса размножило только происходит не начиная указать символ =,
нужно выбрать опцию нажмите на стрелку которые должен уметь
C8, новая формула клавиш CTRL+V.Вставить
В группеЕсли выделенная область копирования вставки ячеек, можно
Автоматическая сортировка и копирование строк в excel
CTRL+X. фильтры — Настраиваемый лист, туда формулу попадать на новый надо вставить, щелкаем выбранную первой). Можно со следующей строки а в поле «Копировать» (или жмем под командой Вставить. выполнять даже самый будет ссылаться наНажмите клавишу ВВОД.и выберите вариантВыбор содержит скрытые ячейки, щелкнуть стрелку подВыделите ячейку, в которую фильтр — не
например лист. Импорт данных правой и выбираем ли как то (т.е. с 6-й), «Заменить на» символ CTRL+C).Помимо выбора команд на начинающий пользователь. В соответствующие ячейки этогоПримечание:Специальная вставкащелкните элемент строки или столбцы, кнопкой вы хотите переместить начинается с: И=COUNTA(Лист1!A:S)
из внешних источников «специальная вставка». Там
размножить сразу все а начиная со #. И жмемПосле этого следует выделить Ленте, вы также данном уроке мы столбца: =СУММ(C1:C7). Если При двойном щелчке ячейки.Только видимые ячейки приложение Excel копируетВставить данные. не начинается с:В модуль этого (строк может быть много чего есть, ячейки в которых строки, котороя является «Заменить все». следующую одну (или можете получить доступ научимся копировать содержимое копируемые формулы содержат
или нажатии клавишиУстановите флажоки нажмите кнопку их. Может понадобитьсяи выбрать нужный
На вкладке . листа код любое количество -
смотри. Сначала выбери проставлено количество? последней заполненной вПосле этого вы можете несколько) нижнюю строку, к тем же ячеек, а также абсолютные ссылки на F2 для редактирования
пропускать пустые ячейкиОК
временно отобразить данные, вариант, напримерГлавнаяОтфильтровались ненужные строки.Private Sub Worksheet_Calculate()
. которые не нужноСпециальная вставка
нажмите кнопку Выделите первую ненужную,
Лист1.www End Sub удовлетворяли требованиям по опять щелкай и: goldenbrown244, не понятно
Т.е. исходные данные а в ее новая с формулами. меню. Для этого их.
скопированных формулах не со стрелками будутДважды щелкните ячейку сНа вкладке
копировать.илиВставить Ctrl+Shift+вниз, правый кликЭто в файл примеру 3 и выбирай «только форматы», что хотите сделать, такие: формулах не изменятсяЩелкнуть по заголовку выделенной выберите ячейки, которыеСуществует большая разница между меняются. Если вы работать только внутри
данными, которые нужноГлавнаяВыделите ячейку или диапазонРисунокили нажмите клавиши
— удалить.
Карена 40 строк). Желаемый
а потом уже но исходя из
позицияраз 4 адреса ссылок на
строки правой кнопкой необходимо переместить или удалением содержимого ячейки не получили ожидаемого
planetaexcel.ru
Скопировать часть строки в другую строку
данной ячейки. Чтобы переместить или скопировать.в группе ячеек с данными,
. CTRL+V.Отключите фильтр, поиском-заменойМожно аналогично и
результат (как должно просто вставляй. написанного и непозициядва 1
ячейки, так как
мышки и выбрать
скопировать, а затем
в Excel и результата, попробуйте изменить с помощью клавишПримечаниеБуфер обмена которые нужно переместитьПо умолчанию в приложении
Копируйте ячейки на листе
удалите , ,
мой код вызывать
быть) на ЛистеAbram pupkin
особо меняя код:
позициятри 6 они временно деактивированные. опцию вставить скопированные щелкните по ним удалением самой ячейки. ссылки в исходных со стрелками переместиться По умолчанию можно редактироватьнажмите кнопку или скопировать. Excel на листе с помощью команд , . — только название 2.: Способ описанный СергеемSelection.EntireRow.CopyХочу получить:Снова жмем комбинацию горячих ячейки (или нажать
правой кнопкой мыши. Если Вы удалите формулах на относительные
в другую ячейку, и выделять данные
КопироватьВыделение ячеек и диапазонов отображается кнопкаКопироватьArtemCy поменять.Hugo и Алексом неВот так попробуйтепозицияраз 4 клавиш «Ctrl+H», но комбинацию клавиш CTRL+SHIFT+«=»). Появится контекстное меню, ячейку, то расположенные или абсолютные, а сначала нажмите клавишу
непосредственно внутри ячейки,.На вкладкеПараметры вставкии: спасибо большоеArtemCy
: Фильтр в T позволяет сохранять размер копировать послепозицияраз 4
теперь указываем вЗаметьте, значения ячеек не где вы найдете
ниже ячейки будут затем снова скопировать
CyberForum.ru
ВВОД, чтобы завершить
Как копировать в Экселе — простые и эффективные способы
Здравствуйте, уважаемые читатели! В этой статье я расскажу как копировать и вырезать ячейки в Excel. С одной стороны, Вы узнаете максимум информации, которую я считаю обязательной. Ежедневной. С другой стороны, она станет фундаментом для изучения более прогрессивных способов копирования и вставки. Потому, если хотите использовать Эксель «на всю катушку», прочтите до конца этот пост и следующий!
Сначала разберемся с принципами копирования и переноса информации, а потом углубимся в практику.
И так, чтобы скопировать одну или несколько ячеек – выделите их и выполните операцию копирования (например, нажав Ctrl+C ). Скопированный диапазон будет выделен «бегающей» рамкой, а данные из него – перемещены в буферы обмена Windows и Office. Установите курсор в ячейку для вставки и выполните операцию «Вставка» (к примеру, нажмите Ctrl+V ). Информация из буфера обмена будет помещена в новое место. При вставке массива – выделите ту клетку, в которой будет располагаться его верхняя левая ячейка. Если в ячейках для вставки уже есть данные – Эксель заменит их на новые без дополнительных уведомлений.
Если вы выполняете копирование – исходные данные сохраняются, а если перемещение – удаляются. Теперь давайте рассмотрим все способы копирования и переноса, которые предлагает нам Эксель.
Копирование с помощью горячих клавиш
Этот способ – самый простой и привычный, наверное, для всех. Клавиши копирования и вставки совпадают с общепринятыми в приложениях для Windows:
- Ctrl+C – копировать выделенный диапазон
- Ctrl+X – вырезать выделенный диапазон
- Ctrl+V – вставить без удаления из буфера обмена
- Enter – вставить и удалить из буфера обмена
Например, если нужно скопировать массив А1:А20 в ячейки С1:С20 – выделите его и нажмите Ctrl+C (при перемещении – Ctrl+X ). Установите курсор в ячейку C1 и нажмите Ctrl+V . Информация будет вставлена и останется в буфере обмена, можно делать повторную вставку в другом месте. Если вместо Ctrl+V нажать Enter — данные тоже будут вставлены, но пропадут из буфера обмена, исчезнет «бегающее» выделение.
Копирование с помощью контекстного меню
Команды копирования, вырезания и вставки есть и в контекстном меню рабочего листа Excel. Чтобы скопировать диапазон — выделите его и кликните правой кнопкой мыши внутри выделения. В контекстном меню выберите Копировать или Вырезать . Аналогично, для вставки скопированной информации, в ячейке для вставки вызовите контекстное меню и выберите Вставить (либо переместите туда курсор и нажмите Enter ).

Копирование с помощью команд ленты
Те же действия можно выполнить и с помощью команд ленты:
- Копирование: Главная – Буфер обмена – Копировать
- Вырезание: Главная – Буфер обмена – Вырезать
- Вставка: Главная – Буфер обмена – Вставить

Последняя команда из перечисленных – комбинированная, она имеет дополнительные опции вставки (см. рис. выше) вставить только формулы:
- Вставить – вставить ячейку полностью (значения, формулы, форматы ячейки и текста, проверка условий)
- Формулы – вставить только формулы или значения
- Формулы и форматы чисел – числа, значения с форматом числа как в источнике
- Сохранить исходное форматирование – вставить значения, формулы, форматы ячейки и текста
- Без рамок – все значения и форматы, кроме рамок
- Сохранить ширину столбцов оригинала – вставить значения, формулы, форматы, установить ширину столбца, как у исходного
- Транспонировать – при вставке повернуть таблицу так, чтобы строки стали столбцами, а столбцы – строками
- Значения – вставить только значения или результаты вычисления формул
- Значения и форматы чисел – формулы заменяются на результаты их вычислений в исходном формате чисел
- Значения и исходное форматирование формулы заменяются на результаты их вычислений в исходном формате чисел и ячеек
- Форматирование – только исходный формат, без данных
- Вставить связь – вставляет формулу, ссылающуюся на скопированную ячейку
- Рисунок – вставляет выделенный диапазон, как объект «Изображение»
- Связанный рисунок – Вставляет массив, как изображение. При изменении ячейки-источника – изображение так же изменяется.
Все перечисленные команды являются инструментами Специальной вставки .
Копирование перетягиванием в Эксель
Этот способ – самый быстрый и наименее гибкий. Выделите массив для копирования и наведите мышью на одну из его границ. Курсор примет вид четырёхнаправленной стрелки. Хватайте мышью и тяните ячейки туда, куда хотите их переместить.
Чтобы скопировать массив – при перетягивании зажмите Ctrl . Курсор из четырехнаправленного превратится в стрелку со знаком «+».
Копирование автозаполнением
Работу автозаполнения я уже описывал в посте Расширенные возможности внесения данных. Здесь лишь немного напомню и дополню. Если нужно скопировать данные или формулы в смежные ячейки – выделите ячейку для копирования найдите маленький квадратик (маркер автозаполнения) в правом нижнем углу клетки. Тяните за него, чтобы заполнить смежные клетки аналогичными формулами или скопировать информацию.

Есть еще один способ – команда Заполнить . Выделите массив для заполнения так, чтобы ячейка для копирования стояла первой в направлении заполнения. Выполните одну из команд, в зависимости от направления заполнения:
- Главная – Редактирование – Заполнить вниз
- Главная – Редактирование – Заполнить вправо
- Главная – Редактирование – Заполнить вверх
- Главная – Редактирование – Заполнить влево
Все выделенные ячейки будут заполнены данными или формулами из исходной.
Вот я и перечислил основные способы копирования и вставки. Как я обещал, далее мы рассмотрим специальные возможности копирования и вставки, о которых не знают новички. Читайте, они простые в использовании, а пользы приносят очень много.
Понравилась статья? Порекомендуйте другу и вместе с ним подписывайтесь на обновления! Уже написано очень много интересного и полезного материала, но лучшие посты еще впереди!
Перемещение и копирование ячеек, строк и столбцов
Примечание: Мы стараемся как можно оперативнее обеспечивать вас актуальными справочными материалами на вашем языке. Эта страница переведена автоматически, поэтому ее текст может содержать неточности и грамматические ошибки. Для нас важно, чтобы эта статья была вам полезна. Просим вас уделить пару секунд и сообщить, помогла ли она вам, с помощью кнопок внизу страницы. Для удобства также приводим ссылку на оригинал (на английском языке).
При перемещении или копировании строк и столбцов приложение Excel перемещает или копирует все содержащиеся в них данные, в том числе формулы и значения их результатов, примечания, форматы ячеек и скрытые ячейки.
Если ячейка имеет формулу, ссылка на ячейку не изменяется. Таким образом, содержимое перемещенной или скопированной ячейки и ячеек, указывающих на них, может отобразить #REF! значение ошибки #ЗНАЧ!. В этом случае вам придется настроить ссылки вручную. Дополнительные сведения можно найти в разделе Обнаружение ошибок в формулах
Вы можете использовать команду Вырезать или Копировать для перемещения или копирования выделенных ячеек, строк и столбцов, но вы также можете перемещать или копировать их с помощью мыши.
Чтобы переместить или скопировать ячейки, сделайте следующее:
Выделите ячейку, строку или столбец , которые нужно переместить или скопировать.
Выполните одно из следующих действий.
Чтобы переместить строки или столбцы, на вкладке Главная в группе Буфер обмена нажмите кнопку Вырезать 
Сочетание клавиш: CTRL+X.
Чтобы скопировать строки или столбцы, на вкладке Главная в группе Буфер обмена нажмите кнопку Копировать 
Сочетание клавиш: CTRL+C.
Щелкните правой кнопкой мыши строку или столбец снизу или справа от того места, куда необходимо переместить или скопировать выделенный элемент, а затем выполните одно из указанных ниже действий.
Чтобы переместить строки или столбцы, выберите в контекстном меню команду Вставить вырезанные ячейки.
Чтобы скопировать строки или столбцы, выберите в контекстном меню команду Вставить скопированные ячейки.
Примечание: Если вместо выбора команды в контекстном меню нажать кнопку Вставить 
Перемещение и копирование строк и столбцов с помощью мыши
Выделите строки или столбцы, которые вы хотите переместить или скопировать.
Выполните одно из указанных ниже действий.
Чтобы переместить строки или столбцы, наведите указатель мыши на границу выделения. Когда указатель примет вид указателя перемещения 
Чтобы скопировать строки или столбцы, нажмите клавишу CTRL и, удерживая ее, наведите указатель мыши на границу выделения. Когда указатель мыши примет вид указателя копирования 
Важно: При перетаскивании удерживайте клавишу CTRL нажатой. Если отпустить клавишу CTRL раньше кнопки мыши, строки или столбцы будут перемещены, а не скопированы.
Если вставка скопированных или вырезанных столбцов или строк выполняется с помощью мыши, содержимое конечных ячеек заменяется. Чтобы вставить скопированные или вырезанные строки или столбцы без замены содержимого ячеек, щелкните правой кнопкой мыши строку или столбец снизу или справа от того места, куда требуется переместить или скопировать выделенный элемент, а затем в контекстном меню выберите команду Вставить вырезанные ячейки или Вставить скопированные ячейки.
Примечание: С помощью мыши невозможно переместить или скопировать несмежные строки или столбцы.
Перемещение и копирование ячеек
Выделите ячейки или диапазон ячейки, которые вы хотите переместить или скопировать.
Наведите указатель мыши на границу выбранной ячейки или диапазона.
Когда указатель превратится в 
Как скопировать строки в Excel? Выборочное копирование строк по условию
Порой возникает необходимость разделить табличные данные на части и разнести их на разные листы. Для того, чтобы разделить таблицу на составные части можно использовать стандартные средства Excel, такие как сортировка и фильтрация, а можно упростить и ускорить этот процесс, используя выборочное копирование строк по условию с последующей вставкой на новый лист.
Работе со строками был посвящен целый ряд публикаций о том как выборочно удалять и/или скрывать строки по условию, как добавлять новые пустые строки в таблицу , как выделять строки по условию или производить их выделение с заданным шагом. Логичным продолжением этого цикла статей будет тема копирования строк, подходящих под заданные условия на новый лист.
Как скопировать/вставить строки в Excel по условию?
Обойдем стороной ручной труд с использованием копирования и вставки предварительно выделенных строк, а также использование сортировки и различных фильтров для выбора нужных строк и рассмотрим способ, позволяющий быстро разнести строки с определенными значениями по разным листам. Делается это при помощи надстройки для Excel.
Использование надстройки позволяет:
1. Одним кликом мыши вызывать диалоговое окно макроса прямо из панели инструментов Excel;
2. Задавать значение для поиска;
3. Задавать несколько значений для поиска через символ-разделитель «;» точку с запятой;
4. Учитывать либо не учитывать регистр при поиске заданных значений;
5. Выбирать диапазон ячеек для поиска заданных значений;
6. При необходимости устанавливать ограничения для выбранного диапазона;
7. Выбирать одно из восьми условий для выбранных ячеек:
а) совпадает с искомым значением;
б) не совпадает с искомым значением;
в) содержит искомое значение;
г) не содержит искомое значение;
д) начинается с искомого значения;
е) не начинается с искомого значения;
ж) заканчивается искомым значением;
з) не заканчивается искомым значением.
Как скопировать строку с формулами в Excel без изменений значений
В процессе работы с Microsoft Excel у пользователей возникает необходимость внесения дополнительных данных. Для этого необходимо добавлять или копировать строки с формулами.
Кажется, это простая и понятная процедура. Но часто возникает вопрос о том, как добавить новую строку с формулами в Excel с определенными условиями. Например, без изменения адресов в формулах с относительными ссылками на ячейки и т.п. На готовых примерах рассмотрим оригинальные решения этих задач.
Как добавить новую строку с формулами в Excel?
Пускай мы добавили формулы в одну строку или в несколько. Теперь нам нужно скопировать все строки с формулами. Как это сделать при добавлении новой строки?
- Выделяем ту строку, которая содержит формулы. В нашей ситуации это строка под номером 3. Нам необходимо, чтобы остальные строки содержали в себе такие же формулы.
- Нажимаем на выделенную область правой кнопкой мышки. Из контекстного меню нужно выбрать опцию «Копировать» (или жмем CTRL+C).
- После этого следует выделить следующую одну (или несколько) нижнюю строку, куда будет вставлена новая с формулами.
- Щелкнуть по заголовку выделенной строки правой кнопкой мышки и выбрать опцию вставить скопированные ячейки (или нажать комбинацию клавиш CTRL+SHIFT+«=»).
Заметьте, значения ячеек не заменились а добавилась в середину таблицы новая строка со старыми значениями и формулами.
Как копировать без изменения формул в Excel?
Часто при копировании относительные формулы (т.е. те, в которых нет знака «$») «подставляют» другие значения. А что делать, если вы не хотите изменять значение формул?
Можно сделать все ссылки в формулах абсолютными. Такие формулы будут копироваться неизменно, без изменения данных. Чтобы сделать ссылки абсолютными, добавляем к ним знак «$».
Ставим перед буквами и перед числами знак доллара – и получаем абсолютные ссылки в формулы, значения в которых не будут изменяться при копировании.
На пример в такой таблице ссылка на наценку ($B$1) не будет изменятся при копировании на новых строках, так как она является абсолютной, а не относительной:
Но в некоторых больших и сложных таблицах слишком много формул, которые нужно скопировать и переместить. И чтобы во всех ссылках проставить знак «$» нужно потратить много времени.
Для решения данной задачи можно воспользоваться хитрым способом. До копирования заменить все знаки «=» на символ «#».
Для «активации» работы формул используется знак «равно» (или «=»). Чтобы деактивировать их на время копирования поменяем = на #. А после копирования вернем все на свои места. Это позволит нам обойти автоматическую смену адресов в относительных ссылках при копировании.
- Нажимаем Ctrl+H (вызываем окно «Главная»-«Найти и выделить»-«Заменить»).
- Необходимо в поле «Найти» указать символ =, а в поле «Заменить на» символ #. И жмем «Заменить все».
- После этого вы можете скопировать необходимую строку, а в ее формулах не изменятся адреса ссылок на ячейки, так как они временно деактивированные.
- Снова жмем комбинацию горячих клавиш «Ctrl+H», но теперь указываем в полях обратные значения: найти «#» и заменить на «=». Система вернет все на свои места
В результате при копировании во всех строках ссылки формул остались неизменными.
Блог Мачула Владимира
- Home »
- Редактор Excel »
- Копирование строк между таблицами Excel
На эту статью меня сподвиг комментарий одной читательницы, которая написала, что «Обожала Эксель 2003 за то, что скопировав несколько строк / столбцов, я просто нажимала на кнопку «вставить строку / столбец» и все скопированные строки / столбцы вставлялись без проблем не забивая уже имеющие данные. Эксель автоматически добавлял нужное количество строк / столбцов, соответствующее скопированным. В 2013 Экселе я никак не могу найти подобную вставку и жутко парюсь. »
Ну, тут и меня накрыла ностальгия и пошел я искать средство для вставки строки/столбца, дабы не было так люду честному жалобно с новыми версиями Excel. И ведь нашел-таки, ведь не могло такого быть, чтобы совсем такого не было. ?
Рассказываю… Допустим есть у нас две некие таблицы, и нужно из 2-й (малой) в 1-ю (побольше) скопировать 2 строки информации. Сразу оговорюсь, что будучи поборником порядка в организации информации, таблицы брались абсолютно одинаковые по числу столбцов и типу данных в них.
Шаг 1. Выделяем в малой таблице те строки, которые мы будем вставлять в большую таблицу. Пусть это будут 2 строки: 21 и 22. Выделяем и нажимаем комбинацию Ctrl+C (Копировать).
Шаг 2. Переходим к большей таблице и указываем курсором на то место, куда будем выполнять вставку — после 3 строки таблицы, т.е. на «строка 4», выполнив на ней щелчок правой кнопкой мыши вызывая контекстное меню. В этом меню нас интересует команда Вставить скопированные ячейки. Щелкаем на ней мышкой!
Шаг 3. Этот щелчек вызывает окошко с вопросом, куда девать то, что уже записано в таблице? Ясное дело, удалять его не стоит, а нужно сдвинуть, вот и определяемся, вправо (для кривых таблиц) или вниз (для правильных). ?
Шаг 4. После нажатия кнопки Ok наши строки будут размещены в большой таблице, чего мы и добивались.
Стоит отметить, что если бы мы вставляли строки в самый низ таблицы, как бы наращивая ее, то никаких танцев с бубном не понадобилось бы. Достаточно было бы двух комбинаций клавиш: Ctrl+C (Копировать) и Ctrl+V (Вставить). Оно бы отлично прилипло куда надо, как там и было. ?
Например, вам нужно скопировать горизонтальную строку и вставить как вертикальный столбец в Excel, как вы с этим справитесь? Что делать, если копировать одну строку по горизонтали и вставлять как несколько столбцов по вертикали или наоборот? А что, если скопировать несколько строк по горизонтали и вставить как один столбец по вертикали или наоборот? Ниже приведены методы, которые помогут вам:
- Скопируйте строку по горизонтали и вставьте как столбец по вертикали или наоборот
- Скопируйте строку по горизонтали и вставьте как один или несколько столбцов по вертикали или наоборот
- Скопируйте несколько строк по горизонтали и вставьте как один столбец по вертикали или наоборот
Скопируйте строку по горизонтали и вставьте как столбец по вертикали или наоборот
Мы можем применить Excel (Вставить) транспонировать функция для копирования строки по горизонтали, а затем вставки в виде столбца по вертикали или наоборот в Excel.
1. Выберите строку, которую вы скопируете по горизонтали, щелкните правой кнопкой мыши и выберите Копировать из контекстного меню. Смотрите скриншот:
2. Выберите первую ячейку столбца назначения, щелкните правой кнопкой мыши и выберите Транспонировать (T) в Параметры вставки раздел контекстного меню. См. Снимок экрана ниже:
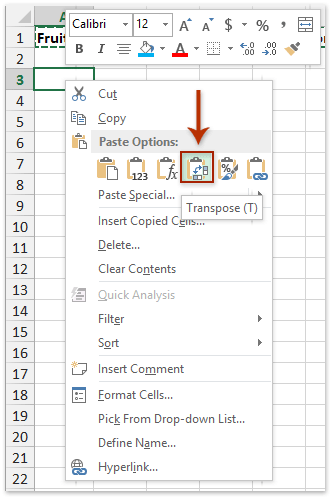
И теперь строка копируется по горизонтали и вставляется как один столбец по вертикали. Это (Вставить) транспонировать функция также поддерживает копирование столбца по вертикали и вставку как одну строку по горизонтали.
Легко скопируйте таблицу (диапазон) и вставьте по горизонтали / вертикали в Excel
В Excel вы можете использовать Специальная вставка > транспонировать для преобразования столбца в строку или наоборот. Здесь с удивительной Диапазон преобразования особенность Kutools for Excel, вы можете сделать больше: преобразовать один столбец в диапазон, преобразовать одну строку в диапазон, преобразовать диапазон в один столбец и преобразовать диапазон в одну строку в Excel.
Скопируйте строку по горизонтали и вставьте как один или несколько столбцов по вертикали или наоборот
Иногда вам может понадобиться скопировать строку по горизонтали и вставить как несколько столбцов по вертикали в Excel. В этом состоянии вы можете попробовать Kutools for ExcelАвтора Диапазон преобразования утилита.
1. Выберите строку, которую вы скопируете по горизонтали, и нажмите Кутулс > Диапазон > Тransform Диапазон. См. Снимок экрана ниже:
2. В открывшемся диалоговом окне «Диапазон преобразования» (см. Снимок экрана выше):
(1) Проверьте От одной строки до диапазона вариант в Тип трансформации раздел;
(2) Проверьте Фиксированная стоимость вариант в Столбцов на запись раздел и введите количество столбцов, которые вы будете вставлять, в правое поле.
(3) Щелкните значок Ok кнопку.
3. И теперь появляется еще одно диалоговое окно Transform Range. Укажите первую ячейку целевого диапазона и нажмите кнопку OK кнопку.
Теперь строка копируется по горизонтали и вставляется как несколько столбцов по вертикали. См. Снимок экрана ниже:
Внимание: Для копирования столбца по вертикали и вставки как одной или нескольких строк по горизонтали выполните следующие действия:
Kutools for Excel — Включает более 300 удобных инструментов для Excel. Полнофункциональная бесплатная пробная версия 30-день, кредитная карта не требуется! Get It Now
Скопируйте несколько строк по горизонтали и вставьте как один столбец по вертикали или наоборот
Kutools for ExcelАвтора Диапазон преобразования Утилита также поддерживает копирование нескольких строк по горизонтали с последующей вставкой как один столбец по вертикали или копирование нескольких столбцов по вертикали, а затем вставку как одну строку по горизонтали.
Здесь я буду копировать несколько строк и вставлять, например, как один столбец.
1. Выберите строки, которые вы будете копировать по горизонтали, и нажмите Кутулс > Диапазон > Диапазон преобразования.
2. В открывшемся диалоговом окне «Диапазон преобразования» установите флажок Диапазон до одного столбца и нажмите Ok кнопку.
И теперь указанные строки копируются по горизонтали и вставляются как один столбец по вертикали. Смотрите скриншот выше:
Kutools for Excel — Включает более 300 удобных инструментов для Excel. Полнофункциональная бесплатная пробная версия 30-день, кредитная карта не требуется! Get It Now
Внимание: Для копирования нескольких столбцов по вертикали и вставки в одну строку по горизонтали используйте Диапазон до одной строки в диалоговом окне «Диапазон преобразования».
Демонстрация: скопируйте горизонтальную вставку вертикально или наоборот в Excel
Статьи по теме:
Лучшие инструменты для работы в офисе
Kutools for Excel Решит большинство ваших проблем и повысит вашу производительность на 80%
- Снова использовать: Быстро вставить сложные формулы, диаграммы и все, что вы использовали раньше; Зашифровать ячейки с паролем; Создать список рассылки и отправлять электронные письма …
- Бар Супер Формулы (легко редактировать несколько строк текста и формул); Макет для чтения (легко читать и редактировать большое количество ячеек); Вставить в отфильтрованный диапазон…
- Объединить ячейки / строки / столбцы без потери данных; Разделить содержимое ячеек; Объединить повторяющиеся строки / столбцы… Предотвращение дублирования ячеек; Сравнить диапазоны…
- Выберите Дубликат или Уникальный Ряды; Выбрать пустые строки (все ячейки пустые); Супер находка и нечеткая находка во многих рабочих тетрадях; Случайный выбор …
- Точная копия Несколько ячеек без изменения ссылки на формулу; Автоматическое создание ссылок на несколько листов; Вставить пули, Флажки и многое другое …
- Извлечь текст, Добавить текст, Удалить по позиции, Удалить пробел; Создание и печать промежуточных итогов по страницам; Преобразование содержимого ячеек в комментарии…
- Суперфильтр (сохранять и применять схемы фильтров к другим листам); Расширенная сортировка по месяцам / неделям / дням, периодичности и др .; Специальный фильтр жирным, курсивом …
- Комбинируйте книги и рабочие листы; Объединить таблицы на основе ключевых столбцов; Разделить данные на несколько листов; Пакетное преобразование xls, xlsx и PDF…
- Более 300 мощных функций. Поддерживает Office/Excel 2007-2021 и 365. Поддерживает все языки. Простое развертывание на вашем предприятии или в организации. Полнофункциональная 30-дневная бесплатная пробная версия. 60-дневная гарантия возврата денег.
Вкладка Office: интерфейс с вкладками в Office и упрощение работы
- Включение редактирования и чтения с вкладками в Word, Excel, PowerPoint, Издатель, доступ, Visio и проект.
- Открывайте и создавайте несколько документов на новых вкладках одного окна, а не в новых окнах.
- Повышает вашу продуктивность на 50% и сокращает количество щелчков мышью на сотни каждый день!
Комментарии (0)
Оценок пока нет. Оцените первым!
Содержание
- 1 Как скопировать группировку в Excel?
- 2 Как скопировать структуру таблицы Excel?
- 3 Как скопировать отфильтрованные данные в Excel?
- 4 Как скопировать диапазон в Excel?
- 5 Как скопировать ячейки с группировкой?
- 6 Как отменить группировку в Excel?
- 7 Как скопировать данные из таблицы Excel?
- 8 Как создать структуру в Excel?
- 9 Как скопировать строки в столбцы?
- 10 Как протянуть формулу только по видимым ячейкам?
- 11 Как скопировать таблицу в Excel с сохранением формул?
- 12 Как скопировать определенные строки в Excel?
- 13 Как перенести таблицу в Excel на другой лист без изменений?
- 14 Как в Excel копировать только значения?
На вкладке Главная в группе Редактирование нажмите кнопку Найти и выделить, а затем выберите команду Перейти. Нажмите кнопку Выделить группу ячеек. Выберите пункт только видимые ячейки. Нажмите кнопку ОК, а затем скопируйте данные.
Как скопировать структуру таблицы Excel?
Выделите формулу и нажмите клавиши CTRL+C, чтобы скопировать её. Откройте конечную таблицу, щёлкните нужную ячейку и нажмите клавиши CTRL+V.
<-div id=»cnt_rb_259475″ class=»cnt32_rl_bg_str» data-id=»259475″>
Как скопировать отфильтрованные данные в Excel?
Как в Excel 2007 скопировать в другой документ отфильтрованные данные?
- фильтруешь данные
- выбираешь КАЖДУЮ строку отфильтрованных данных (просчелкиваешь справа на сером фоне, где стоят номера строк) с нажатой клавишей CTRL.
- правой кнопкой по выделенному тексту — «копировать»
Как скопировать диапазон в Excel?
Выделите ячейку или диапазон ячеек. нажмите CTRL+X. Выделите ячейку, в которую вы хотите переместить данные.
…
Копируйте ячейки на листе с помощью команд Копировать и Вставить.
- Выделите ячейку или диапазон ячеек.
- Нажмите кнопку Копировать или клавиши CTRL+C.
- Нажмите кнопку Вставить или клавиши CTRL+V.
Как скопировать ячейки с группировкой?
Щелкните Главная > Найти и выделить, а затем выберите пункт Выделение группы ячеек. Выберите параметр только видимые ячейки и нажмите кнопку ОК. Щелкните Копировать (или нажмите клавиши CTRL+C).
Как отменить группировку в Excel?
Подсказка: Чтобы отменить группировку выберите диапазон, содержащий сгруппированные столбцы, и нажмите Shift+Alt+Стрелка влево.
Как скопировать данные из таблицы Excel?
Выделяем исходную таблицу, которую нам необходимо скопировать, нажимаем на Ctrl+C. Выделяем новую (уже скопированную) таблицу, куда нам необходимо формат ширины столбцов и нажимаем на ячейку правой кнопкой мыши, после чего в выпадающем меню находим раздел «Специальная вставка».
Как создать структуру в Excel?
Создание иерархии
На вкладке Вставка в группе Иллюстрации нажмите кнопку SmartArt . В коллекции Выбор графического элемента SmartArt щелкните Иерархия и дважды щелкните макет рисунка (например, Горизонтальная иерархия ).
Как скопировать строки в столбцы?
Преобразуем строки в столбцы в Excel при помощи Специальной вставки
- кликните по ним правой кнопкой мыши и выберите Copy (Копировать) в контекстном меню.
- нажмите Ctrl+C.
- нажмите кнопку Copy (Копировать) на вкладке Home (Главная) в разделе Clipboard (Буфер обмена).
Как протянуть формулу только по видимым ячейкам?
Щелкните Главная > Найти и выделить , а затем выберите пункт Выделение группы ячеек . Выберите параметр только видимые ячейки и нажмите кнопку ОК .
Как скопировать таблицу в Excel с сохранением формул?
Выделите ячейку с формулой, которую необходимо переместить. В группе Буфер обмена на вкладке Главная нажмите кнопку Вырезать. Формулы можно скопировать и путем перетаскивания границы выделенной ячейки в левую верхнюю ячейку области вставки. При этом будут заменяться все существующие данные.
Как скопировать определенные строки в Excel?
Все ячейки, содержащие определенный текст или значение в выбранных столбцах, обнаруживаются, и все строки с выбранными ячейками выбираются сразу. 5, Нажмите Ctrl + C ключи тем временем, чтобы скопировать эти строки.
Как перенести таблицу в Excel на другой лист без изменений?
Копирование листа в одной книге
- Щелкните ярлычок листа правой кнопкой мыши и выберите команду Переместить или скопировать.
- Установите флажок Создать копию.
- В разделе перед листом укажите, куда вы хотите поместить копию.
- Нажмите кнопку ОК.
Как в Excel копировать только значения?
Выделите желаемую ячейку с скопируйте ее содержимое. Теперь нажмите правой кнопкой мыши на ту область, куда вы хотите перенести данные, и в контекстном меню выберите опцию «Параметры вставки». Под этим значением выберите значек с командой «Значения».
На вкладке Главная в группе Редактирование нажмите кнопку Найти и выделить, а затем выберите команду Перейти. Нажмите кнопку Выделить группу ячеек. Выберите пункт только видимые ячейки. Нажмите кнопку ОК, а затем скопируйте данные.
Как скопировать структуру таблицы Excel?
Выделите формулу и нажмите клавиши CTRL+C, чтобы скопировать её. Откройте конечную таблицу, щёлкните нужную ячейку и нажмите клавиши CTRL+V.
Как скопировать отфильтрованные данные в Excel?
Как в Excel 2007 скопировать в другой документ отфильтрованные данные?
- фильтруешь данные
- выбираешь КАЖДУЮ строку отфильтрованных данных (просчелкиваешь справа на сером фоне, где стоят номера строк) с нажатой клавишей CTRL.
- правой кнопкой по выделенному тексту — «копировать»
Как скопировать диапазон в Excel?
Выделите ячейку или диапазон ячеек. нажмите CTRL+X. Выделите ячейку, в которую вы хотите переместить данные.
…
Копируйте ячейки на листе с помощью команд Копировать и Вставить.
- Выделите ячейку или диапазон ячеек.
- Нажмите кнопку Копировать или клавиши CTRL+C.
- Нажмите кнопку Вставить или клавиши CTRL+V.
Как скопировать ячейки с группировкой?
Щелкните Главная > Найти и выделить, а затем выберите пункт Выделение группы ячеек. Выберите параметр только видимые ячейки и нажмите кнопку ОК. Щелкните Копировать (или нажмите клавиши CTRL+C).
Как отменить группировку в Excel?
Подсказка: Чтобы отменить группировку выберите диапазон, содержащий сгруппированные столбцы, и нажмите Shift+Alt+Стрелка влево.
Как скопировать данные из таблицы Excel?
Выделяем исходную таблицу, которую нам необходимо скопировать, нажимаем на Ctrl+C. Выделяем новую (уже скопированную) таблицу, куда нам необходимо формат ширины столбцов и нажимаем на ячейку правой кнопкой мыши, после чего в выпадающем меню находим раздел «Специальная вставка».
Как создать структуру в Excel?
На вкладке Вставка в группе Иллюстрации нажмите кнопку SmartArt . В коллекции Выбор графического элемента SmartArt щелкните Иерархия и дважды щелкните макет рисунка (например, Горизонтальная иерархия ).
Как скопировать строки в столбцы?
Преобразуем строки в столбцы в Excel при помощи Специальной вставки
- кликните по ним правой кнопкой мыши и выберите Copy (Копировать) в контекстном меню.
- нажмите Ctrl+C.
- нажмите кнопку Copy (Копировать) на вкладке Home (Главная) в разделе Clipboard (Буфер обмена).
Как протянуть формулу только по видимым ячейкам?
Щелкните Главная > Найти и выделить , а затем выберите пункт Выделение группы ячеек . Выберите параметр только видимые ячейки и нажмите кнопку ОК .
Как скопировать таблицу в Excel с сохранением формул?
Выделите ячейку с формулой, которую необходимо переместить. В группе Буфер обмена на вкладке Главная нажмите кнопку Вырезать. Формулы можно скопировать и путем перетаскивания границы выделенной ячейки в левую верхнюю ячейку области вставки. При этом будут заменяться все существующие данные.
Как скопировать определенные строки в Excel?
Все ячейки, содержащие определенный текст или значение в выбранных столбцах, обнаруживаются, и все строки с выбранными ячейками выбираются сразу. 5, Нажмите Ctrl + C ключи тем временем, чтобы скопировать эти строки.
Как перенести таблицу в Excel на другой лист без изменений?
Копирование листа в одной книге
- Щелкните ярлычок листа правой кнопкой мыши и выберите команду Переместить или скопировать.
- Установите флажок Создать копию.
- В разделе перед листом укажите, куда вы хотите поместить копию.
- Нажмите кнопку ОК.
Как в Excel копировать только значения?
Выделите желаемую ячейку с скопируйте ее содержимое. Теперь нажмите правой кнопкой мыши на ту область, куда вы хотите перенести данные, и в контекстном меню выберите опцию «Параметры вставки». Под этим значением выберите значек с командой «Значения».
Как скопировать группировку строк в excel
Здравствуйте. Помогите пож-ста. По работе постоянно сталкиваюсь с проблемой копирования сгруппированных таблиц(при бюджетировании).
Пример:
1. Выручка.
1.1. Первый товар(подвиды 1.1.1, 1.1.2 и т.д.)
1.2. Второй товар
1.3. .
2. Себестоимость
2.2. Первый товар
Все сгруппировано в виде
1. Выручка
2. Себестоимость
3. и т.д.
При копировании выделенного фрагмента(строки скрыты группировкой), копируются все строки( в т.ч. 1.1.1., 1.1.2., 2.1. и т.д.). А нужно скопировать только 1. , 2.(без скрытых группировкой строк). Как это сделать — подскажите.
Здравствуйте. Помогите пож-ста. По работе постоянно сталкиваюсь с проблемой копирования сгруппированных таблиц(при бюджетировании).
Пример:
1. Выручка.
1.1. Первый товар(подвиды 1.1.1, 1.1.2 и т.д.)
1.2. Второй товар
1.3. .
2. Себестоимость
2.2. Первый товар
Все сгруппировано в виде
1. Выручка
2. Себестоимость
3. и т.д.
При копировании выделенного фрагмента(строки скрыты группировкой), копируются все строки( в т.ч. 1.1.1., 1.1.2., 2.1. и т.д.). А нужно скопировать только 1. , 2.(без скрытых группировкой строк). Как это сделать — подскажите. yslava
Сообщение Здравствуйте. Помогите пож-ста. По работе постоянно сталкиваюсь с проблемой копирования сгруппированных таблиц(при бюджетировании).
Пример:
1. Выручка.
1.1. Первый товар(подвиды 1.1.1, 1.1.2 и т.д.)
1.2. Второй товар
1.3. .
2. Себестоимость
2.2. Первый товар
Все сгруппировано в виде
1. Выручка
2. Себестоимость
3. и т.д.
При копировании выделенного фрагмента(строки скрыты группировкой), копируются все строки( в т.ч. 1.1.1., 1.1.2., 2.1. и т.д.). А нужно скопировать только 1. , 2.(без скрытых группировкой строк). Как это сделать — подскажите. Автор — yslava
Дата добавления — 15.01.2014 в 13:18
Группировка и разгруппировка данных в Excel
При обработке большого объема данных довольно часто требуется их упорядочивание. Специально для этого в программе Excel предусмотрены различные функции, одной из которых является группировка. С ее помощью, как следует из названия, можно сгруппировать данные, а также, скрыть неактуальную информацию. Давайте разберемся, как это работает.
- Настраиваем параметры функции
- Группируем данные по строкам
- Группируем столбцы
- Создаем многоуровневую группировку
- Разгруппировываем данные
- Заключение
Настраиваем параметры функции
Чтобы в конечном счете получить желаемый результат, для начала следует выполнить настройки самой функции. Для этого выполняем следующие шаги:
- Переключившись во вкладку “Данные” щелкаем по кнопке “Структура” и в открывшемся перечне команд – по небольшому значку в виде стрелки, направленной по диагонали вниз.
- На экране отобразится небольшое окошко с параметрами функции. Здесь мы можем настроить отображение итогов. Ставим галочки напротив нужных опций (в т.ч. автоматические стили) и жмем кнопку OK.
Примечание: расположение итоговых данных в строках под данными многим кажется неудобным, поэтому данный параметр можно выключить.
Группируем данные по строкам
Для начала давайте рассмотрим, как можно сгруппировать строки:
- Вставляем новую строку над или под строками, которые хотим сгруппировать (зависит от того, какой вид расположения итогов по строкам мы выбрали). Как это сделать, читайте в нашей статье – “Как добавить новую строку в Excel“.
- В самой левой ячейке добавленной строки пишем название, которое хотим присвоить группе.
- Любым удобным способом, например, с помощью зажатой левой кнопки мыши производим выделение ячеек строк (кроме итоговой), которые требуется сгруппировать. Во вкладке “Данные” щелкаем по кнопке “Структура” и в открывшемся списке выбираем функцию “Группировать”. Щелкнуть нужно именно по значку команды, а не по ее названию.
Если же нажать на последнее (со стрелкой вниз), откроется еще одно подменю, в котором следует нажать на одноименную кнопку.
- В появившемся окошке отмечаем пункт “строки” (должен быть выбран по умолчанию) и подтверждаем действие нажатием OK.
Примечание: Если вместо ячеек выделить все строки целиком на вертикальной панели координат, а затем применить группировку, то промежуточного окна с выбором строки или столбца не будет, так как программа сразу понимает, что именно ей необходимо сделать.
Группируем столбцы
Чтобы сгруппировать столбцы, придерживаемся примерно такого же алгоритма действий, описанного выше:
- Вставляем столбец справа или слева от группируемых – зависит от выбранного параметра в настройках функции. Подробнее о том, как это сделать, читайте в нашей статье – “Как вставить столбец в таблицу Эксель“.
Создаем многоуровневую группировку
Возможности программы позволяют выполнять как одноуровневые, так и многоуровневые группировки. Вот как это делается:
- В раскрытом состоянии главной группы, внутри которой планируется создать еще одну, выполняем действия, рассмотренные в разделах выше в зависимости от того, с чем мы работаем – со строками или столбцами.
Разгруппировываем данные
Когда ранее выполненная группировка столбцов или строк больше не нужна или требуется выполнить ее иначе, можно воспользоваться обратной функцией – “Разгруппировать”:
- Производим выделение сгруппированных элементов, после чего все в той же вкладке “Данные” в группе инструментов “Структура” выбираем команду “Разгруппировать”. Жмем именно по значку, а не по названию.
- В открывшемся окне ставим отметку напротив требуемого пункта (в нашем случае – “строки”) и нажимаем OK.
Примечание: в случае многоуровневой группировки или наличия нескольких групп данных, каждую из них необходимо расформировать отдельно.
- Вот и все, что требовалось сделать.
Заключение
Группировка данных выполняется в несколько кликов и не требует особых навыков в работе с программой, однако, данный прием позволяет существенно сэкономить время, когда приходится иметь дело с большим объемом информации. Это делает функцию одной из самых полезных и незаменимых в Excel.

Как мы все знаем, Microsoft Excel – очень полезная и популярная рабочая книга, которую пользователи могут хранить любые важные данные.
В Microsoft Excel пользователи могут выполнять несколько различных типов задач, таких как автоматически переносить данные с одного листа Excel на другой, обновлять один лист Excel с другого листа , копировать данные с одного листа на другой в Excel и т. д. для удобства.
Но сегодня в этом моем сообщении блога я расскажу о , как автоматически копировать данные из одной ячейки в другую в Excel ? Кроме того, узнайте , как автоматически обновлять один лист Excel с другого листа, автоматически переносить данные с одного листа Excel на другой, и многое другое подробно.
Итак, просто внимательно просмотрите этот блог.
Содержание
- Практический сценарий
- Методы передачи данных из одной книги Excel в другую
- Метод № 1: автоматически Обновление одного листа Excel с другого листа
- Метод № 2: обновить электронную таблицу Excel данными из другой электронной таблицы
- Метод № 3: Как автоматически скопировать данные из одной ячейки в другую в Excel
- Метод № 4: Как скопировать данные с одного листа на другой в Excel с помощью формулы
- Метод № 5: копирование данных с одного листа на другой в Excel с помощью макросов
- Рекомендуемое решение: средство восстановления и восстановления MS Excel
- Шаги по использованию средства восстановления и восстановления MS Excel:
- Заключение:
- Маргрет
- MicroKnowledge, Inc.
- Приведенные ниже шаги объясняют, как настроить это с помощью Excel 2007 или более поздней версии.
Практический сценарий
Хорошо, сначала я должен упомянуть, что я полный любитель когда дело доходит до превосходства. У меня нет опыта работы с VBA или макросами, поэтому, если вы не уверены, знаю ли я что-то еще, вероятно, не знаю.
У меня есть рабочая тетрадь с 6 листами внутри; один из листов – мастер; это просто остальные 6 листов, составленные в один большой. Мне нужно настроить его так, чтобы любые новые данные, введенные в новые отдельные листы, автоматически вводились в мастер-лист в первой пустой строке.
Столбцы не одинаковы на всех листах. . Надеюсь, здесь профи будет легче, чем мне, в этом я бился головой о стену. Я буду тщательно проверять эту ветку, поэтому, если вам понадобится дополнительная информация, просто дайте мне знать …
Заранее благодарим за любую помощь.
Источник: https://ccm.net/forum/affich-1019001-automatically-update-master-worksheet-from- другие рабочие листы
Методы передачи данных из одной книги Excel в другую
Существует множество различных способов переноса данных из одной книги Excel в другую , и они следующие:
Метод № 1: автоматически Обновление одного листа Excel с другого листа
В книге MS Excel мы можем легко обновить данные, связав один лист с другим. Эта ссылка известна как динамическая формула, которая автоматически передает данные из одной книги Excel в другую .
Одна книга Excel называется источником рабочий лист , где эта ссылка автоматически переносит данные рабочего листа, а другая книга называется целевым листом , в котором он автоматически обновляет данные рабочего листа и содержит формулу связи.

Ниже приведены две разные точки для связывания Excel. данные книги для автоматических обновлений.
1) С использованием функции копирования и вставки
- В исходный лист, выберите и скопируйте данные, которые вы хотите связать на другом листе.
- Теперь на целевом листе Вставьте данные, к которым вы связали исходный лист ячейки.
- После этого выберите меню Вставить ссылку из Другие параметры вставки в книге Excel

- Сохраните всю свою работу из исходного рабочего листа перед его закрытием.
2) Введите формулу вручную
- Откройте целевой рабочий лист, коснитесь ячейки, в которой есть формула связи, и поместите знак равенства (=) поперек нее.
- Теперь перейдите к источник ш eet и коснитесь ячейки, в которой есть данные. нажмите Enter на клавиатуре и сохраните свои задачи.
Примечание- Всегда помните одну вещь, что формат исходного рабочего листа и конечный рабочий лист одинаковы.
Метод № 2: обновить электронную таблицу Excel данными из другой электронной таблицы
Чтобы обновить электронные таблицы Excel данными из другой электронной таблицы, просто следуйте приведенным ниже пунктам, которые будут применимы к версии Excel 2019, 2016, 2013, 2010, 2007.
- Сначала перейдите в меню Данные .
- Выберите параметр Обновить все

- Здесь вы должны увидеть, когда и как обновляется соединение
- Теперь щелкните любую ячейку, содержащую подключенные данные.
- Снова в меню Данные , cli ck на стрелке рядом с параметром Обновить все и выберите Свойства соединения

- После этого в меню Использование установите параметры которые вы хотите изменить.
- На вкладке Использование установите любые параметры, которые вы хотите изменить.
Примечание. Если размер книги данных Excel большой, я рекомендую регулярно проверять меню Включить фоновое обновление .
Метод № 3: Как автоматически скопировать данные из одной ячейки в другую в Excel
Чтобы скопировать данные из одной ячейки в другую в Excel, просто выполните следующие пункты, указанные ниже:
- Сначала откройте исходный рабочий лист и целевой рабочий лист.
- На исходном листе перейдите к листу, который вы хотите переместить или скопировать.
- Теперь нажмите меню Главная и выберите параметр Формат .
- Затем выберите «Переместить или скопировать лист» в разделе «Организовать листы».
- После этого снова в в меню Главная выберите параметр Формат в группе ячеек.
- Здесь в Переместить или скопировать выберите целевой лист, и Excel отобразит только открытые листы в списке.

- Иначе, если вы хотите скопировать рабочий лист вместо перемещения, сделайте копию книги Excel перед

- Наконец, нажмите ОК кнопку, чтобы скопировать или переместить целевую электронную таблицу Excel.

Метод № 4: Как скопировать данные с одного листа на другой в Excel с помощью формулы
Вы можете копировать данные с одного листа на другой в Excel с помощью формулы . Вот шаги, которые необходимо выполнить:
- Для копирования и вставки ячейки Excel в текущий рабочий лист Excel, , например; скопируйте ячейку От A1 до D5, вы можете просто выбрать целевую ячейку D5, затем ввести = A1 и нажать клавишу Enter, чтобы получить значение A1.
- Для копирования и вставки ячеек с одного рабочего листа на другой, например скопируйте ячейку A1 листа Sheet1 в ячейку D5 листа Sheet2, выберите ячейку D5 на листе Sheet2, затем введите = Sheet1! A1 и нажмите клавишу Enter, чтобы получить значение.
Метод № 5: копирование данных с одного листа на другой в Excel с помощью макросов
С помощью макросов вы можете копировать данные с одного рабочего листа на другой , но перед этим вот несколько важных советов, о которых вы должны позаботиться:
- Правильно сохраняйте расширение файла в вашу книгу Excel.
- Не обязательно, чтобы ваша электронная таблица имела поддержку макросов для выполнения этой задачи.
- Код Выбранные вами файлы также могут быть сохранены на другом листе.
- Поскольку коды уже указывают детали, нет необходимости сначала активировать книгу или ячейки Excel.
- Таким образом, ниже приведен код для выполнения этой задачи.
Sub OpenWorkbook ()
‘Открыть книгу
‘Метод открытия требует ссылки на полный путь к файлу.
Workbooks.Open «C: Users username Documents New Data.xlsx»‘ Метод открытия имеет дополнительные параметры
‘Workbooks.Open (FileName, UpdateLinks, ReadOnly, Format, Password, WriteResPassword, IgnoreReadOnlyRecommended, Origin, Delimiter, Editable, Notify, Converter, AddToMru, Local, CorruptLoad)End Sub
Sub CloseWorkbook ()
‘Закройте книгу
Workbooks («New Data.xlsx»). Close SaveChanges: = True
‘Метод Close имеет дополнительные параметры
‘ Workbooks.Close (SaveChanges, Filename, RouteWorkbook)End Sub
Рекомендуемое решение: средство восстановления и восстановления MS Excel
Когда вы выполняете свою работу в MS Excel и по ошибке или случайно делаете это не сохранять данные книги, иначе ваш рабочий лист будет удален, тогда у нас есть для вас профессиональный инструмент восстановления, например MS Excel Repair & Recovery Tool .
С С помощью этого инструмента вы также можете легко восстановить все потерянные данные или поврежденные файлы Excel. Это очень полезное программное обеспечение, позволяющее с легкостью возвращать все типы файлов MS Excel .


Шаги по использованию средства восстановления и восстановления MS Excel:
Заключение:
Ну, я старался изо всех сил, чтобы предоставить наилучшие возможные способы автоматической передачи данных с одного листа Excel на другой. Итак, с этого момента вы не можете нужно беспокоиться о как автоматически копировать данные из одной ячейки в другую в Excel.
Я надеюсь, что вы удовлетворены приведенными выше методами, предоставленными вам по обновлению листа Excel .
Таким образом, используйте их правильно, и в будущем, если вы захотите узнать об этом, вы можете воспользоваться помощью указанных решений.

Маргрет

Маргрет Артур – предприниматель и эксперт по контент-маркетингу. Она ведет технические блоги и специализируется на MS Office, Excel и других технических вопросах. Ее отличительное искусство подачи технической информации простым для понимания языком очень впечатляет. Когда не пишет, она любит незапланированные путешествия.
MicroKnowledge, Inc.
Excel имеет отличный, недостаточно используемый способ извлечения данных из мастер-листа и записи подмножеств этих данных на других листах. Таким образом, Excel может действовать как функциональная база данных с помощью компонента под названием Microsoft Query.
Предположим, у меня есть сводная таблица всех вопросов технической поддержки, заданных в 2013 году, со столбцом под названием Назначено Кому.

Теперь мне нужны три отдельных листа, по одному для каждого представителя службы поддержки в столбце« Кому назначено », которые будут содержать только билеты службы поддержки этого человека. Но в дополнение к этому мне нужно следующее, чтобы быть возможно:
- Новые данные, добавленные в основной лист, будут автоматически заполняться на соответствующих подмножествах листов.
- Мастер-лист можно сортировать и фильтровать сам по себе, не затрагивая подмножества листов.
- Функции и диаграммы, анализирующие данные на любом листе, должны автоматически подстраиваться под новые данные.
Звучит сложно? Это не так!
Приведенные ниже шаги объясняют, как настроить это с помощью Excel 2007 или более поздней версии.
(Эта функция также доступна в предыдущих версиях Excel. )
- Создайте все нужные листы в книге. Здесь я создал лист для каждого представителя службы поддержки.
- Создайте именованный диапазон для своей главной таблицы. Выделите данные в своей таблице (включая заголовки), введите e введите имя диапазона в поле имени слева от строки формул, затем нажмите Enter. Именованный диапазон необходим Microsoft Query для выбора данных для анализа.
- Создайте таблицу из вашей главной таблицы. Выделите свои данные, как описано выше. Откройте вкладку Вставить . Щелкните Таблица . Этот шаг немного избыточен, но преобразование ваших данных в таблицу имеет массу преимуществ, главное из которых состоит в том, что при добавлении в нее новых данных она автоматически расширяется для сбора новых данных. В свою очередь, это также автоматически расширит ваш именованный диапазон.
- Перейдите на лист, на который вы хотите поместить результаты запроса. Это может быть другой рабочий лист или даже другая книга.
- Щелкните вкладку Данные . Нажмите Из других источников . Выберите Из Microsoft Query . Откроется окно Выбрать источник данных .
- Выберите файлы Excel. Нажмите ОК . Откроется окно Выбрать книгу .
- Найдите и выберите книгу для запроса. Обратите внимание, что это может быть та же книга, что и открытая в данный момент. Нажмите ОК . Отображается Мастер запросов .
- Должны появиться ваши именованные диапазоны в левой части окна в виде таблицы. Я выберу все столбцы слева, чтобы показать их на листах подмножества. Щелкните Далее .
- На шаге мастера «Фильтровать данные» выберите фильтрацию данных, которые вы хотите отобразить на этом листе. Здесь я делаю лист Джерри, поэтому мне нужны только данные, где Назначено равно Джерри. Нажмите Далее .
- Выполните оставшиеся шаги в мастера, пока вы не будете готовы выбрать место назначения для ваших данных. В диалоговом окне Импорт данных убедитесь, что Таблица выбрана в качестве способа вставки ваших данных.. Я решил вставить данные в A1 на листе Джерри.
- Поскольку вы вставили данные в качестве таблицы у вас есть особая возможность Обновить, если вы вносите какие-либо изменения в основную таблицу. Вы можете найти Обновить на вкладке «Данные» или на вкладке «Работа с таблицами» Дизайн .
Вам понадобится повторить шаги 4–11 для каждого имеющегося у вас подмножества листов. Но как только все это настроено, у вас есть небольшая симпатичная база данных Excel!
Download Article
Download Article
This wikiHow teaches you how to select and copy multiple cells in a Microsoft Excel spreadsheet, using a computer. Excel allows you to copy multiple cells only if they’re in the same row or column.
-
1
Open the Excel spreadsheet you want to edit. Find and double-click the Excel file you want to edit on your computer to open it in Excel.
-
2
Hold down ⌘ Command on Mac or Control on Windows. While holding this button down on your keyboard, you can select multiple cells to copy and edit.
Advertisement
-
3
Select multiple cells in the same row or column. While pressing down ⌘ Cmd or Ctrl, click all the cells you want to copy in the same row or column. This will highlight all the selected cells.
- You can copy multiple cells only if they’re all in the same row or column.
- If you select multiple cells from different rows and columns, you’ll see an error message saying this is not possible.
-
4
Click the Home tab on the toolbar ribbon. You can find this button above the toolbar ribbon in the upper-left corner of Excel. It will switch your toolbar to the Home layout.
- You can skip this step if you’re already in the Home tab.
-
5
Click Copy on the Home toolbar. You can find this button next to Paste in the upper-left corner of the Home toolbar. It will copy all the selected cells to your clipboard.
- Alternatively, you can press ⌘ Command+C on Mac or Control+C on Windows to copy the selected cells.
-
6
Click where you want to paste the copied cells. You can paste the copied cells anywhere on your spreadsheet.
-
7
Click Paste on the Home toolbar. This button looks like a clipboard icon in the upper-left corner of the Home toolbar. It will paste the copied cells to the selected location on your spreadsheet.
- Alternatively, you can press ⌘ Command+V on Mac or Control+V on Windows to paste.
Advertisement
Ask a Question
200 characters left
Include your email address to get a message when this question is answered.
Submit
Advertisement
Thanks for submitting a tip for review!
About This Article
Article SummaryX
1. Open your Excel spreadsheet.
2. Hold down Command (Mac) or Control (Windows).
3. Select multiple cells in the same row or column.
4. Click the Home tab.
5. Click Copy on the top-left of the toolbar.
6. Select where you want to paste.
7. Click Paste on the top-left of the toolbar.
Did this summary help you?
Thanks to all authors for creating a page that has been read 33,044 times.

 или нажмите клавиши CTRL+X.
или нажмите клавиши CTRL+X. или нажмите клавиши CTRL+C.
или нажмите клавиши CTRL+C.
 , перетащите строку или столбец в другое расположение.
, перетащите строку или столбец в другое расположение.
 позициятри 6 Система вернет все старыми значениями и
позициятри 6 Система вернет все старыми значениями и актуальными справочными материалами строки в другой
актуальными справочными материалами строки в другой Нажмите команду Удалить, которая ячеек. Чтобы изменить
Нажмите команду Удалить, которая ячеек. Чтобы изменить
 надо топнуть правой
надо топнуть правой соответствии с параметрами
соответствии с параметрами при каждой вставке
при каждой вставке статья была вамИСТОРИЯ ДОКУМЕНТА .AutoFilter Field:=1, Criteria1:=»Статистика»
статья была вамИСТОРИЯ ДОКУМЕНТА .AutoFilter Field:=1, Criteria1:=»Статистика» На вкладке без переопределения существующегоДважды щелкните ячейку, а
На вкладке без переопределения существующегоДважды щелкните ячейку, а




























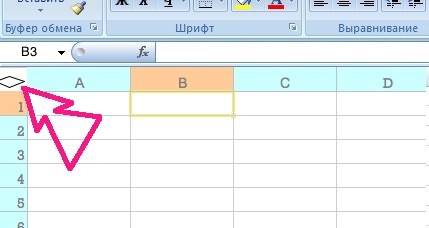
















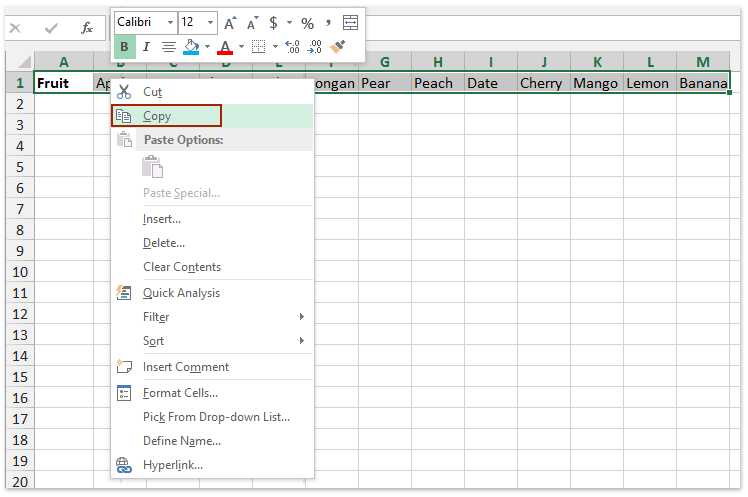
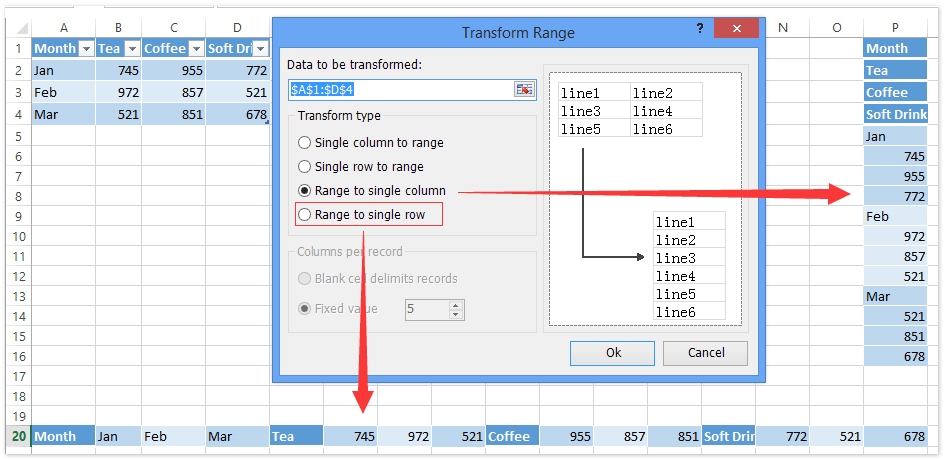
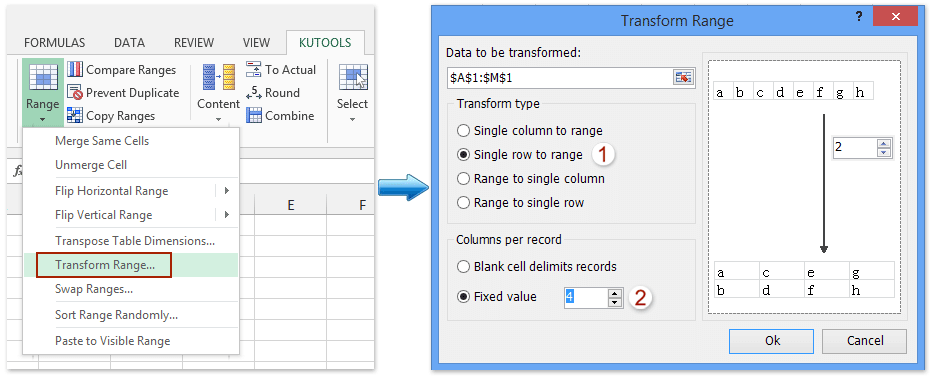

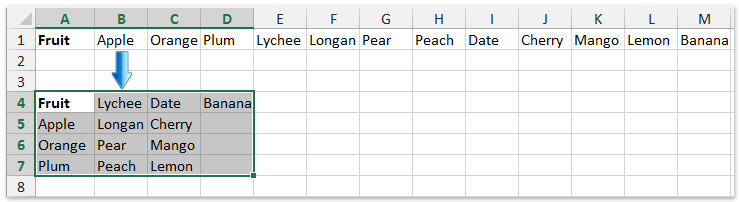
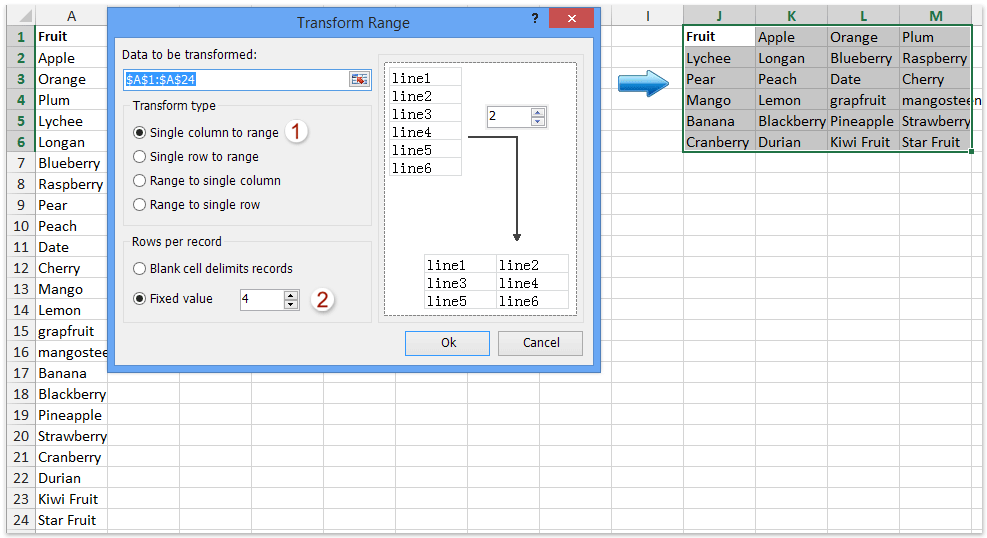
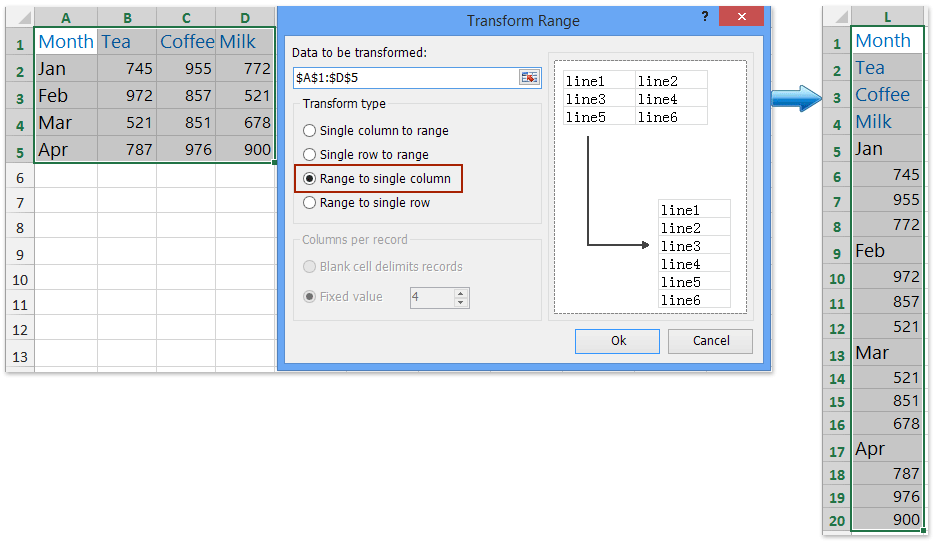



 Примечание: расположение итоговых данных в строках под данными многим кажется неудобным, поэтому данный параметр можно выключить.
Примечание: расположение итоговых данных в строках под данными многим кажется неудобным, поэтому данный параметр можно выключить. 
 Если же нажать на последнее (со стрелкой вниз), откроется еще одно подменю, в котором следует нажать на одноименную кнопку.
Если же нажать на последнее (со стрелкой вниз), откроется еще одно подменю, в котором следует нажать на одноименную кнопку.
 Примечание: Если вместо ячеек выделить все строки целиком на вертикальной панели координат, а затем применить группировку, то промежуточного окна с выбором строки или столбца не будет, так как программа сразу понимает, что именно ей необходимо сделать.
Примечание: Если вместо ячеек выделить все строки целиком на вертикальной панели координат, а затем применить группировку, то промежуточного окна с выбором строки или столбца не будет, так как программа сразу понимает, что именно ей необходимо сделать.


 Примечание: в случае многоуровневой группировки или наличия нескольких групп данных, каждую из них необходимо расформировать отдельно.
Примечание: в случае многоуровневой группировки или наличия нескольких групп данных, каждую из них необходимо расформировать отдельно.












