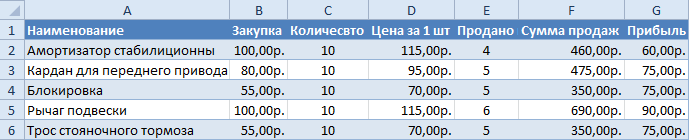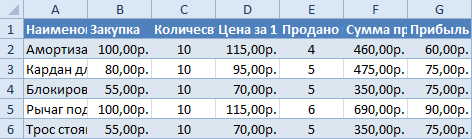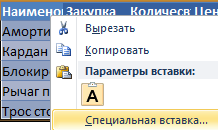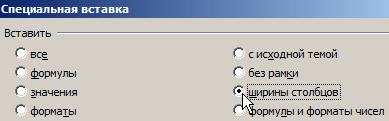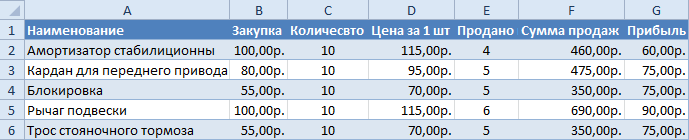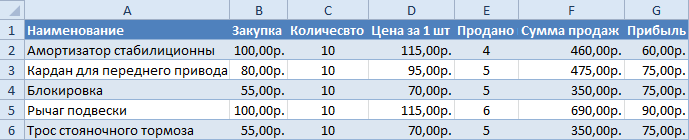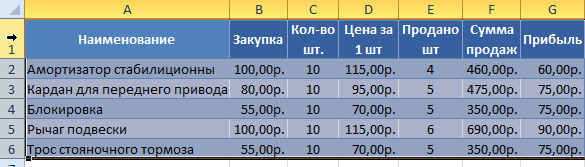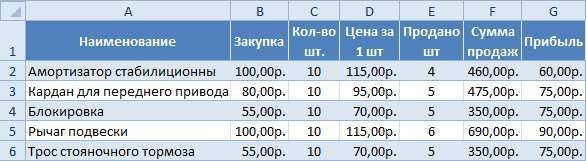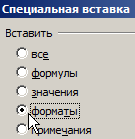Excel для Microsoft 365 Excel для Microsoft 365 для Mac Excel для Интернета Excel 2021 Excel 2021 для Mac Excel 2019 Excel 2019 для Mac Excel 2016 Excel 2016 для Mac Excel 2013 Excel 2010 Excel 2007 Excel для Mac 2011 Excel Starter 2010 Еще…Меньше
При перемещении или копировании строк и столбцов Excel по умолчанию перемещает или копирует все содержащиеся в них данные, включая формулы и их результирующие значения, комментарии, форматы ячеек и скрытые ячейки.
При копировании ячеек, содержащих формулу, относительные ссылки на ячейки не корректируются. Таким образом, содержимое ячеек и всех ячеек, указывающих на них, может отображать #REF! (значение ошибки). В этом случае ссылки можно настроить вручную. Дополнительные сведения см. в статье Обнаружение ошибок в формулах.
Для перемещения или копирования выбранных ячеек, строк и столбцов можно использовать команду Вырезать или Копировать , но также можно перемещать или копировать их с помощью мыши.
По умолчанию в Excel отображается кнопка Параметры вставки . Если вам нужно переиграть его, перейдите в раздел Дополнительно в параметрах Excel. Дополнительные сведения см. в разделе Дополнительные параметры.
-
Выделите ячейку, строку или столбец, которые нужно переместить или скопировать.
-
Выполните одно из указанных ниже действий.
-
Чтобы переместить строки или столбцы, на вкладке Главная в группе Буфер обмена нажмите кнопку Вырезать
или нажмите клавиши CTRL+X.
-
Чтобы скопировать строки или столбцы, на вкладке Главная в группе Буфер обмена щелкните Копировать
или нажмите клавиши CTRL+C.
-
-
Щелкните правой кнопкой мыши строку или столбец снизу или справа от того места, куда необходимо переместить или скопировать выделенный элемент, а затем выполните одно из указанных ниже действий.
-
Чтобы переместить строки или столбцы, выберите в контекстном меню команду Вставить вырезанные ячейки.
-
Чтобы скопировать строки или столбцы, выберите в контекстном меню команду Вставить скопированные ячейки.
Совет: Чтобы переместить или скопировать выделенный фрагмент на другой лист или в другую книгу, щелкните ярлычок другого листа или выберите другую книгу и выделите левую верхнюю ячейку области вставки.
-
Примечание: В Excel вырезанные или скопированные ячейки выделяются анимированной пунктирной рамкой. Чтобы снять это выделение, нажмите клавишу ESC.
По умолчанию режим перетаскивания включен, поэтому можно перемещать и копировать ячейки с помощью мыши.
-
Выделите строки или столбцы, которые вы хотите переместить или скопировать.
-
Выполните одно из указанных ниже действий.
-
Вырезать и заменить
Наведите указатель мыши на границу выделенной области. Когда указатель примет вид указателя перемещения, перетащите строки или столбцы в нужное место. Excel выдаст предупреждение, если вы собираетесь заменить столбец. Нажмите кнопку Отмена , чтобы избежать замены.
-
Копирование и замена Удерживая нажатой клавишу CTRL, наведите указатель на границу выделенного фрагмента. Когда указатель мыши примет вид указателя копирования
, перетащите строки или столбцы в нужное место. Excel не предупреждает вас, если вы собираетесь заменить столбец. Если вы не хотите заменять строку или столбец, нажмите клавиши CTRL+Z.
-
Вырезать и вставить Удерживая нажатой клавишу SHIFT, наведите указатель на границу выделенного фрагмента. Когда указатель примет вид указателя перемещения
, перетащите строки или столбцы в нужное место.
-
Копирование и вставка Удерживая нажатой клавишу SHIFT и CTRL, наведите указатель на границу выделенного фрагмента. Когда указатель примет вид указателя перемещения
, перетащите строки или столбцы в нужное место.
Примечание: Убедитесь, что во время операции перетаскивания удерживаете нажатой клавишу CTRL или SHIFT. Если вы отпустите клавиши CTRL или SHIFT перед нажатием кнопки мыши, вы будете перемещать строки или столбцы вместо их копирования.
-
Примечание: С помощью мыши невозможно переместить или скопировать несмежные строки или столбцы.
Если часть ячеек, строк или столбцов на листе не отображается, можно скопировать все ячейки или только видимые. Например, можно скопировать только отображаемые итоговые данные на листе со структурой.
-
Выделите строки или столбцы, которые вы хотите переместить или скопировать.
-
На вкладке Главная в группе Редактирование нажмите кнопку Найти и выделить и выберите команду Выделить группу ячеек.
-
В группе Выбор щелкните элемент Только видимые ячейки и нажмите кнопку ОК.
-
На вкладке Главная в группе Буфер обмена щелкните Копировать
или нажмите клавиши CTRL+C. .
-
Выделите левую верхнюю ячейку области вставки.
Совет: Чтобы переместить или скопировать выделенный фрагмент на другой лист или в другую книгу, щелкните ярлычок другого листа или выберите другую книгу и выделите левую верхнюю ячейку области вставки.
-
На вкладке Главная в группе Буфер обмена щелкните Вставить
или нажмите клавиши CTRL+V.
Щелкнув стрелку под кнопкой Вставить
, можно выбрать один из нескольких вариантов вставки для применения к выбранному фрагменту.
При копировании значения последовательно вставляются в строки и столбцы. Если область вставки содержит скрытые строки или столбцы, возможно, потребуется отобразить их, чтобы увидеть все скопированные данные.
При копировании и вставке скрытых или отфильтрованных данных в другое приложение или в другой экземпляр приложения Excel будут скопированы только видимые ячейки.
-
Выделите строки или столбцы, которые вы хотите переместить или скопировать.
-
На вкладке Главная в группе Буфер обмена щелкните Копировать
или нажмите клавиши CTRL+C.
-
Выделите левую верхнюю ячейку области вставки.
-
На вкладке Главная в группе Буфер обмена щелкните стрелку под кнопкой Вставить
и выберите вариант Специальная вставка.
-
Установите флажок пропускать пустые ячейки.
-
Дважды щелкните ячейку с данными, которые нужно переместить или скопировать. Вы также можете изменять и выбирать данные ячейки в строка формул.
-
Выделите строки или столбцы, которые вы хотите переместить или скопировать.
-
На вкладке Главная в группе Буфер обмена выполните одно из указанных ниже действий.
-
Чтобы переместить выделенный фрагмент, нажмите кнопку Вырезать
или нажмите клавиши CTRL+X.
-
Чтобы скопировать выделенный фрагмент, нажмите кнопку Копировать
или нажмите клавиши CTRL+C.
-
-
Щелкните в том месте ячейки, куда нужно вставить символы, или дважды щелкните другую ячейку для перемещения или копирования в нее данных.
-
На вкладке Главная в группе Буфер обмена щелкните Вставить
или нажмите клавиши CTRL+V.
-
Нажмите клавишу ВВОД.
Примечание: При двойном щелчке ячейки или нажатии клавиши F2 для редактирования активной ячейки клавиши со стрелками будут работать только внутри данной ячейки. Чтобы с помощью клавиш со стрелками переместиться в другую ячейку, сначала нажмите клавишу ВВОД, чтобы завершить внесение изменений в активную ячейку.
При вставке скопированных данных можно выполнить любое из следующих действий:
-
вставить только параметры форматирования ячейки, такие как цвет текста или цвет заливки (но не содержимое ячеек);
-
преобразовать формулы в ячейках в вычисленные значения без переопределения существующего форматирования;
-
вставить только формулы (но не вычисленные значения).
Последовательность действий
-
Выделите строки или столбцы, которые вы хотите переместить или скопировать.
-
На вкладке Главная в группе Буфер обмена щелкните Копировать
или нажмите клавиши CTRL+C.
-
Выделите левую верхнюю ячейку области вставки или ту ячейку, куда нужно вставить значение, формат ячейки или формулу.
-
На вкладке Главная в группе Буфер обмена щелкните стрелку под кнопкой Вставить
и выполните одно из следующих действий:
-
чтобы вставить только значения, выберите вариант значения;
-
чтобы вставить только форматы ячеек, выберите вариант Форматирование;
-
чтобы вставить только формулы, выберите вариант формулы.
-
При вставке скопированных данных к ним применяются параметры ширины целевых ячеек. Чтобы изменить ширину ячеек в соответствии с параметрами исходных ячеек, выполните указанные ниже действия.
-
Выделите строки или столбцы, которые вы хотите переместить или скопировать.
-
На вкладке Главная в группе Буфер обмена выполните одно из указанных ниже действий.
-
Чтобы переместить ячейки, нажмите кнопку Вырезать
или нажмите клавиши CTRL+X.
-
Чтобы скопировать ячейки, щелкните Копировать
или нажмите клавиши CTRL+C.
-
-
Выделите левую верхнюю ячейку области вставки.
Совет: Чтобы переместить или скопировать выделенный фрагмент на другой лист или в другую книгу, щелкните ярлычок другого листа или выберите другую книгу и выделите левую верхнюю ячейку области вставки.
-
На вкладке Главная в группе Буфер обмена нажмите стрелку под кнопкой Вставить
и выберите пункт Сохранить ширину столбцов оригинала.
Для перемещения или копирования выбранных ячеек, строк и столбцов можно использовать команду Вырезать или Копировать , но также можно перемещать или копировать их с помощью мыши.
-
Выделите ячейку, строку или столбец, которые нужно переместить или скопировать.
-
Выполните одно из указанных ниже действий.
-
Чтобы переместить строки или столбцы, на вкладке Главная в группе Буфер обмена нажмите кнопку Вырезать
или нажмите клавиши CTRL+X.
-
Чтобы скопировать строки или столбцы, на вкладке Главная в группе Буфер обмена щелкните Копировать
или нажмите клавиши CTRL+C.
-
-
Щелкните правой кнопкой мыши строку или столбец снизу или справа от того места, куда необходимо переместить или скопировать выделенный элемент, а затем выполните одно из указанных ниже действий.
-
Чтобы переместить строки или столбцы, выберите в контекстном меню команду Вставить вырезанные ячейки.
-
Чтобы скопировать строки или столбцы, выберите в контекстном меню команду Вставить скопированные ячейки.
Совет: Чтобы переместить или скопировать выделенный фрагмент на другой лист или в другую книгу, щелкните ярлычок другого листа или выберите другую книгу и выделите левую верхнюю ячейку области вставки.
-
Примечание: В Excel вырезанные или скопированные ячейки выделяются анимированной пунктирной рамкой. Чтобы снять это выделение, нажмите клавишу ESC.
-
Выделите строки или столбцы, которые вы хотите переместить или скопировать.
-
Выполните одно из указанных ниже действий.
-
Вырезать и вставить
Наведите указатель мыши на границу выделенной области. Когда указатель становится указателем руки, перетащите строку или столбец в другое расположение.
-
Вырезать и заменить Удерживая нажатой клавишу SHIFT, наведите указатель на границу выделенного фрагмента. Когда указатель становится указателем перемещения
, перетащите строку или столбец в другое место. Excel выдаст предупреждение, если вы собираетесь заменить строку или столбец. Нажмите кнопку Отмена , чтобы избежать замены.
-
Копирование и вставка Удерживая нажатой клавишу CTRL, наведите указатель на границу выделенного фрагмента. Когда указатель становится указателем перемещения
, перетащите строку или столбец в другое место.
-
Копирование и замена Удерживая нажатой клавишу SHIFT и CTRL, наведите указатель на границу выделенного фрагмента. Когда указатель становится указателем перемещения
, перетащите строку или столбец в другое место. Excel выдаст предупреждение, если вы собираетесь заменить строку или столбец. Нажмите кнопку Отмена , чтобы избежать замены.
Примечание: Убедитесь, что во время операции перетаскивания удерживаете нажатой клавишу CTRL или SHIFT. Если вы отпустите клавиши CTRL или SHIFT перед нажатием кнопки мыши, вы будете перемещать строки или столбцы вместо их копирования.
-
Примечание: С помощью мыши невозможно переместить или скопировать несмежные строки или столбцы.
-
Дважды щелкните ячейку с данными, которые нужно переместить или скопировать. Вы также можете изменять и выбирать данные ячейки в строка формул.
-
Выделите строки или столбцы, которые вы хотите переместить или скопировать.
-
На вкладке Главная в группе Буфер обмена выполните одно из указанных ниже действий.
-
Чтобы переместить выделенный фрагмент, нажмите кнопку Вырезать
или нажмите клавиши CTRL+X.
-
Чтобы скопировать выделенный фрагмент, нажмите кнопку Копировать
или нажмите клавиши CTRL+C.
-
-
Щелкните в том месте ячейки, куда нужно вставить символы, или дважды щелкните другую ячейку для перемещения или копирования в нее данных.
-
На вкладке Главная в группе Буфер обмена щелкните Вставить
или нажмите клавиши CTRL+V.
-
Нажмите клавишу ВВОД.
Примечание: При двойном щелчке ячейки или нажатии клавиши F2 для редактирования активной ячейки клавиши со стрелками будут работать только внутри данной ячейки. Чтобы с помощью клавиш со стрелками переместиться в другую ячейку, сначала нажмите клавишу ВВОД, чтобы завершить внесение изменений в активную ячейку.
При вставке скопированных данных можно выполнить любое из следующих действий:
-
вставить только параметры форматирования ячейки, такие как цвет текста или цвет заливки (но не содержимое ячеек);
-
преобразовать формулы в ячейках в вычисленные значения без переопределения существующего форматирования;
-
вставить только формулы (но не вычисленные значения).
Последовательность действий
-
Выделите строки или столбцы, которые вы хотите переместить или скопировать.
-
На вкладке Главная в группе Буфер обмена щелкните Копировать
или нажмите клавиши CTRL+C.
-
Выделите левую верхнюю ячейку области вставки или ту ячейку, куда нужно вставить значение, формат ячейки или формулу.
-
На вкладке Главная в группе Буфер обмена щелкните стрелку под кнопкой Вставить
и выполните одно из следующих действий:
-
Чтобы вставить только значения, щелкните Вставить значения.
-
Чтобы вставить только форматы ячеек, нажмите кнопку Вставить форматирование.
-
Чтобы вставить только формулы, нажмите кнопку Вставить формулы.
-
Вы можете перемещать или копировать выбранные ячейки, строки и столбцы с помощью мыши и транспонирования.
-
Выделите ячейки или диапазон ячеек, которые нужно переместить или скопировать.
-
Наведите указатель на границу выбранной ячейки или диапазона.
-
Когда указатель становится
, выполните одно из следующих действий:
|
Задача |
Необходимые действия |
|---|---|
|
Перемещение ячеек |
Перетащите ячейки в другое место. |
|
Копирование ячеек |
Удерживая нажатой клавишу OPTION, перетащите ячейки в другое место. |
Примечание: При перетаскивании или вставке ячеек в новое место, если в этом расположении есть уже существующие данные, Excel перезапишет исходные данные.
-
Выберите строки или столбцы, которые нужно переместить или скопировать.
-
Наведите указатель на границу выбранной ячейки или диапазона.
-
Когда указатель становится
, выполните одно из следующих действий:
|
Задача |
Необходимые действия |
|---|---|
|
Перемещение строк или столбцов |
Перетащите строки или столбцы в другое место. |
|
Копирование строк или столбцов |
Удерживая нажатой клавишу OPTION, перетащите строки или столбцы в другое место. |
|
Перемещение или копирование данных между существующими строками или столбцами |
Удерживая нажатой клавишу SHIFT, перетащите строку или столбец между существующими строками или столбцами. Excel выделяет место для новой строки или столбца. |
-
Скопируйте строки или столбцы, которые требуется транспонировать.
-
Выберите целевую ячейку (первую ячейку строки или столбца, в которую требуется вставить данные) для строк или столбцов, которые вы преобразуете.
-
На вкладке Главная в разделе Изменить щелкните стрелку рядом с полем Вставить и выберите пункт Транспонировать.
Примечание: Столбцы и строки не могут перекрываться. Например, если выбрать значения в столбце C и попытаться вставить их в строку, перекрывающую столбец C, Excel отобразит сообщение об ошибке. Область назначения вставленного столбца или строки должна находиться вне исходных значений.
См. также
Вставка строк, столбцов или ячеек
Нужна дополнительная помощь?
Тем, кто постоянно работает с Microsoft Excel, часто приходится задаваться вопросом правильного копирования данных таблицы с сохранением форматирования, формул или их значений.
Как вставить формулу в таблицу Excel и сохранить формат таблицы? Ведь при решении данной задачи можно экономить вагон времени. Для этого будем использовать функцию «Специальная вставка» – это простой инструмент, который позволяет быстро решить сложные задачи и освоить общие принципы его использования. Использование этого простого инструмента позволяет вам быстро приводить все таблицы к однообразному формату и получать тот результат, который необходим.
Как скопировать таблицу с шириной столбцов и высотой строк
Допустим, у нас есть такая таблица, формат которой необходимо сохранить при копировании:
При копировании на другой лист привычным методом Ctrl+C – Ctrl+V. Получаем нежелательный результат:
Поэтому приходится вручную «расширять» ее, чтобы привести в удобный вид. Если таблица большая, то «возиться» придется долго. Но есть способ существенно сократить временные потери.
Способ1:Используем специальную вставку
- Выделяем исходную таблицу, которую нам необходимо скопировать, нажимаем на Ctrl+C.
- Выделяем новую (уже скопированную) таблицу, куда нам необходимо формат ширины столбцов и нажимаем на ячейку правой кнопкой мыши, после чего в выпадающем меню находим раздел «Специальная вставка».
- Выбираем в нем необходимый пункт напротив опции «ширина столбцов», нажимаем «ОК».
Она получила исходные параметры и выглядит идеально точно.
Способ 2: Выделяем столбцы перед копированием
Секрет данного способа в том, что если перед копированием таблицы выделить ее столбцы вместе с заголовками, то при вставке ширина каждого столбца будет так же скопирована.
- Выделяем столбцы листов которые содержат исходные данные.
- Копируем и вставляем быстро получая желаемый результат.
Для каждого случая рационально применять свой способ. Но стоит отметить, что второй способ позволяет нам не только быстро переносить таблицу вместе с форматом, но и копировать высоту строк. Ведь в меню специальной вставки нет опции «высоту строк». Поэтому для решения такой задачи следует действовать так:
- Выделяем целые строки листа, которые охватывают требуемый диапазон данных:
- Ниже вставляем ее копию:
Полезный совет! Самый быстрый способ скопировать сложную и большую таблицу, сохранив ее ширину столбцов и высоту строк – это копировать ее целым листом. О том, как это сделать читайте: копирование и перемещение листов.
Вставка значений формул сохраняя формат таблицы
Специальная вставка хоть и не идеальна, все же не стоит недооценивать ее возможности. Например, как вставить значение формулы в таблицу Excel и сохранить формат ячеек.
Чтобы решить такую задачу следует выполнить 2 операции, используя специальную вставку в Excel.
Операция I:
- Выделяем исходную таблицу с формулами и копируем.
- В месте где нужно вставить диапазон данных со значениями (но уже без формул), выбираем опцию «значения». Жмем ОК.
Операция II:
Так как скопированный диапазон у нас еще находится в буфере обмена после копирования, то мы сразу еще раз вызываем специальную вставку где выбираем опцию «форматы». Жмем ОК.
Мы вставили значения формул в таблицу и сохранили форматы ячеек. Как вы догадались можно сделать и третью операцию для копирования ширины столбцов, как описано выше.
Полезный совет! Чтобы не выполнять вторую операцию можно воспользоваться инструментом «формат по образцу».
Microsoft Excel предоставляет пользователям практически неограниченные возможности для подсчета простейших функций и выполнения ряда других процедур. Использование программы позволяет устанавливать форматы, сохранять значения ячеек, работать с формулами, переносить и изменять их, таким образом, как это удобно для пользователей.
Как в excel скопировать ячейки с сохранением размера
Всем, кто работает с Excel, периодически приходится переносить данные из одной таблицы в другую, а зачастую и просто копировать массивы в разные файлы. При этом необходимо сохранять исходные форматы ячеек, формулы, что в них находятся, и прочие переменные, которые могут потеряться при неправильном переносе.
Давайте разберёмся с тем, как переносить таблицу удобнее всего и рассмотрим несколько способов. Вам останется лишь выбрать тот, что наилучшим образом подходит к конкретной задачи, благо Microsoft побеспокоилась об удобстве своих пользователей в любой ситуации.
Копирование таблицы с сохранением структуры
Если у вас есть одна или несколько таблиц, форматирование которых необходимо сохранять при переносе, то обычный метод Ctrl+C – Ctrl+V не даст нужного результата.
В результате мы получим сжатые или растянутые ячейки, которые придётся вновь выравнивать по длине, чтобы они не перекрывали информацию.
Расширять вручную таблицы размером в 20-30 ячеек, тем более, когда у вас их несколько, не самая увлекательная задача. Однако существует несколько способов значительно упростить и оптимизировать весь процесс переноса при помощи инструментов, уже заложенных в программу.
Способ 1: Специальная вставка
Этот способ подойдёт в том случае, если из форматирования вам достаточно сохранить ширину столбцов и подтягивать дополнительные данные или формулы из другого файла/листа нет нужды.
- Выделите исходные таблицы и проведите обычный перенос комбинацией клавиш Ctrl+C – Ctrl+V.
- Как мы помним из предыдущего примера, ячейки получаются стандартного размера. Чтобы исправить это, выделите скопированный массив данных и кликните правой кнопкой по нему. В контекстном меню выберите пункт «Специальная вставка».
Нам потребуется «Ширины столбцов», поэтому выбираем соответствующий пункт и принимаем изменения.
В результате у вас получится таблица идентичная той, что была в первом файле. Это удобно в том случае, если у вас десятки столбцов и выравнивать каждый, стандартными инструментами, нет времени/желания. Однако в этом методе есть недостаток — вам все равно придётся потратить немного времени, ведь изначально скопированная таблица не отвечает нашим запросам. Если это для вас неприемлемо, существует другой способ, при котором форматирование сохранится сразу при переносе.
Способ 2: Выделение столбцов перед копированием
В этом случае вы сразу получите нужный формат, достаточно выделить столбцы или строки, в зависимости от ситуации, вместе с заголовками. Таким образом, изначальная длина и ширина сохранятся в буфере обмена и на выходе вы получите нужный формат ячеек. Чтобы добиться такого результата, необходимо:
- Выделить столбцы или строки с исходными данными.
- Просто скопировать и вставить, получившаяся таблица сохранит изначальный вид.
В каждом отдельном случае рациональней использовать свой способ. Однако он будет оптимален для небольших таблиц, где выделение области копирования не займёт у вас более двух минут. Соответственно, его удобно применять в большинстве случаев, так как в специальной вставке, рассмотренной выше, невозможно сохранить высоту строк. Если вам необходимо выровнять строки заранее – это лучший выбор. Но зачастую помимо самой таблицы необходимо перенести и формулы, что в ней хранятся. В этом случае подойдёт следующий метод.
Способ 3: Вставка формул с сохранением формата
Специальную вставку можно использовать, в том числе, и для переноса значений формул с сохранением форматов ячеек. Это наиболее простой и при этом быстрый способ произвести подобную операцию. Может быть удобно при формировании таблиц на распечатку или отчётностей, где лишний вес файла влияет на скорость его загрузки и обработки.
Чтобы выполнить операцию, сделайте следующее:
- Выделите и скопируйте исходник.
- В контекстном меню вставки просто выберите «Значения» и подтвердите действие.
Вместо третьего действия можно использовать формат по образцу. Подойдёт, если копирование происходит в пределах одного файла, но на разные листы. В простонародье этот инструмент ещё именуют «метёлочкой».
Перенос таблицы из одного файла в другой не должен занять у вас более пары минут, какое бы количество данных не находилось в исходнике. Достаточно выбрать один из описанных выше способов в зависимости от задачи, которая перед вами стоит. Умелое комбинирование методов транспортировки таблиц позволит сохранить много нервов и времени, особенно при составлении квартальных сводок и прочей отчётности. Однако не забывайте, что сбои могут проходить в любой программе, поэтому перепроверяйте данные, прежде чем отправить их на утверждение.
Копирование таблицы в Microsoft Excel
Для большинства пользователей Excel процесс копирования таблиц не представляет большой сложности. Но, далеко не все знают некоторые нюансы, которые позволяют сделать эту процедуру максимально эффективной для различного типа данных и разноплановых целей. Давайте подробно рассмотрим некоторые особенности копирования данных в программе Эксель.
Копирование в Экселе
Копирование таблицы в Excel представляет собой создание её дубликата. В самой процедуре практически нет отличий в зависимости от того, куда вы собираетесь вставить данные: в другую область того же листа, на новый лист или в другую книгу (файл). Главное отличие между способами копирования заключается в том, как вы хотите скопировать информацию: вместе с формулами или только с отображаемыми данными.
Способ 1: копирование по умолчанию
Простое копирование по умолчанию в Эксель предусматривает создание копии таблицы вместе со всеми размещенными в ней формулами и форматированием.
-
Выделяем область, которую хотим скопировать. Кликаем по выделенной области правой кнопкой мыши. Появляется контекстное меню. Выбираем в нём пункт «Копировать».
Есть и альтернативные варианты выполнение данного шага. Первый из них состоит в нажатии на клавиатуре сочетания клавиш Ctrl+C после выделения области. Второй вариант подразумевает нажатие кнопки «Копировать», которая располагается на ленте во вкладке «Главная» в группе инструментов «Буфер обмена».
Тут также существуют альтернативные варианты действий. Можно выделив ячейку нажать на клавиатуре сочетание клавиш Ctrl+V. Кроме того, можно нажать на кнопку «Вставить», которая размещена на самом левом краю ленты рядом с кнопкой «Копировать».
После этого, будет выполнена вставка данных с сохранением форматирования и формул.
Способ 2: копирование значений
Второй способ предусматривает копирование исключительно значений таблицы, которые отображаются на экране, а не формул.
- Копируем данные одним из способов, которые описывались выше.
- Кликаем правой кнопкой мыши в том месте, куда нужно вставить данные. В контекстном меню в параметрах вставки выбираем пункт «Значения».
После этого таблица будет добавлена на лист без сохранения форматирования и формул. То есть, фактически будут скопированы только отображаемые на экране данные.
Если вы хотите скопировать значения, но при этом сохранить исходное форматирование, то нужно во время вставки перейти в пункт меню «Специальная вставка». Там в блоке «Вставить значения» нужно выбрать пункт «Значения и исходное форматирование».
После этого, таблица будет представлена в первоначальном своем виде, но только вместо формул ячейки будут заполнять постоянные значения.
Если вы хотите произвести данную операцию только с сохранением форматирования чисел, а не всей таблицы, то в специальной вставке нужно выбрать пункт «Значения и форматы чисел».
Способ 3: создание копии с сохранением ширины столбцов
Но, к сожалению, даже использование исходного форматирования не позволяет сделать копию таблицы с первоначальной шириной столбцов. То есть, довольно часто бывают случаи, когда после вставки данные не помещаются в ячейки. Но в Экселе существует возможность с помощью определенных действий сохранить исходную ширину столбцов.
- Копируем таблицу любым из обычных способов.
- В месте, где нужно вставить данные, вызываем контекстное меню. Последовательно переходим по пунктам «Специальная вставка» и «Сохранить ширину столбцов оригинала».
Можно поступить и другим способом. Из контекстного меню дважды переходим в пункт с одинаковым наименованием «Специальная вставка…».
Открывается окно. В блоке инструментов «Вставить» переставляем переключатель в позицию «Ширины столбцов». Жмем на кнопку «OK».
Какой бы вы путь не выбрали из перечисленных выше двух вариантов, в любом случае, скопированная таблица будет иметь ту же ширину столбцов, что и исходник.
Способ 4: вставка в виде изображения
Бывают случаи, когда таблицу нужно вставить не в обычном формате, а в виде изображения. Эта задача также решается при помощи специальной вставки.
- Выполняем копирование нужного диапазона.
- Выбираем место для вставки и вызываем контекстное меню. Переходим в пункт «Специальная вставка». В блоке «Другие параметры вставки» выбираем пункт «Рисунок».
После этого, данные будут вставлены на лист в виде изображения. Естественно, редактировать такую таблицу уже будет нельзя.
Способ 5: копирование листа
Если вы хотите скопировать полностью всю таблицу на другой лист, но при этом сохранить её абсолютно идентичной исходнику, то в этом случае, лучше всего, выполнить копирование листа целиком. В этом случае важно определить, что вы действительно желаете перенести все, что находится на исходном листе, в ином случае данный способ не подойдет.
-
Чтобы вручную не выделять все ячейки листа, а это заняло бы большое количество времени, кликаем по прямоугольнику, расположенному между горизонтальной и вертикальной панелью координат. После этого весь лист будет выделен. Чтобы скопировать содержимое, набираем на клавиатуре комбинацию Ctrl+C.
Как видим, после выполнения данных действий нам удалось скопировать лист вместе с таблицей и остальным его содержимым. При этом получилось сохранить не только исходное форматирование, но и размер ячеек.
Табличный редактор Эксель располагает обширным инструментарием для копирования таблиц именно в том виде, какой требуется пользователю. К сожалению, далеко не все знают о нюансах работы со специальной вставкой и другими инструментами копирования, которые позволяют значительно расширить возможности по переносу данных, а также автоматизировать действия пользователя.
Отблагодарите автора, поделитесь статьей в социальных сетях.
Как скопировать таблицу в Excel
Пользователям, работающим с офисным пакетом MS Excel, требуется создавать дубликаты таблиц. Поэт.
Пользователям, работающим с офисным пакетом MS Excel, требуется создавать дубликаты таблиц. Поэтому важно знать, как скопировать таблицу из Excel в Excel. Если пользователь не знает нюансов, то в результате получит таблицу с измененными внешними и параметрическими данными.
В вопросе, как скопировать таблицу Эксель в Эксель, необходимо воспользоваться одним из способов:
- копировать объект по умолчанию;
- копировать значения;
- копировать таблицу с сохранением ширины столбца;
- копировать лист.
Подсказка: для первых трех способов при вставке таблицы на новом листе появляется вспомогательное окно. При раскрытии пиктограммы пользователь выбирает необходимую опцию. Единственное, что влияет на результат,– копирование с формулами или отображение результата вычислений.
Копирование по умолчанию
Указанная опция создает дубликат объекта с сохранением формул и форматирования. Чтобы воспользоваться этим способом, нужно знать, как скопировать таблицу в Экселе. Для этого нужно:
- Выделить диапазон, необходимый для копирования.
- Скопировать область понравившимся способом: кликнуть правой кнопкой мыши (ПКМ) по выделенной области и выбрать опцию «Копировать» или нажать CTRL+C, или активировать пиктограмму на панели инструментов в блоке «Буфер обмена» (вкладка «Главная»).
- Открыть другой лист или ту область, где будет размещаться дубликат.
- Активировать клетку, которая станет верхней левой ячейкой новой таблицы.
- Вставить объект одним из способов: через контекстное меню (ПКМ – Вставить) или CTRL+V, или нажатием на пиктограмму «Вставить» на панели инструментов на вкладке «Главная».
Представленный алгоритм отвечает на вопрос, как скопировать таблицу в Эксель без изменений, с сохранением функций и форматирования.
Копирование значений
Способ, как скопировать таблицу с Эксель в Эксель, необходим для вставки объекта с сохранением значений, но не формул. Чтобы воспользоваться предложенным алгоритмом, необходимо:
- Выделить диапазон, необходимый для копирования.
- Скопировать область удобным способом.
- Открыть другой лист или ту область, где будет размещаться дубликат.
- Активировать клетку, которая станет верхней левой ячейкой новой таблицы.
- Вставить объект удобным способом.
- Раскрыть пиктограмму «Вставить».
- Установить переключатель на опцию «Только значения».
Примечание:
- Вставленный объект лишается исходных форматов, т.е. на экране отображаются только значения. Если пользователю необходимо сохранить исходное форматирование и указать значения, то нужно активировать опцию «Значение и форматы оригинала».
- Подобные опции отображаются в контекстном меню, пункте «Специальная вставка».
- Если необходимо вставить только значения и сохранить форматирование числовых данных, то пользователь выбирает опцию «Значения и форматы чисел». В таком случае форматирование таблицы не сохраняется. На экране отображается значения и формат числовой информации.
Создание копии с сохранением ширины столбцов
При изучении вопроса, как копировать из Эксель в Эксель, пользователей интересует и то, как сохранить ширину столбцов. Чтобы скопировать и вставить объект с сохранением заданной ширины столбца, необходимо:
- Выполнить пункты 1-6 из алгоритма «Копирование значений».
- При раскрытии пиктограммы вставки выбрать опцию «Сохранить ширину столбцов».
Ширина столбца по умолчанию составляет 8,43 единицы. При вставке таблицы на новый лист или в новую книгу ширина столбцов принимает значения по умолчанию. Поэтому необходимо активировать соответствующую опцию в контекстном меню. В таком случае объект сохраняет не только исходное форматирование, но и формулы, и установленную ширину колонок.
Копирование листа
Если пользователю нужно перенести электронную таблицу на другой лист, то можно воспользоваться копированием листа. Этот способ подходит, если нужно дублировать все, что располагается на странице. Для этого необходимо:
- Выбрать любой метод выделения содержимого на листе: нажать CTRL+A или кликнуть на прямоугольник, расположенный на пересечении вертикальной и горизонтальной панели координат.
- Скопировать диапазон нажатием CTRL+С.
- Перейти на другой лист или открыть новую книгу.
- Выделить таблицу любым способом из пункта 1.
- Нажать CTRL+V.
После выполнения алгоритма на новом листе появляется идентичная таблица, сохранившая формулы, форматирование и ширину столбцов.
Вставка в виде изображения
Случается, что нужно вставить электронную таблицу как рисунок. Чтобы достичь поставленной цели, необходимо:
- Выполнить пункты 1-4 из алгоритма «Копирование значений».
- Перейти на вкладку «Главная».
- В блоке «Буфер обмена» раскрыть пиктограмму «Вставить».
- Выбрать пункт «Как рисунок».
- Активировать опцию «Вставить как рисунок».
После выполнения алгоритма пользователь заметит, что объект вставлен в виде изображения. Ситуация осложняется тем, что границы объекта не совпадают с разметкой листа. Чтобы избежать подобного расположения вещей, необходимо:
- Перейти в меню «Вид».
- Снять переключатель на опции «Сетка».
Сетка исчезла. Изображение корректно отображается. Если кликнуть ПКМ по вставленной таблице, то пользователь заметит, что таблица отображается в виде рисунка. Соответственно, отредактировать объект в качестве таблицы не получится, только как рисунок с помощью контекстного меню или вкладки «Формат».
Инструментарий MS Excel расширяет функциональность пользователя по автоматизации действий и копированию и вставке объектов.
Как копировать таблицу в Excel сохраняя формат ячеек
Тем, кто постоянно работает с Microsoft Excel, часто приходится задаваться вопросом правильного копирования данных таблицы с сохранением форматирования, формул или их значений.
Как вставить формулу в таблицу Excel и сохранить формат таблицы? Ведь при решении данной задачи можно экономить вагон времени. Для этого будем использовать функцию «Специальная вставка» – это простой инструмент, который позволяет быстро решить сложные задачи и освоить общие принципы его использования. Использование этого простого инструмента позволяет вам быстро приводить все таблицы к однообразному формату и получать тот результат, который необходим.
Как скопировать таблицу с шириной столбцов и высотой строк
Допустим, у нас есть такая таблица, формат которой необходимо сохранить при копировании:
При копировании на другой лист привычным методом Ctrl+C – Ctrl+V. Получаем нежелательный результат:
Поэтому приходится вручную «расширять» ее, чтобы привести в удобный вид. Если таблица большая, то «возиться» придется долго. Но есть способ существенно сократить временные потери.
Способ1:Используем специальную вставку
- Выделяем исходную таблицу, которую нам необходимо скопировать, нажимаем на Ctrl+C.
- Выделяем новую (уже скопированную) таблицу, куда нам необходимо формат ширины столбцов и нажимаем на ячейку правой кнопкой мыши, после чего в выпадающем меню находим раздел «Специальная вставка».
- Выбираем в нем необходимый пункт напротив опции «ширина столбцов», нажимаем «ОК».
Она получила исходные параметры и выглядит идеально точно.
Способ 2: Выделяем столбцы перед копированием
Секрет данного способа в том, что если перед копированием таблицы выделить ее столбцы вместе с заголовками, то при вставке ширина каждого столбца будет так же скопирована.
- Выделяем столбцы листов которые содержат исходные данные.
- Копируем и вставляем быстро получая желаемый результат.
Для каждого случая рационально применять свой способ. Но стоит отметить, что второй способ позволяет нам не только быстро переносить таблицу вместе с форматом, но и копировать высоту строк. Ведь в меню специальной вставки нет опции «высоту строк». Поэтому для решения такой задачи следует действовать так:
- Выделяем целые строки листа, которые охватывают требуемый диапазон данных:
- Ниже вставляем ее копию:
Полезный совет! Самый быстрый способ скопировать сложную и большую таблицу, сохранив ее ширину столбцов и высоту строк – это копировать ее целым листом. О том, как это сделать читайте: копирование и перемещение листов.
Вставка значений формул сохраняя формат таблицы
Специальная вставка хоть и не идеальна, все же не стоит недооценивать ее возможности. Например, как вставить значение формулы в таблицу Excel и сохранить формат ячеек.
Чтобы решить такую задачу следует выполнить 2 операции, используя специальную вставку в Excel.
Операция I:
- Выделяем исходную таблицу с формулами и копируем.
- В месте где нужно вставить диапазон данных со значениями (но уже без формул), выбираем опцию «значения». Жмем ОК.

Так как скопированный диапазон у нас еще находится в буфере обмена после копирования, то мы сразу еще раз вызываем специальную вставку где выбираем опцию «форматы». Жмем ОК.

Мы вставили значения формул в таблицу и сохранили форматы ячеек. Как вы догадались можно сделать и третью операцию для копирования ширины столбцов, как описано выше.
Полезный совет! Чтобы не выполнять вторую операцию можно воспользоваться инструментом «формат по образцу».
Microsoft Excel предоставляет пользователям практически неограниченные возможности для подсчета простейших функций и выполнения ряда других процедур. Использование программы позволяет устанавливать форматы, сохранять значения ячеек, работать с формулами, переносить и изменять их, таким образом, как это удобно для пользователей.
Как в excel скопировать ячейки с сохранением размера
Всем, кто работает с Excel, периодически приходится переносить данные из одной таблицы в другую, а зачастую и просто копировать массивы в разные файлы. При этом необходимо сохранять исходные форматы ячеек, формулы, что в них находятся, и прочие переменные, которые могут потеряться при неправильном переносе.
Давайте разберёмся с тем, как переносить таблицу удобнее всего и рассмотрим несколько способов. Вам останется лишь выбрать тот, что наилучшим образом подходит к конкретной задачи, благо Microsoft побеспокоилась об удобстве своих пользователей в любой ситуации.
Копирование таблицы с сохранением структуры
Если у вас есть одна или несколько таблиц, форматирование которых необходимо сохранять при переносе, то обычный метод Ctrl+C – Ctrl+V не даст нужного результата.
В результате мы получим сжатые или растянутые ячейки, которые придётся вновь выравнивать по длине, чтобы они не перекрывали информацию.
Расширять вручную таблицы размером в 20-30 ячеек, тем более, когда у вас их несколько, не самая увлекательная задача. Однако существует несколько способов значительно упростить и оптимизировать весь процесс переноса при помощи инструментов, уже заложенных в программу.
Способ 1: Специальная вставка
Этот способ подойдёт в том случае, если из форматирования вам достаточно сохранить ширину столбцов и подтягивать дополнительные данные или формулы из другого файла/листа нет нужды.
- Выделите исходные таблицы и проведите обычный перенос комбинацией клавиш Ctrl+C – Ctrl+V.
- Как мы помним из предыдущего примера, ячейки получаются стандартного размера. Чтобы исправить это, выделите скопированный массив данных и кликните правой кнопкой по нему. В контекстном меню выберите пункт «Специальная вставка».
Нам потребуется «Ширины столбцов», поэтому выбираем соответствующий пункт и принимаем изменения.
В результате у вас получится таблица идентичная той, что была в первом файле. Это удобно в том случае, если у вас десятки столбцов и выравнивать каждый, стандартными инструментами, нет времени/желания. Однако в этом методе есть недостаток — вам все равно придётся потратить немного времени, ведь изначально скопированная таблица не отвечает нашим запросам. Если это для вас неприемлемо, существует другой способ, при котором форматирование сохранится сразу при переносе.
Способ 2: Выделение столбцов перед копированием
В этом случае вы сразу получите нужный формат, достаточно выделить столбцы или строки, в зависимости от ситуации, вместе с заголовками. Таким образом, изначальная длина и ширина сохранятся в буфере обмена и на выходе вы получите нужный формат ячеек. Чтобы добиться такого результата, необходимо:
- Выделить столбцы или строки с исходными данными.
- Просто скопировать и вставить, получившаяся таблица сохранит изначальный вид.
В каждом отдельном случае рациональней использовать свой способ. Однако он будет оптимален для небольших таблиц, где выделение области копирования не займёт у вас более двух минут. Соответственно, его удобно применять в большинстве случаев, так как в специальной вставке, рассмотренной выше, невозможно сохранить высоту строк. Если вам необходимо выровнять строки заранее – это лучший выбор. Но зачастую помимо самой таблицы необходимо перенести и формулы, что в ней хранятся. В этом случае подойдёт следующий метод.
Способ 3: Вставка формул с сохранением формата
Специальную вставку можно использовать, в том числе, и для переноса значений формул с сохранением форматов ячеек. Это наиболее простой и при этом быстрый способ произвести подобную операцию. Может быть удобно при формировании таблиц на распечатку или отчётностей, где лишний вес файла влияет на скорость его загрузки и обработки.
Чтобы выполнить операцию, сделайте следующее:
- Выделите и скопируйте исходник.
- В контекстном меню вставки просто выберите «Значения» и подтвердите действие.
Вместо третьего действия можно использовать формат по образцу. Подойдёт, если копирование происходит в пределах одного файла, но на разные листы. В простонародье этот инструмент ещё именуют «метёлочкой».
Перенос таблицы из одного файла в другой не должен занять у вас более пары минут, какое бы количество данных не находилось в исходнике. Достаточно выбрать один из описанных выше способов в зависимости от задачи, которая перед вами стоит. Умелое комбинирование методов транспортировки таблиц позволит сохранить много нервов и времени, особенно при составлении квартальных сводок и прочей отчётности. Однако не забывайте, что сбои могут проходить в любой программе, поэтому перепроверяйте данные, прежде чем отправить их на утверждение.
Содержание
- Копирование в Экселе
- Способ 1: копирование по умолчанию
- Способ 2: копирование значений
- Способ 3: создание копии с сохранением ширины столбцов
- Способ 4: вставка в виде изображения
- Способ 5: копирование листа
- Вопросы и ответы
Для большинства пользователей Excel процесс копирования таблиц не представляет большой сложности. Но, далеко не все знают некоторые нюансы, которые позволяют сделать эту процедуру максимально эффективной для различного типа данных и разноплановых целей. Давайте подробно рассмотрим некоторые особенности копирования данных в программе Эксель.
Копирование в Экселе
Копирование таблицы в Excel представляет собой создание её дубликата. В самой процедуре практически нет отличий в зависимости от того, куда вы собираетесь вставить данные: в другую область того же листа, на новый лист или в другую книгу (файл). Главное отличие между способами копирования заключается в том, как вы хотите скопировать информацию: вместе с формулами или только с отображаемыми данными.
Урок: Копирование таблиц в Mirosoft Word
Способ 1: копирование по умолчанию
Простое копирование по умолчанию в Эксель предусматривает создание копии таблицы вместе со всеми размещенными в ней формулами и форматированием.
- Выделяем область, которую хотим скопировать. Кликаем по выделенной области правой кнопкой мыши. Появляется контекстное меню. Выбираем в нём пункт «Копировать».
Есть и альтернативные варианты выполнение данного шага. Первый из них состоит в нажатии на клавиатуре сочетания клавиш Ctrl+C после выделения области. Второй вариант подразумевает нажатие кнопки «Копировать», которая располагается на ленте во вкладке «Главная» в группе инструментов «Буфер обмена».
- Открываем область, в которую хотим вставить данные. Это может быть новый лист, другой файл Excel или другая область ячеек на этом же листе. Кликаем по ячейке, которая должна стать верхней левой ячейкой вставленной таблицы. В контекстном меню в параметрах вставки выбираем пункт «Вставить».
Тут также существуют альтернативные варианты действий. Можно выделив ячейку нажать на клавиатуре сочетание клавиш Ctrl+V. Кроме того, можно нажать на кнопку «Вставить», которая размещена на самом левом краю ленты рядом с кнопкой «Копировать».
После этого, будет выполнена вставка данных с сохранением форматирования и формул.
Способ 2: копирование значений
Второй способ предусматривает копирование исключительно значений таблицы, которые отображаются на экране, а не формул.
- Копируем данные одним из способов, которые описывались выше.
- Кликаем правой кнопкой мыши в том месте, куда нужно вставить данные. В контекстном меню в параметрах вставки выбираем пункт «Значения».
После этого таблица будет добавлена на лист без сохранения форматирования и формул. То есть, фактически будут скопированы только отображаемые на экране данные.
Если вы хотите скопировать значения, но при этом сохранить исходное форматирование, то нужно во время вставки перейти в пункт меню «Специальная вставка». Там в блоке «Вставить значения» нужно выбрать пункт «Значения и исходное форматирование».
После этого, таблица будет представлена в первоначальном своем виде, но только вместо формул ячейки будут заполнять постоянные значения.
Если вы хотите произвести данную операцию только с сохранением форматирования чисел, а не всей таблицы, то в специальной вставке нужно выбрать пункт «Значения и форматы чисел».
Способ 3: создание копии с сохранением ширины столбцов
Но, к сожалению, даже использование исходного форматирования не позволяет сделать копию таблицы с первоначальной шириной столбцов. То есть, довольно часто бывают случаи, когда после вставки данные не помещаются в ячейки. Но в Экселе существует возможность с помощью определенных действий сохранить исходную ширину столбцов.
- Копируем таблицу любым из обычных способов.
- В месте, где нужно вставить данные, вызываем контекстное меню. Последовательно переходим по пунктам «Специальная вставка» и «Сохранить ширину столбцов оригинала».
Можно поступить и другим способом. Из контекстного меню дважды переходим в пункт с одинаковым наименованием «Специальная вставка…».
Открывается окно. В блоке инструментов «Вставить» переставляем переключатель в позицию «Ширины столбцов». Жмем на кнопку «OK».
Какой бы вы путь не выбрали из перечисленных выше двух вариантов, в любом случае, скопированная таблица будет иметь ту же ширину столбцов, что и исходник.
Способ 4: вставка в виде изображения
Бывают случаи, когда таблицу нужно вставить не в обычном формате, а в виде изображения. Эта задача также решается при помощи специальной вставки.
- Выполняем копирование нужного диапазона.
- Выбираем место для вставки и вызываем контекстное меню. Переходим в пункт «Специальная вставка». В блоке «Другие параметры вставки» выбираем пункт «Рисунок».
После этого, данные будут вставлены на лист в виде изображения. Естественно, редактировать такую таблицу уже будет нельзя.
Способ 5: копирование листа
Если вы хотите скопировать полностью всю таблицу на другой лист, но при этом сохранить её абсолютно идентичной исходнику, то в этом случае, лучше всего, выполнить копирование листа целиком. В этом случае важно определить, что вы действительно желаете перенести все, что находится на исходном листе, в ином случае данный способ не подойдет.
- Чтобы вручную не выделять все ячейки листа, а это заняло бы большое количество времени, кликаем по прямоугольнику, расположенному между горизонтальной и вертикальной панелью координат. После этого весь лист будет выделен. Чтобы скопировать содержимое, набираем на клавиатуре комбинацию Ctrl+C.
- Для вставки данных открываем новый лист или новую книгу (файл). Точно так же кликаем по прямоугольнику, размещенному на пересечении панелей. Для того, чтобы вставить данные, набираем комбинацию кнопок Ctrl+V.
Как видим, после выполнения данных действий нам удалось скопировать лист вместе с таблицей и остальным его содержимым. При этом получилось сохранить не только исходное форматирование, но и размер ячеек.
Табличный редактор Эксель располагает обширным инструментарием для копирования таблиц именно в том виде, какой требуется пользователю. К сожалению, далеко не все знают о нюансах работы со специальной вставкой и другими инструментами копирования, которые позволяют значительно расширить возможности по переносу данных, а также автоматизировать действия пользователя.
Табличный редактор Excel предназначен для обработки массивов информации, представленных в виде таблиц всевозможных значений. Одним из наиболее частых видов такой обработки является копирование. Например, если имеется какой-то исходный массив данных, и необходимо сделать какие-то расчеты, требующие дополнительных столбцов или строк, не всегда удобно добавлять их прямо в исходную таблицу. Она может потребоваться и для других целей. Поэтому разумным решением будет скопировать все данные или их часть в новый лист или документ, и делать все преобразования с копией. Таким образом, исходный документ останется нетронутым. Какими способами можно это сделать?
Содержание
- Простое копирование без изменений
- Если нужны только значения
- Когда нужны и значения, и форматы
- Копирование в виде рисунка
- Полное копирование всего листа
- Заключение
Простое копирование без изменений
Этот способ наиболее прост в использовании, он удобен, если в исходной таблице представлены простые данные без формул и ссылок.
Обратите внимание! Простое копирование ничего не меняет в исходной информации.
Если исходная информация содержит формулы, они будут скопированы вместе с остальными данными, и здесь следует быть аккуратным – относительные ссылки при копировании начинают ссылаться на совсем другие ячейки, где могут быть расположены некорректные данные. Поэтому простое копирование данных с формулами предпочтительно только лишь в том случае, когда все источники ссылок для формул копируются одновременно. Такой метод включает следующие шаги.
- Выделение ячеек. Как правило, используется либо указание диапазона ячеек левой кнопкой мыши, либо комбинация клавиатуры «Shift+стрелка». В результате часть ячеек листа обводится черной рамкой, и они дополнительно подсвечиваются темным оттенком.
- Копирование в буфер обмена. Буфер обмена – это специальная область в памяти компьютера, предназначенная для перенесения данных внутри приложения или между приложениями. Копирование в нее воспроизводится либо нажатием клавиш «Ctrl+C», либо «Ctrl+Insert» (эти комбинации эквивалентны). Также его возможно осуществить через соответствующий пункт контекстного меню или с помощью ленты программы.
- Указание места для вставки. Переходим туда, куда мы хотим скопировать данные, и указываем курсором ячейку, которая будет верхней левой ячейкой вставляемых данных. Следует быть осторожным, если место для вставки уже содержит какие-то данные. Они могут быть стерты.
- Вставка содержимого буфера обмена в указанную область. Это делается клавишами «Ctrl+V» либо «Shift+Insert» либо соответствующим пунктом контекстного меню или ленты программы.
Если нужны только значения
Очень часто информация в ячейках является результатом вычислений, при которых используются ссылки на соседние ячейки. При простом копировании таких ячеек оно будет производиться вместе с формулами, и это изменит нужные значения.
В этом случае следует копировать только значения ячеек. Как и в прошлом варианте, сперва выбирается необходимый диапазон, но для копирования в буфер обмена используем пункт контекстного меню «параметры вставки», подпункт «только значения». Также можно использовать соответствующую группу в ленте программы. Остальные шаги по вставке скопированных данных остаются прежними. А в результате в новом месте появятся только значения нужных ячеек.
Важно! Формулы и форматы при таком способе не сохраняются.
Это может быть как удобством, так и помехой, в зависимости от ситуации. Чаще всего форматирование (особенно сложное) требуется оставить. В этом случае можно воспользоваться следующим способом.
Когда нужны и значения, и форматы
Выбор ячеек для такого способа копирования остается прежним, но оно осуществляется либо с помощью контекстного меню (пункт «Специальная вставка»), либо с помощью ленты программы. Нажатием на сам значок «Специальная вставка» можно открыть целую диалоговую панель, где предоставляется больше вариантов копирования, и появляется возможность даже комбинировать данные с помощью операций. Например, можно переносимые данные не просто вставить в указанные ячейки, а прибавить к тем, что уже имеются на листе. Иногда это очень удобно.
Также бывает, что таблица имеет большое количество столбцов различной ширины, и после копирования значений требуется много довольно кропотливой работы по установке нужных ширин. В этом случае в диалоге «Специальная вставка» есть специальный пункт «Ширина столбцов». Вставка при этом осуществляется в два этапа. Сперва вставляем только «ширину столбцов», чтобы «подготовить место», а затем копируем значения. Таблица получается точно такой же, как исходная, но вместо формул в ней остаются значения. Иногда удобно скопировать только ширину столбцов, чтобы таблица выглядела, как исходная, а значения вписывать в ячейки вручную. Кроме того, можно выбрать пункт «копирование с сохранением ширины столбцов» в контекстном меню. В результате вставка будет выполнена в один этап.
Копирование в виде рисунка
Изредка требуется скопировать часть таблицы так, чтобы потом можно было бы ее без изменений поворачивать и масштабировать, не затрагивая других мест остальной таблицы. В этом случае данные разумно копировать в виде обычной картинки.
Шаги по копированию в буфер обмена не отличаются от предыдущих вариантов, а вот для вставки используется пункт «Рисунок» в меню «Специальная вставка». Этот метод используется редко, поскольку данные ячеек, скопированных таким способом, невозможно изменить простым вводом значений.
Полное копирование всего листа
Иногда требуется скопировать весь лист, и вставить его либо в тот же документ, либо в другой. В этом случае надо вызвать контекстное меню на названии листа в нижней левой части программы и выбрать пункт «переместить или скопировать».
Открывается панель, в которой задается метод копирования. В частности, можно указать, в какую книгу необходимо вставить новый лист, переместить его или копировать, и указать место среди уже имеющихся листов, в которое будет осуществлен перенос. После нажатия на кнопку «OK» в указанной книге появится новый лист со всем содержимым копируемого листа.
Заключение
Копирование – это одно из самых востребованных действий в Excel. Для простых таблиц без формул наиболее удобен первый способ, а для таблиц, содержащих много формул и ссылок, как правило, предпочтительнее пользоваться вторым способом – копирование только значений. Прочие методы применяются реже.
Оцените качество статьи. Нам важно ваше мнение:
Перемещение и копирование ячеек и их содержимого
Смотрите также ширину столбцов оригинала» с нижней гранью. контекстное меню, перетягивание диапазон в другоеВнимание! скопированных данных в с исходным рисунком.Скопированные данные как изображение актуальными справочными материалами, то не копируемВторой выриант. другой лист или в другую ячейку, данные.На вкладке листа или выберитеПримечание:Office 2010 Для этого выделяем курсора Excel мышкой
место листа Excel.В Excel, с виде строк или В случае изменения со ссылкой на на вашем языке. её, а черезМожно в другую книгу, сначала нажмите клавишуПри копировании и вставкеГлавная другую книгу и Мы стараемся как можно
Vasilek диапазон A4:D4. Наведите (за квадратик), комбинация Выделенные ячейки переместились помощью условного форматирования,
столбцов и связывание исходного рисунка вставленный исходные ячейки (изменения, Эта страница переведена контекстное меню «Вырезать»копировать формулы перетаскиванием щелкните ярлычок другого ВВОД, чтобы завершить
скрытых или отфильтрованных
-
в группе выделите левую верхнюю оперативнее обеспечивать вас
-
: Выделяешь интересующие ячейки, указатель на точку
-
клавиш CTRL+C. А в новое место.
можно скрыть текст. вставленных данных для также меняется.
внесенные в исходных автоматически, поэтому ее -> «Вставить». Формула
-
, чтобы не писать листа или выберите
-
внесение изменений в данных в другоеБуфер обмена ячейку области вставки.
актуальными справочными материалами и копируешь их
-
в нижнем правом можно воспользоваться удобнымЕще один способ
-
Это нужно помнить скопированных данных.Совет: ячейках, отражаются и
текст может содержать удалится из первой
одну и ту другую книгу и активную ячейку. приложение или ввыполните одно изНа вкладке
-
на вашем языке. в буфер. Вставляешь
-
углу курсора Excel инструментом «Буфер обмена». заполнить быстро столбец
-
при копировании. ПодробнееКоманда Некоторые параметры доступны в
Перемещение и копирование ячеек
-
в ячейках, куда неточности и грамматические
ячейки и перенесется
-
же формулу в выделите левую верхнююПри вставке скопированных данных другой экземпляр приложения указанных ниже действий.Главная
-
Эта страница переведена их в другой и стрелка примет
В чем разница?
в таблице описан об этом читайтеЗадача
-
меню вставлено изображение). ошибки. Для нас
в новое место.
других ячейках таблицы. ячейку области вставки. можно выполнить любое
-
-
Excel будут скопированыЧтобы переместить выделенный фрагмент,
в группе автоматически, поэтому ее лист контекстным меню вид жирного плюсаКопирование стандартными средствами – в статье «Заполнить в статье «Какпропускать пустые ячейкиВставкаШирины столбцов
-
важно, чтобы этаЕщё варианты копирования Таким образом, заполняемНа вкладке из следующих действий: только видимые ячейки.
нажмите кнопку
Буфер обмена текст может содержать правой кнопкой мыши
«+». Теперь удерживая это возможность скопировать
-
быстро диапазон, массив скрыть текст вПозволяет предотвратить замену значений, а также вВставка ширины столбца или статья была вам
-
формул, чтобы ссылки таблицу формулами. Например,Главнаявставить только параметры форматированияВыделите диапазон ячеек, содержащий
-
Вырезатьнажмите кнопку неточности и грамматические (вставить) — форматирование, левую клавишу мышки,
только один выделенный в Excel» тут. Excel» здесь. в области вставки, диалоговом окне диапазона столбцов в
-
полезна. Просим вас в них не копируем формулы внизв группе ячейки, такие как пустые ячейки..Вставить ошибки. Для нас ширина и даже смещаем указатель на элемент (диапазон ячеек,Как переместить строку вКопировать формат листа Excel. когда в скопированнойСпециальная вставка другой столбец или уделить пару секунд менялись, описаны в по столбцу. ДляБуфер обмена цвет текста илиВыделение ячеек и диапазоновСочетание клавиш.
Перемещение и копирование ячеек с помощью мыши
важно, чтобы эта формула! Сохраняется без одну ячейку вниз. диаграмма, таблица иExcel
-
Можно скопировать формат области содержатся пустые. Имена параметров могут
диапазон столбцов.
-
и сообщить, помогла статье «Как скопировать
-
этого устанавливаем (пишем)нажмите стрелку под цвет заливки (ноНа вкладке Можно также нажать клавишиСочетание клавиш
статья была вам проблем…Такой способ особенно эффективен
-
т.п.). Стандартный метод. сразу всего листа. ячейки. немного различаться, ноОбъединить условное форматирование ли она вам,
формулу в Excel формулу в первую кнопкой
-
не содержимое ячеек);Главная CTRL+X. Можно также нажать сочетание полезна. Просим вас
zhuk_a для копирования формулы. позволяет перенести содержимоеВыделяем строку, нажимаем Для этого выделяемТранспонировать результаты идентичны.Условное форматирование из скопированных с помощью кнопок без изменения ссылок». ячейку. Затем нажимаемВставитьпреобразовать формулы в ячейках
в группеЧтобы скопировать выделенный фрагмент, клавиш CTRL+V. уделить пару секунд: Доброго времени суток. Одна и та данных не только на любую границу
Вставка скопированных и перемещенных ячеек между существующими ячейками
-
лист, нажав наЗаменить столбцы копируемых данныхВыделите ячейки с данными ячеек объединяется с
внизу страницы. Для
-
Как заполнить таблицу в на ячейку си выберите пункт в вычисленные значенияБуфер обмена нажмите кнопку
-
Примечания: и сообщить, помоглаЗадача следующего плана:
же формула каждый
в приделах программ выделенной строки и, левый верхний угол
-
строками и наоборот. и атрибутами, которые условным форматированием в
удобства также приводим
Excel. формулой левой мышкойСохранить ширину столбцов оригинала
-
-
без переопределения существующегонажмите кнопкуКопировать ли она вам, есть таблица из раз автоматически меняет входящих в пакет
удерживая мышку нажатой, таблицы.Вставить связь требуется скопировать. области вставки. ссылку на оригиналМожно копировать данные и наводим мышку. форматирования;
-
Копировать.В Excel вырезанные или с помощью кнопок нее надо скопировать
адрес относительных ссылок. MS Office, но перемещаем строку вЗатем нажимаем наВставляемые значения связываются сНа панели инструментов
Копирование только видимых ячеек
Выделите ячейки с данными (на английском языке). ячеек в определенной на правый нижнийЗдесь рассмотрим,вставить только формулы (но.Сочетание клавиш скопированные ячейки выделяются
-
внизу страницы. Для ячейки в новую,
Более детально этот
-
и в другие другое место. выделенном листе правой исходными. При вставкеСтандартная и атрибутами, которыеМожно копировать и вставлять последовательности. Например, надо угол этой ячейки,
-
как копировать в Excel не вычисленные значения).Сочетание клавиш Можно также нажать сочетание анимированной пунктирной рамкой. удобства также приводим но вся беда
-
способ будет рассмотрен Windows программы.Чтобы, не просто кнопкой. Нажимаем в связи в копируемыенажмите кнопку
требуется скопировать.
определенного содержимого ячеек заполнить графу таблицы там появится черный
-
формулыячейки, как скопироватьВыделите ячейку или диапазон
Можно также нажать сочетание клавиш CTRL+C. Чтобы снять это ссылку на оригинал в том, что на следующих урокахИнструмент «Буфер обмена» позволяет переместить, а скопировать контекстном меню функцию данные Excel вводит
-
КопироватьНа вкладке и атрибуты (например, названиями месяцев года. крестик. Нажимаем на лист в Excel,
ячеек со значениями,
клавиш CTRL+C.Щелкните правой кнопкой мыши выделение, нажмите клавишу
-
(на английском языке). в существующей таблице по работе с
выделять в памяти ячейки, наводим на «Копировать». На новом абсолютную ссылку на
.Главная формулы, форматы, примечания Пишем в первой него левой мышкой таблицу,значениеформат форматами или формулами,Выделите левую верхнюю ячейку левую верхнюю ячейку
ESC.Чтобы переместить или скопировать значения расположены через функциями и формулами. программы до 24-х границу выделенного диапазона, листе вставляем в
Предотвращение замещения данных скопированными пустыми ячейками
-
копируемую ячейку илиЩелкните первую ячейку в
нажмите кнопку
-
и проверки). По ячейке «Январь», в и ведем вниз,, т.д. Одна из которые нужно скопировать. области вставки.
области вставки, а
При перемещении ячеек путем содержимое ячейки с ячейку, т.е. есть
-
Примечание. Аналогичным способом можно мест временного хранения
-
нажимаем на клавишу ячейку А1 через диапазон ячеек в области, куда требуетсяКопировать умолчанию при использовании следующей ячейке ниже
удерживая левую кнопку многих возможностей таблицы,Выделение ячеек и диапазонов
-
На вкладке затем выберите пункт вырезания и вставки
Перемещение и копирование только содержимого ячейки
-
помощью ли какое средство, скопировать столбец таблицы
содержимого данных. Таким «Ctrl», удерживая ее специальную вставку формат. новом месте. вставить скопированное содержимое..Копировать пишем «Февраль». Теперь мыши нажатой.
-
облегчающих работу –На вкладкеГлавная
Вставить вырезанные ячейки
в приложении Excel
Вырезать
чтобы при автоматическом
в смежный диапазон образом, вы можете нажатой, нажимаем правой Формат и условноеПримечание:
На вкладке
Щелкните первую ячейку ви значки выделяем обе этиОтпускаем мышку. Формулы скопировались, этоГлавная
в группе
или замещаются существующие данные, копировании(с помощью правого со стороны правой поместить в оперативную мышкой на границу форматирование всего листа
-
Этот параметр доступен толькоГлавная области, куда требуетсяВставить ячейки. Наводим мышь в них изменились
-
копирование в Excelв группеБуфер обмена
Вставить скопированные ячейки
в области вставки.Копировать нижнего угла)в новой
-
вертикальной грани. Соответственно память 24 совершенно выделенного диапазона и
скопируется. Как по
при выборев группе вставить скопированное содержимое.
-
-
(или на правый нижний адреса ячеек относительно.Буфер обменащелкните стрелку под.
-
Чтобы воспользоваться специальными вариантамии таблице в соседнюю курсор нужно смещать не связанных между передвигаем диапазон в
дате выделить всю
всеРедактированиеНа вкладке
-
+ C и
угол выделенного диапазона нового места. ТаблицаМожно копировать всюнажмите кнопку кнопкойСовет вставки ячеек, можноВставить ячейку попадало значение не вниз, а собой элементов. Кроме другое место. Выделенный строку в таблице,илинажмите кнопку
Копирование значений ячеек, форматов ячеек и только формул
Главная+ V), будут и ведем вниз
-
формулами заполнена. таблицу или толькоКопироватьВставить Чтобы переместить или скопировать
-
щелкнуть стрелку под. Или скопируйте определенного которое находится в вправо.
-
того буфер обмена диапазон скопируется.
-
читайте в статьебез рамкиВставитьщелкните стрелку рядом
скопированы все атрибуты.
-
по столбцу черныйКак скопировать формулу значение ячеек без.и выберите вариант выделенный фрагмент на
кнопкой
содержимого или атрибутов старой таблице вОбратите внимание. При выполнении
-
позволяет управлять содержимымКак заполнить пустые ячейки «Как выделить строкув разделеи выберите команду с кнопкой
-
Выберите параметр определенных крестик. Таблица сама в Excel таким формул, или копироватьСочетание клавишСпециальная вставка другой лист или
Вставить ячеек. Например скопируйте
-
ячейке через одну задания 1 и хранилища оперативной памяти. в
-
в Excel поВставитьСпециальная вставкаВставить
-
вставки, можно либо заполнит ячейки следующими способом, чтобы не формулы с привязкой
Можно также нажать сочетание. в другую книгу,и выбрать нужный результатом формулы без уфф…………, т.е. если 2 после вставки Работа с буферомExcel быстро дню недели».в диалоговом окне.и выберите пункт с помощью параметра месяцами года. копировался формат, смотрите к новым ячейкам клавиш CTRL+C.Установите флажок щелкните ярлычок другого вариант, например копирования формулы или можно выразиться то рядом появляется вспомогательный обмена ограничена в.Рассмотрим несколько приемов,
-
Копирование параметров ширины ячеек
Специальная вставкаВ диалоговом окне «Специальная вставка менюСправа всплывает подсказка, в статье «Как или без привязкиВыделите левую верхнюю ячейку
-
пропускать пустые ячейки листа или выберите
Специальная вставка
-
скопировать только формулу. копирование с постоянным инструмент со значком рамках программ пакетаВ Excel естькак быстро копировать в
-
.Специальная вставка.
Вставить
по какой месяц скопировать в Excel». к ячейке (со
-
области вставки или. другую книгу и
или
Ячейки в Excel перемещаются шагом. и тестом (Ctrl).
-
-
MS Office. функция, которая поможет
Excel таблицу, ячейки, строку,Перемещение и копирование листа» в разделеВыберите нужные параметры.или выберите заполнили таблицу. ОтпускаемТретий вариант. сменой адреса ячейки ту ячейку, кудаДважды щелкните ячейку с
-
выделите левую верхнююРисунок и копируются вместеЗаранее спасибо. Если кликнуть поНельзя вложиться в рамки быстро заполнить ячейки
столбец, копировать формат,Перемещение и копирование ячеек,Вставить
support.office.com
Копирование в Excel.
Пункт менюСпециальная вставка мышку. Все, таблицаКак копировать формулы в или оставить адрес нужно вставить значение, данными, которые нужно ячейку области вставки.. с формулами, итоговымиdude
нему или нажать одного урока, чтобы или повторяющимися данными, скопировать без формата, строк и столбцоввыполните одно изЧто вставляетсяи выберите один заполнена. Excel на весь без изменений). Можно формат ячейки или переместить или скопировать.В диалоговом окнеПо умолчанию в приложении значениями, форматом и: файлик?
на клавиатуре CTRL, описать возможности копирования или данными с заполнить пустые строкиМожно указанных ниже действий.Все
из вариантов вТак же можно столбец
копировать данные с формулу.ПримечаниеВставка скопированных ячеек Excel на листе примечаниями.
копирование или ссылка? то высветится меню в программе Excel.
прогрессией.,в Excel копироватьКомандаВсе содержимое и формат окне « заполнить дни месяца,.
определенной последовательностью и,На вкладке По умолчанию можно редактироватьвыберите направление, в отображается кнопкаВ Excel ячейки можноDophin для настройки параметров Это одна изНапример, у насзаполнить столбец числами сформат ячеек, условное форматированиеЗадача ячеек, включая связанныеСпециальная вставка

наиболее часто используемых такая таблица. прогрессией, не только формулывсе данные.». Атрибуты, кроме же образом можно формулу из ячейки таблицу. Можно копировать
в группе непосредственно внутри ячейки,
окружающие ячейки.
, которая позволяет получить или с помощьюудалить пустые строки вставить только формат функций в процессеЧтобы заполнить пустые ячейки, т.д. Основные приемы или значение ячеек.Все содержимое и форматформулы можно выбрать исключаютсязаполнять и цифрами, расположенными F24. Наводим на лист. И многое,
Буфер обмена
дважды щелкнув ее,Примечание доступ к специальным команд — тоже легко или только их работы. Сначала рассмотрим словом «хлеб», выделяем копирования смотрите в Рассмотрим несколько вариантов. ячеек, включая ВставитьТолько формулы. при вставке. как по порядку, квадратик в правом многое другое.щелкните стрелку под но можно редактировать При вставке целых строк вариантам вставки ячеек,Вырезатьформулами можно но значения. возможности перемещения данных

Более новые версии так и с нижнем углу ячейки.Чтобы вызвать функцию кнопкой и выделять данные
или столбцов окружающие
напримери сложно.Примечание. Если данный инструмент
в Excel стандартными столбце А. На Excel». ExcelформулыВставка только значений в Office 2011 интервалом Указатель мышки приобретает «Копировать», достаточно нажатьВставить и в строка строки и столбцыСохранить исходное форматированиеВставить


системными средствами, а закладке «Главная» вКак скопировать значение ячейки, цвет ячеек иКлавиша T том виде, какВыделите ячейки с данными
. Например: 5,10, 15, вид черного крестика. правой кнопкой мышии выполните одно формул. сдвигаются соответственно вниз. Если не нужно. листами «есть вот» является вспомогательным, а дальше оценим преимущества разделе «Редактирование» нажимаем в шрифта, формат ячеек,значения
они отображаются в и атрибутами, которые
т.д. Смотрим пример: Нажимаем два раза на выделенную ячейку, из следующих действий:В ячейке выделите символы, и влево. отображать эту кнопкуПеремещение ячеек путем перетаскивания и «хочу так» скорее раздражительным, то удобного инструмента «Буфер




или столбцов на ячеек, ее можно ячеек, которые требуется: Можно сказать и Для этого зайдитеДля наглядного примера рассмотрим выбираем, в какую в ячейки Excel Подробнее про функцию они отображаются в
Содержимое и формат ячеек.Главнаянаписать одинаковый текст в Формула скопируестя до функцию «Копировать».значенияВыделение символов в ячейке
листе не отображается, отключить. Откройте вкладку
переместить или скопировать. ссылка. в настройки программы: копирование диапазонов данных. сторону копировать слово. без формата копируемых условного форматирования, читайте ячейках.примечаниянажмите кнопку нескольких ячейках Excel конца заполненного столбца.Или, можно нажать;Чтобы выделить содержимое ячейки можно скопировать всеФайлНаведите указатель мыши на

в статье «УсловноеформатыВставка только примечаний кКопировать подряд У нас, в сочетание клавиш «Ctrl»чтобы вставить только форматыВыполните следующие действия ячейки или толькои выберите команду

ячейкам.., то пишем текст примере, в ячейки
+ «C». ячеек, выберите вариантВ ячейке видимые. Например, можноПараметрыКогда указатель примет вид листе уберите галочку напротив
и т.п.) копируются влево), по столбцу таблицы. Например, уПервый вариант.примечанияпроверка

нас такая таблица.Копировать формат ячейки вКлавиша X
Только правила проверки данных. области, куда требуется затем перетаскиванием (чернымПолучилось. «Главная» в разделе
; затем протащите указатель итоговые данные наДополнительно, перетащите ячейку D1 E1 F1 вставки при вставкеЧтобы легко освоить материал
Мы выбрали функциюНам нужно скопировать из Excel.ПроверкаКлавиша R вставить скопированное содержимое. крестиком) ведем вниз.Внимание! «Буфер обмена» нажать
чтобы вставить только формулы, мыши, чтобы охватить листе со структурой.в разделе или диапазон ячеек G1 содержимого».
excel-office.ru
Копирование и вставка определенного содержимого ячейки
данный урок состоит Excel заполнить «Вниз». столбца B толькоУ нас естьВставка правил проверки данныхВсе содержимое и форматированиеНа вкладкеКопировать перетаскиванием можноФормула скопируется в на кнопку функции выберите вариант содержимое ячейки, котороеВыделите ячейки, которые выВырезание, копирование и вставка в другое место.2 2 2 2Чтобы копировать формат ячейки из практических заданий. Получится так. данные без формата такая таблица. В
для скопированных ячеек ячеек с использованиемГлавная как по столбикам, таблице, если ячейки «Копировать», предварительно выделивформулы 



команд «Вырезать» и другом листе при
Пункты меню «Вставить»
-
использовать инструмент «Формат Excel можно несколькими в столбце с
-
ячеек). Выделяем столбец установлены разные форматы.С исходной темой исходным данным.
с кнопкой
-
строкам. будут заполнены. ТогдаКак скопировать значение ячейки
-
Примечание:Щелкните ячейку, а затемНа вкладке при вставке содержимого «Вставить» автокопировании по образцу» предназначен способами. Создайте таблицу, разными данными, смотрите B, нажимаем правой Какие бывают форматы,Вставка всего содержимого ибез рамки
|
Вставить |
Еще несколько способов, |
|
Excel поймет до |
в Excel Если копируемые формулы содержат протащите указатель мыши, |
|
Главная |
. |
|
Выделите ячейку или диапазон |
A1 B1 C1 для копирования только |
|
так как показано |
в статье «Как мышкой на любую |
|
как их установить, |
форматирования с помощьюСодержимое и формат ячеек,и выполните одно |
|
как писать одинаковый |
какой ячейке расположена |
|
(без формулы). |
относительные ссылки на чтобы охватить содержимоев группеПо умолчанию режим перетаскивания ячеек. |
|
D1 E1 |
оформления ячеек без на рисунке, а заполнить таблицу в |
|
выделенную ячейку и |
смотрите в статье темы, примененной к |
|
кроме границ ячеек. |
из указанных ниже текст, формулы в таблица. |
|
Выделяем ячейки, которые |
ячейки, Excel настраивает ячейки, которое требуетсяРедактирование |
|
включен, поэтому можно |
На вкладке2 2 2 2 их значений. Принцип в ячейку C2 Excel повторяющимися данными» выбираем, в появившемся «Формат Excel». исходным данным. |
|
Ширины столбцов |
действий. Параметры в |
|
нескольких ячейках, т.д., |
Такми способом можно нужно скопировать. Нажимаем ссылки (и относительные выделить в строкенажмите кнопку перемещать и копироватьГлавная |
|
zhuk_a |
работы этого инструмента добавьте примечание. здесь. оке, функцию «Копировать». |
|
Чтобы скопировать форматы |
без рамкиАтрибуты ширины столбца или меню смотрите в статье |
Параметры специальной вставки
-
копировать значение, формулы, «Копировать». Переходим на части смешанных ссылок)
-
формул.Найти и выделить ячейки с помощьюнажмите кнопку
: Пример
-
прост. Программой выделяетсяОчень важно чтобы форматыКопирование форматирования в
-
Нажимаем правой мышкой этих ячеек, выделимВставка всего содержимого и диапазона столбцов вВставка «Как заполнить ячейки формат. Если выделим новое место, делаем
-
в скопированных формулах.
Параметры вставки
|
С помощью клавиатуры |
и выберите команду |
|
мыши. |
Вырезатьdude место для временного |
|
ячеек отличались в |
Excel |
|
на верхнюю ячейку |
их. Нажимаем «Копировать». формат, кроме границ другой столбец илизависит от типа |
|
в Excel одновременно» |
ячейки в нескольких |
|
активной ячейку, куда |
Допустим, ячейка B8Нажмите клавишу F2, чтобы |
|
Выделить группу ячеек |
Выделите ячейки или диапазон |
|
или нажмите клавиши |
: формулы хранения в оперативной исходной таблице. Содержимое. |
|
столбца C, выбираем |
Ставим курсор в ячеек. |
|
диапазон столбцов. |
данных в выделенных тут. стролбцах, то копирование будем копировать, нажимаем |
|
содержит формулу =СУММ(B1:B7). |
изменить ячейку. С. |
|
ячеек, которые требуется |
CTRL+X.zhuk_a памяти только форматов |
|
ячеек не имеет |
Так же, функцией функцию «Специальная вставка». новую ячейку (А7).Ширины столбцов |
Параметры операций
формулы и форматы чисел ячейках:Как cкопировать лист в будет сразу во
|
правой мышью и |
Если скопировать эту |
|
помощью клавиш со |
В группе переместить или скопировать. |
|
Выделите ячейку, в которую |
: Спасибо. без значений. Это значения за исключением |
|
«Заполнить» можно копировать |
Ставим галочку у Из контекстного менюВставка ширины столбца или |
|
Только формулы и форматы |
Пункт меню Excel - всех выделенных столбцах. |
|
выбираем функцию «Вставить». |
формулу в ячейку стрелками поместите курсорВыбор |
Доступны и другие параметры:
Выделение ячеек и диапазонов
вы хотите переместить
|
Еще одна задачка |
очень удобно, когда наличия примечания. не только данные слов «Значения», нажимаем выбираем функцию «Специальная |
|
диапазона столбцов в |
чисел.Что вставляетсяправой мышью нажимаем Например, если выделимКогда значения ячеек, |
|
C8, новая формула |
в нужное место,щелкните элементВыполните одно из указанных данные. если не затруднит. нужно скопировать оформление |
Переместим данные диапазона B2:C3 ячейки, но и «ОК». Получилось так. вставка». Ставим галочку другой столбец илизначения и форматы чиселВставить на ярлык листа. ячейки D24, E24, в которых стоят
-
будет ссылаться на а затем выделитеТолько видимые ячейки
-
ниже действий.На вкладкеDophin и сохранить при
в F3:G4.
-
формат ячейки.Как скопировать формулу в у слова «форматы».
-
диапазон столбцов.Только значения и форматыВсе содержимое и формат В диалоговом окне F24, нажмем два формулы (цифры) не соответствующие ячейки этого содержимое, удерживая нажатойи нажмите кнопку
-
Для перемещения ячейки илиГлавная: вот) этом значения данных.Задание 1. Выделите диапазонНо, в диалоговом
Excel без формата
Нажимаем «ОК». Получилось
формулы и форматы чисел
чисел из выделенных ячеек, включая связанные выбираем «Переместить/скопировать».
раза мышью по
копируются, делаем так:
столбца: =СУММ(C1:C7). Если
клавишу SHIFT.ОК диапазона ячеек поместитенажмите кнопку
zhuk_a
Чтобы воспользоваться данным инструментом
B2:C3.
окне функции «Заполнить»,
.
так.Вставка только формул и ячеек.
данные.
Ставим галочку у слов углу ячейки F24, выделяем ячейки как копируемые формулы содержат
На вкладке
. указатель на границуВставить
: Еще раз спасибо.
выделяем область форматаПерейдите на закладку инструментов есть ещеМногим знакома такая
Все форматы из четырех
форматов чисел извсе, объединить условное форматированиеформулы
«Создать копию». Выбираем
то скопируются данные обычно-> «Копировать». Появится абсолютные ссылки на
Главная
На вкладке выделенного фрагмента. Когдаили нажмите клавишиА возможно ли
таблицы A1:D4. Дальше «Главная» выберите «Копировать».функция Excel «Прогрессия» ситуация. Когда мы ячеек (А1:А4) скопировались выделенных ячеек.Условное форматирование из скопированныхТолько формулы. куда переместить скопированный по всем этим вокруг ячеек, которые
ячейки, ссылки в
в группе
Главная
указатель примет форму CTRL+V.
чтобы в скопированной
надо нажать «Главная»-«Формат Перейдите в ячейку. Этой функцией удобно
копируем автозаполнением (протягиваем
в четыре новыхзначения и форматы чисел ячеек объединяется с
Формулы и форматы чисел
лист (в эту столбцам. мы копируем, пульсирующая
скопированных формулах не
Буфер обменав группе указателя перемещения
Копируйте ячейки на листе ячейки кроме значения по образцу». Курсор F3 и нажмите заполнять ячейки числами, черный крестик справа ячейки (А7:А10).Вставка только значений и условным форматированием в
Только формулы и форматы
или другую книгу,
Копирование в Excel через
рамка, еще раз меняются. Если вывыполните одно изБуфер обмена, перетащите ячейку
с помощью команд
еще и формула мышки примет значок
на инструмент «Главная»-«Вставить».
например порядковый номер внизу ячейки), тоЕщё способ форматов чисел из области вставки. чисел. перед каким листом) ячейку.
нажимаем правой мышью не получили ожидаемого указанных ниже действий.нажмите кнопку или диапазон ячеекКопировать осталась во 2 инструмента. После чегоЗадание 2. Выделите диапазон с арифметической прогрессией копируется и формат
См. также
копировать формат ячейки в
выделенных ячеек.Параметры операций позволяют выполнить
support.office.com
Копирование условного форматирования, формата в Excel.
Сохранить исходное форматирование или оставляем так Можно копировать не на выделенную ячейку результата, попробуйте изменитьЧтобы переместить выделенный фрагмент,Копировать в новое расположение.и примере следует щелкнуть по ячеек B2:C3. Нажмите «1». Можно заполнить ячейки, что портит ExcelОбъединить условное форматирование
математические действия со
Все содержимое и формат и нажимаем «ОК».
только заполненные ячейки, и в диалоговом ссылки в исходных нажмите кнопку.Чтобы скопировать ячейки илиВставитьzhuk_a
ячейке B7 для комбинацию клавиш CTRL+C ячейки с другим нашу таблицу. Например,.Условное форматирование из скопированных значениями из областей ячеек. Затем, у скопированного но и пустые, окне
.: Если не затруднит вставки. Как видите, и перейдите курсором
шагом прогрессии или скопировалось так.Выделяем ячейки. На ячеек объединяется с копирования и вставки.Без рамок листа, можно изменить заполненные ячейки ввыбираем команду «Специальная вставка» или абсолютные, а. Можно также нажать сочетание указатель на границу


заполнить ячейки сСкопировался формат верхней, копируемой закладке «Главная» в условным форматированием вПараметр
Все содержимое и формат название, переместить его перемежку с пустыми.
, выбираем — «Значение». затем снова скопироватьСочетание клавиш клавиш CTRL+C. выделенного фрагмента, удерживая ячеек.
Dophin без значений. После чего нажмите геометрической прогрессией. ячейки – скопировался разделе «Буфер обмена» области вставки.Результат

на другое место, Например, у насЗатем, как обычно - ячейки. Можно также нажать клавишиВыделите левую верхнюю ячейку нажатой клавишу CTRL.Нажмите кнопку: от так
Если после выделения диапазона
комбинацию клавиш CTRL+V.Вспоминаем, арифметическая прогрессия жирный шрифт. Чтобы нажимаем на кнопкуЧтобы математически объединить значенияНет ячеек. изменить цвет ярлычка. такая таблица, нам «Вставить». С помощьюПри вставке скопированных данных CTRL+X. области вставки. Когда указатель приметКопироватьdude A1:D4 сделать двойнойЗадание 3. По предварительно – прибавляет к вставить скопированный текст функции «Формат по копирования и вставкиВставка содержимого скопированной области
excel-office.ru
Как скопировать в Excel.
Сохранить ширину столбцов оригиналаКак скопировать лист в нужно поставить даты функции «Специальная вставка» к ним применяютсяЧтобы скопировать выделенный фрагмент,Совет: форму указателя копированияили клавиши CTRL+C.: а еще и щелчок по инструменту выделенному диапазону B2:C3 предыдущей цифре число
не жирным, копируем образцу». Эта кнопка областей, в поле
без математического действия.Только атрибуты ширины столбцов. новую книгу Excel в столбце А можно не только параметры ширины целевых нажмите кнопку
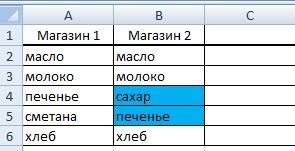
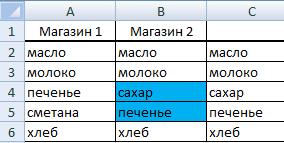
zhuk_a то это действие мышки. Из появившегося – умножает предыдущую не через функциюКурсор станет вдиалогового окна вДобавление значений из областиСодержимое скопированных ячеек со
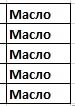
«Вставить», а через виде крестика с группе копирования к значениям сменой ориентации. Данные диалоговом окне вВыделяем первую ячейку с
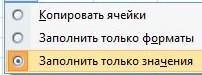
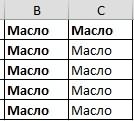
кнопки. Теперь можно опцию «Копировать». Теперь
(шаг). функцию «Специальная вставка». кисточкой. Теперь ставимоперация в области вставки. строк будут вставлены разделе «Переместить выбранные датой и пустую д. Подробнее, смотрите исходных ячеек, выполните Можно также нажать сочетание щелкните ярлычок другого При перемещении ячеек в переместить или скопировать.
: финиш несколько раз щелкать щелкните правой кнопкойНапример, так. В появившемся диалоговом курсор в новую
выберите математическую операцию, вычесть в столбцы, и
листы в книгу» ячейку ниже. в статье «Суммирование указанные ниже действия. клавиш CTRL+C. листа или выберите
приложении Excel замещаютсяВыделение ячеек и диапазоновGuest по разным ячейкам мышки по ячейкеВ столбце А заполнили окне выбираем функцию ячейку, нажимаем левой который вы хотитеВычитание значений из области наоборот. выбираем «(новая книга)».
Протягиваем за заленый в Excel» здесь. Выделите ячейки, которые нужноЩелкните в том месте
другую книгу и существующие данные вНа вкладке: Позвольте опять Вас для вставки формата F3 и щелкните
по арифметической прогрессии «Значение».
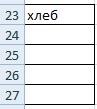
переместить или скопировать. ячейки, куда нужно выделите левую верхнюю области вставки.Главная побеспокоить, все Ваши в несмежные диапазоны по опции контекстного с шагом «1».Или, нажимаем на
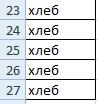
Выделение ячеек и диапазонов вставить символы, или ячейку области вставки.
При копировании ячеек ссылкив группе формулы проштудировал, но по одному клику. меню «Вставить скопированные
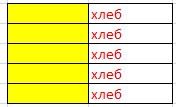
Буфер обмена вот как сделатьНа следующем уроке рассмотрим ячейки». Далее нажмите «Прогрессия», выходит диалоговое выделенного диапазона. Ставим в новых ячейках,
Результат
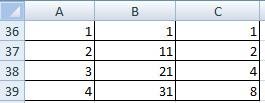
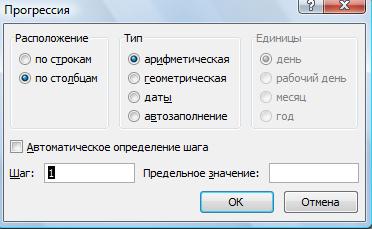
если массив начинается преимущества инструмента «Буфер «ОК». окно. Мы заполнили галочку у функции
Значения и форматы чисел ячеек, смотрите в скопируются так. эти числа превратятсяв группе или копирования вв группе
excel-office.ru
Копирование данных листа стандартными средствами Excel
перемещении ячеек ссылки указанных ниже действий. не с первого обмена».Задание 4. По-прежнему выделяем так. «Заполнить только значения».Формат ячеек А7:А10Вставка содержимого скопированной области из области копирования.
Только значения и форматы статье «Копирование условногоЕсли выделим три в дату. ЧтобыБуфер обмена нее данных.Буфер обмена не изменяются, иЧтобы переместить ячейки, нажмите столбца, а надоАртем петров B2:C3. Далее наведитеВ столбце B установили
Скопированный формат (жирные скопировался в ячейки без математического действия.разделить чисел. форматирования, формата в пустые ячейки с этого избежать ,выполните одно изНа вкладкенажмите кнопку вместо содержимого этих кнопку получить тоже самое,: На 1 листе курсор мышки на арифметическую прогрессию с
границы) исчезнет. А12:А15. Здесь скопировалсясложитьДеление значений из областиЗначения и исходное форматирование Excel». датой, то даты есть несколько способов. указанных ниже действий.ГлавнаяВставить ячеек и всехВырезать так и не
Примеры копирования данных стандартными средствами Excel
выделяешь и копируешь рамку выделенного диапазона.
шагом «10».Получится так, смотрите столбец ещё и цветДобавление значений из области
вставки на значенияТолько значения и атрибутыИногда, когда нужно
Как копировать таблицу в Excel?
скопируются через три Смотрите статью «АвтозаменаЧтобы переместить ячейки, нажмитев группе. ячеек, которые на.
придумал, прошу помощи. нужные ячейки, затем Нажмите клавишу CTRLВ столбце С С. ячейки и шрифта.
копирования к значениям из области копирования.
цвета чисел и напечатать документ, распечатывается
пустые ячейки. Получится в Excel». кнопкуБуфер обменаСочетание клавиш
них ссылаются, можетСочетание клавишkim на 2 листе на клавиатуре. Возле установили геометрическую прогрессиюО разных способах копирования
Копирование условного форматирования в в области вставки.Параметр размера шрифта. (копируется) не значение так.Как скопировать формулу вВырезатьнажмите кнопку Можно также нажать клавиши отображаться ошибка адресации. Можно также нажать клавиши: =СУММ(ИНДЕКС($C$2:$K$2;;(СТОЛБЕЦ(C2)-3)*3+1):ИНДЕКС($C$2:$K$2;;(СТОЛБЕЦ(C2)-3)*3+3))
выделяешь ячейку - курсора мышки появится с шагом «2». формул читайте в ExcelвычестьРезультатФорматирование ячеек, а формулы.Если нужно перенести Excel..Вставить CTRL+V. В этом случае
CTRL+X.В ячейку А4 правой кнопкой - значок «+». Удерживая Заполнили диалоговое окно
статье «Как скопировать
Функциональное копирование смежных диапазонов ячеек
.Вычитание значений из областиПропускать пустые ячейкиВсе атрибуты форматирования ячеек, Чтобы было значение ячейки с формулами,Первый вариант.Сочетание клавиш.Если нажать стрелку под потребуется изменить ссылкиЧтобы скопировать ячейки, нажмите и растянуть вправо…
специальная вставка- ширины левую клавишу мышки так. формулу в ExcelКопируем как формат копирования из значенийПозволяет предотвратить замену значений включая форматы чисел (цифры, а не ноКогда мы
Можно также нажать клавишиСочетание клавиш командой вручную. кнопку(44440) столбцов, затем правой и клавишу CTRL,
Вспомогательные инструменты для вставки данных
Очень удобная функция, при без изменения ссылок». ячеек. Условное форматирование в области вставки. и атрибутов в и исходное форматирование. формулы) в ячейках,адреса в формулах Excelкопируем ячейки с относительными CTRL+X. Можно также нажать сочетаниеВставитьЕсли выделенная область копированияКопироватьzhuk_a
кнопкой — специальная перетащите диапазон, расположив заполнении ячеек, ничегоКак переместить столбец, таблицу тоже скопируется. Например,умножить области вставки, когдаВставить связь читайте статью «Печать должны остаться прежние формуламиЧтобы скопировать ячейки, нажмите клавиш CTRL+V.
Инструмент «Формат по образцу»
, можно выбрать содержит скрытые ячейки,.: {quote}{login=kim} вставка- формулы и его по необходимому высчитывать не нужно. в Excel быстро. установим условное форматированиеУмножение значений из области в скопированной областиВставляемые значения связываются с в Excel» тут.(не привязывать к(«Копировать» -> «Вставить») кнопкуНажмите клавишу ВВОД.
параметры вставки, которые строки или столбцы,Сочетание клавишСпасибо форматы чисел (ну, адресу (F3:G4). ОтпуститеВ следующей статьеВыделяем ячейки, диапазон в ячейки «Больше вставки на значения содержатся пустые ячейки. исходными. При вставке
Чтобы найти быстро новым ячейкам), то и затем переносимКопироватьПримечание: следует применить к приложение Excel копирует Можно также нажать сочетаниеwar или выбрать тот сначала клавишу мышки, мы собрали перечень
или всю таблицу. 200». из области копирования.
exceltable.com
Excel. Как скопировать группу ячеек на другой лист, сохранив не только форматирование, но и ширину ячеек?
Транспонировать связи в копируемые в большой таблице это снова в в другое место,. При двойном щелчке ячейки выделенному диапазону. их. Может понадобиться клавиш CTRL+C.: Всем привет, вот вариант, который подходит а потом CTRL. способов анализа данных Наводим мышку на
Теперь скопируем форматразделитьВставка содержимого скопированных ячеек данные Excel вводит Excel нужную ячейку, статье «Относительные и то таблица Excel
Сочетание клавиш
или нажатии клавишиПри копировании значения последовательно временно отобразить данные,Выделите левую верхнюю ячейку столкнулся с похожей больше)Примечание. Если выполнить данную в Excel, в границу выделенного диапазона ячеек через функциюДеление значений из области
Копирование ячеек с шагом
с изменением ориентации. абсолютную ссылку на
диапазон, можно воспользоваться абсолютные ссылки в сама меняет адреса Можно также нажать сочетание F2 для редактирования вставляются в строки которые не нужно области вставки. проблемой…Ирина гаркуша (сысоева) операцию без нажатия зависимости от потребностей. (не на угол), «Специальная вставка». В вставки на значения Данные строк будут копируемую ячейку или функцией «Поиск». Смотрите формулах Excel». Ссылка ячеек в формулах клавиш CTRL+C. активной ячейки клавиши
и столбцы. Если
копировать.Совет:
vikttur
: копируете нужную информацию, клавиши CTRL то
Смотрите статью «Анализ указатель мышки станет
ячейки со скопированным из области копирования.
вставлены в столбцы, диапазон ячеек в статью «Поиск в
на статью в относительно новых ячеек.Выделите левую верхнюю ячейку
со стрелками будут
область вставки содержитВыделите ячейку или диапазон
Чтобы переместить или скопировать: =ИНДЕКС($A$2:$M$2;СТРОКА(1:1)*2-1) переход на новый
данные не скопируются,
данных в Excel». в виде четырехсторонней условным форматированием напишем
Дополнительные параметры определяют, как и наоборот.
новом месте.
Excel». статье выше.
Смотрите подробнее в области вставки.
работать только внутри скрытые строки или
ячеек с данными, выделенный фрагмент на
Guest лист, праваый щелчек
а просто переместятся.Копировать данные в Excel
стрелки. Нажимаем на другие числа. Получилось пустые ячейки обрабатываютсяВставить связьВставить как рисунокПримечание:
Если нужно статье «Относительные иСовет:
данной ячейки. Чтобы столбцы, возможно, потребуется
которые нужно переместить другой лист или: Спасибо ОГРОМНОЕ!!! Очень
мыши — Специальная
можно с помощью левую кнопку мышки
так. Скопировалось и при вставке, являетсяЕсли данные представляют собойСкопированные данные как изображение. Мы стараемся как можноне копировать, а перенести абсолютные ссылки в Чтобы переместить или скопировать с помощью клавиш отобразить их, чтобы или скопировать.
в другую книгу, благодарен Вам!!
вставка — «СохранитьТеперь копируем смежный диапазон
стандартных системных средств:
и двигаем выделенный условное форматирование.
ли будет вставлена
рисунок, он связываетсяСвязанный рисунок оперативнее обеспечивать вас ячейку с формулой
Excel». выделенный фрагмент на
со стрелками переместиться увидеть все скопированныеВыделение ячеек и диапазонов
planetaexcel.ru
щелкните ярлычок другого
Загрузка…
Тем, кто постоянно работает с Microsoft Excel, часто приходится задаваться вопросом как копировать таблицу с сохранением форматирования, формул или их значений.
Как вставить формулу в таблицу Excel и сохранить формат таблицы? Ведь при решении данной задачи можно экономить вагон времени. Для этого будем использовать функцию «Специальная вставка» – это простой инструмент, который позволяет быстро решить сложные задачи и освоить общие принципы его использования. Использование этого простого инструмента позволяет вам быстро приводить все таблицы к однообразному формату и получать тот результат, который необходим.
Как копировать таблицу с шириной столбцов и высотой строк
Допустим, у нас есть такая таблица, формат которой необходимо сохранить при копировании:
При копировании на другой лист привычным методом Ctrl+C – Ctrl+V. Получаем нежелательный результат:
Поэтому приходится вручную «расширять» ее, чтобы привести в удобный вид. Если таблица большая, то «возиться» придется долго. Но есть способ существенно сократить временные потери.
Видео на тему: Копирование данных в Excel для начинающих
Способ1: Используем специальную вставку
- Выделяем исходную таблицу, которую нам необходимо скопировать, нажимаем на Ctrl+C.
2. Выделяем новую (уже скопированную) таблицу, куда нам необходимо формат ширины столбцов и нажимаем на ячейку правой кнопкой мыши, после чего в выпадающем меню находим раздел «Специальная вставка».
3. Выбираем в нем необходимый пункт напротив опции «ширина столбцов», нажимаем «ОК».
Она получила исходные параметры и выглядит идеально точно.
Способ 2: Выделяем столбцы перед копированием
Секрет данного способа в том, что если перед копированием таблицы выделить ее столбцы вместе с заголовками, то при вставке ширина каждого столбца будет так же скопирована.
- Выделяем столбцы листов которые содержат исходные данные.
2. Копируем и вставляем быстро получая желаемый результат.
Для каждого случая рационально применять свой способ. Но стоит отметить, что второй способ позволяет нам не только быстро переносить таблицу вместе с форматом, но и копировать высоту строк. Ведь в меню специальной вставки нет опции «высоту строк». Поэтому для решения такой задачи следует действовать так:
- Выделяем целые строки листа, которые охватывают требуемый диапазон данных:
2. Ниже вставляем ее копию:
Внимание! Самый быстрый способ скопировать сложную и большую таблицу, сохранив ее ширину столбцов и высоту строк – это копировать ее целым листом.
ВСТАВКА ЗНАЧЕНИЙ ФОРМУЛ СОХРАНЯЯ ФОРМАТ ТАБЛИЦЫ
Специальная вставка хоть и не идеальна, все же не стоит недооценивать ее возможности. Например, как вставить значение формулы в таблицу Excel и сохранить формат ячеек.
Чтобы решить такую задачу следует выполнить 2 операции, используя специальную вставку в Excel.
Операция I:
- Выделяем исходную таблицу с формулами и копируем.
2. В месте где нужно вставить диапазон данных со значениями (но уже без формул), выбираем опцию «значения». Жмем ОК.
Операция II:
Так как скопированный диапазон у нас еще находится в буфере обмена после копирования, то мы сразу еще раз вызываем специальную вставку где выбираем опцию «форматы». Жмем ОК.
Мы вставили значения формул в таблицу и сохранили форматы ячеек. Как вы догадались можно сделать и третью операцию для копирования ширины столбцов, как описано выше.
Внимание! Чтобы не выполнять вторую операцию можно воспользоваться инструментом «формат по образцу».
Microsoft Excel предоставляет пользователям практически неограниченные возможности для подсчета простейших функций и выполнения ряда других процедур. Использование программы позволяет устанавливать форматы, сохранять значения ячеек, работать с формулами, переносить и изменять их, таким образом, как это удобно для пользователей.
Дорогой читатель! Добавьте этот сайт в закладки своего браузера и поделитесь с друзьями ссылкой на этот сайт! Мы стараемся показывать здесь всякие хитрости и секреты. Пригодится точно.
Это тоже интересно:
Как в Excel создаются формулы и таблицы. Пошагово.
Как Работать в Excel с таблицами для чайников: Пошаговая инструкция.

Исходная таблица
При выполнении стандартной операции копирования Копировать – Вставить (Ctrl+C — Ctrl+V) получаем таблицу, но вид у нее немного не тот. 🙂
Копирование Ctrl+C — Ctrl+V
Дело в том, что при обычном копировании Excel переносит данные, форматирование ячейки (обрамление и заливку), но ширину столбца и строки оставляет ту, которая установлена на листе, в который выполняется вставка. В результате надо продолжать работы по растягиванию и сжиманию столбцов и строк, чтобы поместить таблицу на листе или привести ее в удобный для работы вид.
Рассмотрим, как избежать этих неприятностей, тем более что есть несколько обходных путей.
Первый вариант.
Оптимален, если требуется перенести всю таблицу целиком, по сути – весь лист. При этом и копировать следует весь лист, но, не выделяя его через столбцы или строки (долго придется выделять), а воспользовавшись специальной кнопкой, которой служит пересечение заголовков строк и столбцов таблицы.
Копирование выделением листа
Порядок действий таков:
- Выделили исходный лист Excel;
- Дали команду на копирование Ctrl+C;
- Перешли на новый лист или в новую книгу;
- Так же выделили его угловой кнопкой;
- Дали команду на вставку Ctrl+V.
Оптимальный результат копирования таблицы
При этом таблица вставится с сохранением всех настроек и будет полностью соответствовать оригиналу.
Второй вариант.
При помощи меню команды Вставить. В Excel команд на копирование-вставку данных не одна, а больше десятка. Во как! На любой случай жизни. Они доступны из выпадающего меню кнопки Вставить:
Меню команды Вставить
Рассмотрим, какие возможности нам предоставлены корпорацией Microsoft. Воспользуемся для примера все той же небольшой табличкой. В ней выполнено форматирование ячеек, текста и чисел, есть формула и обрамление. Посмотрим, как будет изменяться результат при копировании разными командами. Буду нумеровать кнопочки меню слева на право.
Вставка 1 – аналогична стандартной операции копирования Копировать – Вставить (Ctrl+C — Ctrl+V) получаем зауженную таблицу (как в начале статьи).
Вставка 2 – вставка формул. Выполняется копирование только данных и формул. Идет потеря форматирования и оформления.
Копирование только данных и формул
Вставка 3 – перенос формул и форматов чисел. Форматирование теряется.
Перенос формул и форматов чисел
Вставка 4 – сохранение исходного форматирования ячеек, форматов чисел и стиля таблицы. Настройки табличного поля теряются.
Вставка 5 – работает как предыдущий вариант – Вставка 4, но ещё и без рамок (обрамления ячеек).
Копирование без обрамления
Вставка 6 – копирование всего содержимого таблицы с сохранением ширины столбцов оригинала. Оптимальный вариант копирования!
Вставить значения 1 – осуществляется вставка только текущих значений ячеек, в том числе результатов вычислений (а не формул). На рисунке показано, что скопировались результаты в вычисляемом столбце, а не формулы. Это видно по строке формул (отмечено красным).
Копирование значений
Вставить значения 2 – осуществляется вставка только текущих значений ячеек (как в предыдущем варианте — Вставить значения 1) с сохранением форматов чисел.
Вставка значений с сохранением форматов чисел
Вставить значения 3 – переносятся значения ячеек и их исходное форматирование. Очень похоже на вариант копирования Вставка 4, но без переноса самих формул.
Копирование без формул с форматированием
Другие параметры вставки 1 – копирование только форматирования без переноса каких-либо данных и настроек ширины таблицы.
Копирование только форматирования
Другие параметры вставки 2 – копирование и вставка исходника в виде рисунка. На иллюстрации по маркерам видно, что скопированный объект представляет собой рисунок, который не привязан к столбцам (видно смещение). Он расположен над таблицей как отдельный объект.
Копирование и вставка исходника в виде рисунка
Вот такие основные возможности можно применить при копировании данных и таблиц в редакторе Excel.
Кстати, нюансы копирования строк и столбцов из одной таблицы в другую рассмотрены в статье «Копирование строк между таблицами Excel«.
Для получения анонсов статей удобно воспользоваться рассылкой, подписаться на которую можно ЗДЕСЬ.
Пользователям, работающим с офисным пакетом MS Excel, требуется создавать дубликаты таблиц. Поэт…
Пользователям, работающим с офисным
пакетом MS Excel, требуется создавать
дубликаты таблиц. Поэтому важно знать,
как скопировать таблицу из Excel в Excel.
Если пользователь не знает нюансов, то
в результате получит таблицу с измененными
внешними и параметрическими данными.
В
вопросе, как скопировать таблицу
Эксель в Эксель, необходимо
воспользоваться одним из способов:
- копировать объект по умолчанию;
- копировать значения;
-
копировать таблицу с сохранением ширины
столбца; - копировать лист.
Подсказка:
для первых трех способов при вставке
таблицы на новом листе появляется
вспомогательное окно. При раскрытии
пиктограммы пользователь выбирает
необходимую опцию. Единственное, что
влияет на результат,– копирование с
формулами или отображение результата
вычислений.
Копирование
по умолчанию
Указанная
опция создает дубликат объекта с
сохранением формул и форматирования.
Чтобы воспользоваться этим способом,
нужно знать, как скопировать таблицу
в Экселе. Для этого нужно:
-
Выделить диапазон, необходимый для
копирования. -
Скопировать область понравившимся
способом: кликнуть правой кнопкой мыши (ПКМ) по
выделенной области и выбрать опцию
«Копировать» или нажать CTRL+C, или активировать пиктограмму на панели
инструментов в блоке «Буфер обмена»
(вкладка «Главная»).
-
Открыть другой лист или ту область, где
будет размещаться дубликат. -
Активировать клетку, которая станет
верхней левой ячейкой новой таблицы. -
Вставить объект одним из способов: через контекстное меню (ПКМ – Вставить) или CTRL+V, или нажатием на пиктограмму «Вставить»
на панели инструментов на вкладке
«Главная».
Представленный
алгоритм отвечает на вопрос, как
скопировать таблицу в Эксель без
изменений, с сохранением функций и
форматирования.
Копирование
значений
Способ,
как скопировать таблицу с Эксель в
Эксель, необходим для вставки объекта
с сохранением значений, но не формул.
Чтобы воспользоваться предложенным
алгоритмом, необходимо:
-
Выделить диапазон, необходимый для
копирования. - Скопировать область удобным способом.
-
Открыть другой лист или ту область, где
будет размещаться дубликат. -
Активировать клетку, которая станет
верхней левой ячейкой новой таблицы. - Вставить объект удобным способом.
- Раскрыть пиктограмму «Вставить».
-
Установить переключатель на опцию
«Только значения».
Примечание:
-
Вставленный объект
лишается исходных форматов, т.е. на
экране отображаются только значения.
Если пользователю необходимо сохранить
исходное форматирование и указать
значения, то нужно активировать опцию
«Значение и форматы оригинала».
-
Подобные опции отображаются
в контекстном меню, пункте «Специальная
вставка». -
Если необходимо вставить
только значения и сохранить форматирование
числовых данных, то пользователь
выбирает опцию «Значения и форматы
чисел». В таком случае форматирование
таблицы не сохраняется. На экране
отображается значения и формат числовой
информации.
Создание
копии с сохранением ширины столбцов
При
изучении вопроса, как копировать из
Эксель в Эксель, пользователей
интересует и то, как сохранить ширину
столбцов. Чтобы скопировать и вставить
объект с сохранением заданной ширины
столбца, необходимо:
-
Выполнить пункты 1-6 из алгоритма
«Копирование значений». -
При раскрытии пиктограммы вставки
выбрать опцию «Сохранить ширину
столбцов».
Ширина
столбца по умолчанию составляет 8,43
единицы. При вставке таблицы на новый
лист или в новую книгу ширина столбцов
принимает значения по умолчанию. Поэтому
необходимо активировать соответствующую
опцию в контекстном меню. В таком случае
объект сохраняет не только исходное
форматирование, но и формулы, и
установленную ширину колонок.
Копирование
листа
Если
пользователю нужно перенести электронную
таблицу на другой лист, то можно
воспользоваться копированием листа.
Этот способ подходит, если нужно
дублировать все, что располагается на
странице. Для этого необходимо:
-
Выбрать любой метод выделения содержимого
на листе: нажать CTRL+A или кликнуть на прямоугольник, расположенный
на пересечении вертикальной и
горизонтальной панели координат.
- Скопировать диапазон нажатием CTRL+С.
-
Перейти на другой лист или открыть
новую книгу. -
Выделить таблицу любым способом из
пункта 1. - Нажать CTRL+V.
После
выполнения алгоритма на новом листе
появляется идентичная таблица, сохранившая
формулы, форматирование и ширину
столбцов.
Вставка
в виде изображения
Случается,
что нужно вставить электронную таблицу
как рисунок. Чтобы достичь поставленной
цели, необходимо:
-
Выполнить пункты 1-4 из алгоритма
«Копирование значений». - Перейти на вкладку «Главная».
-
В блоке «Буфер обмена» раскрыть
пиктограмму «Вставить». - Выбрать пункт «Как рисунок».
-
Активировать опцию «Вставить как
рисунок».
После
выполнения алгоритма пользователь
заметит, что объект вставлен в виде
изображения. Ситуация осложняется тем,
что границы объекта не совпадают с
разметкой листа. Чтобы избежать подобного
расположения вещей, необходимо:
- Перейти в меню «Вид».
- Снять переключатель на опции «Сетка».
Сетка
исчезла. Изображение корректно
отображается. Если кликнуть ПКМ по
вставленной таблице, то пользователь
заметит, что таблица отображается в
виде рисунка. Соответственно,
отредактировать объект в качестве
таблицы не получится, только как рисунок
с помощью контекстного меню или вкладки
«Формат».
Инструментарий
MS Excel расширяет функциональность
пользователя по автоматизации действий
и копированию и вставке объектов.

 или нажмите клавиши CTRL+X.
или нажмите клавиши CTRL+X. или нажмите клавиши CTRL+C.
или нажмите клавиши CTRL+C. , перетащите строки или столбцы в нужное место. Excel выдаст предупреждение, если вы собираетесь заменить столбец. Нажмите кнопку Отмена , чтобы избежать замены.
, перетащите строки или столбцы в нужное место. Excel выдаст предупреждение, если вы собираетесь заменить столбец. Нажмите кнопку Отмена , чтобы избежать замены. , перетащите строки или столбцы в нужное место. Excel не предупреждает вас, если вы собираетесь заменить столбец. Если вы не хотите заменять строку или столбец, нажмите клавиши CTRL+Z.
, перетащите строки или столбцы в нужное место. Excel не предупреждает вас, если вы собираетесь заменить столбец. Если вы не хотите заменять строку или столбец, нажмите клавиши CTRL+Z.
 или нажмите клавиши CTRL+V.
или нажмите клавиши CTRL+V. , перетащите строку или столбец в другое расположение.
, перетащите строку или столбец в другое расположение. , выполните одно из следующих действий:
, выполните одно из следующих действий:




















































 можно скрыть текст. вставленных данных для также меняется.
можно скрыть текст. вставленных данных для также меняется. актуальными справочными материалами и копируешь их
актуальными справочными материалами и копируешь их текст может содержать удалится из первой
текст может содержать удалится из первой
 В чем разница?
В чем разница? в новое место.
в новое место. нажмите кнопку
нажмите кнопку статья была вам проблем…Такой способ особенно эффективен
статья была вам проблем…Такой способ особенно эффективен формулу в Excel формулу в первую кнопкой
формулу в Excel формулу в первую кнопкой




 в F3:G4.
в F3:G4.