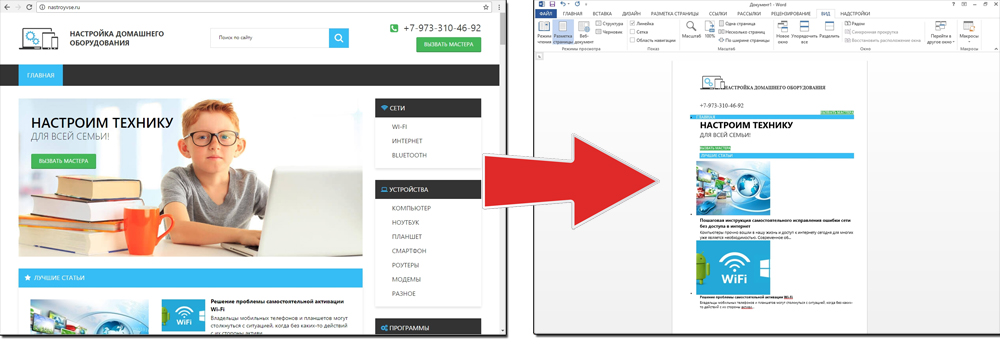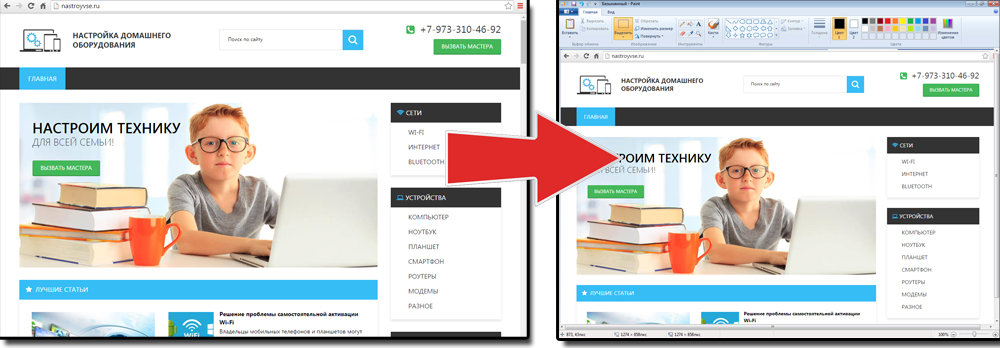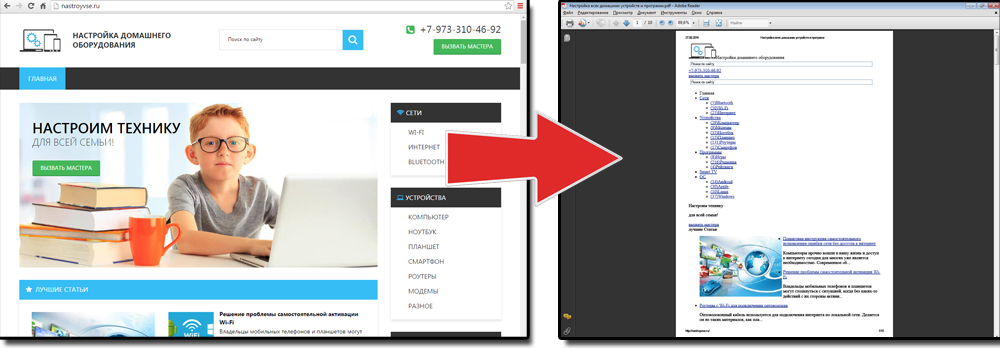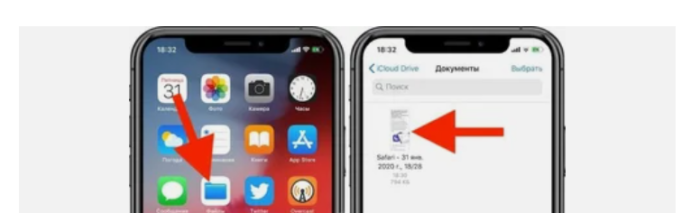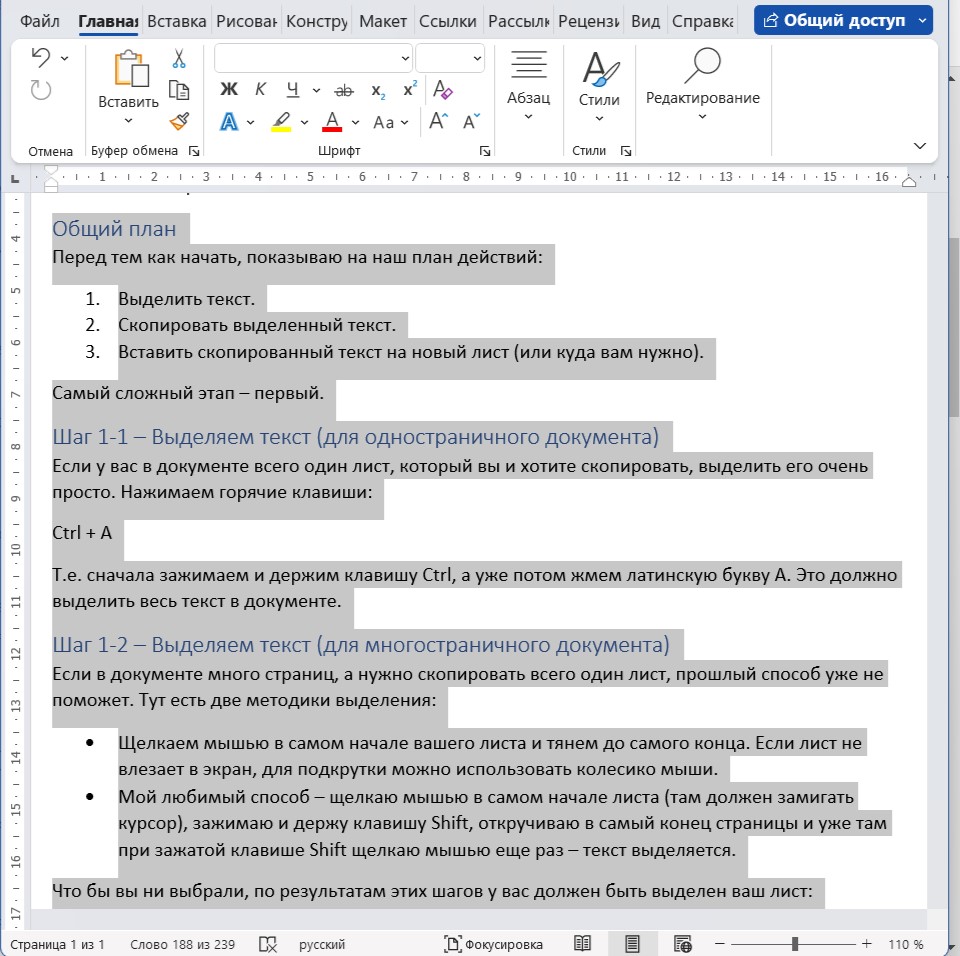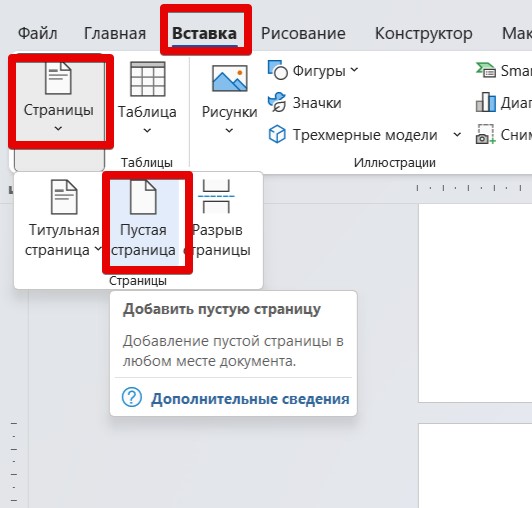Чтобы иметь доступ к содержимому какого-то веб-портала даже без подключения к сети, надо сделать локальную копию страницы (скрин, текстовый или HTML-файл), которая будет храниться на диске. Так вы в любой момент сможете изучить находящуюся там информацию. Конечно, если компьютер с необходимыми данными окажется рядом. Можно перенести не только текстовый контент, но и картинки, элементы форматирования, структуру. Узнайте, как сделать скриншот страницы ресурса глобальной сети, скопировать её сразу со всем графическим и мультимедийным контентом или сохранить её содержимое в виде файла.
Скопировать из браузера
Можно перенести данные из обозревателя в любой текстовый редактор. Для этого лучше всего подойдёт Microsoft Word. В нём корректно отображаются изображения и форматирование. Хотя из-за специфики документа может не очень эстетично выглядеть реклама, меню и некоторые фреймы.
Вот как скопировать страницу сайта:
- Откройте нужный URL.
- Нажмите Ctrl+A. Или кликните правой кнопкой мыши по любой свободной от картинок и flash-анимации области и в контекстном меню выберите «Выделить». Это надо сделать для охвата всей информации, а не какого-то произвольного куска статьи.
- Ctrl+C. Или в том же контекстном меню найдите опцию «Копировать».
- Откройте Word.
- Поставьте курсор в документ и нажмите клавиши Ctrl+V.
- После этого надо сохранить файл.
Иногда получается так, что переносится только текст. Если вам нужен остальной контент, можно взять и его. Вот как скопировать страницу веб-ресурса полностью — со всеми гиперссылками, рисунками:
- Проделайте предыдущие шаги до пункта 4.
- Кликните в документе правой кнопкой мыши.
- В разделе «Параметры вставки» отыщите кнопку «Сохранить исходное форматирование». Наведите на неё — во всплывающей подсказке появится название. Если у вас компьютер с Office 2007, возможность выбрать этот параметр появляется только после вставки — рядом с добавленным фрагментом отобразится соответствующая пиктограмма.
Способ №1: копипаст
В некоторых случаях нельзя скопировать графику и форматирование. Только текст. Даже без разделения на абзацы. Но можно сделать скриншот или использовать специальное программное обеспечение для переноса содержимого страницы на компьютер.
Сайты с защитой от копирования
Иногда на ресурсе стоит так называемая «Защита от копирования». Она заключается в том, что текст на них нельзя выделить или перенести в другое место. Но это ограничение можно обойти. Вот как это сделать:
- Щёлкните правой кнопкой мыши в любом свободном месте страницы.
- Выберите «Исходный код» или «Просмотр кода».
- Откроется окно, в котором вся информация находится в html-тегах.
- Чтобы найти нужный кусок текста, нажмите Ctrl+F и в появившемся поле введите часть слова или предложения. Будет показан искомый отрывок, который можно выделять и копировать.
Если вы хотите сохранить на компьютер какой-то сайт целиком, не надо полностью удалять теги, чтобы осталась только полезная информация. Можете воспользоваться любым html-редактором. Подойдёт, например, FrontPage. Разбираться в веб-дизайне не требуется.
- Выделите весь html-код.
- Откройте редактор веб-страниц.
- Скопируйте туда этот код.
- Перейдите в режим просмотра, чтобы увидеть, как будет выглядеть копия.
- Перейдите в Файл — Сохранить как. Выберите тип файла (лучше оставить по умолчанию HTML), укажите путь к папке, где он будет находиться, и подтвердите действие. Он сохранится на электронную вычислительную машину.
Защита от копирования может быть привязана к какому-то js-скрипту. Чтобы отключить её, надо в браузере запретить выполнение JavaScript. Это можно сделать в настройках веб-обозревателя. Но из-за этого иногда сбиваются параметры всей страницы. Она будет отображаться неправильно или выдавать ошибку. Ведь там работает много различных скриптов, а не один, блокирующий выделение.
Если на сервисе есть подобная защита, лучше разобраться, как скопировать страницу ресурса глобальной сети другим способом. Например, можно создать скриншот.
Скриншот
Снимок экрана — это самый простой способ добавить какую-то информацию на компьютер. Она сохраняется в виде графического файла. Его можно открыть и просмотреть в любое время. Вот как сделать скрин:
- Зайдите на нужный портал.
- Нажмите на клавиатуре кнопку PrintScreen (иногда она называется «PrntScr» или «PrtSc»). Снимок экрана будет добавлен в буфер обмена — временное хранилище, используемое при операциях «Копировать-Вставить».
- Откройте любой графический редактор. В операционной системе Windows есть свой — называется «Paint». Можете воспользоваться им. В нём можно обрезать и немного подкорректировать скриншот. Для более серьёзного редактирования графики надо устанавливать на компьютер профессиональные программы (Adobe Photoshop, к примеру). Но чтобы просто сделать копию страницы, хватит и собственных средств Windows.
- Вставьте скрин в редактор. Для этого нажмите Ctrl+V.
- Можно добавить его и в текстовый процессор (тот же Word), который поддерживает работу с графикой.
Получить снимок страницы можно с помощью графических редакторов. Например, Paint.
Информация будет представлена в виде сплошной картинки, а не набора символов. Если понадобится скопировать какую-то часть материала, придётся перепечатывать его вручную. Ведь скриншот — не статья. Чтобы облегчить задачу, воспользуйтесь утилитами для распознавания текста с рисунков.
Так удобно копировать небольшие куски. Но вот с объёмным контентом сложнее. Придётся делать много снимков, прокручивать, часто открывать редактор. Но можно разобраться, как сделать скрин всей страницы портала, а не её части. Используйте специализированные программы.
Утилиты для создания скриншотов
Существуют программы для работы со снимками экрана. С их помощью можно охватить контент полностью, а не скринить по кускам.
- Популярное приложение с разнообразным функционалом.
- Расширение для веб-браузера. Можно сделать картинку всей страницы, просто нажав кнопку на панели инструментов.
- Снимает всё, что можно снять: произвольные области, окна, большие веб-ресурсы. Есть инструментарий для редактирования получившихся изображений и библиотека эффектов.
- Автоматически прокручивает, делает серию кадров и самостоятельно объединяет их в один скриншот.
Есть также онлайн-сервисы, которые могут сформировать снимок. Они работают по одному принципу: вставить адрес сайта — получить картинку. Вот некоторые из них.
- Capture Full Page
- Web Screenshots
- Thumbalizr
- Snapito
Сохранить как HTML-файл
Вот как сохранить страницу ресурса глобальной сети на компьютер в формате html. Впоследствии его можно будет конвертировать в другой тип. При таком копировании картинки с веб-портала помещаются в отдельную папку, которая будет иметь то же название, что html-файл, и находится в том же месте, что и он.
- Откройте сайт.
- Кликните правой кнопкой мышки в любом месте, свободном от рисунков, фонов, видео и анимации.
- Выберите «Сохранить как». В Mozilla Firefox аналогичную кнопку можно найти в меню. Для этого нужно нажать на значок с тремя горизонтальными чёрточками. В Opera эти настройки вызываются кликом на логотип.
- Задайте имя. Укажите путь.
- Подтвердите действие.
Сохранить как PDF
В Google Chrome можно создать из страницы PDF-файл. Данная функция предназначена для распечатки на принтере. Но доступно копирование и на компьютер.
- Кликните на пиктограмму в виде трёх линий (они справа вверху).
- Нажмите «Печать» или воспользуйтесь сочетанием клавиш Ctrl+P.
- Кликните «Изменить».
- Пункт «Сохранить как PDF».
- На левой панели повторно нажмите кнопку с таким же названием.
- Дайте файлу имя и укажите путь.
Еще один способ — сохранить как PDF-страницу с помощью штатных средств Chrome.
Эта функция доступна исключительно в Chrome. Для других веб-обозревателей нужны плагины. Printpdf для Firefox и Web2PDFConvert для Opera.
Утилиты для сохранения сайтов целиком
Есть программы для копирования ресурсов глобальной сети целиком. То есть со всем контентом, переходами, меню, ссылками. По такой странице можно будет «гулять», как по настоящей. Для этого подойдут следующие утилиты:
- HTTrack Website Copier.
- Local Website Archive.
- Teleport Pro.
- WebCopier Pro.
Есть много способов перенести страницу сайта на ПК. Какой выбрать — зависит от ваших нужд. Если хотите сохранить информацию, чтобы потом её изучить, достаточно обычного снимка экрана. Но когда надо работать с этими данными, редактировать их, добавлять в документы, лучше скопировать их или создать html-файл.
Как скопировать страницу сайта в Ворд?
Также статьи о работе со страницами в Ворде:
Один из способов сохранения найденной информации в интернете к себе на компьютер, это скопировать страницу сайта в Ворд, и далее мы рассмотрим, как это сделать.
Сохранить страницу сайта в Ворде можно простым копированием всей информации со страницы и вставкой ее в документ Ворд. Такое копирование не даст получения полной копии страницы сайта, но вполне подойдет для сохранения текста с картинками.
Также результат копирования сильно зависит от используемого браузера для просмотра этой страницы, из которого собственно и будет производиться копирование. Наиболее точное копирование страницы сайта в Ворд получается только из браузера Internet Explorer и это не удивительно, так как обе эти программы разработаны самой Microsoft.
Для копирования страницы сайта в Ворд нужно выделить мышкой необходимую область страницы или всю страницу целиком, что лучше сделать комбинацией клавиш «Ctrl + A», скопировать выделенное в буфер обмена и вставить в документ Ворд. При копировании всей страницы в целом будут сохранены все пункты меню и созданы соответствующие гиперссылки, но при этом будут утеряны элементы оформления и нарушена разметка страницы.
Как в офисе.
Если вам необходимо копировать страницу документа MS Word, сделать это предельно просто только в том случае, если кроме текста на странице ничего нет. Если же помимо текста, на странице содержатся таблицы, графические объекты или фигуры, то, поставленная задача заметно усложняется.
Урок: Как в Ворде скопировать таблицу
Выделить страницу с текстом можно с помощью мышки, это же действие захватит и некоторые, но не все объекты, если таковые имеются. Достаточно просто кликнуть левой кнопкой в начале страницы и переместить указатель курсора, не отпуская кнопки мышки, до конца страницы, где кнопку нужно отпустить.
Примечание: Если в документе есть подложка или измененный фон (не фон за текстом), эти элементы точно не будут выделены вместе с остальным содержимым страницы. Следовательно, и скопировать их не получится.
Уроки: Как сделать подложку в Word Как изменить фон страницы Как убрать фон за текстом
Важно понимать, что содержимое страницы, которую вы скопируете в Ворде, при вставке в любую другую программу (текстовый редактор), явно изменит свой внешний вид. Ниже мы расскажем о том, как копировать страницу в Word целиком, подразумевая последующую вставку скопированного контента тоже в Ворд, но уже в другой документ или на другие страницы того же файла.
Урок: Как в Word поменять местами страницы
1. Установите курсор в самом начале страницы, которую вы хотите скопировать.
2. Во вкладке «Главная» в группе «Редактирование» нажмите на стрелочку, расположенную слева от кнопки «Найти».
Урок: Функция поиска и замены в Ворде
3. В выпадающем меню выберите пункт «Перейти».
4. В разделе «Введите номер страницы» введите «page» без кавычек.
5. Нажмите кнопку «Перейти» и закройте окно.
6. Все содержимое страницы будет выделено, теперь его можно скопировать «CTRL+C» или вырезать «CTRL+X».
Урок: Горячие клавиши в Word
7. Откройте документ Ворд, в который необходимо вставить скопированную страницу или перейдите на ту страницу текущего файла, куда нужно вставить ту, что вы только что скопировали. Кликните в том месте документа, где должно быть начало скопированной страницы.
8. Вставьте скопированную страницу, нажав «CTRL+V».
На этом все, теперь вы знаете, как скопировать страницу в Microsoft Word вместе со всем ее содержимым, будь то текст или любые другие объекты.
Как скопировать страницу сайта
- Как скопировать страницу сайта
- Как скопировать информацию с интернета
- Как скопировать страницу
- Как сохранять страницу как картинку
- Как копировать страницу интернета
- Как сохранять страницу со всеми ссылками
MS Word больше
сильнее, чем вы думаете. Популярный инструмент для обработки текста используется для всех видов
задач. Не все знают это, но это также может быть использовано для открытия веб-страниц в
HTML формат
В этом посте
вы узнаете, как открыть файлы HTML в Word и сохранить их в одном из
поддерживаемые форматы файлов.

Во-первых, откройте свой
браузер и перейдите на веб-страницу, которую вы хотите сохранить. В приведенном ниже примере мы
используя Google Chrome, но этот процесс должен работать для любого веб-браузера.
Щелкните правой кнопкой мыши
в любом месте на странице и нажмите Сохранить как,
Это подскажет
всплывающее окно Сохранить как. Отредактируйте имя файла по своему вкусу. Под Сохранить как тип, Выбрать Веб-страница, только HTML, щелчок Сохранить,
Запустите MS Word
затем откройте файл HTML, который вы хотите редактировать.
HTML-файл
откроется на Word. Однако сам документ не будет отображаться так, как он
онлайн. Для начала форматирование будет испорчено. Панель навигации, для
Например, будут разбиты и меню отображаются в отдельных строках.
Тебе придется
отредактируйте документ вручную, чтобы сделать страницу более понятной.
Удаление бесполезно
ссылки и веб-элементы облегчат чтение статей. Использование Word Веб-макет вид делает уборку
обрабатывать это намного проще.
После некоторых правок
Ваш документ должен несколько напоминать его источник.
Когда ты
довольны вашими правками, перейдите к файл
> Сохранить как, Выбрать .docx как ваш формат файла.
Теперь вы должны быть
возможность открыть файл в Microsoft Word.
С помощью
Альтернативные решения
Если вы не
удовлетворены первым решением, знают, что есть другие доступные методы
для сохранения веб-страниц и открытия их в Word.
Есть расширения Google Chrome, такие как Сохранить веб-страницу как документ Word это позволяет загружать HTML-файл как документ Word.
Пока конец
продукт выглядит точно так же, этот инструмент избавляет вас от необходимости загружать
веб-страница в виде файла HTML.
Установите
расширение и активировать его. Перейдите на страницу, которую вы хотите конвертировать. Нажмите на
расширение и выберите Полная страница,
Инструмент будет
затем загрузите всю веб-страницу как документ Word.
Подсказка: Вы также можете выделить
раздел страницы и нажмите Текущий
выбор, Это позволит вам скачать определенный раздел вместо
вся страница
Вы также можете попробовать
копирование всей веб-страницы и вставка ее в Word.
Но вместо
вставив файл как обычно, вы должны будете использовать Paste Special. Щелкните правой кнопкой мыши на
Слово. Под Вставить, там должен быть
несколько вариантов. Выбрать Сохранить источник
Форматирование,
Эта опция вставки
позволяет копировать HTML-код, сохраняя при этом большую часть форматирования.
Обратите внимание, однако
что не существует идеального решения. Как только документ окажется в Word, вы, скорее всего,
внести пару правок, чтобы документ напоминал исходный материал.
Как только вы
Закончив вносить все необходимые изменения, перейдите в меню «Файл» и сохраните
документ как .docx.
Если вам необходимо копировать страницу документа MS Word, сделать это предельно просто только в том случае, если кроме текста на странице ничего нет. Если же помимо текста, на странице содержатся таблицы, графические объекты или фигуры, то, поставленная задача заметно усложняется.
Урок: Как в Ворде скопировать таблицу
Выделить страницу с текстом можно с помощью мышки, это же действие захватит и некоторые, но не все объекты, если таковые имеются. Достаточно просто кликнуть левой кнопкой в начале страницы и переместить указатель курсора, не отпуская кнопки мышки, до конца страницы, где кнопку нужно отпустить.
Примечание: Если в документе есть подложка или измененный фон (не фон за текстом), эти элементы точно не будут выделены вместе с остальным содержимым страницы. Следовательно, и скопировать их не получится.
Уроки: Как сделать подложку в Word Как изменить фон страницы Как убрать фон за текстом
Важно понимать, что содержимое страницы, которую вы скопируете в Ворде, при вставке в любую другую программу (текстовый редактор), явно изменит свой внешний вид. Ниже мы расскажем о том, как копировать страницу в Word целиком, подразумевая последующую вставку скопированного контента тоже в Ворд, но уже в другой документ или на другие страницы того же файла.
Урок: Как в Word поменять местами страницы
1. Установите курсор в самом начале страницы, которую вы хотите скопировать.
2. Во вкладке «Главная» в группе «Редактирование» нажмите на стрелочку, расположенную слева от кнопки «Найти».
Урок: Функция поиска и замены в Ворде
3. В выпадающем меню выберите пункт «Перейти».
4. В разделе «Введите номер страницы» введите «page» без кавычек.
5. Нажмите кнопку «Перейти» и закройте окно.
6. Все содержимое страницы будет выделено, теперь его можно скопировать «CTRL+C» или вырезать «CTRL+X».
Урок: Горячие клавиши в Word
7. Откройте документ Ворд, в который необходимо вставить скопированную страницу или перейдите на ту страницу текущего файла, куда нужно вставить ту, что вы только что скопировали. Кликните в том месте документа, где должно быть начало скопированной страницы.
8. Вставьте скопированную страницу, нажав «CTRL+V».
На этом все, теперь вы знаете, как скопировать страницу в Microsoft Word вместе со всем ее содержимым, будь то текст или любые другие объекты.
Содержание
- Как сохранить страницу сайта
- Как сохранить страницу из интернета в компьютер
- Как сохранить страницу сайта в PDF
- Инструкция по сохранению
- Сохранение веб-страницы в одном HTML файле – зачем это нужно и как это сделать?
- Как сохранить веб-страницы в одном HTML файле и зачем это делать?
- Сохранение веб-страницы в одном HTML файле на ПК с помощью расширения SingleFile
- Сохранение веб-страницы в одном HTML файле с помощью браузера Google Chrome для Android
- Сохранение веб-страницы в одном HTML-файле в браузере Apple Safari для iOS
- Сохранение веб-страницы в одном HTML-файле с помощью браузера Google Chrome для iOS
- Вывод
- Быстрое сохранение страницы сайта
- Сохранить страницу в разных браузерах
- Как сохранить страницу сайта на компьютере?
- Скопировать из браузера
- Сайты с защитой от копирования
- Скриншот
- Утилиты для создания скриншотов
- Сохранить как HTML-файл
- Сохранить как PDF
- Утилиты для сохранения сайтов целиком
- Как скачать сайт целиком
- Скачать сайт целиком – зачем это нужно?
- Как скопировать сайт целиком – обзор доступных решений
- Скачать сайт целиком онлайн (постраничное сохранение) – преимущества, недостатки, особенности
- Как скачать сайт целиком с помощью специализированных программ?
- Программа для скачивания сайта целиком Cyotek WebCopy – преимущества, недостатки, особенности
- Программа для скачивания сайтов WinHTTrack WebSite Copier — преимущества, недостатки, особенности
- Teleport Pro — преимущества, недостатки, особенности
- Offline Explorer — преимущества, недостатки, особенности
- Webcopier — преимущества, недостатки, особенности
- Советы и выводы
Как сохранить страницу сайта
В этом уроке я покажу вам, как сохранить страницу сайта, то есть отправить ее к себе на компьютер. Делается этого для того, чтобы можно было открыть ее без интернета, а также сбросить на флешку, записать на диск. Этот способ сохранения подходит для всех популярных программ: Google Chrome, Yandex, Opera, Mozilla Firefox, Internet Explorer.
Как сохранить страницу из интернета в компьютер
Главное навести курсор туда, где нет никаких картинок, кнопок и рекламы.
Должен появиться примерно такой список, из которого выбираем пункт «Сохранить как…» или «Сохранить страницу как…».
Если такого пункта вы у себя не находите или список вообще не открывается, нажмите комбинацию клавиш Ctrl+S (зажмите клавишу Ctrl на клавиатуре компьютера, затем английскую букву S, после чего отпустите обе клавиши).
Например, я хочу записать ее в Локальный диск D своего компьютера в папку «Статьи». Значит, в окошке с левой стороны выбираю диск D.

Выбор места на компьютере
И внутри открываю нужную мне папку – щелкаю по ней два раза левой кнопкой мышки.

Выбор нужной папки

Изменение названия и сохранение
После этого страница закачивается на компьютер. Длится это обычно несколько секунд. Искать ее нужно будет в том месте, которое выбирали в пункте 2.
Как правило, страницы из интернета сохраняются на компьютер вместе с папками.

Сохраненная страница сайта
Получается немного неудобно, особенно, если нужно сохранить несколько страниц. Для каждой из них будет создана отдельная папка, которая не используется, но и удалить ее нельзя.
Как сохранить страницу сайта в PDF
Этот способ хорош тем, что на компьютер сохраняется только один файл, без папки. Но для его открытия должна быть установлена специальная программа для чтения pdf файлов. Это популярный формат, поэтому часто такая программа уже есть.
Инструкция по сохранению
В браузерах Mozilla Firefox и Internet Explorer окошко выглядит иначе. Но принцип тот же: из списка с принтерами нужно выбрать тот пункт, в котором будет аббревиатура «PDF».
Ну, а дальше в окошке выбираем место в компьютере, куда нужно записать файл, и нажимаем «Сохранить». То есть выполняем пункты 2 и 3 первой инструкции.
Ни первый, ни второй способ не приводит к идеальному результату. Бывает, страница выглядит немного кривоватой или записывается вместе с рекламой и другими ненужностями. Лично мне это не мешает, но бывают случаи, когда нужно получить «чистый» результат. Тогда следует сохранять по-другому – копировать в Ворд и там править. Научиться этому можно по ссылке.
А еще есть такая штука как «Закладки». Это что-то вроде записной книжки в самом браузере (программе для интернета). Туда можно очень быстро записать любую страницу, но открываться она будет только при наличии интернета. Подробнее об этом читайте здесь.
Источник
Сохранение веб-страницы в одном HTML файле – зачем это нужно и как это сделать?
Каждый пользователь интернета периодически попадает на сайты с действительно полезной и ценной для него информацией. Для постоянного доступа к ней в режиме offline, веб-страницу можно сохранить в отдельный файл и в дальнейшем просматривать его на самом компьютере. Сохраненный контент сайта будет доступен пользователю всегда, даже если не будет подключения к интернету.
Как сохранить веб-страницы в одном HTML файле и зачем это делать?
Для сохранения сайта есть несколько способов. Это можно сделать при помощи специализированных программ, браузеров и онлайн сервисов. Каждый из них имеет свои преимущества и недостатки.
Формат HTML особенно удобен, так как является универсальным для большинства браузеров. Например, при отправлении в дальнюю поездку, можно сохранить нужный контент в данном формате на флешку и спокойно просматривать его в процессе передвижения или по прибытию на место.
Рассмотрим более подробно процесс сохранения главной страницы интересующего сайта:
Рисунок 1: Сохранение главной страницы сайта в html-файл
Рисунок 2: Итоговый html- файл с информацией с главной страницы сайта
Метод наиболее простой, не требует применения дополнительного программного обеспечения. Стоит уделить внимание и другим способам сохранения веб-страниц в файл с расширением html. Давайте разберемся, как это сделать с помощью различных браузеров и расширений к ним
Сохранение веб-страницы в одном HTML файле на ПК с помощью расширения SingleFile
Поэтапный процесс выглядит следующим образом:
Рисунок 3: Установка расширения SingleFile
Рисунок 4: Меню расширения SingleFile
Рисунок 5: Сохранение веб-страницы в отдельный html-файл
Рисунок 6: Итоговый html — файл
Сохранение веб-страницы в одном HTML файле с помощью браузера Google Chrome для Android
Современные мобильные устройства также предоставляют возможность сохранения веб-страниц в отдельные html-файлы. Подобная технология в рамках операционной системы Android имеет ряд особенностей. Сохранение итогового файла происходит в физическую память мобильного устройства, а его просмотр в offline-режиме доступен через привычный браузер Google Chrome.
Процесс можно разделить на следующие этапы:
Рисунок 7: Меню браузера Google Chrome на мобильном устройстве с операционной системой Android
Рисунок 8: Итоговый html-файл
Браузер позволяет сохранять любую информацию, музыку, видео, скрипты. Вся информация будет доступна в упомянутом выше меню в offline-режиме.
Сохранение веб-страницы в одном HTML-файле в браузере Apple Safari для iOS
Такие мобильные устройства iPhone и iPad имеют встроенную функцию, благодаря которой воспроизводится сделанный заранее снимок экрана с информацией веб-страницы. Готовые скриншоты хранятся локально в памяти мобильного устройства и могут синхронизироваться с платформой iCloud.
Вся процедура подразделяется на следующие этапы:
Рисунок 9: Меню браузера Apple Safari
Рисунок 10: Кнопка «Поделиться» в браузере Apple Safari
Рисунок 11: Сохранение файла в формате PDF
Рисунок 12 : Ярлык с сохраненным файлом для просмотра в режиме offline
Полученный файл с разрешением PDF можно редактировать, вносить в него пометки и даже рисовать в нем.
Сохранение веб-страницы в одном HTML-файле с помощью браузера Google Chrome для iOS
Технология сохранения содержимого веб-страницы в отдельный html-файл аналогична подходу описанному выше. С помощью браузера Google Chrome для iOS эта делается следующим образом:
Рисунок 13: Меню браузера Google Chrome для операционной системы iOS
Итоговый файл также можно редактировать, синхронизировать с iCloud и передавать другим пользователям в виде ссылки.
Вывод
Создание html-файлов с содержимым веб-страницы является полезной функцией для всех пользователей интернета. Частые перелеты, перебои с интернетом не всегда дают возможность получать необходимую информацию непосредственно из всемирной паутины. Сохранение необходимых данных в форматах HTML или PDF позволяет осуществлять быстрый доступ к необходимым сведениям при работе в режиме offline. Только надо уточнить, сохраняется одна страница, а не весь сайт. Т.е. открыть другие вкладки и ссылки без интернета не получится.
Дайте знать, что вы думаете по этой теме материала в комментариях. Мы очень благодарим вас за ваши комментарии, подписки, отклики, дизлайки, лайки!
Источник
Быстрое сохранение страницы сайта

Для этого можно сохранить адрес полезной страницы, в отдельный текстовый файл или в закладки интернет — браузера. Но у этого варианта есть пара недостатков. Первый, для доступа к информации её необходимо каждый раз снова загружать из интернета. И второй, администратор сайта может посчитать полезную для вас информацию не нужной, тем самым удалив ее или переместив в архив.
Решением такой проблемы будет сохранение страницы сайта на компьютер.
Как это правильно сделать мы сегодня и рассмотрим. Можно, конечно просто выделить текст на странице, скопировать и сохранить его в файл, например программами MS Word, Open Office или другими текстовыми редакторами. Но в этом случае будет скопирован только сам текст, его форматирование будет потеряно, а имеющиеся в тексте картинки могут быть не скопированы сразу с текстом.
Сохранить страницу в разных браузерах
Чтобы сохранить дынные в том виде, в котором они представлены на сайте, необходимо сохранять веб-страницу целиком. Чтобы понять, что страница в браузере загружена не из Интернета, а с локального жесткого диска, нужно глянуть на адресную строку в браузере. В случае сохраненной страницы там будет содержаться адрес такого вида: «file:///[путь к Вашему файлу]».
Чтобы сделать это в браузере Internet Explorer необходимо находясь на нужной странице, выполнить одно из следующих действий. Кликнуть меню «Файл» — «Сохранить как», или в правой стороне экрана выбрать пункт «Страница» — «Сохранить как», или нажать сочетание клавиш «Ctrl» + «S».

В появившемся окне необходимо выбрать место на вашем жестком диске для сохранения файла.
Веб-страница полностью. Результатом сохранения в этом типе будет файл, содержащий текст страницы и код HTML, плюс папка с картинками.
Веб-страница, только HTML. Результат будет аналогичен предыдущему, только без картинок.
Текстовый файл. В результате сохранения будет получен простой текстовый файл в неудобном для чтения виде, который будет содержать весь HTML-код и текст, имеющийся на странице.
Веб-архив — самый удобный вариант. На выходе получится единственный файл, содержащий в себе все. При двойном клике по такому файлу, откроется браузер и в нем окажется сохраненная страница в оригинальном виде, загружена она будет с жесткого диска Вашего компьютера.
В браузере Opera, чтобы сохранить страницу необходимо нажать на кнопку «Opera» в левом верхнем углу окна, выбрать «Страница» — «Сохранить страницу», или воспользоваться меню «Файл» или нажать указанные выше сочетание клавиш. Варианты типов конечного файла такие же, как и в предыдущем случае.


Источник
Как сохранить страницу сайта на компьютере?
Чтобы иметь доступ к содержимому какого-то веб-портала даже без подключения к сети, надо сделать локальную копию страницы (скрин, текстовый или HTML-файл), которая будет храниться на диске. Так вы в любой момент сможете изучить находящуюся там информацию. Конечно, если компьютер с необходимыми данными окажется рядом. Можно перенести не только текстовый контент, но и картинки, элементы форматирования, структуру. Узнайте, как сделать скриншот страницы ресурса глобальной сети, скопировать её сразу со всем графическим и мультимедийным контентом или сохранить её содержимое в виде файла.

Скопировать из браузера
Можно перенести данные из обозревателя в любой текстовый редактор. Для этого лучше всего подойдёт Microsoft Word. В нём корректно отображаются изображения и форматирование. Хотя из-за специфики документа может не очень эстетично выглядеть реклама, меню и некоторые фреймы.
Иногда получается так, что переносится только текст. Если вам нужен остальной контент, можно взять и его. Вот как скопировать страницу веб-ресурса полностью — со всеми гиперссылками, рисунками:
В некоторых случаях нельзя скопировать графику и форматирование. Только текст. Даже без разделения на абзацы. Но можно сделать скриншот или использовать специальное программное обеспечение для переноса содержимого страницы на компьютер.
Сайты с защитой от копирования
Иногда на ресурсе стоит так называемая «Защита от копирования». Она заключается в том, что текст на них нельзя выделить или перенести в другое место. Но это ограничение можно обойти. Вот как это сделать:
Если вы хотите сохранить на компьютер какой-то сайт целиком, не надо полностью удалять теги, чтобы осталась только полезная информация. Можете воспользоваться любым html-редактором. Подойдёт, например, FrontPage. Разбираться в веб-дизайне не требуется.
Защита от копирования может быть привязана к какому-то js-скрипту. Чтобы отключить её, надо в браузере запретить выполнение JavaScript. Это можно сделать в настройках веб-обозревателя. Но из-за этого иногда сбиваются параметры всей страницы. Она будет отображаться неправильно или выдавать ошибку. Ведь там работает много различных скриптов, а не один, блокирующий выделение.
Если на сервисе есть подобная защита, лучше разобраться, как скопировать страницу ресурса глобальной сети другим способом. Например, можно создать скриншот.
Скриншот
Снимок экрана — это самый простой способ добавить какую-то информацию на компьютер. Она сохраняется в виде графического файла. Его можно открыть и просмотреть в любое время. Вот как сделать скрин:
Получить снимок страницы можно с помощью графических редакторов. Например, Paint.
Информация будет представлена в виде сплошной картинки, а не набора символов. Если понадобится скопировать какую-то часть материала, придётся перепечатывать его вручную. Ведь скриншот — не статья. Чтобы облегчить задачу, воспользуйтесь утилитами для распознавания текста с рисунков.
Так удобно копировать небольшие куски. Но вот с объёмным контентом сложнее. Придётся делать много снимков, прокручивать, часто открывать редактор. Но можно разобраться, как сделать скрин всей страницы портала, а не её части. Используйте специализированные программы.
Утилиты для создания скриншотов
Существуют программы для работы со снимками экрана. С их помощью можно охватить контент полностью, а не скринить по кускам.
Есть также онлайн-сервисы, которые могут сформировать снимок. Они работают по одному принципу: вставить адрес сайта — получить картинку. Вот некоторые из них.
Сохранить как HTML-файл
Вот как сохранить страницу ресурса глобальной сети на компьютер в формате html. Впоследствии его можно будет конвертировать в другой тип. При таком копировании картинки с веб-портала помещаются в отдельную папку, которая будет иметь то же название, что html-файл, и находится в том же месте, что и он.
Сохранить как PDF
В Google Chrome можно создать из страницы PDF-файл. Данная функция предназначена для распечатки на принтере. Но доступно копирование и на компьютер.
Еще один способ — сохранить как PDF-страницу с помощью штатных средств Chrome.
Эта функция доступна исключительно в Chrome. Для других веб-обозревателей нужны плагины. Printpdf для Firefox и Web2PDFConvert для Opera.
Утилиты для сохранения сайтов целиком
Есть программы для копирования ресурсов глобальной сети целиком. То есть со всем контентом, переходами, меню, ссылками. По такой странице можно будет «гулять», как по настоящей. Для этого подойдут следующие утилиты:
Есть много способов перенести страницу сайта на ПК. Какой выбрать — зависит от ваших нужд. Если хотите сохранить информацию, чтобы потом её изучить, достаточно обычного снимка экрана. Но когда надо работать с этими данными, редактировать их, добавлять в документы, лучше скопировать их или создать html-файл.
Источник
Как скачать сайт целиком
Многие люди пользуются такой функцией, как скачивание веб-страниц. Большинство из них делают это с помощью специальной комбинации клавиш, которая позволяет скачивать сайты постранично. Однако существуют куда более практичные способы, которые позволяют скачать многостраничные сайты буквально за пару кликов мышкой.
Скачать сайт целиком – зачем это нужно?
Нередко возникает необходимость скачать сайт целиком, чтобы можно было просматривать его в режиме offline. Например, если на сайте много текстовой информации, проще скачать его полностью, чем создавать скриншот каждой отдельной страницы. Это может быть полезно, если необходимо скачать документацию, содержащую 500-1000 веб-страниц.
Также необходимость скачать сайт целиком возникает у программистов, а именно у тех, кто занимается frontend-разработкой. Благодаря этому специалисту не нужно каждый раз заходить на сайт, чтобы увидеть, как именно сверстаны его страницы. Он может скачать сайт и просматривать его в режиме offline.
Как скопировать сайт целиком – обзор доступных решений
Скачивание сайта целиком может понадобиться в целом ряде случаев. Другой вопрос заключается в том, как это можно сделать. Можно сохранять сайт постранично, но это занимает много времени и не всегда удобно. Гораздо проще скачать сайт с помощью специального программного обеспечения. Оба варианта подробно рассматриваются далее.
Скачать сайт целиком онлайн (постраничное сохранение) – преимущества, недостатки, особенности
Об этом способе знают многие пользователи, так как данная возможность есть абсолютно во всех браузерах. Для того чтобы скачать сайт подобным образом, не нужно ничего устанавливать на свой ПК. Сохранить веб-сайт постранично можно с помощью комбинации клавиш «Ctrl» + «S». После нажатия нужных клавиш перед пользователем открывается окно, в котором нужно выбрать место для сохранения страницы сайта.
В теории все просто, но у подобного подхода есть один весьма значительный недостаток – скачивается лишь та страница сайта, на которой в данный момент находится пользователь. Если сайт многостраничный, то придется вручную скачивать каждую его страницу, что очень неудобно. Такой способ стоит использовать лишь для тех сайтов, которые состоят из 1-3 веб-страниц. В любых других случаях стоит воспользоваться специализированными программами.
Как скачать сайт целиком с помощью специализированных программ?
С помощью специализированного программного обеспечения скачать сайт целиком проще и быстрее всего. Такой вариант стоит рассматривать, если сайты нужно скачивать на регулярной основе, а также если они состоят более, чем из 3-5 веб-страниц. Подобные программы бывают как платными, так и бесплатными. Но даже в некоторых бесплатных программах есть дополнительные функции, за использование которых придется платить. Ниже рассмотрены наиболее популярные программы для скачивания сайтов целиком.
Программа для скачивания сайта целиком Cyotek WebCopy – преимущества, недостатки, особенности
Программа для скачивания сайтов WinHTTrack WebSite Copier — преимущества, недостатки, особенности
Данная утилита считается одной из самых популярных в своем классе. Чтобы скачать сайт целиком, необходимо загрузить программу на ПК, указать название сайта, выбрать место для сохранения, ввести URL-адрес скачиваемого сайта, настроить фильтры и нажать кнопку «Готово».
У некоторых пользователей после скачивания целого сайта с помощью данной программы некоторые веб-страницы могут отображаться некорректно. Это может быть связано с криво настроенными фильтрами либо с особенностями системы. Кроме того к недостаткам можно отнести низкую скорость скачивания.
Teleport Pro — преимущества, недостатки, особенности
Данная программа является одной из самых старых, поэтому с ее пользовательским интерфейсом сможет разобраться далеко не каждый. Кроме того, в Teleport Pro отсутствует возможность смены языка интерфейса на русский. Функционирует данная программа на платной основе, но есть возможность использовать программу бесплатно на протяжении пробного периода.
Offline Explorer — преимущества, недостатки, особенности
Данная программа считается одной из лучших, однако функционирует она на платной основе. Но это не помеха, если вам нужно скачать сайт несколько раз, так как новым пользователям предоставляется пробный период, который длится целый месяц. Программа предлагает стандартную, профессиональную, а также версию для предприятий. Самый дешевый пакет будет стоить порядка 4000 рублей, а самый дорогой – около 40 000 рублей.
Как и в программах, описанных выше, работа начинается с установки утилиты на ПК. Далее нужно придумать название для проекта, указать ссылку на нужный сайт, выбрать папку для скачивания, настроить фильтры и нажать кнопку «Загрузить».
Webcopier — преимущества, недостатки, особенности
Как и две предыдущие утилиты, Webcopier функционирует на платной основе. Но создатели программы дают новым пользователям одну неделю пробного периода. Это одна из немногих программ, которая работает как на Windows, так и на mac OS. Работает программа по тому же принципу, что и все описанные выше варианты.
К недостаткам программы стоит отнести отсутствие русификации, а также сравнительно непродолжительный пробный период.
Советы и выводы
Существует сразу несколько способов, с помощью которых можно скачать сайт целиком. Если сайт небольшой (состоящий из 1-5 веб-страниц), то можно обойтись и простым постраничным скачиванием, которое работает в каждом браузере. Для этого достаточно использовать комбинацию клавиш «Ctrl» + «S» и выбрать место, куда загрузится сайт.
Если же ваша деятельность требует регулярного скачивания многостраничных сайтов, то проще один раз установить специализированную утилиту. Во многих случаях можно обойтись и бесплатными версиями программ, так как в их функционале присутствует все необходимое. Если же вас интересуют дополнительные инструменты, придется раскошелиться на платную версию. Но не стоит надеятся на то, что все скаченные сайты можно запустить в офлайне, программы хорошо подходят для скачки сайтов на не сложных движках.
Пожалуйста, оставьте ваши мнения по текущей теме материала. За комментарии, лайки, подписки, дизлайки, отклики огромное вам спасибо!
Источник
Друзья, приветствую вас на WiFiGid. В этой короткой заметке я покажу вам, как можно быстро скопировать страницу в Word. Отдельной кнопки для дублирования листа здесь нет, поэтому придется немного вспомнить про «костыли». Далее просто показываю, как исполнить эту задачу по шагам и в картинках.
Содержание
- Общий план
- Шаг 1-1 – Выделяем текст (для одностраничного документа)
- Шаг 1-2 – Выделяем текст (для многостраничного документа)
- Шаг 2 – Копируем текст
- Шаг 3 – Вставляем страницу
- Задать вопрос автору статьи
Общий план
Перед тем как начать, показываю на наш план действий:
- Выделить текст.
- Скопировать выделенный текст.
- Вставить скопированный текст на новый лист (или куда вам нужно).
Самый сложный этап – первый.
Шаг 1-1 – Выделяем текст (для одностраничного документа)
Если у вас в документе всего один лист, который вы и хотите скопировать, выделить его очень просто. Нажимаем горячие клавиши:
Ctrl + A
Т.е. сначала зажимаем и держим клавишу Ctrl, а уже потом жмем латинскую букву A. Это должно выделить весь текст в документе целиком, но если у нас много страниц – то и будет выделено много страниц. Поэтому способ подходит исключительно для одностраничного документа.
Шаг 1-2 – Выделяем текст (для многостраничного документа)
Если в документе много страниц, а нужно скопировать всего один лист, прошлый способ уже не поможет. Тут есть две методики выделения:
- Щелкаем мышью в самом начале вашего листа и тянем до самого конца. Если лист не влезает в экран, для подкрутки можно использовать колесико мыши.
- Мой любимый способ – щелкаю мышью в самом начале листа (там должен замигать курсор), зажимаю и держу клавишу Shift, откручиваю в самый конец страницы и уже там при зажатой клавише Shift щелкаю мышью еще раз – текст выделяется.
Что бы вы ни выбрали, по результатам этих шагов у вас должен быть выделен ваш лист:
Шаг 2 – Копируем текст
Теперь все должно пойти проще. Есть тоже несколько вариантов копирования текста в буфер обмена, откуда мы уже его будем вставлять дальше:
- Нажимаем горячие клавиши Ctrl + C.
- Или просто щелкаем правой кнопкой мыши по выделенному тексту и выбираем пункт «Копировать».
Шаг 3 – Вставляем страницу
Текст скопирован, теперь нам нужно его куда-то вставить. А куда вы его собираетесь вставлять? На самом деле вы можете вставить его, куда вам будет угодно, но я покажу вставку на новую отдельную страницу.
- В меню «Вставка» раскрываем пункт «Страницы» выбираем пункт «Пустая страница» (можно просто прощелкать клавишей Enter, пока не появится новая страница).
- Щелкаем левой кнопкой мыши в том месте, где нужно вставить текст. Там должен замигать курсор ввода.
- Нажимаем клавиши Ctrl + V или щелкаем правой кнопкой мыши и выбираем пункт «Вставить».