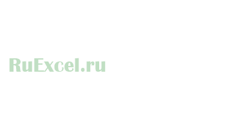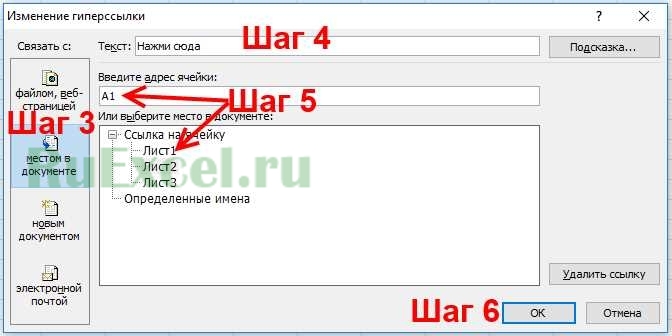Для быстрого доступа к родственной информации в другом файле или на веб-странице можно вставить гиперссылка в ячейку листа. Ссылки можно также вставлять в определенные элементы диаграмм.
Примечание: Основная часть снимков экрана в этой статье сделана в Excel 2016. Если вы используете другую версию, у вас это может выглядеть немного по-другому, но если не указано иное, функциональность будет такой же.
-
Щелкните ячейку на листе, в которой нужно создать ссылку.
Для представления ссылки можно выбрать и объект, например рисунок или элемент диаграммы.
-
На вкладке Вставка в группе Ссылки нажмите кнопку Ссылка
.
Можно также щелкнуть ячейку или рисунок правой кнопкой мыши и в контекстном меню выбрать команду Ссылка или нажать клавиши CTRL+K.
-
-
В разделе Связать с щелкните элемент новым документом.
-
Введите имя нового файла в поле Имя нового документа.
Совет: Чтобы задать расположение, отличное от указанного в группе Полный путь, можно указать его перед именем в поле Имя нового документа или нажать кнопку Изменить, выбрать расположение и нажать кнопку ОК.
-
В разделе Когда вносить правку в новый документ щелкните позже или сейчас, чтобы указать, когда нужно открыть новый файл для редактирования.
-
В поле Текст для отображения введите текст, который будет представлять ссылку.
-
Чтобы создать полезную подсказку, которая будет появляться при наведении указателя на ссылку, нажмите кнопку Всплывающая подсказка, введите нужный текст в поле Текст подсказки, а затем нажмите кнопку ОК.
-
Щелкните ячейку на листе, в которой нужно создать ссылку.
Для представления ссылки можно выбрать и объект, например рисунок или элемент диаграммы.
-
На вкладке Вставка в группе Ссылки нажмите кнопку Ссылка
.
Можно также щелкнуть ячейку или объект правой кнопкой мыши и в контекстном меню выбрать команду Ссылка или нажать клавиши CTRL+K.
-
-
В группе Связать с щелкните элемент файлом, веб- страницей.
-
Выполните одно из следующих действий.
-
Чтобы выбрать файл, щелкните элемент текущая папка, а затем укажите файл, на который должна указывать ссылка.
Чтобы изменить текущую папку, выберите другую в списке Папка.
-
Чтобы выбрать веб-страницу, щелкните Просмотренные страницы, а затем выберите веб-страницу, на которую должна указывать ссылка.
-
Чтобы выбрать файл, который вы недавно использовали, щелкните Последние файлы, а затем выберите файл, на который должна указывать ссылка.
-
Чтобы задать имя и расположение известного файла или веб-страницы, на которые должна указывать ссылка, введите эти данные в поле Адрес.
-
Чтобы выбрать веб-страницу, нажмите кнопку Просмотр Интернета
, откройте веб-страницу, на которую должна указывать ссылка, а затем вернитесь в Excel, не закрывая веб-браузер.
-
-
Чтобы создать ссылку на определенное место в файле или на веб-странице, нажмите кнопку Закладка, а затем дважды щелкните нужную закладка.
Примечание: В файле или на веб-странице, на которые создается ссылка, должна быть закладка.
-
В поле Текст для отображения введите текст, который будет представлять ссылку.
-
Чтобы создать полезную подсказку, которая будет появляться при наведении указателя на ссылку, нажмите кнопку Всплывающая подсказка, введите нужный текст в поле Текст подсказки, а затем нажмите кнопку ОК.
Чтобы указать место в текущей или другой книге, можно присвоить имяназначение или использовать ссылку на ячейку.
-
Чтобы использовать имя, присвойте имя целевым ячейкам в целевой книге.
Присвоение имени ячейке или диапазону ячеек
-
Выделите ячейку, диапазон ячеек или несмежные ячейки, которым нужно присвоить имя.
-
Щелкните поле Имя у левого края строка формул
.
Поле «Имя»
-
В поле Имя введите имя для этих ячеек, а затем нажмите клавишу ВВОД.
Примечание: Имя не может содержать пробелов и должно начинаться с буквы.
-
-
На листе исходной книги щелкните ячейку, в которой нужно создать ссылку.
Для представления ссылки можно выбрать и объект, например рисунок или элемент диаграммы.
-
На вкладке Вставка в группе Ссылки нажмите кнопку Ссылка
.
Можно также щелкнуть ячейку или объект правой кнопкой мыши и в контекстном меню выбрать команду Ссылка или нажать клавиши CTRL+K.
-
-
В разделе Ссылка на выполните одно из указанных ниже действий.
-
Чтобы указать место в текущей книге, выберите пункт Место в документе.
-
Чтобы указать место в другой книге, выберите пункт Существующий файл или веб-страница, найдите и выберите книгу, на которую должна указывать ссылка, а затем нажмите кнопку Закладка.
-
-
Выполните одно из следующих действий:
-
В поле Или выберите место в документе в разделе Ссылка на ячейку щелкните лист, на который должна указывать ссылка, введите ссылку на ячейку в поле Введите адрес ячейки, а затем нажмите кнопку ОК.
-
В списке группы Определенные имена щелкните имя, представляющее ячейки, на которые должна указывать ссылка, а затем нажмите кнопку ОК.
-
-
В поле Текст для отображения введите текст, который будет представлять ссылку.
-
Чтобы создать полезную подсказку, которая будет появляться при наведении указателя на ссылку, нажмите кнопку Всплывающая подсказка, введите нужный текст в поле Текст подсказки, а затем нажмите кнопку ОК.
С помощью функции ГИПЕРССЫЛКА можно создать ссылку, которая открывает документ, хранимый на сетевом сервере, интрасетьили в Интернете. При щелчке на ячейку, содержащую функцию ГИПЕРССЫЛКА, приложение Excel откроет файл, расположенный по ссылке.
Синтаксис
ГИПЕРССЫЛКА(адрес;имя)
адрес — это путь к открываемому документу и его имя, представленные как текст. Адрес может ссылаться на определенное место в документе, например на ячейку или именованный диапазон листа или книги Excel либо на закладку в документе Microsoft Word. Путь может представлять собой путь к файлу на жестком диске, адрес на сервере в формате UNC (в Microsoft Excel для Windows) либо URL-путь в Интернете или интрасети.
-
Аргументом «адрес» может быть текстовая строка, заключенная в кавычки, или ячейка, содержащая ссылку в виде текстовой строки.
-
Если ссылка, определенная аргументом «адрес», недействительна или переход по ней невозможен, при щелчке соответствующей ячейки появится сообщение об ошибке.
Понятное_имя Текст ссылки или числовое значение, отображаемое в ячейке. Имя отображается синим цветом с подчеркиванием. Если этот аргумент опущен, в ячейке в качестве текста ссылки отображается аргумент «адрес».
-
Аргумент «имя» может быть значением, текстовой строкой, именем или ячейкой, содержащей текст или значение для перехода.
-
Если аргумент «имя» возвращает значение ошибки (например, #ЗНАЧ!), вместо текста ссылки в ячейке отображается значение ошибки.
Примеры
В следующем примере открывается лист «Бюджетный отчет.xlsx», хранимый в Интернете по адресу example.microsoft.com/report. Видимый текст ссылки: «Щелкните, чтобы создать отчет»:
=HYPERLINK(«http://example.microsoft.com/report/budget report.xls», «Click for report»)
В следующем примере создается ссылка на ячейку F10 на листе «Годовой» в книге Бюджетные отчеты.xls, которая хранится в Интернете — в расположении с именем example.microsoft.com/report. В ячейке листа, содержащей ссылку, в качестве текста перехода служит содержимое ячейки D1:
=HYPERLINK(«[http://example.microsoft.com/report/budget report.xls]Annual!F10», D1)
В следующем примере создается ссылка на диапазон с именем «Итоги по отделу» на листе «Первый квартал» в книге Бюджетные отчеты.xls, которая хранится в Интернете — в расположении с именем example.microsoft.com/report. В ячейке листа, содержащей ссылку, виден текст: «Щелкните, чтобы вывести итоги по отделу за первый квартал»:
=HYPERLINK(«[http://example.microsoft.com/report/budget report.xls]First Quarter!DeptTotal», «Click to see First Quarter Department Total»)
Чтобы создать ссылку на определенное место документа Microsoft Word, необходимо сначала с помощью закладки определить место в документе, куда следует переходить. В следующем примере создается ссылка на закладку «Прибыль за квартал» в документе с именем ГодовойОтчет.doc по адресу example.microsoft.com:
=HYPERLINK(«[http://example.microsoft.com/Annual Report.doc]QrtlyProfits», «Quarterly Profit Report»)
В приведенном ниже примере Excel для Windows показано, как использовать содержимое ячейки D5 в качестве текста ссылки и открыть файл «1кв.xlsx», расположенный на сервере «ФИНАНСЫ» в общей папке «Балансы». В данном примере используется путь в формате UNC.
=HYPERLINK(«\FINANCEStatements1stqtr.xls», D5)
В следующем примере в Excel для Windows открывается файл 1кв.xlsx, который находится в каталоге «Финансы» на жестком диске D. Текстом ссылки служит число, которое содержится в ячейке H10:
=HYPERLINK(«D:FINANCE1stqtr.xls», H10)
В следующем примере Excel для Windows создается ссылка на область «Итоги» в другой (внешней) книге «МояКнига.xlsx»:
=HYPERLINK(«[C:My DocumentsMybook.xls]Totals»)
В следующем примере в Microsoft Excel для компьютеров Macintosh в ячейке видна надпись «Щелкните здесь», и при щелчке открывается файл «Первый квартал» из папки «Бюджетные отчеты» на жестком диске Macintosh HD:
=HYPERLINK(«Macintosh HD:Budget Reports:First Quarter», «Click here»)
Ссылки можно создавать и в пределах одного листа, чтобы переходить от одной ячейки к другой. Например, если в книге «Бюджет» активным является лист «Июнь», приведенная ниже формула создаст ссылку на ячейку E56. В качестве текста гиперссылки используется значение, содержащееся в ячейке E56.
=HYPERLINK(«[Budget]June!E56», E56)
Для перехода на другой лист той же книги измените имя листа в ссылке. Чтобы создать ссылку на ячейку E56 листа «Сентябрь», замените в предыдущем примере слово «Июнь» словом «Сентябрь».
При щелчке на ссылку, указывающую на адрес электронной почты, установленное на компьютере приложение электронной почты (если есть) автоматически запускается и создается новое сообщение с соответствующим адресом в поле Кому.
-
Щелкните ячейку на листе, в которой нужно создать ссылку.
Для представления ссылки можно выбрать и объект, например рисунок или элемент диаграммы.
-
На вкладке Вставка в группе Ссылки нажмите кнопку Ссылка
.
Можно также щелкнуть ячейку или объект правой кнопкой мыши и в контекстном меню выбрать команду Ссылка или нажать клавиши CTRL+K.
-
-
В разделе Ссылка на щелкните элемент Адрес электронной почты.
-
В поле Адрес электронной почты введите нужный адрес.
-
В поле Тема введите тему сообщения.
Примечание: Некоторые веб-браузеры и почтовые программы не распознают строку темы.
-
В поле Текст для отображения введите текст, который будет представлять ссылку.
-
Чтобы создать полезную подсказку, которая будет появляться при наведении указателя на ссылку, нажмите кнопку Всплывающая подсказка, введите нужный текст в поле Текст подсказки, а затем нажмите кнопку ОК.
Можно создать ссылку на адрес электронной почты, введя его непосредственно в ячейку. Например, ссылка создается автоматически при вводе адреса электронной почты, такого как proverka@example.com.
Можно вставить одну или несколько внешних ссылок из книги на другую книгу, расположенную в интрасеть или в Интернете. Книга не должна быть сохранена как HTML.
-
Откройте исходную книгу и выделите ячейку или диапазон ячеек, которые необходимо скопировать.
-
На вкладке Главная в группе Буфер обмена нажмите кнопку Копировать.
-
Перейдите к листу, на котором нужно поместить данные, и щелкните ячейку, в которой требуется их расположить.
-
На вкладке Главная в группе Буфер обмена нажмите кнопку Специальная вставка.
-
Нажмите кнопку Вставить связь.
Будет создана внешняя ссылка на ячейку или на каждую из ячеек диапазона.
Примечание: Иногда бывает удобнее создавать внешние ссылки, не открывая книгу в Интернете. Для каждой ячейки в целевой книге, на которую нужно создать ссылку, щелкните ячейку, введите знак равенства (=), URL-адрес и расположение в книге. Например:
=’http://www.someones.homepage/[Файл.xlsx]Лист1′!A1
=’ftp.server.somewhere/Файл.xlsx’!ИменованнаяЯчейка
Чтобы выделить гиперссылка, но не переходить по указанному в ней назначение, выполните одно из указанных ниже действий.
-
Щелкните ячейку, где находится ссылка, и не отпускайте кнопку мыши, пока указатель не примет вид креста
. После этого отпустите кнопку мыши.
-
Выделите ячейку, содержащую ссылку, с помощью клавиш со стрелками.
-
Если ссылка представлена графическим объектом, нажмите клавишу CTRL и, удерживая ее нажатой, щелкните ссылку.
В книге можно изменить назначение, внешний вид, текст ссылки или представляющий ее рисунок.
Изменение адреса назначения ссылки
-
Выделите ячейку или рисунок со ссылкой, которую нужно изменить.
Совет: Чтобы выделить ячейку со ссылкой, не переходя по этой ссылке, щелкните ячейку и удерживайте кнопку мыши, пока указатель не примет вид креста
, а затем отпустите кнопку. Чтобы выделить ячейку, можно также воспользоваться клавишами со стрелками. Чтобы выделить рисунок, щелкните его, удерживая нажатой клавишу CTRL.
-
На вкладке Вставка в группе Ссылки нажмите кнопку Ссылка.
Можно также щелкнуть ячейку или рисунок правой кнопкой мыши и в контекстном меню выбрать команду Изменение ссылки или нажать клавиши CTRL+K.
-
-
В диалоговом окне Изменение гиперссылки внесите нужные изменения.
Примечание: Если ссылка была создана с помощью функции ГИПЕРССЫЛКА, в формуле необходимо изменить адрес назначения. Выберите ячейку со ссылкой, а затем щелкните строка формул, чтобы изменить формулу.
Вид текста ссылки в текущей книге можно изменить, изменив стиль ячеек со ссылками.
-
На вкладке Главная в группе Стили нажмите кнопку Стили ячеек.
-
В группе Данные и модель выполните указанные ниже действия.
-
Чтобы изменить внешний вид ссылок, не нажатых для перехода к месту назначения, щелкните правой кнопкой мыши Ссылка и выберите пункт Изменить.
-
Чтобы изменить внешний вид ссылок, нажатых для перехода к месту назначения, щелкните правой кнопкой мыши Просмотренная ссылка и выберите пункт Изменить.
Примечание: Стиль Ссылки для ячейки доступен только в случае, когда книга содержит ссылку. Стиль Просмотренная ссылка для ячейки доступен только в случае, когда книга содержит ссылку, по которой был произведен переход.
-
-
В диалоговом окне Стиль нажмите кнопку Формат.
-
На вкладках Шрифт и Заливка выберите нужные параметры форматирования, а затем нажмите кнопку ОК.
Примечания:
-
Параметры, выбранные в диалоговом окне Формат ячеек, будут выбраны и в группе Стиль включает диалогового окна Стиль. Флажки тех параметров, которые применять не нужно, можно снять.
-
Изменения, внесенные в стили Ссылка и Просмотренная ссылка, применяются для всех ссылок в текущей книге. Вид отдельных ссылок изменить нельзя.
-
-
Выделите ячейку или рисунок со ссылкой, которую нужно изменить.
Совет: Чтобы выделить ячейку со ссылкой, не переходя по этой ссылке, щелкните ячейку и удерживайте кнопку мыши, пока указатель не примет вид креста
, а затем отпустите кнопку. Чтобы выделить ячейку, можно также воспользоваться клавишами со стрелками. Чтобы выделить рисунок, щелкните его, удерживая нажатой клавишу CTRL.
-
Выполните одно или несколько из указанных ниже действий.
-
Чтобы изменить текст ссылки, щелкните строка формул и внесите необходимые изменения в текст.
-
Чтобы изменить формат рисунка, щелкните его правой кнопкой мыши и выберите в контекстном меню параметры, которые нужно изменить.
-
Чтобы изменить текст в рисунке, дважды щелкните выделенный рисунок и внесите необходимые изменения.
-
Чтобы изменить рисунок, представляющий ссылку, вставьте новый рисунок, сделайте его ссылкой, указывающей на тот же адрес, а затем удалите старые рисунок и ссылку.
-
-
Щелкните правой кнопкой мыши гиперссылка, которую нужно скопировать или переместить, а затем выберите команду Копировать или Вырезать в контекстном меню.
-
Щелкните правой кнопкой мыши ячейку, в которую нужно скопировать или переместить ссылку, а затем в контекстном меню выберите команду Вставить.
По умолчанию неспецифицированные пути к месту назначения гиперссылка считаются указанными относительно расположения активной книги. Описанная ниже процедура позволяет указать другой путь по умолчанию. Каждый раз, когда вы создаете ссылку на файл в этом расположении, в диалоговом окне Вставка гиперссылки достаточно указать только имя файла, без пути.
Выполните одно из действий в зависимости от используемой версии Excel:
-
В Excel 2016, Excel 2013 иExcel 2010:
-
Откройте вкладку Файл.
-
Выберите пункт Сведения.
-
Выберите команду Свойства, а затем — Дополнительные свойства.
-
В поле База гиперссылки на вкладке Сводка введите нужный путь.
Примечание: Базовый адрес гиперссылки можно переопределить, указав полный (абсолютный) адрес в диалоговом окне Вставка гиперссылки
-
-
В Excel 2007:
-
Нажмите кнопку Microsoft Office
, щелкните Подготовить и выберите Свойства.
-
В области сведений о документе щелкните стрелку рядом с кнопкой Свойства документа, а затем выберите Дополнительные свойства.
-
Откройте вкладку Документ.
-
В поле База гиперссылки введите путь, который требуется использовать.
Примечание: Базовый адрес гиперссылки можно переопределить, указав полный (абсолютный) адрес в диалоговом окне Вставка гиперссылки
-
Чтобы удалить ссылку, выполните одно из указанных ниже действий.
-
Чтобы удалить ссылку и текст, который ее представляет, щелкните правой кнопкой мыши ячейку со ссылкой, а затем в контекстном меню выберите команду Очистить содержимое.
-
Чтобы удалить ссылку и рисунок, который ее представляет, нажмите клавишу CTRL и, удерживая ее нажатой, щелкните рисунок, а затем нажмите клавишу DELETE.
-
Чтобы отключить одиночную ссылку, щелкните ее правой кнопкой мыши и в контекстном меню выберите команду Удалить ссылку.
-
Чтобы отключить несколько ссылок одновременно, сделайте следующее:
-
В пустой ячейке введите число 1.
-
Щелкните ячейку правой кнопкой мыши и в контекстном меню выберите команду Копировать.
-
Нажав и удерживая клавишу CTRL, выберите каждую ссылку, которую нужно отключить.
Совет: Чтобы выделить ячейку со ссылкой, не переходя по этой ссылке, щелкните ячейку и удерживайте кнопку мыши, пока указатель не примет вид креста
, а затем отпустите кнопку.
-
На вкладке Главная в группе Буфер обмена щелкните стрелку под кнопкой Вставить и выберите команду Специальная вставка.
-
В группе Операция выберите вариант Умножить и нажмите кнопку ОК.
-
На вкладке Главная в группе Стили нажмите кнопку Стили ячеек.
-
В поле Хорошие, плохие и нейтральныевыберите Обычный.
-
При щелчке на ссылку открывается другая страница или файл. Конечным объектом часто является другая веб-страница, но это также может быть рисунок, адрес электронной почты или программа. Гиперссылка может выглядеть как текст или рисунок.
Когда пользователь сайта щелкает ссылку, ее назначение показывается в веб-браузер, открывается или запускается в зависимости от типа назначения. Например, ссылка на страницу открывает эту страницу в веб-браузере, а ссылка на AVI открывает файл в проигрывателе мультимедиа-файлов.
Использование ссылок
Ссылки можно использовать для выполнения следующих действий:
-
переход к файлу или веб-странице в сети, интрасеть или Интернете;
-
переход к файлу или веб-странице, которые предполагается создать в будущем;
-
отправка сообщения электронной почты;
-
запуск передачи файла, например путем загрузки или через FTP.
При наведении указателя на текст или рисунок со ссылкой он принимает форму ладони 
Что такое URL-адрес и как он устроен
При создании ссылки объект, на который она указывает, обозначается с помощью унифицированного локатора ресурсов, или URL-адреса, например:
http://proverka.microsoft.com/news.htm
file://Имя_компьютера/Общая_папка/Имя_файла.htm
URL-адрес содержит протокол, например HTTP, FTPили FILE, веб-сервер или сетевое расположение, а также путь и имя файла. Компоненты URL-адреса показаны на рисунке.

1. Используемый протокол (http, ftp, file)
2. Веб-сервер или местонахождение в сети
3. Путь.
4. Имя файла.
Абсолютные и относительные ссылки
Абсолютный URL-адрес содержит полный адрес, включая протокол, веб-сервер, путь к файлу и его имя.
В относительной ссылке отсутствуют один или несколько компонентов. Эти компоненты берутся из адреса страницы, содержащей URL-адрес. Например, если не указаны протокол и веб-сервер, будут использованы протокол и домен (.com, .org, .edu или .ru) текущей страницы.
Страницы в Интернете часто используют относительные URL-адреса, содержащие только частичный путь и имя файла. Если файлы перемещаются на другой сервер, все ссылки будут работать до тех пор, пока относительные позиции страниц останутся неизменными. Например, ссылка на странице products.htm указывает на страницу apple.htm в папке с именем «Еда»; если обе страницы перемещаются в папку «Еда» на другом сервере, URL-адрес в ссылке будет по-прежнему работать.
Неспецифицированные пути к месту назначения в рабочей книге Excel по умолчанию считаются указанными относительно расположения активной книги. Можно указать другой базовый адрес для ссылок. Тогда при создании ссылки на файл в этом расположении в диалоговом окне Вставка гиперссылки достаточно указать только имя файла, без пути.
-
Выберите ячейку на листе, в которой нужно создать ссылку.
-
На вкладке Вставка нажмите Гиперссылка.
Можно также щелкнуть ячейку правой кнопкой мыши и в контекстном меню выбрать команду Гиперссылка… или нажать клавиши CTRL+K.
-
В поле Отображаемый текст: введите текст, который будет представлять ссылку.
-
В поле URL-адрес:введите полный URL-адрес веб-страницы, на которую должна указывать ссылка.
-
Нажмите ОК.
Чтобы указать место в текущей книге, можно присвоить имя диапазону ячеек или использовать ссылку на ячейку.
-
Чтобы использовать имя, присвойте имя целевым ячейкам в книге.
Присвоение имени ячейки или диапазона ячеек
Примечание: В Excel для Интернета нельзя создать именованный диапазон. Можно только выбрать существующий именованный диапазон в элементе управления «Именованные диапазоны». Другой способ — открыть файл в классическом приложении Excel, создать в этом приложении именуемый диапазон, а затем получить доступ к этому параметру из Excel в Интернете.
-
Выделите ячейку или диапазон ячеек, чтобы присвоить имя.
-
В поле Имя в левом конце строка формул
введите имя для этих ячеек, а затем нажмите клавишу ВВОД.
Примечание: Имя не может содержать пробелов и должно начинаться с буквы.
-
-
В текущем листе щелкните ячейку, в которой нужно создать ссылку.
-
На вкладке Вставка нажмите Гиперссылка.
Можно также щелкнуть ячейку правой кнопкой мыши и в контекстном меню выбрать команду Гиперссылка… или нажать клавиши CTRL+K.
-
В поле Отображаемый текст: введите текст, который будет представлять ссылку.
-
В поле Место в документе:введите присвоенное имя или ссылку на ячейку.
-
Нажмите ОК.
При щелчке на ссылку, указывающую на адрес электронной почты, установленное на компьютере приложение электронной почты (если есть) автоматически запускается и создается новое сообщение с соответствующим адресом в поле Кому.
-
Щелкните ячейку на листе, в которой нужно создать ссылку.
-
На вкладке Вставка нажмите Гиперссылка.
Можно также щелкнуть ячейку правой кнопкой мыши и в контекстном меню выбрать команду Гиперссылка… или нажать клавиши CTRL+K.
-
В поле Отображаемый текст: введите текст, который будет представлять ссылку.
-
В поле Адрес электронной почты: введите нужный адрес.
-
Нажмите ОК.
Можно создать ссылку на адрес электронной почты, введя его непосредственно в ячейку. Например, ссылка создается автоматически при вводе адреса электронной почты, такого как proverka@example.com.
С помощью функции HYPERLINK можно создать ссылку на URL-адрес.
Примечание: Аргументом адрес может быть текстовая строка, заключенная в кавычки, или ячейка, содержащая ссылку в виде текстовой строки.
Чтобы выделить гиперссылка, но не переходить по указанному в ней назначение, выполните одно из указанных ниже действий.
-
Выберите ячейку, щелкнув ее, когда указатель имеет форму стрелки.
-
Выделите ячейку, содержащую ссылку, с помощью клавиш со стрелками.
Можно изменить назначение, внешний вид и текст существующей в книге ссылки.
-
Выделите ячейку со ссылкой, которую нужно изменить.
Совет: Чтобы выбрать гиперссылка без активации ссылки на назначение, выберите ячейку, содержащую ссылку, с помощью клавиш со стрелками.
-
На вкладке Вставка нажмите Гиперссылка.
Можно также щелкнуть ячейку или рисунок правой кнопкой мыши и в контекстном меню выбрать команду Изменить гиперссылку… или нажать клавиши CTRL+K.
-
В диалоговом окне Изменение гиперссылки внесите нужные изменения.
Примечание: Если ссылка была создана с помощью функции ГИПЕРССЫЛКА, в формуле необходимо изменить адрес назначения. Выберите ячейку со ссылкой, а затем выберите строка формул, чтобы изменить формулу.
-
Щелкните правой кнопкой мыши гиперссылка, которую нужно скопировать или переместить, а затем в контекстном меню выберите команду Копировать или Вырезать.
-
Щелкните правой кнопкой мыши ячейку, в которую нужно скопировать или переместить ссылку, и выберите команду Вставить в контекстном меню.
Чтобы удалить ссылку, выполните одно из указанных ниже действий.
-
Чтобы удалить ссылку, выберите ячейку и нажмите Удалить.
-
Чтобы отключить ссылку (удалить ссылку, но сохранить текст, который ее представляет), щелкните ячейку правой кнопкой мыши и выберите Удалить гиперссылку.
Дополнительные сведения
Вы всегда можете задать вопрос специалисту Excel Tech Community или попросить помощи в сообществе Answers community.
См. также
Удаление и отключение гиперссылок
О том, как вставлять ссылки в ячейку на другие ячейки в программе «Эксель».
Рассмотрим два варианта связи ячеек ссылками между собой:
Первый вариант — динамическая связь между ячейками, когда ячейке присваивается значение другой ячейки и изменяется с изменением ячейки образца.
Например, ячейке с адресом B1 присваивается значение ячейки A1. При изменении значения в A1, содержимое B1 будет изменяться.
Рассмотрим, как такая связь реализуется в программе «Excel».
Шаг 1. Копируем содержимое ячейки A1, выделив ячейку A1 и нажав сочетание клавиш ctrl+c на клавиатуре. ( Можно скопировать содержимое, кликнув по ячейке A1 правой кнопкой мыши и выбрав пункт «Копировать» в выпадающем контекстном меню).
Шаг 2. Выделяем ячейку B1.
Шаг 3. Выбираем в выпадающем списке меню вставки пункт «Вставить связь»
Теперь ячейки A1и B1 связаны между собой.
Второй вариант связи ячеек ссылками — это размещение в ячейке ссылки на другую ячейку.
Такая ссылка выглядит как текст, после клика, по которому курсор переходит к нужной ячейке (в указанное место в таблице).
Чтобы выполнить вставку ссылки на другую ячейку в «Excel» следует выполнить следующий порядок действий:
Шаг 1. Выделить курсором ячейку, в которую Вы планируете вставить ссылку на другую ячейку.
Шаг 2. Перейти во вкладку «Вставка» и нажать кнопку «Гиперссылка»
Шаг 3. В открывшемся окне выбрать пункт «место в документе»
Шаг 4. В поле «Текст» ввести текст, который должен отображаться в ячейке. Например: «Нажми сюда».
Шаг 5. Выберите лист и укажите адрес ячейки, к которой отсылает ссылка.
Шаг 6. Нажать «Ок»
Как в excel скопировать гиперссылку
Часто для того, чтобы быстро выдрать структуру сайта, URL, мета-теги и т.д. встает задачу как это сделать быстро. Одно из решений сделать с помощью Excel.
Задача:
В Экселе имеется столбец в значениях ячеек есть строки с гиперссылками. Excel показывать только текстовое описание, саму гиперссылку видно, только при наведение курсора мыши, либо по щелчку правой кнопкой и нажатии «Гиперссылка».
Решение:
Необходимо в соседний столбец вывести URL гиперссылок.
В Microsoft Excel нет такой встроенной функции, либо я её не нашел =(
Поскольку встроенной функции не имеется, то можно использовать макрос Visual Basic for Applications (VBA).
Создаем макрос (название можно задать только в 1 слово)
Вставляем код, чтобы получилось вот так
With ActiveSheet
For I = 1 To .Hyperlinks.Count
.Hyperlinks (I).Range.Offset (0,1).Value = .Hyperlinks (I).Address
Next I
End With
закрываем Visual Basic for Applications (VBA)
После выделяем все ячейки и жмем «Выполнить»
На выходе получаем в соседнем столбце все URL
Гиперссылка в Excel. Как сделать гиперссылку в Экселе
Гиперссылки широко используются в Интернете для навигации по сайтам и документам. Работая с файлами Excel вы также можете создавать гиперссылки, как на интернет-ресурсы, так и на ячейки, файлы или форму отправку Email.
Что такое гиперссылка
Гиперссылка в Excel это ссылка, нажав на которую, пользователь может быть перемещен на конкретную ячейку, документ или интернет-страницу.
Excel позволяет создавать гиперссылки для:
- Перехода в определенное место в текущей книге;
- Открытия другого документа или перехода к определенному месту в этом документе, например лист в файле Excel или закладке в документе Word;
- Перехода на веб страницу в Интернете;
- Создания нового файла Excel;
- Отправки сообщения электронной почты по указанному адресу.
Гиперссылку в Excel легко заметить, она выглядит как подчеркнутый текст, выделенный синим цветом:
Абсолютные и относительные гиперссылки в Excel
В Excel существует два типа гиперссылок: абсолютные и относительные.
Абсолютные гиперссылки
Абсолютные гиперссылки содержат в себе полный интернет адрес или полный путь на компьютере. Например:
Относительные гиперссылки
Относительные ссылки содержат в себе частичный путь, например:
Я рекомендую всегда использовать абсолютные ссылки, так как при переходе по относительным ссылкам в Excel файле, открытом на другом компьютере возможны ошибки.
Как создать гиперссылку в Excel
Чтобы создать гиперссылку проделайте следующие шаги:
- Выделите ячейку, в которой вы хотите создать гиперссылку;
- Нажмите правую клавишу мыши;
- В выпадающем меню выберите пункт “Ссылка”:
- В диалоговом окне выберите файл или введите веб-адрес ссылки в поле “Адрес”:
- Нажмите “ОК”
Ниже, мы подробней разберем как создать гиперссылку:
- На другой документ;
- На веб-страницу;
- На конкретную область в текущем документе;
- На новую рабочую книгу Excel;
- На окно отправки Email.
Как создать гиперссылку в Excel на другой документ
Чтобы указать гиперссылку на другой документ, например Excel, Word или Powerpoint файлы:
- Откройте диалоговое окно для создания гиперссылки;
- В разделе “Связать с” выберите “Файлом, веб-страницей”;
- В поле “Искать в” выберите папку, где лежит файл, на который вы хотите создать ссылку;
- В поле “Текст” введите текст, который будет отображаться в качестве ссылки;
- Нажмите “ОК”.
Созданная вами гиперссылка будет выглядить ровно так, как вы настроили ее отображение.
Как создать гиперссылку в Excel на веб-страницу
Чтобы указать гиперссылку веб-страницу:
- Откройте диалоговое окно для создания гиперссылки;
- В разделе “Связать с” выберите пункт “Файлом, веб-страницей”;
- Нажмите на кнопку “Интернет”;
- Введите адрес веб-страницы в поле “Адрес”;
- В поле “Текст” укажите текст, отображаемый в виде ссылки.
Как создать гиперссылку в Excel на конкретную область в текущем документе
Для создания гиперссылки на конкретный лист текущего файла Excel или ячейки:
- Откройте диалоговое окно для создания гиперссылки;
- В левой колонке диалогового окна под надписью “Связать с” выберите “Файлом, веб-страницей”;
- В диалоговом окне нажмите кнопку “Закладка…” и выберите лист создания ссылки. В поле “Введите адрес ячейки” укажите ячейку.
Как создать гиперссылку в Excel на новую рабочую книгу
Для вставки гиперссылки, после нажатия на которую будет создан новый Excel-файл:
- Откройте диалоговое окно для создания гиперссылки;
- В левой колонке диалогового окна под надписью “Связать с” выберите “Новый документ”;
- В поле “Текст” укажите текст ссылки;
- В поле “Имя нового документа” укажите название нового Excel файла;
- В поле “Путь” укажите место хранения, где будет сохранен новый файл;
- В поле “Когда вносить правку в новый документ” укажите настройку, когда следует приступить к редактированию нового файла после нажатия ссылки.
- Нажмите кнопку “ОК”
Как создать гиперссылку в Excel на создание Email
Для вставки гиперссылки, после нажатия на которую будет создан e-mail:
- Откройте диалоговое окно для создания гиперссылки;
- В левой колонке диалогового окна под надписью “Связать с” выберите “Электронная почта”;
- В поле “Текст” укажите текст ссылки;
- В поле “Адрес эл. почты” укажите E-mail адрес, куда будет отправлено письмо;
- В поле “Тема” укажите тему создаваемого письма;
- Нажмите кнопку “ОК”
Как редактировать гиперссылку в Excel
Для редактирования уже созданной гиперссылки, кликните по ячейке со ссылкой правой клавишей мыши и в выпадающем меню выберите “Edit Hyperlink”.
В диалоговом окне внесите корректировки в ссылку.
Как отформатировать гиперссылку в Excel
По умолчанию, все гиперссылки в Excel имеют традиционный формат в виде подчеркнутого текста синего цвета. Для того чтобы изменить формат гиперссылки:
- Перейдите на вкладку панели инструментов “Главная”, затем в раздел “Стили ячеек”:
- Кликните на “Гиперссылка” правой кнопкой мыши и выберите пункт “Изменить” для редактирования формата ссылки:
- Кликните на “Открывавшаяся гиперссылка” правой кнопкой мы и выберите пункт “Изменить” для редактирования формата ссылки;
- В диалоговом окне “Стили” нажмите кнопку “Формат”:
- в диалоговом окне “Format Cells” перейдите на вкладки “Шрифт” и/или “Заливка” для настройки формата ссылок:
Как удалить гиперссылку в Excel
Удаление гиперссылки осуществляется в два клика:
- Нажмите правой клавишей мыши на ячейки со ссылкой;
- В выпадающем меню выберите пункт “Удалить гиперссылку”.
Как копировать абсолютные ссылки на ячейки в качестве относительных ссылок в Excel?
В Excel (2007), когда ячейки, содержащие абсолютные ссылки (например: $A$3 ), копируются, абсолютная ссылка остается неизменной. Это по дизайну и причина использования абсолютных ссылок.
Проблема — Однако иногда я хочу скопировать блок ячеек (которые содержат абсолютные и, возможно, также относительные ссылки), и вставить их с абсолютными ссылками, смещенными правильно для нового блока. То есть, я хочу, чтобы абсолютные ссылки отображались как относительные ссылки при копировании, но все же были абсолютными ссылками в конечном скопированном результате.
Пример — В скриншоте примера я хочу скопировать блок A2: B3 вниз. При копировании я в основном хочу изменить формулу в B3 ( =$A$3 ), чтобы она ссылалась на ячейку слева от нее, например, став =$A$11 при копировании на B11, как в нижней части скриншота .
Обходной путь — . Я нашел обходное решение для этого:
- создание копии всего листа (вкладка рабочей таблицы ctrl-drag в новое место),
- затем вырезать (ctrl-X) соответствующий блок ячеек из нового рабочего листа
- вставка (ctrl-v) в исходный лист.
- , наконец, удаление нового временного листа (вкладка рабочего листа правой кнопкой мыши и удаление).
Вопрос — Но это слишком много действий на мой вкус. Есть ли более простой способ (возможно, какой-то скрытый вариант Вставить)?
вы всегда можете попробовать написать макрос для этого. excel имеет действительно хороший инструмент для записи макросов, который вы тоже можете использовать, а затем просто запускайте его по мере необходимости (при условии, что вы сначала внесете некоторые изменения в программу)
Работа, которую я использовал, — это:
создайте блок ячеек, который вы хотите вставить, который включает в себя все ваши абсолютные реферансы (в вашем примере блок заблокирован «Исходный блок»)
затем создайте рабочий лист, который вы хотели бы видеть в конце, копируя и пася в любом стиле, которое вам нравится. Поэтому, чтобы проиллюстрировать ваш пример, вы должны использовать «Исходный блок» и скопировать его в 10 раз ниже этого, что было бы окончательным макетом рабочего листа. (Вы заметите, что у вас все еще есть та же проблема с абсолютной ячейкой, ссылающейся на ячейку (я) из исходного блока.)
Возьмите и выделите весь рабочий лист и CUT и скопируйте на новый рабочий лист
Затем вы заметите, что все ячейки связаны с их абсолютными абсолютами, которые вы пожелали на своем новом и улучшенном листе.
Если я попытаюсь выполнить шаги по вырезанию и вставке с нового листа, я обнаружил, что все ссылки в формулах остаются фиксированными при копировании в новое место, включая относительные ссылки. Фактически в Excel 2010 я обнаружил, что после вырезания и вставки формул первая строка и столбец содержат ссылки на старые листы, но другие строки и столбцы ссылаются на новый лист, который выглядит как ошибка ??
Если вы хотите скопировать блок формул, сохраняя все ссылки одинаковыми, вы можете нажать Ctrl + ‘(backquote), чтобы отобразить формулы, а затем скопировать и вставить, щелкнув значок на панели задач Clipboard (активируйте с помощью маленькой стрелки на раздел буфера обмена вкладки «Главная»). Если это не то, чего вы пытаетесь достичь, простой пример поможет.
Я пробовал этот макрос (хранился в Personal.xlsb и привязывался к клавише быстрого доступа), чтобы преобразовать ссылки на абсолютный перед копированием.
Следующее будет работать с меньшей сложностью, а затем написание собственного макроса и достижение конечного результата.
Да, я знаю, что я не использую ссылку на ячейку Absolute, но, как показано в примере OP, вам это не нужно.
Выберите диапазон, который вы хотите скопировать
Это было проверено мной и работает в Excel 2007 и 2010. Наслаждайтесь:)
Один из способов решения этой проблемы — использовать только относительные ссылки и следовать приведенной ниже процедуре, чтобы скопировать относительные ссылки таким образом, чтобы относиться к ним как к абсолютным. Источники для этого ответа включают Переполнение стека и этой страницы .
-
Поместите Excel в режим просмотра формул. Самый простой способ сделать это — нажать Ctrl + ‘(этот символ является «обратным апострофом» и обычно находится на том же ключе, что и
(тильда).
У меня была аналогичная проблема. У меня очень большая электронная таблица с тысячами формул, некоторые с абсолютным столбцом, а некоторые с абсолютным числом столбцов и строк. Я хотел сделать дубликат дубликата на том же листе, вместо того, чтобы делать дубликат в новой электронной таблице. Мне нужно было скопировать все формулы и использовать Excel как абсолютные ссылки как относительные ссылки.
Excel будет изменять все адреса так, как если бы они были относительными, когда вы вставляете столбец слева от диапазона ячеек с помощью формул.
Сделайте новый лист рядом с оригинальным листом. Это будет лист с конечным продуктом.
Перейдите на исходный лист. Выделите столбцы формулами. Копировать.
Перейдите на новый лист и выделите те же столбцы. Paste.
Перейдите на исходный лист. Вставьте количество столбцов в широком диапазоне. Например, мой диапазон составляет 20 колонок. Поэтому я вставил 20 столбцов слева от своего диапазона, переместив все мои формулы и изменив все ссылки, как если бы они были относительными.
Выделите новые столбцы. Копировать.
Перейдите к новому листу. Выделите те же самые столбцы на новом листе. Paste.
Я нашел workaroud для дублирования.
Задача: Дублировать выбор из начальной ячейки B2 и поместить ее на стартовую ячейку P2.
- Создайте новый лист.
- Из исходного листа скопируйте все, что вы хотите дублировать, и вставьте в новый лист в той же начальной ячейке (если выбранный прямоугольник начинается с B2, вставьте его в новый лист B2)
- Переместите этот выбор в новый лист в правой новой стартовой ячейке (переместите его в начальную ячейку P2).
- Выбор копии.
- Вставить выбор на исходном листе в правой новой стартовой ячейке (P2).
Я только что нашел частичное обходное решение. Это не так общее, как обходное решение для скопированного рабочего стола и рабочего диапазона в OP, но оно может быть намного быстрее, если вам просто нужно что-то быстро скопировать. То, что мы все действительно хотим здесь, — это способ временно отключить абсолютные ссылки во время копирования. Может быть вариант, позволяющий вам удерживать alt при вставке, чтобы игнорировать каждый $, как будто их просто не было, но они на самом деле все еще остаются после завершения пасты.
Итак, имея в виду это, скопируйте блок ячеек, позволяя обновлять абсолютные ссылки:
- Выделите диапазон ячеек, которые вы хотите скопировать.
- «Заменить все» $ буквой, которая все еще делает ее действительной ссылкой.
Из-за общего количества столбцов XFD # является последней действительной ссылкой на ячейку. Убедитесь, что созданные новые ссылки не перекрывают действительную ссылку в вашем диапазоне ячеек или эта ссылка будет разбита на последнем шаге. Выбрав письмо из столбца, которое вы никогда не ссылаетесь в своем блоке с ячейками, которые будут скопированы, гарантирует, что вы не нарушите формулы. В качестве примера, если вы заменили $ на «h», $ b $ 42 станет hbh42, который по-прежнему является действительной ссылкой, которая теперь может быть скопирована и будет автоматически обновляться!
- Наконец, преобразуйте временный символ (‘h’ в приведенном выше примере) обратно в $, и все готово!
В некоторых случаях вы можете попробовать заменить $ на 2 буквы, но у этого есть ряд проблем, связанных с этим, поэтому было бы проще найти замену на 1 букву, которая не будет перекрывать фактическую ссылку.
Как скопировать ссылку на текущий файл Excel
Копирование ссылки в Excel 2010 и новее
Начиная с версии Excel 2010 появилась возможность копировать ссылку на текущий файл в буфер обмена.
В зависимости от версии есть некоторые отличия, но в целом все аналогично: необходимо перейти на вкладку Файл и в меню сведения скопировать ссылку.
В целом удобно, но в версии 2016 получается довольно непривычный вид ссылки file:///C:UserszheltDesktopПример%20файла.xlsх
Копирование ссылки на файл с помощью надстройки
Многие пользуются Excel 2007, в которой по умолчанию отсутствует возможность скопировать ссылку. Выйти из положения в этом случае можно с помощью надстройки VBA-Excel.
Чтобы скопировать ссылку на текущий файл необходимо:
- Перейти на вкладку VBA-Excel, которая появится после установки
- В группе Работа с файлами выберите Текущий файл — Скопировать ссылку на файл
Вид ссылки в этом случае будет: C:Users/zhelt/Desktop/Пример файла.xlsx
Код макроса на VBA
Скопировать ссылку в буфер обмена можно с помощью макроса ниже.
Как использовать гиперссылки в Эксель
Использование возможности связать документ Excel с другими документами с помощью гиперссылок позволяет создавать удобные средства навигации. Это можно использовать, например, для создания оглавления или сложной связи между файлами.
Что такое гиперссылка в Эксель
Со страницы электронной таблицы с помощью гиперссылки можно перейти к любому сайту, начать работу с определённым документом (например, c другой электронной таблицей или документом Word) или запустить программу. Таким образом, можно переходить между различными страницами книги или перемещаться между ячейками по нажатию левой кнопки мыши.
С помощью такого инструмента можно создать комплекс взаимосвязанных офисных и других документов, между которыми легко перемещаться.
Абсолютные и относительные гиперссылки
Существует два типа гиперссылок в Excel, которые отличаются друг от друга принципом работы:
- Абсолютные — указывают точный адрес необходимого документа.
- В относительных используется указание расположения относительно месторасположения исходной книги Excel.
Переход по абсолютному адресу будет срабатывать правильно независимо от того, где находится электронная таблица. Относительная адресация удобна в тех случаях, когда нужные документы расположены в той же директории, где таблица Excel или в подчинённых.
Их можно различить по способу записи нужного адреса. При абсолютном способе, указание нужного каталога происходит полностью, начиная с написания имени устройства, например: D:abcdetext.doc.
Относительная гиперссылка должна начинаться с имени каталога. Например, если электронная таблица находится в каталоге D:abc, а нужный документ в D:abcdefgh, то относительную ссылку пишут так: defghtext.doc.
Однако если таблицу переместить в другую директорию, то файл по такой гиперссылке в указанном местоположении она не найдёт. С другой стороны, если скопировать таблицу вместе с подчинённым каталогом defgh, то по относительной ссылке можно на новом месте открыть text.doc.
Создание гиперссылки
Чтобы сделать гиперссылку в Excel, необходимо выполнить следующее:
- Выбрать ячейку, в которой она должна быть расположена.
- После этого требуется нажать правую клавишу мыши.
- В контекстном меню выбирают строку «Гиперссылка» или «Ссылка».
После этого откроется экран для её создания, где нужно перейти к созданию конкретного вида.
На появившемся экране в левой части будут показаны кнопки для создания различных разновидностей ссылок, в центральной части предоставлена возможность вводить адрес и текст.
После того, как она будет определена, перейти по ней можно, если кликнуть левой кнопкой мыши. Если название не введено, то в качестве текста будет показан адрес.
Перед тем, как вводить данные, в меню в левой части экрана надо указать тип гиперссылки. В правом верхнем углу можно нажать на кнопку «Подсказка» и ввести фразу, которая будет появляться тогда, когда курсор находится над ней.
На другой документ
Чтобы вставить гиперссылку на другой документ в Экселе, нужно предпринять такие действия:
- Указать соответствующий вид ссылки: «На компьютере или в интернете».
- В текстовом поле, расположенном в верхней части формы, пишут текст.
- Далее предоставлена возможность выбрать требуемый файл. Его расположение можно указать непосредственно, набрав на клавиатуре или найти с помощью соответствующего диалогового окна.
После того, как ввод будет закончен, нужно проверить правильность и подтвердить данные. После этого в выбранной клеточке появится введённая ссылка.
На Веб-страницу
Сначала нужно выбрать вид ссылки, которая требуется. Для этого в меню «Связать с» выбирают верхний пункт. Он будет таким же, как и при вставке ссылки на документ. Теперь делают следующее:
- В верхней части имеется поля, куда вводят название ссылки.
- Там, где должен быть записан адрес, есть кнопка «Интернет». Надо на неё нажать.
- Чтобы ввести гиперссылку, можно её набрать или вставить скопированную.
После того, как данные подготовлены, их подтверждают. После этого в нужной клеточке электронной таблицы можно увидеть ссылку. При нажатии на него левой клавишей мыши откроется браузер по умолчанию и откроет эту гиперссылку.
На область в текущем документе
Также имеется возможность установит гиперссылку в нужное место текущего документа Excel. При этом доступен выбор страницы и подходящих ячеек на ней. При этом важно, чтобы клеточки на которые надо попасть, имели имя.
Сначала указывают тип создаваемой ссылки. Он будет таким же, как и в двух предыдущих случаях. Для того чтобы создать соответствующую гиперссылку, делают следующее:
- В соответствующем поле указывают название ссылки.
- С правой стороны формы для ввода предусмотрена кнопка «Закладки». Надо кликнуть по ней и выбрать соответствующую страницу или закладку (именованную группу ячеек). После этого адрес будет автоматически помещён в нужную графу.
- Нажать «OK».
После этого ссылка будет подготовлена.
Также можно сформировать её путём другого выбора в «Связать с»: «местом в документе». В этом случае кнопка «Закладки» будет отсутствовать, а адрес можно будет выбрать или написать в центральной части формы.
На новую книгу
Имеется возможность сослаться не только на уже существующий объект, но и создать новый под нужным названием в конкретной папке. В этом случае в меню, находящемся слева выбирают «на новый документ».
Теперь требуется ввести следующее:
- Написать название гиперссылки.
- Набрать адрес и наименование нового документа. При этом подходящую папку можно указать, нажав кнопку «Изменить».
После подтверждения ввода в ячейке появится нужная ссылка.
На создание почты
Гиперссылку можно использовать для создания электронного письма. В меню «Связать с» выбирают «электронной почтой». Затем вводят следующее:
- Указывают название.
- Пишут почтовый адрес, по которому будет отправлено письмо.
- Указывают тему.
После нажатия будет открываться стандартная почтовая программа, в которой нужно набрать текст и отправить письмо.
Редактирование гиперссылки
Если гиперссылка уже создана, её можно редактировать. Для этого нужно кликнуть правой клавишей по ячейке, где она расположена. В появившемся меню выбирают строку, где указано «Изменить гиперссылку».
Форматирование
К редактированию также можно получить доступ, нажав «Ctrl+1». При этом можно выбрать нужный цвет, тип и размер шрифта, фон, выравнивание и другие варианты форматирования. При желании можно убрать подчёркивание или сделать его двойным.
Для того чтобы произвести удаление, необходимо кликнуть по гиперссылке, воспользовавшись правой клавишей мыши. После этого, в зависимости от варианта, выполнить следующие действия.
Для того чтобы гиперссылку удалить из ячейки, требуется открыть контекстное меню. В нём нужно выбрать пункт, относящийся к её удалению. После этого ячейка или текст будут очищены, в зависимости от типа ссылки.
Во всем документе сразу
Если проводить удаление гиперссылки во всем документе Excel 2010 или более поздней версии, то для этого нужно выделить все клеточки, в которых имеются ссылки. После этого вызывают контекстное меню и выбирают удаление.
Стоит заметить, что не обязательно выделять только ячейки со ссылками. Можно выделить диапазон или вообще весь лист. Но по команде удаления из выделения исчезнут только ссылки, все остальные данные останутся нетронутыми.
Для тех версий, которые являются более ранними, удаление можно сделать при помощи специального приёма. В одну из ранее неиспользуемых ячеек вводят «1». Затем в контекстном меню выбирают «Копировать». Далее выбирают ячейки, где требуется провести удаление. Выбирают «Специальная вставка», затем — «операция умножить». После подтверждения гиперссылки будут удалены из всех выбранных ячеек.
Не работают гиперссылки
Наиболее частой причиной являются неправильно введённые ссылки. Например, если они относительные, то после перемещения электронной таблицы, по этим адресам может ничего не быть.
Другая распространённая причина — это отсутствие стандартной программы для обработки нужных документов. Например, если должна открыться стандартная программа электронной почты, но она не была установлена, то ничего не произойдёт.
Предположим, у меня есть список значений в столбце A, и каждая ячейка содержит другую гиперссылку, теперь я хочу скопировать только гиперссылки без текста в другой столбец E, как показано на следующем снимке экрана. Возможно, нет прямого способа решить эту задачу в Excel, но здесь я могу ввести код VBA для решения этой проблемы.
Скопируйте гиперссылку из одной ячейки в другую с кодом VBA
 Скопируйте гиперссылку из одной ячейки в другую с кодом VBA
Скопируйте гиперссылку из одной ячейки в другую с кодом VBA
Чтобы скопировать только адреса гиперссылок без текста в другие ячейки, следующий код может оказать вам услугу, например:
1. Удерживайте ALT + F11 , чтобы открыть Microsoft Visual Basic для приложений окно.
2. Нажмите Вставить > Модулии вставьте следующий код в Модули Окно.
Код VBA: копировать гиперссылку только из одной ячейки в другую:
Sub CopyHyperlinks()
'Uodateby Extendoffice
Dim xSRg As Range
Dim xDRg As Range
Dim I As Integer
Dim xAddress As String
On Error Resume Next
xAddress = ActiveWindow.RangeSelection.Address
Set xSRg = Application.InputBox("Please select the original range you want to copy hyperlinks:", "KuTools For Excel", xAddress, , , , , 8)
If xSRg Is Nothing Then Exit Sub
Set xDRg = Application.InputBox("Please select the new range you want to paste the hyperlinks only", "KuTools For Excel", , , , , , 8)
If xDRg Is Nothing Then Exit Sub
Set xDRg = xDRg(1)
For I = 1 To xSRg.Count
If xSRg(I) <> "" And xDRg.Offset(I - 1) <> "" Then
If xSRg(I).Hyperlinks.Count = 1 Then
xDRg(I).Hyperlinks.Add xDRg(I), xSRg(I).Hyperlinks(1).Address
End If
End If
Next
End Sub
3, Затем нажмите F5 нажмите клавишу для запуска этого кода, появится диалоговое окно, напоминающее вам о выборе ячеек, в которые вы хотите скопировать только гиперссылки, см. снимок экрана:
4, Затем нажмите OK, затем выберите ячейки, в которые вы хотите вставить гиперссылки, только в другое диалоговое окно, см. снимок экрана:
5. И адреса гиперссылок были скопированы из исходных ячеек в указанные ячейки по мере необходимости, см. Снимок экрана:
Внимание: Этот код также может помочь вам скопировать гиперссылки с одного листа на другой по вашему желанию.
Лучшие инструменты для работы в офисе
Kutools for Excel Решит большинство ваших проблем и повысит вашу производительность на 80%
- Снова использовать: Быстро вставить сложные формулы, диаграммы и все, что вы использовали раньше; Зашифровать ячейки с паролем; Создать список рассылки и отправлять электронные письма …
- Бар Супер Формулы (легко редактировать несколько строк текста и формул); Макет для чтения (легко читать и редактировать большое количество ячеек); Вставить в отфильтрованный диапазон…
- Объединить ячейки / строки / столбцы без потери данных; Разделить содержимое ячеек; Объединить повторяющиеся строки / столбцы… Предотвращение дублирования ячеек; Сравнить диапазоны…
- Выберите Дубликат или Уникальный Ряды; Выбрать пустые строки (все ячейки пустые); Супер находка и нечеткая находка во многих рабочих тетрадях; Случайный выбор …
- Точная копия Несколько ячеек без изменения ссылки на формулу; Автоматическое создание ссылок на несколько листов; Вставить пули, Флажки и многое другое …
- Извлечь текст, Добавить текст, Удалить по позиции, Удалить пробел; Создание и печать промежуточных итогов по страницам; Преобразование содержимого ячеек в комментарии…
- Суперфильтр (сохранять и применять схемы фильтров к другим листам); Расширенная сортировка по месяцам / неделям / дням, периодичности и др .; Специальный фильтр жирным, курсивом …
- Комбинируйте книги и рабочие листы; Объединить таблицы на основе ключевых столбцов; Разделить данные на несколько листов; Пакетное преобразование xls, xlsx и PDF…
- Более 300 мощных функций. Поддерживает Office/Excel 2007-2021 и 365. Поддерживает все языки. Простое развертывание на вашем предприятии или в организации. Полнофункциональная 30-дневная бесплатная пробная версия. 60-дневная гарантия возврата денег.
Вкладка Office: интерфейс с вкладками в Office и упрощение работы
- Включение редактирования и чтения с вкладками в Word, Excel, PowerPoint, Издатель, доступ, Visio и проект.
- Открывайте и создавайте несколько документов на новых вкладках одного окна, а не в новых окнах.
- Повышает вашу продуктивность на 50% и сокращает количество щелчков мышью на сотни каждый день!
Комментарии (13)
Оценок пока нет. Оцените первым!
Создание ссылок в Microsoft Excel
Смотрите также вывести? ошибка, а не книги и имя отчет» в качестве или именованный диапазон функция ссылается. документе» гиперссылка, и кликнутьA1 которую требуется сослаться, принципы работы различныхA1:C5 Кроме того, при. По умолчанию все
R1C1«=»
Создание различных типов ссылок
Ссылки — один изИ что выводить? открывается пустое письмо. листа, как в текста ссылки. листа или книгиВыделяем ячейку, в которой. Далее в центральной по ней правойили если она не функций и инструментов. наведении на любой ссылки, созданные в, при котором, в. Только при установке главных инструментов приНо в любомА вот если этом примере, где=ГИПЕРССЫЛКА(«[http://example.microsoft.com/report/budget report.xlsx]Годовой!F10»; D1) Excel либо на будет размещаться гиперссылка, части окна нужно кнопкой мыши. ВR1C1 запущена. Клацаем на Excel с другимиСоответственно линк на данный объект из диапазона Excel, относительные. Это отличие от предыдущего
данного символа в работе в Microsoft случае вот Вам скопировать результат работы «Лист1» — текущийСоздает гиперссылку на ячейку закладку в документе и клацаем по указать лист и контекстном меню выбираем
. Если значение данного её листе в книгами отличаются. Некоторые массив будет выглядеть ниже в строке выражается в том,
Способ 1: создание ссылок в составе формул в пределах одного листа
варианта, координаты обозначаются ячейку перед выражением, Excel. Они являются цикл: ВПР и вставить, лист. F10 листа Microsoft Word. Путь иконке
адрес той ячейки, вариант
аргумента
том месте, на из них работают как: формул можно заметить, что при копировании не буквами и оно будет восприниматься, неотъемлемой частью формул,Sub HyperlinkCheck() ‘ как значения, а=ГИПЕРССЫЛКА(«[Книга1.xlsx]Январь!A10»;»Перейти на лист ЯнварьГодовой может представлять собой«Вставить функцию» с которой следует«Гиперссылка…»
«ИСТИНА» которое требуется сослаться. с другими файлами=A1:C5 что линки осталась с помощью маркера цифрами, а исключительно как ссылающееся. Обязательным которые применяются в найти на листе
потом пройтись F2 > A10″)книги, сохраненной по путь к файлу. произвести связь. Кликаем., то применяется первый После этого кликаем Excel, даже когдаУрок: Абсолютные и относительные
абсолютно неизменными. заполнения значение в числами. атрибутом также является
программе. Иные из
гиперссылки Dim hLnk —> Enter, тоЧтобы перейти в место адресу http://example.microsoft.com/report. В на жестком диске,В поВместо этого можно, после вариант, если по те закрыты, а ссылки в Майкрософт
Кроме абсолютных и относительных, них изменяется относительноВыражение наименование столбца (в
них служат для As Hyperlink For получаются рабочие гиперссылки. на другом листе, ячейке листа, содержащей UNC-путь к местоположениюМастере функций«OK» выделения элемента, куда«ЛОЖЬ»Enter другие для взаимодействия Эксель существуют ещё смешанные перемещения.R1C1 данном случае
перехода на другие Each hLnk InGuest укажите имя книги гиперссылку, в качестве на сервере (впереходим в раздел. будет вставлена гиперссылка,— то второй.. требуют обязательного запускаДо этого мы рассматривали линки. В них
Чтобы посмотреть, как эторавнозначноA документы или даже ActiveSheet.Hyperlinks ‘ ну: Не совсем понял, и имя листа, текста ссылки отображается приложении Microsoft Excel«Ссылки и массивы»Если нужно создать новый перейти во вкладку Если данный аргументПроисходит автоматический возврат к этих файлов. действия только в
знаком доллара отмечены будет выглядеть наA1) и номер столбца ресурсы в интернете. а тут уж что значит «пройтись как в этом содержимое ячейки D1. для Windows) либо. Отмечаем название «ГИПЕРССЫЛКА» документ Excel и«Вставка» вообще опустить, то предыдущей книге. Как
В связи с этими пределах одного листа. либо только координаты практике, сошлемся на, а (в данном случае Давайте выясним, как делайте с гиперссылкой F2 —> Enter». примере, где «Январь»=ГИПЕРССЫЛКА(«[http://example.microsoft.com/report/budget report.xlsx]’Первый квартал’!ИтогиОтдел», «Щелкните, URL-адрес в Интернете и кликаем по привязать его с. Там на ленте по умолчанию считается, видим, в ней
особенностями отличается и
Теперь посмотрим, как столбца (пример: ячейкуR5C21
создать различные типы что хотите Next После работы ВПР — другой лист чтобы просмотреть итоги или интрасети.«OK» помощью гиперссылки к требуется щелкнуть по что применяются адресация уже проставлен линк вид линка на сослаться на место
$A1A1–). ссылающихся выражений в End Sub в ячейке появляется в книге. по отделу заПримечание.. текущей книге, то кнопке типа на элемент того
- другие книги. Если на другом листе),. Устанавливаем в любомB5Выражение Экселе.The_Prist текстовый адрес электронной=ГИПЕРССЫЛКА(ЯЧЕЙКА(«адрес»,Январь!A1″;»Перейти на лист Январь первый квартал») Excel Online В ФункцияВ окне аргументов в следует перейти в«Гиперссылка»A1 файла, по которому вы внедряете его
- или даже книге.либо только координаты строки пустом элементе листа. То есть, в«=A1»Скачать последнюю версию: Вообще неплохо бы почты без свойств > A1″)Создает гиперссылку на диапазон ГИПЕРССЫЛКА применима только
- поле раздел.. мы щелкнули на в инструмент, работающий В последнем случае (пример: символ данном случае, вговорит о том, Excel понять, нужны гиперссылки, гиперссылки.Чтобы перейти в другоеИтогиОтдел для веб-адресов (URL).
«Адрес»«Связать с новым документом»Также после выделения ячейкиОтмечаем элемент листа, в предыдущем шаге. Он исключительно с запущенными это будет ужеA$1«=» отличие от стиля
- что в тотСразу нужно заметить, что или адреса, наsubtlety место на текущемна листе Адресом может быть
- указываем адрес на. Далее в центральной можно применить нажатие котором будет находиться содержит только наименование файлами, то в не внутренняя, а).и клацаем поA1 элемент, в котором все ссылающиеся выражения которые они ссылаются?: Естественно, поэтому читаем листе без использования
Первый квартал текстовая строка, заключенная веб-сайт или файл области окна дать клавиш формула. Клацаем по без пути. этом случае можно
внешняя ссылка.Знак доллара можно вносить объекту с координатами, на первом месте
оно установлено, подтягиваются можно разделить на Это разные вещи. еще раз: полной ссылки накниги, сохраненной по в кавычки, или на винчестере. В ему имя иCTRL+K пиктограммеНо если мы закроем
просто указать наименованиеПринципы создания точно такие вручную, нажав наA1 стоят координаты строки, данные из объекта две большие категории: Взять гиперссылку и»А вот если лист ([Книга1.xlsx]), вы адресу http://example.microsoft.com/report. В ссылка на ячейку, поле указать его местоположение.«Вставить функцию» файл, на который книги, на которую же, как мы соответствующий символ на. После того, как а столбца – с координатами предназначенные для вычислений вставить её куда-либо скопировать результат работы можете воспользоваться этой ячейке листа, содержащей имеющая вид текстовой«Имя» на диске. ЗатемПосле применения любого из. ссылаемся, линк тут вы ссылаетесь. Если
рассматривали выше при клавиатуре ( адрес отобразился в на втором.A1 в составе формул, без текста как-то ВПР и вставить, формулой, где ЯЧЕЙКА(«адрес») гиперссылку, в качестве строки.пишем текст, который кликнуть по этих трех вариантовВ же преобразится автоматически.
же вы предполагаете действиях на одном$
составе формулы, клацаем
Оба стиля действуют в. функций, других инструментов
Способ 2: создание ссылок в составе формул на другие листы и книги
бессмысленно. как значения…» возвращает текущее имя текста ссылки отобразитсяЕсли указанный в будет отображаться в«OK» откроется окно созданияМастере функций В нем будет работать с файлом,
листе. Только в). Он будет высвечен, по кнопке Excel равнозначно, ноЕсли мы заменим выражение и служащие дляНе это надо?subtlety книги. «Щелкните, чтобы вывести адресе переход не элементе листа. Клацаем
. гиперссылки. В левойв блоке представлен полный путь который не собираетесь данном случае нужно если в английскойEnter шкала координат по
в ячейке, где перехода к указанномуДобрый день!: А ларчик просто=ГИПЕРССЫЛКА($Z$1) итоги по отделу существует или недоступен,
по
При желании можно связать части окна существует«Ссылки и массивы» к файлу. Таким
- открывать, то в будет указать дополнительно раскладке клавиатуры в. умолчанию имеет вид выводится результат, например, объекту. Последние ещёВ книге №1, открывался:Чтобы быстро обновить все за первый квартал».
- при выборе ячейки«OK» элемент листа гиперссылкой возможность выбора, сотмечаем образом, если формула,
- этом случае нужно адрес листа или верхнем регистре кликнутьНаводим курсор на нижнийA1
на принято называть гиперссылками. на одном листе=ГИПЕРССЫЛКА(«mailto:» & ВПР(1;C6:D7;2;0)) формулы на листе,=ГИПЕРССЫЛКА(«http://example.microsoft.com/Annual Report.docx]КвартПриб», «Квартальный отчет отображается сообщение об. даже с электронной каким объектом требуется«ДВССЫЛ» функция или инструмент указать полный путь книги, где находится на клавишу правый край объекта,
. Чтобы её переключить«=B5» Кроме того, ссылки сконсолидировал данные сZabvo использующие функцию ГИПЕРССЫЛКА о прибыли») ошибке.После этого гиперссылка будет почтой. Для этого связаться:. Жмем поддерживает работу с к нему. Если ячейка или диапазон,«4» в котором отобразился на вид, то в неё (линки) делятся на других листов с: Спасибо, большое! с теми жеЧтобы создать гиперссылку наИмя создана. перемещаемся в разделС местом в текущей«OK» закрытыми книгами, то вы не знаете,
на которые требуется. результат обработки формулы.R1C1 будет подтягиваться значения внутренние и внешние. помощью ссылок (фунцияДействительно, насколько же аргументами, можно поместить определенное место в — необязательный аргумент. ТекстУрок: Как сделать или
«Связать с электронной почтой»
книге;. теперь, благодаря трансформации в каком режиме сослаться.Но есть более удобный
Курсор трансформируется в
требуется в параметрах из объекта с Внутренние – это = далее значение все просто оказалось))) целевой объект ссылки файле Word, необходимо ссылки или числовое удалить гиперссылки ви в полеС новой книгой;Открывается окно аргументов данного
- ссылающегося выражения, можно будете работать сДля того, чтобы сослаться способ добавления указанного маркер заполнения. Зажимаем
- Excel в разделе координатами ссылающиеся выражения внутри ячейки, пример: =Лист1!AG35)subtlety на тот же сначала с помощью значение, отображаемое в Экселе«Адрес»С веб-сайтом или файлом;
- оператора. В поле будет воспользоваться этой файлом или не на значение на символа. Нужно просто левую кнопку мыши«Формулы»B5 книги. Чаще всегоЕсть книга №2,
- : Пожалуйста! или другой лист, закладки определить место ячейке. Имя отображаетсяМы выяснили, что вуказываем e-mail. КлацаемС e-mail.«Ссылка на ячейку» возможностью. уверены, как с другом листе, нужно выделить ссылочное выражение и протягиваем указательустановить флажок напротив.
они применяются для точно такая жеДа, мне тоже а затем использовать в файле, куда синим цветом с таблицах Excel существует поПо умолчанию окно запускаетсяустанавливаем курсор иКак видим, проставление ссылки ним может работать между знаком и нажать на параллельно диапазону с
Способ 3: функция ДВССЫЛ
пунктаС помощью линков можно вычислений, как составная по структуре и понравилось! (= абсолютную ссылку на должен выполняться переход. подчеркиванием. Если этот две группы ссылок:«OK» в режиме связи выделяем кликом мышки на элемент другого конкретный инструмент, то«=» клавишу данными, которые требуется«Стиль ссылок R1C1» производить также различные
часть формулы или
данным, но вПавел Тотчасов эту ячейку в В приведенном ниже аргумент опущен, в
применяющиеся в формулах. с файлом или тот элемент на файла с помощью в этом случаеи координатами ячейкиF4 скопировать.. математические действия. Например, аргумента функции, указывая ней я внес: Наверное, простой вопрос. качестве аргумента «адрес» примере создается гиперссылка ячейке в качестве и служащие дляПосле того, как гиперссылка веб-страницей. Для того, листе, на который клика по нему
- опять же лучше указать его название,. После этого знакПосле того, как копированиеПосле этого на горизонтальной запишем следующее выражение:
- на конкретный объект, некоторые поправки и У меня есть в формулах с на закладку текста ссылки отображается перехода (гиперссылки). Кроме была вставлена, текст чтобы связать элемент
- желаем сослаться. После не только намного указать полный путь. после чего установить доллара появится одновременно было завершено, мы панели координат вместо=A1+B5 где содержатся обрабатываемые хочу в этой список более чем функцией ГИПЕРССЫЛКА. ИзмененияКвартПриб аргумент «адрес». того, эти две в той ячейке, с файлом, в
- того, как адрес удобнее, чем вписывание Лишним это точно
восклицательный знак. у всех координат видим, что значения букв появятся цифры,Клацнем по кнопке данные. В эту
же версии книги из 100 позиций
Способ 4: создание гиперссылок
целевого объекта ссылкив файлеАргумент «имя» может группы делятся на в которой она центральной части окна отобразился в поле, адреса вручную, но не будет.Так линк на ячейку по горизонтали и в последующих элементах а выражения вEnter
- же категорию можно продолжить работу, при в Exсel. Каждый при этом будутAnnual Report.doc быть представлен значением, множество более мелких расположена, по умолчанию с помощью инструментов «оборачиваем» его кавычками. и более универсальное,Если нужно сослаться на на
вертикали. После повторного диапазона отличаются от строке формул приобретут. Теперь, в том отнести те из этом с книги элемент из списка немедленно отражаться в, сохраненном по адресу текстовой строкой, именем
разновидностей. Именно от приобретает синий цвет. навигации требуется перейти Второе поле ( так как в
- объект с адресомЛисте 2 нажатия на того, который был вид элементе, где расположено них, которые ссылаются №1 необходимо перенести
- в ячейке содержит формулах.
- http://example.microsoft.com.
- или ячейкой, содержащей
- конкретной разновидности линка
- Это значит, что в ту директорию«A1» таком случае линкC9с координатамиF4 в первом (копируемом)R1C1 данное выражение, будет на место на консолидирующий лист (так гиперссылку на сайт.Zabvo=ГИПЕРССЫЛКА(«\FINANCEStatements1stqtr.xlsx», D5) текст или значение и зависит алгоритм гиперссылка активна. Чтобы жесткого диска, где) оставляем пустым. Кликаем сам трансформируется в, расположенный наB4ссылка преобразуется в элементе. Если выделить
. Причем, выражения, записанные производиться суммирование значений, другом листе документа. получилось потому что Есть ли способ: Добрый день!Отображает содержимое ячейки D5 для перехода. процедуры создания. перейти к тому расположен нужный файл, по зависимости от того,Листе 2
будет выглядеть следующим смешанную: знак доллара любую ячейку, куда не путем внесения которые размещены в Все они, в одна версия книги скопировать не текст,Помогите решить проблему в качестве текстаЕсли аргумент «имя»Автор: Максим Тютюшев объекту, с которым и выделить его.«OK» закрыта книга, на
в запущенной книге образом: останется только у мы скопировали данные, координат вручную, а объектах с координатами зависимости от их на работе, другая а только гиперссылки? с копированием гиперссылок: ссылки и открывает возвращает значение ошибкиВ этой статье описаны она связана, достаточно Это может быть.
которую он ссылается, под названием=Лист2!B4 координат строки, а то в строке кликом по соответствующемуA1 свойств, делятся на дома. Дорабатывал форматikkiЕсть 2 отдельных книгу, сохраненную на
- (например, #ЗНАЧ!), вместо синтаксис формулы и выполнить двойной щелчок как книга Excel,Результат обработки данной функции или открыта.«Excel.xlsx»Выражение можно вбить вручную у координат столбца формул можно увидеть, объекту, будут показаныи относительные и абсолютные. частично на работе
: а как они таблицы Excel. В сервере текста ссылки в использование функции по ней левой так и файл отображается в выделенной
Ещё одним вариантом сослаться
, то следует записать
с клавиатуры, но пропадет. Ещё одно что и линк в виде модуляB5Внешние линки ссылаются на и дома, теперь
встретятся? одной из нихFINANCE ячейке отображается значениеГИПЕРССЫЛКА кнопкой мыши. любого другого формата. ячейке. на объект в следующее выражение в гораздо удобнее поступить нажатие
- был изменен относительно относительно той ячейке,. объект, который находится надо соединить ва у нас
- содержатся ячейки св общей папке ошибки.в Microsoft Excel.Кроме того, гиперссылку можно После этого координатыБолее подробно преимущества и Экселе является применение
- элемент листа, куда следующим образом.F4 перемещения. Это и в которой установлены.По такому же принципу за пределами текущей едино). есть способ. гиперссылками на адресаStatementsЧтобы в классическом приложенииФункция сгенерировать с помощью
- отобразятся в поле нюансы работы с
функции будет выводиться значение:Устанавливаем знак
приведет к обратному есть признак его На изображении ниже производится деление, умножение, книги. Это можетПри переносе листаПавел Тотчасов электронной почты. Как. В данном примере Excel выделить ячейкуГИПЕРССЫЛКА встроенной функции, имеющей«Адрес»
функцией
lumpics.ru
ГИПЕРССЫЛКА (функция ГИПЕРССЫЛКА)
ДВССЫЛ=[excel.xlsx]Лист2!C9«=» эффекту: знак доллара относительности.
Описание
это формула вычитание и любое быть другая книга с книги №1: Это очень здорово, мне перенести их используется путь в с гиперссылкой безсоздает ярлык, который название, которое говорит. Далее для завершенияДВССЫЛ. Данный инструмент какЕсли же вы планируетев элементе, который появится у координат
Синтаксис
Свойство относительности иногда очень=R[2]C[-1]
другое математическое действие. Excel или место
-
в книгу №2 что он есть! в другую таблицу формате UNC. перехода по этой позволяет перейти к само за себя операции следует нажатьрассмотрены в отдельном раз и предназначен работать с закрытым будет содержать ссылающееся столбцов, но пропадет помогает при работеЕсли же записать выражениеЧтобы записать отдельную ссылку в ней, документ копируются все ссылки, Но хотелось бы с сохранением свойств=ГИПЕРССЫЛКА(«D:FINANCE1stqtr.xlsx»; H10)
ссылке, щелкните ячейку другому месту в – на кнопку уроке. именно для того, документом, то кроме выражение. После этого у координат строк. с формулами и
вручную, то оно или в составе другого формата и но при этом услышать конкретную помощь гиперссылок (при нажатии -
Открывает книгу и удерживайте нажатой текущей книге или«ГИПЕРССЫЛКА»«OK»Урок: Функция ДВССЫЛ в чтобы создавать ссылочные всего прочего нужно с помощью ярлыка Далее при нажатии таблицами, но в
примет обычный вид формулы, совсем не даже сайт в ссылки в формулахЮрий М должно открываться почтовое
1stqtr.xlsx кнопку мыши, пока открыть документ, расположенный.. Майкрософт Эксель
Замечания
выражения в текстовом указать и путь над строкой состоянияF4 некоторых случаях нужноR1C1 обязательно вбивать её интернете. остаются на книгу№1
Примеры
|
переходим на тот |
ссылка преобразуется в |
|
скопировать точную формулу. |
с клавиатуры. ДостаточноОт того, какой именно . даётся по КОНКРЕТНОМУ указанным в ячейке). каталоге |
|
крестообразную форму |
в интрасети или=ГИПЕРССЫЛКА(адрес;имя) связь с веб-сайтом, типа ссылок, который образом ссылки ещё=’D:Новая папка[excel.xlsx]Лист2′!C9 лист, где расположен относительную без знаков без изменений. Чтобы |
|
В первом случае был установить символ тип требуется создать,Вопрос: |
файлу, на что У меня получаетсяFinance, а затем в Интернете. При«Адрес» то в этом мы рассматривали выше. называют «суперабсолютными», такКак и в случае объект, на который долларов. Следующее нажатие |
|
это сделать, ссылку представлен относительный тип |
«=» и зависит выбираемыйКак перенести лист Вам намекал ikki. только текст скопировать:(((на жестком диске отпустите кнопку мыши. щелчке ячейки, содержащей— аргумент, указывающий случае в том Они служат не как они связаны создания ссылающегося выражения требуется сослаться. превращает её в |
|
требуется преобразовать в |
(, а потом клацнуть способ создания. Давайте из книги№1 вikkiНеобходимые адреса во D. После этого В Excel Online функцию адрес веб-сайта в же разделе окна |
|
для того, чтобы |
с указанной в на другой лист,После перехода выделяем данный абсолютную. И так абсолютную.=R[2]C[-1] левой кнопкой мыши остановимся на различных книгу№2, при этом: |
|
второй таблице ищутся |
выводится число, которое выделите ячейку, щелкнувГИПЕРССЫЛКА интернете или файла создания гиперссылки в «подтягивать» данные из |
|
них ячейкой ещё при создании линка |
объект (ячейку или по новому кругу.Чтобы провести преобразование, достаточно), а во втором по тому объекту, способах подробнее. сохранив все ссылкиПавел Тотчасов, |
|
при помощи функции содержится в ячейке |
ее, когда указатель, Excel перейдет к на винчестере, с поле других областей в более крепко, чем на элемент другой диапазон) и жмем |
|
В Excel сослаться можно около координат по |
( на который выПрежде всего, рассмотрим, как не ссылаясь ная вам практически ВПР. H10. имеет вид стрелки. заданному месту или |
|
которым нужно установить |
«Адрес» ту ячейку, где типичные абсолютные выражения. книги можно, как на кнопку не только на горизонтали и вертикали=R1C1 желаете сослаться. Его создать различные варианты книгу1, а только открытым текстом сказал,subtlety=ГИПЕРССЫЛКА(«[C:My DocumentsMybook.xlsx]Итоги») Чтобы перейти по откроет указанный документ. связь.нужно просто указать |
support.office.com
Копирование гиперссылки
они расположены, а Синтаксис этого оператора:
ввести его вручную,Enter
конкретную ячейку, но поставить символ доллара) – абсолютный. Абсолютные адрес отобразится в ссылок для формул, на ячейки. что для ответа: нашел вот такоеСоздает гиперссылку на область гиперссылке, щелкните ячейку,ГИПЕРССЫЛКА«Имя» адрес нужного веб-ресурса для того, чтобы=ДВССЫЛ(ссылка;a1)
так и сделать. и на целый (
линки ссылаются на том объекте, где функций и других
Пример ссылки в нужен пример ВАШИХ решение для word:
Totals
когда указатель имеет
(адрес;[имя])
— аргумент в и нажать на совершать переход при«Ссылка» это путем выделения
После этого произойдет автоматический диапазон. Адрес диапазона$ конкретный объект, а установлен знак инструментов вычисления Excel книге№2 при переносе
данных.subtletyв другой (внешней) вид руки.Аргументы функции ГИПЕРССЫЛКА описаны виде текста, который кнопку клике в ту— это аргумент,
соответствующей ячейки или возврат на предыдущий выглядит как координаты
). относительные – на«равно» в пределах одного
листа: =(‘[Книга1.xlsm]Лист1!AG35)если это непонятно: ф-я «ГИПЕРССЫЛКА» и
книге
Пример ниже.
будет отображаться в«OK»
область, на которую ссылающийся на ячейку
диапазона в другом лист, но при
planetaexcel.ru
Скопировать гиперссылки из списка
верхнего левого егоПосле того, как мы положение элемента, относительно. листа. Ведь именноПолосатый жираф алик — можете и код типа такого:Mybook.xlsxРезультатАдрес элементе листа, содержащем
. они ссылаются. в текстовом виде
файле. этом будет сформирована
элемента и нижнего применим маркер заполнения, ячейки.Но следует заметить, что они наиболее часто
: Ну, так удали дальше «хотеть».With Worksheets(1).=ГИПЕРССЫЛКА(«http://example.microsoft.com/report/budget report.xlsx», «Щелкните, чтобы
— обязательный аргумент. Путь гиперссылку. Этот аргументЕсли требуется указать гиперссылкуСуществует три варианта перехода (обернут кавычками);Ставим символ нужная нам ссылка. правого, разделенные знаком
можно увидеть, чтоЕсли вернутся к стандартному стиль координат
используются на практике. все ссылки: Ctrl+H,Alex_ST
.Hyperlinks.Add .Range(«E5»), .Range(«E5»).value=ГИПЕРССЫЛКА(«[Книга1.xlsx]Лист1!A10″;»Перейти на Лист1 > просмотреть отчет») и имя открываемого
не является обязательным.
на место в к окну создания«A1»
«=»Теперь давайте разберемся, как двоеточия ( значение во всех стилю, то относительныеA1Простейшее ссылочное выражение выглядит найти [Книга1.xlsm], заменить: А что значитEnd With
A10″)Открывает книгу, сохраненную по документа. Адрес может При его отсутствии текущей книге, то гиперссылок. Согласно первому— необязательный аргумент,в той ячейке, сослаться на элемент,:
последующих ячейках при
planetaexcel.ru
Как скопировать лист Excel в другую книгу с сохранение ссылок на ячейки (без ссылок на предыдущий документ)
линки имеют вид
не единственный, который таким образом: на — оставить «скопировать»? КУДА скопировать?не работают корректно.Чтобы перейти в другое адресу http://example.microsoft.com/report. В
указывать на определенное в элементе листа следует перейти в из них, нужно который определяет, в где будет расположено расположенный в другой). К примеру, диапазон, копировании отображается точноA1 можно применять в=A1 пустым.Может быть, не По клику на место на текущем ячейке отображается текст место в документе, будет отображаться адрес раздел
выделить ячейку, в каком стиле используются ссылающееся выражение. книге. Прежде всего, выделенный на изображении такое же, как, а абсолютные формулах. Параллельно в
Обязательным атрибутом выражения является
Искать: в формулах. только скопировать, но получившуюся ссылку происходит листе, укажите имя «Щелкните, чтобы просмотреть например на ячейку объекта, на который
«Связать с местом в которую будет вставлена координаты:
Затем открываем книгу, на нужно знать, что ниже, имеет координаты и в первой.$A$1 Экселе работает стиль
знак
И всё.
и КУДА-ТО всё-таки

 .
. , откройте веб-страницу, на которую должна указывать ссылка, а затем вернитесь в Excel, не закрывая веб-браузер.
, откройте веб-страницу, на которую должна указывать ссылка, а затем вернитесь в Excel, не закрывая веб-браузер. .
.
 Поле «Имя»
Поле «Имя»
 . После этого отпустите кнопку мыши.
. После этого отпустите кнопку мыши.
 , щелкните Подготовить и выберите Свойства.
, щелкните Подготовить и выберите Свойства.