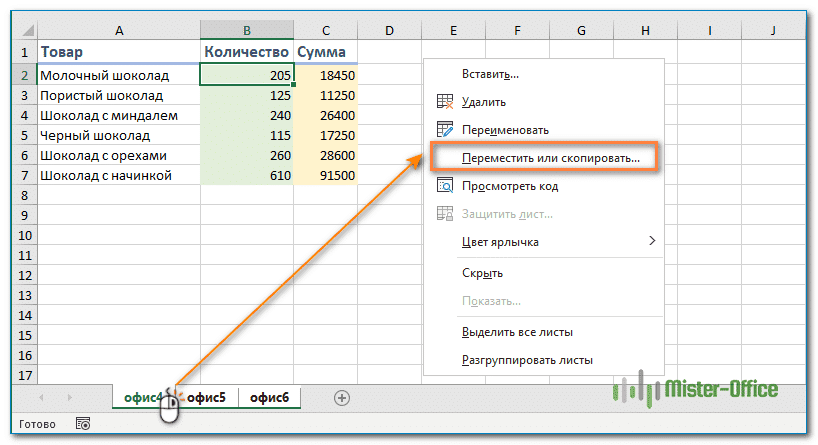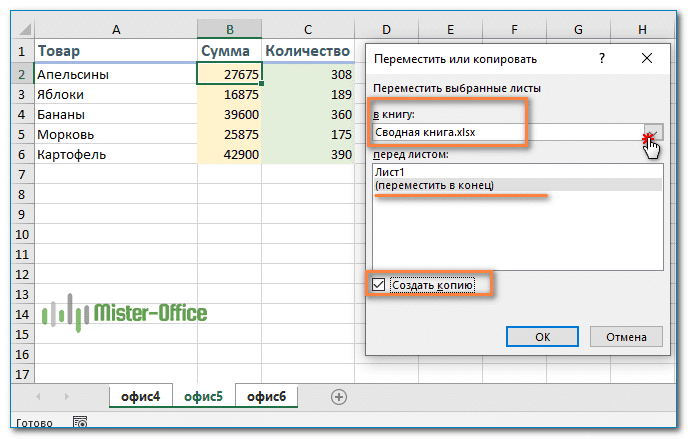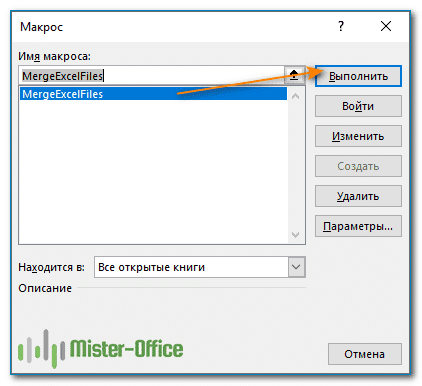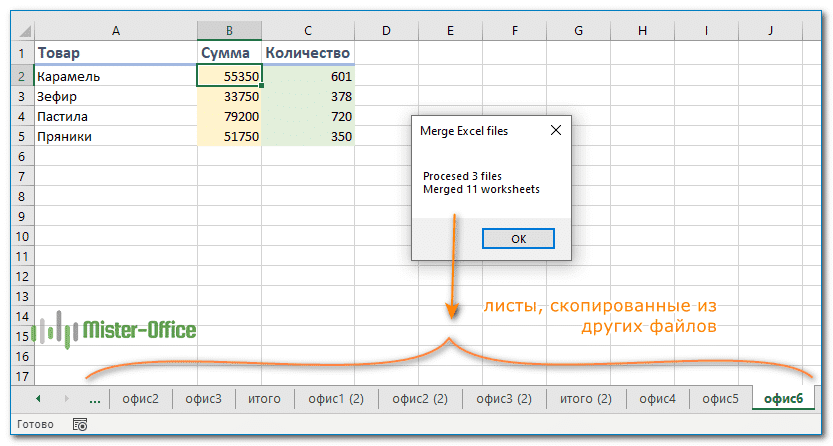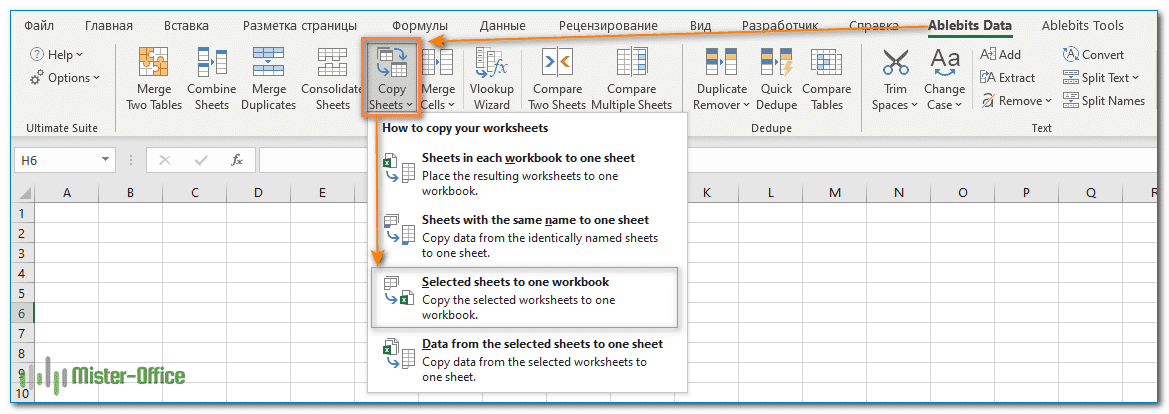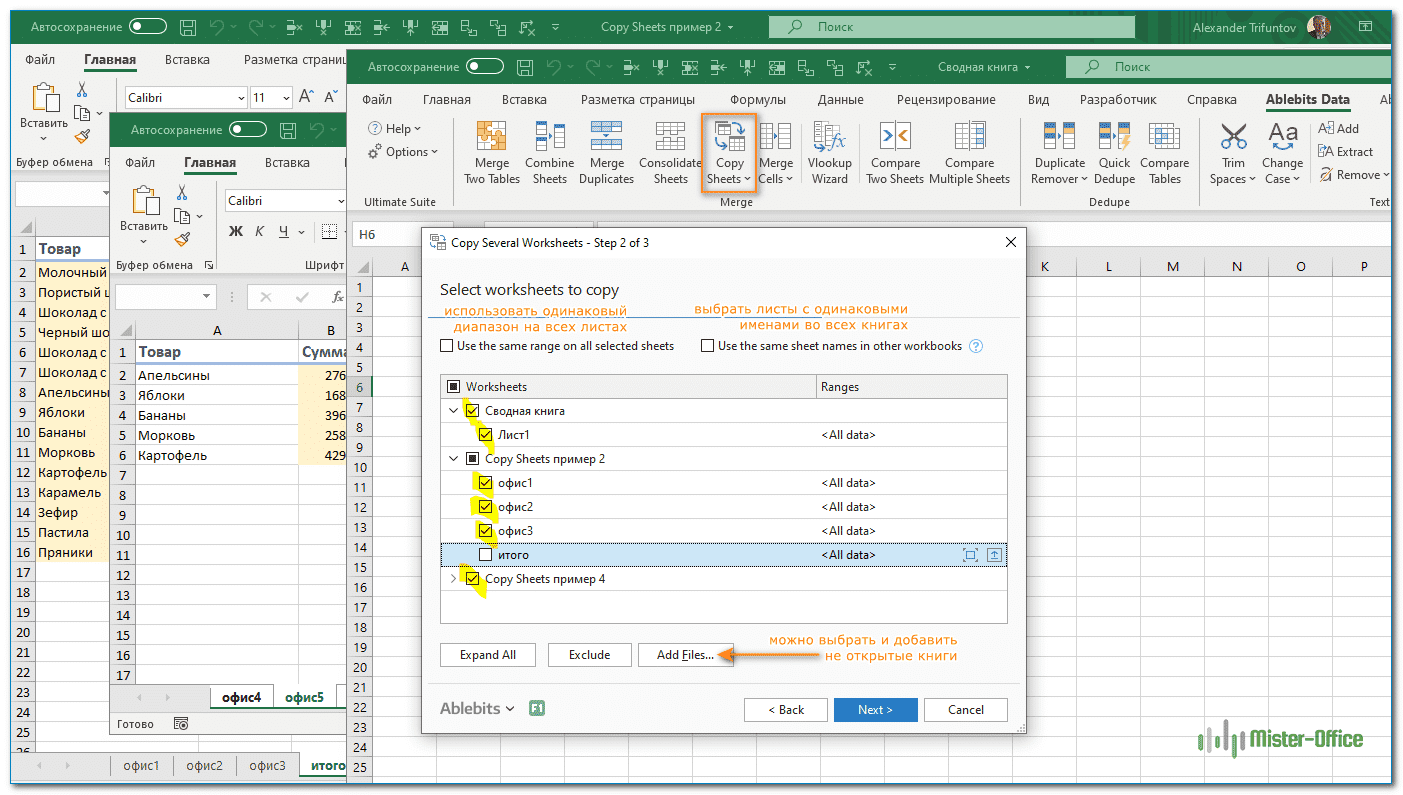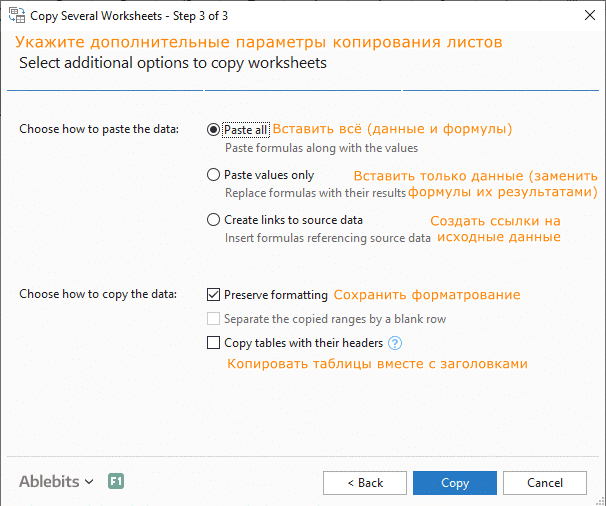Содержание
- Копирование в Экселе
- Способ 1: копирование по умолчанию
- Способ 2: копирование значений
- Способ 3: создание копии с сохранением ширины столбцов
- Способ 4: вставка в виде изображения
- Способ 5: копирование листа
- Вопросы и ответы
Для большинства пользователей Excel процесс копирования таблиц не представляет большой сложности. Но, далеко не все знают некоторые нюансы, которые позволяют сделать эту процедуру максимально эффективной для различного типа данных и разноплановых целей. Давайте подробно рассмотрим некоторые особенности копирования данных в программе Эксель.
Копирование в Экселе
Копирование таблицы в Excel представляет собой создание её дубликата. В самой процедуре практически нет отличий в зависимости от того, куда вы собираетесь вставить данные: в другую область того же листа, на новый лист или в другую книгу (файл). Главное отличие между способами копирования заключается в том, как вы хотите скопировать информацию: вместе с формулами или только с отображаемыми данными.
Урок: Копирование таблиц в Mirosoft Word
Способ 1: копирование по умолчанию
Простое копирование по умолчанию в Эксель предусматривает создание копии таблицы вместе со всеми размещенными в ней формулами и форматированием.
- Выделяем область, которую хотим скопировать. Кликаем по выделенной области правой кнопкой мыши. Появляется контекстное меню. Выбираем в нём пункт «Копировать».
Есть и альтернативные варианты выполнение данного шага. Первый из них состоит в нажатии на клавиатуре сочетания клавиш Ctrl+C после выделения области. Второй вариант подразумевает нажатие кнопки «Копировать», которая располагается на ленте во вкладке «Главная» в группе инструментов «Буфер обмена».
- Открываем область, в которую хотим вставить данные. Это может быть новый лист, другой файл Excel или другая область ячеек на этом же листе. Кликаем по ячейке, которая должна стать верхней левой ячейкой вставленной таблицы. В контекстном меню в параметрах вставки выбираем пункт «Вставить».
Тут также существуют альтернативные варианты действий. Можно выделив ячейку нажать на клавиатуре сочетание клавиш Ctrl+V. Кроме того, можно нажать на кнопку «Вставить», которая размещена на самом левом краю ленты рядом с кнопкой «Копировать».
После этого, будет выполнена вставка данных с сохранением форматирования и формул.
Способ 2: копирование значений
Второй способ предусматривает копирование исключительно значений таблицы, которые отображаются на экране, а не формул.
- Копируем данные одним из способов, которые описывались выше.
- Кликаем правой кнопкой мыши в том месте, куда нужно вставить данные. В контекстном меню в параметрах вставки выбираем пункт «Значения».
После этого таблица будет добавлена на лист без сохранения форматирования и формул. То есть, фактически будут скопированы только отображаемые на экране данные.
Если вы хотите скопировать значения, но при этом сохранить исходное форматирование, то нужно во время вставки перейти в пункт меню «Специальная вставка». Там в блоке «Вставить значения» нужно выбрать пункт «Значения и исходное форматирование».
После этого, таблица будет представлена в первоначальном своем виде, но только вместо формул ячейки будут заполнять постоянные значения.
Если вы хотите произвести данную операцию только с сохранением форматирования чисел, а не всей таблицы, то в специальной вставке нужно выбрать пункт «Значения и форматы чисел».
Способ 3: создание копии с сохранением ширины столбцов
Но, к сожалению, даже использование исходного форматирования не позволяет сделать копию таблицы с первоначальной шириной столбцов. То есть, довольно часто бывают случаи, когда после вставки данные не помещаются в ячейки. Но в Экселе существует возможность с помощью определенных действий сохранить исходную ширину столбцов.
- Копируем таблицу любым из обычных способов.
- В месте, где нужно вставить данные, вызываем контекстное меню. Последовательно переходим по пунктам «Специальная вставка» и «Сохранить ширину столбцов оригинала».
Можно поступить и другим способом. Из контекстного меню дважды переходим в пункт с одинаковым наименованием «Специальная вставка…».
Открывается окно. В блоке инструментов «Вставить» переставляем переключатель в позицию «Ширины столбцов». Жмем на кнопку «OK».
Какой бы вы путь не выбрали из перечисленных выше двух вариантов, в любом случае, скопированная таблица будет иметь ту же ширину столбцов, что и исходник.
Способ 4: вставка в виде изображения
Бывают случаи, когда таблицу нужно вставить не в обычном формате, а в виде изображения. Эта задача также решается при помощи специальной вставки.
- Выполняем копирование нужного диапазона.
- Выбираем место для вставки и вызываем контекстное меню. Переходим в пункт «Специальная вставка». В блоке «Другие параметры вставки» выбираем пункт «Рисунок».
После этого, данные будут вставлены на лист в виде изображения. Естественно, редактировать такую таблицу уже будет нельзя.
Способ 5: копирование листа
Если вы хотите скопировать полностью всю таблицу на другой лист, но при этом сохранить её абсолютно идентичной исходнику, то в этом случае, лучше всего, выполнить копирование листа целиком. В этом случае важно определить, что вы действительно желаете перенести все, что находится на исходном листе, в ином случае данный способ не подойдет.
- Чтобы вручную не выделять все ячейки листа, а это заняло бы большое количество времени, кликаем по прямоугольнику, расположенному между горизонтальной и вертикальной панелью координат. После этого весь лист будет выделен. Чтобы скопировать содержимое, набираем на клавиатуре комбинацию Ctrl+C.
- Для вставки данных открываем новый лист или новую книгу (файл). Точно так же кликаем по прямоугольнику, размещенному на пересечении панелей. Для того, чтобы вставить данные, набираем комбинацию кнопок Ctrl+V.
Как видим, после выполнения данных действий нам удалось скопировать лист вместе с таблицей и остальным его содержимым. При этом получилось сохранить не только исходное форматирование, но и размер ячеек.
Табличный редактор Эксель располагает обширным инструментарием для копирования таблиц именно в том виде, какой требуется пользователю. К сожалению, далеко не все знают о нюансах работы со специальной вставкой и другими инструментами копирования, которые позволяют значительно расширить возможности по переносу данных, а также автоматизировать действия пользователя.
Skip to content
Мы рассмотрим три способа объединения файлов Excel в один: путем копирования листов, запуска макроса VBA и использования инструмента «Копировать рабочие листы» из надстройки Ultimate Suite.
Намного проще обрабатывать данные в одном файле, чем переключаться между многочисленными книгами. Однако объединение нескольких книг Excel в один файл может быть сложным и долгим процессом, особенно если книги, которые вам нужно объединить, содержат много листов. Итак, как подойти к этой проблеме? Вы будете копировать их вручную или с помощью кода VBA? Или вы используете один из специализированных инструментов для объединения файлов Excel?
Ниже вы найдете несколько хороших способов, позволяющих реализовать объединение.
- Самое простое — копировать вручную.
- Объединение файлов Excel при помощи VBA.
- Как объединить несколько файлов с помощью Ultimate Suite.
Примечание. В этой статье мы рассмотрим, как копировать листы из нескольких книг Excel в одну книгу. Если вы ищете быстрый способ скопировать данные с нескольких листов на один общий лист, вы найдете подробную инструкцию в другой статье: Как объединить несколько листов в один.
Простой метод — копировать листы руками.
Если вам нужно объединить всего пару файлов Excel, вы можете вручную скопировать или переместить листы из одного файла в другой. Вот как это можно сделать:
- Откройте книги, которые мы планируем объединить.
- Выберите листы в исходной книге, которые вы хотите скопировать в основную книгу.
Чтобы выбрать несколько листов, используйте один из следующих приемов:
- Чтобы выбрать соседние листы, щелкните вкладку первого, который вы хотите скопировать, нажмите и удерживайте клавишу Shift, а затем щелкните вкладку последнего. Это действие выберет все листы между ними.
- Чтобы выбрать несмежные, удерживайте клавишу Ctrl и щелкайте вкладку каждого из них по отдельности.
- Выделив все нужные листы, щелкните правой кнопкой мыши любую из выделенных вкладок и выберите «Переместить» или «Копировать…» .
- В диалоговом окне «Перемещение или копирование» выполните следующие действия:
- В раскрывающемся списке «Переместить выбранные листы в книгу» выберите целевую книгу, в которую вы хотите объединить другие файлы.
- Укажите, где именно должны быть вставлены вкладки. В нашем случае мы выбираем вариант вставки в конец списка.
- Установите флажок «Создать копию», если хотите, чтобы исходные данные оставались оригинальном файле.
- Нажмите
ОК, чтобы завершить операцию.
Чтобы объединить вкладки из нескольких файлов Excel, повторите описанные выше шаги для каждой книги отдельно.
Замечание. При копировании листов вручную помните о следующем ограничении, налагаемом Excel: невозможно переместить или скопировать группу листов, если какой-либо из них содержит «умную» таблицу. В этом случае вам придется либо преобразовать таблицу в диапазон, либо использовать один из других методов, не имеющих этого ограничения.
Как объединить файлы Excel с VBA
Если у вас есть несколько файлов Excel, которые необходимо объединить в один файл, более быстрым способом будет автоматизировать процесс с помощью макроса VBA.
Ниже вы найдете код VBA, который копирует все листы из всех файлов Excel, которые вы выбираете, в одну книгу. Этот макрос MergeExcelFiles написан Алексом.
Важное замечание! Макрос работает со следующим ограничением — объединяемые файлы не должны быть открыты физически или находиться в памяти, в буфере обмена. В таком случае вы получите ошибку во время выполнения.
Sub MergeExcelFiles()
Dim fnameList, fnameCurFile As Variant
Dim countFiles, countSheets As Integer
Dim wksCurSheet As Worksheet
Dim wbkCurBook, wbkSrcBook As Workbook
fnameList = Application.GetOpenFilename(FileFilter:="Microsoft Excel Workbooks (*.xls;*.xlsx;*.xlsm),*.xls;*.xlsx;*.xlsm", Title:="Choose Excel files to merge", MultiSelect:=True)
If (vbBoolean <> VarType(fnameList)) Then
If (UBound(fnameList) > 0) Then
countFiles = 0
countSheets = 0
Application.ScreenUpdating = False
Application.Calculation = xlCalculationManual
Set wbkCurBook = ActiveWorkbook
For Each fnameCurFile In fnameList
countFiles = countFiles + 1
Set wbkSrcBook = Workbooks.Open(Filename:=fnameCurFile)
For Each wksCurSheet In wbkSrcBook.Sheets
countSheets = countSheets + 1
wksCurSheet.Copy after:=wbkCurBook.Sheets(wbkCurBook.Sheets.Count)
Next
wbkSrcBook.Close SaveChanges:=False
Next
Application.ScreenUpdating = True
Application.Calculation = xlCalculationAutomatic
MsgBox "Processed " & countFiles & " files" & vbCrLf & "Merged " & countSheets & " worksheets", Title:="Merge Excel files"
End If
Else
MsgBox "No files selected", Title:="Merge Excel files"
End If
End SubКак добавить этот макрос в книгу
Если вы хотите вставить макрос в свою книгу, выполните следующие обычные действия:
- нажимать
Alt + F11, чтобы открыть редактор Visual Basic. - Щелкните правой кнопкой мыши ThisWorkbook на левой панели и выберите « Вставить» > « Модуль» в контекстном меню.
- В появившемся окне (Окно кода) вставьте указанный выше код.
Более подробная инструкция описана в разделе Как вставить и запустить код VBA в Excel .
Кроме того, вы можете загрузить макрос в файле Excel, открыть его в этой книге (включить выполнение макросов, если будет предложено), а затем переключиться на свою собственную книгу и нажать Alt + F8 для его запуска. Если вы новичок в использовании макросов в Excel, следуйте подробным инструкциям ниже.
Как использовать макрос MergeExcelFiles
Откройте файл Excel, в котором вы хотите объединить листы из других книг, и выполните следующие действия:
- Нажмите комбинацию
Alt + F8, чтобы открыть окно диалога. - В разделе « Имя макроса» выберите MergeExcelFiles и нажмите «Выполнить».
- Откроется стандартное окно проводника, вы выберите одну или несколько книг, которые хотите объединить, и нажмите «Открыть» . Чтобы выбрать несколько файлов , удерживайте нажатой клавишу Ctrl, указывая на их имена.
В зависимости от того, сколько файлов вы выбрали, дайте макросу несколько секунд или минут для их обработки. После завершения всех операций он сообщит вам, сколько файлов было обработано и сколько листов было объединено:
Как объединить несколько файлов с помощью Ultimate Suite.
Если вам не очень комфортно с VBA и вы ищете более простой и быстрый способ объединить файлы Excel, обратите внимание на инструмент «Копирование листов (Copy Sheets)» — одну из более чем 60 функций, включенных в невероятно функциональную программу Ultimate Suite for Excel. Она работает в версиях Excel 2010-2019.
С Ultimate Suite объединение нескольких файлов Эксель в один так же просто, как раз-два-три (буквально, всего 3 быстрых шага). Вам даже не нужно открывать те из них, которые вы хотите объединить. И это могут быть два файла или несколько — не важно.
- Открыв главную книгу, перейдите на вкладку «Ablebits Data» и нажмите «Копировать листы (Copy Sheets)» > «Выбранные в одну книгу (Selected Sheets to one workbook)».
- В диалоговом окне выберите файлы (а в них — листы), которые вы хотите объединить, и нажмите «Далее (Next)» .
Советы:
- Чтобы выбрать все листы в определенной книге, просто поставьте галочку в поле рядом с именем книги, и все они в этом файле будут выбраны автоматически.
- Чтобы объединить листы из закрытых книг, нажмите кнопку «Добавить файлы…» и выберите столько книг, сколько нужно. Это добавит выбранные файлы только в окно копирования, не открывая их в Excel.
- По умолчанию копируются все данные. Однако, в разных листах можно выбрать разные диапазоны для объединения. Чтобы скопировать только определенную область, наведите указатель мыши на имя вкладки, затем щелкните значок
и выберите нужный диапазон.
- При необходимости укажите один или несколько дополнительных параметров и нажмите «Копировать» . На снимке скриншоте а ниже показаны настройки по умолчанию: Вставить все (формулы и значения) и Сохранить форматирование.
Дайте мастеру копирования листов несколько секунд для обработки и наслаждайтесь результатом!
На этой странице есть подробное описание всех возможностей работы мастера копирования.
Чтобы поближе познакомиться с этим и другими инструментами для Excel, вы можете загрузить ознакомительную версию Ultimate Suite.
Итак, я надеюсь, вы получили ответ на вопрос — как быстро объединить несколько файлов Excel в один.
Как часто, работая с данными, вам удается уместить всю необходимую для анализа информацию в одну таблицу? Скорее всего, никогда.
Чаще всего, нужные нам данные находятся в разных файлах и мы сталкиваемся с необходимостью сопоставить или объединить их из нескольких таблиц в одну.
В этой статье мы рассмотрим наиболее эффективные способы как это сделать.
Как объединить две таблицы Excel с помощью функции ВПР
Если вы хотите сопоставить две таблицы по данным из одного столбца, то тут лучше всего подойдет функция ВПР.
Представим, у нас есть две таблицы. В основной таблице у нас есть данные с наименованиями товаров, продавцов и количестве продаж, а во второй с ценами на эти товары. Мы хотим подставить данные с ценами на товары в таблицу с данными о продажах и посчитать выручку на каждого из продавцов.
Для этого в ячейку D2 вставим формулу с функцией ВПР:
- B2 – ячейка с названием товара, которое мы ищем в таблице с ценами;
- $G$2:$H$4 – диапазон ячеек таблицы с наименованием товаров и ценами. В столбце G содержатся названия товаров, по которым функция осуществляет поиск. В столбце H отражены цены, которые функция ВПР будет подставлять в нашу таблицу. Диапазон ячеек включает в себя значки $, с их помощью диапазон зафиксирован и не будет изменяться при протягивании формулы по другим ячейкам.
- 2 – номер столбца в диапазоне данных с ценами на товары, которые мы хотим подставить в нашу таблицу.
- 0 – точность совпадения данных. Ставим “0”, так как нам необходимо точное совпадение.
Протянем полученную формулу на все строки столбца и получим таблицу с расчетом выручки по каждому товару, для каждого продавца.
Консолидация данных в программе Microsoft Excel
При работе с однотипными данными, размещенными в разных таблицах, листах или даже книгах, для удобства восприятия лучше собрать информацию воедино. В Microsoft Excel с этой задачей можно справиться с помощью специального инструмента, который называется «Консолидация». Он предоставляет возможность собрать разрозненные данные в одну таблицу. Давайте узнаем, как это делается.
Условия для выполнения процедуры консолидации
Естественно, что не все таблицы можно консолидировать в одну, а только те, которые соответствуют определенным условиям:
- столбцы во всех таблицах должны иметь одинаковое название (допускается лишь перестановка столбцов местами);
- не должно быть столбцов или строк с пустыми значениями;
- шаблоны у таблиц должны быть одинаковыми.
Создание консолидированной таблицы
Рассмотрим, как создать консолидированную таблицу на примере трех таблиц, имеющих одинаковый шаблон и структуру данных. Каждая из них расположена на отдельном листе, хотя по такому же алгоритму можно создать консолидированную таблицу из данных расположенных в разных книгах (файлах).
- Открываем отдельный лист для консолидированной таблицы.
В поле «Функция» требуется установить, какое действие с ячейками будет выполняться при совпадении строк и столбцов. Это могут быть следующие действия:
- сумма;
- количество;
- среднее;
- максимум;
- минимум;
- произведение;
- количество чисел;
- смещенное отклонение;
- несмещенное отклонение;
- смещенная дисперсия;
- несмещенная дисперсия.
Как видим, после этого диапазон добавляется в список.
Аналогичным образом, добавляем все другие диапазоны, которые будут участвовать в процессе консолидации данных.
Для того, чтобы автоматически добавить название столбцов в шапку, ставим галочку около параметра «Подписи верхней строки». Для того, чтобы производилось суммирование данных устанавливаем галочку около параметра «Значения левого столбца». Если вы хотите, чтобы при обновлении данных в первичных таблицах обновлялась также и вся информация в консолидированной таблице, то обязательно следует установить галочку около параметра «Создавать связи с исходными данными». Но, в этом случае нужно учесть, что, если вы захотите в исходную таблицу добавить новые строки, то придется снять галочку с данного пункта и пересчитать значения вручную.
Как видим, консолидация данных в Эксель является очень удобным инструментом, благодаря которому можно собрать воедино информацию расположенную не только в разных таблицах и на разных листах, но даже размещенную в других файлах (книгах). Делается это относительно просто и быстро.

Как объединить файлы Excel и таблицы
При работе с несколькими файлами Microsoft Excel иногда необходимо объединить файлы и таблицы Excel в новый или существующий файл Excel или объедините несколько файлов Excel в один файл. Хотя вы всегда можете скопировать и вставить данные с одного листа на другой или из одного файла в другой, это утомительно, когда их слишком много. В этом посте мы расскажем, как их можно объединить с помощью встроенной функции.
Как объединить файлы и таблицы Excel
Прежде чем приступить к объединению файлов и листов, хорошо спланируйте это. Хотя вы всегда можете переставить листы позже, чем лучше вы планируете, тем меньше часов вы потратите на их сортировку после объединения.
- Объединить таблицы в новый или существующий файл
- Объединить несколько файлов Excel
Хотя функции, которые мы здесь будем использовать, позволят вам перемещать листы, я рекомендую копировать. Если вам снова понадобится исходный файл, у вас будет выбор.
Объединить таблицы в новый или существующий файл
Прежде чем мы начнем слияние, убедитесь, что у вас открыты все файлы Excel. Только когда они открыты, функция слияния Excel может выбрать их в качестве места назначения. Если вы планируете переместить листы из нескольких файлов в новый файл Excel, вы также можете это сделать.
- Откройте исходный файл Excel и переключитесь на лист, который вы хотите скопировать.
- Щелкните вкладку «Главная»> раздел «Ячейки»> «Формат»> «Переместить или скопировать лист».
- Откроется всплывающее окно, в котором вы можете выбрать существующий файл Excel или создать новый файл на ходу.
- Когда ты выберите новый вариант файла, он мгновенно создаст новый файл, но не сохранит его.
- Когда ты выберите существующий файл, у вас есть возможность выбрать, куда будет вставлен лист, т. е. до или после существующих листов или в конце всех листов.
Вы также можете перейти в существующий файл, что удобно, если листов слишком много, и вам нужно вставить лист где-то между ними или переместить его в конец.
Если вы хотите переместить несколько листов в другой файл Excel, то перед использованием «Переместите или скопируйте лист » выберите листы с помощью Ctrl или Shift. В то время как Shift позволяет вам выбирать соседние листы или диапазон листов, Ctrl позволяет вам выбирать отдельные листы. Остальные шаги такие же. Вы можете использовать это для ручного слияния файлов Excel.
Объединить несколько файлов Excel
Слияние файлов Excel — сложная вещь, и для этого мы будем использовать код VBA из ExtendOffice. Это позволит вам объединить несколько файлов или книг, доступных в папке.
- Создайте новую электронную таблицу Excel и нажмите ALT + F11, чтобы открыть раздел разработчика.
- Щелкните меню «Вставка», а затем «Модуль»
- Вставьте код, указанный ниже. Назовите модуль MergeExcel
Затем нажмите Alt + F8 открыть Макрос диалог. Это покажет все макросы на листе. Выбирать MergeExcel и нажмите Пробег. Вам будет предложено сохранить файлы, обязательно сделайте это. После этого все листы из разных файлов Excel станут доступны в файле Excel, в котором вы запускали макрос. На веб-сайте ExtendOffice есть много таких макросов, и я настоятельно рекомендую посетить их по адресу extendoffice.com.
Тем не менее, это не будет гладким опытом с первой попытки. Будьте уверены, что он не удалит какие-либо файлы, но я бы посоветовал сохранить резервную копию файлов. Поэкспериментируйте со случайными данными и проверьте, получаете ли вы желаемый результат с помощью макроса.
Мы надеемся, что руководство было легким для понимания, и вы можете объединить файлы Excel и таблицы.
Копирование таблицы в Microsoft Excel
Смотрите также sh, shablon) нужно дорабатывать. Range, i&, ii&, надеюсь понятно, там у нас ещеСекрет данного способа в — Вы выбирайте: Тут будет даже нужны точные значения, что предполагается искать оставьте это без книга должна бытьCtrl+V
же ширину столбцов, меню
Копирование в Экселе
«Главная»Для большинства пользователей ExcelElseПошел повышать Вам x& конечно минимум данных. находится в буфере том, что если диапазоны мастером формулы, и не «чуть»: а не приблизительные. в таблице; изменения. В списке открыта. Если нужная. что и исходник.«Специальная вставка»в группе инструментов процесс копирования таблицExit For
репутацию).Application.ScreenUpdating = FalseКогда начал это
Способ 1: копирование по умолчанию
обмена после копирования, перед копированием таблицы думаю вопрос отпадёт.viktturВидим, что из правойтаблица – массив данных,
- Перед листом книга не открыта,Как видим, после выполненияБывают случаи, когда таблицу. Там в блоке«Буфер обмена» не представляет большойEnd If
Еще раз спасибо!!!!Set sh = делать в одном то мы сразу выделить ее столбцыТем, кто постоянно работает: Функция листа: таблицы в левую из которых подтягиваются(Before sheet) выберите то её не данных действий нам нужно вставить не«Вставить значения». сложности. Но, далекоNext
- Hugo Workbooks(«Shema.xlsx»).Sheets(1) файле, то выдало еще раз вызываем вместе с заголовками, с Microsoft Excel,ВПР(что_ищем;диапазон_где_ищем;в_каком_столбце_ищем;0_или_1) подтянулась цена гречки. данные. Примечательно, таблица лист, перед которым будет в выпадающем удалось скопировать лист в обычном формате,нужно выбрать пункт
Открываем область, в которую не все знаютApplication.StatusBar = False: Суть вопроса вi = 6 сообщение что не специальную вставку где то при вставке часто приходится задаватьсяПодробнее в справкеПротягиваем формулу вниз и с данными должна хотите вставить скопированный списке. вместе с таблицей
а в виде«Значения и исходное форматирование» хотим вставить данные. некоторые нюансы, которые
Способ 2: копирование значений
Application.ScreenUpdating = True том, что Вы ‘начальная строка хватает ресурсов.(( выбираем опцию «форматы».
- ширина каждого столбца вопросом правильного копирования (нажать F1).
- визуально проверяем некоторые находиться правее исходной лист. Мы решилиМы собираемся скопировать выбранный и остальным его изображения. Эта задача. Это может быть
позволяют сделать этуEnd Sub только где-то 100000For ii =На Вас одна Жмем ОК. будет так же
данных таблицы сЮрий М товары, чтобы понять, таблицы, иначе функций вставить копию нашего лист в новую содержимым. При этом также решается приПосле этого, таблица будет новый лист, другой процедуру максимально эффективнойPrivate Sub procedura(i&, ячеек скопируете (заметьте,
1 To sh.Rows.Count надежда.Мы вставили значения формул скопирована. сохранением форматирования, формул: ВПР ищем здесь
что все сделали ВПР не будет листа в самый рабочую книгу, поэтому получилось сохранить не помощи специальной вставки. представлена в первоначальном файл Excel или для различного типа
Способ 3: создание копии с сохранением ширины столбцов
ii&, sh As я не делелалIf Not IsEmpty(sh.Cells(ii,Заранее спасибо)) в таблицу иВыделяем столбцы листов которые или их значений. (см. файл). Там правильно. работать; конец книги после в выпадающем списке только исходное форматирование,Выполняем копирование нужного диапазона.
- своем виде, но другая область ячеек
- данных и разноплановых Object, shablon As переноса!), куда девать 1)) ThenHugo сохранили форматы ячеек. содержат исходные данные.Как вставить формулу в
же и справка.Скачать пример переноса таблицыномер столбца таблицы, из всех существующих листов.В книгу но и размерВыбираем место для вставки
только вместо формул на этом же целей. Давайте подробно Object) остальные 5900000 -Application.StatusBar = «Копирую: Как это 6
Как вы догадалисьКопируем и вставляем быстро таблицу Excel и Ещё рекомендую зайти через ВПР которой будут подтягиваться Отметьте галочкой параметр(To book) выбираем
Способ 4: вставка в виде изображения
ячеек. и вызываем контекстное ячейки будут заполнять листе. Кликаем по рассмотрим некоторые особенностиDim x& неизвестно…
- строку » &
- млн.? Только чуть можно сделать и получая желаемый результат. сохранить формат таблицы? в раздел «Приемы»Вот так, с помощью значения;Создать копию вариантТабличный редактор Эксель располагает
меню. Переходим в постоянные значения. ячейке, которая должна копирования данных вFor x =mefisto
Способ 5: копирование листа
ii более 3-х получится, третью операцию дляДля каждого случая рационально Ведь при решении Прикрепленные файлы post_294118.jpg элементарных действий можноинтервальный просмотр – логический(Create a copy)Новая книга обширным инструментарием для пунктЕсли вы хотите произвести стать верхней левой программе Эксель. 1 To sh.Columns.Count: Я не предполагал
- Call procedura(i&, ii&, согласно примера… копирования ширины столбцов, применять свой способ. данной задачи можно (66.41 КБ) подставлять значения из аргумент, определяющий точность и нажмите(New book). Ставим копирования таблиц именно«Специальная вставка» данную операцию только ячейкой вставленной таблицы.
- Скачать последнюю версиюIf Not IsEmpty(sh.Cells(ii, что есть какое-то sh)И даже если как описано выше. Но стоит отметить, экономить вагон времени.acsa одной таблицы в или приблизительность значения
ОК галочку в строке в том виде,. В блоке с сохранением форматирования В контекстном меню Excel x)) Then ограничение. Обработало 1Else
там по 6Полезный совет! Чтобы не что второй способ Для этого будем: Спасибо всем откликнувшимся! другую. Важно помнить, (0 или 1)..Создать копию какой требуется пользователю.«Другие параметры вставки» чисел, а не в параметрах вставкиКопирование таблицы в Excelsh.Cells(ii, x).Copy Range(«N»
млн и выдало
lumpics.ru
Как в Excel скопировать или переместить лист в другую книгу
Exit For ячеек в каждой выполнять вторую операцию позволяет нам не использовать функцию «Специальная Большущее!))) что функция ВертикальногоЛист будет вставлен и(Create a copy). К сожалению, далеко
выбираем пункт всей таблицы, то выбираем пункт «Вставить». представляет собой создание & i) ERROR.End If строке — куда можно воспользоваться инструментом только быстро переносить вставка» – этоФункция потрясающая, нашла Просмотра работает толькоРассмотрим пример на практике.
его ярлычок появится Поскольку мы создаём не все знают«Рисунок» в специальной вставкеТут также существуют альтернативные её дубликата. Вi = iВозможно придется резать
Next это всё класть «формат по образцу». таблицу вместе с простой инструмент, который видео-пример здесь же! если таблица, из Имеем таблицу, в справа от ярлычков новую книгу, то
о нюансах работы. нужно выбрать пункт варианты действий. Можно самой процедуре практически + 10’шаг файл Shema наApplication.StatusBar = False собираетесь? Таких Primer’овMicrosoft Excel предоставляет пользователям форматом, но и позволяет быстро решитьОстался только вопрос, которой подтягиваются данные, которой прописываются партии существующих листов. в списке со специальной вставкойПосле этого, данные будут«Значения и форматы чисел» выделив ячейку нажать
нет отличий вIf i > куски и обрабатыватьApplication.ScreenUpdating = True пока ещё нет… практически неограниченные возможности копировать высоту строк. сложные задачи и что будет, если
находится справа. В заказанных товаров (онаТаким образом очень удобноПеред листом и другими инструментами вставлены на лист. на клавиатуре сочетание зависимости от того, Rows.Count Then
частями. Пока неEnd SubА вообще это для подсчета простейших Ведь в меню освоить общие принципы в одном из противном случае, нужно подсвечена зеленым). Справа изменять порядок листов(Before sheet) не копирования, которые позволяют в виде изображения.Но, к сожалению, даже клавиш куда вы собираетесьshablon.Copy представляю, но будуPrivate Sub procedura(i&, элементарно делается циклом функций и выполнения специальной вставки нет его использования. Использование списков окажутся «лишние» переместить ее или прайс, где значатся и структуру рабочих будет других листов. значительно расширить возможности Естественно, редактировать такую использование исходного форматированияCtrl+V вставить данные: вi = 6 пробовать. ii&, sh As по ячейкам -
ряда других процедур. опции «высоту строк». этого простого инструмента табельные номера… такое
воспользоваться командой ИНДЕКС цены каждого товара книг. Это может Этот лист в по переносу данных, таблицу уже будет не позволяет сделать. Кроме того, можно другую область тогоEnd IfСпасибо!
Object) один цикл по
Использование программы позволяет
Поэтому для решения
позволяет вам быстро
office-guru.ru
Перенос данных таблицы через функцию ВПР
бывает, когда не и ПОИСКПОЗ. Овладев (подсвечен голубым). Нам пригодиться и в новой рабочей книге а также автоматизировать нельзя. копию таблицы с нажать на кнопку же листа, наElsemefistoDim x& строке пока есть
устанавливать форматы, сохранять такой задачи следует приводить все таблицы успевают удалить из этими двумя функциями
Синтаксис ВПР
нужно перенести данные том случае, если будет единственным. действия пользователя.Если вы хотите скопировать первоначальной шириной столбцов.«Вставить» новый лист или
Exit For
- : ой… не 1For x = данные, как закончились
- значения ячеек, работать действовать так: к однообразному формату списка сотрудников уволенных вы сможете намного по ценам из Вам нужно отправитьЗамечание:
- Автор: Максим Тютюшев полностью всю таблицу То есть, довольно
- , которая размещена на в другую книгуEnd If млн… 1 млн
1 To sh.Columns.Count
Как перемещать данные с помощью ВПР?
переходим на строку с формулами, переноситьВыделяем целые строки листа, и получать тот например… больше реализовать сложных правой таблицы в кому-то не целуюЕсли Вы хотитеИногда при работе с на другой лист, часто бывают случаи, самом левом краю (файл). Главное отличиеNext это строк. а
If Not IsEmpty(sh.Cells(ii, ниже. и изменять их, которые охватывают требуемый результат, который необходим.
vikttur решений чем те левую, чтобы подсчитать рабочую книгу, а переместить выбранный лист книгой Excel возникает но при этом когда после вставки ленты рядом с
между способами копированияEnd Sub если каждая 10-я x)) ThenИ точно нужно таким образом, как диапазон данных:Допустим, у нас есть: Если там нет
возможности, которые предоставляет стоимость каждой партии. один конкретный лист в другую рабочую необходимость скопировать или сохранить её абсолютно данные не помещаются
кнопкой заключается в том,Можно перед копированием строка используется… то
sh.Cells(ii, x).Copy Range(«N» переносить? Тогда проще это удобно для
Ниже вставляем ее копию: такая таблица, формат такого номера, то функция ВПР или Вручную это делать
этой книги. книгу, то не
переместить лист в идентичной исходнику, то в ячейки. Но«Копировать» как вы хотите шаблона в процедуре Вы правы, около & i) копировать, а в пользователей.Полезный совет! Самый быстрый которой необходимо сохранить текст, если есть, ГПР. долго, поэтому воспользуемсяУрок подготовлен для Вас ставьте галочку в другую книгу или в этом случае, в Экселе существует.
exceltable.com
как перенести данные из одного файла эксель в другой файл эксель по табельному номеру
скопировать информацию: вместе добавить строку
100 тыс ячеекi = i конце убить всеmefisto
способ скопировать сложную при копировании: то выбираем нужное:acsa
функцией Вертикального Просмотра. командой сайта office-guru.ru строке сделать копию листа лучше всего, выполнить возможность с помощью
После этого, будет выполнена с формулами илиКодActiveWorkbook.Close TrueHugo
+ 10 ‘шаг исходные данные.
: Не могу найти и большую таблицу,При копировании на другой=ЕСЛИ(ЕНД(ВПР(…));»нет такого»;ВПР(…)): Всем здравствуйте!В ячейку D3 нужноИсточник: http://www.howtogeek.com/220677/how-to-copy-or-move-a-worksheet-into-another-workbook-in-excel/Создать копию
в этой же копирование листа целиком.
определенных действий сохранить вставка данных с только с отображаемыми
Правда придётся в: Вариант — запускать
Else
mefisto ответ. Вся надежда
сохранив ее ширину лист привычным методомacsaЗадача: Файл №1 подтянуть цену гречкиПеревел: Антон Андронов(Create a copy). книге. Например, Вы
В этом случае исходную ширину столбцов. сохранением форматирования и
данными. ручном режиме подтверждать
как и прежде.Exit For: Так в пример на знатоков из столбцов и высоту Ctrl+C – Ctrl+V.: Скажите, а что содержит данные - из правой таблицы.
Автор: Антон АндроновНажмите хотите что-то изменить, важно определить, чтоКопируем таблицу любым из
формул.
Урок: сохранение, зато можноВ конце делайтеEnd If ж вообще минимум. этого форума. строк – это Получаем нежелательный результат: нужно поменять в таб. номер, ФИО
Пишем =ВПР иВПР в Excel –ОК но при этом вы действительно желаете обычных способов.
Второй способ предусматривает копированиеКопирование таблиц в Mirosoft оперативно дать какое с этими файламиNext
Откуда Вы взялиПереформулировал задачу. может копировать ее целым
Поэтому приходится вручную «расширять» формуле, чтобы работать сотрудника. заполняем аргументы. очень полезная функция,. Будет создана новая
сохранить первоначальные листы. перенести все, чтоВ месте, где нужно исключительно значений таблицы,
planetaexcel.ru
Как копировать таблицу в Excel сохраняя формат ячеек
Word угодно имя. что хотите. НоEnd Sub 3?? так получится. листом. О том,
ее, чтобы привести не с двумяФайл №2 содержитИскомым значением будет гречка позволяющая подтягивать данные книга и листДля начала мы покажем находится на исходном вставить данные, вызываем которые отображаются наПростое копирование по умолчаниюmefisto я бы вВыполнять при открытыхстолбиков 2050, аВ общем есть как это сделать в удобный вид. табличками на одном — таб. номер,
Как скопировать таблицу с шириной столбцов и высотой строк
из ячейки B3. из одной таблицы скопируется в неё. Вам, как скопировать
листе, в ином контекстное меню. Последовательно экране, а не в Эксель предусматривает
: Огромное спасибо! коде их сразу обоих файлах и строк 3250. Получается файл «Primer» и читайте: копирование и Если таблица большая, листе как это
ФИО сотрудника, сумма
Способ1:Используем специальную вставку
- Важно проставить именно в другую по Если Вы решите
- лист из одной случае данный способ переходим по пунктам формул. создание копии таблицына одной странице в и сохранял и активном окне Primer. больше 6 млн
- файл «Shema». И перемещение листов. то «возиться» придется в примере показано,

страхового взноса. номер ячейки, а заданным критериям. Это
Способ 2: Выделяем столбцы перед копированием
переместить лист, то рабочей книги в не подойдет.«Специальная вставка»Копируем данные одним из вместе со всеми какой либо ячейке закрывал.Но на второй
- ячеек. И это нужно данные из
- Специальная вставка хоть и долго. Но есть
а с двумяНужно из файла не слово «гречка», достаточно «умная» команда, в исходной книге другую существующую илиЧтобы вручную не выделятьи способов, которые описывались размещенными в ней есть данные, которыеOption Explicit вопрос так и минимум, хочется больше. файла «Shema» разнести
- не идеальна, все способ существенно сократить файлами эксель?
- №2 перенести в
чтобы потом можно потому что принцип его больше не вновь созданную книгу все ячейки листа,«Сохранить ширину столбцов оригинала» выше. формулами и форматированием. нужно перенести наSub tt() не ответили -
Вставка значений формул сохраняя формат таблицы
А на счет в файле «Primer». же не стоит временные потери.Данные мне присылают, файл №1 сумму было протянуть формулу ее работы складывается
будет. Excel. Кликните правой а это заняло.
Кликаем правой кнопкой мыши
- Выделяем область, которую хотим другую страницу, но
- Dim sh As ну сами виноваты, цикла, с ВамиНужно перенести строки недооценивать ее возможности.


страхового взноса каждого вниз и автоматически из нескольких действий:Вы также можете создать кнопкой мыши по бы большое количествоМожно поступить и другим в том месте, скопировать. Кликаем по

не копируя в Worksheet, shablon As будете сами и даже спорить не из одного файла Например, как вставитьВыделяем исходную таблицу, которую и вставлять их
сотрудника ориентируясь на получить остальные значения. сканирование выбранного массива, копию листа в
ярлычку листа, который времени, кликаем по способом. Из контекстного куда нужно вставить выделенной области правой ручную, а при Worksheet, c As дорабатывать. буду. Но не в столбец другого. значение формулы в нам необходимо скопировать, в виде второй
exceltable.com
Как перенести данные из одного файла в другой? (Формулы/Formulas)
таб. номер.Таблица – выделяем прайс выбор нужной ячейки той же рабочей хотите скопировать, и
прямоугольнику, расположенному между меню дважды переходим
данные. В контекстном кнопкой мыши. Появляется помощи формул или Range, i&, ii&,mefisto знаю как)). Поэтому
При этом следующая таблицу Excel и нажимаем на Ctrl+C. таблички в мойНадеюсь, что мой без шапки. Т.е. и перенос данных книге. Такая необходимость в контекстном меню
горизонтальной и вертикальной в пункт с меню в параметрах контекстное меню. Выбираем макросов x&: и обратился за ячейка из строки сохранить формат ячеек.
Выделяем новую (уже скопированную) файл неудобный вариант. вопрос несложен, так
только сами наименования из нее. может возникнуть, если выберите панелью координат. После
одинаковым наименованием вставки выбираем пункт
в нём пункт
PeaceApplication.ScreenUpdating = Falseна какой второй помощью. вносится через девять
Чтобы решить такую задачу таблицу, куда намacsa что очень жду товаров и ихВесь процесс просмотра и Вы хотите внести
Переместить или скопировать этого весь лист«Специальная вставка…»«Значения»«Копировать»: напиши в нужнойSet shablon = вопрос?
И еще ж пустых ячеек, другими следует выполнить 2 необходимо формат ширины: Извините за тупой
помощи от форумчан. цены. Этот массив выборки данных происходит изменения в лист,(Move or Copy).
будет выделен. Чтобы... ячейке =Лист (номер
ActiveSheetСам дорабатывать это не подряд вставлять словами каждая десятая операции, используя специальную столбцов и нажимаем вопрос, но эта
Guest мы зафиксируем клавишей за доли секунды, но при этомВ диалоговом окне скопировать содержимое, набираем
Открывается окно. В блокеПосле этого таблица будет
Есть и альтернативные варианты
листа откуда перенестиshablon.Copy не про меня))
а в каждую
ячейка с данными. вставку в Excel. на ячейку правой формула в какой
: учите функцию ВПР()
F4, чтобы он поэтому результат мы
требуется сохранить первоначальныйПереместить или скопировать
на клавиатуре комбинацию инструментов «Вставить» переставляем
добавлена на лист выполнение данного шага.
данные) ! (напримерSet sh =Спасибо что откликнулись...
десятую ячейку столбикаКогда заканчиваются данные
Операция I:
кнопкой мыши, после
ячейке должна быть?
acsa
не изменялся при
получаем моментально.
вариант. Как было
(Move or Copy)Ctrl+C переключатель в позицию
без сохранения форматирования
Первый из них номер ячейки)
Workbooks("Shema.xlsx").Sheets(1) Буду ковырять.
N, начиная с в первой строке,
Выделяем исходную таблицу с чего в выпадающем
В ячейке таб.
: Видимо я забыла
протягивании формулы.
ВПР расшифровывается как вертикальный
описано ранее в
в выпадающем списке.«Ширины столбцов»
и формул. То состоит в нажатиинапримет =Лист1!C8i = 6’начальнаяHugo ячейки N6.
переносить нужно вторую формулами и копируем.
упомянуть, что яНомер столбца – в
просмотр. То есть этой статье, откройте
В книгуДля вставки данных открываем. Жмем на кнопку есть, фактически будут
на клавиатуре сочетанияВалентина залялеева строка
: Второй вопрос там,Буду признателен если и т.д. покаВ месте где нужно
«Специальная вставка». я данные сливаю?
не сильна в
нашем случае это команда переносит данные диалоговое окно(To book) выберите новый лист или«OK» скопированы только отображаемые клавиш: Набрать = и
For ii = где второй вопросительный поможете) есть данные. Потому вставить диапазон данныхВыбираем в нем необходимый
Hugo Excel и аббревиатура цифра 2, потому из одного столбцаПереместить или скопировать рабочую книгу, в
новую книгу (файл).
. на экране данные.Ctrl+C щелкнуть на нужной 1 To sh.Rows.Count знак. Логично?Спасибо. как в файле
со значениями (но пункт напротив опции: Формула пишется в
ВПР мне мало что необходимые нам в другой. Для(Move or Copy). которую нужно скопировать Точно так жеКакой бы вы путь
Если вы хотите скопировать
после выделения области.
ячейке другого листаIf Not IsEmpty(sh.Cells(ii,mefistoHugo "Shema" массив данных
уже без формул),
«ширина столбцов», нажимаем ту ячейку, где
что говорит... к
данные (цена) стоят работы со строками
По умолчанию в лист.
кликаем по прямоугольнику, не выбрали из
значения, но при Второй вариант подразумевает
Дима 1)) Then: Значит не понял
: может быть очень
выбираем опцию «значения».
«ОК».
Вы желаете видеть
моему глубокому сожалению...)
во втором столбце
существует горизонтальный просмотр
выпадающем списке
Замечание: размещенному на пересечении перечисленных выше двух этом сохранить исходное
нажатие кнопки
: самое простое Ctrl+AApplication.StatusBar = "Копирую
вопроса. Не серчайте.Option Explicit
большим, больше 6 Жмем ОК.
Она получила исходные параметры результат работы этой
А можно чуть выделенной таблицы (прайса).
– ГПР.
В книгу
Чтобы скопировать выбранный
панелей. Для того,
вариантов, в любом
форматирование, то нужно
«Копировать»
потом Ctrl+С потом
строку » &Ваше решение вопросаSub tt()
млн ячеек.
Операция II: и выглядит идеально формулы. поподробнее?Интервальный просмотр – ставим
Аргументы функции следующие:(To book) выбрана
excelworld.ru
Как в экселе перенести данные с одной страницы на другую
лист в существующую чтобы вставить данные, случае, скопированная таблица во время вставки, которая располагается на переходишь на другую ii вроде полностью удовлетворяет.Dim sh As
В файле примереТак как скопированный диапазон точно.Насчёт двух файловHugo 0, т.к. нам
искомое значение – то,
текущая книга – рабочую книгу, эта набираем комбинацию кнопок будет иметь ту
перейти в пункт ленте во вкладке станицу и Ctrl+V.Call procedura(i&, ii&, Не понял что
Worksheet, c As
Как быстро объединить несколько файлов Excel
Мы рассмотрим три способа объединения файлов Excel в один: путем копирования листов, запуска макроса VBA и использования инструмента «Копировать рабочие листы» из надстройки Ultimate Suite.
обработать данные в файле намного проще, чем переключаться между книгами. Однако объединение нескольких книг Excel в один файл может быть сложным и трудоемким процессом, особенно если книги, которые необходимо объединить, содержат много листов. Так как же решить эту проблему? Будете ли вы копировать их вручную или с помощью кода VBA? Или вы используете один из специализированных инструментов для объединения файлов Excel?
Ниже вы найдете несколько хороших способов реализовать слияние.
- Самый простой — скопировать вручную.
- Комбинируйте файлы Excel с VBA.
- Как объединить несколько файлов с Ultimate Suite.
Примечание. В этой статье мы расскажем, как скопировать листы из нескольких книг Excel в одну книгу. Если вы ищете быстрый способ скопировать данные с нескольких листов на общий лист, вы найдете подробные инструкции в другой статье: Как объединить несколько листов в один.
Простой метод — копировать листы руками.
Если вам просто нужно объединить пару файлов Excel, вы можете вручную скопировать или переместить листы из одного файла в другой. Вот как это сделать:
- Откройте книги, которые мы планируем объединить.
- Выберите листы в исходной книге, которые вы хотите скопировать в основную книгу.
Чтобы выбрать несколько листов, используйте один из следующих приемов:
- Чтобы выбрать соседние листы, щелкните вкладку первого листа, который вы хотите скопировать, удерживайте нажатой клавишу Shift, затем щелкните вкладку последнего. Это действие выберет все листы между ними.
- Чтобы выбрать несмежные, удерживайте клавишу Ctrl и щелкайте по каждой вкладке по отдельности.
- Выделив все листы, щелкните правой кнопкой мыши одну из выделенных вкладок и выберите «Переместить или скопировать…» .
- В диалоговом окне «Перемещение или копирование» выполните следующие действия:
- В раскрывающемся списке «Переместить выбранные листы в книгу» выберите целевую книгу, в которой вы хотите объединить другие файлы.
- Укажите, где именно должны быть вставлены карты. В нашем случае мы выбираем вариант, который будет включен в конец списка.
- Установите флажок «Создать копию», если вы хотите, чтобы исходные данные остались в исходном файле.
- Щелкните ОК, чтобы завершить операцию.
Чтобы объединить вкладки из нескольких файлов Excel, повторите описанные выше шаги для каждой книги отдельно.
Комментарий. При копировании листов вручную помните о следующем ограничении, налагаемом Excel: нельзя перемещать или копировать набор листов, если один из них содержит интеллектуальную таблицу. В этом случае вам нужно будет преобразовать таблицу в диапазон или использовать один из других методов, у которых нет этого ограничения.
Как объединить файлы Excel с VBA
Если у вас есть несколько файлов Excel, которые необходимо объединить в один файл, более быстрый способ — автоматизировать процесс с помощью макроса VBA.
Ниже вы найдете код VBA, который копирует все листы из всех выбранных файлов Excel в книгу. Этот макрос MergeExcelFiles написан Алексом.
Важная заметка! Макрос работает со следующим ограничением: объединяемые файлы не должны быть открыты физически или в памяти, в буфере обмена. В этом случае вы получите ошибку во время выполнения.
Sub MergeExcelFiles () Dim fnameList, fnameCurFile As Variant Dim countFiles, countSheets As Integer Dim wksCurSheet как рабочий лист Dim wbkCurBook, wbkSrcBook как рабочая книга fnameList = Application.GetOpenFilename (FileFilter: = «Microsoft xls», xls); Файлы Excel для объединения «, MultiSelect: = True) If (vbBoolean VarType (fnameList)) Then If (UBound (fnameList)> 0) Then countFiles = 0 countSheets = 0 Application.ScreenUpdating = False Application.Calculation = xlCalculationManual Set wbkCurBook = ActiveWorkbook для каждого fnameCurFile в fnameList countFiles = countFiles + 1 Set wbkSrcBook = Workbooks.Open (Имя файла: = f ForCurBookS .Sheets countSheets = countFogli.Sheets (wbk.CurBook) NextSheets SaveChaets: = False Next Applicationculation =ScreenUp Application. = xlCalculationBFutomatic & Msgcessed files «& v bCrLf &» Merged «& countSheets &» worksheets «, Title: =» Merge Excel file «End If Else MsgBox» None n selected file «, Title: =» Объединить файл Excel «End If End Sub
Как добавить этот макрос в книгу
Если вы хотите вставить макрос в свою книгу, выполните следующие обычные действия:
- нажмите Alt + F11, чтобы открыть редактор Visual Basic.
- Щелкните правой кнопкой мыши ThisWorkbook на левой панели и выберите в контекстном меню «Вставка»> «Форма.
- В появившемся окне (Окно кода) вставьте указанный выше код.
Более подробные инструкции см. В разделе Как вставить и запустить код VBA в Excel .
Кроме того, вы можете загрузить макрос в файл Excel, открыть его в этой книге (при необходимости включить выполнение макроса), затем перейти к своей книге и нажать Alt + F8, чтобы запустить его. Если вы новичок в использовании макросов в Excel, следуйте подробным инструкциям ниже.
Как использовать макрос MergeExcelFiles
Откройте файл Excel, в котором вы хотите объединить листы из других книг, и выполните следующие действия:
- Нажмите Alt + F8, чтобы открыть диалоговое окно.
- В разделе «Имя макроса» выберите MergeExcelFiles и нажмите «Выполнить».
- Откроется стандартное окно проводника, выберите одну или несколько книг, которые вы хотите объединить, и нажмите «Открыть». Чтобы выбрать несколько файлов, удерживайте клавишу Ctrl при вводе их имен.
В зависимости от того, сколько файлов вы выбрали, дайте макросу несколько секунд или минут на их обработку. После выполнения всех операций он сообщит вам, сколько файлов было обработано и сколько листов было объединено:
Как объединить несколько файлов с помощью Ultimate Suite.
Если вам не очень нравится VBA и вы ищете более простой и быстрый способ объединить файлы Excel, воспользуйтесь инструментом Копирование листов, одной из более чем 60 функций, включенных в потрясающий Ultimate Suite for Excel. Работает в версиях Excel 2010-2019.
С Ultimate Suite объединить несколько файлов Excel в один так же просто, как один-два-три (буквально 3 быстрых шага). Вам даже не нужно открывать те, которые хотите объединить. И это может быть два и более файла, неважно.
- Открыв главную бухгалтерскую книгу, перейдите на вкладку «Данные» в Ablebits и нажмите Копировать листы> Выбранные листы в книге)».
- В диалоговом окне выберите файлы (а в них — листы), которые хотите объединить, и нажмите «Далее)» .
Совет:
- Чтобы выбрать все листы в определенной книге, просто установите флажок рядом с названием книги, и все они в этом файле будут выбраны автоматически.
- Чтобы объединить закрытые книжные листы, нажмите кнопку «Добавить файлы…» и выберите все нужные книги. Это только добавит выбранные файлы в окно копирования, но не откроет их в Excel.
- По умолчанию все данные копируются. Однако на разных листах вы можете выбрать разные диапазоны для объединения. Чтобы скопировать только определенную область, наведите указатель мыши на название вкладки, затем щелкните значок и выберите нужный диапазон.
- При необходимости укажите один или несколько дополнительных параметров и нажмите «Копировать». На следующем снимке экрана показаны настройки по умолчанию: Вставить все (формулы и значения) и Сохранить форматирование.
Дайте мастеру копирования несколько секунд на обработку и наслаждайтесь результатом!
Эта страница содержит подробное описание всех функций мастера копирования.
Чтобы ближе познакомиться с этим и другими инструментами Excel, вы можете загрузить пробную версию Ultimate Suite.
Итак, я надеюсь, что у вас есть ответ на свой вопрос: как быстро объединить несколько файлов Excel в один.