Привет, друзья. Знаете ли вы, что поиск в Ворде можно выполнять очень точно: учитывая регистр, стиль, шрифт, а также учитывая подстановочные знаки, и другое? В этой статье я расскажу вам, как им правильно пользоваться, чтобы результат поиска был безошибочным.
Содержание
- Расширенный поиск
- Поиск по словам
- Поиск в документе Word по формату
- Поиск и замена
- Заключение
Расширенный поиск
Поиск по странице Ворд исполняется при помощи функции под названием “Найти”. Более подробно о нем можно узнать на странице “Поиск в Ворд”.
Если вам доводилось искать какой-либо текст в тексте документа, то, думаю, вы замечали, что результаты могут быть не точными. К примеру, при поиске слова «дети» Ворд вам предложит все варианты, которые производные от основного запроса: «детиНА», «детиШКИ».
А чтобы отыскать определенное конкретное слово, для этого в текстовом редакторе Word существует расширенный поиск. Через него можно отыскать более точный текст — учитывая регистр, по точному совпадению, найти слово не только по содержанию, но и по тому, как оформлены эти слова, а также по прочим условиям. Как им пользоваться, спросите вы?
Откроем вкладку “Главная”, найдем раздел “Редактирование” и жмем “Найти”. Внизу появившегося окна поиска жмем “Больше”. Откроется окно расширенного поиска.
Посмотрите, как много тут всяких вариантов поиска. Сейчас я вам расскажу об основных из них:
- «Направление»- в каком направлении будет произведен поиск по документу Word.
- “Вперед”, поиск пройдет вниз от курсора до конца документа.
- “Назад” – от курсора вверх к началу документа. При этом в ссылках и в колонтитулах поиск осуществляться не будет.
- Если выбрать “Везде”, то Word поищет слова и в колонтитулах, и в ссылках.
Поиск по словам
Продолжаем изучать параметры расширенного поиска.
“Учитывать регистр” — означает, будет ли Ворд при поиске слов учитывать БОЛЬШИМИ или маленькими буквами набрано слово. К примеру, в поиске набираем слово с Заглавной буквы, тогда и результатом поиска будет, только слово с Заглавной буквы.
“Только слова целиком” — этим пунктом мы говорим Ворду, что нас интересует поиск конкретно этого слова. К примеру, в строке поиска набираем слово «пап», тогда поиск найдет те слова, которые содержат конкретно «пап», а слова, типа папа, папин, папочка будут пропущены.
“Подстановочные знаки” — это значит, что будем использовать специальные знаки для поиска слов. К примеру, набираем в поиске «стен?» и ищем. Ворд понимает, что вместо знака вопроса можно подставить любую букву: стенА, стенЫ, стенУ и т.д. Результатом поиска будут все подобные слова.
Какие бывают подстановочные знаки можете узнать на странице «Подстановочные знаки расширенного поиска в Ворд».
«Произносится как» — в английском языке есть множество слов, звучащие одинаково, а записываются они по-разному. Хоть и в русском языке есть такие слова, но для нашего языка эта функция не работает.
Функция “Все словоформы” ищет все словоформы.
Поиск в документе Word по формату
Кнопка «Формат» откроет список форматов, по которым можно отыскать текст. Кстати, формат можно выбрать не один, а несколько.
Функция “Специальный” также содержит список функций.
Поиск и замена
В Ворд, используя расширенный поиск, можно не только найти текст, но и его заменить на другой.
Для этого откройте вкладку «Заменить». Далее в строке найти указываем то слово, что мы хотим поменять. К примеру слово «одно» заменить на слово «другое». А значит, следующим шагом в поле «Заменить на» мы пишем то, на что необходимо поменять текст. Выставляем правильные Параметры поиска и жмем на одну из кнопок: Заменить либо Заменить все.
Заключение
По моему мнению в этом ничего слишком сложного нет. Напротив, довольно удобно, что в Ворде есть более гибкая настройка поиска, которая позволяет более точно указать параметры поиска. Надеюсь вам понравилось и я вам смог помочь. Еще раз напомню, что у меня есть статья про «Поиск в Ворде», советую посмотреть и ее.
Комментируйте, задавайте вопросы, делитесь с друзьями, вступайте в группы (ссылки в меню) и подписывайтесь на обновления сайта.
Валерий спрашивает:
Как из текста в Word 2007 выбрать все слова на определенную букву, расположить их в алфавитном порядке и сохранить их в отдельном файле?
Валерий, вот пример макроса для ваших целей, подсказанный Александром Витером.
Sub startWordsChar2()
'Поиск слов, начинающихся с определенной буквы и перенос их в
'отсортированный по алфавиту список в новый документ
Dim bukva As String
Dim newDoc As Document
Dim actDoc As Document
Dim oPar As Paragraph
Dim rng As Range
Set actDoc = ActiveDocument
Set rng = actDoc.Range
Do
bukva = InputBox("Введите начальную букву слова в поле:", "Поиск слов")
If StrPtr(bukva) = 0 Then
Exit Sub
ElseIf Len(bukva) = 0 Then
MsgBox "Введите пожалуйста начальную букву " & vbCr & "или нажмите кнопку 'Cancel"
End If
Loop Until Len(bukva) <> 0
Application.ScreenUpdating = False
Set newDoc = Documents.Add
'Ищем слово, начинающееся с указанной буквы в любом регистре
With actDoc.Range.Find
.Text = "<[" & StrConv(bukva & bukva, vbProperCase) & "][А-Яа-яЁё]@>"
.MatchWildcards = True
While .Execute
Application.StatusBar = "Добавляем " & bukva
newDoc.Range.InsertAfter Trim(.Parent.Text)
newDoc.Range.InsertParagraphAfter
Wend
End With
'Сортируем содержимое нового документа
newDoc.Range.Sort , "Paragraphs", wdSortFieldAlphanumeric, wdSortOrderAscending
'Удаляем первый пустой абзац
newDoc.Paragraphs(1).Range.Delete
'Поскольку в каждом абзаце находится по одному слову, то нужно только перебирать абзацы и удалять _
все слова, которые содержатся в текущем
For Each oPar In newDoc.Paragraphs
If oPar.Range.End <> newDoc.Range.End Then
With newDoc.Range(oPar.Range.End, newDoc.Range.End).Find
.Text = oPar.Range.Text
.Replacement.Text = ""
.Execute Replace:=wdReplaceAll
End With
End If
Next
Application.ScreenUpdating = True
End Sub
Если вы не знаете, как подключить к документу и применить эти макросы, изучите следующие заметки с сайта:
Создание макроса из готового кода
Автоматическая запись макроса
Работая с текстом, особенно с большими объемами, зачастую необходимо найти слово или кусок текста. Для этого можно воспользоваться поиском по тексту в Ворде. Существует несколько вариантов поиска в Word:
- Простой поиска, через кнопку «Найти» (открывается панель Навигация);
- Расширенный поиск, через кнопку «Заменить», там есть вкладка «Найти».
Самый простой поиск в ворде – это через кнопку «Найти». Эта кнопка расположена во вкладке «Главная» в самом правом углу.
! Для ускорения работы, для поиска в Ворде воспользуйтесь комбинацией клавишей: CRL+F
После нажатия кнопки или сочетания клавишей откроется окно Навигации, где можно будет вводить слова для поиска.
! Это самый простой и быстрый способ поиска по документу Word.
Для обычного пользователя большего и не нужно. Но если ваша деятельность, вынуждает Вас искать более сложные фрагменты текста (например, нужно найти текст с синим цветом), то необходимо воспользоваться расширенной формой поиска.
Расширенный поиск в Ворде
Часто возникает необходимость поиска слов в Ворде, которое отличается по формату. Например, все слова, выделенные жирным. В этом как рас и поможет расширенный поиск.
Существует 3 варианта вызова расширенного поиска:
- В панели навигация, после обычного поиска
- На кнопке «Найти» нужно нажать на стрелочку вниз
- Нужно нажать на кнопку «Заменить» , там выйдет диалоговое окно. В окне перейти на вкладку «Найти»
В любом случае все 3 варианта ведут к одной форме – «Расширенному поиску».
Как в Word найти слово в тексте – Расширенный поиск
После открытия отдельного диалогового окна, нужно нажать на кнопку «Больше»
После нажатия кнопки диалоговое окно увеличится
Перед нами высветилось большое количество настроек. Рассмотрим самые важные:
Направление поиска
В настройках можно задать Направление поиска. Рекомендовано оставлять пункт «Везде». Так найти слово в тексте будет более реально, потому что поиск пройдет по всему файлу. Еще существуют режимы «Назад» и «Вперед». В этом режиме поиск начинается от курсора и идет вперед по документу или назад (Вверх или вниз)
Поиск с учетом регистра
Поиск с учетом регистра позволяет искать слова с заданным регистром. Например, города пишутся с большой буквы, но журналист где-то мог неосознанно написать название города с маленькой буквы. Что бы облегчить поиск и проверку, необходимо воспользоваться этой конфигурацией:
Поиск по целым словам
Если нажать на вторую галочку, «Только слово целиком», то поиск будет искать не по символам, а по целым словам. Т.е. если вбить в поиск только часть слова, то он его не найдет. Напимер, необходимо найти слово Ворд, при обычном поиске будут найдены все слова с разными окончаниями (Ворде, Ворду), но при нажатой галочке «Только слова целиком» этого не произойдет.
Подстановочные знаки
Более тяжелый элемент, это подстановочные знаки. Например, нам нужно найти все слова, которые начинаются с буквы м и заканчиваются буквой к. Для этого в диалоговом окне поиска нажимаем галочку «Подстановочные знаки», и нажимаем на кнопку «Специальный», в открывающемся списке выбираем нужный знак:
В результате Word найдет вот такое значение:
Поиск омофонов
Microsoft Word реализовал поиск омофонов, но только на английском языке, для этого необходимо выбрать пункт «Произносится как». Вообще, омофоны — это слова, которые произносятся одинаково, но пишутся и имеют значение разное. Для такого поиска необходимо нажать «Произносится как». Например, английское слово cell (клетка) произносится так же, как слово sell (продавать).
! из-за не поддержания русского языка, эффективность от данной опции на нуле
Поиск по тексту без учета знаков препинания
Очень полезная опция «Не учитывать знаки препинания». Она позволяет проводить поиск без учета знаков препинания, особенно хорошо, когда нужно найти словосочетание в тексте.
Поиск слов без учета пробелов
Включенная галочка «Не учитывать пробелы» позволяет находить словосочетания, в которых есть пробел, но алгоритм поиска Word как бы проглатывает его.
Поиск текста по формату
Очень удобный функционал, когда нужно найти текст с определенным форматированием. Для поиска необходимо нажать кнопку Формат, потом у Вас откроется большой выбор форматов:
Для примера в тексте я выделил Жирным текст «как найти слово в тексте Word». Весть текст выделен полужирным, а кусок текста «слово в тексте Word» сделал подчернутым.
В формате я выбрал полужирный, подчеркивание, и русский язык. В итоге Ворд наше только фрагмент «слово в тексте». Только он был и жирным и подчеркнутым и на русском языке.
После проделанных манипуляция не забудьте нажать кнопку «Снять форматирование». Кнопка находится правее от кнопки «Формат».
Специальный поиск от Ворд
Правее от кнопки формат есть кнопка «Специальный». Там существует огромное количество элементов для поиска
Через этот элемент можно искать:
- Только цифры;
- Графические элементы;
- Неразрывные пробелы или дефисы;
- Длинное и короткое тире;
- Разрывы разделов, страниц, строк;
- Пустое пространство (особенно важно при написании курсовых и дипломных работ);
- И много других элементов.
Опции, которые не приносят пользы
!Это мое субъективное мнение, если у вас есть другие взгляды, то можете писать в комментариях.
- Опция «произносится как». Не поддержание русского языка, делает эту опцию бессмысленной;
- Опция «все словоформы», опция полезная при замене. А если нужно только найти словоформы, то с этим справляется обычный поиск по тексту;
- Опция «Учитывать префикс» и «Учитывать суффикс» – поиск слов, с определенными суффиксами и префиксами. Этот пункт так же полезен будет при замене текста, но не при поиске. С этой функцией справляется обычный поиск.
Содержание
- Поиск текста в документе
- Как в компьютере найти документ по слову в тексте ворд
- Способ 1. Поиск через «Средства поиска» ОС Windows 10
- Способ 2. Поиск через Total Commander
- Способ 3. Поиск через Notepad++
- Как искать текст в Word
- Поиск текста в документе Word
- Настройка функций расширенного поиска
- Как найти текстовый документ на компьютере, если не помнишь название
- Эволюция функции «Поиск»
- Начинаем искать
- Все текстовые документы
- По имени
- По дате
- По типу
- По размеру
- По содержанию
- Поиск по тексту в Ворде
- Самый простой поиск в Word – кнопка «Найти»
- Расширенный поиск в Ворде
- Как в Word найти слово в тексте – Расширенный поиск
- Направление поиска
- Поиск с учетом регистра
- Поиск по целым словам
- Подстановочные знаки
- Поиск омофонов
- Поиск по тексту без учета знаков препинания
- Поиск слов без учета пробелов
- Поиск текста по формату
- Специальный поиск от Ворд
- Опции, которые не приносят пользы
Поиск текста в документе
Поиск текста в документе? Область поиска можно находить символов, слов и фраз. При желании вы можете Заменить его с другой текст.
Если вы используете режим чтения, переключитесь в режим редактирования, выбрав пункты Редактировать документ > Изменить в Word Web App.
Чтобы открыть область Поиск в режиме редактирования, нажмите сочетание клавиш CTRL+F или выберите Главная > Поиск.
Чтобы найти текст, введите его в поле Поиск в документе. Word Web App приступит к поиску, как только вы начнете вводить текст. Чтобы сузить результаты, щелкните значок в виде лупы и выберите один или оба параметра поиска.
Когда вы вводите текст или вносите изменения в документ, Word Web App приостанавливает поиск и очищает область Поиск. Чтобы снова просмотреть результаты, щелкните стрелку Следующий результат поиска или Предыдущий результат поиска.
После завершения поиска щелкните X в конце поле » Поиск документов для. «.
Источник
Как в компьютере найти документ по слову в тексте ворд
Довольно часто бывает такое — написал текст, сохранил, а под каким названием был файл, со временем забыл. Либо компьютер просто захламлен большим количеством мусора из файлов и отыскать нужный файл помогут как штатные средства ОС Windows, так и сторонние ПО.
Способ 1. Поиск через «Средства поиска» ОС Windows 10
Открываем каталог/папку, где предполагаем начать поиск файла (в моем случае это рабочий стол), в окне справа находим поле поиска, в котором будет написано: «Поиск: Рабочий стол» (если поиск подразумевается в другой папке, то вместо «рабочий стол» будет название папки). Щелкаем правой кнопкой мыши по этому полю и вводим слово или фразу по которой ходит найти файл.
В моем случае нашлось два файла, которые содержат внутри слово «Windows»:
Для поиска в документах MS Office необходимо перейти во вкладку «Поиск», в «Дополнительные параметры» отмечаем пункт «Содержимое файлов»:
Способ 2. Поиск через Total Commander
Открываем ПО Total Commander, на панели управления находим кнопку с «лупой» — кнопку поиска. Либо нажимаем «Команды» — «Поиск файлов. ». Либо нажимаем на клавиатуре сочетание клавиш «Alt+F7». Во всех трех случаях откроется окно поиска файлов. Во вкладке «Общие параметры» выбираем в пункте «Место поиска» путь, по которому будем производить поиск, далее отмечаем галочку «С текстом» и пишем искомую фразу или слово, по завершении нажимаем кнопку «Начать поиск»:
Если система найдет файлы, результат будет следующим:
Способ 3. Поиск через Notepad++
Открываем ПО Notepad++, щелкаем «Поиск» — «Найти в файлах», либо нажимаем на клавиатуре клавиши «Ctrl+Shift+F». В появившемся окне поиска в пункте «Папка» выбираем путь для поиска, а в пункте «Найти» указываем искомое слово, затем щелкаем кнопку «Найти все» и радуемся результату поиска:

Источник
Как искать текст в Word
M icrosoft Word предоставляет функцию, которая позволяет Вам искать текст в документе. Вы также можете использовать расширенные настройки, чтобы сделать поиск более конкретным, например, сопоставление регистра или игнорирование знаков препинания. Вот как это использовать.
Поиск текста в документе Word
Для поиска текста в Word Вам потребуется доступ к панели «Навигация». Это можно сделать, выбрав «Найти» в группе «Редактирование» на вкладке «Главная».
Альтернативный способ доступа к этой панели — использование сочетания клавиш Ctrl + F в Windows или Command + F в Mac.
Открыв панель «Навигация», введите текст, который хотите найти. Будет отображено количество экземпляров этого текста в документе.
Вы можете перемещаться по результатам поиска, нажимая стрелки вверх и вниз, расположенные под окном поиска, или щелкая непосредственно по фрагменту результата на панели навигации.
Настройка функций расширенного поиска
Минус основной функции поиска состоит в том, что она не учитывает многие вещи, такие как регистр букв в тексте. Это проблема, если Вы ищете в документе, который содержит много контента, например, книгу или диссертацию.
Вы можете настроить это, перейдя в группу «Редактирование» на вкладке «Главная», выбрав стрелку рядом с «Найти» и выбрав «Расширенный поиск» в раскрывающемся списке.
Откроется окно «Найти и заменить». Выберите «Больше».
В группе «Параметры поиска» установите флажок рядом с параметрами, которые хотите включить.
Теперь при следующем поиске текста в Word поиск будет работать с выбранными дополнительными параметрами.
Источник
Как найти текстовый документ на компьютере, если не помнишь название
Эволюция функции «Поиск»
Первоначально поговорим об эволюции поисковой функции с появлением новых версий Windows. Помните XP? Окно поиска было отдельным. Ещё там сидел симпатичный помощник – собачка или кто-то другой. Попасть в него можно было через «Пуск».
В левую часть окна были вынесены настройки поиска:
Результаты отображались в правой части окна. На мой взгляд, очень удобно всё было устроено.
В новых версиях Windows – 7, 8 и 10 функция претерпела косметические изменения. Почему косметические? Да потому что её действие осталось прежним, но только параметры поиска задаются автоматически, когда в строку, расположенную и сразу в меню Пуск, и в каждой папке, вы вписываете значение для поиска. Либо их можно также настроить, но совершенно в другом месте. Исключение – только поиск по содержанию документа, но и это легко решаемо. Пока непонятно? Рассмотрим подробнее по каждому параметру чуть ниже. Зачем разработчики всё усложнили, точнее, упростили? Видимо, они заботились о нас вечно занятых пользователях.
Вот как выглядит поисковая строка в Windows 10.
А вот так в восьмой точка один версия ОС.
Поскольку с XP всё понятно, я буду рассказывать о различных возможностях поиска на примере «восьмёрки», тем более «семёрка» и «десятка» от неё в этом вопросе практически не отличаются.
Начинаем искать
Друзья, хватит разглагольствовать, приступим к основному вопросу — как можно найти потерявшийся документ Word на компьютере по разным его характеристикам.
Все текстовые документы
Сначала давайте попробуем найти на компьютере абсолютно все текстовые документы, не оглядываясь на такие параметры, как их название, содержимое и дата создания. Для этого откройте «Мой…», «Этот…» или просто «Компьютер». В правом верхнем его углу, рядом со строкой пути, найдётся и поисковая строка. А по соседству с основными разделами меню («Файл», «Вид» и другими) найдётся раздел «Поиск». Забегая вперёд, скажу, что именно там находятся настройки основных параметров.
Друзья, если вы хотя бы знаете, в какой папке находятся ваши текстовые документы, то перейдите в неё – это значительно облегчит работу вашей машине. Для поиска всех текстовых документов в строке необходимо вписать значение *.doc, *.docx или *.txt (зависит от того, что вы планируете найти).
По имени
Если вы знаете имя документа, то отыскать его не составит труда. Просто введите имя в строку поиска, и «вкушайте плоды». Но что делать, если название нужного файла в голове не сохранилось? В таком случае у вас остаётся ещё несколько вариантов – найти нужный документ, отсортировав имеющиеся по дате его рождения на свет (или изменения), по размеру (от пустых и крошечных до огромных и гигантских), по типу (выбрав «документ») или по внутреннему тексту.
По дате
Зайдите в любую папку, поставьте курсор в поисковую строку. В этот же момент отобразится новый раздел меню «Поиск». Раскройте его содержимое. Среди прочих настроек вы увидите параметр «по дате создания» (или последнего изменения). Среди возможных вариантов диапазоны времени от «сегодня» до «в прошлом году». Или просто попробуйте в строку ввести значение в виде точной даты. В результатах должны отобразиться все документы, созданные или изменённые указанного числа.
По типу
Среди тех же настроек имеется параметр «по типу». Перечень возможных вариантов включает файлы всех возможных типов – от календаря и контакта до музыки и фильма. В нашем случае требуется выбрать значение «документ».
По размеру
Тут же можно выбрать и размер. Машина будет искать даже пустые документы. Максимальный размер для поиска – 128 мегабайт.
По содержанию
Друзья, вот и подошли к тому, с чего начали – поиск текстового файла по его содержимому. Есть два варианта. Первый – это отметить галочкой нужный параметр всё в тех же настройках. Там есть раздел «Дополнительные параметры», в котором следует пометить галочкой пунктик «Содержимое файлов». Затем вводите нужную фразу в строке и запускайте поисковый процесс.
В то же окно настроек можно попасть и по-другому (актуально для «семёрки»):
Друзья, настроив поисковую функцию, вам останется только написать фразу из текста содержимого в строке и подождать результатов. Стоит заметить, что в этом случае поиск займёт более длительное время, за которое я успел налить себе чай и выпить его. На сегодня всё. До новых тем.
Источник
Поиск по тексту в Ворде
Работая с текстом, особенно с большими объемами, зачастую необходимо найти слово или кусок текста. Для этого можно воспользоваться поиском по тексту в Ворде. Существует несколько вариантов поиска в Word:
Самый простой поиск в Word – кнопка «Найти»
Самый простой поиск в ворде – это через кнопку «Найти». Эта кнопка расположена во вкладке «Главная» в самом правом углу.
! Для ускорения работы, для поиска в Ворде воспользуйтесь комбинацией клавишей: CRL+F
После нажатия кнопки или сочетания клавишей откроется окно Навигации, где можно будет вводить слова для поиска.
! Это самый простой и быстрый способ поиска по документу Word.
Для обычного пользователя большего и не нужно. Но если ваша деятельность, вынуждает Вас искать более сложные фрагменты текста (например, нужно найти текст с синим цветом), то необходимо воспользоваться расширенной формой поиска.
Расширенный поиск в Ворде
Часто возникает необходимость поиска слов в Ворде, которое отличается по формату. Например, все слова, выделенные жирным. В этом как рас и поможет расширенный поиск.
Существует 3 варианта вызова расширенного поиска:
В любом случае все 3 варианта ведут к одной форме – «Расширенному поиску».
Как в Word найти слово в тексте – Расширенный поиск
После открытия отдельного диалогового окна, нужно нажать на кнопку «Больше»
После нажатия кнопки диалоговое окно увеличится
Перед нами высветилось большое количество настроек. Рассмотрим самые важные:
Направление поиска
В настройках можно задать Направление поиска. Рекомендовано оставлять пункт «Везде». Так найти слово в тексте будет более реально, потому что поиск пройдет по всему файлу. Еще существуют режимы «Назад» и «Вперед». В этом режиме поиск начинается от курсора и идет вперед по документу или назад (Вверх или вниз)
Поиск с учетом регистра
Поиск с учетом регистра позволяет искать слова с заданным регистром. Например, города пишутся с большой буквы, но журналист где-то мог неосознанно написать название города с маленькой буквы. Что бы облегчить поиск и проверку, необходимо воспользоваться этой конфигурацией:
Поиск по целым словам
Если нажать на вторую галочку, «Только слово целиком», то поиск будет искать не по символам, а по целым словам. Т.е. если вбить в поиск только часть слова, то он его не найдет. Напимер, необходимо найти слово Ворд, при обычном поиске будут найдены все слова с разными окончаниями (Ворде, Ворду), но при нажатой галочке «Только слова целиком» этого не произойдет.
Подстановочные знаки
Более тяжелый элемент, это подстановочные знаки. Например, нам нужно найти все слова, которые начинаются с буквы м и заканчиваются буквой к. Для этого в диалоговом окне поиска нажимаем галочку «Подстановочные знаки», и нажимаем на кнопку «Специальный», в открывающемся списке выбираем нужный знак:
В результате Word найдет вот такое значение:
Поиск омофонов
Microsoft Word реализовал поиск омофонов, но только на английском языке, для этого необходимо выбрать пункт «Произносится как». Вообще, омофоны — это слова, которые произносятся одинаково, но пишутся и имеют значение разное. Для такого поиска необходимо нажать «Произносится как». Например, английское слово cell (клетка) произносится так же, как слово sell (продавать).
! из-за не поддержания русского языка, эффективность от данной опции на нуле
Поиск по тексту без учета знаков препинания
Очень полезная опция «Не учитывать знаки препинания». Она позволяет проводить поиск без учета знаков препинания, особенно хорошо, когда нужно найти словосочетание в тексте.
Поиск слов без учета пробелов
Включенная галочка «Не учитывать пробелы» позволяет находить словосочетания, в которых есть пробел, но алгоритм поиска Word как бы проглатывает его.
Поиск текста по формату
Очень удобный функционал, когда нужно найти текст с определенным форматированием. Для поиска необходимо нажать кнопку Формат, потом у Вас откроется большой выбор форматов:
Для примера в тексте я выделил Жирным текст «как найти слово в тексте Word». Весть текст выделен полужирным, а кусок текста «слово в тексте Word» сделал подчернутым.
В формате я выбрал полужирный, подчеркивание, и русский язык. В итоге Ворд наше только фрагмент «слово в тексте». Только он был и жирным и подчеркнутым и на русском языке.
После проделанных манипуляция не забудьте нажать кнопку «Снять форматирование». Кнопка находится правее от кнопки «Формат».
Специальный поиск от Ворд
Правее от кнопки формат есть кнопка «Специальный». Там существует огромное количество элементов для поиска
Через этот элемент можно искать:
Опции, которые не приносят пользы
!Это мое субъективное мнение, если у вас есть другие взгляды, то можете писать в комментариях.
Источник
Каждому пользователю Системы КонсультантПлюс гарантирована надежная сервисная поддержка.
Все вопросы, связанные с использованием Системы, можно оперативно решить, обратившись к персональному куратору или на
Линию консультаций Атлант-право.
В этом разделе мы собираем для Вас полезные подсказки, облегчающие работу в КонсультантПлюс и раскрывающие тонкости работы с этой справочно-правовой системой.
11.01.2019
В системе КонсультантПлюс есть возможность использования Быстрого поиска непосредственно из редактора MS-Word.
Чтобы подключить эту опцию, нужно вызвать Главное меню, нажав на кнопку , и выбрать пункт «Сервис»/»Использовать для поиска MS Word»:
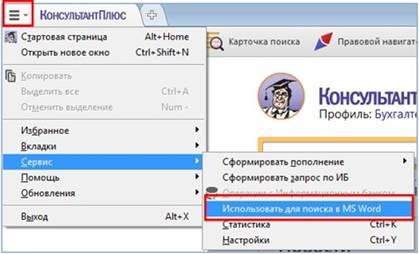
После того, как операция выполнится, на экране появится сообщение:
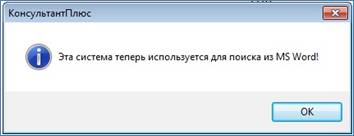
Данная возможность позволяет воспользоваться Быстрым поиском КонсультантПлюс, находясь в документе MS Word.
При первом запуске системы КонсультантПлюс после ее установки появится окно, в котором будет предложено подключить панель Быстрого поиска в MS Word:

После нажатия на кнопку «ОК» панель Быстрого поиска будет интегрирована в MS Word, о чем система сообщит в специальном окне:

Также для появления панели в MS Word будет предложено перезапустить этот текстовый редактор.
Примечание. Если вы не хотите использовать данную возможность, то следует убрать «галочку» у пункта «Добавить поиск в MS Word».
Если впоследствии вы захотите подключить возможность поиска из MS Word, то это можно сделать на Стартовой странице с помощью кнопки «Установить панель поиска для Microsoft Office»:

После интеграции Быстрого поиска КонсультантПлюс в MS Word в текстовом редакторе появится панель со строкой поиска:

Теперь поисковые запросы можно осуществлять непосредственно из документа MS Word.
Для этого достаточно в строке поиска набрать (или скопировать из текста) поисковый запрос и нажать клавишу «Enter» или кнопку .
После этого откроется система КонсультантПлюс, и в окне результатов Быстрого поиска будет представлен список найденных документов по запросу из MS Word.
Например, если, находясь в документе Word, задать в строке поиска по системе КонсультантПлюс «закон о государственной регистрации», то в системе будет отработан этот запрос в Быстром поиске (если система КонсультантПлюс не была открыта, то она загрузится):
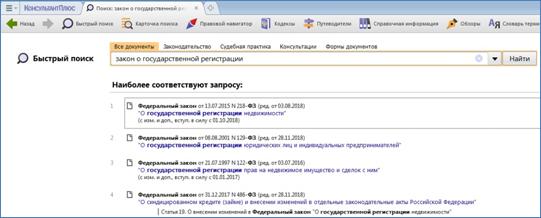
Обратите внимание, если запрос был выполнен, он сохраняется в списке-«истории», который открывается при нажатии на кнопку с треугольником :



















































