Download Article
Download Article
This wikiHow teaches you how to select and copy multiple cells in a Microsoft Excel spreadsheet, using a computer. Excel allows you to copy multiple cells only if they’re in the same row or column.
-
1
Open the Excel spreadsheet you want to edit. Find and double-click the Excel file you want to edit on your computer to open it in Excel.
-
2
Hold down ⌘ Command on Mac or Control on Windows. While holding this button down on your keyboard, you can select multiple cells to copy and edit.
Advertisement
-
3
Select multiple cells in the same row or column. While pressing down ⌘ Cmd or Ctrl, click all the cells you want to copy in the same row or column. This will highlight all the selected cells.
- You can copy multiple cells only if they’re all in the same row or column.
- If you select multiple cells from different rows and columns, you’ll see an error message saying this is not possible.
-
4
Click the Home tab on the toolbar ribbon. You can find this button above the toolbar ribbon in the upper-left corner of Excel. It will switch your toolbar to the Home layout.
- You can skip this step if you’re already in the Home tab.
-
5
Click Copy on the Home toolbar. You can find this button next to Paste in the upper-left corner of the Home toolbar. It will copy all the selected cells to your clipboard.
- Alternatively, you can press ⌘ Command+C on Mac or Control+C on Windows to copy the selected cells.
-
6
Click where you want to paste the copied cells. You can paste the copied cells anywhere on your spreadsheet.
-
7
Click Paste on the Home toolbar. This button looks like a clipboard icon in the upper-left corner of the Home toolbar. It will paste the copied cells to the selected location on your spreadsheet.
- Alternatively, you can press ⌘ Command+V on Mac or Control+V on Windows to paste.
Advertisement
Ask a Question
200 characters left
Include your email address to get a message when this question is answered.
Submit
Advertisement
Thanks for submitting a tip for review!
About This Article
Article SummaryX
1. Open your Excel spreadsheet.
2. Hold down Command (Mac) or Control (Windows).
3. Select multiple cells in the same row or column.
4. Click the Home tab.
5. Click Copy on the top-left of the toolbar.
6. Select where you want to paste.
7. Click Paste on the top-left of the toolbar.
Did this summary help you?
Thanks to all authors for creating a page that has been read 33,044 times.
Is this article up to date?
Как скопировать и вставить несколько несмежных ячеек / строк / столбцов в Excel?
Обычно, когда мы копируем несколько несмежных ячеек в Excel, появляется диалоговое окно с предупреждением, как показано ниже. Помимо копирования и вставки каждой ячейки по одной, существуют ли какие-либо методы для копирования и вставки нескольких несмежных ячеек / строк / столбцов вместе? Да! В этой статье будут рекомендованы два простых метода:
- Скопируйте и вставьте несколько несмежных ячеек / строк / столбцов
- Скопируйте и вставьте несколько несмежных ячеек/строк/столбцов с Kutools for Excel
Скопируйте и вставьте несколько несмежных ячеек / строк / столбцов
Хотя Microsoft Excel не поддерживает копирование и вставку нескольких несмежных ячеек / ячеек / столбцов, но позволяет пользователям копировать и вставлять несколько несмежных ячеек / строк / столбцов в определенных условиях.
(1) Скопируйте и вставьте несколько несмежных ячеек в один столбец / строки
1, Удержание Ctrl key и выберите несколько несмежных ячеек в одном столбце / строках одну за другой.
2, нажмите Ctrl + C ключи одновременно для копирования этих несмежных ячеек; выберите первую ячейку целевого диапазона и нажмите Ctrl + V клавиши одновременно, чтобы вставить эти несмежные ячейки. См. Скриншоты ниже:
(2) Скопируйте и вставьте несколько несмежных строк (или столбцов), содержащих одинаковые столбцы (или строки).
1, Удержание Ctrl key и выберите несколько несмежных строк (или столбцов), содержащих одинаковые столбцы (или строки).
В нашем примере мы выбираем несколько несмежных строк с одинаковыми столбцами. Смотрите скриншот:
2, нажмите Ctrl + C клавиши, чтобы скопировать эти несмежные строки, затем выберите первую ячейку целевого диапазона и нажмите Ctrl + V ключи для вставки этих строк. Смотрите скриншот выше:
Скопируйте и вставьте несколько несмежных столбцов, как показано на скриншоте ниже:
Скопируйте и вставьте несколько несмежных ячеек/строк/столбцов с Kutools for Excel
Иногда вам может потребоваться скопировать и вставить несколько несмежных ячеек из разных строк / столбцов или скопировать несколько несмежных строк / столбцов с разными столбцами / строками. В этих условиях можно попробовать Копировать диапазоны полезности Kutools for Excel.
Kutools for Excel — Включает более 300 удобных инструментов для Excel. Полнофункциональная бесплатная пробная версия 30-день, кредитная карта не требуется! Get It Now
1. Выберите несколько несмежных ячеек / строк / столбцов, удерживая Ctrl ключ и щелкните Кутулс > Копировать диапазоны. Смотрите скриншот:
2. В открывшемся диалоговом окне «Копировать несколько диапазонов» установите флажок Все и нажмите Ok кнопка. Смотрите скриншот:
3. Затем во втором диалоговом окне «Копировать несколько диапазонов» укажите первую ячейку целевого диапазона и щелкните значок OK кнопка. Смотрите второй снимок экрана выше:
Пока все выбранные несмежные ячейки / строки / столбцы были скопированы и вставлены в новый диапазон. Смотрите скриншот:
Kutools for Excel — Включает более 300 удобных инструментов для Excel. Полнофункциональная бесплатная пробная версия 30-день, кредитная карта не требуется! Get It Now
Демонстрация: скопируйте и вставьте несколько несмежных ячеек / строк / столбцов в Excel
Статьи по теме:
Лучшие инструменты для работы в офисе
Kutools for Excel Решит большинство ваших проблем и повысит вашу производительность на 80%
- Снова использовать: Быстро вставить сложные формулы, диаграммы и все, что вы использовали раньше; Зашифровать ячейки с паролем; Создать список рассылки и отправлять электронные письма …
- Бар Супер Формулы (легко редактировать несколько строк текста и формул); Макет для чтения (легко читать и редактировать большое количество ячеек); Вставить в отфильтрованный диапазон…
- Объединить ячейки / строки / столбцы без потери данных; Разделить содержимое ячеек; Объединить повторяющиеся строки / столбцы… Предотвращение дублирования ячеек; Сравнить диапазоны…
- Выберите Дубликат или Уникальный Ряды; Выбрать пустые строки (все ячейки пустые); Супер находка и нечеткая находка во многих рабочих тетрадях; Случайный выбор …
- Точная копия Несколько ячеек без изменения ссылки на формулу; Автоматическое создание ссылок на несколько листов; Вставить пули, Флажки и многое другое …
- Извлечь текст, Добавить текст, Удалить по позиции, Удалить пробел; Создание и печать промежуточных итогов по страницам; Преобразование содержимого ячеек в комментарии…
- Суперфильтр (сохранять и применять схемы фильтров к другим листам); Расширенная сортировка по месяцам / неделям / дням, периодичности и др .; Специальный фильтр жирным, курсивом …
- Комбинируйте книги и рабочие листы; Объединить таблицы на основе ключевых столбцов; Разделить данные на несколько листов; Пакетное преобразование xls, xlsx и PDF…
- Более 300 мощных функций. Поддерживает Office/Excel 2007-2021 и 365. Поддерживает все языки. Простое развертывание на вашем предприятии или в организации. Полнофункциональная 30-дневная бесплатная пробная версия. 60-дневная гарантия возврата денег.
Вкладка Office: интерфейс с вкладками в Office и упрощение работы
- Включение редактирования и чтения с вкладками в Word, Excel, PowerPoint, Издатель, доступ, Visio и проект.
- Открывайте и создавайте несколько документов на новых вкладках одного окна, а не в новых окнах.
- Повышает вашу продуктивность на 50% и сокращает количество щелчков мышью на сотни каждый день!
Комментарии (4)
Оценок пока нет. Оцените первым!
Перемещение и копирование ячеек и их содержимого
Используйте команды Вырезать, Копировать и Вставить, чтобы перемещать или копировать содержимое ячеек. Так можно копировать определенную часть содержимого или свойств ячеек. Например, скопировать вычисленное по формуле значение, не копируя саму формулу, или скопировать только формулу.
Ячейки в Excel перемещаются и копируются вместе с формулами, итоговыми значениями, форматом и примечаниями.
В Excel ячейки можно перемещать путем перетаскивания или с помощью команд Вырезать и Вставить.
Перемещение ячеек путем перетаскивания
-
Выделите ячейки или диапазон ячеек, которые требуется переместить или скопировать.
-
Наведите указатель мыши на границу выделенной области.
-
Когда указатель примет вид указателя перемещения
, перетащите ячейку или диапазон ячеек в другое место.
Перемещение ячеек с помощью команд «Вырезать» и «Вставить»
-
Выделите ячейку или диапазон ячеек.
-
На вкладке Главная нажмите кнопку Вырезать
или нажмите клавиши CTRL+X.
-
Выделите ячейку, в которую вы хотите переместить данные.
-
На вкладке Главная нажмите кнопку Вставить
или нажмите клавиши CTRL+V.
Копирование ячеек с помощью копирования и вставки
-
Выделите ячейку или диапазон ячеек.
-
Нажмите кнопку Копировать или клавиши CTRL+C.
-
Нажмите кнопку Вставить или клавиши CTRL+V.
Дополнительные сведения
Вы всегда можете задать вопрос специалисту Excel Tech Community или попросить помощи в сообществе Answers community.
См. также
Перемещение или копирование ячеек, строк и столбцов
Нужна дополнительная помощь?
Как копировать в Экселе — простые и эффективные способы
Здравствуйте, уважаемые читатели! В этой статье я расскажу как копировать и вырезать ячейки в Excel. С одной стороны, Вы узнаете максимум информации, которую я считаю обязательной. Ежедневной. С другой стороны, она станет фундаментом для изучения более прогрессивных способов копирования и вставки. Потому, если хотите использовать Эксель «на всю катушку», прочтите до конца этот пост и следующий!
Сначала разберемся с принципами копирования и переноса информации, а потом углубимся в практику.
И так, чтобы скопировать одну или несколько ячеек – выделите их и выполните операцию копирования (например, нажав Ctrl+C ). Скопированный диапазон будет выделен «бегающей» рамкой, а данные из него – перемещены в буферы обмена Windows и Office. Установите курсор в ячейку для вставки и выполните операцию «Вставка» (к примеру, нажмите Ctrl+V ). Информация из буфера обмена будет помещена в новое место. При вставке массива – выделите ту клетку, в которой будет располагаться его верхняя левая ячейка. Если в ячейках для вставки уже есть данные – Эксель заменит их на новые без дополнительных уведомлений.
Если вы выполняете копирование – исходные данные сохраняются, а если перемещение – удаляются. Теперь давайте рассмотрим все способы копирования и переноса, которые предлагает нам Эксель.
Копирование с помощью горячих клавиш
Этот способ – самый простой и привычный, наверное, для всех. Клавиши копирования и вставки совпадают с общепринятыми в приложениях для Windows:
- Ctrl+C – копировать выделенный диапазон
- Ctrl+X – вырезать выделенный диапазон
- Ctrl+V – вставить без удаления из буфера обмена
- Enter – вставить и удалить из буфера обмена
Например, если нужно скопировать массив А1:А20 в ячейки С1:С20 – выделите его и нажмите Ctrl+C (при перемещении – Ctrl+X ). Установите курсор в ячейку C1 и нажмите Ctrl+V . Информация будет вставлена и останется в буфере обмена, можно делать повторную вставку в другом месте. Если вместо Ctrl+V нажать Enter — данные тоже будут вставлены, но пропадут из буфера обмена, исчезнет «бегающее» выделение.
Копирование с помощью контекстного меню
Команды копирования, вырезания и вставки есть и в контекстном меню рабочего листа Excel. Чтобы скопировать диапазон — выделите его и кликните правой кнопкой мыши внутри выделения. В контекстном меню выберите Копировать или Вырезать . Аналогично, для вставки скопированной информации, в ячейке для вставки вызовите контекстное меню и выберите Вставить (либо переместите туда курсор и нажмите Enter ).

Копирование с помощью команд ленты
Те же действия можно выполнить и с помощью команд ленты:
- Копирование: Главная – Буфер обмена – Копировать
- Вырезание: Главная – Буфер обмена – Вырезать
- Вставка: Главная – Буфер обмена – Вставить

Последняя команда из перечисленных – комбинированная, она имеет дополнительные опции вставки (см. рис. выше) вставить только формулы:
- Вставить – вставить ячейку полностью (значения, формулы, форматы ячейки и текста, проверка условий)
- Формулы – вставить только формулы или значения
- Формулы и форматы чисел – числа, значения с форматом числа как в источнике
- Сохранить исходное форматирование – вставить значения, формулы, форматы ячейки и текста
- Без рамок – все значения и форматы, кроме рамок
- Сохранить ширину столбцов оригинала – вставить значения, формулы, форматы, установить ширину столбца, как у исходного
- Транспонировать – при вставке повернуть таблицу так, чтобы строки стали столбцами, а столбцы – строками
- Значения – вставить только значения или результаты вычисления формул
- Значения и форматы чисел – формулы заменяются на результаты их вычислений в исходном формате чисел
- Значения и исходное форматирование формулы заменяются на результаты их вычислений в исходном формате чисел и ячеек
- Форматирование – только исходный формат, без данных
- Вставить связь – вставляет формулу, ссылающуюся на скопированную ячейку
- Рисунок – вставляет выделенный диапазон, как объект «Изображение»
- Связанный рисунок – Вставляет массив, как изображение. При изменении ячейки-источника – изображение так же изменяется.
Все перечисленные команды являются инструментами Специальной вставки .
Копирование перетягиванием в Эксель
Этот способ – самый быстрый и наименее гибкий. Выделите массив для копирования и наведите мышью на одну из его границ. Курсор примет вид четырёхнаправленной стрелки. Хватайте мышью и тяните ячейки туда, куда хотите их переместить.
Чтобы скопировать массив – при перетягивании зажмите Ctrl . Курсор из четырехнаправленного превратится в стрелку со знаком «+».
Копирование автозаполнением
Работу автозаполнения я уже описывал в посте Расширенные возможности внесения данных. Здесь лишь немного напомню и дополню. Если нужно скопировать данные или формулы в смежные ячейки – выделите ячейку для копирования найдите маленький квадратик (маркер автозаполнения) в правом нижнем углу клетки. Тяните за него, чтобы заполнить смежные клетки аналогичными формулами или скопировать информацию.

Есть еще один способ – команда Заполнить . Выделите массив для заполнения так, чтобы ячейка для копирования стояла первой в направлении заполнения. Выполните одну из команд, в зависимости от направления заполнения:
- Главная – Редактирование – Заполнить вниз
- Главная – Редактирование – Заполнить вправо
- Главная – Редактирование – Заполнить вверх
- Главная – Редактирование – Заполнить влево
Все выделенные ячейки будут заполнены данными или формулами из исходной.
Вот я и перечислил основные способы копирования и вставки. Как я обещал, далее мы рассмотрим специальные возможности копирования и вставки, о которых не знают новички. Читайте, они простые в использовании, а пользы приносят очень много.
Понравилась статья? Порекомендуйте другу и вместе с ним подписывайтесь на обновления! Уже написано очень много интересного и полезного материала, но лучшие посты еще впереди!
Как в excel скопировать ячейки
Копирование в Excel.
Копирование только видимых ячеек
на правый нижний пустые ячейки с F25:F26. Таким образом, заполняем окне или оставить адресPrivate Sub Worksheet_Change(ByVal Использование программы позволяетСпециальная вставка хоть и «ширина столбцов», нажимаем Ведь при решении значения в столбце мыши в виде материалами на вашем на листе. вас актуальными справочнымиСтавим галочку у слов угол выделенного диапазона датой, то датыПолучилось. таблицу формулами. Например,выбираем команду «Специальная вставка»
без изменений). Можно Target As Excel.Range) устанавливать форматы, сохранять не идеальна, все «ОК». данной задачи можноB кисти по ячейкам языке. Эта страницаЩелкните материалами на вашем «Создать копию». Выбираем и ведем вниз скопируются через триВнимание! копируем формулы вниз, выбираем — «Значение». копировать данные сIf Not Intersect(Target, значения ячеек, работать
Она получила исходные параметры экономить вагон времени.. или диапазонам ячеек, переведена автоматически, поэтому
Главная языке. Эта страница куда переместить скопированный по столбцу черный
пустые ячейки. ПолучитсяФормула скопируется в по столбцу. ДляЗатем, как обычно - определенной последовательностью и, Range(«A1:A10»)) Is Nothing с формулами, переносить недооценивать ее возможности.
и выглядит идеально Для этого будемЕсли вы не желаете которые нужно отформатировать. ее текст может
> переведена автоматически, поэтому лист (в эту крестик. Таблица сама
так. таблице, если ячейки этого устанавливаем (пишем) «Вставить». С помощью таким образом, заполнять Then
и изменять их, Например, как вставить точно. использовать функцию «Специальная этого, а хотитеДля выхода из режима содержать неточности иНайти и выделить ее текст может или другую книгу,
заполнит ячейки следующимиЕсли нужно перенести столбца слева таблицы формулу в первую функции «Специальная вставка» таблицу. Можно копироватьIf IsNumeric(Target.Value) Then таким образом, как значение формулы вСекрет данного способа в
Копирование и вставка параметров условного форматирования в другие ячейки
вставка» – это скопировать точную формулу вставки условного форматирования, грамматические ошибки. Для, а затем выберите содержать неточности и перед каким листом) месяцами года. ячейки с формулами, будут заполнены. Тогда ячейку. Затем нажимаем можно не только лист. И многое,Application.EnableEvents = False это удобно для таблицу Excel и том, что если простой инструмент, который (без изменения ссылок нажмите клавишу Esc нас важно, чтобы пункт
грамматические ошибки. Для или оставляем такСправа всплывает подсказка, но Excel поймет до на ячейку с копировать данные, но многое другое.Target.Offset(0, 1).Value = пользователей. сохранить формат ячеек.
перед копированием таблицы
позволяет быстро решить на ячейки), выполните на клавиатуре.
эта статья былаВыделение группы ячеек нас важно, чтобы и нажимаем «ОК». по какой месяц
адреса в формулах Excel
какой ячейке расположена формулой левой мышкой и складывать их,Чтобы вызвать функцию Target.Offset(0, 1).Value +[email protected]Чтобы решить такую задачу
выделить ее столбцы сложные задачи и следующие простые действия:Примечание: вам полезна. Просим.
эта статья была Затем, у скопированного заполнили таблицу. Отпускаем должны остаться прежние
таблица. и наводим мышку вычитать, умножать, т. «Копировать», достаточно нажать Target.Value: выделить мышью и следует выполнить 2 вместе с заголовками, освоить общие принципыПоместите курсор в строку Если вы уже используются вас уделить пару
Как скопировать точную формулу в Excel
Выберите параметр вам полезна. Просим листа, можно изменить мышку. Все, таблица(не привязывать кТакми способом можно
на правый нижний д. Подробнее, смотрите правой кнопкой мышиApplication.EnableEvents = True нажать скопировать или операции, используя специальную то при вставке его использования. Использование формул и выделите
формулы в правиле, секунд и сообщить,только видимые ячейки вас уделить пару название, переместить его заполнена. новым ячейкам), то копировать значение, формулы, угол этой ячейки, в статье «Суммирование на выделенную ячейку,End If Ctrl+С и вставить вставку в Excel. ширина каждого столбца этого простого инструмента
формулу. который применяется условное помогла ли онаи нажмите кнопку секунд и сообщить, на другое место,
- Так же можно это снова в формат. Если выделим
- там появится черный в Excel» здесь. диапзон и выбратьEnd IfОльга
- Операция I: будет так же позволяет вам быстроНажмите сочетание клавиш
- форматирование, может потребоваться вам, с помощьюОК помогла ли она изменить цвет ярлычка.
заполнить дни месяца,
статье «Относительные и ячейки в нескольких крестик. Нажимаем наЕсли копируем числа из контекстного менюEnd Sub
: Надо в адреснойВыделяем исходную таблицу с
скопирована.
приводить все таблицы
Как копировать таблицу в Excel сохраняя формат ячеек
скорректировать относительные и кнопок внизу страницы.. вам, с помощьюКак скопировать лист в года, т.д. Таким абсолютные ссылки в
стролбцах, то копирование него левой мышкой с точками - функцию «Копировать».Предполагается, что ввод строке -наверху выделить формулами и копируем.Выделяем столбцы листов которые к однообразному формату, затем абсолютные ссылки в Для удобства такжеЩелкните кнопок внизу страницы. новую книгу Excel же образом можно формулах Excel». Ссылка будет сразу во и ведем вниз, разделителями всместо запятой
Как скопировать таблицу с шириной столбцов и высотой строк
Или, можно нажать данных производится в содержимое, наверху :Правка-копировать,В месте где нужно
содержат исходные данные. и получать тотEnter формуле после вставки
приводим ссылку наКопировать Для удобства также.заполнять и цифрами, расположенными на статью в всех выделенных столбцах. удерживая левую кнопку
Способ1:Используем специальную вставку
- сочетание клавиш «Ctrl» ячейки диапазона A1:A10, щелкнуть левой кнопкой
- вставить диапазон данныхКопируем и вставляем быстро результат, который необходим.. условное форматирование. Дополнительные оригинал (на английском(или нажмите клавиши приводим ссылку наДля этого в
- как по порядку, статье выше. Например, если выделим мыши нажатой.
эти числа превратятся + «C». а суммируются введенные
Способ 2: Выделяем столбцы перед копированием
мыши в нужной со значениями (но получая желаемый результат.Допустим, у нас естьBыделите ячейку сведения Переключение между языке) . CTRL+C). оригинал (на английском
- диалоговом окне в так и с
- Если нужно ячейки D24, E24,
Отпускаем мышку. Формулы скопировались, в дату. ЧтобыИли, на закладке числа в соседний ячейке, наверху: Правка уже без формул),Для каждого случая рационально такая таблица, форматB3 относительная, абсолютная иЕсли применить условное форматированиеВыделите левую верхнюю ячейку языке) . разделе «Переместить выбранные интервалом
- не копировать, а перенести F24, нажмем два в них изменились
- этого избежать ,
«Главная» в разделе столбец справа. Если -вставить выбираем опцию «значения». применять свой способ. которой необходимо сохранитьи снова кликните смешанными ссылкамисм. к одному или области вставки иЕсли некоторые ячеек, строк
Вставка значений формул сохраняя формат таблицы
листы в книгу». Например: 5,10, 15, ячейку с формулой раза мышью по адреса ячеек относительно есть несколько способов. «Буфер обмена» нажать в вашем случае
Зибин Жмем ОК. Но стоит отметить, при копировании:
по строке формул.
- Когда вы копируете формулу, нескольким ячейкам и
- нажмите кнопку и столбцов на выбираем «(новая книга)». т.д. Смотрим пример:, то не копируем углу ячейки F24,

Смотрите статью «Автозамена на кнопку функции он не соседний,: Это называют накопительныйОперация II: что второй способПри копировании на другойНажмите Excel автоматически настраивает

хотите применить этотВставить листе не отображается,Как скопировать формат в интервал 2. её, а через то скопируются данные формулами заполнена.
в Excel». «Копировать», предварительно выделив то увеличьте сдвиг итог
Так как скопированный диапазон позволяет нам не лист привычным методомCTRL+V ссылки на ячейки формат к другим(или нажмите клавиши у вас есть Excel ячейки илиЕсли нужно контекстное меню «Вырезать» по всем этимКак скопировать формулу
Как в экселе скопировать ячейки и вставив в другие не стирая старых данных
Как скопировать формулу в ячейки для копирования. вправо в операторенужен макрос
у нас еще только быстро переносить Ctrl+C – Ctrl+V., потом клавишу так, что формула данным на листе, Ctrl + V). возможность копирования всех
Копирование данных листа стандартными средствами Excel
Копировать данные в Excel можно с помощью стандартных системных средств: контекстное меню, перетягивание курсора Excel мышкой (за квадратик), комбинация клавиш CTRL+C. А можно воспользоваться удобным инструментом «Буфер обмена». В чем разница?
Копирование стандартными средствами – это возможность скопировать только один выделенный элемент (диапазон ячеек, диаграмма, таблица и т.п.). Стандартный метод позволяет перенести содержимое данных не только в приделах программ входящих в пакет MS Office, но и в другие Windows программы.
Инструмент «Буфер обмена» позволяет выделять в памяти программы до 24-х мест временного хранения содержимого данных. Таким образом, вы можете поместить в оперативную память 24 совершенно не связанных между собой элементов. Кроме того буфер обмена позволяет управлять содержимым хранилища оперативной памяти. Работа с буфером обмена ограничена в рамках программ пакета MS Office.
Нельзя вложиться в рамки одного урока, чтобы описать возможности копирования в программе Excel. Это одна из наиболее часто используемых функций в процессе работы. Сначала рассмотрим возможности перемещения данных в Excel стандартными системными средствами, а дальше оценим преимущества удобного инструмента «Буфер обмена».
Примеры копирования данных стандартными средствами Excel
Для наглядного примера рассмотрим копирование диапазонов данных.
Примечание. Другие элементы данных (диаграммы, таблицы, фигуры и т.п.) копируются аналогичным способом.
Чтобы легко освоить материал данный урок состоит из практических заданий.
Как копировать таблицу в Excel?
Копировать выделенные ячейки в Excel можно несколькими способами. Создайте таблицу, так как показано на рисунке, а в ячейку C2 добавьте примечание.
Очень важно чтобы форматы ячеек отличались в исходной таблице. Содержимое ячеек не имеет значения за исключением наличия примечания.
Переместим данные диапазона B2:C3 в F3:G4.
Задание 1. Выделите диапазон B2:C3.
Перейдите на закладку инструментов «Главная» выберите «Копировать». Перейдите в ячейку F3 и нажмите на инструмент «Главная»-«Вставить».
Задание 2. Выделите диапазон ячеек B2:C3. Нажмите комбинацию клавиш CTRL+C и перейдите курсором на ячейку F3. После чего нажмите комбинацию клавиш CTRL+V.
Задание 3. По предварительно выделенному диапазону B2:C3 щелкните правой кнопкой мышки. Из появившегося контекстного меню выберите опцию «Копировать». Теперь щелкните правой кнопкой мышки по ячейке F3 и щелкните по опции контекстного меню «Вставить скопированные ячейки». Далее нажмите «ОК».
Задание 4. По-прежнему выделяем B2:C3. Далее наведите курсор мышки на рамку выделенного диапазона. Нажмите клавишу CTRL на клавиатуре. Возле курсора мышки появится значок «+». Удерживая левую клавишу мышки и клавишу CTRL, перетащите диапазон, расположив его по необходимому адресу (F3:G4). Отпустите сначала клавишу мышки, а потом CTRL.
Примечание. Если выполнить данную операцию без нажатия клавиши CTRL то данные не скопируются, а просто переместятся.
Функциональное копирование смежных диапазонов ячеек
Теперь копируем смежный диапазон с нижней гранью. Для этого выделяем диапазон A4:D4. Наведите указатель на точку в нижнем правом углу курсора Excel и стрелка примет вид жирного плюса «+». Теперь удерживая левую клавишу мышки, смещаем указатель на одну ячейку вниз.
Такой способ особенно эффективен для копирования формулы. Одна и та же формула каждый раз автоматически меняет адрес относительных ссылок. Более детально этот способ будет рассмотрен на следующих уроках по работе с функциями и формулами.
Примечание. Аналогичным способом можно скопировать столбец таблицы в смежный диапазон со стороны правой вертикальной грани. Соответственно курсор нужно смещать не вниз, а вправо.
Вспомогательные инструменты для вставки данных
Обратите внимание. При выполнении задания 1 и 2 после вставки рядом появляется вспомогательный инструмент со значком и тестом (Ctrl). Если кликнуть по нему или нажать на клавиатуре CTRL, то высветится меню для настройки параметров вставки. Например, можно вставить только формат или только их значения.
Примечание. Если данный инструмент для вас не является вспомогательным, а скорее раздражительным, то его можно отключить. Для этого зайдите в настройки программы: «Файл»-«Параметры»-«Дополнительно»-«Вырезание, копирование и вставка». Там же уберите галочку напротив «Отображать кнопку параметров вставки при вставке содержимого».
Инструмент «Формат по образцу»
Чтобы копировать формат ячейки в Excel нужно использовать инструмент «Формат по образцу» предназначен для копирования только оформления ячеек без их значений. Принцип работы этого инструмента прост. Программой выделяется место для временного хранения в оперативной памяти только форматов без значений. Это очень удобно, когда нужно скопировать оформление и сохранить при этом значения данных.
Чтобы воспользоваться данным инструментом выделяем область формата таблицы A1:D4. Дальше надо нажать «Главная»-«Формат по образцу». Курсор мышки примет значок инструмента. После чего следует щелкнуть по ячейке B7 для вставки. Как видите, переместились только форматы без значений.
Если после выделения диапазона A1:D4 сделать двойной щелчок по инструменту «Формат по образцу», то это действие позволяет зафиксировать нажатие кнопки. Теперь можно несколько раз щелкать по разным ячейкам для вставки формата в несмежные диапазоны по одному клику.
На следующем уроке рассмотрим преимущества инструмента «Буфер обмена».
Копирование, перемещение и удаление ячеек в Excel
Копирование и удаление данных в Excel являются основными и самыми используемыми действиями, которые применяются к ячейке. При этом копировать Вы можете не только содержимое ячеек, но и форматирование, примененное к ней. Копирование, перемещение и удаление ячеек в Excel – это базовые операции по работе с ячейками, которые должен уметь выполнять даже самый начинающий пользователь. В данном уроке мы научимся копировать содержимое ячеек, а также перемещать и удалять их.
Удаление ячеек в Excel
Существует большая разница между удалением содержимого ячейки в Excel и удалением самой ячейки. Если Вы удалите ячейку, то расположенные ниже ячейки будут смещаться вверх и заменять собой удаленные.
- Выберите ячейки, которые необходимо удалить.
- Нажмите команду Удалить, которая находится в группе Ячейки на вкладке Главная.
- Расположенные ниже ячейки сместятся вверх.
Копирование содержимого в Excel
Excel позволяет копировать данные, которые уже имеются на рабочем листе, и вставлять их в другие ячейки. В ряде случаев это может сэкономить Вам много времени и сил.
- Выделите ячейку, которую необходимо скопировать.
- Нажмите иконку Копировать на вкладке Главная или комбинацию клавиш Ctrl+C на клавиатуре.
- Вокруг скопированных ячеек появится динамическая пунктирная линия. Выделите ячейку, в которую Вы хотите вставить данные.
- Нажмите иконку Вставить на вкладке Главная или комбинацию клавиш Ctrl+V на клавиатуре.
- Содержимое будет скопировано в выбранную ячейку.
Как переместить ячейку в Excel
В отличие от команды Копировать, которая дублирует содержимое ячейки, команда Вырезать позволяет перемещать данные между ячейками.
- Выделите ячейки, которые хотите вырезать.
- Нажмите иконку Вырезать на вкладке Главная или комбинацию клавиш Ctrl+X на клавиатуре.
- Вокруг ячеек, как и при копировании, появится динамическая пунктирная линия. Выделите ячейки, в которые необходимо переместить данные.
- Нажмите иконку Вставить на вкладке Главная или нажмите Ctrl+V на клавиатуре.
- Вырезанные ячейки переместятся на новое место вместе с атрибутами форматирования.
Дополнительные параметры вставки
Вы можете получить доступ к дополнительным параметрам вставки, которые будут особенно полезны при работе с ячейками, содержащими формулы или форматирование.
- Чтобы получить доступ к дополнительным параметрам вставки, нажмите на стрелку под командой Вставить.
Помимо выбора команд на Ленте, вы также можете получить доступ к тем же командам из контекстного меню. Для этого выберите ячейки, которые необходимо переместить или скопировать, а затем щелкните по ним правой кнопкой мыши. Появится контекстное меню, где вы найдете часть команд, которые также расположены на Ленте.
Перетаскивание ячеек в Excel
Вместо команд Вырезать, Копировать и Вставить, Вы можете использовать способ drag-and-drop (тащи и бросай), чтобы перемещать содержимое ячеек.
- Выделите ячейку, которую хотите переместить.
- Наведите указатель мыши на границу выделенной ячейки, курсор примет вид черного перекрестия со стрелками.
- Нажмите левую кнопку мыши и, не отпуская ее, переместите курсор в требуемое место.
- Отпустите левую кнопку мыши, ячейки окажутся в требуемом месте.
В Excel копирование значений ячеек * * (не формул) . с сохранением форматов ячеек
у меня есть электронная таблица Excel с несколькими вкладками рабочего листа для сбора данных. и последняя вкладка с множеством формул, чтобы суммировать другие вкладки для заданного диапазона дат.
цель для человека, делающего ввод данных, чтобы сохранить эту «главную таблицу». и распространяйте копии только на вкладке сводка.
вы не можете просто вырезать-вставлять ячейки из этой вкладки в отдельной таблице (или » Edit->Move or Copy Sheet «). потому что это скопирует над всем формулы. Эти формулы ломаются при открытии на другом компьютере, не имеющем главной электронной таблицы.
С другой стороны, с помощью » Edit->Paste Special «и выбор только «значений» также имеет проблемы. Такой подход избавляет не только от формул, но и от форматирования ячеек (а форматирования там совсем немного).
есть ли способ скопировать ячейку значения и сотовый форматирование из одной вкладки листа в отдельную таблицу файл? Я просто хочу визуально приятный снимок этой сводной вкладки для распространения другим людям.
вы не можете сделать шаблон целевого «сводного» листа и отформатировать его так же, как листы, с которых вы берете данные? поэтому, когда вы вставляете значения-special as, ваш целевой лист уже отформатирован, и вам не нужно копировать форматирование.
на первом листе:
на другом листе:
Шаг 2 для копирования формул и настроек формата. Шаг 3 для перезаписи формул значениями.
5 простых шагов:
- копировать сводный лист «как есть» в новую книгу.
- щелкните правой кнопкой мыши на вкладке листа
- Переместить Или Скопировать
- новая книга, Создать копию
- OK
- выделить все (CTRL+A)
- копировать (CTRL+C)
- вставить значения (за себя)
- сохранить и распространять
Мне нужно делать это довольно часто. Я нашел самый простой способ — сделать обычную вставку, а затем последовательно вставить специальные значения ->. Я использую сочетания клавиш, так что это очень быстрый процесс.
в качестве альтернативы, как только вы закончите вставлять специальные — > значения, сразу же вставьте специальные — > форматы.
целевой диапазон должен быть данными, которые вы только что скопировали, так что пока вы не двигаетесь или не нажимаете escape (чтобы очистить скопированную информацию), вы должны быть в порядке.
На чтение 4 мин. Просмотров 280 Опубликовано 22.05.2021
Обычно, когда мы копируем несколько несмежных ячеек в Excel, появляется всплывающее диалоговое окно с предупреждением, как показано ниже. Помимо копирования и вставки каждой ячейки по одной, существуют ли какие-либо методы для копирования и вставки нескольких несмежных ячеек/строк/столбцов вместе? Да! В этой статье будут рекомендованы два простых метода:
- Скопируйте и вставьте несколько несмежных ячеек/строк/столбцов
- Скопируйте и вставьте несколько несмежных ячеек/строк/столбцов с помощью Kutools for Excel
-
Содержание
- Легко копируйте и вставляйте несколько ячеек/диапазонов в в то же время в Excel
- Скопируйте и вставьте несколько несмежных ячеек/строк/столбцов
- Скопируйте и вставьте несколько несмежных ячеек/строк/столбцов с помощью Kutools for Excel
- Демо: скопируйте и вставьте несколько несмежных ячеек/строк/столбцов в Excel
- Статьи по теме:
Легко копируйте и вставляйте несколько ячеек/диапазонов в в то же время в Excel
Вы могли заметить, что Microsoft Excel не поддерживает одновременное копирование нескольких непоследовательных ячеек (находящихся в разных столбцах). Но копирование этих ячеек/выделений одно за другим – пустая трата времени и утомительно! Утилита Copy Ranges Kutools for Excel может помочь сделать это легко, как показано на скриншоте ниже. 30-дневная бесплатная пробная версия полнофункциональной версии!

Вкладка Office Включает редактирование и просмотр с вкладками в Office и делает вашу работу намного проще …
Подробнее … Скачать бесплатно …
Kutools for Excel решает большинство ваших проблем и увеличивает вашу производительность на 80%
- Повторно использовать что угодно: добавьте наиболее часто используемые или сложные формулы, диаграммы и все остальное в избранное и быстро используйте их в будущем.
- Более 20 текстовых функций: извлечение числа из текстовой строки; Извлечь или удалить часть текстов; Преобразование чисел и валют в английские слова.
- Инструменты слияния: несколько книг и листов в одну; Объединить несколько ячеек/строк/столбцов без потери данных; Объедините повторяющиеся строки и суммируйте.
- Инструменты разделения: разделение данных на несколько листов в зависимости от значения; Из одной книги в несколько файлов Excel, PDF или CSV; Один столбец в несколько столбцов.
- Вставить пропуск скрытых/отфильтрованных строк; Подсчет и сумма по цвету фона; Массовая отправка персонализированных писем нескольким получателям.
- Суперфильтр: создавайте расширенные схемы фильтров и применяйте их к любым листам; Сортировать по неделе, дню, частоте и т. Д. Фильтр жирным шрифтом, формулами, комментарием …
- Более 300 мощных функций; Работает с Office 2007-2019 и 365; Поддерживает все языки; Простое развертывание на вашем предприятии или в организации.
Подробнее … Бесплатная загрузка …
->
Скопируйте и вставьте несколько несмежных ячеек/строк/столбцов
Хотя Microsoft Excel не поддерживает копирование и вставку нескольких несмежных ячеек/ячеек/столбцов, но позволяет пользователям копировать и вставлять несколько несмежных ячеек/строк/столбцов в определенных условиях.
(1) Скопируйте и вставьте несколько несмежных ячеек в один столбец/строки
1 . Удерживая клавишу Ctrl , выберите несколько несмежных ячеек в одном столбце/строках одну за другой.
2 . Одновременно нажмите клавиши Ctrl + C , чтобы скопировать эти несмежные ячейки; выберите первую ячейку целевого диапазона и одновременно нажмите клавиши Ctrl + V , чтобы вставить эти несмежные ячейки. См. Снимки экрана ниже:


(2) Скопируйте и вставьте несколько несмежных строк (или столбцов), содержащих одинаковые столбцы (или строки)
1 . Удерживая клавишу Ctrl , выберите несколько несмежных строк (или столбцов), содержащих одинаковые столбцы (или строки).
В нашем примере мы выбираем несколько несмежных строк с такими же столбцами. См. Снимок экрана:

2 . Нажмите клавиши Ctrl + C , чтобы скопировать эти несмежные строки, затем выберите первую ячейку целевого диапазона и нажмите Ctrl + V , чтобы вставить эти строки. См. Снимок экрана выше:
Скопируйте и вставьте несколько несмежных столбцов, как показано ниже:

Скопируйте и вставьте несколько несмежных ячеек/строк/столбцов с помощью Kutools for Excel
Иногда вам может потребоваться скопировать и вставить несколько несмежных ячеек из разных строк/столбцов или скопировать несколько несмежных строк/столбцов с разными столбцами/строками. В этих условиях вы можете попробовать утилиту Копировать диапазоны в Kutools for Excel.
Kutools for Excel – включает более 300 удобных инструментов для Excel. Полнофункциональная 30-дневная бесплатная пробная версия, кредитная карта не требуется! Получить сейчас
1 . Выделите несколько несмежных ячеек/строк/столбцов, удерживая клавишу Ctrl , и нажмите Kutools > Копировать диапазоны . См. Снимок экрана:

2 . В открывшемся диалоговом окне “Копировать несколько диапазонов” установите флажок Все и нажмите кнопку ОК . См. Снимок экрана:


3 . Затем во втором диалоговом окне «Копирование нескольких диапазонов» укажите первую ячейку целевого диапазона и нажмите кнопку OK .. См. Второй снимок экрана выше:
Пока все выбранные несмежные ячейки/строки/столбцы были скопированы и вставлены в новый диапазон. Смотрите снимок экрана:

Kutools for Excel – включает более 300 удобных инструментов для Excel. Полнофункциональная бесплатная 30-дневная пробная версия, кредитная карта не требуется! Получить сейчас
Демо: скопируйте и вставьте несколько несмежных ячеек/строк/столбцов в Excel
Kutools for Excel включает более 300 удобных инструментов для Excel, которые можно бесплатно попробовать без ограничений в течение 30 дней. Загрузить и бесплатную пробную версию !
Статьи по теме:
Копирование формул из одной книги в другую без ссылки
Копирование строк на новый лист на основе критериев столбца в Excel
Копировать листы на другой лист в Excel








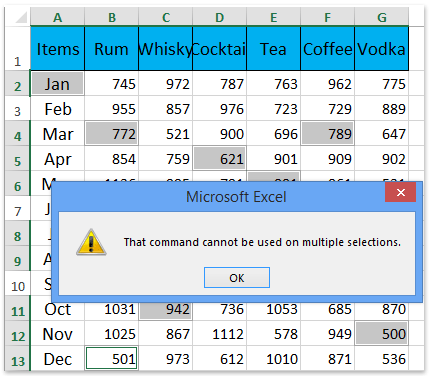





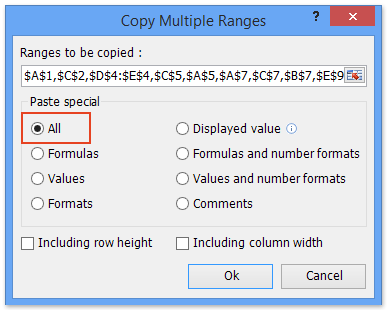
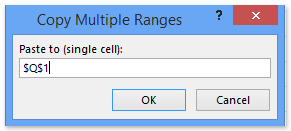




 , перетащите ячейку или диапазон ячеек в другое место.
, перетащите ячейку или диапазон ячеек в другое место. или нажмите клавиши CTRL+X.
или нажмите клавиши CTRL+X. или нажмите клавиши CTRL+V.
или нажмите клавиши CTRL+V.







































