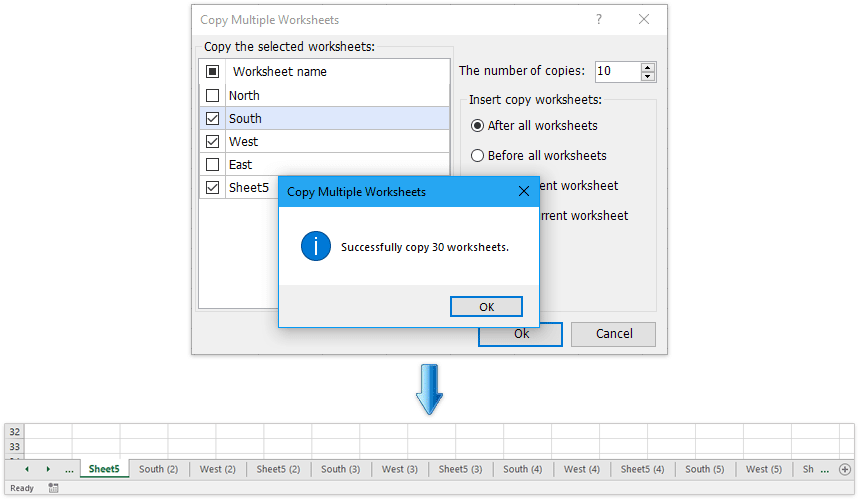Иногда нам может потребоваться сделать копию или несколько копий указанных рабочих листов в книге. Вот несколько быстрых способов, которые помогут вам легко скопировать один или несколько листов несколько раз в Excel.
- Сделайте одну копию нескольких листов один раз в активную / другую книгу с помощью команды Переместить или Копировать
- Сделайте несколько копий определенного рабочего листа в активную книгу с кодом VBA
- Сделайте несколько копий нескольких листов в активную книгу с помощью Kutools for Excel
- Сделайте одну копию нескольких листов из нескольких книг в новую
Сделайте одну копию нескольких листов за один раз в активную книгу или другую книгу с помощью команды Переместить или Копировать
Для Переместить или скопировать в Excel, вы можете сделать одну копию рабочего листа, нескольких конкретных рабочих листов или всех рабочих листов в активную книгу или другую книгу за раз.
1. В определенной книге, в которую вы будете копировать листы, выберите несколько листов на панели вкладок листа.
Внимание: Держа CTRL клавишу, вы можете выбрать несколько несмежных вкладок листов, щелкая их одну за другой на панели вкладок листа; держа SHIFT , вы можете выбрать несколько смежных вкладок листов, щелкнув вкладку первого листа и последнюю на панели вкладок листа.
2. Щелкните правой кнопкой мыши вкладку выбранного листа на панели вкладок листа и выберите Переместить или скопировать из контекстного меню. Смотрите скриншот:
3. В Переместить или скопировать диалоговом окне укажите следующие параметры:
(1) Укажите целевую книгу, в которую вы будете копировать рабочие листы из Бронировать раскрывающийся список. Вы можете выбрать активную книгу, другую открытую книгу или новую книгу по мере необходимости.
(2) Укажите положение скопированных листов на панели вкладок листов, вы можете выбрать после всех существующих листов.
(3) Проверить Создать копию Если вы не отметите этот параметр, выбранные листы будут перемещены в целевую книгу.
(4) Щелкните значок OK кнопку.
Теперь он сделает только одну копию выбранных листов в указанную книгу. Чтобы сделать несколько копий этих листов, вы можете повторить операцию несколько раз.
Всего несколько щелчков мышью, чтобы сделать несколько копий нескольких листов в активной книге
В общем, мы можем скопировать несколько листов с Переместить или скопировать функция в Excel. Однако эта функция может создавать только одну копию за раз. Здесь, с Kutools for Excel’s Копировать рабочие листы Утилита, вы можете легко сделать столько копий многих листов, сколько вам нужно в активной книге, всего за несколько щелчков мышью.
Kutools for Excel — Включает более 300 удобных инструментов для Excel. Полнофункциональная бесплатная пробная версия 30-день, кредитная карта не требуется! Get It Now
Сделайте несколько копий одного указанного рабочего листа в активную книгу с кодом VBA
Если вы хотите сделать 10 копий указанного рабочего листа, Переместить или скопировать команда будет трудоемким способом, и вам придется повторять операцию много раз. Но с помощью следующего кода VBA вы можете быстро скопировать рабочий лист 10 раз за один раз.
1. Удерживайте ALT + F11 ключи, и он открывает Microsoft Visual Basic для приложений окно.
2. Нажмите Вставить > Модулии вставьте следующий код в окно модуля.
VBA: сделайте несколько копий определенных листов в активную книгу
Sub Copier ()
Dim x As Integer
x = InputBox("Enter number of times to copy Sheet1")
For numtimes = 1 To x
ActiveWorkbook.Sheets("Sheet1").Copy _
After:=ActiveWorkbook.Sheets("Sheet1")
Next
End SubВнимание: В приведенном выше коде заменить «Sheet1«с именем листа, который нужно скопировать.
3, Затем нажмите F5 нажмите клавишу для запуска кода, появится окно с запросом о количестве копий листов, которое вы хотите.
4. Затем нажмите OK, указанный рабочий лист был скопирован в активную книгу 100 раз.
Сделайте несколько копий нескольких листов в активную книгу с помощью Kutools for Excel
Хотя сделать копию нескольких листов в Excel просто, если вы хотите сделать несколько копий нескольких листов в текущей книге, вам, возможно, придется использовать Переместить или скопировать элемент команды снова и снова. Хотите сделать это одним щелчком мыши? С Копировать рабочие листы утилита сторонней надстройки Kutools for Excel, вы можете сделать несколько копий нескольких листов одним щелчком мыши в Excel.
Kutools for Excel — Включает более 300 удобных инструментов для Excel. Полнофункциональная бесплатная пробная версия 30-день, кредитная карта не требуется! Get It Now
1. Нажмите Кутулс Плюс > Копировать рабочие листы. Смотрите скриншот:
Внимание: Нажатие Кутулс Плюс > Рабочий лист > Копировать рабочие листы также получит эту функцию.
2. Применить настройки в Копировать несколько листов диалоговое окно:
(1) Отметьте рабочие листы, с которых нужно скопировать Скопируйте выбранные листы .
(2) Укажите Количество копий.
(3) Определите положение скопированных листов, например, до или после всех рабочих листов, до или после текущего рабочего листа.
(4) Щелкните значок Ok кнопку.
3. Появится окно с подсказкой, чтобы напомнить вам, что проверенные рабочие листы были скопированы несколько раз по мере необходимости, нажмите OK кнопку для выхода. Смотрите скриншот:
Эта медитация Копировать несколько листов особенность Kutools for Excel сделает несколько копий нескольких указанных листов в активной книге всего за несколько кликов. Получите бесплатную пробную версию!
Сделайте одну копию нескольких листов из нескольких книг в новую
Если у вас есть Kutools for Excel установлен, вы также можете применить его Комбинировать листы возможность сделать одну копию нескольких листов из нескольких закрытых книг в новую книгу несколькими щелчками мыши только в Excel.
Kutools for Excel — Включает более 300 удобных инструментов для Excel. Полнофункциональная бесплатная пробная версия 30-день, кредитная карта не требуется! Get It Now
1. Нажмите Кутулс Плюс > Сочетать , чтобы активировать функцию «Объединить листы».
2. В мастере объединения рабочих листов — шаг 1 из 3 проверьте Объедините несколько листов из книг в один лист и нажмите Download кнопка. Смотрите скриншот:
3. В мастере объединения рабочих листов — шаг 2 из 3 выполните следующие действия:
(1) Нажмите Добавить > Файл or Папка чтобы добавить книги, из которых вы будете копировать рабочие листы.
(2) В Список рабочих книг раздел, проверьте книгу, листы которой вы будете копировать;
(3) В Список рабочих листов раздел, проверьте рабочие листы, которые вы будете копировать;
(4) Повторите выше (2) и (3) для выбора листов из других книг, которые вы скопируете.
(5) Щелкните значок Download кнопку.
4. В мастере объединения листов — шаг 3 из 3 настройте необходимые параметры копирования и нажмите кнопку Завершить кнопку.
5. Теперь в новом диалоговом окне укажите папку назначения для сохранения новой книги, назовите новую книгу в Имя файла и нажмите Сохраните кнопка. Смотрите скриншот:
Теперь появятся еще два диалоговых окна и попросят вас открыть новую книгу и сохранить сценарий комбинации, нажимайте кнопки по мере необходимости. До сих пор он копировал все указанные рабочие листы из нескольких книг одновременно.
С этой Объединить (рабочие листы) утилиту, вы можете легко копировать и комбинировать рабочие листы и книги, как показано в следующем списке. Получите бесплатную пробную версию!
(1) Быстро объединяйте несколько рабочих листов / диапазонов из рабочих книг в один рабочий лист;
(2) Быстро объединяйте / объединяйте все рабочие листы с одинаковым именем из книг в один рабочий лист;
(3) Быстро объединять листы или книги в одну книгу;
(4) Быстро суммируйте / рассчитывайте данные из нескольких листов в один лист.
Лучшие инструменты для работы в офисе
Kutools for Excel Решит большинство ваших проблем и повысит вашу производительность на 80%
- Снова использовать: Быстро вставить сложные формулы, диаграммы и все, что вы использовали раньше; Зашифровать ячейки с паролем; Создать список рассылки и отправлять электронные письма …
- Бар Супер Формулы (легко редактировать несколько строк текста и формул); Макет для чтения (легко читать и редактировать большое количество ячеек); Вставить в отфильтрованный диапазон…
- Объединить ячейки / строки / столбцы без потери данных; Разделить содержимое ячеек; Объединить повторяющиеся строки / столбцы… Предотвращение дублирования ячеек; Сравнить диапазоны…
- Выберите Дубликат или Уникальный Ряды; Выбрать пустые строки (все ячейки пустые); Супер находка и нечеткая находка во многих рабочих тетрадях; Случайный выбор …
- Точная копия Несколько ячеек без изменения ссылки на формулу; Автоматическое создание ссылок на несколько листов; Вставить пули, Флажки и многое другое …
- Извлечь текст, Добавить текст, Удалить по позиции, Удалить пробел; Создание и печать промежуточных итогов по страницам; Преобразование содержимого ячеек в комментарии…
- Суперфильтр (сохранять и применять схемы фильтров к другим листам); Расширенная сортировка по месяцам / неделям / дням, периодичности и др .; Специальный фильтр жирным, курсивом …
- Комбинируйте книги и рабочие листы; Объединить таблицы на основе ключевых столбцов; Разделить данные на несколько листов; Пакетное преобразование xls, xlsx и PDF…
- Более 300 мощных функций. Поддерживает Office/Excel 2007-2021 и 365. Поддерживает все языки. Простое развертывание на вашем предприятии или в организации. Полнофункциональная 30-дневная бесплатная пробная версия. 60-дневная гарантия возврата денег.
Вкладка Office: интерфейс с вкладками в Office и упрощение работы
- Включение редактирования и чтения с вкладками в Word, Excel, PowerPoint, Издатель, доступ, Visio и проект.
- Открывайте и создавайте несколько документов на новых вкладках одного окна, а не в новых окнах.
- Повышает вашу продуктивность на 50% и сокращает количество щелчков мышью на сотни каждый день!
Перемещение и копирование листов или данных листов
Листы можно перемещать или копировать в пределах одной книги, чтобы упорядочить содержащиеся в ней данные.
С помощью команды Переместить или скопировать лист можно полностью переместить или скопировать листы в пределах одной или нескольких книг. Чтобы переместить или скопировать часть данных на другие листы или в другие книги, можно использовать команды Вырезать и Копировать.
Перемещение листа в книге
-
Щелкните ярлычок листа и перетащите его в нужное место.
Внимание: После перемещения листа в другую книгу проверьте все формулы и диаграммы, которые ссылаются на данные этого листа: в результате этой операции в книге могут появиться ошибки или неожиданные результаты. Точно так же, если переместить лист, на который ссылается трехмерные ссылки, данные на нем могут быть включены или не включены в расчет.
Копирование листа в одной книге
-
Удерживая нажатой клавишу CTRL, перетащите ярлычок листа на нужное место.
ИЛИ
-
Щелкните ярлычок листа правой кнопкой мыши и выберите команду Переместить или скопировать.
-
Установите флажок Создать копию.
-
В разделе перед листом укажите, куда вы хотите поместить копию.
-
Нажмите кнопку ОК.
Если данные требуется переупорядочить, можно менять порядок листов в книге, а также копировать и перемещать листы в другие книги. Обратите внимание на то, что после перемещения листа в вычислениях и на диаграммах, в основе которых лежат содержащиеся на нем данные, могут использоваться неправильные значения.
Перемещение листа
-
Перетащите ярлычок листа в нужное место в строке ярлычков.
Копирование листа
-
Нажмите и удерживайте клавишу OPTION.
-
Перетащите ярлычок листа в строке ярлычков в место, где нужно создать копию.
Важно: Отпустите сначала кнопку мыши, а затем — клавишу OPTION.
Перемещение листа в другую книгу
Внимание: После перемещения листа в другую книгу проверьте все формулы и диаграммы, которые ссылаются на данные этого листа: в результате этой операции в книге могут появиться ошибки или неожиданные результаты. Точно так же, если переместить лист, на который ссылается трехмерные ссылки, данные на нем могут быть включены или не включены в расчет.
-
Откройте книгу, в которую требуется переместить лист.
-
В меню Окно щелкните книгу, в которую входит перемещаемый лист.
Щелкните лист, который требуется скопировать в другую книгу.
-
В меню Правка выберите пункты Лист > Переместить или скопировать лист.
-
В меню В книгу выберите книгу, в которую требуется переместить лист.
Совет: Чтобы создать новую книгу и переместить в нее лист, выберите вариант новая книга.
-
В поле Перед листом выберите лист, перед которым нужно вставить перемещаемый лист, или вариант переместить в конец.
-
Нажмите кнопку ОК.
Копирование листа в другую книгу
-
Откройте книгу, в которую требуется скопировать лист.
-
В меню Окно щелкните книгу, в которую входит копируемый лист.
Выберите лист, который требуется скопировать.
-
В меню Правка выберите пункты Лист > Переместить или скопировать лист.
-
В меню В книгу выберите книгу, в которую требуется скопировать лист.
Совет: Чтобы создать новую книгу и переместить в нее лист, выберите вариант новая книга.
-
В поле Перед листом выберите лист, перед которым нужно вставить скопированный лист, или вариант переместить в конец.
-
Установите флажок Создать копию.
-
Нажмите кнопку ОК.
Изменение цвета ярлычка листа
Изменение цвета ярлычков листов может облегчить отслеживание информации в больших книгах.
-
Удерживая клавишу CONTROL, щелкните ярлычок листа.
-
Выберите команду Цвет ярлычка и укажите нужный цвет.
В Excel в Интернете можно дублировать (или копировать) книги. Просто щелкните правой кнопкой мыши имя ярлычка в нижней части листа и выберите команду Дублировать.
Примечание: При дублировании листа, содержащего диаграмму, рисунок или фигуру, может появиться сообщение об ошибке. В этом случае лист можно продублировать вручную.
Если ваш лист содержит элементы, из-за которых его невозможно продублировать, можно создать его копию вручную, скопировав все данные и вставив их на новый лист. Вот как это сделать:
-
Выделите все данные на листе.
Сочетания клавиш. Нажмите клавиши CTRL+ПРОБЕЛ на клавиатуре, а затем клавиши SHIFT+ПРОБЕЛ.
-
Скопируйте все данные на листе, нажав CTRL+C.
-
Щелкните знак плюса (+), чтобы добавить пустой лист.
-
Щелкните первую ячейку на новом листе и нажмите CTRL+V, чтобы ввести данные.
Примечание: При вставке ячеек на новый лист примененное к ним условное форматирование будет потеряно.
В Excel в Интернете, если щелкнуть правой кнопкой мыши явку листа, как в настольном приложении Excel, вы не сможете переместить или скопировать лист. В Excel в Интернете вы можете получить такой же результат, скопируя все данные на листе и вкопив их на пустой лист в другой книге.
Чтобы переместить или скопировать книгу в другую книгу в Excel в Интернете, выполните указанные Excel в Интернете.
-
Выделите все данные на листе.
Сочетания клавиш: нажмите клавиши CTRL+ПРОБЕЛ, а затем клавиши SHIFT+ПРОБЕЛ.
-
Скопируйте все данные на листе, нажав CTRL+C.
-
Откройте книгу, в которую необходимо вставить данные, и щелкните знак «плюс» (+) в строке состояния, чтобы добавить новый пустой лист.
-
Щелкните первую ячейку нового таблицы, а затем нажмите CTRL+V, чтобы ввести данные на этот.
Примечание: При вставке ячеек в другую книгу примененное к ним условное форматирование будет потеряно.
Дополнительные сведения
Вы всегда можете задать вопрос специалисту Excel Tech Community или попросить помощи в сообществе Answers community.
Нужна дополнительная помощь?
Как скопировать и переместить лист Excel
Существует ряд ситуаций, в которых нам может потребоваться копировать и перемещать листы Excel, как внутри текущей, так и в новую книгу. Например, когда мы хотим создать резервную копию важных листов, или использовать одни и те же данные листа в разных файлах.
В этой статье мы рассмотрим самые простые и популярные способы копирования и перемещения листов в Excel.
Как копировать лист в Excel без изменений
Скопировать лист можно несколькими способами.
Копия листа с помощью перетягивания
Пожалуй, самый простой способ копирования листа в Excel заключается в перетягивании ярлыка листа. Для этого:
- Зажмите клавишу CTRL на клавиатуре
- Зажмите и перетяните ярлык с листом Excel
- Готово, копия листа создана.
Скопировать лист с помощью контекстного меню
Есть другой способ создания копии листа в Excel. Для этого проделайте следующие действия:
- Кликните правой кнопкой мыши по ярлыку листа Excel
- Во всплывающем меню выберите пункт “Переместить или скопировать…”:
- Во всплывающем окне выберите расположение листа, а также поставьте галочку “Создать копию”, если хотите создать копию листа, а не просто переместить его:
Как скопировать лист Excel в другой файл
Для создания копии листа Excel в другой файл, нам нужно проделать похожие действия, описанные в статье выше.
- Правой клавишей мыши кликните по ярлыку листа Excel
- Во всплывающем меню выберите книгу Excel, в которую вы хотите скопировать лист
- Выберите местоположение листа в новом файле
- Нажмите “ОК”
Также, вы можете переместить лист Excel в другую книгу с помощью перемещения. Для этого зажмите левой клавишей мыши ярлык листа и переместите его в новую книгу.
Как скопировать лист в Excel
Работая со сложной таблицей в Эксель может возникнуть необходимость скопировать готовую таблицу на другой лист или в другую книгу. При простом копировании могут возникнуть сложности с форматированием, поэтому в этом уроке я расскажу как это сделать быстро и легко, а также рассмотрим как скопировать лист в Excel в другую книгу.
Первым делом открываем рабочий документ. Чтобы скопировать лист необходимо щелкнуть по его вкладке правой клавишей мыши. Далее, из выпадающего меню выбрать пункт «Переместить/Скопировать».
Откроется новое окно. В самом низу ставим галочку «Создать копию», а немного выше выбираем в какую книгу скопировать лист и где этот лист должен размещаться. В моем случае это открытый документ «Пример таблицы» и лист, который я помещаю в самый конец.
Программа Excel создать точную копию выбранного листа и поместит ее в самый конец списка.
Теперь осталось его только переименовать Щелкните два раза левой клавишей мыши по названию листа и введите новое имя.
Ну и чтобы скопировать лист в другой документ — открываем два документа одновременно и в окне «Переместить/Скопировать», в качестве конечной книги, указываем второй документ. При этом не забываем указать месторасположение будущего листа и поставить галочку для создания копии.
После нажатия на клавишу «Ок» новый лист будет скопирован в другой открытый документ.
Как перемещать и копировать листы или их данные в Excel
В этом курсе:
Листы можно перемещать или копировать в пределах одной книги, чтобы упорядочить содержащиеся в ней данные.
С помощью команды Переместить или скопировать лист можно полностью переместить или скопировать листы в пределах одной или нескольких книг. Чтобы переместить или скопировать часть данных на другие листы или в другие книги, можно использовать команды Вырезать и Копировать.
Перемещение листа в книге
Щелкните ярлычок листа и перетащите его в нужное место.
Внимание: После перемещения листа в другую книгу проверьте все формулы и диаграммы, которые ссылаются на данные этого листа: в результате этой операции в книге могут появиться ошибки или неожиданные результаты. Точно так же, если вы перемещаете лист, на который ссылается трехмерные ссылки, вычисление может включать или отключать данные на листе.
Копирование листа в одной книге
Удерживая нажатой клавишу CTRL, перетащите ярлычок листа на нужное место.
Щелкните ярлычок листа правой кнопкой мыши и выберите команду Переместить или скопировать.
Установите флажок Создать копию.
В разделе перед листом укажите, куда вы хотите поместить копию.
Нажмите кнопку ОК.
Если данные требуется переупорядочить, можно менять порядок листов в книге, а также копировать и перемещать листы в другие книги. Обратите внимание на то, что после перемещения листа в вычислениях и на диаграммах, в основе которых лежат содержащиеся на нем данные, могут использоваться неправильные значения.
Перемещение листа
Перетащите ярлычок листа в нужное место в строке ярлычков.
Копирование листа
Нажмите и удерживайте клавишу OPTION.
Перетащите ярлычок листа в строке ярлычков в место, где нужно создать копию.
Важно: Отпустите сначала кнопку мыши, а затем — клавишу OPTION.
Перемещение листа в другую книгу
Внимание: После перемещения листа в другую книгу проверьте все формулы и диаграммы, которые ссылаются на данные этого листа: в результате этой операции в книге могут появиться ошибки или неожиданные результаты. Точно так же, если вы перемещаете лист, на который ссылается трехмерные ссылки, вычисление может включать или отключать данные на листе.
Откройте книгу, в которую требуется переместить лист.
В меню Окно щелкните книгу, в которую входит перемещаемый лист.
Щелкните лист, который требуется скопировать в другую книгу.
В меню Правка выберите пункты Лист > Переместить или скопировать лист.
В меню В книгу выберите книгу, в которую требуется переместить лист.
Совет: Чтобы создать новую книгу и переместить в нее лист, выберите вариант новая книга.
В поле Перед листом выберите лист, перед которым нужно вставить перемещаемый лист, или вариант переместить в конец.
Нажмите кнопку ОК.
Копирование листа в другую книгу
Откройте книгу, в которую требуется скопировать лист.
В меню Окно щелкните книгу, в которую входит копируемый лист.
Выберите лист, который требуется скопировать.
В меню Правка выберите пункты Лист > Переместить или скопировать лист.
В меню В книгу выберите книгу, в которую требуется скопировать лист.
Совет: Чтобы создать новую книгу и переместить в нее лист, выберите вариант новая книга.
В поле Перед листом выберите лист, перед которым нужно вставить скопированный лист, или вариант переместить в конец.
Установите флажок Создать копию.
Нажмите кнопку ОК.
Изменение цвета ярлычка листа
Изменение цвета ярлычков листов может облегчить отслеживание информации в больших книгах.
Удерживая клавишу CONTROL, щелкните ярлычок листа.
Выберите команду Цвет ярлычка и укажите нужный цвет.
В Excel Online вы можете дублировать (или скопировать) листы в текущей книге. Просто щелкните правой кнопкой мыши имя ярлычка в нижней части листа и выберите команду Дублировать.
Примечание: При дублировании листа, содержащего диаграмму, рисунок или фигуру, может появиться сообщение об ошибке. В этом случае лист можно продублировать вручную.
Если ваш лист содержит элементы, из-за которых его невозможно продублировать, можно создать его копию вручную, скопировав все данные и вставив их на новый лист. Вот как это сделать:
Выделите все данные на листе.
Сочетание клавиш: нажмите клавиши CTRL + ПРОБЕЛ, а затем нажмите клавиши Shift + пробел.
Скопируйте все данные на листе, нажав клавиши CTRL + C.
Щелкните знак плюса (+), чтобы добавить пустой лист.
Щелкните первую ячейку в новом листе и нажмите клавиши CTRL + V, чтобы вставить данные.
Примечание: При вставке ячеек на новый лист примененное к ним условное форматирование будет потеряно.
В Excel Online возможность переместить или скопировать лист недоступна, если щелкнуть правой кнопкой мыши ярлычок листа, который находится в классическом приложении Excel. В Excel Online вы можете добиться того же результата, скопировав все данные на листе и вставив его на пустой лист в другой книге.
Чтобы переместить или скопировать лист в другую книгу в Excel Online, выполните указанные ниже действия.
Выделите все данные на листе.
Сочетание клавиш: нажмите клавиши CTRL + ПРОБЕЛ, а затем — клавиши Shift + пробел.
Скопируйте все данные на листе, нажав клавиши CTRL + C.
Откройте книгу, в которую необходимо вставить данные, и щелкните знак «плюс» (+) в строке состояния, чтобы добавить новый пустой лист.
Щелкните первую ячейку в новом листе, а затем нажмите клавиши CTRL + V, чтобы вставить данные на этот лист.
Примечание: При вставке ячеек в другую книгу примененное к ним условное форматирование будет потеряно.
Дополнительные сведения
Вы всегда можете задать вопрос специалисту Excel Tech Community, попросить помощи в сообществе Answers community, а также предложить новую функцию или улучшение на веб-сайте Excel User Voice.
Примечание: Эта страница переведена автоматически, поэтому ее текст может содержать неточности и грамматические ошибки. Для нас важно, чтобы эта статья была вам полезна. Была ли информация полезной? Для удобства также приводим ссылку на оригинал (на английском языке).
Создание, копирование и перемещение листов в книгах Excel
Лист Excel – это рабочая область под полосой инструментов. Лист состоит из множества ячеек упорядоченных между собой относительно строк и колонок.
Его внешний вид напоминает большую таблицу. В каждой новой книге Excel по умолчанию 3 листа.
Для пользователя лист представляет собой файл с документом который вложен в скоросшиватель (рабочая книга Excel). Листами можно и нужно управлять. Их можно перемещать в другие рабочие книги. Данная операция экономит много времени чем просто копировать и переносить содержимое самого листа.
Листы Excel как среда для работы с данными
В стандартной книге каждый лист представляет собой большие таблицы, которые заполняются данными и формулами. Как добавить лист в Excel? По мере необходимости можно вставлять дополнительные листы (SHIFT+F11) или удалять неиспользуемые. Сделать новый лист в Excel, можно кликнув по последней закладке листов, как показано на рисунке:
Книга может содержать от 1-го до 255 листов.
Как скопировать лист в Excel? Для быстрой реализации данной задачи необходимо:
- Навести курсор мышки на закладку листа (ярлычок), который необходимо скопировать.
- Сделать щелчок, левой кнопкой мишки, удерживая кнопку + клавишу CTRL переместить курсор в то место закладок листов, куда следует вставить копию.
Если листов очень много или необходимо скопировать / переместить лист в новую книгу тогда выполняем следующие действия:
- Правой кнопкой мышки кликаем по закладке листа (ярлычку) для вызова контекстного меню, где выбираем опцию «Переместить или скопировать…».
- В появившимся окне настраиваем параметры копирования листа. Сверху выбираем, в какую из открытых книг следует скопировать лист. Снизу указываем, между какими листами следует вставить копию.
- Если мы копируем лист, а не переносим его, следует отметить галочкой опцию «Создать копию».
Упражнения с элементами листов
Задание 1 : Щелкните по каждому элементу, указанному на рисунке выше и постарайтесь запомнить их расположение, название.
Задание 2 : Щелкните по расположенных в низу закладках (Лист2, Лист3 и Лист1) поочередно. После щелчка ярлычок каждого листа становится активным, а его закладка подсвечивается.
Примечание: каждая книга может содержать в себе множество листов (до 255шт.), подобно как скоросшиватель содержит в себе файлы.
Различные операции с листами рассмотрим на следующих уроках.
Работа с ячейками листов
Самым главным элементом листа является ячейка. Каждая ячейка имеет свой порядковый номер относительно строк и латинскую букву относительно колонок. Таким образом, каждой ячейке присвоен свой адрес (подобно клеткам в шахматной доске). То есть, первая ячейка (в верхнем левом углу) имеет адрес A1, а под ней ячейка с адресом A2. С правой стороны в ячейке адрес B1 и т.д.
Количество строк в каждом листе Excel 2010 чуть более одного миллиона, а точнее 1 048 578 шт. Количество колонок значительно меньше – 16 384шт.
Примечание: Обратите внимание! После 26 латинских букв название колонок состоит уже не из одной, а из 2 и более букв в логическом, алфавитном порядке. Таким образом, адрес последней ячейке в самом нижнем правом углу листа является XFD1048578.
В каждую ячейку можно записать:
- текст;
- число;
- дату и время;
- формулы;
- логические выражения.
Каждой ячейке можно задать формат и присвоить примечание. Все данные и стили форматирования ячеек можно изменять. Так же стоит отметить, что форматирование границ ячеек являются ключевой основой по оформлению внешнего вида таблиц (например, для печати бланков и др.).
Как скопировать лист в excel
При формировании сводных отчетов в Microsoft Office Excel необходимо собирать информацию из нескольких источников, в том числе и из других рабочих книг. Однако не всегда удается полностью переместить данные из одного места в другое целым листом. Сегодня разберемся, как скопировать лист в excel.
Первый способ
Чтобы переместить данные на другой лист без изменений, можно поступить следующим образом:
1. В левом верхнем углу рабочей книги, откуда начинается отсчет строк и столбцов, нажать на квадратик со стрелочкой в углу. После проведения этой операции выделится все поле до самого конца вниз и вправо.
2. На клавиатуре нажимаете Ctrl+C или кнопку Копировать в блоке Буфер обмена
3. Переходите на нужный лист и нажимаете Ctrl+V или Вставить.
Второй способ
Чтобы скопировать рабочий лист в другой файл excel, можно воспользоваться меню, которое вызывается нажатием правой клавишей мыши по ярлычку листа. Затем выбираете нужную строку из списка.
Появится новое диалоговое окно, где выбираете в какой файл и перед каким листом будет располагаться копируемая информация. Обязательно ставите галочку напротив создать копию.
Как видите, скопировать лист в другую книгу можно двумя способами, которые одинаково качественно выполнят задачу по дублированию данных без потери содержимого. Стоит отметить, что для редакторов 2007, 2010 и 2016 года выпуска процедура копирования большого количества информации одинакова.
Жми «Нравится» и получай только лучшие посты в Facebook ↓
Представьте, что вы ведете отчеты о доходах по месяцам, и данные по каждому месяцу необходимо занести на отдельный лист. Рациональное решение — заполнить один лист данными, а потом просто скопировать этот лист. Усложним задачу и представим, что босс попросил сделать так за последние 5 лет, т.е. потребуется скопировать лист 12*5=60 (59 если быть точным 1 нам не нужно копировать). Согласитесь задачка утомительная.
Решение
В функционал надстройки входит массовое копирование выбранных листов. Для этого требуется:
Как в Эксель (Excel) перенести лист в другую книгу?
Как в Excel переместить несколько листов в другую книгу?
Это очень просто — с листами в Экселе вполне можно работать так же, как и с другими объектами, т. е. копировать их, перемещать и др.
- Открыть обе книги — ту, из которой вы будете копировать листы, и ту, в которую будете их вставлять.
- В исходной книге, удерживая на клавиатуре кнопку Ctrl, щелкнуть внизу по тем именам листов, которые вы хотите скопировать (если ох много и они идут подряд, можно, удерживая клавишу Shift, щелкнуть на первом и последнем в списке).
- На имени одного из выделенных листов щелкнуть правой кнопкой мыши и выбрать пункт «Переместить или скопировать».
- Откроется окно (см.), где можно выбрать книгу для перемещения листов, место в книге, куда их следует вставить, если же речь идет о копировании — поставить галочку «Создать копию».
- Нажать «ОК» — операция завершена.
Перенос листа из одной книги в другую в Excel делается быстро, для переноса необходимо совершить несколько действий.
Сначала нужно открыть книги из которой будем переносить листы и книгу в которую будем вставлять листы.
Теперь нужно выделить те листы, которые будем переносить, а затем жмём по имени листа и выбираем «Переместить или скопировать».
Далее нужно указать имя книги для переноса и сохранения.
После этого, остаётся нажать на кнопку «ок» для сохранения внесённых изменений.
В Эксель (Excel) перенести один или несколько листов из одной книги в другую можно следующим образом:
1) Открываем исходную книгу и книгу, куда нужно вставить листы.
2) Затем выделяем листы, которые нужно перенести.
Если лист только один, то всё просто — щёлкаем по его названию левой кнопкой мыши.
Если листов несколько, то последовательно щёлкаем по их названиям удерживая клавишу Ctrl или Shift.
3) Щёлкаем по имени листа и в контекстном меню выбираем пункт «Переместить или скопировать».
4) Теперь в списке указываем имя книги, куда нужно переместить листы.
Также можно выбрать название листа этой книги, перед которым эти листы будут вставлены.
5) Нажимаем на кнопку «ОК», и листы будут перемещены.
Чтобы не печатать вновь в эксель, лист можно перенести.
Для начала стоит открыть тот лист (книгу), который вы собираетесь переносить.
Теперь стоит открыть документ (книгу) куда будет перенесено.
Выделите листы, которые следует перенести.
Мне проще переносить по одному листу, нажав правой кнопкой мыши на ярлык нашего листа. Далее выйдет окошечко, необходимо выбрать «Копировать или переместить». После откроется окно, в нем то и стоит выбрать книгу, куда надо перенести. Если вы не откроете книгу предварительно перед тем, как копировать, то ее не будет в предложенном списке, поэтому необходимо сначала открыть, а потом только копировать.
Это сделать бывает необходимо — перенести несколько листов эксель в другой файл, который в экселе называется книга. Итак, чтобы перенести нужно открыть оба документа — файла эксель, чтобы было откуда перенести и куда.
Далее в документе из которого нужно скопировать или перенести листы нужно выделить лист, если нужно выделить несколько листов, то нажать Ctrl или Shift, аналогично тому как мы выделяем файлы при копировании. Далее щелкаем правой кнопкой мыши по вкладке листа внизу и выбираем в появившемся меню команду Переместить или скопировать. Далее появится следующее меню в котором выбираем в какую книгу надо скопировать и если хотим скопировать, а не переместить ставим флажок тут же — создать копию, если перемещаем, то флажок ставить не нужно. Далее нажимаем ОК.
Excel works!
Как быстро скопировать лист Excel? Как переместить лист в другую книгу?
Иногда даже самые простые и удобные возможности программ малоизвестны пользователям. Недавно я увидел, как один сотрудник копирует данные с одного листа на другой обычными Ctrl + C, Ctrl + V. Я конечно обрадовался, что человек знает горячие клавиши , но сразу спросил, как он будет копировать несколько листов. Человек снова не растерялся и ответил, что «по-любому есть какой-то быстрый способ, раз ты спрашиваешь». Действительно, способ есть. Опишу как быстро скопировать лист Excel со всеми данными или как переместить лист или несколько листов в другую книгу, чтобы потом можно было делиться ссылкой на статьью.
Отмечу, ничего дурного, в том чтобы пользоваться копировать/вставить для дублирования листов нет. Хотя вы можете скопировать таким образом не все данные, например, не все объекты. Знать другие удобные способы копирования и перемещения тоже будет полезно
Как быстро скопировать лист Excel со всеми данными?
Предположим у вас есть лист с данными. На ярлычке листа кликните правой кнопкой мыши и выберите Переместить или скопировать
В открывшемся диалоговом окне выберите то, что вам необходимо от программы
Отметив галочку Создать копию после нажатия ОК, вы получите копию листа в нужном месте, а в разделе перед листом как раз нужно выбрать это место.
Чтобы скопировать несколько листов, в начале перед нажатием правой кнопки мыши выберите нужные листы. Это можно сделать, зажав Ctrl и кликнув по каждому листу.
Если надо выделить все листы между разными листами, выберите 1 лист, зажмите Shift и выберите последний лист.
Как переместить лист в другую книгу?
Чтобы переместить лист в другую книгу, есть специальный раздел Переместить выбранные листы в книгу
Здесь можно выбрать действующую книгу, создать новый файл, так и переместить в другой открытый файл. Если нужна копия листа, не забудьте поставить галочку Создать копию.
Важно! Если вы перемещаете или копируете лист в другую книгу, то если на листе были формулы они не будет работать в новой книге, если закрыть изначальный файл.
Копирование листов при помощи VBA
Если надо скопировать лист в пределах рабочего файла, можно воспользоваться. Где имена листов такие же, как на их ярлыках
Если надо копировать листы в другую книгу, то выглядеть это должно примерно так
Эта небольшая статья посвящена способам копирования листов в книгах MS Excel. Идя написать такой материал возникла после нахождения нового, чрезвычайно удобного, способа, но обо всем по порядку.
Первый способ. Достаточно очевидный, но будет работать в любой версии MS Excel
Необходимо просто сохранить книгу под другим именем и удалить из нее ненужные листы.
Недостатки такого способа: если в книге много листов, то придется потратить время на такую операцию.
Второй способ
Выделить все данные на листе с помощью команды Ctrl + A, либо щелчком в левом верхнем углу листа
Потом скопировать на пустой лист в новой книге, выбрав «Сохранить исходное форматирование».
Из недостатков можно отметить потенциальные проблемы с форматированием объектов, но в целом все должно получиться нормально.
И третий способ (необходима версия Office не ниже 2013)
Ради которого и была создана эта заметка. Оказывается, листы можно либо копировать, либо перемещать между книгами простым перетягиванием. Необходимо просто перетянуть ярлык из одной книги в другую, если необходимо переместить лист, а если скопировать, то при данной операции следует зажать клавишу Ctrl.
Если говорить о недостатках такого способа, то, по сравнению с предыдущими способами, их просто нет. Быстро, и форматирование остается на своем месте.
Хотя нет, все-таки, один недостаток имеется – такой способ работает только начиная с 2013й версии пакета MS Excel.
Небольшие мысли по поводу добавления такой возможности
Скорее всего это связано с изменением представления документов MS Excel. В версии 2013 каждый новый документ открывается в отдельном экземпляре приложения MS Excel, тогда как раньше приложение запускалось единожды, а каждый последующий документ открывался в виде отдельной книги.
Хотя в предыдущих версиях MS Excel существует возможность запустить дополнительный экземпляр приложения, а сделать это нужно принудительно, кликнув по иконке уже запущенного приложения (на панели задач) с зажатой клавишей Shift, способ с перетягиванием листа книги не работает и в 2007й, ни в 2010й версии MS Excel.