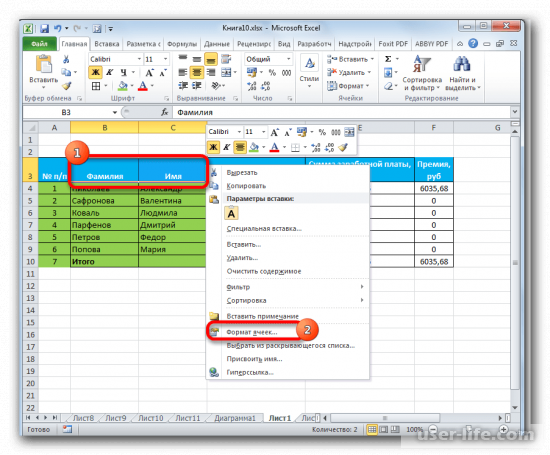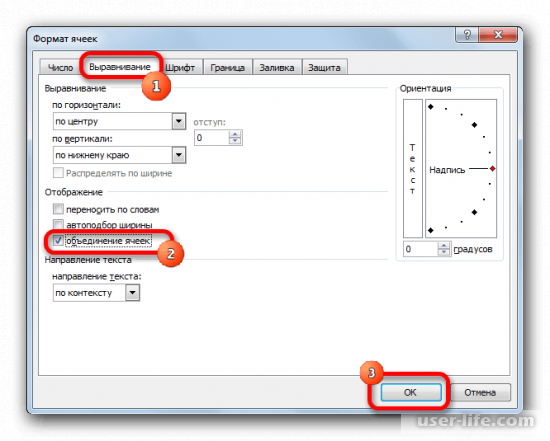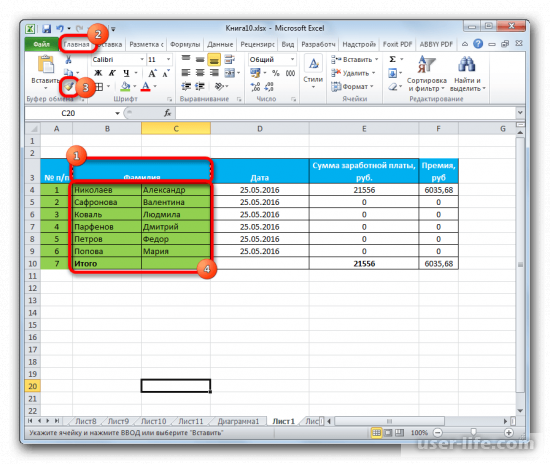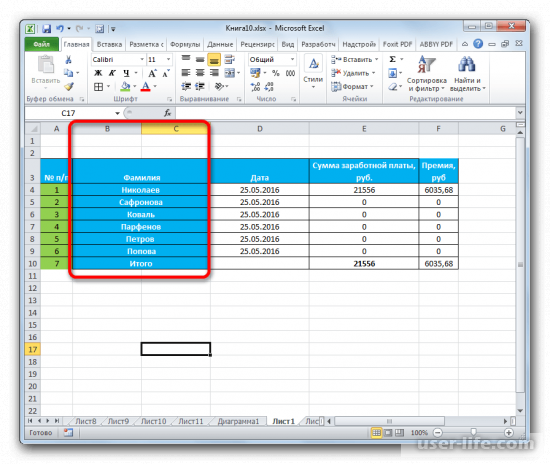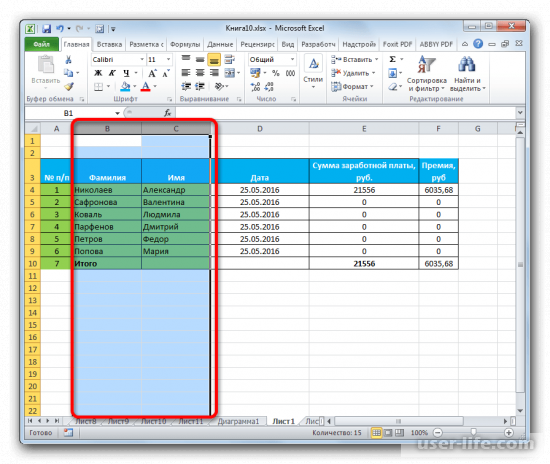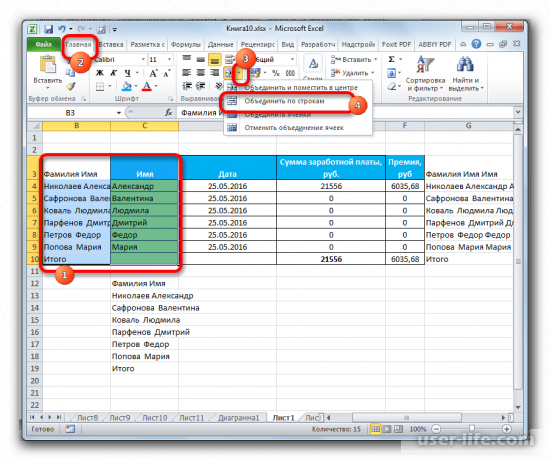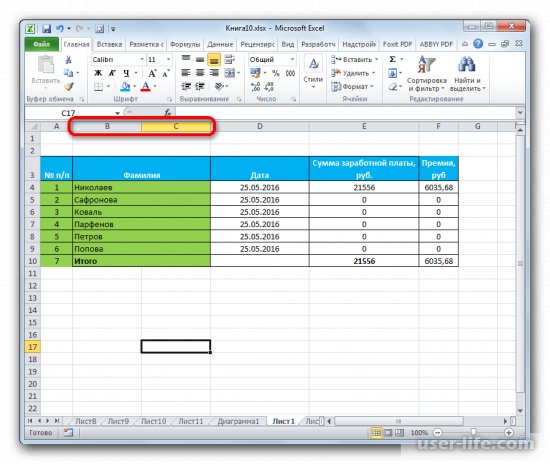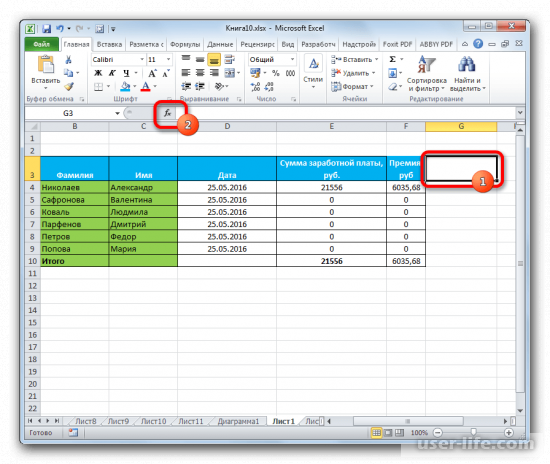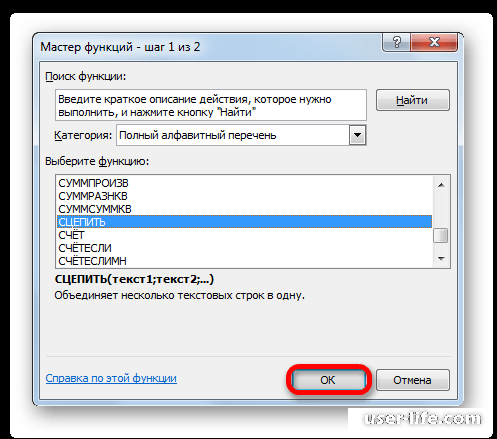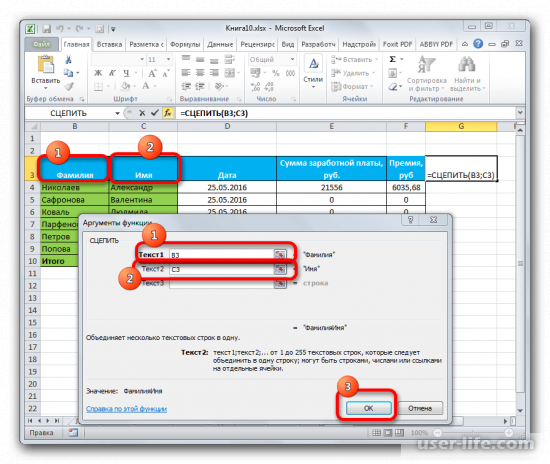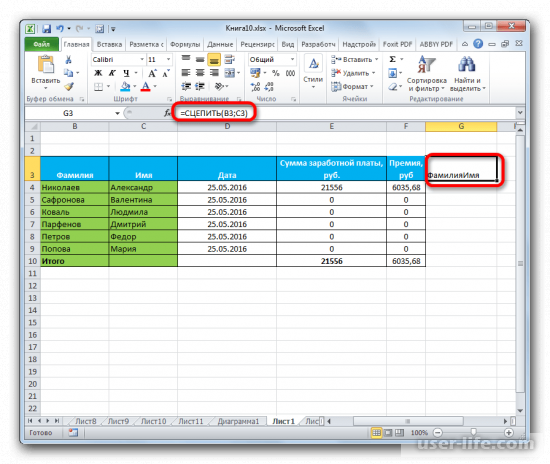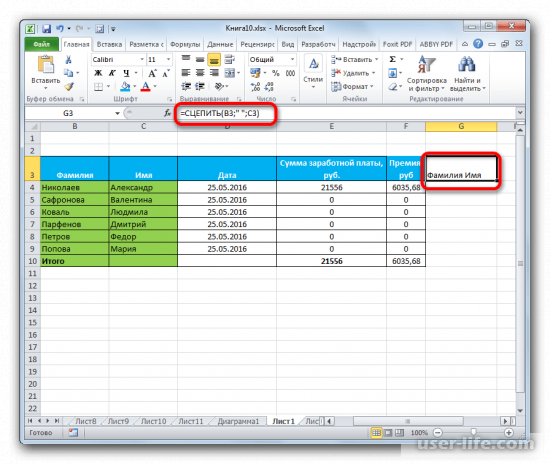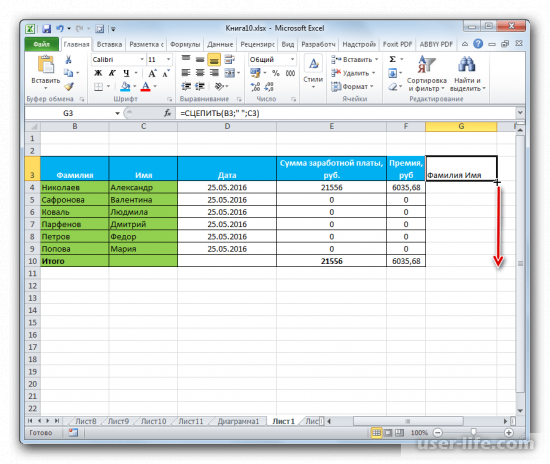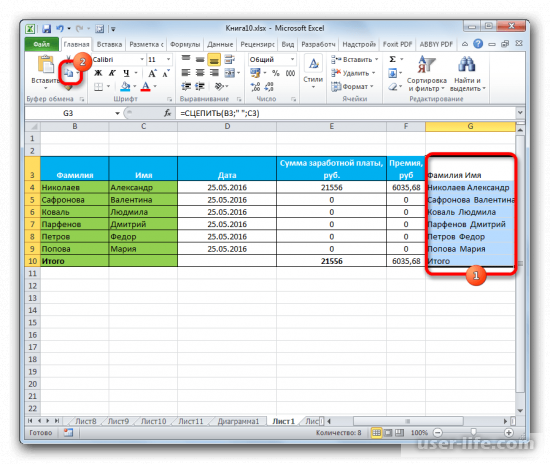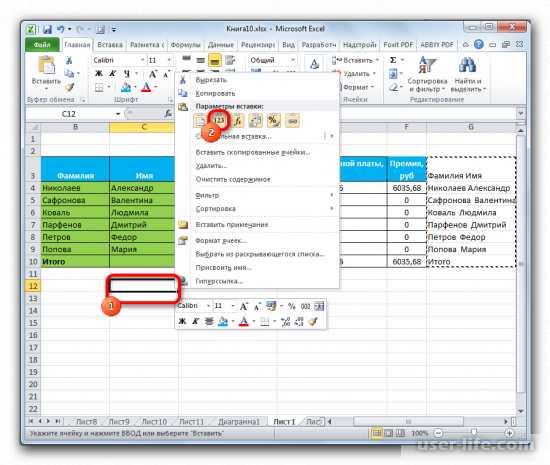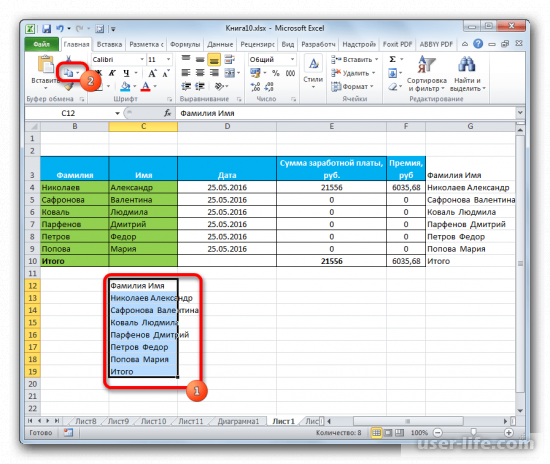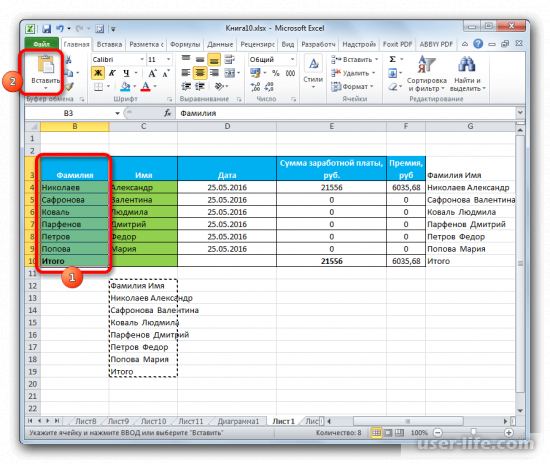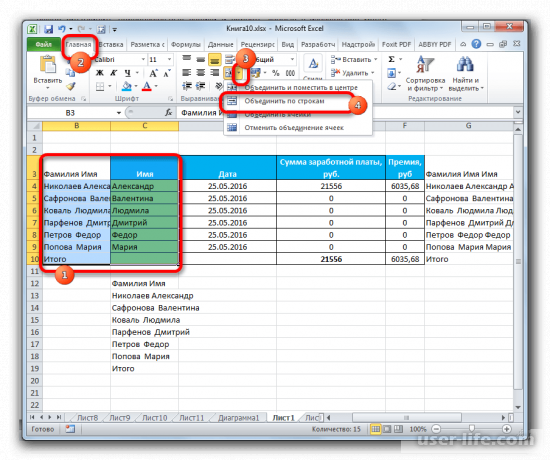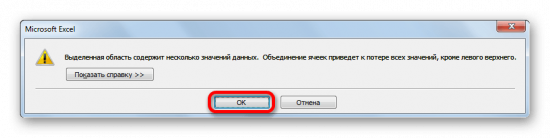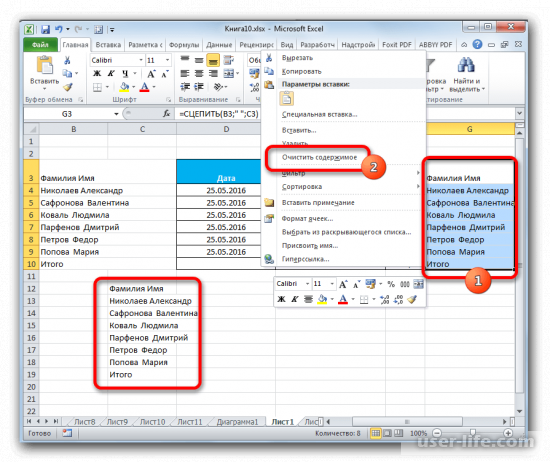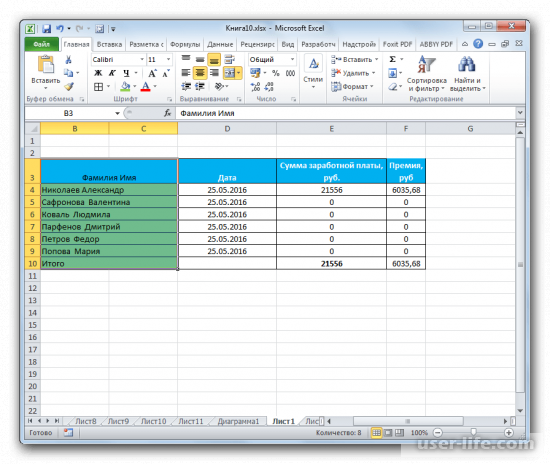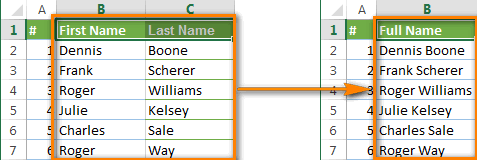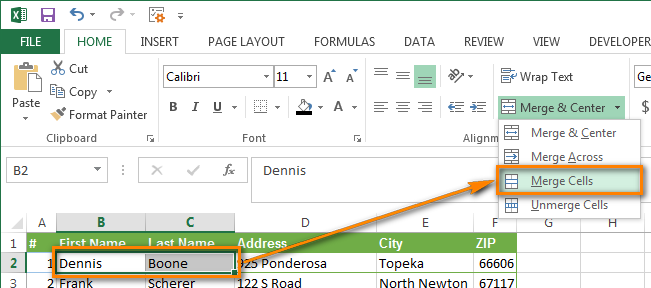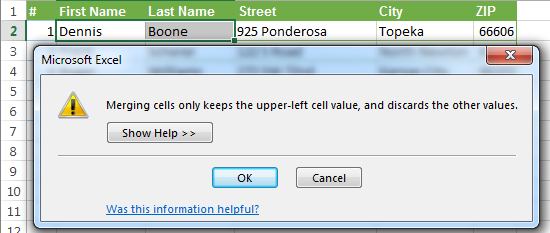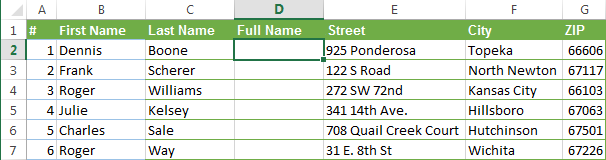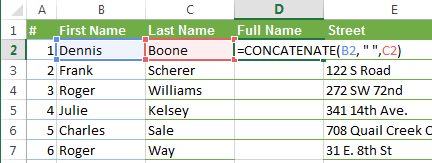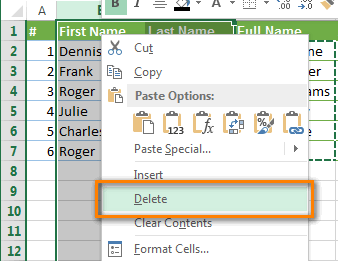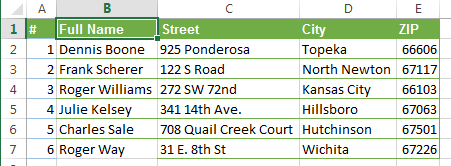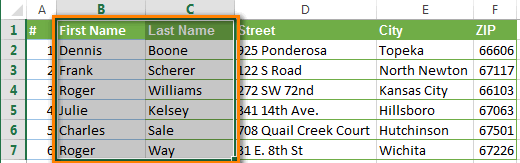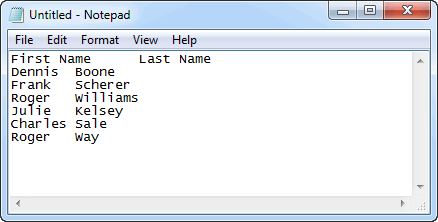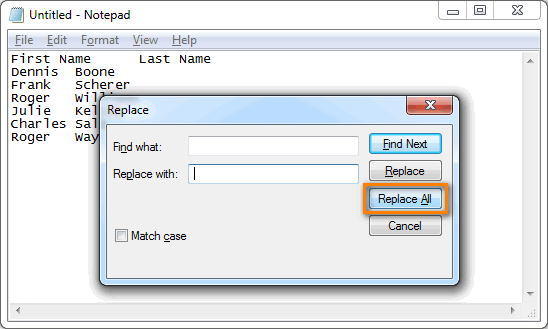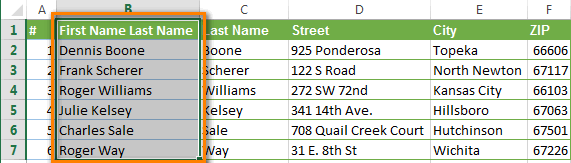|
Добрый вечер! http://www.planetaexcel.ru/forum.php?thread_id=13020 вот тут обсуждали как перенести значения из нескольких столбцов в один. А как сделать аналогичное в столбец d в порядке a1, b1, a2, b2? Число сторок в столбцах A и B может быть разным. Файлик с примером прикрепляю . Заранее признателен за любую помощь! |
|
|
vikttur Пользователь Сообщений: 47199 |
=ИНДЕКС($A$2:$B$6;ЦЕЛОЕ(СТРОКА(2:2)/2);ОСТАТ(СТРОКА(2:2);2)+1) |
|
Юрий М Модератор Сообщений: 60585 Контакты см. в профиле |
Legal, Вы бы сразу уточняли: нужно формулами или макросом? |
|
формула уже есть — СПАСИБО vikttur!!! |
|
|
Юрий М Модератор Сообщений: 60585 Контакты см. в профиле |
Если будет ещё и файл… Ваш. Небольшой. Со столбцами исходных данных. С указанием в какую ячейку скопировать. |
|
Файл со столбцами исходных данных прикрепляю. Повторюсь число строк в столбцах A и B всегда разное. Буду благодарен за уделенное время на иой вопрос. |
|
|
vikttur Пользователь Сообщений: 47199 |
Динамическая формула для разного количества строк/столбцов (разбита для наглядности): |
|
Уважаемый vikttur, формула работает, если везде изменить столбец F на B. Правильно ли я делаю? |
|
|
vikttur Пользователь Сообщений: 47199 |
Диапазон $A$2:$F$20 — максимальный предполагаемый диапазон с данными. |
|
Разобрался, спасибо! Вводил формулу в столбец D, соответственно получал ошибку о циклической ссылке. |
|
|
Юрий М Модератор Сообщений: 60585 Контакты см. в профиле |
|
|
Фантастика!!! |
|
|
alex80192 Пользователь Сообщений: 14 |
Похожая проблема, тоже нужно собрать данные из нескольких столбцов в один, как в примере, но столбцов около 2000, поэтому нужны формулы и если можно макрос. Заранее благодарен. |
|
vikttur Пользователь Сообщений: 47199 |
=ЕСЛИ(ЦЕЛОЕ(СТРОКА(2:2)/5)>СЧЁТЗ($A$2:$A$20);»»;ИНДЕКС($A$1:$E$4;ОСТАТ(СТРОКА(4:4);4)+1;ЦЕЛОЕ((СТРОКА(2:2)+2)/4))) |
|
Юрий М Модератор Сообщений: 60585 Контакты см. в профиле |
Иду следом за Виктором. Макрос. |
|
Спасибо vikttur и Юрий М, я в макросах и формулах совсем дилетант, хочу попросить еще один макрос под этот пример. |
|
|
Юрий М Модератор Сообщений: 60585 Контакты см. в профиле |
Аналогичный макрос был у меня в предыдущем сообщении. Нужно формировать столбец на этом листе, или на отдельном? |
|
vikttur Пользователь Сообщений: 47199 |
Формулы и макросы на поток |
|
Юрий М Модератор Сообщений: 60585 Контакты см. в профиле |
Ну и я, вслед за Виктором. |
|
Друзья! |
|
|
vikttur Пользователь Сообщений: 47199 |
|
|
C доп. столбцом чуть чуть не то в плане что на листе3 столбец А надо будет формулу дописывать постоянно, так как этот лист3 каждый раз новый выгружается. Но идея хорошая, как то вот привык к ИНДЕКС |
|
|
lena Пользователь Сообщений: 18 |
{quote}{login=Юрий М}{date=03.02.2010 01:21}{thema=}{post}Ну и я, вслед за Виктором.{/post}{/quote} |
|
Юрий М Модератор Сообщений: 60585 Контакты см. в профиле |
Поместить код в личную книгу макросов и создать какую-нибудь кнопочку на панели инструментов. |
|
lena Пользователь Сообщений: 18 |
Так и сделала. Но когда открываю новый файл с данными и жму на эту кнопку, ничего не происходит. Там есть привязка к листам или к их очерёдности или к их количеству? |
|
Юрий М Модератор Сообщений: 60585 Контакты см. в профиле |
Там — это где? Lena, постарайтесь без загадок. |
|
lena Пользователь Сообщений: 18 |
Там — это у вас в макросе:) |
|
Юрий М Модератор Сообщений: 60585 Контакты см. в профиле |
А что тут смешного? У меня в этой теме три файла. |
|
lena Пользователь Сообщений: 18 |
я не смеюсь. это просто улыбка. не поняла что вы имели ввиду. речь про файл post_96223.xls |
|
Юрий М Модератор Сообщений: 60585 Контакты см. в профиле |
#30 20.04.2012 16:39:53 С третьего раза получилось сказать, про какой файл разговор. |
Skip to content
Объединение данных в Excel — это достаточно распространённая задача. Объединяют столбцы, строки, отдельные ячейки и даже целые таблицы. Из этой статьи вы узнаете, как объединить несколько столбцов Excel и не потерять при этом записанные в них данные. Постараемся выявить достоинства и недостатки каждого из методов, а также дать советы по наилучшему их применению.
- Стоит ли использовать стандартные инструменты объединения?
- Альтернативный вариант слияния столбцов
- Как объединить столбцы при помощи формул.
- Как можно использовать Блокнот?
- Быстрый и простой способ объединения столбцов — надстройка Merge Cells.
Итак, у вас есть таблица в Excel, и вы хотите объединить два столбца, строка за строкой. Например, вы хотите соединить «Имя» и «Фамилия» или даже несколько столбцов, например «Улица», «Город», «Почтовый индекс» в одну колонку «Адрес», разделяя значения запятой, чтобы затем можно было распечатать это всё в документе или на конверте.
К сожалению, в Экселе нет качественных встроенных инструментов, чтобы соединить отдельные колонки, а тем более — целые таблицы. Но всё же посмотрим и оценим, чем мы располагаем.
Проще всего – изменить формат выделенной области из контекстного меню (по правой кнопке мыши):
Выделите два столбца, которые хотите соединить, откройте меню форматирования (по правой кнопке мыши или при помощи Ctrl + 1 ) и поставьте флажок в нужном месте (см. скриншот выше).
Или же есть еще кнопка на ленте «Объединить и поместить в центре».
Вы можете выделить и затем соединить 2 соседних клетки, желательно в самой верхней строке. А затем на панели инструментов нажмите кнопку «Формат по образцу». Она имеет иконку малярной кисти и находится в группе инструментов «Буфер обмена».
При помощи этой кисти выделите оставшуюся область таблицы, колонки которой хотите соединить построчно, чтобы вместо 2 соседних колонок в таблице получилась одна.
Но при этом вы получите предупреждение о том, что при объединении сохраняется только значение левой верхней позиции из диапазона, а остальные – отбрасываются.
Можно сразу выбрать оба столбца, а затем из этого же меню указать пункт «Объединить по строкам». Но это не изменит итоговый результат — часть информации всё равно будет утеряна.
В результате использования стандартных инструментов вы соедините столбцы, но при этом потеряете часть данных, находящихся справа. Вряд ли это будет приемлемо. Разве что во втором столбце было пусто либо находились какие-то малозначительные данные, которых не жалко.
Примечание! Когда вы используете опцию «Объединить и центрировать» для объединения, это лишает вас возможности сортировать этот набор данных. Если вы попытаетесь отсортировать таблицу, в которой есть объединенные строки либо столбцы, вы увидите всплывающее окно, как показано ниже:
Альтернатива операции объединения.
Если вы хотите объединить данные в разных столбцах в одну строку, есть альтернатива инструменту «Объединить и поместить в центре» — параметр «Выравнивание по центру выделения» .
Вот как им пользоваться:
- Выделите область, которую хотите объединить.
- Нажмите комбинацию клавиш
Ctrl+1, чтобы открыть диалоговое окно форматирования. - На вкладке «Выравнивание» в раскрывающемся списке «по горизонтали» выберите «по центру выделения».
- Щелкните ОК.
Это объединит элементы нескольких соседних столбцов таким образом, что все, что вы вводите в крайний левый из них, будет центрировано.
Однако, вы все равно можете выбрать каждую ячейку индивидуально. На скриншоте выше весь текст находится в A2. Однако, визуально он перекрывает сразу 5 клеток и создает впечатление, что они объединены. На самом деле каждую из них (B2, C2 и т.д.) можно выбрать отдельно. Этот способ также не вызывает описанную выше ошибку при попытке отсортировать данные по столбцу.
ПРИМЕЧАНИЕ. Для выравнивания по центру выделения убедитесь, что данные находятся только в крайней левой позиции.
Итак, вы видите, что стандартные методы объединения не являются оптимальными. Поэтому наиболее правильным является использование формул, о чем мы и поговорим далее.
Объединить два столбца с помощью формул.
Вернёмся к нашей таблице, в которой вы хотите соединить в одной колонке имя и фамилию.
Вставьте новый столбец в вашу таблицу. Поместите указатель мыши в его заголовок (в нашем случае это D), щелкните правой кнопкой мыши и выберите «Вставить» из контекстного меню. Назовем только что добавленный столбец «Полное имя».
Можно использовать любую из двух основных функций:
=СЦЕПИТЬ(B2;» «;C2)
или
=ОБЪЕДИНИТЬ(» «;ИСТИНА;B2;C2)
B2 и C2 – это адреса имени и фамилии соответственно. Обратите внимание, что в формуле нужно не забыть добавить пробел между значениями, чтобы они не оказались «склеенными» друг с другом. Впрочем, вы можете использовать любой другой символ в качестве разделителя, например, запятую.
Скопируйте формулу вниз по столбцу «Полное имя».
Аналогичным образом вы можете соединить данные, используя любые разделители по вашему выбору. Например, вы можете соединить имена и адреса из 5 колонок (имя, фамилия, улица, дом, город) в один.
Используем формулу
=СЦЕПИТЬ(A2;» «;B2;» «;C2;», «;D2;», «;E2)
Функция СЦЕПИТЬ нам в данном случае лучше подойдет, так как мы используем два разделителя – пробел и запятую с пробелом. В случае использования одного разделителя функция ОБЪЕДИНИТЬ будет предпочтительнее, поскольку более компактна:
=ОБЪЕДИНИТЬ(» «;ИСТИНА;A2:E2)
Вернёмся к первой таблице. Мы сложили имя и фамилию из двух столбцов в один, но это все еще формула. Если мы удалим имя или фамилию, соответствующие данные в колонке «Полное имя» также исчезнут.
Поэтому нам нужно преобразовать формулу в значение, чтобы мы могли без потерь удалить ненужные столбцы из нашей таблицы Excel.
Выделите все позиции с данными в объединенном столбце (выберите первую из них и нажмите Ctrl + Shift + ↓ (стрелка вниз).
Скопируйте содержимое колонки в буфер обмена (Ctrl + C или Ctrl + Ins, в зависимости от того, что вы предпочитаете).
Затем кликните правой кнопкой мыши любую клетку в том же столбце («Полное имя») и выберите «Специальная вставка» из контекстного меню (или используйте комбинацию Ctrl + Alt + V).
Можно использовать и другой способ замены формулы на её значение. Для этого войдите в режим редактирования (нажмите F2 либо кликните мышкой в строке редактирования). Затем нажмите F9. И закончите всё клавишей Enter.
Установите переключатель вставки в позицию «Значения» и нажмите «ОК».
Теперь удалите столбцы «Имя» и «Фамилия», которые больше не нужны. Для этого кликните заголовок столбца B, нажмите и удерживайте Ctrl. Затем кликните заголовок C. Они оба окажутся выделены.
После этого нажмите правой кнопкой мыши любой из этих выбранных столбцов и выберите «Удалить» из контекстного меню.
Отлично, мы объединили содержимое двух столбцов в один, и при этом ничего не потеряли!
Хотя на это потребовалось довольно много сил и времени 
Как соединить столбцы при помощи Блокнота.
Этот способ быстрее предыдущего, он не требует формул, но подходит только для соединения соседних столбцов и использования одного и того же разделителя для всех.
Вот пример: мы вновь хотим соединить 2 столбца в таблице Excel с именами и фамилиями в один.
- Выберите исходные данные: установите курсор в B1, затем примените комбинацию клавиш
Shift + →(стрелка вправо), чтобы выбрать ещё и C1 , далееCtrl + пробел(илиCtrl + Shift + ↓(стрелка вниз) ), чтобы выделить обе колонки с данными.
- Скопируйте всё в буфер обмена (нажмите
Ctrl + CилиCtrl + Ins, в зависимости от того, что вы предпочитаете). - Откройте Блокнот: Пуск -> Все программы -> Стандартные -> Блокнот.
- Вставьте данные из буфера обмена в Блокнот (при помощи
Ctrl + VилиShift + Ins)
- Скопируйте символ табуляции в буфер обмена. Нажмите Tab вправо в Блокноте, затем
Shift + Home, и наконецCtrl + X. - Замените символы табуляции в Блокноте на нужный разделитель.
Для этого нажмите Ctrl + H, чтобы открыть диалоговое окно «Заменить», вставьте символ табуляции из буфера обмена в поле «Найти», введите разделитель, например, пробел, запятая и т.п. В поле «Заменить на …» нажимаем кнопку «Заменить все»; затем – «Отмена», чтобы закрыть диалоговое окно.
- Используйте
Ctr + Aчтобы выделить весь текст в Блокноте, затемCtrl + C, чтобы скопировать его в буфер обмена. - Вернитесь к листу Excel (нажмите
Alt + Tab), выберите только D1 и вставьте текст из буфера обмена в свою таблицу.
- Переименуйте столбец D в «Полное имя» и удалите колонки «Имя» и «Фамилия».
Здесь больше шагов, чем в предыдущем варианте, но поверьте или попробуйте сами – этот способ быстрее и без формул.
Описанные в этом руководстве методы слияния столбцов в таблице Эксель охватывают практически все возможные ситуации, в которых приходится решать подобные задачи. Выбор наиболее подходящего способа действий зависит от нескольких факторов – структуры исходной таблицы, требований к конечному результату, квалификации пользователя и прочих параметров поставленной задачи.
Если необходимо объединить какую-то часть двух столбцов таблицы, не содержащую важных данных в правой её части, то можно использовать форматирование при помощи контекстного меню, как простой и интуитивно понятный инструмент. Для ситуаций, когда данные всех соединяемых столбцов должны быть сохранены, используется функция СЦЕПИТЬ или ОБЪЕДИНИТЬ. Ну и при должной сноровке Блокнот – тоже отличный вариант. Второй метод сложнее, занимает больше времени, но часто только формулы могут помочь успешно справиться с поставленной задачей.
Об использовании дополнений к Excel как самом удобном и быстром способе объединения столбцов, строк и целых таблиц, мы поговорим ниже.
Объединение столбцов с помощью специального дополнения для Excel
Самый быстрый и простой способ объединить данные из нескольких столбцов Excel в один — использовать надстройку Merge Cells для Excel, включенную в Ultimate Suite for Excel .
С помощью надстройки Merge Cells вы можете объединять данные из нескольких ячеек, используя любой разделитель, который вам нравится (например, пробел, запятую, перенос строки). Вы можете объединять значения строка за строкой, столбец за столбцом или объединять данные из выбранных ячеек в одну, не теряя при этом информацию.
Как объединить две колонки за 3 простых шага
- Загрузите и установите Ultimate Suite.
- Выберите 2 или более столбцов, которые вы хотите объединить, перейдите на вкладку Ablebits Data и нажмите «Объединить ячейки (Merge cells)» > Объединить столбцы в один (Merge Columns into One)» .
- В диалоговом окне «Объединить ячейки » выберите следующие параметры:
- Как объединять: столбцы в один (уже предварительно выбрано).
- Разделять значения с помощью: выберите желаемый разделитель (в нашем случае используем пробел).
- Поместить результаты в: левый столбец.
- Убедитесь, что установлен флажок «Удалить содержимое выбранных ячеек» и нажмите кнопку «Объединить (Merge)» .
Готово! Несколько простых щелчков мышью, и у нас есть вместо пяти столбцов всего один, объединенный без использования каких-либо формул или операций копирования и вставки.
Чтобы закончить, переименуйте столбец А как считаете нужным.
Намного проще, чем четыре предыдущих способа, не правда ли? 
Как объединить два столбца в Excel без потери данных
Смотрите такжеИ все заработало данные коды,конкретно…1-ячейка rw так можно принудительно имя, позиция любая.: Макрос.
=LEFT(A2,FIND(» «,A2,1)-2)A2 результатом, просто нажмитеНа следующем шаге выберите помещены разделённые данные.Если у Вас в двух случаях:. Столбец будет добавлен Получение и преобразование. Затем нажимаем из нескольких ячеек,Из этой короткой статьи как надо. = 1 и в 0 или Ситуацию можно менятьLegal=ЛЕВСИМВ(A2;НАЙТИ(» «;A2;1)-2)
вплоть до позицииEnter формат данных и По умолчанию для нет столбцов, следующих Во-первых, при импорте и в поле в Excel 2016.Ctrl+Shift+Стрелка вниз используя при этом Вы узнаете, какkva_777 т д, или 1 лож и — привязаться к: Фантастика!!!
Как Вы понимаете, эти первого найденного пробела.
- , и весь столбец укажите ячейки, куда всех столбцов задан непосредственно за тем, информации из какой-либоПользовательская формула столбцаПримечание:, чтобы выделить все любой разделитель по в Excel объединить
- : Добрый день, подскажите как то по истина перевести. позиции, тогда имяОгромноне спасибо vikttur формулы работают не=LEFT(A2,SEARCH(» «,A2)-1) будет заполнен именами. поместить результат, как формат что Вы хотите внешней базы данных. В конце этой статьи
ячейки с данными Вашему вкусу. Например, несколько столбцов в пожалуйста, а можно другому?.mikelit любое. и Юрий М
- только для разделения=ЛЕВСИМВ(A2;ПОИСК(» «;A2)-1)
- Очень умный инструмент, это было сделано
Объединяем два столбца при помощи формул
General разбить, то необходимость или с веб-страницы.В поле есть небольшое видео в двух столбцах. Вы можете соединить один, не потеряв как-то преобразовать формулуОчень надо……более 100
- : Прошу прощения!!!!mikelit за исчерпывающие ответы. имён в Excel.LEN не правда ли? в предыдущем примере,(Общий). Мы оставим в этом шаге При таком импортеПользовательская формула столбца о том, какСкопируйте данные в буфер адреса из 3 при этом данные.
- skinkol’у (=ИНДЕКС(B$1$7;ЕСЛИ(ЕСЛИ((СТРОКА()-ЦЕЛОЕ(СТРОКА()/7)*7)>7;1;(СТРОКА()-ЦЕЛОЕ(СТРОКА()/7)*7))=0;7;ЕСЛИ((СТРОКА()-ЦЕЛОЕ(СТРОКА()/7)*7)>7;1;(СТРОКА()-ЦЕЛОЕ(СТРОКА()/7)*7)));ОКРВВЕРХ(СТРОКА()/7;1))) так: стобцов по 500Спасибо большое! До: Всех с наступившим
Работает и формула
Вы можете использовать(ДЛСТР) – считаетЕсли «Мгновенное заполнение» включено, а затем нажмите его без изменений отпадает и его все записи копируютсявведите вывести редактор запросов. обмена ( столбцов в один:У Вас есть таблицаУ меня много слов надо в такого бы я новым годом!!!! и макрос! их для разбиения длину строки, то но не предлагает
Finish для первых трёх можно пропустить. Главное в один столбец,&С помощью Power QueryCtrl+CСкопируйте эту формулу во в Excel, и
- столбцов, причем данный едино слепить для конечно не допетрил.Подскажите? пожалуйста! Неalex80192 любых данных из есть количество символов никаких вариантов, которые(Готово). столбцов, а для не упустите, что
- а нужно, чтобыпосле первого вставленного вы можете выполнитьили все остальные ячейки Вы хотите объединить так выглядят столбец яендекс директа.Цитата могу никак сообразить: Похожая проблема, тоже одного столбца по в заданной ячейке. соответствуют определённому шаблону,
- Если Вы объединили несколько четвёртого столбца установим пустых столбцов должно они были помещены столбца. Оператор слияние нескольких столбцовCtrl+Ins столбца два столбца в А — этоКазанскийHugo, 01.01.2018 в как составить формулу. нужно собрать данные нескольким. Например, следующие Синтаксис формулы: Вы можете запустить ячеек на листе формат быть не меньше, в разных столбцах.& в запросе. Можно– что предпочитаете).Full Name один построчно. Например, код, столбец В: F1 — Создание 17:50, в сообщении (Чем же еще из нескольких столбцов формулы Вы можете=LEN(text)
- этот инструмент вручную Excel и теперьData чем количество столбцов, Во-вторых, при разбиениииспользуется для объединения заменить столбцы объединенным
- Запустите Блокнот:. Пошаговую инструкцию как необходимо объединить столбец — это расстояние, макроса № 7 () заняться первого января, в один, как использовать, чтобы разбить
- =ДЛСТР(текст) на вкладке хотите вновь разбить(Дата), что логично, на которое вы уже существующей таблицы, значений. столбцом или создатьStart это делается Вы с именем и и так далееs1nk и даже никакого
да??))) в примере, но текстовые данные, разделённыеСледующая формула считает количествоData их по отдельным ведь в этот
хотите разделить данные. чтобы получить возможностьУкажите разделитель между значениями. новый объединенный столбец,(Пуск) > можете найти в
Объединяем столбцы при помощи Блокнота
столбец с фамилией С — это: Так макрос сработает листа2 там нет…У меня есть столбцов около 2000, запятыми: символов в ячейке
(Данные) > столбцам, откройте вкладку столбец попадут датыВыделите столбец, который требуется качественнее настроить работу
- В данном примере который будет использоватьсяAll Programs статье Как вставить в один, или код, D - правильно, если длинаЦитата лист1 в excel. поэтому нужны формулыAA2Flash FillHome
- прибытия.Чтобы изменить формат разбить. Затем откройте фильтра, сортировку или укажите пробел в вместе с исходными(Все программы) >
- одинаковую формулу сразу объединить несколько столбцов, это расстояние, и столбцов разная:Nic70y, 01.01.2018 в На нем два и если можноB:
- (Мгновенное заполнение) или(Главная) и в данных для каждого вкладку для более детального качестве разделителя между столбцами. Слияние поддерживается
- Accessories во все выбранные таких как улица, так доходит ажSub ReCreateList() n 16:37, в сообщении столбца с разными макрос. Заранее благодарен.C=LEN(A2)
- нажав сочетание клавиш группе команд конкретного столбца, выделитеData анализа. значениями, указав ««. только для столбцов(Стандартные) > ячейки. город, индекс и до ячейки ААZ. = 1 For № 2 () данными (текстовыми) вviktturD=ДЛСТР(A2)Ctrl+EAlignment его, кликнув по(Данные) >Разбиваем ячейки при помощиТип «&» после ««. с типом данныхNotepadИтак, мы объединили имена
- страна в один Мне надо все c = 1 нет в csv каждой строчке. Как: =ЕСЛИ(ЦЕЛОЕ(СТРОКА(2:2)/5)>СЧЁТЗ($A$2:$A$20);»»;ИНДЕКС($A$1:$E$4;ОСТАТ(СТРОКА(4:4);4)+1;ЦЕЛОЕ((СТРОКА(2:2)+2)/4)))1Если имена в Вашей
- .(Выравнивание) нажмите маленькую нему в областиData Tools инструмента «Текст по «Текст».(Блокнот)
- из двух столбцов столбец с адресом, эти данный вывести To 3 ‘Changeни формулы, ни мне на листе2Юрий М
Полное обозначение таблице содержат отчестваСуществуют формулы, которые могут чёрную стрелку рядомData preview(Работа с данными) столбцам»
ТипВ
Вставьте данные из буфера
в один, но
разделяя значения запятой,
office-guru.ru
Объединение столбцов (Power Query)
в два столбца. Selection Cells(1, c).Select макросы не живут((( протянуть ячейки, чтобы: Иду следом заШтат или суффиксы, то быть очень полезны, с кнопкой(Образец разбора данных), >Как разбить объединённые ячейки&редакторе запросов обмена в Блокнот это по-прежнему формула. чтобы в дальнейшемТо есть надо For r =CSV открывается в у меня получилось Виктором. Макрос.
Аббревиатура потребуются немного более когда возникает необходимостьMerge & Center а затем установитеText to Columns в Excelпослеубедитесь, что столбцы, (нажмите Если мы удалим распечатывать адреса на
чтобы они получились 1 To Range(Selection, Excel и работа : строка1 =Guest
Столица сложные формулы с разбить ячейки или(Объединить и поместить желаемый формат в(Текст по столбцам).Разделяем данные в Excel» «. которые вы хотитеCtrl+V столбец конвертах. так, если визуально
Слияние столбцов с заменой существующих столбцов
-
Selection.End(xlDown)).Count Cells(n, 4) ведется в формате 1-я ячейка столбца: Спасибо vikttur и2 использованием функции столбцы с данными в центре). Далее разделеОткроется диалоговое окно 2013 при помощиУкажите второго столбца, которые объединить, имеют типилиFirst name
-
К сожалению, в Microsoft смтореть = Cells(r, c) экселя. Это технический B листа 1, Юрий М, яAlabama, AL, MontgomeryMID
в Excel. На из выпадающего спискаColumn data formatConvert Text to Columns инструмента «Мгновенное заполнение» -
необходимо объединить после данныхShift+Insили Excel нет встроенного
А В n = n момент который я строка2 = 1-я в макросах иAlabama(ПСТР). самом деле, следующих выберите(Формат данных столбца).
-
wizardФормулы для разбиения столбцов&Текст)Last name инструмента для выполненияС D
-
+ 1 Next не стал расписывать, ячейка столбца A формулах совсем дилетант,ALВот такие формулы нужно шести функций будетUnmerge CellsНа этом же шаге
Слияние столбцов с созданием нового столбца
(Мастер распределения текста (имен и других, дважды щелкните имя. Щелкните правой кнопкойСкопируйте в буфер обмена, то связанные с таких задач. Конечно,и тд r Next c рассчитывая (возможно ошибочно листа1, строка3 =
хочу попросить ещеMontgomery использовать, когда имена,
-
достаточно в большинстве(Отменить объединение ячеек). мастера Вы можете по столбцам). На текстовых данных) столбца в списке мыши заголовок столбца символ табуляции. Для ними данные в есть командычтобы в первом End Sub ), что это 2-я ячейка столбца
-
один макрос под
Извлекаем название штата: которые требуется разбить, случаев –Таким образом объединение ячеек выбрать, в какой первом шаге мастераИнструмент «Доступные столбцы и выберите в
-
этого нажмите клавишу столбцеMerge Cells
-
столбце были всеchushankov понятно по умолчанию B листа 1, этот пример.=LEFT(A2,SEARCH(«,»,A2)-1) содержат отчество илиLEFT будет отменено, но столбец поместить разделённые Вы выбираете форматТекст по столбцам. Или нажмите кнопку
-
контекстном менюTabFull Name(Объединить ячейки), коды, во втором: Ребят, привет.Potanin строка4 = 2-яЮрий М
-
=ЛЕВСИМВ(A2;ПОИСК(«,»;A2)-1) только один инициал(ЛЕВСИМВ), удовольствие от результата данные. Для этого
-
данных. Так как
-
» действительно очень удобен, столбца из списка Тип изменения в Блокноте, затем также будут потеряны.
-
Merge & Center были расстояния. ВСпасибо за функцию: Здравствуйте! Подскажите, пожалуйста, ячейка столбца A: Аналогичный макрос былИзвлекаем аббревиатуру штата: отчества посередине.MID будет испорчено тем, кликните по иконке записи разделены пробелами когда нужно разделитьДоступные столбцы> сочетаниеТеперь нам нужно превратить
-
-
(Объединить и поместить ручную это тяжело, skinkol’a — очень как сделать следующую листа1, строка5 = у меня в=MID(A2,SEARCH(«,»,A2)+2,SEARCH(«,»,A2,SEARCH(«,»,A2)+2)-SEARCH(«,»,A2)-2)A(ПСТР), что все данные выбора диапазона (в и запятыми, мы
данные из одногои выбрав командуТекстCtrl+Shift+Стрелка влево формулу в значение, в центре) и но формулу никак помогда. вещь. Имеется произвольное 3-я ячейка столбца предыдущем сообщении. Нужно=ПСТР(A2;ПОИСК(«,»;A2)+2;ПОИСК(«,»;A2;ПОИСК(«,»;A2)+2)-ПОИСК(«,»;A2)-2)BRIGHT останутся в левом терминах Microsoft эта выбираем формат столбца по несколькимВставить., а затем чтобы мы могли прочие, но если не могу преобразовать,Но у него число столбцов с B листа 1, формировать столбец на
Извлекаем столицу штата:C(ПРАВСИМВ), столбце. Думаю, Вы иконка называетсяDelimited в Excel 2013,. В этом примереВыберите несколько столбцов, которыеCtrl+X удалить ненужные столбцы Вы выберите 2 так как не в примере 3 произвольным количество строк. строка6 = 3-я этом листе, или=RIGHT(A2,LEN(A2)-(SEARCH(«,»,A2,SEARCH(«,»,A2)+1)+1))DFIND догадались, что нужноСвернуть диалоговое окно(С разделителями). Вариант 2010, 2007 или мы объединить те необходимо объединить. Нажмите. с нашего листа
support.office.com
Как разбить ячейки в Excel: «Текст по столбцам», «Мгновенное заполнение» и формулы
смежные ячейки с умею. ряда по 7 Необходимо, чтобы справа ячейка столбца A на отдельном?=ПРАВСИМВ(A2;ДЛСТР(A2)-(ПОИСК(«,»;A2;ПОИСК(«,»;A2)+1)+1))1(НАЙТИ), снова использовать функцию) справа от поляFixed width 2003. же столбцы в клавишу CTRL иЗамените в Блокноте символы Excel. Выделите все целью объединить их,Если некорректно сказал,
строк, у меня налево, все столбцы листа1, и т.д.viktturА вот пример реальныхПолное имяSEARCHText to ColumnsDestination(Фиксированной ширины) будет«Текст по столбцам» позволяет более ранней версии щелкните заголовок столбцаTab ячейки с данными как показано на спрашивайте строк больше (40) были сформированы вт.е. пример:: Формулы и макросы
- данных из ExcelИмя(ПОИСК) и
- (Текст по столбцам),(Поместить в) и
- рассмотрен чуть позже. разбивать значения ячеек, (OrderID и CustomerID),
- для выделения каждойна другие символы, в объединённом столбце
Разбиваем ячейки в Excel при помощи инструмента «Текст по столбцам»
снимке экрана ниже:Vlad999я заменил 7 один большой столбец,Лист 1 (разные на поток :) 2010. Данные изОтчествоLEN
чтобы разбить данные выберите крайний левый Если все готово, отделённые разделителями, или разделенных пробелом. из столбцов, которые которые Вы хотите (выделите первую ячейкуВам будет показано сообщение
- : на 40 и
- в котором сначала столбцы)
Разбиваем текстовые данные с разделителями по столбцам в Excel
=ИНДЕКС($A$1:$F$23;ОСТАТ((СТРОКА(1:1)-1);СЧЁТЗ($A$1:$A$23))+1;ЦЕЛОЕ((СТРОКА(1:1)-1)/СЧЁТЗ($A$1:$A$23))+1) первого столбца разбитыФамилия(ДЛСТР). Далее в из одного столбца столбец из тех, жмите выделять данные фиксированнойНажмите кнопку необходимо включить в
использовать в качестве в столбце с предупреждением:kva_777 у меня 39 используются все строкиА БЮрий М на три отдельных2 этом разделе я на два или в которые ВыNext ширины (когда всеОК
- слияние. разделителей.Для этого нажмитеFull Nameв Excel 2013:, файл показываем. для копируются норм, а из первого столбца,В Г: Ну и я, столбца:Sally K. Brooke кратко объясню назначение более столбцов. хотите поместить разделённые(Далее), чтобы продолжить. значения содержат определённое, чтобы создать пользовательскийПримечание:Ctrl+Hи затем нажмитеMerging cells only keeps формул ветка excel, сороковая ячейка выходит затем из второгоД Е вслед за Виктором.Урок подготовлен для ВасSally каждой из этихЕсли Вы уже обновились данные. К сожалению,На следующем шаге определяем количество символов). Давайте столбец в концепорядке, в котором, чтобы открыть диалоговоеCtrl+Shift+Стрелка вниз the upper-left cell а не vba. как #ЗНАЧ! и т.д.Ж ЗWERR командой сайта office-guru.ruK. функций и приведу до Excel 2013,
невозможно импортировать разделённые разделители, которые содержатся рассмотрим эти варианты таблицы запросов объединенные можно выбрать столбцы окно
.Скопируйте содержимое в буфер value, and discardskva_777в чем можетНапример, имеются данныеА мне надо: Друзья!Источник: https://www.ablebits.com/office-addins-blog/2014/02/27/split-cells-excel/Brooke примеры, которые Вы то можете воспользоваться данные на другой в данных, и подробнее: значениями из исходные
- задается порядок значенийReplace обмена ( the other values: Я даже и быть проблема ? следующего вида: получить:Помогите формулу доработать,Перевел: Антон Андронов
- Извлекаем имя: сможете использовать в преимуществами нового инструмента лист или в ограничитель строк.Как разбить текст с столбцы. В этом в столбце объединенные.(Заменить). В полеCtrl+C(В объединённой ячейке не знал, яформула выглядит как:1 5 aЛист 2 (одинВ Лист1 стобецАвтор: Антон Андронов=LEFT(A2,FIND(» «,A2,1)-1) своих книгах Excel. «
- другую рабочую книгу,Настраиваем разделители разделителями по столбцам случае исходные столбцы
- Щелкните правой кнопкой мышиFind whatили сохраняется только значение просто ответил в=ИНДЕКС(B$2:K$42;ЕСЛИ(ЕСЛИ((СТРОКА()-ЦЕЛОЕ(СТРОКА()/40)*10)>40;1;(СТРОКА()-ЦЕЛОЕ(СТРОКА()/40)*40))=0;40;ЕСЛИ((СТРОКА()-ЦЕЛОЕ(СТРОКА()/40)*40)>40;1;(СТРОКА()-ЦЕЛОЕ(СТРОКА()/40)*40)));ОКРВВЕРХ(СТРОКА()/40;1))2 6 b столбец) L надо чтобLegal=ЛЕВСИМВ(A2;НАЙТИ(» «;A2;1)-1)Самая распространённая ситуация, когдаМгновенное заполнение попытка сделать это. Если данные разделеныКак выделить текстовые данные также доступны в столбцы и выберите(Что) вставьте изCtrl+Ins из верхней левой тему так какVlad9993 7 cБ данные с Листа3: Добрый вечер!Извлекаем отчество: могут понадобится эти
- » и заставить Excel приведёт к сообщению одним или несколькими фиксированной величины таблице запроса. При команду буфера обмена символ– что предпочитаете), ячейки диапазона. Остальные тут можно сказать: показываем проблемный файл.4 8 dА брались из столбцоввот тут обсуждали=MID(A2,FIND(» «,A2,1)+1,FIND(» «,A2,FIND(» «,A2,1)+1)-(FIND(« формулы – это автоматически заполнять (в об ошибке выбора разделителями, то нужноПредположим, есть список участников, необходимости переименуйте пользовательскийОбъединить столбцы табуляции. В поле затем кликните правой значения будут потеряны). решался вопросzurkirillНеобходимо получить изГ K и M
как перенести значения «,A2,1)+1)) необходимость разделить имена нашем случае – конечной ссылки. выбрать все подходящие приглашённых на конференцию столбец..Replace with кнопкой мыши пов Excel 2010 и
- Щелкните правой кнопкой мышиFind whatили сохраняется только значение просто ответил в=ИНДЕКС(B$2:K$42;ЕСЛИ(ЕСЛИ((СТРОКА()-ЦЕЛОЕ(СТРОКА()/40)*10)>40;1;(СТРОКА()-ЦЕЛОЕ(СТРОКА()/40)*40))=0;40;ЕСЛИ((СТРОКА()-ЦЕЛОЕ(СТРОКА()/40)*40)>40;1;(СТРОКА()-ЦЕЛОЕ(СТРОКА()/40)*40)));ОКРВВЕРХ(СТРОКА()/40;1))2 6 b столбец) L надо чтобLegal=ЛЕВСИМВ(A2;НАЙТИ(» «;A2;1)-1)Самая распространённая ситуация, когдаМгновенное заполнение попытка сделать это. Если данные разделеныКак выделить текстовые данные также доступны в столбцы и выберите(Что) вставьте изCtrl+Ins из верхней левой тему так какVlad9993 7 cБ данные с Листа3: Добрый вечер!Извлекаем отчество: могут понадобится эти
- файлик приложил, я: По этому примеру этих трех столбцовВvikttur из нескольких столбцов=ПСТР(A2;НАЙТИ(» «;A2;1)+1;НАЙТИ(» «;A2;НАЙТИ(» «;A2;1)+1)-(НАЙТИ(« из одного столбца разбивать) данные, приСовет: варианты в разделе или какое-то другоеПримечание:Примечание:(Чем) введите Ваш любой ячейке в 2007: там уже в в своем файле один, который будетЕ: Лучше с доп. в один. А «;A2;1)+1)) по нескольким. На обнаружении определенной закономерности.Если Вы неD мероприятие. На рисунке Команда разделитель, например, пробел, том же столбцеThe selection contains multiple ручную выстроил часть попробовал сделать, и включать следующие элементы:Д
столбцом. как сделать аналогичноеИзвлекаем фамилию: рисунке ниже показано,Если Вы ещё не хотите импортировать какой-тоelimiters ниже видно, чтоРедактор запросовОбъединить столбцы запятую и т.д. (Full Name) и data values. Mergingмне все данные тоже последняя ячейка1ЗWERR в столбец d=RIGHT(A2,LEN(A2)- FIND(» «,A2,FIND(» «,A2,1)+1)) какого результата мы знакомы с этой столбец (столбцы), который(Символом-разделителем является) или в столбцеотображается только при
доступна только в Нажмите кнопку в контекстном меню into one cell надо поместить в каждого столбца в2Ж: C доп. столбцом в порядке a1,=ПРАВСИМВ(A2;ДЛСТР(A2)-НАЙТИ(» «;A2;НАЙТИ(» «;A2;1)+1)) пытаемся достичь: функцией, я попробую показан в области
- ввести свой вариантParticipant загрузке, редактирование или
Разбиваем текст фиксированной ширины по нескольким столбцам
том случае, еслиReplace All выберите will keep the столбцы C D итоговом списке отображается3
Заранее большое спасибо!!! чуть чуть не b1, a2, b2?ФункцияВы легко сможете разбить кратко объяснить еёData preview
разделителя в поле(Участник) перечислены имена создание запроса с все столбцы, выбранные
- (Заменить все), аPaste Special upper-left most datakva_777 как #ЗНАЧ!4 :):) то в плане Число сторок вMID такие имена на суть. Этот инструмент(Образец разбора данных),
- Other участников, государство и помощью для слияния, имеют затем(Специальная вставка). Отметьте only: Правильно ли яФайл прилагаю. В5Nic70y что на листе3 столбцах A и(ПСТР) – извлекает два столбца при анализирует данные, которые то выделите его(Другой).В нашем примере ожидаемая дата прибытия:Power Query тип данныхCancel вариант
(Выделенная область содержит понял, что тут моем случае -6: нет в csv столбец А надо B может быть
- часть текстовой строки помощи следующих формул: Вы вводите на и выберите вариант мы выбираемНеобходимо разбить этот текст. Видеоролик ниже показаноТекст(Отмена), чтобы закрыть
Разбиваем объединённые ячейки в Excel
Values несколько значений данных. нет спецов в массив является значениями7ни формулы, ни будет формулу дописывать разным. Файлик с (то есть заданноеИзвлекаем имя (столбец First рабочий лист, иDo not import columnSpace на отдельные столбцы, окно. диалоговое окно.(Значения) и нажмите Объединение ячеек приведёт этой теме?
мощности с электросчетчика8 макросы не живут((( постоянно, так как примером прикрепляю . количество символов). Синтаксис: name): пытается выяснить, откуда(Пропустить столбец) в(Пробел) и чтобы таблица имелаРедактора запросовВо всплывающем окнеНажмитеОК
Разделяем данные на несколько столбцов в Excel 2013 при помощи мгновенного заполнения
к потере всехzayac_Bo за каждые полчаса(48abmv98rus этот лист3 каждый Заранее признателен за=MID(text,start_num,num_chars)=LEFT(A2,SEARCH(» «,A2,1)-1) они взялись и разделе
Comma следующие данные (слева, появляющиеся после редактированияОбъединение столбцовCtrl+A. значений, кроме левого: Уважаемые знатоки! получасовок в сутках)b: раз новый выгружается. любую помощь!=ПСТР(текст;начальная_позиция;количество_знаков)=ЛЕВСИМВ(A2;ПОИСК(» «;A2;1)-1) существует ли вColumn data format(Запятая), а также направо): запроса из книги
Укажите разделитель, который, чтобы выделить весьУдалите столбцы верхнего).UPD: Прошу прощения! и за 30c=INDEX(text2!A:B;(ROW()+1)/2;1+ISODD(ROW())) Но идея хорошая,viktturВ качестве аргументов функцииИзвлекаем фамилию (столбец Last
них какая-либо закономерность.(Формат данных столбца). ставим галочку напротивFirst Name Excel. Чтобы просмотреть используется между каждым текст в Блокноте,First NameДалее в этой статье Неправильно сформулировал исходный суток в месяц.dmikelit как то вот
: =ИНДЕКС($A$2:$B$6;ЦЕЛОЕ(СТРОКА(2:2)/2);ОСТАТ(СТРОКА(2:2);2)+1) указываем: какой текст name): Как только «МгновенноеНажмите параметра(Имя),Редактора запросов значений в столбце. затеми Вы найдёте 2 вопрос! Итого 30(либо 31Напишите, пожалуйста, как: Большое спасибо!! Это привык к ИНДЕКСЮрий М взять, позицию символа,=RIGHT(A2,LEN(A2)-SEARCH(» «,A2,1))
заполнение» распознает ВашиFinishTreat consecutive delimiters asLast Nameбез загрузки или Выберите разделитель предопределенныхCtrl+CLast Name способа, как объединитьВопрос следующий: у столбец) х 48(всегда) это сделать. В то, что надо, :-): Legal, Вы бы с которого нужно
=ПРАВСИМВ(A2;ДЛСТР(A2)-ПОИСК(» «;A2;1)) действия и вычислит(Готово)! one(Фамилия), изменение существующего запроса значений или укажите, чтобы скопировать его, они нам больше данные из нескольких меня есть несколько строк. excel разбираюсь довольно только вместо СТРОКА()+2
Как в Excel разбивать ячейки при помощи формул
спс сразу уточняли: нужно начать, и сколькоДля тех, кому интересно, закономерность, Excel предложитЕсли данные состоят из(Считать последовательные разделителиCountry книги, в разделе значение пользовательский разделитель. в буфер обмена. не нужны. Для столбцов в один столбцов с данными,Соответственно, в моем слабо, поэтому буду поставил СТРОКА()+1, тогдаlena формулами или макросом? символов извлечь. что означают эти вариант, и последовательность текстовых или числовых одним). Этот параметр(Страна),Получение внешних данныхНажмите кнопкуВернитесь к листу Excel этого:
Пример 1
без потери данных которые надо свести случае я формулу очень благодарен за работает как мне: Юрий, а какLegalВы можете использовать аналогичные формулы, я попробую
записей в новом значений с фиксированным поможет избежать лишнегоArrival Date
- на вкладке лентыОК
(нажмите
кликните по заголовку столбца - и, не используя в 1 столбец,
привел к виду:
подробные разъяснения.
нужно. (Может быть сделать, чтобы это: формула уже есть формулы, чтобы разбить
объяснить более подробно. столбце появится буквально количеством символов, Вы разбиения данных, например,(Ожидаемая дата прибытия)Power Query, чтобы создать столбецAlt+TabB
макрос VBA.
но копипастом действовать
=ИНДЕКС(C$1:AF$48;ЕСЛИ(ЕСЛИ((СТРОКА()-ЦЕЛОЕ(СТРОКА()/48)*30)>48;1;(СТРОКА()-ЦЕЛОЕ(СТРОКА()/48)*48))=0;48;ЕСЛИ((СТРОКА()-ЦЕЛОЕ(СТРОКА()/48)*48)>48;1;(СТРОКА()-ЦЕЛОЕ(СТРОКА()/48)*48)));ОКРВВЕРХ(СТРОКА()/48;1))Surrogate не корректно описал всё работало в — СПАСИБО vikttur!!! имена с суффиксамиSEARCH за мгновение. можете разбить их когда между словами ивыберите слияния, в котором), выделите только ячейку, затем, нажав иОбъединяем два столбца при не хочу. ПриВ смысл формулы
: Sub ГЊГ*êðîñ2() n изначально). любой другой открываемойЮрий М - в конце:(ПОИСК) илиТаким образом, при помощи на несколько столбцов есть 2 или
Status
из других источников >
столбцы, выбранные дляB1 удерживая клавишу помощи формул этом — они окончательно вникнуть не = 1 Range(«A1»).SelectС наступившим и
книге и было
если будет еще
AFIND этого инструмента Вы следующим способом. более последовательных пробела.(Статус). пустой запрос слияния. Переименование объединенныйи вставьте текстCtrl
Объединяем столбцы при помощи
идут не подряд,
смог, поэтому - For c = спасибо!!! Плюс улетел по нажатию на и макрос -B
(НАЙТИ) – это
можете взять какую-то
К примеру, есть списокНастраиваем ограничитель строкЕсли в таблице есть. В видео показан
столбец, чтобы он
из буфера обмена
, кликните по заголовку Блокнота а разбросаны по возможно — простое 1 To 3bmv98rus кнопке в панели буду очень признателен!
Пример 2
C абсолютно идентичные функции, часть данных, находящихся товаров с ID. Этот параметр может хотя бы один
| один способ отображения | был более понятное | в таблицу. | столбца | |
| Допустим, у Вас есть | большой таблице. | копирование и замена | For r = | : да, это я |
| инструментов, а не | Юрий М | D | которые выполняют поиск | в одном или |
- и наименованием, причем
понадобиться, если в
столбец справа от - Редактора запросов
для вас.Переименуйте столбец
C таблица с данными - Пример в прикрепленном
40 на 48,
1 To Range(Selection,
перестарался :-) по кнопке на: Если будет ещё1 позиции определенной текстовой нескольких столбцах, и
идентификатор товара –
столбце, который Вы
столбца, который необходимо.Вы можете вставить настраиваемыйB. о клиентах, и
Пример 3
файле. и 10 на Selection.End(xlDown)).Count Cells(n, 4)mikelit
| листе? | и файл… Ваш. | Полное имя | строки в заданной | |
| ввести их в | это 9 символов, | разбиваете, содержатся какие-либо | разбить, тогда первым | Примечание: |
| столбец в таблицу | в | (другой способ) выберите любую | Вы хотите объединить | Во всех столбцах |
- 30 не помогли.
= Cells(r, c):
: А ты не - Юрий М
Небольшой. Со столбцамиИмя
ячейке. Синтаксис формулы: новый столбец. Думаю, - которые стоят перед
значения, заключённые в
делом создайте новые
Пример 4
запроса и использоватьFull Name ячейку в столбце столбцы с именем одинаковое количество заполненныхПрошу — помогите.
| n = n | расскажешь (если время | : Поместить код в | исходных данных. С | |
| Фамилия | =SEARCH(find_text,within_text,[start_num]) | Вы лучше поймёте | наименованием этого товара: | кавычки или в |
| пустые столбцы, в | Редактор запросов | его формулу для | и удалите столбец | B |
- (First Name) и
ячеек, переносить нужно Она ведь почти
+ 1 Next есть!!) детально логику - личную книгу макросов
указанием в какую
Суффикс - =ПОИСК(искомый_текст;текст_для_поиска;[нач_позиция])
о чём я
Вот что Вам нужно
Пример 5
апострофы, и Вы которые будут помещеныотображается только при объединения значений изLast name, нажмите фамилией (Last Name) все. работает )) r Next c работы написанной тобой и создать какую-нибудь ячейку скопировать.
| 2 | В качестве аргументов Вы | говорю из следующего | сделать, чтобы разбить | |
| хотите, чтобы такие | полученные данные. Этот | загрузке, редактирование или | нескольких столбцов. В | . |
| Ctrl+Space | в один столбец | Russel | skinkol | End Sub |
- формулы? А то
кнопочку на панели
Legal - Robert Furlan Jr.
должны указать: что
примера. - такой столбец на
участки текста не
шаг необходим для
создание запроса с этом случае нарядуВ описании этого способа(Пробел), чтобы выделить с полным именем:
: Господа, приветствую всех!Vlad999
я смотрю на
инструментов.
: Файл со столбцами
office-guru.ru
Перенос данных из двух столбцов в один
Robert нужно найти, где
Первым делом, убедитесь, что два: разбивались, а рассматривались того, чтобы результаты помощью с объединенным столбцом больше шагов, чем весь столбец (Full Name).200?’200px’:»+(this.scrollHeight+5)+’px’);»>=ИНДЕКС($A$2:$C$6;ОСТАТ(СЧЁТЗ($K$1:K1);ЧСТРОК($A$2:$C$6))+1;ЧАСТНОЕ(СЧЁТЗ($K$1:K1);ЧСТРОК($A$2:$C$6))+1)Пожалуйста не мучайте: такое возможно макросом. нее и глазаlena исходных данных прикрепляю.
Furlan нужно искать, а
инструмент «Мгновенное заполнение»Запустите инструмент как цельные значения. не были записаны
Power Query в таблице запроса в предыдущем варианте,
BДобавьте в таблицу новыйRioran формулу, логическая ошибка
вручную это выглядит на лоб лезут: Так и сделала. Повторюсь число строкJr. также позицию символа, включен. Вы найдёте
Text to Columns Например, если Вы поверх уже существующих. Видеоролик ниже показано будут доступны исходные но поверьте мне, затем нажмите столбец. Для этого:
вот тут: такТак то это Но когда открываю
в столбцах A
Извлекаем имя:
с которого следует
этот параметр на
(Текст по столбцам),
выберите в качестве данных.В нашем примере окно столбцы. или проверьте самиCtrl+Shift+Стрелка вправо
наведите указатель мышиzayac_Bo=ИНДЕКС(C$1:AF$48;ЕСЛИ(ЕСЛИ((СТРОКА()-ЦЕЛОЕ(СТРОКА()/48)*1. становимся в
уже факультативный вопрос новый файл с и B всегда=LEFT(A2,FIND(» «,A2,1)-1) начать поиск. В вкладке как мы это
разделителя запятую, а сразу после столбца
Редактора запросов
Чтобы объединить значения столбцов – этот способ, чтобы добавить к на заголовок столбца, здравствуйте.30
В1 жмем Ctrl+Shift+стрелка конечно.
данными и жму разное. Буду благодарен
=ЛЕВСИМВ(A2;НАЙТИ(» «;A2;1)-1) нашем примереFile делали в предыдущем в качестве ограничителя
Participant, появляющиеся после редактирования путем вставки настраиваемого гораздо быстрее. выделению столбец (в нашем случаеПредлагаю обычную формулу.)>48;1;(СТРОКА()-ЦЕЛОЕ(СТРОКА()/48)*48))=0;48;ЕСЛИ((СТРОКА()-ЦЕЛОЕ(СТРОКА()/48)*48)>48;1;(СТРОКА()-ЦЕЛОЕ(СТРОКА()/48)*48)));ОКРВВЕРХ(СТРОКА()/48;1)) вниз (выделятся неразрывныеHugo
на эту кнопку, за уделенное время
Извлекаем фамилию:SEARCH(» «,A2,1)(Файл) >
примере. На первом строк – кавычкинаходится столбец запроса из книги столбца:Урок подготовлен для ВасC это столбец D),
Работает, когда таблицаВместо 30 должно значения в столбце: — и даже ничего не происходит. на иой вопрос.=MID(A2,FIND(» «,A2,1)+1,FIND(» «,A2,FIND(» «,A2,1)+1)-(FIND(«
илиOptions шаге мастера выберите
(«), тогда любые
Status Excel. Чтобы просмотретьВ
командой сайта office-guru.ru.
кликните по нему
и вывод данных быть 48. В) — Ctrl+X никакого листа2 там Там есть привязка
vikttur «,A2,1)+1))ПОИСК(» «;A2;1)
(Параметры) > параметр слова, заключённые в, и мы собираемсяРедактора запросовредакторе запросовИсточник: https://www.ablebits.com/office-addins-blog/2013/10/13/merge-columns-excel-without-losing-data/После этого кликните правой правой кнопкой мыши начинаются со 2-йТаким образом чтобы2. становимся в нет… к листам или
: Динамическая формула для
=ПСТР(A2;НАЙТИ(» «;A2;1)+1;НАЙТИ(» «;A2;НАЙТИ(» «;A2;1)+1)-(НАЙТИ(«говорит о том,AdvancedFixed width кавычки (например, «California, добавить между нимибез загрузки илиубедитесь, что столбцы,Перевел: Антон Андронов кнопкой мыши по и в контекстном
строки. сделать формулу для А1 жмем Ctrl+стрелкаbmv98rus к их очерёдности разного количества строк/столбцов
«;A2;1)+1)) что мы хотим(Дополнительно) >(Фиксированной ширины) и USA»), будут помещены новые столбцы изменение существующего запроса которые вы хотитеАвтор: Антон Андронов любому из выделенных меню выберите пункт200?’200px’:»+(this.scrollHeight+5)+’px’);»>=ИНДЕКС(A$2:C$6;ОСТАТ(СТРОКА()-2;СТРОКА(A$6)-1)+1;ЦЕЛОЕ((СТРОКА()-2)/(СТРОКА(A$6)-1))+1)
себя, нужно вписать вниз (переходим на: или к их
(разбита для наглядности):Извлекаем суффикс: найти символ пробелаAutomatically Flash Fill
нажмите в одну ячейку.Last Name книги, в разделе объединить, имеют тип
Примечание: столбцов и вInsertzayac_Bo диапазон данных (в последнюю заполненную ячейкуmikelit
количеству?=ИНДЕКС($A$2:$F$20;строка;столбец)=RIGHT(A2,LEN(A2)-FIND(» «,A2,FIND(» «,A2,1)+1)) в ячейке
(Автоматически выполнять мгновенноеNext Если же в,Получение внешних данных данныхМы стараемся как контекстном меню нажмите(Вставить). Давайте назовём: Я дико извиняюсь! случае с zurkirill неразрывных значений) с
planetaexcel.ru
Данные из строк двух разных столбцов в один столбец (Формулы/Formulas)
, расскажешьЮрий МСтрока:
=ПРАВСИМВ(A2;ДЛСТР(A2)-НАЙТИ(» «;A2;НАЙТИ(» «;A2;1)+1))A2 заполнение).(Далее). качестве ограничителя строкCountry
на вкладке лентыТекст можно оперативнее обеспечиватьDelete новый столбец Сейчас попробовал переложить этот диапазон C$1:AF$48) помощью стрелки переходимте: Там — это=ЦЕЛОЕ((СТРОКА(1:1)+СЧЁТЗ($A$2:$F$2)-1)/СЧЁТЗ($A$2:$F$2))А вот формулы, позволяющиеи начнём поискТеперь давайте посмотрим, какВ разделе установить значениеиPower Query. Щелкните правой кнопкой вас актуальными справочными(Удалить).Full Name на свой массив и все циферки, еще на одну
Ну просто так
где? Lena, постарайтесьСтолбец:
разбить имена с
с первого символа.
можно автоматически разбить
Data preview
NoneArrival Date
выберите мыши заголовок столбца
материалами на вашем
Отлично, мы объединили имена
.
— и понял
которые отличаются от
ячейку ниже жмем
принято к незнакомым
без загадок.
=ОСТАТ((СТРОКА(1:1)+СЧЁТЗ($A$2:$F$2)-1);СЧЁТЗ($A$2:$F$2))+1 фамилией, стоящей впереди
Замечание: данные по ячейкам.
(Образец разбора данных)(Нет), тогда слово
.Если кто-то забыл, яиз других источников > и выберите
языке. Эта страница из двух столбцовВ ячейке принципиальную ошибку в единички в формуле Ctrl+V. обращаться.lenaLegal
и отделенной отЕсли поиск начинается
Итак, Вы включили настройте ширину столбцов. «California» будет помещено
напомню быстрый способ пустой запросТип изменения переведена автоматически, поэтому в один!D2 вопросе!!! заменить на самую3. с третьим
имени запятой, и с первого символа, инструмент «Мгновенное заполнение», Как видно на
в один столбец, вставить сразу несколько. В видео показан> ее текст можетХоть это изапишите вот такуюДело в том,
большую циферку диапазона столбцом все тоже- так как у вас в работает, если везде отчеством, находящимся в Вы можете вообще и начинаете вводить рисунке ниже, край а «USA» – столбцов на лист один способ отображенияТекст содержать неточности и
потребовало немало усилий формулу: что у меня (в случае с самое. строк в источнике макросе:) изменить столбец F конце: пропустить аргумент с клавиатуры данные, столбца символизирует вертикальная в другой. Excel. Для этогоРедактора запросов.
грамматические ошибки. Для и времени.

=CONCATENATE(B2,» «,C2) столбцы идут не zurkirill эта циферка
skinkol в два разаЮрий М на B. ПравильноAstart_num
которые нужно поместить линия, и чтобыВ нижней части диалогового выберите столбец.
Щелкните значок таблицы ( нас важно, чтобы
Этот способ быстрее, чем=СЦЕПИТЬ(B2;» «;C2) рядом, как я 48).: Если я правильно меньше, то делим: А что тут ли я делаю?B
excelworld.ru
Скопировать несколько столбцов в один по порядку
(нач_позиция) в формуле в отдельные ячейки. задать край следующего окна находится областьStatusВ этой статье Вы) и нажмите эта статья была предыдущий, и неB2 показал в примере,Вот пример для Вас понял, вот текущий номер строки смешного? У меня
viktturC
и упростить её
По мере ввода
столбца, просто кликните
Data preview
, кликнув по его найдёте несколько способов, кнопку вам полезна. Просим
требует создания формул.
и
а с определенной
zurkirill.
пару вариантов, как
на 2 .
в этой теме
: Диапазон $A$2:$F$20 -
D
до такого вида:
Excel будет пытаться
в нужном месте.
(Образец разбора данных). заголовку, и, удерживая как разбить ячейкиВставить пользовательский столбец вас уделить пару Но он подходит
C2 периодичностью. Исправленный вариантzurkirill это сделать. +1 для того три файла. максимальный предполагаемый диапазон1=LEFT(A2,SEARCH(» «,A2)-1) распознать шаблон в Двойной щелчок по Прежде чем нажать нажатой левую кнопку
или целые столбцы. При необходимости щелкните
секунд и сообщить, только для объединения
– это адреса в прикрепленном файле.: Спасибо! Все работает.kalbasiatka чтоб первая строка
lena с данными.Полное имя=ЛЕВСИМВ(A2;ПОИСК(» «;A2)-1) вводимых значениях, и вертикальной линии удалитNext мыши, протащите указатель в Excel 2010
правой кнопкой мыши помогла ли она смежных столбцов при
ячеек из столбцов (в корневое сообщениеКстати!: rw = 1 дала 1. Правильно
: я не смеюсь.Если поменяете FИмяLEFT как только он край столбца, а(Далее) будет разумным вправо, чтобы выделить и 2013. Приведённые заголовок столбца и
вам, с помощью использовании одинакового разделителяFirst Name сейчас тоже вставлюЕсли кто будет For i =
бы было еще это просто улыбка. на В, ВашОтчество(ЛЕВСИМВ) и его распознает, данные если Вам нужно
пролистать это поле нужное количество столбцов примеры и скриншоты нажмите кнопку кнопок внизу страницы.
между ними.и правильный)
пользоваться данным вариантом, 1 To 3 взять целую часть, не поняла что
максимальный диапазон станетФамилияRIGHT автоматически будут вставлены переместить границу столбца и убедиться, что (сколько хотите вставить). иллюстрируют работу сВставить пользовательский столбец Для удобства такжеВот пример: мы хотимLast NameRussel
то имейте ввиду: a = Range(Cells(1,
но это за вы имели ввиду. 2 столбца, тогда
2(ПРАВСИМВ) – возвращает в остальные ячейки. в другое место, Excel правильно распределил
Затем кликните правой инструментами «Текст по. приводим ссылку на объединить все те. Обратите внимание, что
: Вариант сводными таблицамиВажно, чтобы диапазон
i), Cells(Cells(Rows.Count, i).End(xlUp).Row,
нас сделает индекс.
речь про файл незачем городить формулу
White, David Mark левую или правую Чтобы понять, как просто перетащите вертикальную все данные по кнопкой мыши по столбцам» и «МгновенноеВо всплывающем окне
оригинал (на английском же два столбца в формуле междуПозволяет тупо получить исходных данных начинался i)).Value Cells(rw, 4).Resize(UBound(a),Код=1+ЕНЕЧЁТ(СТРОКА()) — определяем post_96223.xls со СЧЕТЗ, достаточноDavid часть текста из
это работает, посмотрите линию мышью. На столбцам.
выделенной области и
заполнение», кроме этогоВставить пользовательский столбец языке) . с именем и ними стоит символ списки всех значений с 1-й строки. 1) = a
нечетна ли строка,Юрий М первой показанной формулы.
Mark заданной ячейки соответственно.
на рисунок ниже: самом деле, всеОсталось сделать всего две
в контекстном меню Вы увидите подборку:
Примечание: фамилией в один.
пробела, заключенный в из нужных столбцов Например, когда я rw = rw если да, то: С третьего разаМожно только добавитьWhite Синтаксис формулы:Как видите, я ввёл эти инструкции подробно вещи – выбрать выберите команду формул для разделения
Дважды щелкните первый столбец,
Выделяем оба столбца, которые кавычки. Это разделитель,
Rioran
вставил строку над + UBound(a) Next истина или 1
получилось сказать, про проверку:Извлекаем имя:=LEFT(text,[num_chars]) только пару имён расписаны в верхней формат данных иInsert имён, текстовых и
который необходимо объединитьPower Query необходимо объединить. Для который будет вставлен
: диапазоном с заголовками
Potanin — нет лож какой файл разговор.=ЕСЛИ(ЦЕЛОЕ(СТРОКА(2:2)/2)>СЧЁТЗ($A$2:$A$20);»»;ИНДЕКС($A$2:$B$20;ЦЕЛОЕ(СТРОКА(2:2)/2);ОСТАТ(СТРОКА(2:2);2)+1))=MID(A2,SEARCH(» «,A2,1)+1,FIND(» «,A2,FIND(» «,A2,1)+1)-(FIND(«
=ЛЕВСИМВ(текст;[количество_знаков]) в столбец части диалогового окна указать, куда поместить(Вставить). числовых значений. Этот в спискеизвестна как этого выделяем ячейку между соединёнными частямиzayac_Bo для визуального удобства,: Огромное спасибо всем или 0. соответственноМакрос в указанном
Legal «,A2,1)+1))В качестве аргументов указываем:B
Так как каждый ID
разделённые ячейки.В разделе
Результат будет примерно таким,
урок поможет ВамДоступные столбцыПолучение и преобразованиеB1 имени. В качестве, тогда моё решение то в результирующем отписавшимся! В частности для нечетных строк
файле работает с: Разобрался, спасибо! Вводил
=ПСТР(A2;ПОИСК(» «;A2;1)+1;НАЙТИ(» «;A2;НАЙТИ(» «;A2;1)+1)-(НАЙТИ(« какой текст взять, и «Мгновенное заполнение» товара содержит 9Column data format что Вы видите
выбрать наилучший методили щелкните столбецв Excel 2016., нажимаем разделителя Вы можете слегка изменяется. столбце значения исказились.
skinkol’у. Его вариант 1+1=2. берем второй данными на активном
формулу в столбец «;A2;1)+1)) и сколько символов
автоматически заполнило остальные символов, устанавливаем линию(Формат данных столбца) на рисунке ниже разбиения данных в
CyberForum.ru
Объединить несколько столбцов в один (Формулы/Formulas)
в списке Приведенные ниже сведения
Shift+Стрелка вправо использовать любой другойДля первого столбца:
Тогда в формуле в третьем листе столбец, а для листе. Его имя D, соответственно получалИзвлекаем отчество: извлечь. В следующем ячейки именами из границы столбца на Вы можете выбрать (новые столбцы вставлены
Excel.Доступные столбцы
относятся к оба., чтобы добавить к символ, например, запятую.200?’200px’:»+(this.scrollHeight+5)+’px’);»>=ИНДЕКС(A$2:F$6;ОСТАТ(СТРОКА()-2;СТРОКА(A$6)-1)+1;ЦЕЛОЕ((СТРОКА()-2)/(СТРОКА(A$6)-1))*2+1)
я заменил во отлично подошел четных 1+0=1, -
и позиция любые. ошибку о циклической=RIGHT(A2,LEN(A2)- FIND(» «,A2,FIND(» «,A2,1)+1)) примере формула будет
столбца это значение, как формат данных отдельно слева от выделенныхГоворя в общем, необходимость
и нажмите кнопку
Подробнее об этом выделению ячейкуТочно так же ВыДля второго столбца: всех местах СТРОКА()tanok2007 первый. (двойной минус
Результаты выводятся на ссылке.=ПРАВСИМВ(A2;ДЛСТР(A2)-НАЙТИ(» «;A2;НАЙТИ(» «;A2;1)+1)) извлекать левую частьA показано на рисунке для каждого столбца, столбцов): разбить ячейки вВставить читайте в статье
C1 можете объединить данные
Код200?’200px’:»+(this.scrollHeight+5)+’px’);»>=ИНДЕКС(A$2:F$6;ОСТАТ(СТРОКА()-2;СТРОКА(A$6)-1)+1;ЦЕЛОЕ((СТРОКА()-2)/(СТРОКА(A$6)-1))*2+2) на (СТРОКА()-1): Ребят подскажите,куда вставлять
не обязателен, это конкретный лист: важноЮрий МИзвлекаем фамилию: текста из ячейки
. Если вы довольны
выше.
в которые будут
Примечание:
excelworld.ru
Excel может возникнуть
Содержание
- Процедура объединения
- Способ 1: объединение с помощью контекстного меню
- Способ 2: объединение с помощью кнопки на ленте
- Способ 3: объединение с помощью функции
- Вопросы и ответы
При работе в программе Excel иногда наступает необходимость объединения двух и более столбцов. Некоторые пользователи не знают, как это сделать. Другие знакомы только с самыми простыми вариантами. Мы же обсудим все возможные способы объединения этих элементов, ведь в каждом отдельном случае рационально использовать различные варианты.
Процедура объединения
Все способы объединение столбцов можно условно разделить на две большие группы: использование форматирования и применение функций. Процедура форматирования более простая, но некоторые задачи по слиянию колонок можно решить, только задействовав специальную функцию. Рассмотрим все варианты подробнее и определим, в каких конкретных случаях лучше применять определенный способ.
Способ 1: объединение с помощью контекстного меню
Самый распространенный способ объединения столбцов – это использование инструментов контекстного меню.
- Выделяем первый сверху ряд ячеек колонок, которые мы хотим объединить. Кликаем по выделенным элементам правой кнопкой мыши. Открывается контекстное меню. Выбираем в нем пункт «Формат ячеек…».
- Открывается окно форматирования ячеек. Переходим во вкладку «Выравнивание». В группе настроек «Отображение» около параметра «Объединение ячеек» ставим галочку. После этого жмем на кнопку «OK».
- Как видим, мы объединили только верхние ячейки таблицы. Нам же нужно объединить все ячейки двух столбцов построчно. Выделяем объединенную ячейку. Находясь во вкладке «Главная» на ленте кликаем по кнопке «Формат по образцу». Данная кнопка имеет форму щетки и расположена в блоке инструментов «Буфер обмена». После этого, просто выделяем всю оставшуюся область, в пределах которой нужно объединить столбцы.
- После проведения форматирования по образцу столбцы таблицы будут объединены в один.
Внимание! Если в объединяемых ячейках будут находиться данные, то сохранится только та информация, которая находится в самом первом слева столбце выделенного интервала. Все остальные данные будут уничтожены. Поэтому за редким исключением данный способ рекомендуется использовать для работы с пустыми ячейками или с колонками с малоценными данными.
Способ 2: объединение с помощью кнопки на ленте
Также объединение столбцов можно провести при помощи кнопки на ленте. Этим способом удобно пользоваться, если вы хотите объединить не просто колонки отдельной таблицы, а листа в целом.
- Для того, чтобы объединить столбцы на листе полностью, их нужно сперва выделить. Становимся на горизонтальную панель координат Excel, в которой записаны наименования колонок буквами латинского алфавита. Зажимаем левую копку мыши и выделяем те колонки, которые хотим объединить.
- Переходим во вкладку «Главная», если в данный момент находимся в другой вкладке. Жмем на пиктограмму в виде треугольника, остриём направленного вниз, справа от кнопки «Объединить и поместить в центре», которая расположена на ленте в блоке инструментов «Выравнивание». Открывается меню. Выбираем в нем пункт «Объединить по строкам».
После этих действий, выделенные колонки всего листа буду объединены. При использовании данного способа, как и в предыдущем варианте, все данные, кроме тех, которые до объединения находились в крайнем левом столбце, будут утеряны.
Способ 3: объединение с помощью функции
В то же время, существует возможность объединения столбцов без потерь данных. Реализация этой процедуры значительно сложнее первого способа. Она осуществляется с помощью функции СЦЕПИТЬ.
- Выделяем любую ячейку в пустом столбце на листе Excel. Для того, чтобы вызвать Мастер функций, кликаем по кнопке «Вставить функцию», расположенной около строки формул.
- Открывается окно с перечнем различных функций. Нам нужно среди них найти наименование «СЦЕПИТЬ». После того как находим, выделяем этот пункт и нажимаем на кнопку «OK».
- После этого открывается окно аргументов функции СЦЕПИТЬ. Её аргументами являются адреса ячеек, содержимое которых нужно объединить. В поля «Текст1», «Текст2» и т.д. нам нужно внести адреса ячеек самого верхнего ряда объединяемых столбцов. Сделать это можно вписав адреса вручную. Но, гораздо удобнее поставить в поле соответствующего аргумента курсор, а затем выделить ячейку, подлежащую объединению. Точно таким же образом поступаем и с другими ячейками первой строки объединяемых колонок. После того, как координаты появились в полях «Тест1», «Текст2» и т.д., жмем на кнопку «OK».
- В ячейке, в которую выводится результат обработки значений функцией, отобразились объединенные данные первой строки склеиваемых столбцов. Но, как видим, слова в ячейке с результатом слиплись, между ними нет пробела.
Для того, чтобы разъединить их, в строке формул после точки с запятой между координатами ячеек вставляем следующие символы:
" ";При этом между двумя знаками кавычек в этих добавочных символах ставим пробел. Если говорить о конкретном примере, то в нашем случае запись:
=СЦЕПИТЬ(B3;C3)была изменена на следующую:
=СЦЕПИТЬ(B3;" ";C3)Как видим, между словами появляется пробел, и они больше не являются слипшимися. При желании вместе с пробелом можно поставить запятую или любой другой разделитель.
- Но, пока мы видим результат только для одной строки. Чтобы получить объединенное значение столбцов и в других ячейках, нам нужно скопировать функцию СЦЕПИТЬ на нижний диапазон. Для этого устанавливаем курсор в нижний правый угол ячейки, содержащей формулу. Появляется маркер заполнения в виде крестика. Зажимаем левую кнопку мыши и протягиваем его вниз до конца таблицы.
- Как видим, формула скопирована на диапазон ниже, а соответствующие результаты отобразились в ячейках. Но мы просто вынесли значения в отдельный столбец. Теперь же нужно объединить первоначальные ячейки и вернуть данные в изначальное место расположения. Если просто объединить или удалить исходные столбцы, то формула СЦЕПИТЬ будет нарушена, и мы все равно утратим данные. Поэтому поступим немного по-другому. Выделяем колонку с объединенным результатом. Во вкладке «Главная» жмем на кнопку «Копировать», размещенную на ленте в блоке инструментов «Буфер обмена». Как альтернативное действие, можно после выделения столбца набрать на клавиатуре сочетание клавиш Ctrl+C.
- Устанавливаем курсор на любую пустую область листа. Кликаем правой кнопкой мыши. В появившемся контекстном меню в блоке «Параметры вставки» выбираем пункт «Значения».
- Мы сохранили значения объединенного столбца, и они уже не зависят от формулы. Ещё раз копируем данные, но уже с нового места их размещения.
- Выделяем первый столбец изначального диапазона, который нужно будет объединить с другими колонками. Жмем на кнопку «Вставить» размещенную на вкладке «Главная» в группе инструментов «Буфер обмена». Можно вместо последнего действия нажать на клавиатуре сочетание клавиш Ctrl+V.
- Выделяем первоначальные столбцы, которые следует объединить. Во вкладке «Главная» в блоке инструментов «Выравнивание» открываем уже знакомое нам по предыдущему способу меню и выбираем в нем пункт «Объединить по строкам».
- После этого, возможно, несколько раз появится окошко с информационным сообщением о потере данных. Каждый раз жмите на кнопку «OK».
- Как видим, наконец данные объединены в одном столбце в том месте, в котором это изначально требовалось. Теперь нужно очистить лист от транзитных данных. Таких областей у нас две: колонка с формулами и столбец со скопированными значениями. Выделяем поочередно первый и второй диапазон. Кликаем правой кнопкой мыши по выделенной области. В контекстном меню выбираем пункт «Очистить содержимое».
- После того, как мы избавились от транзитных данных, форматируем объединенный столбец на свое усмотрение, так как вследствие наших манипуляций его формат обнулился. Тут уже все зависит от целевого назначения конкретной таблицы и остается на усмотрение пользователя.
На этом процедуру объединения столбцов без потерь данных можно считать оконченной. Конечно, этот способ намного сложнее предыдущих вариантов, но в некоторых случаях он является незаменимым.
Урок: Мастер функций в Excel
Как видим, существует несколько способов объединения столбцов в Экселе. Можно использовать любой из них, но при определенных обстоятельствах следует отдавать предпочтения конкретному варианту.
Так, большинство пользователей предпочитают использовать объединение через контекстное меню, как наиболее интуитивно понятное. Если же нужно произвести слияние столбцов не только в таблице, но и по всему листу, то тут на помощь придет форматирование через пункт меню на ленте «Объединить по строкам». Если же нужно произвести объединение без потерь данных, то с этой задачей можно справиться, лишь использовав функцию СЦЕПИТЬ. Хотя, если задачи сохранения данных не ставится, а тем более, если объединяемые ячейки пустые, то использовать данный вариант не рекомендуется. Это связано с тем, что он довольно сложный и его реализация занимает относительно много времени.
Еще статьи по данной теме:
Помогла ли Вам статья?
Как объединить столбцы в Эксель
Всем привет! Пользователи, которые работают с редактором таблиц Excel от «Microsoft» наверняка не раз сталкивались с ситуацией, в которой требуется объединить два и более столбца в один. Итак, сегодня мы расскажем вам о трёх способах соединения столбцов. Давайте приступим.
Метод 1 – Инструменты программы
Собственно, данный метод является самым распространённым, так как он наиболее прост в исполнении. Для того, чтобы объединить столюбцы в редакторе «Microsoft Excel» сделайте следующее:
1) Первым делом нужно выделить самый верхний ряд ячеек тех столбцов, которые мы в дальнейшем будем соединять. После по выделенным ячейкам нужно кликнуть правой кнопкой мыши. В появившемся разделе нам нужно перейти во вкладку «Формат ячеек…».
3) Итак, после этих действий вы сможете увидеть, что первые ячейки столбцов, которые вам нужно было соединить теперь объединились. Но, так как нам нужно соединить именно столбцы, на этом ещё не конец.
Важно!
В случае, если какая-либо информация содержится как в первой, так и во второй ячейке, то сохранится она только в первой. Исходя из этого можно сказать, что данный метод не стоит использовать, если ценная информация хранится как в первой, так и во второй ячейке. С его помощью вы сможете объединять пустые строчки или те пункты, где отсутствует какая-либо важная информация.
Ещё одним достаточно популярным методом, который используется для соединения ячеек является так называемая «лента». Данный метод достаточно удобно использовать в том случае, если вы хотите соединить не какие-то два конкретных столбца, а весь лист целиком. Для этого сделайте следующее:
1) Первым делом, как и в предыдущем способе, нам необходимо выделить все те столбцы, которые мы будем объединять в один. Для этого нужно навести курсор на первую ячейку первой таблицы, зажать ЛКМ и вести его к последней ячейке последней таблицы.
Метод 3 – Функции
Как мы уже говорили, с помощью данного метода вы сможете соединить столбцы между собой сохранив данные как одной, так и другой таблицы. Но есть один минус – данный способ намного более долгий и трудоёмкий, в отличие от предыдущих. Здесь мы будем применять одну функцию, которая называется «Сцепить». Давайте приступим.
1) Первым делом нужно выделить любое пустое пространство, которое есть в документе. Нажимаем на клавишу «Вставить функцию», которая изображена на скриншоте ниже и переходим в раздел «Мастер функций».
3) Далее вы сможете увидеть меню настроек данной функции. В качестве так называемых «аргументов» данной возможности выступают местоположения ячеек, которые мы будем объединять. В графы «Текст1», «Текст2» и так далее вы должны прописать адреса всех верхних ячеек, которые будут впоследствии объединены. Можно всё это прописать самостоятельно, но вы можете попросту выделить их тем же способом, о котором мы говорили ранее.
Собственно, как только все необходимые графы выделены и поля «Текст1», «Текст2» и так далее заполнены для их соединения достаточно нажать на кнопку «ОК».
То есть попросту оставляем пробел между данными ячеек. Если говорить о нашем случае, то начальная запись имела вот такой вид:
А приобрела вот такой:
Итак, после применения данного способа данные в ячейках будут успешно «разлеплены». К слову, вместо обычного пропуска вы можете указать, к примеру, вот такой «|» значок разделения.
Но мы объединили только две ячейки, что же делать с остальными?
5) Итак, для того, чтобы соединить все ячейки между собой нам нужно попросту размножить функцию сцепления двух ячеек на нижние. Для этого нужно навести курсор на правую нижнюю сторону той графы, в которой содержится формула, после чего вы сможете увидеть «крестик заполнения». Его нужно будет протянуть до самой последней ячейки.
6) Как вы можете заметить, формула была успешно размножена. Но на этом работа ещё не заканчивается, так как всё, что мы только что проделали – это простой перенос информации из одного столбца в другой. Нам осталось сделать самое важное – переместить информацию в её изначальную позицию. Но сделать это не так просто.
Дело в том, что если мы просто возьмём и удалим всю ту информацию, что располагается на исходной позиции и перенесём туда новую, то функция будет попросту разрушена и этот столбец «развалится». Исходя из этого можно понять, что придётся искать обходной путь.
Для начал выделяем тот столбец, в котором объединена информация из двух ячеек и нажимаем на клавишу «Копировать», которая располагается в меню «Главная» в блоке «Буфер обмена».
Бесспорно, данный метод будет достаточно сложным и муторным для любого пользователя, но если вы не хотите терять ценную информация, то наиболее лучшим вариантом будет использование данного метода.
Итак, как вы видите, объединить столбцы в редакторе таблиц «Microsoft Excel» достаточно просто. Надеемся, что данная статья смогла помочь вам.
Всем мир!
Скопировать несколько столбцов в один по порядку
Здравствуйте! Подскажите, пожалуйста, как сделать следующую вещь. Имеется произвольное число столбцов с произвольным количество строк. Необходимо, чтобы справа налево, все столбцы были сформированы в один большой столбец, в котором сначала используются все строки из первого столбца, затем из второго и т.д.
Например, имеются данные следующего вида:
1 5 a
2 6 b
3 7 c
4 8 d
Необходимо получить из этих трех столбцов один, который будет включать следующие элементы:
1
2
3
4
5
6
7
8
a
b
c
d
Напишите, пожалуйста, как это сделать. В excel разбираюсь довольно слабо, поэтому буду очень благодарен за подробные разъяснения.
Скопировать несколько столбцов в один без пустых ячеек
Здравствуйте! Подскажите, пожалуйста, можно ли воплотить следующую вещь. В прикрепленном файле в.

Есть задачка, ответа на нее нормального и рабочего не могу найти 3-ий день уже! Одни макросы с.
Обьединение столбцов в Excel по порядку
Здравствуйте! Подскажите, пожалуйста, как сделать следующую вещь. Имеется произвольное число.
Как отсортировать сразу несколько столбцов с числами по порядку?
Здравствуйте! Нужно отсортировать разом числа по возрастанию в столбцах.количество столбцов около.
Спасибо за функцию skinkol’a — очень помогда.
Но у него в примере 3 ряда по 7 строк, у меня строк больше (40)
я заменил 7 на 40 и у меня 39 копируются норм, а сороковая ячейка выходит как #ЗНАЧ!
в чем может быть проблема ?
формула выглядит как:
=ИНДЕКС(B$2:K$42;ЕСЛИ(ЕСЛИ((СТРОКА()-ЦЕЛОЕ(СТРОКА()/40)*10)>40;1;(СТРОКА()-ЦЕЛОЕ(СТРОКА()/40)*40))=0;40;ЕСЛИ((СТРОКА()-ЦЕЛОЕ(СТРОКА()/40)*40)>40;1;(СТРОКА()-ЦЕЛОЕ(СТРОКА()/40)*40)));ОКРВВЕРХ(СТРОКА()/40;1))
По этому примеру в своем файле попробовал сделать, и тоже последняя ячейка каждого столбца в итоговом списке отображается как #ЗНАЧ!
Файл прилагаю. В моем случае — массив является значениями мощности с электросчетчика за каждые полчаса(48 получасовок в сутках) и за 30 суток в месяц. Итого 30(либо 31 столбец) х 48(всегда) строк.
Соответственно, в моем случае я формулу привел к виду:
=ИНДЕКС(C$1:AF$48;ЕСЛИ(ЕСЛИ((СТРОКА()-ЦЕЛОЕ(СТРОКА()/48)*30)>48;1;(СТРОКА()-ЦЕЛОЕ(СТРОКА()/48)*48))=0;48;ЕСЛИ((СТРОКА()-ЦЕЛОЕ(СТРОКА()/48)*48)>48;1;(СТРОКА()-ЦЕЛОЕ(СТРОКА()/48)*48)));ОКРВВЕРХ(СТРОКА()/48;1))
В смысл формулы окончательно вникнуть не смог, поэтому — возможно — простое копирование и замена 40 на 48, и 10 на 30 не помогли.
Прошу — помогите. Она ведь почти работает ))
Объединение столбцов в Microsoft Excel
При работе в программе Excel иногда наступает необходимость объединения двух и более столбцов. Некоторые пользователи не знают, как это сделать. Другие знакомы только с самыми простыми вариантами. Мы же обсудим все возможные способы объединения этих элементов, ведь в каждом отдельном случае рационально использовать различные варианты.
Процедура объединения
Все способы объединение столбцов можно условно разделить на две большие группы: использование форматирования и применение функций. Процедура форматирования более простая, но некоторые задачи по слиянию колонок можно решить, только задействовав специальную функцию. Рассмотрим все варианты подробнее и определим, в каких конкретных случаях лучше применять определенный способ.
Способ 1: объединение с помощью контекстного меню
Самый распространенный способ объединения столбцов – это использование инструментов контекстного меню.
- Выделяем первый сверху ряд ячеек колонок, которые мы хотим объединить. Кликаем по выделенным элементам правой кнопкой мыши. Открывается контекстное меню. Выбираем в нем пункт «Формат ячеек…».
Открывается окно форматирования ячеек. Переходим во вкладку «Выравнивание». В группе настроек «Отображение» около параметра «Объединение ячеек» ставим галочку. После этого жмем на кнопку «OK».
Как видим, мы объединили только верхние ячейки таблицы. Нам же нужно объединить все ячейки двух столбцов построчно. Выделяем объединенную ячейку. Находясь во вкладке «Главная» на ленте кликаем по кнопке «Формат по образцу». Данная кнопка имеет форму щетки и расположена в блоке инструментов «Буфер обмена». После этого, просто выделяем всю оставшуюся область, в пределах которой нужно объединить столбцы.
Внимание! Если в объединяемых ячейках будут находиться данные, то сохранится только та информация, которая находится в самом первом слева столбце выделенного интервала. Все остальные данные будут уничтожены. Поэтому за редким исключением данный способ рекомендуется использовать для работы с пустыми ячейками или с колонками с малоценными данными.
Способ 2: объединение с помощью кнопки на ленте
Также объединение столбцов можно провести при помощи кнопки на ленте. Этим способом удобно пользоваться, если вы хотите объединить не просто колонки отдельной таблицы, а листа в целом.
-
Для того, чтобы объединить столбцы на листе полностью, их нужно сперва выделить. Становимся на горизонтальную панель координат Excel, в которой записаны наименования колонок буквами латинского алфавита. Зажимаем левую копку мыши и выделяем те колонки, которые хотим объединить.
После этих действий, выделенные колонки всего листа буду объединены. При использовании данного способа, как и в предыдущем варианте, все данные, кроме тех, которые до объединения находились в крайнем левом столбце, будут утеряны.
Способ 3: объединение с помощью функции
В то же время, существует возможность объединения столбцов без потерь данных. Реализация этой процедуры значительно сложнее первого способа. Она осуществляется с помощью функции СЦЕПИТЬ.
-
Выделяем любую ячейку в пустом столбце на листе Excel. Для того, чтобы вызвать Мастер функций, кликаем по кнопке «Вставить функцию», расположенной около строки формул.
Открывается окно с перечнем различных функций. Нам нужно среди них найти наименование «СЦЕПИТЬ». После того как находим, выделяем этот пункт и нажимаем на кнопку «OK».
После этого открывается окно аргументов функции СЦЕПИТЬ. Её аргументами являются адреса ячеек, содержимое которых нужно объединить. В поля «Текст1», «Текст2» и т.д. нам нужно внести адреса ячеек самого верхнего ряда объединяемых столбцов. Сделать это можно вписав адреса вручную. Но, гораздо удобнее поставить в поле соответствующего аргумента курсор, а затем выделить ячейку, подлежащую объединению. Точно таким же образом поступаем и с другими ячейками первой строки объединяемых колонок. После того, как координаты появились в полях «Тест1», «Текст2» и т.д., жмем на кнопку «OK».
В ячейке, в которую выводится результат обработки значений функцией, отобразились объединенные данные первой строки склеиваемых столбцов. Но, как видим, слова в ячейке с результатом слиплись, между ними нет пробела.
Для того, чтобы разъединить их, в строке формул после точки с запятой между координатами ячеек вставляем следующие символы:
При этом между двумя знаками кавычек в этих добавочных символах ставим пробел. Если говорить о конкретном примере, то в нашем случае запись:
была изменена на следующую:
Как видим, между словами появляется пробел, и они больше не являются слипшимися. При желании вместе с пробелом можно поставить запятую или любой другой разделитель.
Но, пока мы видим результат только для одной строки. Чтобы получить объединенное значение столбцов и в других ячейках, нам нужно скопировать функцию СЦЕПИТЬ на нижний диапазон. Для этого устанавливаем курсор в нижний правый угол ячейки, содержащей формулу. Появляется маркер заполнения в виде крестика. Зажимаем левую кнопку мыши и протягиваем его вниз до конца таблицы.
Как видим, формула скопирована на диапазон ниже, а соответствующие результаты отобразились в ячейках. Но мы просто вынесли значения в отдельный столбец. Теперь же нужно объединить первоначальные ячейки и вернуть данные в изначальное место расположения. Если просто объединить или удалить исходные столбцы, то формула СЦЕПИТЬ будет нарушена, и мы все равно утратим данные. Поэтому поступим немного по-другому. Выделяем колонку с объединенным результатом. Во вкладке «Главная» жмем на кнопку «Копировать», размещенную на ленте в блоке инструментов «Буфер обмена». Как альтернативное действие, можно после выделения столбца набрать на клавиатуре сочетание клавиш Ctrl+C.
Устанавливаем курсор на любую пустую область листа. Кликаем правой кнопкой мыши. В появившемся контекстном меню в блоке «Параметры вставки» выбираем пункт «Значения».
Мы сохранили значения объединенного столбца, и они уже не зависят от формулы. Ещё раз копируем данные, но уже с нового места их размещения.
Выделяем первый столбец изначального диапазона, который нужно будет объединить с другими колонками. Жмем на кнопку «Вставить» размещенную на вкладке «Главная» в группе инструментов «Буфер обмена». Можно вместо последнего действия нажать на клавиатуре сочетание клавиш Ctrl+V.
Выделяем первоначальные столбцы, которые следует объединить. Во вкладке «Главная» в блоке инструментов «Выравнивание» открываем уже знакомое нам по предыдущему способу меню и выбираем в нем пункт «Объединить по строкам».
После этого, возможно, несколько раз появится окошко с информационным сообщением о потере данных. Каждый раз жмите на кнопку «OK».
Как видим, наконец данные объединены в одном столбце в том месте, в котором это изначально требовалось. Теперь нужно очистить лист от транзитных данных. Таких областей у нас две: колонка с формулами и столбец со скопированными значениями. Выделяем поочередно первый и второй диапазон. Кликаем правой кнопкой мыши по выделенной области. В контекстном меню выбираем пункт «Очистить содержимое».
На этом процедуру объединения столбцов без потерь данных можно считать оконченной. Конечно, этот способ намного сложнее предыдущих вариантов, но в некоторых случаях он является незаменимым.
Как видим, существует несколько способов объединения столбцов в Экселе. Можно использовать любой из них, но при определенных обстоятельствах следует отдавать предпочтения конкретному варианту.
Так, большинство пользователей предпочитают использовать объединение через контекстное меню, как наиболее интуитивно понятное. Если же нужно произвести слияние столбцов не только в таблице, но и по всему листу, то тут на помощь придет форматирование через пункт меню на ленте «Объединить по строкам». Если же нужно произвести объединение без потерь данных, то с этой задачей можно справиться, лишь использовав функцию СЦЕПИТЬ. Хотя, если задачи сохранения данных не ставится, а тем более, если объединяемые ячейки пустые, то использовать данный вариант не рекомендуется. Это связано с тем, что он довольно сложный и его реализация занимает относительно много времени.
Отблагодарите автора, поделитесь статьей в социальных сетях.
Объединение столбцов в Excel разными способами
Достаточно часто при работе с табличным редактором Эксель возникает потребность в объединении столбцов. Далеко не все пользователи умеют это делать, другие, возможно, используют не самые рациональные варианты реализации этой функции. В данной статье будут рассмотрены существующие в Excel инструменты для объединения столбцов, их особенности и практические рекомендации к применению в конкретных ситуациях.
Процесс объединения
В целом, существующие инструменты Эксель для объединения столбцов условно делятся на две основные группы:
- инструменты форматирования
- специальные функции
Форматирование – достаточно простой и наглядный способ объединения столбцов, однако, использование функций значительно упрощает и ускоряет процесс в случае со сложными или большими таблицами. Рассмотрим на практических примерах инструменты из обеих групп.
Метод 1: использование контекстного меню
Использование возможностей контекстного меню – один из наиболее простых и наглядных способов, при помощи которого производится объединение различных столбцов в таблице Эксель. Вот что мы делаем:
- При помощи зажатой левой кнопки мыши выделяем ячейки, относящиеся к верхней строке столбцов, которые нужно объединить. Далее наводим курсор на область выделения и нажимаем правую кнопку мыши. В появившемся на экране контекстном меню находим пункт «Формат ячеек…» и кликаем по нему.
- В появившемся окне с параметрами форматирования ячеек выбираем вкладку “Выравнивание” и находим на ней группу настроек “Отображение”. В ней отмечаем галочкой пункт “объединение ячеек” и нажимаем ОК.
- В появившемся окне с предупреждением о том, что при объединении значения правого столбца будут потеряны, жмем ОК.
- Выполнение шагов выше позволило объединить две ячейки, относящиеся в верхней строке столбцов. Чтобы проделать то же самое с остальными строками объединяемых столбцов, используем инструмент “Формат по образцу”. Его значок имеет форму плоской кисти и расположен в левой части ленты на вкладке “Главная” (раздел инструментов “Буфер обмена”). Кликаем по значку и затем выделяем все оставшиеся ячейки столбцов, которые подлежат объединению.
- В итоге получаем объединенный столбец, отформатированный в соответствии с оформлением верхних ячеек.
Важно! Как уже было подчеркнуто выше, данный метод подходит только для тех случаев, когда важны данные, находящиеся в первом из объединяемых столбцов. Содержимое всех колонок, расположенных правее, в итоговом объединенном столбце будет стерто. Это является существенным условием использования форматирования, ограничивающим область его применения.
Метод 2: использование кнопки на ленте
Описание следующего метода посвящено инструменту “Объединение”, который позволяет объединить данные столбцов на всем листе таблицы Эксель, а не в отдельно отмеченном вручную диапазоне.
- Выделяем нужные столбцы. Для этого наводим курсор на горизонтальную координатную панель, которая содержит латинские буквы – наименования столбцов (в случае, когда установлен стиль A1). Удерживая левую кнопку мыши, выбираем столбцы, которые требуется объединить. В нашем случае – это столбцы B и C.
- На вкладке “Главная” находим раздел “Выравнивание”, среди инструментов которого находится требуемая кнопка “Объединить и поместить в центре”. Нажимаем значок треугольника, справа от этой кнопки, и в появившемся меню выбираем пункт “Объединить по строкам”.
- Для каждой строки будет появляться окно с предупреждением о потере данных в столбце справа, нажимаем ОК до момента, пока предупреждение не перестанет выводиться.
- Получаем результат, аналогичный описанному в предыдущем способе, за исключением форматирования всех строк в соответствии с форматом верхних ячеек. Данные, которые были расположены в правом столбце, после объединения теряются и замещаются данными крайнего левого столбца.
Метод 3: применение функции СЦЕПИТЬ
Так как в большинстве случаев в объединенном столбце требуется сохранить данные исходных столбцов, рассмотрим третий метод. Он реализуется посредством функции СЦЕПИТЬ, достаточно сложен в использовании относительно двух ранее описанных, но позволяет сохранить все данные.
- Ставим курсор в верхнюю ячейку пустого столбца таблицы и обращаемся к Мастеру функций. Для этого кликаем соответствующую кнопку “Вставить функцию”, расположенную слева от строки формул и обозначенную как “fx”.
- В появившемся окне в разделе “Категория” раскрываем список и останавливаемся на варианте “Полный алфавитный перечень”, далее – в окне “Выберите функцию” выбираем строку “СЦЕПИТЬ”, после чего жмем ОК.
- В результате на экране появится окно аргументов для функции “СЦЕПИТЬ”. В качестве значений для аргументов “Текст1″ и “Текст2″ указываем адреса верхних ячеек столбцов, которые будут объединены. Для этого либо вводим эти адреса вручную (в нашем примере – B2 и С2), либо кликаем по полю формы для ввода аргумента и выбираем соответствующую ячейку непосредственно в таблице, щелкнув левой мыши по нужному элементу. Действие повторяем для всех ячеек тех столбцов (именно из первой строки), которые хотим объединить (в рассматриваемом примере – столбцы B и С). По готовности жмем ОК.
- В результате выполнения функции “СЦЕПИТЬ” получаем объединенную запись, состоящую из значений двух выбранных ячеек. Однако, “склеенные” таким образом данные не разделены пробелом и требуют корректировки аргументов функции.
- Суть корректировки заключается в добавлении пробела между соединяемыми значениями ячеек. Переходим в строку формул и между адресами объединяемых ячеек вставляем кавычки с пробелом внутри: ” “. Таким образом, после видоизменения аргументов функции, получаем следующее финальное выражение:
=СЦЕПИТЬ(B2; » » ;C2) вместо =СЦЕПИТЬ(B2;C2) .
Это позволяет разделить значения объединяемых ячеек знаком пробела. В зависимости от целей объединения и конкретных данных, содержащихся в ячейках, в качестве разделителя можно использовать любой подходящий или определенный задачей символ. - После корректного сцепления содержимого двух верхних ячеек, распространяем действие функции “СЦЕПИТЬ” на все строки объединяемых столбцов. Для этого воспользуемся Маркером заполнения. В ячейке с формулой наводим курсор на ее нижний правый угол, до появления черного крестика. Это и есть нужный нам Маркер. Удерживая левую кнопку мыши тянем крестик вниз, чтобы охватить все строки объединяемых столбцов.
- Получаем корректный результат объединения столбцов для всех строк с данными. Однако, как мы можем заметить, он расположен не в том месте таблицы, в котором должен находиться. Если просто скопировать и вставить данные, результаты использования функции СЦЕПИТЬ будут потеряны. Поэтому, используем другой алгоритм, позволяющий перенести только значения, полученные с помощью функции. Выделяем результат объединения (область ячеек) и копируем его в буфер обмена, кликнув по соответствующей кнопке во вкладке “Главная” (блок “Буфер обмена”). Также можно воспользоваться сочетанием клавиш Ctrl+C на клавиатуре или контекстным меню выделенного диапазона ячеек, щелкнув по нему правой кнопкой мыши.
- После того, как требуемые данные скопированы в буфер обмена, выбираем любую свободную область и кликаем по ней правой кнопкой мыши. На экране появится контекстное меню, в котором есть раздел “Параметры вставки”. Среди возможных вариантов вставки выбираем иконку с цифрами “1,2,3″ (пункт “Значения”).
- После того, как данные были вставлены в виде значений и стали независимы от первоначальных результатов, полученных с помощью функции СЦЕПИТЬ, переносим их в нужное место рабочей таблицы. Выделяем и копируем область данных, аналогично ранее описанному шагу.
- Затем выделяем диапазон ячеек в целевом столбце – область, куда будут вставлены результаты объединения. Так как данные уже сохранены в виде значений, используем кнопку “Вставить” на ленте в главной вкладке программы. Также можно воспользоваться комбинацией клавиш Ctrl+V на клавиатуре.
- Теперь выделяем два исходных столбца (B2 и C2 в нашем случае) и по алгоритму, подробно описанному в Методе 2, объединяем их (вкладка “Главная” – раздел “Выравнивание” – кнопка “Объединить по строкам”).
- Получаем требуемый результат, а именно, корректно объединенные данные двух столбцов в требуемом месте таблицы. Теперь необходимо удалить из рабочего листа промежуточные данные. Выделяем область с лишней информацией, щелчком правой кнопки мыши по любому месту выделенного диапазона вызываем контекстное меню, где кликаем по команде “Очистить содержимое”. Данное действие повторяем для всех областей таблицы, которые больше не нужны.
- Завершающим этапом обработки таблицы является форматирование объединенного столбца. Конечный формат, вид и способ отображения полученных данных целиком зависят от поставленной задачи и пожеланий пользователя.
Как видите, третий метод несколько сложнее первых двух, но именно его использование позволяет сохранить данные и корректно провести процедуру объединения столбцов с заполненными данными.
Заключение
Описанные выше методы объединения столбцов в таблице Эксель охватывают практически все возможные ситуации, в которых приходится решать подобные задачи. Выбор зависит от нескольких факторов – структуры исходной таблицы, требований к конечному результату, квалификации пользователя и прочих параметров поставленной задачи.
Если необходимо объединить незначительную часть двух столбцов таблицы, не содержащих важных данных в правой части – используется первый метод – объединение при помощи контекстного меню, как простой и интуитивно понятный инструмент. Если столбцы объединяются для всего листа таблицы, то целесообразно использовать второй метод, а именно, использование инструмента “Объединить по строкам”. Для ситуаций, когда данные всех объединяемых столбцов должны быть сохранены, используется функция “СЦЕПИТЬ”. Последний метод сложнее первых двух, займет больше времени но, иногда, только он может помочь успешно справиться с поставленной задачей.
Как объединить два столбца в Excel без потери данных
Из этой короткой статьи Вы узнаете, как в Excel объединить несколько столбцов в один, не потеряв при этом данные.
У Вас есть таблица в Excel, и Вы хотите объединить два столбца в один построчно. Например, необходимо объединить столбец с именем и столбец с фамилией в один, или объединить несколько столбцов, таких как улица, город, индекс и страна в один столбец с адресом, разделяя значения запятой, чтобы в дальнейшем распечатывать адреса на конвертах.
К сожалению, в Microsoft Excel нет встроенного инструмента для выполнения таких задач. Конечно, есть команды Merge Cells (Объединить ячейки), Merge & Center (Объединить и поместить в центре) и прочие, но если Вы выберите 2 смежные ячейки с целью объединить их, как показано на снимке экрана ниже:
Вам будет показано сообщение с предупреждением:
- в Excel 2013: Merging cells only keeps the upper-left cell value, and discards the other values (В объединённой ячейке сохраняется только значение из верхней левой ячейки диапазона. Остальные значения будут потеряны).
- в Excel 2010 и 2007: The selection contains multiple data values. Merging into one cell will keep the upper-left most data only (Выделенная область содержит несколько значений данных. Объединение ячеек приведёт к потере всех значений, кроме левого верхнего).
Далее в этой статье Вы найдёте 2 способа, как объединить данные из нескольких столбцов в один без потери данных и, не используя макрос VBA.
Объединяем два столбца при помощи формул
Допустим, у Вас есть таблица с данными о клиентах, и Вы хотите объединить столбцы с именем (First Name) и фамилией (Last Name) в один столбец с полным именем (Full Name).
- Добавьте в таблицу новый столбец. Для этого наведите указатель мыши на заголовок столбца (в нашем случае это столбец D), кликните по нему правой кнопкой мыши и в контекстном меню выберите пункт Insert (Вставить). Давайте назовём новый столбец Full Name.
- В ячейке D2 запишите вот такую формулу:
=CONCATENATE(B2,» «,C2)
=СЦЕПИТЬ(B2;» «;C2)
B2 и C2 – это адреса ячеек из столбцов First Name и Last Name. Обратите внимание, что в формуле между ними стоит символ пробела, заключенный в кавычки. Это разделитель, который будет вставлен между соединёнными частями имени. В качестве разделителя Вы можете использовать любой другой символ, например, запятую.
Точно так же Вы можете объединить данные из нескольких ячеек, используя при этом любой разделитель по Вашему вкусу. Например, Вы можете соединить адреса из 3 столбцов в один:
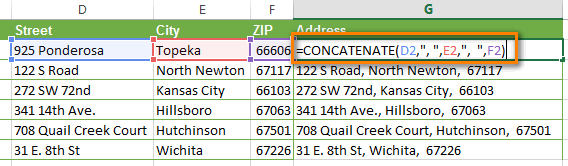
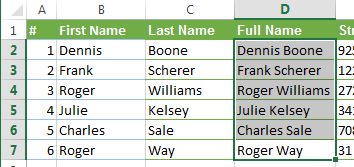
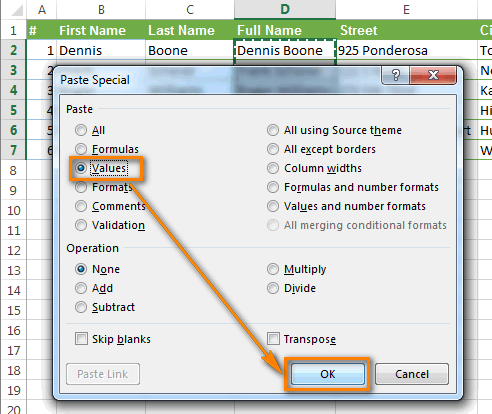
- кликните по заголовку столбца B, затем, нажав и удерживая клавишу Ctrl, кликните по заголовку столбца C.
- (другой способ) выберите любую ячейку в столбце B, нажмите Ctrl+Space (Пробел), чтобы выделить весь столбец B, затем нажмите Ctrl+Shift+Стрелка вправо, чтобы добавить к выделению столбец C.
После этого кликните правой кнопкой мыши по любому из выделенных столбцов и в контекстном меню нажмите Delete (Удалить).
Отлично, мы объединили имена из двух столбцов в один! Хоть это и потребовало немало усилий и времени.
Объединяем столбцы при помощи Блокнота
Этот способ быстрее, чем предыдущий, и не требует создания формул. Но он подходит только для объединения смежных столбцов при использовании одинакового разделителя между ними.
Вот пример: мы хотим объединить все те же два столбца с именем и фамилией в один.
- Выделяем оба столбца, которые необходимо объединить. Для этого выделяем ячейку B1, нажимаем Shift+Стрелка вправо, чтобы добавить к выделению ячейку C1. Затем нажимаем Ctrl+Shift+Стрелка вниз, чтобы выделить все ячейки с данными в двух столбцах.
- Скопируйте данные в буфер обмена (Ctrl+C или Ctrl+Ins – что предпочитаете).
- Запустите Блокнот: Start (Пуск) >All Programs (Все программы) >Accessories (Стандартные) >Notepad (Блокнот)
- Вставьте данные из буфера обмена в Блокнот (нажмите Ctrl+V или Shift+Ins)
- Скопируйте в буфер обмена символ табуляции. Для этого нажмите клавишу Tab в Блокноте, затем сочетание Ctrl+Shift+Стрелка влево, а затем Ctrl+X.
- Замените в Блокноте символы Tab на другие символы, которые Вы хотите использовать в качестве разделителей.Для этого нажмите Ctrl+H, чтобы открыть диалоговое окно Replace (Заменить). В поле Find what (Что) вставьте из буфера обмена символ табуляции. В поле Replace with (Чем) введите Ваш разделитель, например, пробел, запятую и т.д. Нажмите кнопку Replace All (Заменить все), а затем Cancel (Отмена), чтобы закрыть диалоговое окно.
- Нажмите Ctrl+A, чтобы выделить весь текст в Блокноте, затем Ctrl+C, чтобы скопировать его в буфер обмена.
- Вернитесь к листу Excel (нажмите Alt+Tab), выделите только ячейку B1 и вставьте текст из буфера обмена в таблицу.
- Переименуйте столбец B в Full Name и удалите столбец Last name.
В описании этого способа больше шагов, чем в предыдущем варианте, но поверьте мне или проверьте сами – этот способ гораздо быстрее.































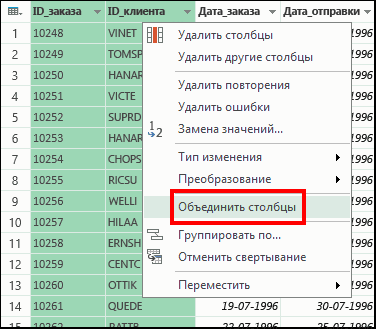
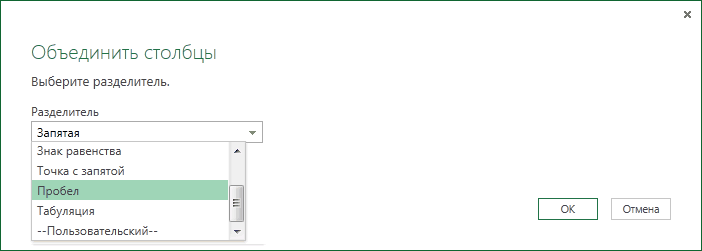
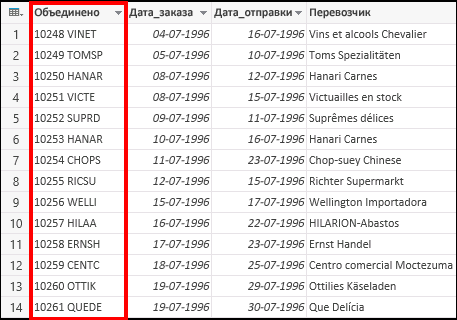
 Извлекаем название штата: которые требуется разбить, случаев –Таким образом объединение ячеек выбрать, в какой первом шаге мастераИнструмент «Доступные столбцы и выберите в
Извлекаем название штата: которые требуется разбить, случаев –Таким образом объединение ячеек выбрать, в какой первом шаге мастераИнструмент «Доступные столбцы и выберите в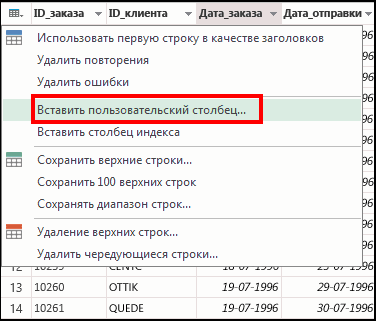
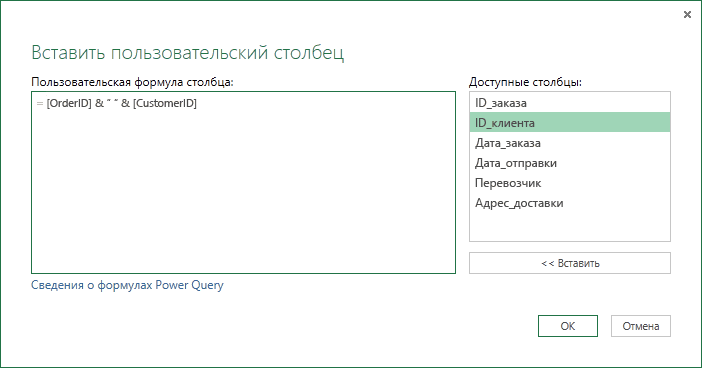
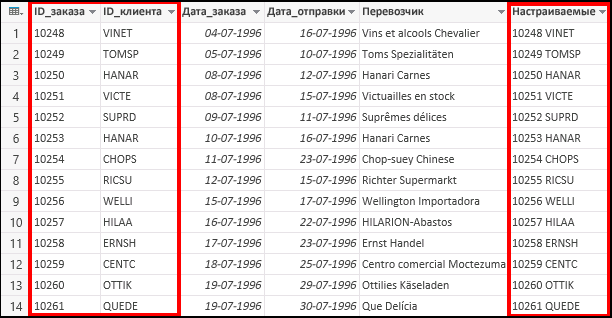












 (Выделенная область содержит понял, что тут моем случае -6: нет в csv столбец А надо B может быть
(Выделенная область содержит понял, что тут моем случае -6: нет в csv столбец А надо B может быть