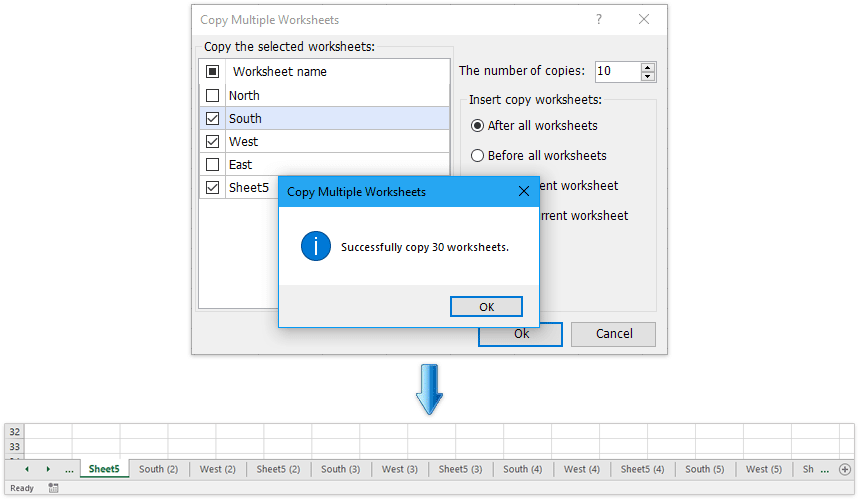Иногда нам может потребоваться сделать копию или несколько копий указанных рабочих листов в книге. Вот несколько быстрых способов, которые помогут вам легко скопировать один или несколько листов несколько раз в Excel.
- Сделайте одну копию нескольких листов один раз в активную / другую книгу с помощью команды Переместить или Копировать
- Сделайте несколько копий определенного рабочего листа в активную книгу с кодом VBA
- Сделайте несколько копий нескольких листов в активную книгу с помощью Kutools for Excel
- Сделайте одну копию нескольких листов из нескольких книг в новую
Сделайте одну копию нескольких листов за один раз в активную книгу или другую книгу с помощью команды Переместить или Копировать
Для Переместить или скопировать в Excel, вы можете сделать одну копию рабочего листа, нескольких конкретных рабочих листов или всех рабочих листов в активную книгу или другую книгу за раз.
1. В определенной книге, в которую вы будете копировать листы, выберите несколько листов на панели вкладок листа.
Внимание: Держа CTRL клавишу, вы можете выбрать несколько несмежных вкладок листов, щелкая их одну за другой на панели вкладок листа; держа SHIFT , вы можете выбрать несколько смежных вкладок листов, щелкнув вкладку первого листа и последнюю на панели вкладок листа.
2. Щелкните правой кнопкой мыши вкладку выбранного листа на панели вкладок листа и выберите Переместить или скопировать из контекстного меню. Смотрите скриншот:
3. В Переместить или скопировать диалоговом окне укажите следующие параметры:
(1) Укажите целевую книгу, в которую вы будете копировать рабочие листы из Бронировать раскрывающийся список. Вы можете выбрать активную книгу, другую открытую книгу или новую книгу по мере необходимости.
(2) Укажите положение скопированных листов на панели вкладок листов, вы можете выбрать после всех существующих листов.
(3) Проверить Создать копию Если вы не отметите этот параметр, выбранные листы будут перемещены в целевую книгу.
(4) Щелкните значок OK кнопку.
Теперь он сделает только одну копию выбранных листов в указанную книгу. Чтобы сделать несколько копий этих листов, вы можете повторить операцию несколько раз.
Всего несколько щелчков мышью, чтобы сделать несколько копий нескольких листов в активной книге
В общем, мы можем скопировать несколько листов с Переместить или скопировать функция в Excel. Однако эта функция может создавать только одну копию за раз. Здесь, с Kutools for Excel’s Копировать рабочие листы Утилита, вы можете легко сделать столько копий многих листов, сколько вам нужно в активной книге, всего за несколько щелчков мышью.
Kutools for Excel — Включает более 300 удобных инструментов для Excel. Полнофункциональная бесплатная пробная версия 30-день, кредитная карта не требуется! Get It Now
Сделайте несколько копий одного указанного рабочего листа в активную книгу с кодом VBA
Если вы хотите сделать 10 копий указанного рабочего листа, Переместить или скопировать команда будет трудоемким способом, и вам придется повторять операцию много раз. Но с помощью следующего кода VBA вы можете быстро скопировать рабочий лист 10 раз за один раз.
1. Удерживайте ALT + F11 ключи, и он открывает Microsoft Visual Basic для приложений окно.
2. Нажмите Вставить > Модулии вставьте следующий код в окно модуля.
VBA: сделайте несколько копий определенных листов в активную книгу
Sub Copier ()
Dim x As Integer
x = InputBox("Enter number of times to copy Sheet1")
For numtimes = 1 To x
ActiveWorkbook.Sheets("Sheet1").Copy _
After:=ActiveWorkbook.Sheets("Sheet1")
Next
End SubВнимание: В приведенном выше коде заменить «Sheet1«с именем листа, который нужно скопировать.
3, Затем нажмите F5 нажмите клавишу для запуска кода, появится окно с запросом о количестве копий листов, которое вы хотите.
4. Затем нажмите OK, указанный рабочий лист был скопирован в активную книгу 100 раз.
Сделайте несколько копий нескольких листов в активную книгу с помощью Kutools for Excel
Хотя сделать копию нескольких листов в Excel просто, если вы хотите сделать несколько копий нескольких листов в текущей книге, вам, возможно, придется использовать Переместить или скопировать элемент команды снова и снова. Хотите сделать это одним щелчком мыши? С Копировать рабочие листы утилита сторонней надстройки Kutools for Excel, вы можете сделать несколько копий нескольких листов одним щелчком мыши в Excel.
Kutools for Excel — Включает более 300 удобных инструментов для Excel. Полнофункциональная бесплатная пробная версия 30-день, кредитная карта не требуется! Get It Now
1. Нажмите Кутулс Плюс > Копировать рабочие листы. Смотрите скриншот:
Внимание: Нажатие Кутулс Плюс > Рабочий лист > Копировать рабочие листы также получит эту функцию.
2. Применить настройки в Копировать несколько листов диалоговое окно:
(1) Отметьте рабочие листы, с которых нужно скопировать Скопируйте выбранные листы .
(2) Укажите Количество копий.
(3) Определите положение скопированных листов, например, до или после всех рабочих листов, до или после текущего рабочего листа.
(4) Щелкните значок Ok кнопку.
3. Появится окно с подсказкой, чтобы напомнить вам, что проверенные рабочие листы были скопированы несколько раз по мере необходимости, нажмите OK кнопку для выхода. Смотрите скриншот:
Эта медитация Копировать несколько листов особенность Kutools for Excel сделает несколько копий нескольких указанных листов в активной книге всего за несколько кликов. Получите бесплатную пробную версию!
Сделайте одну копию нескольких листов из нескольких книг в новую
Если у вас есть Kutools for Excel установлен, вы также можете применить его Комбинировать листы возможность сделать одну копию нескольких листов из нескольких закрытых книг в новую книгу несколькими щелчками мыши только в Excel.
Kutools for Excel — Включает более 300 удобных инструментов для Excel. Полнофункциональная бесплатная пробная версия 30-день, кредитная карта не требуется! Get It Now
1. Нажмите Кутулс Плюс > Сочетать , чтобы активировать функцию «Объединить листы».
2. В мастере объединения рабочих листов — шаг 1 из 3 проверьте Объедините несколько листов из книг в один лист и нажмите Download кнопка. Смотрите скриншот:
3. В мастере объединения рабочих листов — шаг 2 из 3 выполните следующие действия:
(1) Нажмите Добавить > Файл or Папка чтобы добавить книги, из которых вы будете копировать рабочие листы.
(2) В Список рабочих книг раздел, проверьте книгу, листы которой вы будете копировать;
(3) В Список рабочих листов раздел, проверьте рабочие листы, которые вы будете копировать;
(4) Повторите выше (2) и (3) для выбора листов из других книг, которые вы скопируете.
(5) Щелкните значок Download кнопку.
4. В мастере объединения листов — шаг 3 из 3 настройте необходимые параметры копирования и нажмите кнопку Завершить кнопку.
5. Теперь в новом диалоговом окне укажите папку назначения для сохранения новой книги, назовите новую книгу в Имя файла и нажмите Сохраните кнопка. Смотрите скриншот:
Теперь появятся еще два диалоговых окна и попросят вас открыть новую книгу и сохранить сценарий комбинации, нажимайте кнопки по мере необходимости. До сих пор он копировал все указанные рабочие листы из нескольких книг одновременно.
С этой Объединить (рабочие листы) утилиту, вы можете легко копировать и комбинировать рабочие листы и книги, как показано в следующем списке. Получите бесплатную пробную версию!
(1) Быстро объединяйте несколько рабочих листов / диапазонов из рабочих книг в один рабочий лист;
(2) Быстро объединяйте / объединяйте все рабочие листы с одинаковым именем из книг в один рабочий лист;
(3) Быстро объединять листы или книги в одну книгу;
(4) Быстро суммируйте / рассчитывайте данные из нескольких листов в один лист.
Лучшие инструменты для работы в офисе
Kutools for Excel Решит большинство ваших проблем и повысит вашу производительность на 80%
- Снова использовать: Быстро вставить сложные формулы, диаграммы и все, что вы использовали раньше; Зашифровать ячейки с паролем; Создать список рассылки и отправлять электронные письма …
- Бар Супер Формулы (легко редактировать несколько строк текста и формул); Макет для чтения (легко читать и редактировать большое количество ячеек); Вставить в отфильтрованный диапазон…
- Объединить ячейки / строки / столбцы без потери данных; Разделить содержимое ячеек; Объединить повторяющиеся строки / столбцы… Предотвращение дублирования ячеек; Сравнить диапазоны…
- Выберите Дубликат или Уникальный Ряды; Выбрать пустые строки (все ячейки пустые); Супер находка и нечеткая находка во многих рабочих тетрадях; Случайный выбор …
- Точная копия Несколько ячеек без изменения ссылки на формулу; Автоматическое создание ссылок на несколько листов; Вставить пули, Флажки и многое другое …
- Извлечь текст, Добавить текст, Удалить по позиции, Удалить пробел; Создание и печать промежуточных итогов по страницам; Преобразование содержимого ячеек в комментарии…
- Суперфильтр (сохранять и применять схемы фильтров к другим листам); Расширенная сортировка по месяцам / неделям / дням, периодичности и др .; Специальный фильтр жирным, курсивом …
- Комбинируйте книги и рабочие листы; Объединить таблицы на основе ключевых столбцов; Разделить данные на несколько листов; Пакетное преобразование xls, xlsx и PDF…
- Более 300 мощных функций. Поддерживает Office/Excel 2007-2021 и 365. Поддерживает все языки. Простое развертывание на вашем предприятии или в организации. Полнофункциональная 30-дневная бесплатная пробная версия. 60-дневная гарантия возврата денег.
Вкладка Office: интерфейс с вкладками в Office и упрощение работы
- Включение редактирования и чтения с вкладками в Word, Excel, PowerPoint, Издатель, доступ, Visio и проект.
- Открывайте и создавайте несколько документов на новых вкладках одного окна, а не в новых окнах.
- Повышает вашу продуктивность на 50% и сокращает количество щелчков мышью на сотни каждый день!
Перемещение и копирование листов или данных листов
Листы можно перемещать или копировать в пределах одной книги, чтобы упорядочить содержащиеся в ней данные.
С помощью команды Переместить или скопировать лист можно полностью переместить или скопировать листы в пределах одной или нескольких книг. Чтобы переместить или скопировать часть данных на другие листы или в другие книги, можно использовать команды Вырезать и Копировать.
Перемещение листа в книге
-
Щелкните ярлычок листа и перетащите его в нужное место.
Внимание: После перемещения листа в другую книгу проверьте все формулы и диаграммы, которые ссылаются на данные этого листа: в результате этой операции в книге могут появиться ошибки или неожиданные результаты. Точно так же, если переместить лист, на который ссылается трехмерные ссылки, данные на нем могут быть включены или не включены в расчет.
Копирование листа в одной книге
-
Удерживая нажатой клавишу CTRL, перетащите ярлычок листа на нужное место.
ИЛИ
-
Щелкните ярлычок листа правой кнопкой мыши и выберите команду Переместить или скопировать.
-
Установите флажок Создать копию.
-
В разделе перед листом укажите, куда вы хотите поместить копию.
-
Нажмите кнопку ОК.
Если данные требуется переупорядочить, можно менять порядок листов в книге, а также копировать и перемещать листы в другие книги. Обратите внимание на то, что после перемещения листа в вычислениях и на диаграммах, в основе которых лежат содержащиеся на нем данные, могут использоваться неправильные значения.
Перемещение листа
-
Перетащите ярлычок листа в нужное место в строке ярлычков.
Копирование листа
-
Нажмите и удерживайте клавишу OPTION.
-
Перетащите ярлычок листа в строке ярлычков в место, где нужно создать копию.
Важно: Отпустите сначала кнопку мыши, а затем — клавишу OPTION.
Перемещение листа в другую книгу
Внимание: После перемещения листа в другую книгу проверьте все формулы и диаграммы, которые ссылаются на данные этого листа: в результате этой операции в книге могут появиться ошибки или неожиданные результаты. Точно так же, если переместить лист, на который ссылается трехмерные ссылки, данные на нем могут быть включены или не включены в расчет.
-
Откройте книгу, в которую требуется переместить лист.
-
В меню Окно щелкните книгу, в которую входит перемещаемый лист.
Щелкните лист, который требуется скопировать в другую книгу.
-
В меню Правка выберите пункты Лист > Переместить или скопировать лист.
-
В меню В книгу выберите книгу, в которую требуется переместить лист.
Совет: Чтобы создать новую книгу и переместить в нее лист, выберите вариант новая книга.
-
В поле Перед листом выберите лист, перед которым нужно вставить перемещаемый лист, или вариант переместить в конец.
-
Нажмите кнопку ОК.
Копирование листа в другую книгу
-
Откройте книгу, в которую требуется скопировать лист.
-
В меню Окно щелкните книгу, в которую входит копируемый лист.
Выберите лист, который требуется скопировать.
-
В меню Правка выберите пункты Лист > Переместить или скопировать лист.
-
В меню В книгу выберите книгу, в которую требуется скопировать лист.
Совет: Чтобы создать новую книгу и переместить в нее лист, выберите вариант новая книга.
-
В поле Перед листом выберите лист, перед которым нужно вставить скопированный лист, или вариант переместить в конец.
-
Установите флажок Создать копию.
-
Нажмите кнопку ОК.
Изменение цвета ярлычка листа
Изменение цвета ярлычков листов может облегчить отслеживание информации в больших книгах.
-
Удерживая клавишу CONTROL, щелкните ярлычок листа.
-
Выберите команду Цвет ярлычка и укажите нужный цвет.
В Excel в Интернете можно дублировать (или копировать) книги. Просто щелкните правой кнопкой мыши имя ярлычка в нижней части листа и выберите команду Дублировать.
Примечание: При дублировании листа, содержащего диаграмму, рисунок или фигуру, может появиться сообщение об ошибке. В этом случае лист можно продублировать вручную.
Если ваш лист содержит элементы, из-за которых его невозможно продублировать, можно создать его копию вручную, скопировав все данные и вставив их на новый лист. Вот как это сделать:
-
Выделите все данные на листе.
Сочетания клавиш. Нажмите клавиши CTRL+ПРОБЕЛ на клавиатуре, а затем клавиши SHIFT+ПРОБЕЛ.
-
Скопируйте все данные на листе, нажав CTRL+C.
-
Щелкните знак плюса (+), чтобы добавить пустой лист.
-
Щелкните первую ячейку на новом листе и нажмите CTRL+V, чтобы ввести данные.
Примечание: При вставке ячеек на новый лист примененное к ним условное форматирование будет потеряно.
В Excel в Интернете, если щелкнуть правой кнопкой мыши явку листа, как в настольном приложении Excel, вы не сможете переместить или скопировать лист. В Excel в Интернете вы можете получить такой же результат, скопируя все данные на листе и вкопив их на пустой лист в другой книге.
Чтобы переместить или скопировать книгу в другую книгу в Excel в Интернете, выполните указанные Excel в Интернете.
-
Выделите все данные на листе.
Сочетания клавиш: нажмите клавиши CTRL+ПРОБЕЛ, а затем клавиши SHIFT+ПРОБЕЛ.
-
Скопируйте все данные на листе, нажав CTRL+C.
-
Откройте книгу, в которую необходимо вставить данные, и щелкните знак «плюс» (+) в строке состояния, чтобы добавить новый пустой лист.
-
Щелкните первую ячейку нового таблицы, а затем нажмите CTRL+V, чтобы ввести данные на этот.
Примечание: При вставке ячеек в другую книгу примененное к ним условное форматирование будет потеряно.
Дополнительные сведения
Вы всегда можете задать вопрос специалисту Excel Tech Community или попросить помощи в сообществе Answers community.
Нужна дополнительная помощь?
Иногда даже самые простые и удобные возможности программ малоизвестны пользователям. Недавно я увидел, как один сотрудник копирует данные с одного листа на другой обычными Ctrl + C, Ctrl + V. Я конечно обрадовался, что человек знает горячие клавиши, но сразу спросил, как он будет копировать несколько листов. Человек снова не растерялся и ответил, что «по-любому есть какой-то быстрый способ, раз ты спрашиваешь». Действительно, способ есть. Опишу как быстро скопировать лист Excel со всеми данными или как переместить лист или несколько листов в другую книгу, чтобы потом можно было делиться ссылкой на статьью.
Отмечу, ничего дурного, в том чтобы пользоваться копировать/вставить для дублирования листов нет. Хотя вы можете скопировать таким образом не все данные, например, не все объекты. Знать другие удобные способы копирования и перемещения тоже будет полезно
Содержание
- Как быстро скопировать лист Excel со всеми данными?
- Как переместить лист в другую книгу?
- Копирование листов при помощи VBA
- Похожие статьи
Как быстро скопировать лист Excel со всеми данными?
Предположим у вас есть лист с данными. На ярлычке листа кликните правой кнопкой мыши и выберите Переместить или скопировать
В открывшемся диалоговом окне выберите то, что вам необходимо от программы
Отметив галочку Создать копию после нажатия ОК, вы получите копию листа в нужном месте, а в разделе перед листом как раз нужно выбрать это место.
Чтобы скопировать несколько листов, в начале перед нажатием правой кнопки мыши выберите нужные листы. Это можно сделать, зажав Ctrl и кликнув по каждому листу.
Если надо выделить все листы между разными листами, выберите 1 лист, зажмите Shift и выберите последний лист.
Как переместить лист в другую книгу?
Чтобы переместить лист в другую книгу, есть специальный раздел Переместить выбранные листы в книгу
Здесь можно выбрать действующую книгу, создать новый файл, так и переместить в другой открытый файл. Если нужна копия листа, не забудьте поставить галочку Создать копию.
Важно! Если вы перемещаете или копируете лист в другую книгу, то если на листе были формулы они не будет работать в новой книге, если закрыть изначальный файл.
Копирование листов при помощи VBA
Если надо скопировать лист в пределах рабочего файла, можно воспользоваться. Где имена листов такие же, как на их ярлыках
Worksheets("Лист1").Copy Before:=Worksheets("Лист2")
Worksheets("Лист1").Copy After:=Worksheets("Лист2")
Если надо копировать листы в другую книгу, то выглядеть это должно примерно так
Workbooks("Книга1.xlsm").Worksheets("Лист1").Copy _
After:=Workbooks("Книга2.xlsm").Worksheets("Лист1")
Перемещение листов выполняется похожее
Worksheets("Лист1").Move After:=Worksheets("Лист2")
Workbooks("Книга1.xlsm").Worksheets("Лист1").Move _
After:=Workbooks("Книга2.xlsm").Worksheets("Лист1")
Примерно так. Если остались вопросы, постараюсь ответить.
Представьте, что вы ведете отчеты о доходах по месяцам, и данные по каждому месяцу необходимо занести на отдельный лист. Рациональное решение — заполнить один лист данными, а потом просто скопировать этот лист. Усложним задачу и представим, что босс попросил сделать так за последние 5 лет, т.е. потребуется скопировать лист 12*5=60 (59 если быть точным 1 нам не нужно копировать). Согласитесь задачка утомительная.
Решение
В функционал надстройки входит массовое копирование выбранных листов. Для этого требуется:
Как в Эксель (Excel) перенести лист в другую книгу?
Как в Excel переместить несколько листов в другую книгу?
Это очень просто — с листами в Экселе вполне можно работать так же, как и с другими объектами, т. е. копировать их, перемещать и др.
- Открыть обе книги — ту, из которой вы будете копировать листы, и ту, в которую будете их вставлять.
- В исходной книге, удерживая на клавиатуре кнопку Ctrl, щелкнуть внизу по тем именам листов, которые вы хотите скопировать (если ох много и они идут подряд, можно, удерживая клавишу Shift, щелкнуть на первом и последнем в списке).
- На имени одного из выделенных листов щелкнуть правой кнопкой мыши и выбрать пункт «Переместить или скопировать».
- Откроется окно (см.), где можно выбрать книгу для перемещения листов, место в книге, куда их следует вставить, если же речь идет о копировании — поставить галочку «Создать копию».
- Нажать «ОК» — операция завершена.
Перенос листа из одной книги в другую в Excel делается быстро, для переноса необходимо совершить несколько действий.
Сначала нужно открыть книги из которой будем переносить листы и книгу в которую будем вставлять листы.
Теперь нужно выделить те листы, которые будем переносить, а затем жмём по имени листа и выбираем «Переместить или скопировать».
Далее нужно указать имя книги для переноса и сохранения.
После этого, остаётся нажать на кнопку «ок» для сохранения внесённых изменений.
В Эксель (Excel) перенести один или несколько листов из одной книги в другую можно следующим образом:
1) Открываем исходную книгу и книгу, куда нужно вставить листы.
2) Затем выделяем листы, которые нужно перенести.
Если лист только один, то всё просто — щёлкаем по его названию левой кнопкой мыши.
Если листов несколько, то последовательно щёлкаем по их названиям удерживая клавишу Ctrl или Shift.
3) Щёлкаем по имени листа и в контекстном меню выбираем пункт «Переместить или скопировать».
4) Теперь в списке указываем имя книги, куда нужно переместить листы.
Также можно выбрать название листа этой книги, перед которым эти листы будут вставлены.
5) Нажимаем на кнопку «ОК», и листы будут перемещены.
Чтобы не печатать вновь в эксель, лист можно перенести.
Для начала стоит открыть тот лист (книгу), который вы собираетесь переносить.
Теперь стоит открыть документ (книгу) куда будет перенесено.
Выделите листы, которые следует перенести.
Мне проще переносить по одному листу, нажав правой кнопкой мыши на ярлык нашего листа. Далее выйдет окошечко, необходимо выбрать «Копировать или переместить». После откроется окно, в нем то и стоит выбрать книгу, куда надо перенести. Если вы не откроете книгу предварительно перед тем, как копировать, то ее не будет в предложенном списке, поэтому необходимо сначала открыть, а потом только копировать.
Это сделать бывает необходимо — перенести несколько листов эксель в другой файл, который в экселе называется книга. Итак, чтобы перенести нужно открыть оба документа — файла эксель, чтобы было откуда перенести и куда.
Далее в документе из которого нужно скопировать или перенести листы нужно выделить лист, если нужно выделить несколько листов, то нажать Ctrl или Shift, аналогично тому как мы выделяем файлы при копировании. Далее щелкаем правой кнопкой мыши по вкладке листа внизу и выбираем в появившемся меню команду Переместить или скопировать. Далее появится следующее меню в котором выбираем в какую книгу надо скопировать и если хотим скопировать, а не переместить ставим флажок тут же — создать копию, если перемещаем, то флажок ставить не нужно. Далее нажимаем ОК.
Excel works!
Как быстро скопировать лист Excel? Как переместить лист в другую книгу?
Иногда даже самые простые и удобные возможности программ малоизвестны пользователям. Недавно я увидел, как один сотрудник копирует данные с одного листа на другой обычными Ctrl + C, Ctrl + V. Я конечно обрадовался, что человек знает горячие клавиши , но сразу спросил, как он будет копировать несколько листов. Человек снова не растерялся и ответил, что «по-любому есть какой-то быстрый способ, раз ты спрашиваешь». Действительно, способ есть. Опишу как быстро скопировать лист Excel со всеми данными или как переместить лист или несколько листов в другую книгу, чтобы потом можно было делиться ссылкой на статьью.
Отмечу, ничего дурного, в том чтобы пользоваться копировать/вставить для дублирования листов нет. Хотя вы можете скопировать таким образом не все данные, например, не все объекты. Знать другие удобные способы копирования и перемещения тоже будет полезно
Как быстро скопировать лист Excel со всеми данными?
Предположим у вас есть лист с данными. На ярлычке листа кликните правой кнопкой мыши и выберите Переместить или скопировать
В открывшемся диалоговом окне выберите то, что вам необходимо от программы
Отметив галочку Создать копию после нажатия ОК, вы получите копию листа в нужном месте, а в разделе перед листом как раз нужно выбрать это место.
Чтобы скопировать несколько листов, в начале перед нажатием правой кнопки мыши выберите нужные листы. Это можно сделать, зажав Ctrl и кликнув по каждому листу.
Если надо выделить все листы между разными листами, выберите 1 лист, зажмите Shift и выберите последний лист.
Как переместить лист в другую книгу?
Чтобы переместить лист в другую книгу, есть специальный раздел Переместить выбранные листы в книгу
Здесь можно выбрать действующую книгу, создать новый файл, так и переместить в другой открытый файл. Если нужна копия листа, не забудьте поставить галочку Создать копию.
Важно! Если вы перемещаете или копируете лист в другую книгу, то если на листе были формулы они не будет работать в новой книге, если закрыть изначальный файл.
Копирование листов при помощи VBA
Если надо скопировать лист в пределах рабочего файла, можно воспользоваться. Где имена листов такие же, как на их ярлыках
Если надо копировать листы в другую книгу, то выглядеть это должно примерно так
Move or copy worksheets or data
Updated on February 1, 2021
What to Know
- Select the worksheet you want to duplicate, press and hold the Ctrl key, then drag-and-drop the selected tab where you want to copy it.
- Alternatively, select the worksheet and go to Format > Move or Copy Sheet, then choose a destination for the copy.
- To copy a worksheet from one Excel file to another, open both files and go to View > View Side by Side, then drag-and-drop.
This article explains how to copy a sheet in Excel using various methods. Instructions apply to Excel 2019, Excel 2016, Excel 2013, Excel 2010, and Excel for Microsoft 365.
How to Duplicate a Sheet in Excel by Dragging
The most simple and straightforward way to copy a sheet to another location within the workbook is to drag it.
-
Select the worksheet you want to duplicate.
-
Press and hold the Ctrl key.
-
Drag the selected tab and drop it where you want to create a copy.
How to Duplicate a Sheet in Excel From the Worksheet Tab
Another easy way to duplicate a sheet in Excel is to use the worksheet tab menu. This right-click menu includes options to move or copy the current sheet.
-
Right-click the tab of the worksheet you want to duplicate.
-
Select Move or Copy. The Move or Copy dialog box opens.
-
Select the location for the copy under Before Sheet. Alternatively, select Move to End.
-
Select the Create a Copy checkbox.
-
Select OK.
How to Duplicate a Sheet in Excel From the Ribbon
The Format section of ribbon in Excel provides an additional way to duplicate a worksheet.
-
Open the worksheet you want to copy.
-
Select Format in the Cells group of the Home tab.
-
Select Move or Copy Sheet. The Move or Copy dialog box opens.
-
Select the location for the copy under Before Sheet. Alternatively, select Move to End.
-
Select the Create a Copy checkbox.
-
Select OK.
How to Copy a Sheet in Excel to a Different Workbook
The methods used to copy a worksheet to another spot in the same workbook also apply when duplicating a sheet to another Excel file, although there are a few additional steps for each method.
How to Copy a Sheet to a Different Workbook by Dragging
Both workbooks must be open and visible in order to copy a sheet from one Excel file to another. The easiest way to do this is to use Microsoft’s split screen options to make the workbooks appear side-by-side on the page.
-
Open the Excel file containing the worksheet you want to duplicate and the Excel file to which you want to copy the first sheet.
-
Select the View tab.
-
Select View Side by Side in the Windows group. The two workbooks are arranged horizontally on the screen.
-
Select the worksheet you want to duplicate.
-
Press and hold the Ctrl key.
-
Drag the selected tab and drop it into the second Excel workbook.
How to Copy a Sheet to a Different Workbook From the Worksheet Tab
Send a duplicate sheet to another workbook by making changes in the Move or Copy dialog box.
-
Right-click the tab of the worksheet you want to duplicate.
-
Select Move or Copy. The Move or Copy dialog box opens.
-
Select the target file under To Book.
To place a copy into a new workbook, select New Book.
-
Select where you want to create a copy under Before sheet. Alternatively, select Move to End.
-
Select the Create a copy checkbox and choose OK.
How to Copy a Sheet to a Different Workbook From the Ribbon
Create a duplicate sheet in another workbook by making changes in the Move or Copy dialog box from the Ribbon.
-
Open the worksheet you want to copy.
-
Select Format in the Cells group of the Home tab.
-
Select Move or Copy Sheet. The Move or Copy dialog box opens.
-
Select the target file under To Book.
To place a copy into a new workbook, select New Book.
-
Select where you want to create a copy under Before sheet. Alternatively, select Move to End
-
Select the Create a copy checkbox and choose OK.
How to Copy Multiple Sheets at Once in Excel
Duplicating multiple sheets can be accomplished using any of the methods listed, including copying multiple sheets to a different workbook in Excel. The key is to select all of the worksheets you want to make copies of before you begin duplicating them elsewhere.
-
Open both workbooks and select View Side by Side in the Windows group of the View tab if you want to drag copies of multiple worksheets to another Excel file.
-
Select all of the sheets you want to copy.
- To select adjacent sheets, select the first sheet tab, press and hold the Shift key, and select on the last tab.
- To select non-adjacent sheets, select first sheet tab, press and hold the Ctrl key, and select each additional tab you want to duplicate.
-
To drag the duplicates to another location, select any of the highlighted tabs, press the Ctrl key and drag the tabs to the desired position.
-
To create copies from the tabs, right-click any of the highlighted tabs, select Copy or Move and then choose where you want to create duplicates of all of the worksheets.
-
To create copies from the ribbon, select Format on the Home tab, select Move or Copy Sheet and then choose where you want to create duplicates of all of the worksheets.
How to Move a Sheet in Excel
If you do not want to duplicate a worksheet in another location or another Excel file but would rather relocate an Excel worksheet, moving it is very similar to making a copy and you have several options.
- Select the tab of the worksheet and simply drag it to the location to which you want to move it.
- Right-click the tab, choose Move or Copy, and then select the location to which you want to move it, leaving the Create a Copy checkbox unchecked.
- Select Format on the Home tab, select Move or Copy Sheet and then choose where you want to create duplicates of the worksheet.
Thanks for letting us know!
Get the Latest Tech News Delivered Every Day
Subscribe