В этой статье описаны некоторые хитрые способы, которые помогут вам быстро и удобно скопировать каждую вторую строку в Microsoft Excel.
Скопируйте каждую вторую строку в Excel с помощью маркера заполнения
Скопируйте каждую вторую строку в Excel с помощью команды фильтра
Скопируйте каждую вторую строку в Excel с помощью Kutools for Excel
Предположим, вам нужно скопировать каждую вторую строку из следующего диапазона:
 Скопируйте каждую вторую строку в Excel с помощью маркера заполнения
Скопируйте каждую вторую строку в Excel с помощью маркера заполнения
Фактически, мы можем быстро копировать и вставлять любой контент из одного диапазона в другой. Мы поможем вам завершить его на основе приведенного выше примера:
Шаг 1. Введите формулу = A1 в ячейке E1. Затем щелкните ячейку E1 и перетащите маркер заливки в ячейку G1.
Шаг 2. Выберите и выделите диапазон E1: G2и перетащите маркер заливки через диапазон в соответствии с вашими потребностями.
Теперь он копирует и вставляет содержимое во все остальные строки:
Внимание: таким образом копируется только содержимое каждой второй строки, но не гиперссылки, стили форматирования и т. д.
 Скопируйте каждую вторую строку в Excel с помощью команды фильтра
Скопируйте каждую вторую строку в Excel с помощью команды фильтра
Если вы хотите скопировать не только контент, но и гиперссылки, стили форматирования во все остальные строки, вам следует попробовать Фильтр команда.
Шаг 1. В пустом столбце помимо исходных данных введите 0,1,0,1…, 0,1. В этом случае мы вводим числа в столбец E. см. Следующий снимок экрана:
Шаг 2: Выберите и выделите столбец E и щелкните значок Фильтр под Данные меню.
Шаг 3: Затем вернитесь к столбцу E и нажмите кнопку со стрелкой рядом с ячейкой E1.
Шаг 4. В раскрывающемся меню снимите флажок Выбрать все вариант и проверьте 0 вариант. Затем он скрывает строки с 1 в Excel см. следующий снимок экрана.
Шаг 5: Теперь вы можете выбрать и выделить эти строки интервалов и скопировать их, нажав кнопку Копировать под Главная вкладка (Ctrl + C) без труда.
 Скопируйте каждую вторую строку в Excel с помощью Kutools for Excel
Скопируйте каждую вторую строку в Excel с помощью Kutools for Excel
Если у вас есть Kutools for Excel установлен, вы можете легко скопировать каждую вторую строку без потери гиперссылок или стилей форматирования быстро с его Выберите интервальные строки и столбцы инструмент.
Kutools for Excel включает более 300 удобных инструментов Excel. Бесплатная пробная версия без ограничений в течение 30 дней. Получить сейчас.
Шаг 1. Выберите диапазон, с которым вы будете работать, и щелкните значок Кутулс > Выберите Инструменты > Выберите интервальные строки и столбцы….
Шаг 2: В Выберите интервальные строки и столбцы диалоговом окне, укажите параметры, как показано на следующем снимке экрана, и нажмите OK.
Затем выбираются и выделяются все остальные строки в выделенном фрагменте.
Шаг 3: Теперь вы можете скопировать эти выбранные строки интервалов, нажав кнопку Копировать под Главная вкладка (Ctrl + C) без труда.
Нажмите, чтобы узнать больше об этой функции выбора интервальных строк и столбцов.
Статьи по теме:
- Выберите каждый n-й столбец в Excel
- Выберите каждую вторую или n-ю строку в Excel
- Удалить каждую вторую строку
- Скрыть каждую вторую строку
Лучшие инструменты для работы в офисе
Kutools for Excel Решит большинство ваших проблем и повысит вашу производительность на 80%
- Снова использовать: Быстро вставить сложные формулы, диаграммы и все, что вы использовали раньше; Зашифровать ячейки с паролем; Создать список рассылки и отправлять электронные письма …
- Бар Супер Формулы (легко редактировать несколько строк текста и формул); Макет для чтения (легко читать и редактировать большое количество ячеек); Вставить в отфильтрованный диапазон…
- Объединить ячейки / строки / столбцы без потери данных; Разделить содержимое ячеек; Объединить повторяющиеся строки / столбцы… Предотвращение дублирования ячеек; Сравнить диапазоны…
- Выберите Дубликат или Уникальный Ряды; Выбрать пустые строки (все ячейки пустые); Супер находка и нечеткая находка во многих рабочих тетрадях; Случайный выбор …
- Точная копия Несколько ячеек без изменения ссылки на формулу; Автоматическое создание ссылок на несколько листов; Вставить пули, Флажки и многое другое …
- Извлечь текст, Добавить текст, Удалить по позиции, Удалить пробел; Создание и печать промежуточных итогов по страницам; Преобразование содержимого ячеек в комментарии…
- Суперфильтр (сохранять и применять схемы фильтров к другим листам); Расширенная сортировка по месяцам / неделям / дням, периодичности и др .; Специальный фильтр жирным, курсивом …
- Комбинируйте книги и рабочие листы; Объединить таблицы на основе ключевых столбцов; Разделить данные на несколько листов; Пакетное преобразование xls, xlsx и PDF…
- Более 300 мощных функций. Поддерживает Office/Excel 2007-2021 и 365. Поддерживает все языки. Простое развертывание на вашем предприятии или в организации. Полнофункциональная 30-дневная бесплатная пробная версия. 60-дневная гарантия возврата денег.
Вкладка Office: интерфейс с вкладками в Office и упрощение работы
- Включение редактирования и чтения с вкладками в Word, Excel, PowerPoint, Издатель, доступ, Visio и проект.
- Открывайте и создавайте несколько документов на новых вкладках одного окна, а не в новых окнах.
- Повышает вашу продуктивность на 50% и сокращает количество щелчков мышью на сотни каждый день!
Комментарии (2)
Оценок пока нет. Оцените первым!
В этой статье описаны некоторые хитрые способы, которые помогут вам быстро и удобно скопировать каждую вторую строку в Microsoft Excel.
Копировать каждую вторую строку в Excel с маркером заливки
Копировать каждую вторую строку в Excel с помощью команды «Фильтр»
Копировать каждую другая строка в Excel с помощью Kutools for Excel
Вкладка Office Включите редактирование и просмотр с вкладками в Office и сделайте вашу работу намного проще …
Подробнее … Скачать бесплатно …
Kutools for Excel Решает Большинство ваших проблем и увеличивает вашу производительность на 80%.
- Повторное использование чего угодно: добавьте наиболее часто используемые или сложные формулы, диаграммы и все остальное в избранное, и быстро использовать их в будущем.
- Более 20 текстовых функций: извлечение числа из текстовой строки; Извлечь или удалить часть текстов; Преобразование чисел и валют в английские слова.
- Инструменты слияния: несколько книг и листов в одну; Объединить несколько ячеек/строк/столбцов без потери данных; Объедините повторяющиеся строки и суммируйте.
- Инструменты разделения: разделение данных на несколько листов в зависимости от значения; Из одной книги в несколько файлов Excel, PDF или CSV; Один столбец в несколько столбцов.
- Вставить пропуск скрытых/отфильтрованных строк; Подсчет и сумма по цвету фона; Массовая отправка персонализированных писем нескольким получателям.
- Суперфильтр: создавайте расширенные схемы фильтров и применяйте их к любым листам; Сортировать по неделе, дню, частоте и т. Д. Фильтр жирным шрифтом, формулами, комментарием …
- Более 300 мощных функций; Работает с Office 2007-2019 и 365; Поддерживает все языки; Простое развертывание на вашем предприятии или в организации.
Подробнее … Бесплатная загрузка …
Предположим, вам нужно скопировать каждую вторую строку из следующего диапазона:

Содержание
- Копировать каждую вторую строку в Excel с ручкой заливки
- Скопируйте каждую вторую строку в Excel с помощью фильтра команда
- Скопируйте каждую вторую строку в Excel с помощью Kutools for Excel
 Копировать каждую вторую строку в Excel с ручкой заливки
Копировать каждую вторую строку в Excel с ручкой заливки

Потрясающе! Использование эффективных вкладок в Excel, таких как Chrome, Firefox и Safari!
Сэкономьте 50% своего времени и уменьшите тысячи щелчков мышью каждый день!
Фактически, мы можем быстро скопировать и вставить любой контент из одного диапазона в другой. Мы поможем вам завершить его на основе приведенного выше примера:
Шаг 1. Введите формулу =A1 в ячейку E1. Затем щелкните ячейку E1 и перетащите маркер заливки 

Шаг 2. Выберите и выделите диапазон E1: G2 и перетащите Маркер заполнения 
Теперь он копирует и вставляет содержимое во все остальные строки:
: таким образом копируется только содержимое каждой второй строки, но не гиперссылки, стили форматирования, и т. д.
 Скопируйте каждую вторую строку в Excel с помощью фильтра команда
Скопируйте каждую вторую строку в Excel с помощью фильтра команда
Если вы хотите скопировать не только содержимое, но и гиперссылки, стили форматирования во все остальные строки, вам следует попробовать команду Фильтр .
Шаг 1. В пустом столбце, помимо исходных данных, введите 0,1,0,1…,0,1 . в этом случае мы вводим числа в столбец E. см. следующий снимок экрана:

Шаг 2. Выберите и выделите столбец E и нажмите кнопку Фильтр на вкладке Данные .
Шаг 3: затем вернитесь к столбцу E, и нажмите кнопку со стрелкой рядом с ячейкой E1.
Шаг 4. В раскрывающемся меню снимите флажок Выбрать все и установите флажок 0 вариант. Затем он скрывает строки с 1 в Excel, см. Следующий снимок экрана.

Шаг 5: Теперь вы можете выбрать и выделить эти строки интервалов и скопировать их, нажав кнопку Копировать под Вкладка “Главная ” ( Ctrl + C ) легко.
 Скопируйте каждую вторую строку в Excel с помощью Kutools for Excel
Скопируйте каждую вторую строку в Excel с помощью Kutools for Excel
Если у вас установлен Kutools for Excel, вы можете легко скопировать каждую вторую строку быстро без потери гиперссылок или стилей форматирования с помощью инструмента Выбрать интервальные строки и столбцы .
Kutools for Excel включает более 300 удобных инструментов Excel. Бесплатная пробная версия без ограничений в течение 30 дней. Получить сейчас .
Шаг 1. Выберите диапазон, с которым вы будете работать, и нажмите Kutools > Выберите “Инструменты” > Выберите интервальные строки и столбцы… .

Шаг 2. В диалоговом окне Выбрать строки и столбцы интервала укажите параметры, как показано на следующем снимке экрана, и нажмите ОК .

Затем каждый второй выбранная строка выделена и выделена.

Шаг 3 : Теперь вы можете легко скопировать эти выбранные строки интервала, нажав кнопку Копировать на вкладке Главная ( Ctrl + C ). .
Нажмите, чтобы узнать больше об этой функции выбора интервальных строк и столбцов..
- Выбрать каждый n-й столбец в Excel.
- Выбрать каждую вторую или n-ю строку в Excel.
- Удалить каждую вторую строку
- Скрыть каждую вторую строку
Download Article
Download Article
This wikiHow teaches you how to select and copy multiple cells in a Microsoft Excel spreadsheet, using a computer. Excel allows you to copy multiple cells only if they’re in the same row or column.
-
1
Open the Excel spreadsheet you want to edit. Find and double-click the Excel file you want to edit on your computer to open it in Excel.
-
2
Hold down ⌘ Command on Mac or Control on Windows. While holding this button down on your keyboard, you can select multiple cells to copy and edit.
Advertisement
-
3
Select multiple cells in the same row or column. While pressing down ⌘ Cmd or Ctrl, click all the cells you want to copy in the same row or column. This will highlight all the selected cells.
- You can copy multiple cells only if they’re all in the same row or column.
- If you select multiple cells from different rows and columns, you’ll see an error message saying this is not possible.
-
4
Click the Home tab on the toolbar ribbon. You can find this button above the toolbar ribbon in the upper-left corner of Excel. It will switch your toolbar to the Home layout.
- You can skip this step if you’re already in the Home tab.
-
5
Click Copy on the Home toolbar. You can find this button next to Paste in the upper-left corner of the Home toolbar. It will copy all the selected cells to your clipboard.
- Alternatively, you can press ⌘ Command+C on Mac or Control+C on Windows to copy the selected cells.
-
6
Click where you want to paste the copied cells. You can paste the copied cells anywhere on your spreadsheet.
-
7
Click Paste on the Home toolbar. This button looks like a clipboard icon in the upper-left corner of the Home toolbar. It will paste the copied cells to the selected location on your spreadsheet.
- Alternatively, you can press ⌘ Command+V on Mac or Control+V on Windows to paste.
Advertisement
Ask a Question
200 characters left
Include your email address to get a message when this question is answered.
Submit
Advertisement
Thanks for submitting a tip for review!
About This Article
Article SummaryX
1. Open your Excel spreadsheet.
2. Hold down Command (Mac) or Control (Windows).
3. Select multiple cells in the same row or column.
4. Click the Home tab.
5. Click Copy on the top-left of the toolbar.
6. Select where you want to paste.
7. Click Paste on the top-left of the toolbar.
Did this summary help you?
Thanks to all authors for creating a page that has been read 33,044 times.
Is this article up to date?
|
Копирование ячеек с заданным интервалом строк с другог листа |
||||||||
Ответить |
||||||||
Ответить |
||||||||
Ответить |
||||||||
Ответить |
||||||||
Ответить |
||||||||
Ответить |
||||||||
Ответить |
||||||||
Ответить |
||||||||
Ответить |
||||||||
Ответить |
||||||||
Ответить |
Excel для Microsoft 365 Excel для Microsoft 365 для Mac Excel для Интернета Excel 2021 Excel 2021 для Mac Excel 2019 Excel 2019 для Mac Excel 2016 Excel 2016 для Mac Excel 2013 Excel 2010 Excel 2007 Excel для Mac 2011 Excel Starter 2010 Еще…Меньше
При перемещении или копировании строк и столбцов Excel по умолчанию перемещает или копирует все содержащиеся в них данные, включая формулы и их результирующие значения, комментарии, форматы ячеек и скрытые ячейки.
При копировании ячеек, содержащих формулу, относительные ссылки на ячейки не корректируются. Таким образом, содержимое ячеек и всех ячеек, указывающих на них, может отображать #REF! (значение ошибки). В этом случае ссылки можно настроить вручную. Дополнительные сведения см. в статье Обнаружение ошибок в формулах.
Для перемещения или копирования выбранных ячеек, строк и столбцов можно использовать команду Вырезать или Копировать , но также можно перемещать или копировать их с помощью мыши.
По умолчанию в Excel отображается кнопка Параметры вставки . Если вам нужно переиграть его, перейдите в раздел Дополнительно в параметрах Excel. Дополнительные сведения см. в разделе Дополнительные параметры.
-
Выделите ячейку, строку или столбец, которые нужно переместить или скопировать.
-
Выполните одно из указанных ниже действий.
-
Чтобы переместить строки или столбцы, на вкладке Главная в группе Буфер обмена нажмите кнопку Вырезать
или нажмите клавиши CTRL+X.
-
Чтобы скопировать строки или столбцы, на вкладке Главная в группе Буфер обмена щелкните Копировать
или нажмите клавиши CTRL+C.
-
-
Щелкните правой кнопкой мыши строку или столбец снизу или справа от того места, куда необходимо переместить или скопировать выделенный элемент, а затем выполните одно из указанных ниже действий.
-
Чтобы переместить строки или столбцы, выберите в контекстном меню команду Вставить вырезанные ячейки.
-
Чтобы скопировать строки или столбцы, выберите в контекстном меню команду Вставить скопированные ячейки.
Совет: Чтобы переместить или скопировать выделенный фрагмент на другой лист или в другую книгу, щелкните ярлычок другого листа или выберите другую книгу и выделите левую верхнюю ячейку области вставки.
-
Примечание: В Excel вырезанные или скопированные ячейки выделяются анимированной пунктирной рамкой. Чтобы снять это выделение, нажмите клавишу ESC.
По умолчанию режим перетаскивания включен, поэтому можно перемещать и копировать ячейки с помощью мыши.
-
Выделите строки или столбцы, которые вы хотите переместить или скопировать.
-
Выполните одно из указанных ниже действий.
-
Вырезать и заменить
Наведите указатель мыши на границу выделенной области. Когда указатель примет вид указателя перемещения, перетащите строки или столбцы в нужное место. Excel выдаст предупреждение, если вы собираетесь заменить столбец. Нажмите кнопку Отмена , чтобы избежать замены.
-
Копирование и замена Удерживая нажатой клавишу CTRL, наведите указатель на границу выделенного фрагмента. Когда указатель мыши примет вид указателя копирования
, перетащите строки или столбцы в нужное место. Excel не предупреждает вас, если вы собираетесь заменить столбец. Если вы не хотите заменять строку или столбец, нажмите клавиши CTRL+Z.
-
Вырезать и вставить Удерживая нажатой клавишу SHIFT, наведите указатель на границу выделенного фрагмента. Когда указатель примет вид указателя перемещения
, перетащите строки или столбцы в нужное место.
-
Копирование и вставка Удерживая нажатой клавишу SHIFT и CTRL, наведите указатель на границу выделенного фрагмента. Когда указатель примет вид указателя перемещения
, перетащите строки или столбцы в нужное место.
Примечание: Убедитесь, что во время операции перетаскивания удерживаете нажатой клавишу CTRL или SHIFT. Если вы отпустите клавиши CTRL или SHIFT перед нажатием кнопки мыши, вы будете перемещать строки или столбцы вместо их копирования.
-
Примечание: С помощью мыши невозможно переместить или скопировать несмежные строки или столбцы.
Если часть ячеек, строк или столбцов на листе не отображается, можно скопировать все ячейки или только видимые. Например, можно скопировать только отображаемые итоговые данные на листе со структурой.
-
Выделите строки или столбцы, которые вы хотите переместить или скопировать.
-
На вкладке Главная в группе Редактирование нажмите кнопку Найти и выделить и выберите команду Выделить группу ячеек.
-
В группе Выбор щелкните элемент Только видимые ячейки и нажмите кнопку ОК.
-
На вкладке Главная в группе Буфер обмена щелкните Копировать
или нажмите клавиши CTRL+C. .
-
Выделите левую верхнюю ячейку области вставки.
Совет: Чтобы переместить или скопировать выделенный фрагмент на другой лист или в другую книгу, щелкните ярлычок другого листа или выберите другую книгу и выделите левую верхнюю ячейку области вставки.
-
На вкладке Главная в группе Буфер обмена щелкните Вставить
или нажмите клавиши CTRL+V.
Щелкнув стрелку под кнопкой Вставить
, можно выбрать один из нескольких вариантов вставки для применения к выбранному фрагменту.
При копировании значения последовательно вставляются в строки и столбцы. Если область вставки содержит скрытые строки или столбцы, возможно, потребуется отобразить их, чтобы увидеть все скопированные данные.
При копировании и вставке скрытых или отфильтрованных данных в другое приложение или в другой экземпляр приложения Excel будут скопированы только видимые ячейки.
-
Выделите строки или столбцы, которые вы хотите переместить или скопировать.
-
На вкладке Главная в группе Буфер обмена щелкните Копировать
или нажмите клавиши CTRL+C.
-
Выделите левую верхнюю ячейку области вставки.
-
На вкладке Главная в группе Буфер обмена щелкните стрелку под кнопкой Вставить
и выберите вариант Специальная вставка.
-
Установите флажок пропускать пустые ячейки.
-
Дважды щелкните ячейку с данными, которые нужно переместить или скопировать. Вы также можете изменять и выбирать данные ячейки в строка формул.
-
Выделите строки или столбцы, которые вы хотите переместить или скопировать.
-
На вкладке Главная в группе Буфер обмена выполните одно из указанных ниже действий.
-
Чтобы переместить выделенный фрагмент, нажмите кнопку Вырезать
или нажмите клавиши CTRL+X.
-
Чтобы скопировать выделенный фрагмент, нажмите кнопку Копировать
или нажмите клавиши CTRL+C.
-
-
Щелкните в том месте ячейки, куда нужно вставить символы, или дважды щелкните другую ячейку для перемещения или копирования в нее данных.
-
На вкладке Главная в группе Буфер обмена щелкните Вставить
или нажмите клавиши CTRL+V.
-
Нажмите клавишу ВВОД.
Примечание: При двойном щелчке ячейки или нажатии клавиши F2 для редактирования активной ячейки клавиши со стрелками будут работать только внутри данной ячейки. Чтобы с помощью клавиш со стрелками переместиться в другую ячейку, сначала нажмите клавишу ВВОД, чтобы завершить внесение изменений в активную ячейку.
При вставке скопированных данных можно выполнить любое из следующих действий:
-
вставить только параметры форматирования ячейки, такие как цвет текста или цвет заливки (но не содержимое ячеек);
-
преобразовать формулы в ячейках в вычисленные значения без переопределения существующего форматирования;
-
вставить только формулы (но не вычисленные значения).
Последовательность действий
-
Выделите строки или столбцы, которые вы хотите переместить или скопировать.
-
На вкладке Главная в группе Буфер обмена щелкните Копировать
или нажмите клавиши CTRL+C.
-
Выделите левую верхнюю ячейку области вставки или ту ячейку, куда нужно вставить значение, формат ячейки или формулу.
-
На вкладке Главная в группе Буфер обмена щелкните стрелку под кнопкой Вставить
и выполните одно из следующих действий:
-
чтобы вставить только значения, выберите вариант значения;
-
чтобы вставить только форматы ячеек, выберите вариант Форматирование;
-
чтобы вставить только формулы, выберите вариант формулы.
-
При вставке скопированных данных к ним применяются параметры ширины целевых ячеек. Чтобы изменить ширину ячеек в соответствии с параметрами исходных ячеек, выполните указанные ниже действия.
-
Выделите строки или столбцы, которые вы хотите переместить или скопировать.
-
На вкладке Главная в группе Буфер обмена выполните одно из указанных ниже действий.
-
Чтобы переместить ячейки, нажмите кнопку Вырезать
или нажмите клавиши CTRL+X.
-
Чтобы скопировать ячейки, щелкните Копировать
или нажмите клавиши CTRL+C.
-
-
Выделите левую верхнюю ячейку области вставки.
Совет: Чтобы переместить или скопировать выделенный фрагмент на другой лист или в другую книгу, щелкните ярлычок другого листа или выберите другую книгу и выделите левую верхнюю ячейку области вставки.
-
На вкладке Главная в группе Буфер обмена нажмите стрелку под кнопкой Вставить
и выберите пункт Сохранить ширину столбцов оригинала.
Для перемещения или копирования выбранных ячеек, строк и столбцов можно использовать команду Вырезать или Копировать , но также можно перемещать или копировать их с помощью мыши.
-
Выделите ячейку, строку или столбец, которые нужно переместить или скопировать.
-
Выполните одно из указанных ниже действий.
-
Чтобы переместить строки или столбцы, на вкладке Главная в группе Буфер обмена нажмите кнопку Вырезать
или нажмите клавиши CTRL+X.
-
Чтобы скопировать строки или столбцы, на вкладке Главная в группе Буфер обмена щелкните Копировать
или нажмите клавиши CTRL+C.
-
-
Щелкните правой кнопкой мыши строку или столбец снизу или справа от того места, куда необходимо переместить или скопировать выделенный элемент, а затем выполните одно из указанных ниже действий.
-
Чтобы переместить строки или столбцы, выберите в контекстном меню команду Вставить вырезанные ячейки.
-
Чтобы скопировать строки или столбцы, выберите в контекстном меню команду Вставить скопированные ячейки.
Совет: Чтобы переместить или скопировать выделенный фрагмент на другой лист или в другую книгу, щелкните ярлычок другого листа или выберите другую книгу и выделите левую верхнюю ячейку области вставки.
-
Примечание: В Excel вырезанные или скопированные ячейки выделяются анимированной пунктирной рамкой. Чтобы снять это выделение, нажмите клавишу ESC.
-
Выделите строки или столбцы, которые вы хотите переместить или скопировать.
-
Выполните одно из указанных ниже действий.
-
Вырезать и вставить
Наведите указатель мыши на границу выделенной области. Когда указатель становится указателем руки, перетащите строку или столбец в другое расположение.
-
Вырезать и заменить Удерживая нажатой клавишу SHIFT, наведите указатель на границу выделенного фрагмента. Когда указатель становится указателем перемещения
, перетащите строку или столбец в другое место. Excel выдаст предупреждение, если вы собираетесь заменить строку или столбец. Нажмите кнопку Отмена , чтобы избежать замены.
-
Копирование и вставка Удерживая нажатой клавишу CTRL, наведите указатель на границу выделенного фрагмента. Когда указатель становится указателем перемещения
, перетащите строку или столбец в другое место.
-
Копирование и замена Удерживая нажатой клавишу SHIFT и CTRL, наведите указатель на границу выделенного фрагмента. Когда указатель становится указателем перемещения
, перетащите строку или столбец в другое место. Excel выдаст предупреждение, если вы собираетесь заменить строку или столбец. Нажмите кнопку Отмена , чтобы избежать замены.
Примечание: Убедитесь, что во время операции перетаскивания удерживаете нажатой клавишу CTRL или SHIFT. Если вы отпустите клавиши CTRL или SHIFT перед нажатием кнопки мыши, вы будете перемещать строки или столбцы вместо их копирования.
-
Примечание: С помощью мыши невозможно переместить или скопировать несмежные строки или столбцы.
-
Дважды щелкните ячейку с данными, которые нужно переместить или скопировать. Вы также можете изменять и выбирать данные ячейки в строка формул.
-
Выделите строки или столбцы, которые вы хотите переместить или скопировать.
-
На вкладке Главная в группе Буфер обмена выполните одно из указанных ниже действий.
-
Чтобы переместить выделенный фрагмент, нажмите кнопку Вырезать
или нажмите клавиши CTRL+X.
-
Чтобы скопировать выделенный фрагмент, нажмите кнопку Копировать
или нажмите клавиши CTRL+C.
-
-
Щелкните в том месте ячейки, куда нужно вставить символы, или дважды щелкните другую ячейку для перемещения или копирования в нее данных.
-
На вкладке Главная в группе Буфер обмена щелкните Вставить
или нажмите клавиши CTRL+V.
-
Нажмите клавишу ВВОД.
Примечание: При двойном щелчке ячейки или нажатии клавиши F2 для редактирования активной ячейки клавиши со стрелками будут работать только внутри данной ячейки. Чтобы с помощью клавиш со стрелками переместиться в другую ячейку, сначала нажмите клавишу ВВОД, чтобы завершить внесение изменений в активную ячейку.
При вставке скопированных данных можно выполнить любое из следующих действий:
-
вставить только параметры форматирования ячейки, такие как цвет текста или цвет заливки (но не содержимое ячеек);
-
преобразовать формулы в ячейках в вычисленные значения без переопределения существующего форматирования;
-
вставить только формулы (но не вычисленные значения).
Последовательность действий
-
Выделите строки или столбцы, которые вы хотите переместить или скопировать.
-
На вкладке Главная в группе Буфер обмена щелкните Копировать
или нажмите клавиши CTRL+C.
-
Выделите левую верхнюю ячейку области вставки или ту ячейку, куда нужно вставить значение, формат ячейки или формулу.
-
На вкладке Главная в группе Буфер обмена щелкните стрелку под кнопкой Вставить
и выполните одно из следующих действий:
-
Чтобы вставить только значения, щелкните Вставить значения.
-
Чтобы вставить только форматы ячеек, нажмите кнопку Вставить форматирование.
-
Чтобы вставить только формулы, нажмите кнопку Вставить формулы.
-
Вы можете перемещать или копировать выбранные ячейки, строки и столбцы с помощью мыши и транспонирования.
-
Выделите ячейки или диапазон ячеек, которые нужно переместить или скопировать.
-
Наведите указатель на границу выбранной ячейки или диапазона.
-
Когда указатель становится
, выполните одно из следующих действий:
|
Задача |
Необходимые действия |
|---|---|
|
Перемещение ячеек |
Перетащите ячейки в другое место. |
|
Копирование ячеек |
Удерживая нажатой клавишу OPTION, перетащите ячейки в другое место. |
Примечание: При перетаскивании или вставке ячеек в новое место, если в этом расположении есть уже существующие данные, Excel перезапишет исходные данные.
-
Выберите строки или столбцы, которые нужно переместить или скопировать.
-
Наведите указатель на границу выбранной ячейки или диапазона.
-
Когда указатель становится
, выполните одно из следующих действий:
|
Задача |
Необходимые действия |
|---|---|
|
Перемещение строк или столбцов |
Перетащите строки или столбцы в другое место. |
|
Копирование строк или столбцов |
Удерживая нажатой клавишу OPTION, перетащите строки или столбцы в другое место. |
|
Перемещение или копирование данных между существующими строками или столбцами |
Удерживая нажатой клавишу SHIFT, перетащите строку или столбец между существующими строками или столбцами. Excel выделяет место для новой строки или столбца. |
-
Скопируйте строки или столбцы, которые требуется транспонировать.
-
Выберите целевую ячейку (первую ячейку строки или столбца, в которую требуется вставить данные) для строк или столбцов, которые вы преобразуете.
-
На вкладке Главная в разделе Изменить щелкните стрелку рядом с полем Вставить и выберите пункт Транспонировать.
Примечание: Столбцы и строки не могут перекрываться. Например, если выбрать значения в столбце C и попытаться вставить их в строку, перекрывающую столбец C, Excel отобразит сообщение об ошибке. Область назначения вставленного столбца или строки должна находиться вне исходных значений.
См. также
Вставка строк, столбцов или ячеек


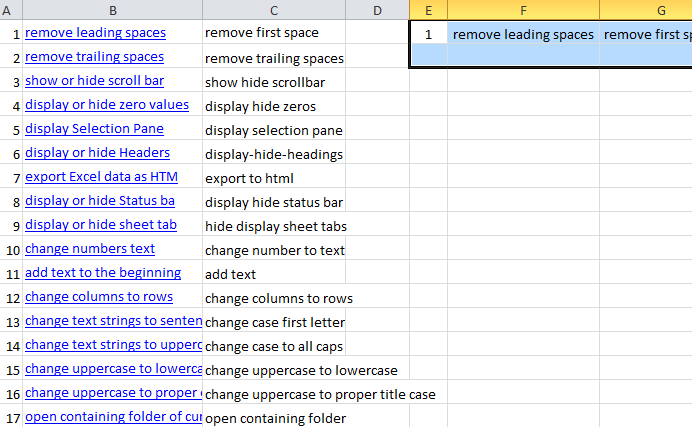
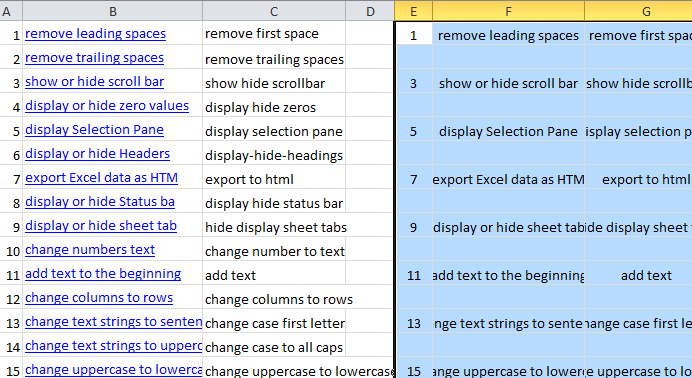







 Копировать каждую вторую строку в Excel с ручкой заливки
Копировать каждую вторую строку в Excel с ручкой заливки 












 или нажмите клавиши CTRL+X.
или нажмите клавиши CTRL+X. или нажмите клавиши CTRL+C.
или нажмите клавиши CTRL+C. , перетащите строки или столбцы в нужное место. Excel выдаст предупреждение, если вы собираетесь заменить столбец. Нажмите кнопку Отмена , чтобы избежать замены.
, перетащите строки или столбцы в нужное место. Excel выдаст предупреждение, если вы собираетесь заменить столбец. Нажмите кнопку Отмена , чтобы избежать замены. , перетащите строки или столбцы в нужное место. Excel не предупреждает вас, если вы собираетесь заменить столбец. Если вы не хотите заменять строку или столбец, нажмите клавиши CTRL+Z.
, перетащите строки или столбцы в нужное место. Excel не предупреждает вас, если вы собираетесь заменить столбец. Если вы не хотите заменять строку или столбец, нажмите клавиши CTRL+Z.
 или нажмите клавиши CTRL+V.
или нажмите клавиши CTRL+V. , перетащите строку или столбец в другое расположение.
, перетащите строку или столбец в другое расположение. , выполните одно из следующих действий:
, выполните одно из следующих действий: