|
Группа: Пользователи Ранг: Новичок Сообщений: 26
Замечаний: |
Спасибо! Подскажите, а есть ли возможность удалить пустые ячейки? Мне нужно скопировать столбец, но там попадаются пустые ячейки и система пишет, что нельзя скопировать из-за разницы диапазонов. Или скопировать без удаления?
[moder]Этот вопрос не относится к данной теме. Создайте новую[/moder]
Сообщение отредактировал Pelena — Пятница, 20.11.2015, 16:08
| Цитата |
|---|
| Андрей VG написал: Раздать таблицы K, нет лучше N сотрудникам, тогда параллельное копирование позволит ускорить общее время выполнения всей задачи. |
Сейчас наоборот свожу данные от многих сотрудников…к сожалению, данный вариант не подходит…Наверняка должно быть в экселе предусмотрено такое быстрое копирование…Выделить начальную и конечную ячейку, что-то нажать и выделится весь диапазон…только я не помню, как это делается…Вроде нашел вариант —
Как выделить большой диапазон ячеек в Excel? Клавиша F5 или CTRL+G. В появившемся окне, в поле «Ссылка» введите адрес: B3:D12345 (или b3:d12345) и нажмите ОК. Таким образом, вы без труда захватили огромный диапазон, всего за пару кликов.
Excel для Microsoft 365 Excel для Microsoft 365 для Mac Excel для Интернета Excel 2021 Excel 2021 для Mac Excel 2019 Excel 2019 для Mac Excel 2016 Excel 2016 для Mac Excel 2013 Excel 2010 Excel 2007 Excel для Mac 2011 Excel Starter 2010 Еще…Меньше
При перемещении или копировании строк и столбцов Excel по умолчанию перемещает или копирует все содержащиеся в них данные, включая формулы и их результирующие значения, комментарии, форматы ячеек и скрытые ячейки.
При копировании ячеек, содержащих формулу, относительные ссылки на ячейки не корректируются. Таким образом, содержимое ячеек и всех ячеек, указывающих на них, может отображать #REF! (значение ошибки). В этом случае ссылки можно настроить вручную. Дополнительные сведения см. в статье Обнаружение ошибок в формулах.
Для перемещения или копирования выбранных ячеек, строк и столбцов можно использовать команду Вырезать или Копировать , но также можно перемещать или копировать их с помощью мыши.
По умолчанию в Excel отображается кнопка Параметры вставки . Если вам нужно переиграть его, перейдите в раздел Дополнительно в параметрах Excel. Дополнительные сведения см. в разделе Дополнительные параметры.
-
Выделите ячейку, строку или столбец, которые нужно переместить или скопировать.
-
Выполните одно из указанных ниже действий.
-
Чтобы переместить строки или столбцы, на вкладке Главная в группе Буфер обмена нажмите кнопку Вырезать
или нажмите клавиши CTRL+X.
-
Чтобы скопировать строки или столбцы, на вкладке Главная в группе Буфер обмена щелкните Копировать
или нажмите клавиши CTRL+C.
-
-
Щелкните правой кнопкой мыши строку или столбец снизу или справа от того места, куда необходимо переместить или скопировать выделенный элемент, а затем выполните одно из указанных ниже действий.
-
Чтобы переместить строки или столбцы, выберите в контекстном меню команду Вставить вырезанные ячейки.
-
Чтобы скопировать строки или столбцы, выберите в контекстном меню команду Вставить скопированные ячейки.
Совет: Чтобы переместить или скопировать выделенный фрагмент на другой лист или в другую книгу, щелкните ярлычок другого листа или выберите другую книгу и выделите левую верхнюю ячейку области вставки.
-
Примечание: В Excel вырезанные или скопированные ячейки выделяются анимированной пунктирной рамкой. Чтобы снять это выделение, нажмите клавишу ESC.
По умолчанию режим перетаскивания включен, поэтому можно перемещать и копировать ячейки с помощью мыши.
-
Выделите строки или столбцы, которые вы хотите переместить или скопировать.
-
Выполните одно из указанных ниже действий.
-
Вырезать и заменить
Наведите указатель мыши на границу выделенной области. Когда указатель примет вид указателя перемещения, перетащите строки или столбцы в нужное место. Excel выдаст предупреждение, если вы собираетесь заменить столбец. Нажмите кнопку Отмена , чтобы избежать замены.
-
Копирование и замена Удерживая нажатой клавишу CTRL, наведите указатель на границу выделенного фрагмента. Когда указатель мыши примет вид указателя копирования
, перетащите строки или столбцы в нужное место. Excel не предупреждает вас, если вы собираетесь заменить столбец. Если вы не хотите заменять строку или столбец, нажмите клавиши CTRL+Z.
-
Вырезать и вставить Удерживая нажатой клавишу SHIFT, наведите указатель на границу выделенного фрагмента. Когда указатель примет вид указателя перемещения
, перетащите строки или столбцы в нужное место.
-
Копирование и вставка Удерживая нажатой клавишу SHIFT и CTRL, наведите указатель на границу выделенного фрагмента. Когда указатель примет вид указателя перемещения
, перетащите строки или столбцы в нужное место.
Примечание: Убедитесь, что во время операции перетаскивания удерживаете нажатой клавишу CTRL или SHIFT. Если вы отпустите клавиши CTRL или SHIFT перед нажатием кнопки мыши, вы будете перемещать строки или столбцы вместо их копирования.
-
Примечание: С помощью мыши невозможно переместить или скопировать несмежные строки или столбцы.
Если часть ячеек, строк или столбцов на листе не отображается, можно скопировать все ячейки или только видимые. Например, можно скопировать только отображаемые итоговые данные на листе со структурой.
-
Выделите строки или столбцы, которые вы хотите переместить или скопировать.
-
На вкладке Главная в группе Редактирование нажмите кнопку Найти и выделить и выберите команду Выделить группу ячеек.
-
В группе Выбор щелкните элемент Только видимые ячейки и нажмите кнопку ОК.
-
На вкладке Главная в группе Буфер обмена щелкните Копировать
или нажмите клавиши CTRL+C. .
-
Выделите левую верхнюю ячейку области вставки.
Совет: Чтобы переместить или скопировать выделенный фрагмент на другой лист или в другую книгу, щелкните ярлычок другого листа или выберите другую книгу и выделите левую верхнюю ячейку области вставки.
-
На вкладке Главная в группе Буфер обмена щелкните Вставить
или нажмите клавиши CTRL+V.
Щелкнув стрелку под кнопкой Вставить
, можно выбрать один из нескольких вариантов вставки для применения к выбранному фрагменту.
При копировании значения последовательно вставляются в строки и столбцы. Если область вставки содержит скрытые строки или столбцы, возможно, потребуется отобразить их, чтобы увидеть все скопированные данные.
При копировании и вставке скрытых или отфильтрованных данных в другое приложение или в другой экземпляр приложения Excel будут скопированы только видимые ячейки.
-
Выделите строки или столбцы, которые вы хотите переместить или скопировать.
-
На вкладке Главная в группе Буфер обмена щелкните Копировать
или нажмите клавиши CTRL+C.
-
Выделите левую верхнюю ячейку области вставки.
-
На вкладке Главная в группе Буфер обмена щелкните стрелку под кнопкой Вставить
и выберите вариант Специальная вставка.
-
Установите флажок пропускать пустые ячейки.
-
Дважды щелкните ячейку с данными, которые нужно переместить или скопировать. Вы также можете изменять и выбирать данные ячейки в строка формул.
-
Выделите строки или столбцы, которые вы хотите переместить или скопировать.
-
На вкладке Главная в группе Буфер обмена выполните одно из указанных ниже действий.
-
Чтобы переместить выделенный фрагмент, нажмите кнопку Вырезать
или нажмите клавиши CTRL+X.
-
Чтобы скопировать выделенный фрагмент, нажмите кнопку Копировать
или нажмите клавиши CTRL+C.
-
-
Щелкните в том месте ячейки, куда нужно вставить символы, или дважды щелкните другую ячейку для перемещения или копирования в нее данных.
-
На вкладке Главная в группе Буфер обмена щелкните Вставить
или нажмите клавиши CTRL+V.
-
Нажмите клавишу ВВОД.
Примечание: При двойном щелчке ячейки или нажатии клавиши F2 для редактирования активной ячейки клавиши со стрелками будут работать только внутри данной ячейки. Чтобы с помощью клавиш со стрелками переместиться в другую ячейку, сначала нажмите клавишу ВВОД, чтобы завершить внесение изменений в активную ячейку.
При вставке скопированных данных можно выполнить любое из следующих действий:
-
вставить только параметры форматирования ячейки, такие как цвет текста или цвет заливки (но не содержимое ячеек);
-
преобразовать формулы в ячейках в вычисленные значения без переопределения существующего форматирования;
-
вставить только формулы (но не вычисленные значения).
Последовательность действий
-
Выделите строки или столбцы, которые вы хотите переместить или скопировать.
-
На вкладке Главная в группе Буфер обмена щелкните Копировать
или нажмите клавиши CTRL+C.
-
Выделите левую верхнюю ячейку области вставки или ту ячейку, куда нужно вставить значение, формат ячейки или формулу.
-
На вкладке Главная в группе Буфер обмена щелкните стрелку под кнопкой Вставить
и выполните одно из следующих действий:
-
чтобы вставить только значения, выберите вариант значения;
-
чтобы вставить только форматы ячеек, выберите вариант Форматирование;
-
чтобы вставить только формулы, выберите вариант формулы.
-
При вставке скопированных данных к ним применяются параметры ширины целевых ячеек. Чтобы изменить ширину ячеек в соответствии с параметрами исходных ячеек, выполните указанные ниже действия.
-
Выделите строки или столбцы, которые вы хотите переместить или скопировать.
-
На вкладке Главная в группе Буфер обмена выполните одно из указанных ниже действий.
-
Чтобы переместить ячейки, нажмите кнопку Вырезать
или нажмите клавиши CTRL+X.
-
Чтобы скопировать ячейки, щелкните Копировать
или нажмите клавиши CTRL+C.
-
-
Выделите левую верхнюю ячейку области вставки.
Совет: Чтобы переместить или скопировать выделенный фрагмент на другой лист или в другую книгу, щелкните ярлычок другого листа или выберите другую книгу и выделите левую верхнюю ячейку области вставки.
-
На вкладке Главная в группе Буфер обмена нажмите стрелку под кнопкой Вставить
и выберите пункт Сохранить ширину столбцов оригинала.
Для перемещения или копирования выбранных ячеек, строк и столбцов можно использовать команду Вырезать или Копировать , но также можно перемещать или копировать их с помощью мыши.
-
Выделите ячейку, строку или столбец, которые нужно переместить или скопировать.
-
Выполните одно из указанных ниже действий.
-
Чтобы переместить строки или столбцы, на вкладке Главная в группе Буфер обмена нажмите кнопку Вырезать
или нажмите клавиши CTRL+X.
-
Чтобы скопировать строки или столбцы, на вкладке Главная в группе Буфер обмена щелкните Копировать
или нажмите клавиши CTRL+C.
-
-
Щелкните правой кнопкой мыши строку или столбец снизу или справа от того места, куда необходимо переместить или скопировать выделенный элемент, а затем выполните одно из указанных ниже действий.
-
Чтобы переместить строки или столбцы, выберите в контекстном меню команду Вставить вырезанные ячейки.
-
Чтобы скопировать строки или столбцы, выберите в контекстном меню команду Вставить скопированные ячейки.
Совет: Чтобы переместить или скопировать выделенный фрагмент на другой лист или в другую книгу, щелкните ярлычок другого листа или выберите другую книгу и выделите левую верхнюю ячейку области вставки.
-
Примечание: В Excel вырезанные или скопированные ячейки выделяются анимированной пунктирной рамкой. Чтобы снять это выделение, нажмите клавишу ESC.
-
Выделите строки или столбцы, которые вы хотите переместить или скопировать.
-
Выполните одно из указанных ниже действий.
-
Вырезать и вставить
Наведите указатель мыши на границу выделенной области. Когда указатель становится указателем руки, перетащите строку или столбец в другое расположение.
-
Вырезать и заменить Удерживая нажатой клавишу SHIFT, наведите указатель на границу выделенного фрагмента. Когда указатель становится указателем перемещения
, перетащите строку или столбец в другое место. Excel выдаст предупреждение, если вы собираетесь заменить строку или столбец. Нажмите кнопку Отмена , чтобы избежать замены.
-
Копирование и вставка Удерживая нажатой клавишу CTRL, наведите указатель на границу выделенного фрагмента. Когда указатель становится указателем перемещения
, перетащите строку или столбец в другое место.
-
Копирование и замена Удерживая нажатой клавишу SHIFT и CTRL, наведите указатель на границу выделенного фрагмента. Когда указатель становится указателем перемещения
, перетащите строку или столбец в другое место. Excel выдаст предупреждение, если вы собираетесь заменить строку или столбец. Нажмите кнопку Отмена , чтобы избежать замены.
Примечание: Убедитесь, что во время операции перетаскивания удерживаете нажатой клавишу CTRL или SHIFT. Если вы отпустите клавиши CTRL или SHIFT перед нажатием кнопки мыши, вы будете перемещать строки или столбцы вместо их копирования.
-
Примечание: С помощью мыши невозможно переместить или скопировать несмежные строки или столбцы.
-
Дважды щелкните ячейку с данными, которые нужно переместить или скопировать. Вы также можете изменять и выбирать данные ячейки в строка формул.
-
Выделите строки или столбцы, которые вы хотите переместить или скопировать.
-
На вкладке Главная в группе Буфер обмена выполните одно из указанных ниже действий.
-
Чтобы переместить выделенный фрагмент, нажмите кнопку Вырезать
или нажмите клавиши CTRL+X.
-
Чтобы скопировать выделенный фрагмент, нажмите кнопку Копировать
или нажмите клавиши CTRL+C.
-
-
Щелкните в том месте ячейки, куда нужно вставить символы, или дважды щелкните другую ячейку для перемещения или копирования в нее данных.
-
На вкладке Главная в группе Буфер обмена щелкните Вставить
или нажмите клавиши CTRL+V.
-
Нажмите клавишу ВВОД.
Примечание: При двойном щелчке ячейки или нажатии клавиши F2 для редактирования активной ячейки клавиши со стрелками будут работать только внутри данной ячейки. Чтобы с помощью клавиш со стрелками переместиться в другую ячейку, сначала нажмите клавишу ВВОД, чтобы завершить внесение изменений в активную ячейку.
При вставке скопированных данных можно выполнить любое из следующих действий:
-
вставить только параметры форматирования ячейки, такие как цвет текста или цвет заливки (но не содержимое ячеек);
-
преобразовать формулы в ячейках в вычисленные значения без переопределения существующего форматирования;
-
вставить только формулы (но не вычисленные значения).
Последовательность действий
-
Выделите строки или столбцы, которые вы хотите переместить или скопировать.
-
На вкладке Главная в группе Буфер обмена щелкните Копировать
или нажмите клавиши CTRL+C.
-
Выделите левую верхнюю ячейку области вставки или ту ячейку, куда нужно вставить значение, формат ячейки или формулу.
-
На вкладке Главная в группе Буфер обмена щелкните стрелку под кнопкой Вставить
и выполните одно из следующих действий:
-
Чтобы вставить только значения, щелкните Вставить значения.
-
Чтобы вставить только форматы ячеек, нажмите кнопку Вставить форматирование.
-
Чтобы вставить только формулы, нажмите кнопку Вставить формулы.
-
Вы можете перемещать или копировать выбранные ячейки, строки и столбцы с помощью мыши и транспонирования.
-
Выделите ячейки или диапазон ячеек, которые нужно переместить или скопировать.
-
Наведите указатель на границу выбранной ячейки или диапазона.
-
Когда указатель становится
, выполните одно из следующих действий:
|
Задача |
Необходимые действия |
|---|---|
|
Перемещение ячеек |
Перетащите ячейки в другое место. |
|
Копирование ячеек |
Удерживая нажатой клавишу OPTION, перетащите ячейки в другое место. |
Примечание: При перетаскивании или вставке ячеек в новое место, если в этом расположении есть уже существующие данные, Excel перезапишет исходные данные.
-
Выберите строки или столбцы, которые нужно переместить или скопировать.
-
Наведите указатель на границу выбранной ячейки или диапазона.
-
Когда указатель становится
, выполните одно из следующих действий:
|
Задача |
Необходимые действия |
|---|---|
|
Перемещение строк или столбцов |
Перетащите строки или столбцы в другое место. |
|
Копирование строк или столбцов |
Удерживая нажатой клавишу OPTION, перетащите строки или столбцы в другое место. |
|
Перемещение или копирование данных между существующими строками или столбцами |
Удерживая нажатой клавишу SHIFT, перетащите строку или столбец между существующими строками или столбцами. Excel выделяет место для новой строки или столбца. |
-
Скопируйте строки или столбцы, которые требуется транспонировать.
-
Выберите целевую ячейку (первую ячейку строки или столбца, в которую требуется вставить данные) для строк или столбцов, которые вы преобразуете.
-
На вкладке Главная в разделе Изменить щелкните стрелку рядом с полем Вставить и выберите пункт Транспонировать.
Примечание: Столбцы и строки не могут перекрываться. Например, если выбрать значения в столбце C и попытаться вставить их в строку, перекрывающую столбец C, Excel отобразит сообщение об ошибке. Область назначения вставленного столбца или строки должна находиться вне исходных значений.
См. также
Вставка строк, столбцов или ячеек
Нужна дополнительная помощь?
Как в excel скопировать ячейки с сохранением размера
Всем, кто работает с Excel, периодически приходится переносить данные из одной таблицы в другую, а зачастую и просто копировать массивы в разные файлы. При этом необходимо сохранять исходные форматы ячеек, формулы, что в них находятся, и прочие переменные, которые могут потеряться при неправильном переносе.
Давайте разберёмся с тем, как переносить таблицу удобнее всего и рассмотрим несколько способов. Вам останется лишь выбрать тот, что наилучшим образом подходит к конкретной задачи, благо Microsoft побеспокоилась об удобстве своих пользователей в любой ситуации.
Копирование таблицы с сохранением структуры
Если у вас есть одна или несколько таблиц, форматирование которых необходимо сохранять при переносе, то обычный метод Ctrl+C – Ctrl+V не даст нужного результата.
В результате мы получим сжатые или растянутые ячейки, которые придётся вновь выравнивать по длине, чтобы они не перекрывали информацию.
Расширять вручную таблицы размером в 20-30 ячеек, тем более, когда у вас их несколько, не самая увлекательная задача. Однако существует несколько способов значительно упростить и оптимизировать весь процесс переноса при помощи инструментов, уже заложенных в программу.
Способ 1: Специальная вставка
Этот способ подойдёт в том случае, если из форматирования вам достаточно сохранить ширину столбцов и подтягивать дополнительные данные или формулы из другого файла/листа нет нужды.
- Выделите исходные таблицы и проведите обычный перенос комбинацией клавиш Ctrl+C – Ctrl+V.
- Как мы помним из предыдущего примера, ячейки получаются стандартного размера. Чтобы исправить это, выделите скопированный массив данных и кликните правой кнопкой по нему. В контекстном меню выберите пункт «Специальная вставка».
Нам потребуется «Ширины столбцов», поэтому выбираем соответствующий пункт и принимаем изменения.
В результате у вас получится таблица идентичная той, что была в первом файле. Это удобно в том случае, если у вас десятки столбцов и выравнивать каждый, стандартными инструментами, нет времени/желания. Однако в этом методе есть недостаток — вам все равно придётся потратить немного времени, ведь изначально скопированная таблица не отвечает нашим запросам. Если это для вас неприемлемо, существует другой способ, при котором форматирование сохранится сразу при переносе.
Способ 2: Выделение столбцов перед копированием
В этом случае вы сразу получите нужный формат, достаточно выделить столбцы или строки, в зависимости от ситуации, вместе с заголовками. Таким образом, изначальная длина и ширина сохранятся в буфере обмена и на выходе вы получите нужный формат ячеек. Чтобы добиться такого результата, необходимо:
- Выделить столбцы или строки с исходными данными.
- Просто скопировать и вставить, получившаяся таблица сохранит изначальный вид.
В каждом отдельном случае рациональней использовать свой способ. Однако он будет оптимален для небольших таблиц, где выделение области копирования не займёт у вас более двух минут. Соответственно, его удобно применять в большинстве случаев, так как в специальной вставке, рассмотренной выше, невозможно сохранить высоту строк. Если вам необходимо выровнять строки заранее – это лучший выбор. Но зачастую помимо самой таблицы необходимо перенести и формулы, что в ней хранятся. В этом случае подойдёт следующий метод.
Способ 3: Вставка формул с сохранением формата
Специальную вставку можно использовать, в том числе, и для переноса значений формул с сохранением форматов ячеек. Это наиболее простой и при этом быстрый способ произвести подобную операцию. Может быть удобно при формировании таблиц на распечатку или отчётностей, где лишний вес файла влияет на скорость его загрузки и обработки.
Чтобы выполнить операцию, сделайте следующее:
- Выделите и скопируйте исходник.
- В контекстном меню вставки просто выберите «Значения» и подтвердите действие.
Вместо третьего действия можно использовать формат по образцу. Подойдёт, если копирование происходит в пределах одного файла, но на разные листы. В простонародье этот инструмент ещё именуют «метёлочкой».
Перенос таблицы из одного файла в другой не должен занять у вас более пары минут, какое бы количество данных не находилось в исходнике. Достаточно выбрать один из описанных выше способов в зависимости от задачи, которая перед вами стоит. Умелое комбинирование методов транспортировки таблиц позволит сохранить много нервов и времени, особенно при составлении квартальных сводок и прочей отчётности. Однако не забывайте, что сбои могут проходить в любой программе, поэтому перепроверяйте данные, прежде чем отправить их на утверждение.
Копирование таблицы в Microsoft Excel
Для большинства пользователей Excel процесс копирования таблиц не представляет большой сложности. Но, далеко не все знают некоторые нюансы, которые позволяют сделать эту процедуру максимально эффективной для различного типа данных и разноплановых целей. Давайте подробно рассмотрим некоторые особенности копирования данных в программе Эксель.
Копирование в Экселе
Копирование таблицы в Excel представляет собой создание её дубликата. В самой процедуре практически нет отличий в зависимости от того, куда вы собираетесь вставить данные: в другую область того же листа, на новый лист или в другую книгу (файл). Главное отличие между способами копирования заключается в том, как вы хотите скопировать информацию: вместе с формулами или только с отображаемыми данными.
Способ 1: копирование по умолчанию
Простое копирование по умолчанию в Эксель предусматривает создание копии таблицы вместе со всеми размещенными в ней формулами и форматированием.
-
Выделяем область, которую хотим скопировать. Кликаем по выделенной области правой кнопкой мыши. Появляется контекстное меню. Выбираем в нём пункт «Копировать».
Есть и альтернативные варианты выполнение данного шага. Первый из них состоит в нажатии на клавиатуре сочетания клавиш Ctrl+C после выделения области. Второй вариант подразумевает нажатие кнопки «Копировать», которая располагается на ленте во вкладке «Главная» в группе инструментов «Буфер обмена».
Тут также существуют альтернативные варианты действий. Можно выделив ячейку нажать на клавиатуре сочетание клавиш Ctrl+V. Кроме того, можно нажать на кнопку «Вставить», которая размещена на самом левом краю ленты рядом с кнопкой «Копировать».
После этого, будет выполнена вставка данных с сохранением форматирования и формул.
Способ 2: копирование значений
Второй способ предусматривает копирование исключительно значений таблицы, которые отображаются на экране, а не формул.
- Копируем данные одним из способов, которые описывались выше.
- Кликаем правой кнопкой мыши в том месте, куда нужно вставить данные. В контекстном меню в параметрах вставки выбираем пункт «Значения».
После этого таблица будет добавлена на лист без сохранения форматирования и формул. То есть, фактически будут скопированы только отображаемые на экране данные.
Если вы хотите скопировать значения, но при этом сохранить исходное форматирование, то нужно во время вставки перейти в пункт меню «Специальная вставка». Там в блоке «Вставить значения» нужно выбрать пункт «Значения и исходное форматирование».
После этого, таблица будет представлена в первоначальном своем виде, но только вместо формул ячейки будут заполнять постоянные значения.
Если вы хотите произвести данную операцию только с сохранением форматирования чисел, а не всей таблицы, то в специальной вставке нужно выбрать пункт «Значения и форматы чисел».
Способ 3: создание копии с сохранением ширины столбцов
Но, к сожалению, даже использование исходного форматирования не позволяет сделать копию таблицы с первоначальной шириной столбцов. То есть, довольно часто бывают случаи, когда после вставки данные не помещаются в ячейки. Но в Экселе существует возможность с помощью определенных действий сохранить исходную ширину столбцов.
- Копируем таблицу любым из обычных способов.
- В месте, где нужно вставить данные, вызываем контекстное меню. Последовательно переходим по пунктам «Специальная вставка» и «Сохранить ширину столбцов оригинала».
Можно поступить и другим способом. Из контекстного меню дважды переходим в пункт с одинаковым наименованием «Специальная вставка…».
Открывается окно. В блоке инструментов «Вставить» переставляем переключатель в позицию «Ширины столбцов». Жмем на кнопку «OK».
Какой бы вы путь не выбрали из перечисленных выше двух вариантов, в любом случае, скопированная таблица будет иметь ту же ширину столбцов, что и исходник.
Способ 4: вставка в виде изображения
Бывают случаи, когда таблицу нужно вставить не в обычном формате, а в виде изображения. Эта задача также решается при помощи специальной вставки.
- Выполняем копирование нужного диапазона.
- Выбираем место для вставки и вызываем контекстное меню. Переходим в пункт «Специальная вставка». В блоке «Другие параметры вставки» выбираем пункт «Рисунок».
После этого, данные будут вставлены на лист в виде изображения. Естественно, редактировать такую таблицу уже будет нельзя.
Способ 5: копирование листа
Если вы хотите скопировать полностью всю таблицу на другой лист, но при этом сохранить её абсолютно идентичной исходнику, то в этом случае, лучше всего, выполнить копирование листа целиком. В этом случае важно определить, что вы действительно желаете перенести все, что находится на исходном листе, в ином случае данный способ не подойдет.
-
Чтобы вручную не выделять все ячейки листа, а это заняло бы большое количество времени, кликаем по прямоугольнику, расположенному между горизонтальной и вертикальной панелью координат. После этого весь лист будет выделен. Чтобы скопировать содержимое, набираем на клавиатуре комбинацию Ctrl+C.
Как видим, после выполнения данных действий нам удалось скопировать лист вместе с таблицей и остальным его содержимым. При этом получилось сохранить не только исходное форматирование, но и размер ячеек.
Табличный редактор Эксель располагает обширным инструментарием для копирования таблиц именно в том виде, какой требуется пользователю. К сожалению, далеко не все знают о нюансах работы со специальной вставкой и другими инструментами копирования, которые позволяют значительно расширить возможности по переносу данных, а также автоматизировать действия пользователя.
Отблагодарите автора, поделитесь статьей в социальных сетях.
Как скопировать таблицу в Excel
Пользователям, работающим с офисным пакетом MS Excel, требуется создавать дубликаты таблиц. Поэт.
Пользователям, работающим с офисным пакетом MS Excel, требуется создавать дубликаты таблиц. Поэтому важно знать, как скопировать таблицу из Excel в Excel. Если пользователь не знает нюансов, то в результате получит таблицу с измененными внешними и параметрическими данными.
В вопросе, как скопировать таблицу Эксель в Эксель, необходимо воспользоваться одним из способов:
- копировать объект по умолчанию;
- копировать значения;
- копировать таблицу с сохранением ширины столбца;
- копировать лист.
Подсказка: для первых трех способов при вставке таблицы на новом листе появляется вспомогательное окно. При раскрытии пиктограммы пользователь выбирает необходимую опцию. Единственное, что влияет на результат,– копирование с формулами или отображение результата вычислений.
Копирование по умолчанию
Указанная опция создает дубликат объекта с сохранением формул и форматирования. Чтобы воспользоваться этим способом, нужно знать, как скопировать таблицу в Экселе. Для этого нужно:
- Выделить диапазон, необходимый для копирования.
- Скопировать область понравившимся способом: кликнуть правой кнопкой мыши (ПКМ) по выделенной области и выбрать опцию «Копировать» или нажать CTRL+C, или активировать пиктограмму на панели инструментов в блоке «Буфер обмена» (вкладка «Главная»).
- Открыть другой лист или ту область, где будет размещаться дубликат.
- Активировать клетку, которая станет верхней левой ячейкой новой таблицы.
- Вставить объект одним из способов: через контекстное меню (ПКМ – Вставить) или CTRL+V, или нажатием на пиктограмму «Вставить» на панели инструментов на вкладке «Главная».
Представленный алгоритм отвечает на вопрос, как скопировать таблицу в Эксель без изменений, с сохранением функций и форматирования.
Копирование значений
Способ, как скопировать таблицу с Эксель в Эксель, необходим для вставки объекта с сохранением значений, но не формул. Чтобы воспользоваться предложенным алгоритмом, необходимо:
- Выделить диапазон, необходимый для копирования.
- Скопировать область удобным способом.
- Открыть другой лист или ту область, где будет размещаться дубликат.
- Активировать клетку, которая станет верхней левой ячейкой новой таблицы.
- Вставить объект удобным способом.
- Раскрыть пиктограмму «Вставить».
- Установить переключатель на опцию «Только значения».
Примечание:
- Вставленный объект лишается исходных форматов, т.е. на экране отображаются только значения. Если пользователю необходимо сохранить исходное форматирование и указать значения, то нужно активировать опцию «Значение и форматы оригинала».
- Подобные опции отображаются в контекстном меню, пункте «Специальная вставка».
- Если необходимо вставить только значения и сохранить форматирование числовых данных, то пользователь выбирает опцию «Значения и форматы чисел». В таком случае форматирование таблицы не сохраняется. На экране отображается значения и формат числовой информации.
Создание копии с сохранением ширины столбцов
При изучении вопроса, как копировать из Эксель в Эксель, пользователей интересует и то, как сохранить ширину столбцов. Чтобы скопировать и вставить объект с сохранением заданной ширины столбца, необходимо:
- Выполнить пункты 1-6 из алгоритма «Копирование значений».
- При раскрытии пиктограммы вставки выбрать опцию «Сохранить ширину столбцов».
Ширина столбца по умолчанию составляет 8,43 единицы. При вставке таблицы на новый лист или в новую книгу ширина столбцов принимает значения по умолчанию. Поэтому необходимо активировать соответствующую опцию в контекстном меню. В таком случае объект сохраняет не только исходное форматирование, но и формулы, и установленную ширину колонок.
Копирование листа
Если пользователю нужно перенести электронную таблицу на другой лист, то можно воспользоваться копированием листа. Этот способ подходит, если нужно дублировать все, что располагается на странице. Для этого необходимо:
- Выбрать любой метод выделения содержимого на листе: нажать CTRL+A или кликнуть на прямоугольник, расположенный на пересечении вертикальной и горизонтальной панели координат.
- Скопировать диапазон нажатием CTRL+С.
- Перейти на другой лист или открыть новую книгу.
- Выделить таблицу любым способом из пункта 1.
- Нажать CTRL+V.
После выполнения алгоритма на новом листе появляется идентичная таблица, сохранившая формулы, форматирование и ширину столбцов.
Вставка в виде изображения
Случается, что нужно вставить электронную таблицу как рисунок. Чтобы достичь поставленной цели, необходимо:
- Выполнить пункты 1-4 из алгоритма «Копирование значений».
- Перейти на вкладку «Главная».
- В блоке «Буфер обмена» раскрыть пиктограмму «Вставить».
- Выбрать пункт «Как рисунок».
- Активировать опцию «Вставить как рисунок».
После выполнения алгоритма пользователь заметит, что объект вставлен в виде изображения. Ситуация осложняется тем, что границы объекта не совпадают с разметкой листа. Чтобы избежать подобного расположения вещей, необходимо:
- Перейти в меню «Вид».
- Снять переключатель на опции «Сетка».
Сетка исчезла. Изображение корректно отображается. Если кликнуть ПКМ по вставленной таблице, то пользователь заметит, что таблица отображается в виде рисунка. Соответственно, отредактировать объект в качестве таблицы не получится, только как рисунок с помощью контекстного меню или вкладки «Формат».
Инструментарий MS Excel расширяет функциональность пользователя по автоматизации действий и копированию и вставке объектов.
Как копировать таблицу в Excel сохраняя формат ячеек
Тем, кто постоянно работает с Microsoft Excel, часто приходится задаваться вопросом правильного копирования данных таблицы с сохранением форматирования, формул или их значений.
Как вставить формулу в таблицу Excel и сохранить формат таблицы? Ведь при решении данной задачи можно экономить вагон времени. Для этого будем использовать функцию «Специальная вставка» – это простой инструмент, который позволяет быстро решить сложные задачи и освоить общие принципы его использования. Использование этого простого инструмента позволяет вам быстро приводить все таблицы к однообразному формату и получать тот результат, который необходим.
Как скопировать таблицу с шириной столбцов и высотой строк
Допустим, у нас есть такая таблица, формат которой необходимо сохранить при копировании:
При копировании на другой лист привычным методом Ctrl+C – Ctrl+V. Получаем нежелательный результат:
Поэтому приходится вручную «расширять» ее, чтобы привести в удобный вид. Если таблица большая, то «возиться» придется долго. Но есть способ существенно сократить временные потери.
Способ1:Используем специальную вставку
- Выделяем исходную таблицу, которую нам необходимо скопировать, нажимаем на Ctrl+C.
- Выделяем новую (уже скопированную) таблицу, куда нам необходимо формат ширины столбцов и нажимаем на ячейку правой кнопкой мыши, после чего в выпадающем меню находим раздел «Специальная вставка».
- Выбираем в нем необходимый пункт напротив опции «ширина столбцов», нажимаем «ОК».
Она получила исходные параметры и выглядит идеально точно.
Способ 2: Выделяем столбцы перед копированием
Секрет данного способа в том, что если перед копированием таблицы выделить ее столбцы вместе с заголовками, то при вставке ширина каждого столбца будет так же скопирована.
- Выделяем столбцы листов которые содержат исходные данные.
- Копируем и вставляем быстро получая желаемый результат.
Для каждого случая рационально применять свой способ. Но стоит отметить, что второй способ позволяет нам не только быстро переносить таблицу вместе с форматом, но и копировать высоту строк. Ведь в меню специальной вставки нет опции «высоту строк». Поэтому для решения такой задачи следует действовать так:
- Выделяем целые строки листа, которые охватывают требуемый диапазон данных:
- Ниже вставляем ее копию:
Полезный совет! Самый быстрый способ скопировать сложную и большую таблицу, сохранив ее ширину столбцов и высоту строк – это копировать ее целым листом. О том, как это сделать читайте: копирование и перемещение листов.
Вставка значений формул сохраняя формат таблицы
Специальная вставка хоть и не идеальна, все же не стоит недооценивать ее возможности. Например, как вставить значение формулы в таблицу Excel и сохранить формат ячеек.
Чтобы решить такую задачу следует выполнить 2 операции, используя специальную вставку в Excel.
Операция I:
- Выделяем исходную таблицу с формулами и копируем.
- В месте где нужно вставить диапазон данных со значениями (но уже без формул), выбираем опцию «значения». Жмем ОК.

Так как скопированный диапазон у нас еще находится в буфере обмена после копирования, то мы сразу еще раз вызываем специальную вставку где выбираем опцию «форматы». Жмем ОК.

Мы вставили значения формул в таблицу и сохранили форматы ячеек. Как вы догадались можно сделать и третью операцию для копирования ширины столбцов, как описано выше.
Полезный совет! Чтобы не выполнять вторую операцию можно воспользоваться инструментом «формат по образцу».
Microsoft Excel предоставляет пользователям практически неограниченные возможности для подсчета простейших функций и выполнения ряда других процедур. Использование программы позволяет устанавливать форматы, сохранять значения ячеек, работать с формулами, переносить и изменять их, таким образом, как это удобно для пользователей.
Как в excel скопировать ячейки с сохранением размера
Всем, кто работает с Excel, периодически приходится переносить данные из одной таблицы в другую, а зачастую и просто копировать массивы в разные файлы. При этом необходимо сохранять исходные форматы ячеек, формулы, что в них находятся, и прочие переменные, которые могут потеряться при неправильном переносе.
Давайте разберёмся с тем, как переносить таблицу удобнее всего и рассмотрим несколько способов. Вам останется лишь выбрать тот, что наилучшим образом подходит к конкретной задачи, благо Microsoft побеспокоилась об удобстве своих пользователей в любой ситуации.
Копирование таблицы с сохранением структуры
Если у вас есть одна или несколько таблиц, форматирование которых необходимо сохранять при переносе, то обычный метод Ctrl+C – Ctrl+V не даст нужного результата.
В результате мы получим сжатые или растянутые ячейки, которые придётся вновь выравнивать по длине, чтобы они не перекрывали информацию.
Расширять вручную таблицы размером в 20-30 ячеек, тем более, когда у вас их несколько, не самая увлекательная задача. Однако существует несколько способов значительно упростить и оптимизировать весь процесс переноса при помощи инструментов, уже заложенных в программу.
Способ 1: Специальная вставка
Этот способ подойдёт в том случае, если из форматирования вам достаточно сохранить ширину столбцов и подтягивать дополнительные данные или формулы из другого файла/листа нет нужды.
- Выделите исходные таблицы и проведите обычный перенос комбинацией клавиш Ctrl+C – Ctrl+V.
- Как мы помним из предыдущего примера, ячейки получаются стандартного размера. Чтобы исправить это, выделите скопированный массив данных и кликните правой кнопкой по нему. В контекстном меню выберите пункт «Специальная вставка».
Нам потребуется «Ширины столбцов», поэтому выбираем соответствующий пункт и принимаем изменения.
В результате у вас получится таблица идентичная той, что была в первом файле. Это удобно в том случае, если у вас десятки столбцов и выравнивать каждый, стандартными инструментами, нет времени/желания. Однако в этом методе есть недостаток — вам все равно придётся потратить немного времени, ведь изначально скопированная таблица не отвечает нашим запросам. Если это для вас неприемлемо, существует другой способ, при котором форматирование сохранится сразу при переносе.
Способ 2: Выделение столбцов перед копированием
В этом случае вы сразу получите нужный формат, достаточно выделить столбцы или строки, в зависимости от ситуации, вместе с заголовками. Таким образом, изначальная длина и ширина сохранятся в буфере обмена и на выходе вы получите нужный формат ячеек. Чтобы добиться такого результата, необходимо:
- Выделить столбцы или строки с исходными данными.
- Просто скопировать и вставить, получившаяся таблица сохранит изначальный вид.
В каждом отдельном случае рациональней использовать свой способ. Однако он будет оптимален для небольших таблиц, где выделение области копирования не займёт у вас более двух минут. Соответственно, его удобно применять в большинстве случаев, так как в специальной вставке, рассмотренной выше, невозможно сохранить высоту строк. Если вам необходимо выровнять строки заранее – это лучший выбор. Но зачастую помимо самой таблицы необходимо перенести и формулы, что в ней хранятся. В этом случае подойдёт следующий метод.
Способ 3: Вставка формул с сохранением формата
Специальную вставку можно использовать, в том числе, и для переноса значений формул с сохранением форматов ячеек. Это наиболее простой и при этом быстрый способ произвести подобную операцию. Может быть удобно при формировании таблиц на распечатку или отчётностей, где лишний вес файла влияет на скорость его загрузки и обработки.
Чтобы выполнить операцию, сделайте следующее:
- Выделите и скопируйте исходник.
- В контекстном меню вставки просто выберите «Значения» и подтвердите действие.
Вместо третьего действия можно использовать формат по образцу. Подойдёт, если копирование происходит в пределах одного файла, но на разные листы. В простонародье этот инструмент ещё именуют «метёлочкой».
Перенос таблицы из одного файла в другой не должен занять у вас более пары минут, какое бы количество данных не находилось в исходнике. Достаточно выбрать один из описанных выше способов в зависимости от задачи, которая перед вами стоит. Умелое комбинирование методов транспортировки таблиц позволит сохранить много нервов и времени, особенно при составлении квартальных сводок и прочей отчётности. Однако не забывайте, что сбои могут проходить в любой программе, поэтому перепроверяйте данные, прежде чем отправить их на утверждение.
Download Article
Download Article
This wikiHow teaches you how to select and copy multiple cells in a Microsoft Excel spreadsheet, using a computer. Excel allows you to copy multiple cells only if they’re in the same row or column.
-
1
Open the Excel spreadsheet you want to edit. Find and double-click the Excel file you want to edit on your computer to open it in Excel.
-
2
Hold down ⌘ Command on Mac or Control on Windows. While holding this button down on your keyboard, you can select multiple cells to copy and edit.
Advertisement
-
3
Select multiple cells in the same row or column. While pressing down ⌘ Cmd or Ctrl, click all the cells you want to copy in the same row or column. This will highlight all the selected cells.
- You can copy multiple cells only if they’re all in the same row or column.
- If you select multiple cells from different rows and columns, you’ll see an error message saying this is not possible.
-
4
Click the Home tab on the toolbar ribbon. You can find this button above the toolbar ribbon in the upper-left corner of Excel. It will switch your toolbar to the Home layout.
- You can skip this step if you’re already in the Home tab.
-
5
Click Copy on the Home toolbar. You can find this button next to Paste in the upper-left corner of the Home toolbar. It will copy all the selected cells to your clipboard.
- Alternatively, you can press ⌘ Command+C on Mac or Control+C on Windows to copy the selected cells.
-
6
Click where you want to paste the copied cells. You can paste the copied cells anywhere on your spreadsheet.
-
7
Click Paste on the Home toolbar. This button looks like a clipboard icon in the upper-left corner of the Home toolbar. It will paste the copied cells to the selected location on your spreadsheet.
- Alternatively, you can press ⌘ Command+V on Mac or Control+V on Windows to paste.
Advertisement
Ask a Question
200 characters left
Include your email address to get a message when this question is answered.
Submit
Advertisement
Thanks for submitting a tip for review!
About This Article
Article SummaryX
1. Open your Excel spreadsheet.
2. Hold down Command (Mac) or Control (Windows).
3. Select multiple cells in the same row or column.
4. Click the Home tab.
5. Click Copy on the top-left of the toolbar.
6. Select where you want to paste.
7. Click Paste on the top-left of the toolbar.
Did this summary help you?
Thanks to all authors for creating a page that has been read 33,044 times.
Is this article up to date?
Табличный редактор Excel предназначен для обработки массивов информации, представленных в виде таблиц всевозможных значений. Одним из наиболее частых видов такой обработки является копирование. Например, если имеется какой-то исходный массив данных, и необходимо сделать какие-то расчеты, требующие дополнительных столбцов или строк, не всегда удобно добавлять их прямо в исходную таблицу. Она может потребоваться и для других целей. Поэтому разумным решением будет скопировать все данные или их часть в новый лист или документ, и делать все преобразования с копией. Таким образом, исходный документ останется нетронутым. Какими способами можно это сделать?
Содержание
- Простое копирование без изменений
- Если нужны только значения
- Когда нужны и значения, и форматы
- Копирование в виде рисунка
- Полное копирование всего листа
- Заключение
Простое копирование без изменений
Этот способ наиболее прост в использовании, он удобен, если в исходной таблице представлены простые данные без формул и ссылок.
Обратите внимание! Простое копирование ничего не меняет в исходной информации.
Если исходная информация содержит формулы, они будут скопированы вместе с остальными данными, и здесь следует быть аккуратным – относительные ссылки при копировании начинают ссылаться на совсем другие ячейки, где могут быть расположены некорректные данные. Поэтому простое копирование данных с формулами предпочтительно только лишь в том случае, когда все источники ссылок для формул копируются одновременно. Такой метод включает следующие шаги.
- Выделение ячеек. Как правило, используется либо указание диапазона ячеек левой кнопкой мыши, либо комбинация клавиатуры «Shift+стрелка». В результате часть ячеек листа обводится черной рамкой, и они дополнительно подсвечиваются темным оттенком.
- Копирование в буфер обмена. Буфер обмена – это специальная область в памяти компьютера, предназначенная для перенесения данных внутри приложения или между приложениями. Копирование в нее воспроизводится либо нажатием клавиш «Ctrl+C», либо «Ctrl+Insert» (эти комбинации эквивалентны). Также его возможно осуществить через соответствующий пункт контекстного меню или с помощью ленты программы.
- Указание места для вставки. Переходим туда, куда мы хотим скопировать данные, и указываем курсором ячейку, которая будет верхней левой ячейкой вставляемых данных. Следует быть осторожным, если место для вставки уже содержит какие-то данные. Они могут быть стерты.
- Вставка содержимого буфера обмена в указанную область. Это делается клавишами «Ctrl+V» либо «Shift+Insert» либо соответствующим пунктом контекстного меню или ленты программы.
Если нужны только значения
Очень часто информация в ячейках является результатом вычислений, при которых используются ссылки на соседние ячейки. При простом копировании таких ячеек оно будет производиться вместе с формулами, и это изменит нужные значения.
В этом случае следует копировать только значения ячеек. Как и в прошлом варианте, сперва выбирается необходимый диапазон, но для копирования в буфер обмена используем пункт контекстного меню «параметры вставки», подпункт «только значения». Также можно использовать соответствующую группу в ленте программы. Остальные шаги по вставке скопированных данных остаются прежними. А в результате в новом месте появятся только значения нужных ячеек.
Важно! Формулы и форматы при таком способе не сохраняются.
Это может быть как удобством, так и помехой, в зависимости от ситуации. Чаще всего форматирование (особенно сложное) требуется оставить. В этом случае можно воспользоваться следующим способом.
Когда нужны и значения, и форматы
Выбор ячеек для такого способа копирования остается прежним, но оно осуществляется либо с помощью контекстного меню (пункт «Специальная вставка»), либо с помощью ленты программы. Нажатием на сам значок «Специальная вставка» можно открыть целую диалоговую панель, где предоставляется больше вариантов копирования, и появляется возможность даже комбинировать данные с помощью операций. Например, можно переносимые данные не просто вставить в указанные ячейки, а прибавить к тем, что уже имеются на листе. Иногда это очень удобно.
Также бывает, что таблица имеет большое количество столбцов различной ширины, и после копирования значений требуется много довольно кропотливой работы по установке нужных ширин. В этом случае в диалоге «Специальная вставка» есть специальный пункт «Ширина столбцов». Вставка при этом осуществляется в два этапа. Сперва вставляем только «ширину столбцов», чтобы «подготовить место», а затем копируем значения. Таблица получается точно такой же, как исходная, но вместо формул в ней остаются значения. Иногда удобно скопировать только ширину столбцов, чтобы таблица выглядела, как исходная, а значения вписывать в ячейки вручную. Кроме того, можно выбрать пункт «копирование с сохранением ширины столбцов» в контекстном меню. В результате вставка будет выполнена в один этап.
Копирование в виде рисунка
Изредка требуется скопировать часть таблицы так, чтобы потом можно было бы ее без изменений поворачивать и масштабировать, не затрагивая других мест остальной таблицы. В этом случае данные разумно копировать в виде обычной картинки.
Шаги по копированию в буфер обмена не отличаются от предыдущих вариантов, а вот для вставки используется пункт «Рисунок» в меню «Специальная вставка». Этот метод используется редко, поскольку данные ячеек, скопированных таким способом, невозможно изменить простым вводом значений.
Полное копирование всего листа
Иногда требуется скопировать весь лист, и вставить его либо в тот же документ, либо в другой. В этом случае надо вызвать контекстное меню на названии листа в нижней левой части программы и выбрать пункт «переместить или скопировать».
Открывается панель, в которой задается метод копирования. В частности, можно указать, в какую книгу необходимо вставить новый лист, переместить его или копировать, и указать место среди уже имеющихся листов, в которое будет осуществлен перенос. После нажатия на кнопку «OK» в указанной книге появится новый лист со всем содержимым копируемого листа.
Заключение
Копирование – это одно из самых востребованных действий в Excel. Для простых таблиц без формул наиболее удобен первый способ, а для таблиц, содержащих много формул и ссылок, как правило, предпочтительнее пользоваться вторым способом – копирование только значений. Прочие методы применяются реже.
Оцените качество статьи. Нам важно ваше мнение:
Электронные таблицы это один из самых распространенных способ хранение информации, с их помощью можно производить сложные вычисления и визуализировать информацию. В большинстве случаев таблицы создают в Excel. Поэтому уметь работать, хотя бы знать самые элементарные вещи должен каждый, так как это упростить и сделает работу намного комфортней и быстрей. Самое распространенное действие которое приходиться делать в электронных таблицах это копирование и перенос строк или столбцов. Сделать это можно по разному, но есть самый простой и быстрый способ, о котором сегодня хочу рассказать.
Простой способ копирования и переноса в Excel
Для примера возму простенькую таблицу из четырех колонок, допустим необходимо данные из столбца «D» перенести в «F».
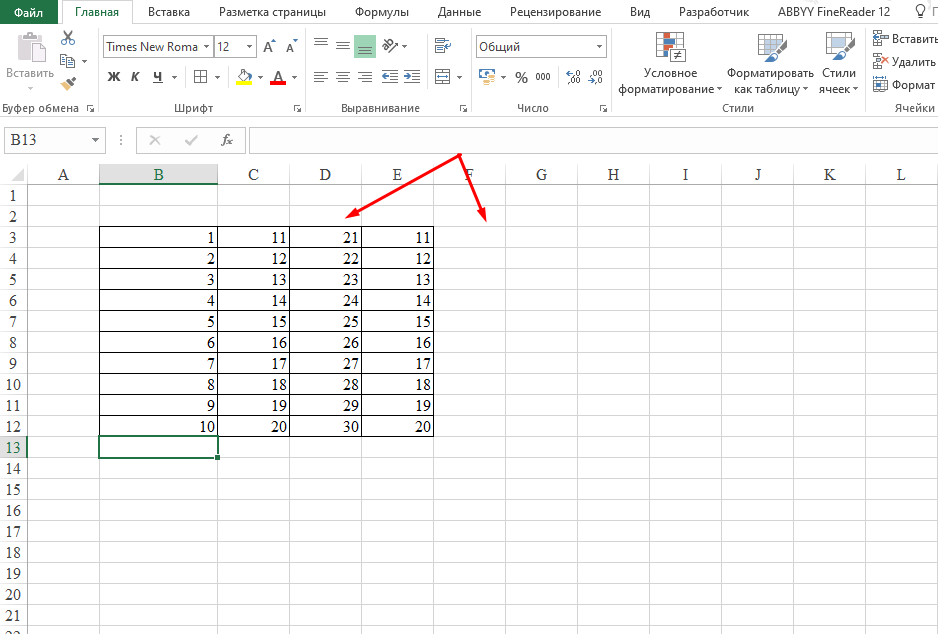
Для того чтобы это сделать необходим выделить необходимый диапазон, подвести курсор с самому краю выделенной области, до появления стрелок, которые указывают в разные стороны, зажать ЛКМ и перенести в нужное место.
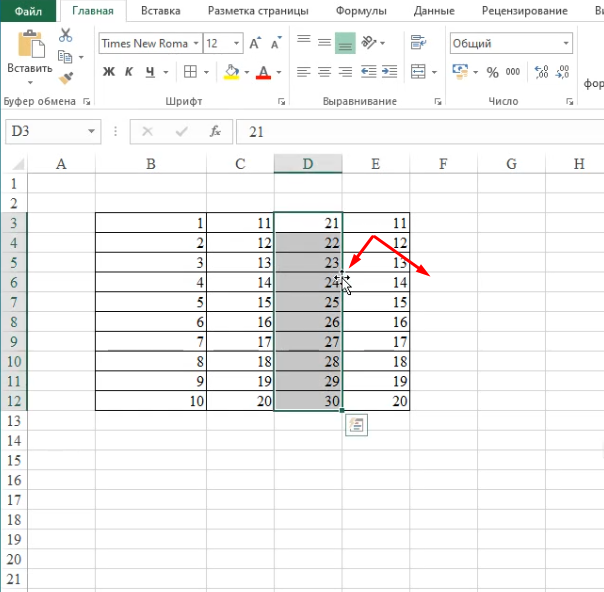
В нашем случае в столбец «F».
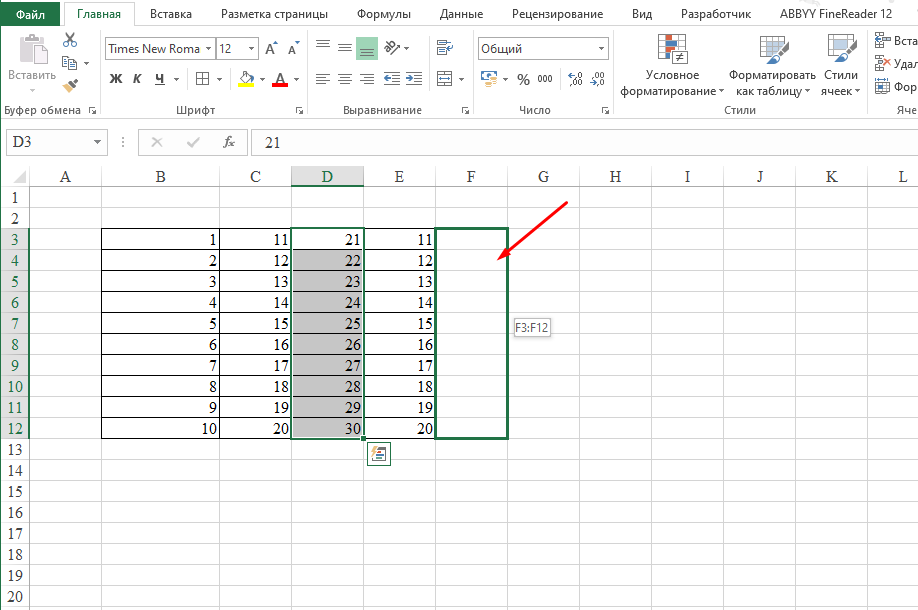
Для того чтобы скопировать данные из столбца «D» в «F», необходимо также выделить диапазон, подвести курсор к краю выделенной области и нажать «Ctrl», после этого рядом с курсором должен появиться значок плюса, далее остается только перенести область.
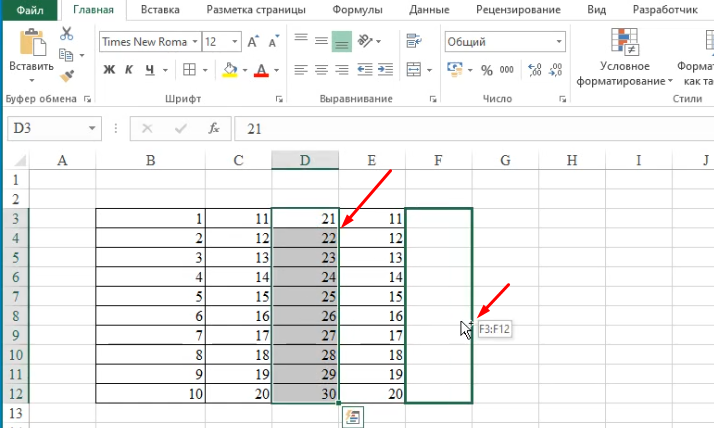
После этого произойдет копирование.
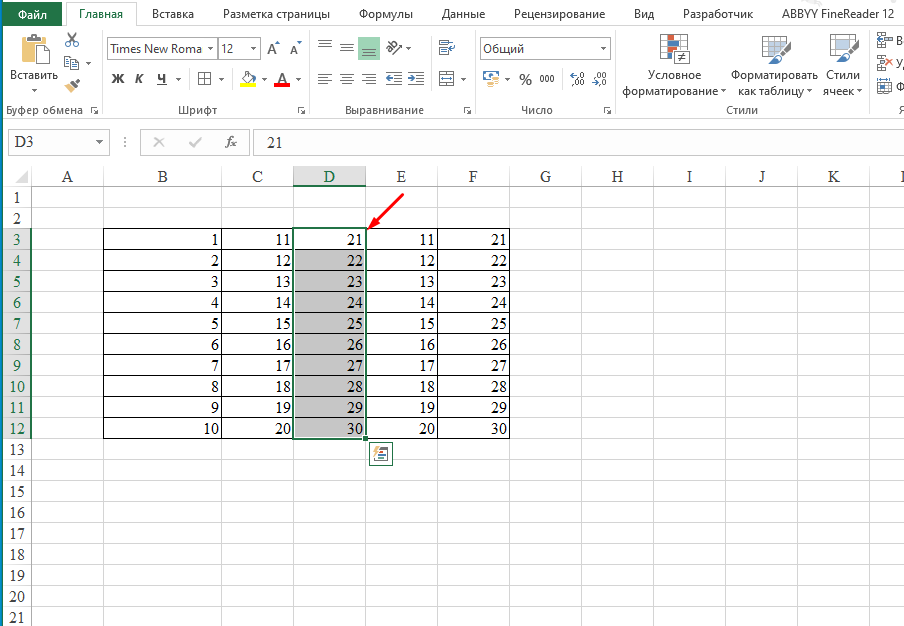
Для переноса или копирования строк необходимо сделать тоже самое.
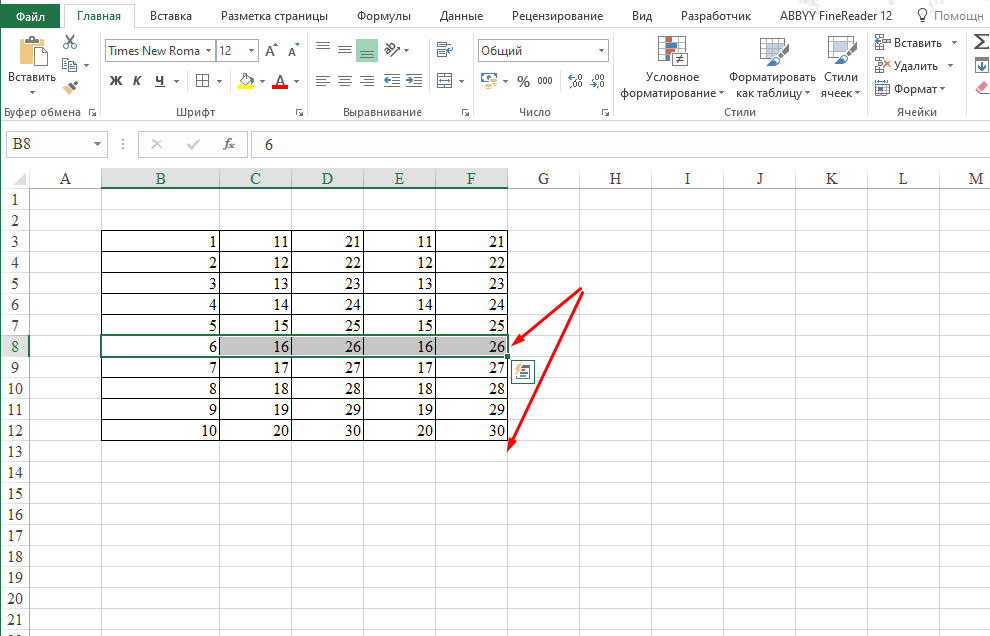
Подобным образом можно копировать или переносить любой диапазон ячеек.
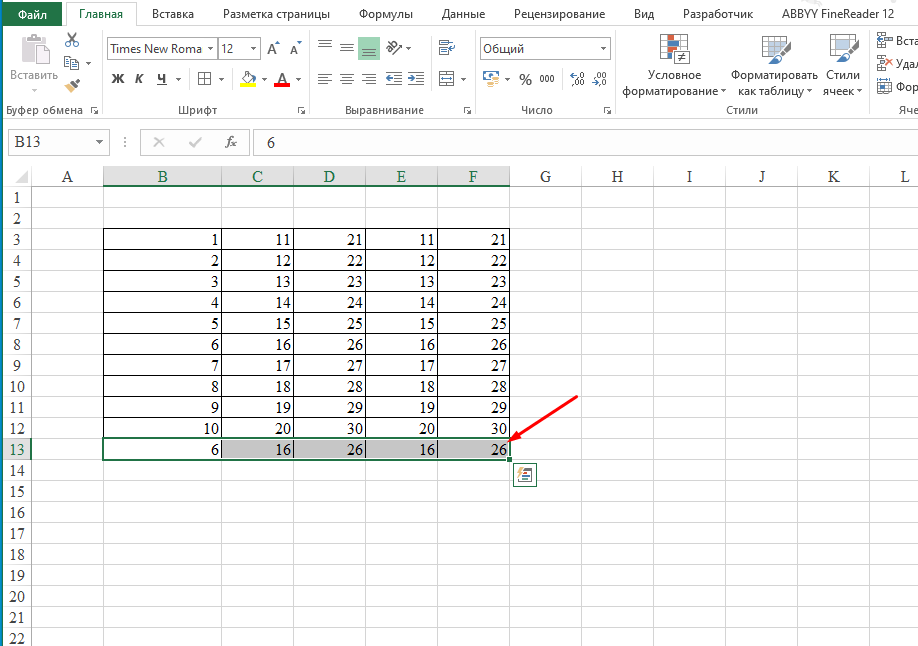
Это самый простой и быстрый способ копирования и переноса столбцов/строк или любого другого диапазона в Excel.
Тем, кто постоянно работает с Microsoft Excel, часто приходится задаваться вопросом правильного копирования данных таблицы с сохранением форматирования, формул или их значений.
Как вставить формулу в таблицу Excel и сохранить формат таблицы? Ведь при решении данной задачи можно экономить вагон времени. Для этого будем использовать функцию «Специальная вставка» – это простой инструмент, который позволяет быстро решить сложные задачи и освоить общие принципы его использования. Использование этого простого инструмента позволяет вам быстро приводить все таблицы к однообразному формату и получать тот результат, который необходим.
Как скопировать таблицу с шириной столбцов и высотой строк
Допустим, у нас есть такая таблица, формат которой необходимо сохранить при копировании:
При копировании на другой лист привычным методом Ctrl+C – Ctrl+V. Получаем нежелательный результат:
Поэтому приходится вручную «расширять» ее, чтобы привести в удобный вид. Если таблица большая, то «возиться» придется долго. Но есть способ существенно сократить временные потери.
Способ1:Используем специальную вставку
- Выделяем исходную таблицу, которую нам необходимо скопировать, нажимаем на Ctrl+C.
- Выделяем новую (уже скопированную) таблицу, куда нам необходимо формат ширины столбцов и нажимаем на ячейку правой кнопкой мыши, после чего в выпадающем меню находим раздел «Специальная вставка».
- Выбираем в нем необходимый пункт напротив опции «ширина столбцов», нажимаем «ОК».
Она получила исходные параметры и выглядит идеально точно.
Способ 2: Выделяем столбцы перед копированием
Секрет данного способа в том, что если перед копированием таблицы выделить ее столбцы вместе с заголовками, то при вставке ширина каждого столбца будет так же скопирована.
- Выделяем столбцы листов которые содержат исходные данные.
- Копируем и вставляем быстро получая желаемый результат.
Для каждого случая рационально применять свой способ. Но стоит отметить, что второй способ позволяет нам не только быстро переносить таблицу вместе с форматом, но и копировать высоту строк. Ведь в меню специальной вставки нет опции «высоту строк». Поэтому для решения такой задачи следует действовать так:
- Выделяем целые строки листа, которые охватывают требуемый диапазон данных:
- Ниже вставляем ее копию:
Полезный совет! Самый быстрый способ скопировать сложную и большую таблицу, сохранив ее ширину столбцов и высоту строк – это копировать ее целым листом. О том, как это сделать читайте: копирование и перемещение листов.
Вставка значений формул сохраняя формат таблицы
Специальная вставка хоть и не идеальна, все же не стоит недооценивать ее возможности. Например, как вставить значение формулы в таблицу Excel и сохранить формат ячеек.
Чтобы решить такую задачу следует выполнить 2 операции, используя специальную вставку в Excel.
Операция I:
- Выделяем исходную таблицу с формулами и копируем.
- В месте где нужно вставить диапазон данных со значениями (но уже без формул), выбираем опцию «значения». Жмем ОК.
Операция II:
Так как скопированный диапазон у нас еще находится в буфере обмена после копирования, то мы сразу еще раз вызываем специальную вставку где выбираем опцию «форматы». Жмем ОК.
Мы вставили значения формул в таблицу и сохранили форматы ячеек. Как вы догадались можно сделать и третью операцию для копирования ширины столбцов, как описано выше.
Полезный совет! Чтобы не выполнять вторую операцию можно воспользоваться инструментом «формат по образцу».
Microsoft Excel предоставляет пользователям практически неограниченные возможности для подсчета простейших функций и выполнения ряда других процедур. Использование программы позволяет устанавливать форматы, сохранять значения ячеек, работать с формулами, переносить и изменять их, таким образом, как это удобно для пользователей.
Перемещение столбцов в Microsoft Excel
При работе с таблицами иногда возникает потребность поменять столбцы, расположенные в ней, местами. Давайте разберемся, как это сделать в приложении Microsoft Excel без потери данных, но, при этом, как можно проще и быстрее.
Перемещение столбцов
В Экселе колонки можно поменять несколькими способами, как довольно трудоёмкими, так и более прогрессивными.
Способ 1: копирование
Данный способ универсальный, так как подходит даже для очень старых версий Excel.
- Кликаем по любой ячейке столбца, слева от которого мы планируем перенести другую колонку. В контекстном списке выбираем пункт «Вставить…».
На этом перемещение элементов будет завершено.
Способ 2: вставка
Впрочем, существует и более простой вариант перемещения в Экселе.
- Кликаем по горизонтальной панели координат с буквой, обозначающей адрес для того, чтобы выделить весь столбец.
После этого действия элементы переместятся так, как вы этого хотели. При необходимости, таким же образом можно перемещать группы колонок, выделяя для этого соответствующий диапазон.
Способ 3: продвинутый вариант перемещения
Существует также более простой и продвинутый способ перемещения.
- Выделяем столбец, который хотим переместить.
После этого нужные колонки поменяются местами.
Внимание! Если вы используете старую версию Excel (2007 и ранее), то клавишу Shift при перемещении зажимать не нужно.
Как видим, существует несколько способов поменять столбцы местами. Есть как довольно трудоёмкие, но в то же время универсальные варианты действий, так и более продвинутые, которые, правда, не всегда работают на старых версиях Excel.


Как перенести столбец в Excel
В этой статье Вы найдёте несколько способов перемещать столбцы в Excel. Вы увидите, как перетаскивать столбцы мышью и другие способы перемещения столбцов на листах Excel.
Как ни странно, но Microsoft Excel не предоставляет прямого способа выполнения этой обыденной операции. Если Вы попытаетесь просто перетащить столбец за его заголовок (что кажется наиболее очевидным способом перемещения столбца), то будете очень расстроены, т.к. это не сработает, даже в Excel 2013.
Так или иначе, здесь Вы найдёте три действующих способа перемещать столбцы в Excel, а именно:
- Перетаскиваем столбцы в Excel мышью
- Перемещаем столбцы методом Вырезать > Вставить
- Изменяем порядок столбцов при помощи макроса
Как в Excel перетаскивать столбцы мышью
Как я упомянул в начале статьи, перетаскивание столбцов в Excel — это несколько более сложная процедура, чем хотелось бы. На самом деле, это один из тех случаев, когда проще сказать, чем осуществить. Возможно, это лишь недостаток ловкости моих рук Тем не менее, немного попрактиковавшись, я освоил этот навык, а значит совершенно точно справитесь и Вы.
Предположим, есть таблица с информацией о товарах Вашей компании, и Вы хотите быстренько поменять местами пару столбцов в этой таблице. Я возьму для примера прайс сервиса AbleBits. Необходимо поменять местами столбцы License type и Product ID, чтобы идентификатор Product ID следовал сразу после наименования продукта (Product name).
- Выделите столбец, который требуется передвинуть.
- Наведите указатель мыши на край выделения, при этом он должен превратиться из обычного креста в четырёхстороннюю стрелку. Лучше не делать это рядом с заголовком столбца, поскольку в этой области указатель может принимать слишком много различных форм, что может Вас запутать. Зато этот прием отлично работает на левом и правом краю выделенного столбца, как показано на скриншоте ниже.
Таким же способом Вы можете перетаскивать в Excel несколько смежных столбцов. Чтобы выделить несколько столбцов, кликните по заголовку первого столбца, затем, нажав и удерживая клавишу Shift, кликните по заголовку последнего столбца. Далее проделайте шаги 2 — 4, описанные выше, чтобы переместить выбранные столбцы, как показано на рисунке ниже.
Замечание: Невозможно перетаскивать несмежные столбцы и строки на листах Excel, даже в Excel 2013.
Перемещаем столбцы методом Вырезать > Вставить
Если манипуляции при помощи мыши — это не то о чём Вы мечтали, тогда можете изменить очерёдность столбцов при помощи команд Вырезать > Вставить. Только имейте в виду, что здесь существует несколько особенностей, в зависимости от того, хотите Вы переместить один столбец или несколько столбцов одновременно.
- Перемещаем один столбец
- Перемещаем несколько столбцов
Как переместить один столбец в таблице Excel
- Выделите весь столбец, кликнув по его заголовку.
- Вырежьте выделенный столбец, нажав Ctrl+X, или кликните по нему правой кнопкой мыши и в контекстном меню выберите команду Cut (Вырезать). На самом деле, первый шаг Вы можете вообще пропустить и просто кликнуть правой кнопкой мыши по заголовку, а затем из контекстного меню выбрать команду Cut (Вырезать).
- Выделите столбец, перед которым необходимо вставить вырезанный, кликните правой кнопкой мыши по его заголовку и в контекстном меню выберите команду Insert Cut Cells (Вставить вырезанные ячейки).
Если Вы любите работать в Excel с клавиатурными комбинациями, тогда Вам больше понравится следующий способ:
- Выделите любую ячейку в нужном столбце и нажмите Ctrl+Space (Пробел), чтобы выделить весь столбец.
- Нажмите Ctrl+X, чтобы вырезать столбец.
- Выберите столбец, перед которым необходимо вставить вырезанный.
- Нажмите Ctrl и знак «+» на цифровой клавиатуре, чтобы вставить столбец.
Как переместить несколько столбцов в Excel
Метод Вырезать > Вставить, который отлично работает для одного столбца (либо смежных столбцов), не позволяет перемещать несколько несмежных столбцов одновременно. Если Вы попытаетесь сделать это, то получите сообщение об ошибке, предлагающее выбрать один смежный диапазон: The command you chose cannot be performed with multiple selections (Данная команда неприменима для несвязных диапазонов).
- Перетащить несколько столбцов при помощи мыши (на мой взгляд, этой самый быстрый способ)
- Вырезать и вставить каждый столбец индивидуально (вероятно, не лучший способ, когда нужно переместить множество несмежных столбцов)
- Скопировать, вставить и удалить (позволяет скопировать сразу несколько смежных столбцов, а затем удалить лишние)
Перемещаем несколько столбцов при помощи команд Копировать, Вставить и Удалить
Если метод перетаскивания столбцов мышью по каким-то причинам Вам не подходит, то Вы можете попробовать изменить порядок столбцов в Excel таким способом:
- Выделите столбцы, которые хотите переместить (кликните по заголовку первого столбца, нажмите Shift и кликните по заголовку крайнего столбца).Альтернативный способ — выделить только заголовки столбцов, которые нужно передвинуть, и нажать Ctrl+Space (Пробел). Таким способом будут выделены только ячейки с данными, а не столбцы целиком, как показано на снимке экрана ниже.
Замечание: Если Вы передвигаете столбцы в обычном диапазоне, то подойдут оба способа. Если же нужно переместить столбцы в полноценной таблице Excel, тогда воспользуйтесь вторым способом (только ячейки с данными), иначе можно получить сообщение об ошибке: The operation is not allowed. The operation is attempting to shift cells in a table of your worksheet (Невозможно выполнить операцию. Предпринимается попытка изменить часть строки или столбца таблицы запрещённым способом).
- Скопируйте выделенные ячейки. Для этого нажмите Ctrl+C или кликните правой кнопкой мыши по выделенным столбцам и выберите команду Copy (Копировать).
- Выделите столбец, перед которым Вы хотите вставить скопированные столбцы. Кликните по нему правой кнопкой мыши и в контекстном меню выберите команду Insert copies cells (Вставить скопированные ячейки), либо нажмите одновременно Ctrl и знак «+» на цифровой клавиатуре.
Конечно, этот процесс немного более длинный, чем перетаскивание столбцов мышью, но он подойдёт для тех, кто предпочитает использование клавиатурных комбинаций манипуляциям с мышью.
Изменяем очерёдность столбцов в Excel при помощи макроса VBA
Если Вы хотя бы немного знаете VBA, то можете попробовать написать макрос, который будет автоматически передвигать столбцы на листах Excel. Это в теории. На практике, скорее всего, у Вас займёт больше времени определить, какие именно столбцы нужно передвинуть и в какое место их вставить, чем переместить эти столбцы вручную. Кроме того, нет гарантии, что макрос всегда будет работать правильно. Поэтому Вы будете вынуждены каждый раз проверять результат. Похоже на то, что макрос VBA — это не самый подходящий инструмент для выполнения такой задачи.
Как поменять местами столбцы и строки в Excel?
При работе с данными в Microsoft Excel приходится часто перемещать отдельные позиции. Например, из-за того, что цифра оказалась не там, где нужно. Или понадобилось расставить ряды по алфавиту. Или необходимо, вообще, перевернуть таблицу на 90 градусов. Разберитесь, как поменять местами столбцы в Excel и строки, как перетащить клетку со всем содержимым, как транспонировать сетку или отдельную её часть.
Как перемещать столбцы и строки?
Для перемещения рядов можно использовать опцию Копировать-Вырезать-Вставить. Но так происходит замена всего содержимого в области, куда вставляются объекты. Это не очень удобно, если требуется расположить категории в другом порядке, а не копировать их. Вот как поменять местами строки в Excel:
- Выделите ряд. Для этого кликните на его номер (или на букву, если это столбцы).
- Наведите на границу любой отмеченной ячейки. Курсор примет вид крестика со стрелочками на концах.
- Зажмите клавишу Shift.
- Перемещайте ряд, «зацепив» его за рамку.
- Двигать объект вы будете не вслепую. В той области, куда вы наведёте курсор, нижняя граница строки станет толще. Ряд вставится выше этой линии (или левее, если это столбцы).
- Чтобы заменить содержимое конечных клеток, сделайте то же самое, но без кнопки Shift.
- Если надо поменять категории местами, просто перетащите их, куда нужно. Например, ряд 23 передвиньте на позицию 25, а 25 — на 23.
- Можно скопировать данные с заменой конечного содержимого. Для этого вместо Shift зажмите Ctrl.
Используйте опцию Копировать-Вырезать-Вставить
Как переместить ячейку или несколько ячеек?
С клетками доступны те же действия, что и с рядами. Вот как в Excel поменять ячейки местами:
- Выделите нужный объект.
- Наведите курсор на его границу.
- Зажмите клавишу Shift.
- Переместите клетку, «зацепив» её за рамку.
- Нижняя граница ячейки, в которую вставится содержимое, будет выделяться.
- Чтобы поменять две соседние клетки местами, передвиньте выбранный объект к рамке, находящейся сбоку.
Чтобы поменять две соседние клетки местами, передвиньте выбранный объект к рамке, находящейся сбоку.
Если вам надо выделить много позиций и передвинуть таким образом часть таблицы, сделайте следующее:
- Перемещайте курсор-клетку Excel с зажатой клавишей Shift. Будет охвачено несколько объектов.
- Или выделите их мышью. Для этого наведите её на нужную позицию, нажмите левую кнопку, передвиньте курсор и отпустите кнопку. Будут отмечены ячейки, захваченные в получившийся прямоугольник.
Диапазон клеток поменять местами с другом диапазоном нельзя. Только переместить. Также невозможно передвинуть вместе несколько объектов, расположенных в разных частях документа.
Как перевернуть таблицу?
В Excel можно транспонировать (перевернуть) таблицу. Так столбцы превратятся в строки. Эта функция доступна в самой программе. Это делается через формулы или при помощи специальной вставки.
Специальная вставка
Вот как в Экселе поменять столбцы на строки и наоборот:
- Выделите фрагмент или всю таблицу.
- Кликните по ней правой кнопкой мыши и выберите «Копировать». Или нажмите Ctrl+C.
- Поставьте клетку-курсор в то место, куда хотите добавить перевёрнутую сетку.
- Найдите на панели инструментов пиктограмму «Вставка». В Excel 2010 она находится в «Меню», в 2007 — на вкладке «Главная». Эта иконка похожа на папку-планшет с маленьким листом бумаги рядом.
- Нажмите на чёрную стрелочку рядом с этой иконкой.
- Откройте «Специальная вставка».
- Этот же пункт можно найти в контекстном меню. Чтобы вызвать его, кликните правой кнопкой мыши.
- В выпавшем списке нажмите на значок «Транспонировать». Чтобы понять, где он, наводите курсор на кнопки. Появятся всплывающие подсказки.
Формулы
Поменять ориентацию таблицы можно и специальной формулой.
- Выделите свободную от значений область, в которую надо вставить перевёрнутую сетку. Она должна соответствовать исходной. К примеру, если в изначальном варианте она имела размеры 3 на 7 клеток, то отмеченные для вставки позиции должны быть 7 на 3.
- В поле формул (она находится вверху, рядом с ней есть символы «Fx») введите «=ТРАНСП(N:H)» без кавычек. N — это адрес первой клетки из таблицы, H — имя последней. Эти названия имеют вид A1, S7 и так далее. Это одновременно и координаты ячейки. Чтобы их посмотреть, кликните на нужную позицию. Они отобразятся в поле слева вверху.
- После того как вписали функцию, одновременно нажмите Shift+Ctrl+Enter. Так она вставится сразу во все выделенные категории.
Поменять ориентацию таблицы можно и специальной формулой
Нужный фрагмент появится уже в перевёрнутом виде.
Перевернуть столбец
В таблицах можно не только поменять местами ряды, но и перевернуть столбцы вниз головой. Например, вам понадобилось перечислить какие-то характеристики в обратном порядке. Ради этого не нужно заново все вбивать. Можно сделать так:
- Вокруг исходной колонкой должно быть свободное место. Не нужно стирать все строки. На время редактирования можете скопировать позиции в другой файл.
- Выделите пустую клетку слева или справа от заполненного ряда.
- Откройте меню Формулы — Ссылки и массивы.
- Найдите функцию «СМЕЩ».
- В появившемся окне будет несколько полей. В области «Ссылка» укажите адрес нижней клетки из колонки. Перед каждой координатой ставьте знак $ (доллар). Должно получиться что-то вроде «$A$17».
- В «Смещ_по_строкам» введите команду «(СТРОКА()-СТРОКА($A$1))*-1» (кавычки убрать). Вместо $А$1 напишите имя первой клетки в колонке.
- В «Смещ_по_столбцам» напишите 0 (ноль). Остальные параметры оставьте пустыми.
- Растяните значения с формулой так, чтобы по высоте они совпадали с исходным рядом. Для этого «потяните» за маленький чёрный квадратик под курсором-клеткой Excel. Категории будут инвертированы относительно исходника.
- Выделите и скопируйте получившиеся позиции.
- Щёлкните правой кнопкой мыши в любом месте сетки.
- В параметрах вставки выберите «Значения». Так перенесутся только символы без формул.
В продуктах Microsoft Office интуитивно-понятный интерфейс. Можно быстро разобраться, как в Экселе поменять местами столбцы, ряды и ячейки. Как отразить их. Также в инструментарии программы доступна транспонировка (переворачивание) таблицы.


 или нажмите клавиши CTRL+X.
или нажмите клавиши CTRL+X. или нажмите клавиши CTRL+C.
или нажмите клавиши CTRL+C. , перетащите строки или столбцы в нужное место. Excel выдаст предупреждение, если вы собираетесь заменить столбец. Нажмите кнопку Отмена , чтобы избежать замены.
, перетащите строки или столбцы в нужное место. Excel выдаст предупреждение, если вы собираетесь заменить столбец. Нажмите кнопку Отмена , чтобы избежать замены. , перетащите строки или столбцы в нужное место. Excel не предупреждает вас, если вы собираетесь заменить столбец. Если вы не хотите заменять строку или столбец, нажмите клавиши CTRL+Z.
, перетащите строки или столбцы в нужное место. Excel не предупреждает вас, если вы собираетесь заменить столбец. Если вы не хотите заменять строку или столбец, нажмите клавиши CTRL+Z.
 или нажмите клавиши CTRL+V.
или нажмите клавиши CTRL+V. , перетащите строку или столбец в другое расположение.
, перетащите строку или столбец в другое расположение. , выполните одно из следующих действий:
, выполните одно из следующих действий:




















































































