Всем добра.
Задача:
В некую таблицу скопировать все значения из столбца другой таблицы где значение справа равно некоторому.
Мысли:
Когда у меня первый раз спросили про такое, я ответил- фигушки, без макроса никак, по крайней мере для неопределенного количества найденных строк.
Спустя время мне задали этот вопрос повторно и тут меня осенило — это не невозможно.
Итак в чем заключается мысль?, а мысль в доп столбце, в котором хранится номер позиции вхождения в некотором диапазоне, где начало диапазона определяется предыдущим.
на деле это выглядит так:
Искать будем значение из ячейки $B$5 (в этой ячейке динамический выпадающий список) в другом листе:
=ПОИСКПОЗ($B$5;ЛИСТ2!B:B;0)
ПоискПоз — ищет вхождения в диапазоне
Результат формулы = 8, т.е. восьмая строчка
Проверяем, и вправду так.
Последующие ячейки при расчете будут учитывать предыдущую:
=ПОИСКПОЗ($B$5;ДВССЫЛ(«Карт.сч.!R»&$C16+1&»C2:R[1000]C2»;ЛОЖЬ);0)+C16)
Во втором аргументе формулы ПоискПоз ( ДВССЫЛ(«Карт.сч.!R»&$C16+1&»C2:R[1000]C2»;ЛОЖЬ); ) формируется диапазон $B$0+предыдущее положение+1 т.е. R9C2:R1000C2
Т.о. мы исключаем уже найденную строку из массива для поиска.
В итоге вот такой формулой
ДВССЫЛ(«Карт.сч.!R»&C16&»C5»;ЛОЖЬ)
Мы получаем значение из пятой колонки строки номер 8, и так далее.
Это можно записать в одну ячейку, но в моем случае получается очень громоздкая конструкция:
=ЕСЛИОШИБКА(ЕСЛИ(ЕПУСТО(ДВССЫЛ(«Карт.сч.!R»&ЕСЛИОШИБКА(ПОИСКПОЗ(ДВССЫЛ(«$B»&СТРОКА()-B17-10;ИСТИНА);ДВССЫЛ(«Карт.сч.!R»&$C16+1&»C2:R[1000]C2″;ЛОЖЬ);0)+C16;»-«)&»C5″;ЛОЖЬ));»АВАНС «;»»)&ТЕКСТ(ДВССЫЛ(«Карт.сч.!R»&ЕСЛИОШИБКА(ПОИСКПОЗ(ДВССЫЛ(«$B»&СТРОКА()-B17-10;ИСТИНА);ДВССЫЛ(«Карт.сч.!R»&$C16+1&»C2:R[1000]C2″;ЛОЖЬ);0)+C16;»-«)&»C3″;ЛОЖЬ);»дд.ММ.гггг»);»»)
Для двойных/тройных условий в поиске предлагаю использовать доп колонку, в таблице поиска, с конкатенацией колонок.
Здравствуйте, уважаемые форумчане.
Не прошло и полгода, и я опять прошу Вашей помощи.
Отписываюсь в этой теме, т.к. сложности плавно вытекли из неё, суть вопроса осталась та же, так как предложенное AlexM решение проблемы теперь не помогает. Проблема была такая:
«Есть файл (во вложении), в котором существует огромный список адресов (каждая строка это отдельный адрес с кучей нужной информации по нему).
Каждая строка (т.е. каждый адрес) имеет 2 состояния (столбец «H») «Закрыт» и «В работе».
Задача у меня такая: скопировать на другой лист, который «ОТК», все строки, имеющие статус «В работе».»
Теперь же появилось третье состояние этого столбца (в примере P) — «На выплату» (дополнительно меня нагрузили теперь бухгалтерскими вопросами) и данная формула не помогает:
Код
=ИНДЕКС(Адреса!$A$1:$A$175;НАИМЕНЬШИЙ(ЕСЛИ(Адреса!$H$5:$H$175<>"Закрыт";СТРОКА($A$5:$A$175));СТРОКА(A1)))
, т.к. в листе ОТК теперь выводятся и объекты в работе и на выплату.
Попытка заменить «<> «Закрыт» на «= «В работе» приводит у тому, что пустые клетки выдают ошибку «!#ЧИСЛО».
Собственно 1 вопрос в том, как грамотно поменять формулу, чтобы сохранить функционал.
Есть 2 вопрос, уже бухгалтерский: в том же примере есть окно «Бухгалтерия», в котором я пытался автоматизировать подсчет зарплаты. Т.е. мне надо, чтобы все объекты со статусом «На выплату» автоматически забивались в ведомость, соответственно если одна фамилия встречается более 1 раза, зарплата суммировалась.
Буду благодарен, если кто поможет решить задачу или подскажет, как её победить.
Заранее спасибо.
Перенос данных таблицы через функцию ВПР
ВПР в Excel – очень полезная функция, позволяющая подтягивать данные из одной таблицы в другую по заданным критериям. Это достаточно «умная» команда, потому что принцип ее работы складывается из нескольких действий: сканирование выбранного массива, выбор нужной ячейки и перенос данных из нее.
Весь процесс просмотра и выборки данных происходит за доли секунды, поэтому результат мы получаем моментально.
Синтаксис ВПР
ВПР расшифровывается как вертикальный просмотр. То есть команда переносит данные из одного столбца в другой. Для работы со строками существует горизонтальный просмотр – ГПР.
Аргументы функции следующие:
- искомое значение – то, что предполагается искать в таблице;
- таблица – массив данных, из которых подтягиваются данные. Примечательно, таблица с данными должна находиться правее исходной таблицы, иначе функций ВПР не будет работать;
- номер столбца таблицы, из которой будут подтягиваться значения;
- интервальный просмотр – логический аргумент, определяющий точность или приблизительность значения (0 или 1).
Как перемещать данные с помощью ВПР?
Рассмотрим пример на практике. Имеем таблицу, в которой прописываются партии заказанных товаров (она подсвечена зеленым). Справа прайс, где значатся цены каждого товара (подсвечен голубым). Нам нужно перенести данные по ценам из правой таблицы в левую, чтобы подсчитать стоимость каждой партии. Вручную это делать долго, поэтому воспользуемся функцией Вертикального Просмотра.
В ячейку D3 нужно подтянуть цену гречки из правой таблицы. Пишем =ВПР и заполняем аргументы.
Искомым значением будет гречка из ячейки B3. Важно проставить именно номер ячейки, а не слово «гречка», чтобы потом можно было протянуть формулу вниз и автоматически получить остальные значения.
Таблица – выделяем прайс без шапки. Т.е. только сами наименования товаров и их цены. Этот массив мы зафиксируем клавишей F4, чтобы он не изменялся при протягивании формулы.
Номер столбца – в нашем случае это цифра 2, потому что необходимые нам данные (цена) стоят во втором столбце выделенной таблицы (прайса).
Интервальный просмотр – ставим 0, т.к. нам нужны точные значения, а не приблизительные.
Видим, что из правой таблицы в левую подтянулась цена гречки.
Протягиваем формулу вниз и визуально проверяем некоторые товары, чтобы понять, что все сделали правильно.
Скачать пример переноса таблицы через ВПР
Вот так, с помощью элементарных действий можно подставлять значения из одной таблицы в другую. Важно помнить, что функция Вертикального Просмотра работает только если таблица, из которой подтягиваются данные, находится справа. В противном случае, нужно переместить ее или воспользоваться командой ИНДЕКС и ПОИСКПОЗ. Овладев этими двумя функциями вы сможете намного больше реализовать сложных решений чем те возможности, которые предоставляет функция ВПР или ГПР.
Содержание
- Функция ВПР в Экселе – быстрый перенос данных
- Видео — «Быстрый перенос данных с помощью функции ВПР в Экселе»
- Функция ВПР в Экселе: пошаговая инструкция
- Особенности использования формулы ВПР в Excel
- Интервальный просмотр в функции ВПР
- Синтаксис и описание функции ВПР в Excel
- Как использовать именованный диапазон или таблицу в формулах ВПР
- Функция ВПР в Excel – Присвоение имени диапазону
- Функция ВПР в Excel – Пример функции ВПР с именем диапазона
- Функция ВПР в Excel – Пример функции ВПР с именем таблицы
- Постановка задачи
- Ошибки #Н/Д и их подавление
- Аргументы функции
- Как пользоваться функцией ВПР в Excel
- Быстрое сравнение двух таблиц с помощью ВПР
- Как работает функция ВПР в Excel: несколько примеров для «чайников».
- Использование точного и приблизительного поиска.
- Использование нескольких условий.
- Заключение
Функция ВПР в Экселе – быстрый перенос данных
Самое простое применение функция ВПР это быстрый перенос данных из одной таблицы в другую.
Например, у вас есть большой прайс на 500 позиций и запрос от покупателя, скажем на 50 позиций (в реальности и прайс и запрос могут быть гораздо больше, но принцип от этого не меняется).
Вам нужно быстро найти цены на эти 50 позиций. Разумеется, можно отдельно искать каждую позицию в большом прайсе и потратить на это 30 – 60 минут, а можно сделать это менее чем за минуту при помощи функции ВПР.
Итак, у нас в прайсе 500 позиций. Позиции обозначаются следующим образом, буквами обозначается вид позиции, а цифрами модификация.
Например, «Стул_1» и «Стул_21» это два совершенно разных стула.
Цены в прайсе указаны для примера и вряд ли имеют отношение к реальным ценам.
Обозначим задачу.
В ООО «ЫкэА» пришел запрос от «Петровича».
Петрович человек простой, любит всё делать быстро, но не очень чётко. Поэтому его запросы отличаются особым сумбуром в позициях.
Однако это нас не страшит, во-первых, у нас есть ВПР, во-вторых мы и не такое видали.
Петрович требует, чтобы мы очень быстро проставили цены в его запросе. Ждать он намерен максимум 5 минут. Ведь другие поставщики уже завалили его предложениями.
Нам не хочется терять такого клиента и мы практически мгновенно открываем прайс:
Получается у нас должно быть открыто два файла (две книги в Эксель). Запрос от Петровича и Прайс.
Это как раз то что необходимо, осталось только перенести цены из прайса в запрос.
Для этого перейдем в таблицу запроса и в первой ячейке столбца «Цены» (D4) введем «=впр» и два раза кликнем на значок функции:
Сразу же после этого, в строке формулы нужно поставить курсор внутри надписи ВПР и нажать Fx, перед вами появится окно с аргументами функции ВПР:
В аргументах функции вы говорите Экселю что и где нужно искать:
Искомое значение — это значение (в данном случае наименование), цену которого вы хотите найти в прайсе. Соответственно кликайте на первую ячейку столбца «Наименование».
Далее, сразу переходите в «Прайс»:
Теперь в аргументах функции заполните следующие поля:
Таблица — выделяете столбцы, которые содержат искомые наименования и цены, таким образом, чтобы наименования были крайним левым столбцом.
Так работает функция ВПР — ищет искомые значения в крайнем левом столбце (для ВПР это столбец №1). Когда ВПР находит искомое значение он начинает смотреть правее, в тот столбец, который вы указали в «Номере столбца».
Там вы должны указать столбец, содержащий необходимые для переноса данные. В нашем случае это цены и в нашем случае это столбец под номером два, относительно той таблицы, которую вы указали в аргументах.
Интервальный просмотр — ставьте 0. Ноль обозначает точное соответствие.
После заполнения аргументов функции нажимайте «Ок» и если всё сделано верно, то в столбце «Цена» (файл «Запрос от Петровича»), появится цена.
Вам нужно протянуть цены на оставшиеся ячейки:
Коллеги, вот и всё, вы овладели функцией ВПР.
Очень важное замечание!
Обратите внимание на то, что сейчас мы работали в двух разных файлах (книгах).
Когда работа идёт в двух разных книгах, Эксель автоматически закрепляет таблицу в функции ВПР:
Делает это он при помощи значка $, который проставляет перед столбцами и строками таблицы.
Это позволяет не съезжать формуле когда вы протягиваете её вниз. Это очень актуально когда вы работаете в рамках одного листа или одной книги (в этом случае Эксель автоматически Не закрепляет ячейки).
Давайте посмотрим что получиться если протянуть формулу «без закрепления»:
Обратите внимание, что для первой ячейки всё в порядке и диапазон B3:C502 точно соответствует той таблице, которую мы выделили для поиска данных, однако (без закрепления) так будет не всегда, по мере «протягивания» формулы ВПР вниз, будет смещаться и таблица, пока однажды, мы не увидим вот такую странную надпись #Н/Д:
#Н/Д значит что функция ВПР не смогла найти цену Стул_13 в прайсе и это не мудрено, ведь диапазон таблицы в формуле ВПР уехал ниже этого значения:
Посему, если не хотите чтобы от вас уезжали, закрепляйте диапазон.
Очень важное замечание №2
Как вы заметили, формулы ссылаются на определённые ячейки, другими словами между формулами и исходными данными есть связь. Стоит изменить исходные данные и значения в формулах сразу изменятся.
Особенно остро это чувствуется в ВПР. Если вы вдруг забудетесь и в исходной табличке добавите лишний столбец в «неположенном месте», то в формула ВПР выдаст совсем неожиданные значения.
Поэтому, если вам не нужна связь между таблицами, рекомендую формулы превратить в данные.
Для этого нужно выделить столбец с формулами, нажать Ctrl+C и в левом верхнем углу выбрать «Вставить» — «Вставить значения».
Для тех кто не любит изучать картинки, я записал небольшое видео в котором показываю всё то, что мы проговорили выше (кроме вставки значений):
Видео — «Быстрый перенос данных с помощью функции ВПР в Экселе»
Перенос данных при помощи ВПР, можно использовать не только для того, чтобы быстро получать данные из одной таблицы в другой, но и для того, чтобы сравнивать две таблицы.
Это очень актуально для тех кто работает в закупках и отправляет заказы поставщику.
Обычно происходит следующая ситуация. Вы отправляете заказ поставщику, через некоторое время получаете ответ в виде счёта и сверяете заказ с счётом.
Всё ли есть в счёте, в нужном ли количестве, по правильным ли ценам и т.д.
Функция ВПР в Экселе: пошаговая инструкция
Представим, что перед нами стоит задача определить стоимость проданных товаров. Стоимость рассчитывается, как произведение количества и цены. Сделать это очень легко, если количество и цены находятся в соседних колонках. Однако данные могут быть представлены не в столь удобном виде. Исходная информация может находиться в совершенно разных таблицах и в другом порядке. В первой таблице указаны количества проданных товаров:

Во второй – цены:

Если перечень товаров в обеих таблицах совпадает, то, зная магическое сочетание Ctrl+C и Ctrl+V, данные о ценах можно легко подставить к данным о количестве. Однако очередность позиций в обеих таблицах не совпадает. Тупо скопировать цены и подставить к количеству не получится.

Поэтому мы не можем прописать формулу умножения и «протянуть» вниз на все позиции.
Что делать? Надо как-то цены из второй таблицы подставить к соответствующему количеству в первой, т.е. цену товара А к количеству товара А, цену Б к количеству Б и т.д.
Вот так.

Функция ВПР в Эксель легко справится с задачей.
Добавим вначале в первую таблицу новый столбец, куда будут подставляться цены из второй таблицы.

Для вызова функции с помощью Мастера нужно активировать ячейку, где будет прописана формула и нажать кнопку f(x) в самом начале строки формул. Появится диалоговое окно Мастера, где из списка всех функций нужно выбрать ВПР.

Кликаем по надписи «ВПР». Открывается следующее диалоговое окно.

Теперь нужно заполнить предлагаемые поля. В первом окошке «Искомое_значение» нужно указать критерий для ячейки, в которую мы вписываем формулу. В нашем случае это ячейка с наименованием товара «А».
Следующее поле «Таблица». В нем нужно указать диапазон данных, где будет осуществляться поиск нужных значений. В нашем случае это вторая таблица с ценой. При этом крайний левый столбец выделяемого диапазона должен содержать те самые критерии, по которым осуществляется поиск (столбец с наименованиями товаров). Затем таблица выделяется вправо минимум до того столбца, где находятся искомые значения (цены). Можно и дальше вправо выделить, но это уже ни на что не влияет. Главное, чтобы выделенная таблица начиналась со столбца с критериями и захватывала нужный столбец с данными. Также следует обратить внимание на тип ссылок, они должны быть абсолютными, т.к. формула будет копироваться в другие ячейки.
Следующее поле «Номер_столбца» — это число, на которое столбец с искомыми данными (ценами) отстоит от столбца с критерием (наименованием товара) включительно. То есть отсчет идет, начиная с самого столбца с критерием. Если у нас во второй таблице оба столбца находятся рядом, то нужно указать число 2 (первый – критерий, второй — цены). Часто бывает, что данные отстоят от критерия на 10 или 20 столбцов. Это не важно, Excel все сосчитает.
Последнее поле «Интервальный_просмотр», где указывается тип поиска: точное (0) или приблизительное (1) совпадение критерия. Пока ставим 0 (или ЛОЖЬ). Второй вариант рассмотрен ниже.

Нажимаем ОК. Если все правильно и значение критерия есть в обеих таблицах, то на месте только что введенной формулы появится некоторое значение. Остается только протянуть (или просто скопировать) формулу вниз до последней строки таблицы.

Теперь легко рассчитать стоимость простым умножением количества на цену.
Формулу ВПР можно прописать вручную, набирая аргументы по порядку, и разделяя точкой с запятой (см. видеоурок ниже).
Функция ВПР имеет свои особенности, о которых следует знать.
1. Первую особенность можно считать общей для функций, которые используются для многих ячеек путем прописывания формулы в одной из них и дальнейшим копированием в остальные. Здесь нужно обращать внимание на относительность и абсолютность ссылок. Конкретно в ВПР критерий (первое поле) должно иметь относительную ссылку (без знаков $), так как у каждой ячейки свой собственный критерий. А вот поле «Таблица» должно иметь абсолютную ссылку (адрес диапазона прописывается через $). Если этого не сделать, то при копировании формулы диапазон «поедет» вниз и многие значения просто не найдутся, так как искать будет негде.
2. Номер столбца, указываемый в третьем поле «Номер_столбца» при использовании Мастера функций, должен отсчитываться, начиная с самого критерия.
3. Функция ВПР из диапазона с искомыми данными выдает первое сверху значение. Это значит, что, если во второй таблице, откуда мы пытаемся «подтянуть» некоторые данные, присутствуют несколько ячеек с одинаковым критерием, то в рамках выделенного диапазона ВПР захватит первое сверху значение. Об этом следует помнить. К примеру, если мы хотим к цене товара подтянуть количество из другой таблицы, а там этот товар встречается несколько раз (в нескольких строках), то к цене подтянется первое сверху количество.
4. Последний параметр формулы, который 0 (нуль), ставить нужно обязательно. Иначе формула может криво работать.
5. После использования ВПР саму формулу лучше сразу удалить, оставив только полученные значения. Делается это очень просто. Выделяем диапазон с полученными значениями, нажимаем «копировать» и на это же место с помощью специальной вставки вставляем значения. Если таблицы находятся в разных книгах Excel, то очень удобно разорвать внешние связи (оставив вместо них только значения) с помощью специальной команды, которая находится по пути Данные → Изменить связи.

После вызова функции разрывания внешних связей появится диалоговое окно, где нужно нажать кнопку «Разорвать связь» и затем «Закрыть».

Это позволит удалить сразу все внешние ссылки.
Интервальный просмотр в функции ВПР
Наступило время обсудить последний аргумент функции ВПР. Как правило, указываю 0, чтобы функция искала точное совпадение критерия. Но есть вариант приблизительного поиска, это называется интервальный просмотр.
Рассмотрим алгоритм работы ВПР при выборе интервального просмотра. Прежде всего (это обязательно), столбец с критериями в таблице поиска должен быть отсортированы по возрастанию (если числа) или по алфавиту (если текст). ВПР просматривает список критериев сверху и ищет равный, а если его нет, то ближайший меньший к указанному критерию, т.е. на одну ячейку выше (поэтому и нужна предварительная сортировка. После нахождения подходящего критерия ВПР отсчитывает указанное количество столбцов вправо и забирает оттуда содержимое ячейки, что и является результатом работы формулы.
Проще понять на примере. По результатам выполнения плана продаж каждому торговому агенту нужно выдать заслуженную премию (в процентах от оклада). Если план выполнен менее, чем на 100%, премия не положена, если план выполнен от 100% до 110% (110% не входит) – премия 20%, от 110% до 120% (120% не входит) – 40%, 120% и более – премия 60%. Данные находятся в следующем виде.

Требуется подставить премию на основании выполнения планов продаж. Для решения задачи в первой ячейке пропишем следующую формулу:
=ВПР(B2;$E$2:$F$5;2;1)
и скопируем вниз.
На рисунке ниже изображена схема, как работает интервальный просмотр функции ВПР.

Джеки Чан выполнил план на 124%. Значит ВПР в качестве критерия ищет во второй таблице ближайшее меньшее значение. Это 120%. Затем отсчитывает 2 столбца и возвращает премию 60%. Брюс Ли план не выполнил, поэтому его ближайший меньший критерий – 0%.
Синтаксис и описание функции ВПР в Excel
Итак, так как второе название этой статьи «Функция ВПР в Excel для чайников», начнем с того что узнаем, что же такое функция ВПР и что она делает? Функция ВПР на английском VLOOKUP, ищет указанное значение и возвращает соответствующее значение из другого столбца.
Как работает функция ВПР? Функция ВПР в Excel выполняет поиск по вашим спискам данных на основе уникального идентификатора и предоставляет вам часть информации, связанную с этим уникальным идентификатором.
Буква «В» в ВПР означает «вертикальный». Она используется для дифференциации функции ВПР и ГПР, которая ищет значение в верхней строке массива («Г» обозначает «горизонтальный»).
Функция ВПР доступна во всех версиях Excel 2016, Excel 2013, Excel 2010, Excel 2007, Excel 2003.
Синтаксис функции ВПР выглядит следующим образом:
ВПР(искомое_значение;таблица;номер_столбца;[интервальный_просмотр])
Как видите, функция ВПР имеет 4 параметра или аргумента. Первые три параметра обязательные, последний – необязательный.
- искомое_значение – это значение для поиска.
Это может быть либо значение (число, дата или текст), либо ссылка на ячейку (ссылка на ячейку, содержащую значение поиска), или значение, возвращаемое некоторой другой функцией Excel. Например:
- Поиск числа: =ВПР(40; A2:B15; 2) – формула будет искать число 40.
- Поиск текста: =ВПР(«яблоки»; A2:B15; 2) – формула будет искать текст «яблоки». Обратите внимание, что вы всегда включаете текстовые значения в «двойные кавычки».
- Поиск значения из другой ячейки: =ВПР(C2; A2:B15; 2) – формула будет искать значение в ячейке C2.
- таблица – это два или более столбца данных.
Помните, что функция ВПР всегда ищет искомое значение в первом столбце таблицы. Ваш таблица может содержать различные значения, такие как текст, дата, числа или логические значения. Значения нечувствительны к регистру, что означает, что прописные и строчные буквы считаются идентичными.
Итак, наша формула =ВПР(40; A2:B15; 2) будет искать «40» в ячейках от A2 до A15, потому что A – это первый столбец таблицы A2: B15.
- номер_столбца – номер столбца в таблице, из которой должно быть возвращено значение в соответствующей строке.
Самый левый столбец в указанной таблице равен 1, второй столбец – 2, третий – 3 и т. д.
Итак, теперь вы можете прочитать всю формулу =ВПР(40; A2:B15; 2). Формула ищет «40» в ячейках от A2 до A15 и возвращает соответствующее значение из столбца B (потому что B является вторым столбцом в указанной таблице A2:B15).
4. интервальный_просмотр определяет, ищете ли вы точное соответствие (ЛОЖЬ) или приблизительное соответствие (ИСТИНА или опущено). Этот последний параметр является необязательным, но очень важным.
Как использовать именованный диапазон или таблицу в формулах ВПР
Если вы собираетесь использовать один и тот же диапазон поиска в нескольких формулах ВПР, вы можете создать именованный диапазон для него и ввести имя непосредственно в аргументе таблица вашей формулы ВПР.
Чтобы создать именованный диапазон, просто выберите ячейки и введите любое имя в поле «Имя», слева от панели «Формула».
Функция ВПР в Excel – Присвоение имени диапазону
Теперь вы можете написать следующую формулу ВПР, чтобы получить цену Продукта 1:
=ВПР(«Продукт 1»;Продукты;2)
Функция ВПР в Excel – Пример функции ВПР с именем диапазона
Большинство имен диапазонов в Excel применяются ко всей книге, поэтому вам не нужно указывать имя рабочего листа, даже если ваш диапазон поиска находится на другом листе. Такие формулы гораздо более понятны. Кроме того, использование именованных диапазонов может быть хорошей альтернативой абсолютным ссылкам на ячейки. Поскольку именованный диапазон не изменяется, когда формула копируется в другие ячейки, и вы можете быть уверены, что ваш диапазон поиска всегда останется верным.
Если вы преобразовали диапазон ячеек в полнофункциональную таблицу Excel (вкладка «Вставка» –> «Таблица»), вы можете выбрать диапазон поиска с помощью мыши, а Microsoft Excel автоматически добавит имена колонок или имя таблицы в формулу:
Функция ВПР в Excel – Пример функции ВПР с именем таблицы
Полная формула может выглядеть примерно так:
=ВПР(“Продукт 1”;Таблица6[[Продукт]:[Цена]];2)
или даже =ВПР(“Продукт 1”;Таблица6;2).
Как и именованные диапазоны, имена столбцов являются постоянными, а ссылки на ячейки не изменятся независимо от того, где копируется формула ВПР.
Постановка задачи
Итак, имеем две таблицы – таблицу заказов и прайс-лист:
Задача – подставить цены из прайс-листа в таблицу заказов автоматически, ориентируясь на название товара с тем, чтобы потом можно было посчитать стоимость.
Ошибки #Н/Д и их подавление
Функция ВПР (VLOOKUP) возвращает ошибку #Н/Д (#N/A) если:
- Включен точный поиск (аргумент Интервальный просмотр=0) и искомого наименования нет в Таблице.
- Включен приблизительный поиск (Интервальный просмотр=1), но Таблица, в которой происходит поиск не отсортирована по возрастанию наименований.
- Формат ячейки, откуда берется искомое значение наименования (например B3 в нашем случае) и формат ячеек первого столбца (F3:F19) таблицы отличаются (например, числовой и текстовый). Этот случай особенно характерен при использовании вместо текстовых наименований числовых кодов (номера счетов, идентификаторы, даты и т.п.) В этом случае можно использовать функции Ч и ТЕКСТ для преобразования форматов данных. Выглядеть это будет примерно так:
=ВПР(ТЕКСТ(B3);прайс;0) - Функция не может найти нужного значения, потому что в коде присутствуют пробелы или невидимые непечатаемые знаки (перенос строки и т.п.). В этом случае можно использовать текстовые функции СЖПРОБЕЛЫ (TRIM) и ПЕЧСИМВ (CLEAN) для их удаления:
=ВПР(СЖПРОБЕЛЫ(ПЕЧСИМВ(B3));прайс;0)
=VLOOKUP(TRIM(CLEAN(B3));прайс;0)
Для подавления сообщения об ошибке #Н/Д (#N/A) в тех случаях, когда функция не может найти точно соответствия, можно воспользоваться функцией ЕСЛИОШИБКА (IFERROR). Так, например, вот такая конструкция перехватывает любые ошибки создаваемые ВПР и заменяет их нулями:
=ЕСЛИОШИБКА(ВПР(B3;прайс;2;0);0)
=IFERROR(VLOOKUP(B3;прайс;2;0);0)
Аргументы функции
- lookup_value (искомое_значение) – это величина для поиска, из крайнего левого столбца таблицы. Это может быть значение, ссылка на ячейку или текстовая строка. В примере со студентами это их фамилии;
- table_array (таблица) – это диапазон данных, в котором будет осуществлен поиск. Это может быть ссылка на диапазон ячеек или именованный диапазон. В примере с таблицей со студентами, это будет вся таблица, которая содержит оценку и фамилии студентов;
- col_index (номер_столбца) – это порядковый номер столбца в диапазоне с данными, из которого будет получена искомая величина;
- [range lookup] ([интервальный_просмотр]) – этот аргумент указывает на точность совпадения данных при поиске. Укажите “0” – если точное, “1” – если приблизительное совпадение.
Как пользоваться функцией ВПР в Excel
Допустим, на склад предприятия по производству тары и упаковки поступили материалы в определенном количестве.

Стоимость материалов – в прайс-листе. Это отдельная таблица.

Необходимо узнать стоимость материалов, поступивших на склад. Для этого нужно подставит цену из второй таблицы в первую. И посредством обычного умножения мы найдем искомое.
Алгоритм действий:
- Приведем первую таблицу в нужный нам вид. Добавим столбцы «Цена» и «Стоимость/Сумма». Установим денежный формат для новых ячеек.
- Выделяем первую ячейку в столбце «Цена». В нашем примере – D2. Вызываем «Мастер функций» с помощью кнопки «fx» (в начале строки формул) или нажав комбинацию горячих клавиш SHIFT+F3. В категории «Ссылки и массивы» находим функцию ВПР и жмем ОК. Данную функцию можно вызвать перейдя по закладке «Формулы» и выбрать из выпадающего списка «Ссылки и массивы».
- Откроется окно с аргументами функции. В поле «Искомое значение» – диапазон данных первого столбца из таблицы с количеством поступивших материалов. Это те значения, которые Excel должен найти во второй таблице.
- Следующий аргумент – «Таблица». Это наш прайс-лист. Ставим курсор в поле аргумента. Переходим на лист с ценами. Выделяем диапазон с наименованием материалов и ценами. Показываем, какие значения функция должна сопоставить.
- Чтобы Excel ссылался непосредственно на эти данные, ссылку нужно зафиксировать. Выделяем значение поля «Таблица» и нажимаем F4. Появляется значок $.
- В поле аргумента «Номер столбца» ставим цифру «2». Здесь находятся данные, которые нужно «подтянуть» в первую таблицу. «Интервальный просмотр» – ЛОЖЬ. Т.к. нам нужны точные, а не приблизительные значения.





Нажимаем ОК. А затем «размножаем» функцию по всему столбцу: цепляем мышью правый нижний угол и тянем вниз. Получаем необходимый результат.

Теперь найти стоимость материалов не составит труда: количество * цену.
Функция ВПР связала две таблицы. Если поменяется прайс, то и изменится стоимость поступивших на склад материалов (сегодня поступивших). Чтобы этого избежать, воспользуйтесь «Специальной вставкой».
- Выделяем столбец со вставленными ценами.
- Правая кнопка мыши – «Копировать».
- Не снимая выделения, правая кнопка мыши – «Специальная вставка».
- Поставить галочку напротив «Значения». ОК.

Формула в ячейках исчезнет. Останутся только значения.
Быстрое сравнение двух таблиц с помощью ВПР
Функция помогает сопоставить значения в огромных таблицах. Допустим, поменялся прайс. Нам нужно сравнить старые цены с новыми ценами.

- В старом прайсе делаем столбец «Новая цена».
- Выделяем первую ячейку и выбираем функцию ВПР. Задаем аргументы (см. выше). Для нашего примера: . Это значит, что нужно взять наименование материала из диапазона А2:А15, посмотреть его в «Новом прайсе» в столбце А. Затем взять данные из второго столбца нового прайса (новую цену) и подставить их в ячейку С2.


Данные, представленные таким образом, можно сопоставлять. Находить численную и процентную разницу.
Как работает функция ВПР в Excel: несколько примеров для «чайников».
Предположим, нам необходимо из списка сотрудников выбрать данные определенного человека. Посмотрим, какие здесь есть тонкости.
Во-первых, нужно сразу определиться: точный либо приблизительный поиск нам нужен. Ведь они предъявляют разные требования к подготовке исходных данных.
Использование точного и приблизительного поиска.
Посмотрите, какие результаты выборки цен мы получаем с использованием приблизительного поиска на неупорядоченном массиве данных.
Обратите внимание, что четвертый параметр равен 1.
Кое-что из результатов определено верно, но в большинстве случаев – ошибки. Функция продолжает просматривать данные столбца D с наименованиями товаров до тех пор, пока не встретит значение больше, чем заданное ей в качестве критерия поиска. Тогда она останавливается и возвращает цену.
Поиск цены на египетские бананы закончился на первой же позиции, так как во второй записаны сливы. А это слово по правилам алфавита стоит ниже, чем «Бананы Египет». Значит, дальше искать не нужно. Получили 145. И не важно, что это цена абрикосов. Поиск цены на сливы происходил до тех пор, пока в D15 не встретилось слово, которое по алфавиту стоит ниже: яблоки. Остановились и взяли цену из предыдущей строки.
А теперь взгляните, как должно было все происходить, если все делать верно. Всего лишь делаем сортировку, как указано стрелкой.
Вы спросите: «А зачем тогда этот неточный просмотр, если с ним столько проблем?»
Он отлично подходит для выбора значений из определенных интервалов.
Допустим, у нас установлена скидка для покупателей в зависимости от количества приобретенного товара. Нужно быстро рассчитать, сколько процентов положено на совершенную покупку.
Если у нас количество товара 11 единиц, то мы просматриваем столбец D до тех пор, пока не встретим число, большее 11. Это 20 и находится оно в 4-й строке. Останавливаемся здесь. Значит, наша скидка расположена в 3-й строке и равна 3%.
Использование нескольких условий.
Еще один простой пример для «чайников» – как использовать при выборе нужного значения несколько условий?
Предположим, у нас есть список имен и фамилий. Нам нужно найти нужного человека и вывести сумму его дохода.
В F2 используем следующую формулу:
=ВПР(D2&” “&E2;$A$2:$B$21;2;0)
Разберем пошагово, как в этом случае работает ВПР.
В начале мы формируем условие. Для этого при помощи оператора & «склеиваем» вместе имя и фамилию, а между ними вставляем пробел.
Не забываем при этом пробел заключить в кавычки, иначе Excel не воспримет его как текст.
Затем в таблице с доходами ищем ячейку с именем и фамилией, разделенными пробелом.
Дальше все происходит по уже отработанной схеме.
Можно попробовать подстраховаться на тот случай, если между именем и фамилией введено несколько пробелов. Знак пробела в формуле заменяем на знак подстановки «*».
Приметно так – D2&”*”&E2
Заключение
Таким образом, функция ВПР – один из самых полезных инструментов при работе в Excel, когда нужно сопоставить данные двух таблиц и перенести значения из одной в другую при совпадении заданных значений. Правильное использование данной функции позволит сэкономить немало времени и сил, позволив автоматизировать процесс заполнения данных и исключив возможные ошибки из-за опечаток и т.д.
Источники
- https://pavel-istomin.ru/funkciya-vpr-v-eksele/
- https://statanaliz.info/excel/funktsii-i-formuly/funktsiya-excel-vpr-vlookup-i-gpr-hlookup/
- https://naprimerax.org/funktciia-vpr-v-excel
- https://www.planetaexcel.ru/techniques/2/106/
- https://excelhack.ru/funkciya-vlookup-vpr-v-excel/
- https://exceltable.com/funkcii-excel/funkciya-vpr-v-excel
- https://mister-office.ru/funktsii-excel/vlookup-excel-5-example.html
- https://MicroExcel.ru/funkcziya-vpr/
|
Авткопирование содержимого ячейки на другой лист по условию |
||||||||
Ответить |
||||||||
Ответить |
||||||||
Ответить |
||||||||
Ответить |
||||||||
Ответить |
||||||||
Ответить |
||||||||
Ответить |
||||||||
Ответить |
||||||||
Ответить |
||||||||
Ответить |
||||||||
Ответить |
||||||||
Ответить |
||||||||
Ответить |
||||||||
Ответить |
||||||||
Ответить |
||||||||
Ответить |
||||||||
Ответить |
||||||||
Ответить |
||||||||
Ответить |
Самый быстрый ВПР
Если в ваших таблицах всего лишь несколько десятков строк, то, скорее всего, эта статья не будет для вас актуальной. На таких небольших объемах данных любой способ будет работать достаточно шустро, чтобы вы этого не замечали. Если же число строк в ваших списках измеряется тысячами, да и самих таблиц не одна-две, то время мучительного ожидания на пересчете формул в Excel может доходить до нескольких минут.
В этом случае, правильный выбор функции, применяемой для связывания таблиц, играет решающую роль — разница в производительности между ними, как мы увидим далее, может составлять более 20 раз!
Когда я писал свою первую книжку пять лет назад, то уже делал сравнительный скоростной тест различных способов поиска и подстановки данных функциями ВПР, ИНДЕКС+ПОИСКПОЗ, СУММЕСЛИ и др. С тех пор сменилось три версии Office, появились надстройки Power Query и Power Pivot, кардинально изменившие весь процесс работы с данными. А в прошлом году ещё и обновился вычислительный движок Excel, получив поддержку динамических массивов и новые функции ПРОСМОТРХ, ФИЛЬТР и т.п.
Так что пришла пора снова взяться за секундомер и выяснить — кто же самый быстрый. Ну и, заодно, проверить — какие способы поиска и подстановки данных в Excel вы знаете 🙂
Подопытный кролик
Тест будем проводить на следующем примере:
Это книга Excel с одним листом, где расположены две таблицы: отгрузки (500 000 строк) и прайс-лист (600 строк). Наша задача — подставить цены из прайс-листа в таблицу отгрузок. Для каждого способа будем вводить формулу в ячейку С2 и копировать вниз на весь столбец, замеряя время, которое потребуется Excel, чтобы просчитать весь столбец из полумиллиона ячеек. Полученные значения, безусловно, зависят от множества факторов (поколение процессора, объем оперативной памяти, текущая загрузка системы, версия Office и т.д.), но нам важны не конкретные цифры, а, скорее, их сравнение друг с другом. Важно понимать прожорливость каждого способа и их ограничения.
Способ 1. ВПР
Сначала — классика 🙂 Легендарная функция вертикального просмотра — ВПР (VLOOKUP) , которая приходит в голову первой в подобных ситуациях:
- B2 — искомое значение, т.е. название товара, который мы хотим найти в прайс-листе
- $G$2:$H$600 — закреплённая знаками доллара (чтобы не сползала при копировании формулы вниз) абсолютная ссылка на прайс
- 2 — номер столбца в прайс-листе, откуда мы хотим взять цену
- 0 или ЛОЖЬ — переключение в режим поиска точного соответствия, когда любое некорректное название товара (например, ФОНЕРА) в столбце B в таблице отгрузок приведёт к появлению ошибки #Н/Д как результата работы функции.
Время вычисления = 4,3 сек.
Способ 2. ВПР с выделением столбцов целиком
Многие пользователи, применяя ВПР, во втором аргументе этой функции, где нужно задать поисковую таблицу (прайс), выделяют не ограниченный диапазон ( $G$2:$H$600 ), а сразу столбцы G:H целиком. Это проще, быстрее, позволяет не думать про F4 и то, что завтра прайс-лист может быть на несколько строк больше. Формула в этом случае выглядит тоже компактнее:
В старых версиях Excel такое выделение не сильно влияло на скорость вычислений, но сейчас (неожиданно для меня, признаюсь) результат получился в разы хуже предыдущего.
Время вычисления = 14,5 сек.
Способ 3. ИНДЕКС и ПОИСКПОЗ
Следующей после ВПР ступенью эволюции для многих пользователей Microsoft Excel обычно является переход на использование связки функций ИНДЕКС (INDEX) и ПОИСКПОЗ (MATCH) . Выглядит эта формула так:
Функция ИНДЕКС извлекает из заданного в первом аргументе диапазона (столбца $H$2:$H$600 с ценами в прайс-листе) содержимое ячейки с заданным номером. А номер этот, в свою очередь, определяется функцией ПОИСКПОЗ, у которой три аргумента:
- Что нужно найти — название товара из B2
- Где мы это ищем — столбец с названиями товаров в прайсе ( $G$2:$G$600 )
- Режим поиска: 0 — точный, 1 или -1 — приблизительный с округлением в меньшую или большую сторону, соответственно.
Формула выходит чуть сложнее, но, при этом имеет несколько ощутимых преимуществ перед классической ВПР, а именно:
- Не нужно отсчитывать номер столбца (как в третьем аргументе ВПР).
- Можно извлекать данные, которые находятся левее столбца, где просходит поиск.
По скорости, однако же, этот способ проигрывает ВПР почти в два раза:
Время вычисления = 7,8 сек.
Если же, вдобавок, полениться и выделять не ограниченные диапазоны, а столбцы целиком:
. то результат получается совсем печальный:
Время вычисления = 28,5 сек.
28 секунд, Карл! В 6 раз медленнее ВПР!
Способ 4. СУММЕСЛИ
Если нужно найти не текстовые, а именно числовые данные (как в нашем случае — цену), то вместо ВПР вполне можно использовать функцию СУММЕСЛИ (SUMIF) . Изначально она задумывалась как инструмент для выборочного суммирования данных по условию (найди и сложи мне все продажи кабелей, например), но можно заставить её искать нужный нам товар и в прайс-листе. Если грузы в нём не повторяются, то суммировать будет не с чем и эта функция просто выведет искомое значение:
- Первый аргумент СУММЕСЛИ — это диапазон проверяемых ячеек, т.е. названия товаров в прайсе ( $G$2:$G$600 ).
- Второй аргумент ( B2 ) — что мы ищем.
- Третий аргумент — диапазон ячеек с ценами $H$2:$H$600 , числа из которых мы хотим просуммировать, если в соседних ячейках проверяемого диапазона есть искомое значение.
Очевидным минусом такого подхода является то, что он работает только с числами. Также этот способ не удобен, если прайс-лист находится в отдельном файле — придется всё время держать его открытым, т.к. функция СУММЕСЛИ не умеет брать данные из закрытых книг, в отличие от ВПР, для которой это не проблема.
В плюсы же можно записать удобство при поиске сразу по нескольким столбцам — для этого идеально подходит более продвинутая версия этой функции — СУММЕСЛИМН (SUMIFS) . Скорость вычислений же, при этом, весьма посредственная:
Время вычисления = 12,8 сек.
При выделении столбцов целиком, т.е. использовании формулы вида =СУММЕСЛИ( G:G ; B2 ; H:H ) всё ещё хуже:
Время вычисления = 41,7 сек.
Это самый плохой результат в нашем тесте.
Способ 5. СУММПРОИЗВ
Этот подход сейчас встречается не часто, но всё ещё достаточно регулярно. Обычно так любят извращаться пользователи старой школы, ещё хорошо помнящие те времена, когда в Excel было всего 255 столбцов и 56 цветов 🙂
Суть этого метода заключается в использовании функции СУММПРОИЗВ (SUMPRODUCT) , изначально предназначенной для поэлементного перемножения нескольких диапазонов с последующим суммированием полученных произведений. В нашем случае, вместо одного из массивов будет выступать условие, а вторым будут цены:
Выражение ($G$2:$G$600=B2) , по сути, проверяет каждое название груза в прайс-листе на предмет соответствия искомому значению (ФАНЕРА ПР). Результатом каждого сравнения будет логическое значение ИСТИНА (TRUE ) или ЛОЖЬ (FALSE) , что в Excel интерпретируется как 1 и 0, соответственно. Последующее умножение этих нулей и единиц на цены оставит в живых цену только того товара, который нам, в данном случае, и нужен.
Эта формула является, по сути, формулой массива, но не требует нажатия обычного для них сочетания клавиш Ctrl + Shift + Enter , т.к. функция СУММПРОИЗВ поддерживает массивы уже сама по себе. Возможно, по этой же причине (формулы массива всегда медленнее, чем обычные) такой скорость пересчёта такой формулы — не очень:
Время вычисления = 11,8 сек.
- Совместимость с любыми, самыми древними версиями Excel.
- Возможность задавать сложные условия (и несколько)
- Способность этой формулы работать с данными из закрытых файлов, если добавить перед ней двойное бинарное отрицание (два подряд знака «минус»). СУММЕСЛИМН таким похвастаться не может.
Способ 6. ПРОСМОТР
Ещё один относительно экзотический способ поиска и подстановки данных, наравне с ВПР — это использование функции ПРОСМОТР (LOOKUP) . Только не перепутайте её с новой, буквально, на днях появившейся функцией ПРОСМОТРХ (XLOOKUP) — про неё мы поговорим дальше особо. Функция ПРОСМОТР существовала в Excel начиная с самых ранних версий и тоже вполне может решить нашу задачу:
- B2 — название груза, которое мы ищем
- $G$2:$G$600 — одномерный диапазон-вектор (столбец или строка), где мы ищем совпадение
- $H$2:$H$600 — такого же размера диапазон, откуда нужно вернуть найденный результат (цену)
На первый взгляд всё выглядит очень удобно и логично, но всю картину портят два неочевидных момента:
- Эта функция требует обязательной сортировки прайс-листа по возрастанию (алфавиту) и без этого не работает.
- Если в таблице отгрузок искомое значение будет написано с опечаткой (например, АГ Е ДОЛ вместо АГИДОЛ), то функция ПРОСМОТР выдаст не ошибку #Н/Д, а цену для ближайшего предыдущего товара:
При работе с неидеальными данными в реальном мире это гарантированно создаст проблемы, как вы понимаете.
Скорость же вычислений у функции ПРОСМОТР (LOOKUP) весьма приличная:
Время вычисления = 7,6 сек.
Способ 7. Новая функция ПРОСМОТРХ
Эта функция пришла с одним из недавних обновлений пока только пользователям Office 365 и пока отсутствует во всех остальных версиях (Excel 2010, 2013, 2016, 2019). По сравнению с классической ВПР у этой функции есть масса преимуществ (упрощенный синтаксис, возможность искать не только сверху-вниз, возможность сразу задать значение вместо #Н/Д и т.д.) Формула для решения нашей задачи будет выглядеть в этом случае так:
Если не брать в расчёт необязательные 4,5,6 аргументы, то синтаксис этой функции полностью совпадает с её предшественником — функцией ПРОСМОТР (LOOKUP) . Скорость вычислений при тестировании на наши 500000 строк тоже оказалась аналогичной:
Время вычисления = 7,6 сек.
Почти в два раза медленнее, чем у ВПР, вместо которой Microsoft предлагает теперь использовать ПРОСМОТРХ. Жаль.
И, опять же, если полениться и выделить диапазоны в прайс-листе целыми столбцами:
. то скорость падает до совершенно неприличных уже значений:
Время вычисления = 28,3 сек.
А если на динамических массивах?
Прошлогоднее (осень 2019) обновление вычислительного движка Microsoft Excel добавило ему поддержку динамических массивов (Dynamic Arrays), о которых я уже писал. Это принципиально новый подход к работе с данными, который можно использовать почти с любыми классическими функциями Excel. На примере ВПР это будет выглядеть так:
Разница с классическим вариантом в том, что первым аргументом ВПР здесь выступает не одно искомое значение (а формулу потом нужно копировать вниз на остальные строки), а сразу весь массив из полумиллиона грузов B2:B500000, цены для которых мы хотим найти. Формула при этом сама распространяется вниз, занимая требуемое количество ячеек.
Скорость пересчета в таком варианте меня, откровенно говоря, ошеломила — пауза между нажатием на Enter после ввода формулы и получением результатов почти отсутствовала.
Время вычисления = 1 сек.
Что интересно, и новая ПРОСМОТРХ, и старая ПРОСМОТР, и связка ИНДЕКС+ПОИСКПОЗ в таком режиме тоже были очень быстрыми — время вычислений не больше 1 секунды! Фантастика.
А вот олдскульные подходы на основе СУММПРОИЗВ и СУММЕСЛИ(МН) с динамическими массивами работать отказались 🙁
Что с умными таблицами?
Обрадовавшись фантастическим результатам, полученным на динамических массивах, я решил вдогон попробовать протестировать разницу в скорости при работе с обычными и «умными» таблицами. Я имею ввиду те самые «красивые таблицы», в которые вы можете преобразовать ваш диапазон с помощью команды Форматировать как таблицу на вкладке Главная (Home — Format as Table) или с помощью сочетания клавиш Ctrl + T .
Если предварительно превратить наши отгрузки и прайс в «умные» (по умолчанию они получат имена Таблица1 и Таблица2, соответственно), то формула с той же ВПР будет выглядеть как:
- [@Груз] — ссылка на ячейку B2, означающая, в данном случае, что нужно взять значение из той же строки из столбца Груз текущей умной таблицы.
- Таблица2 — ссылка на прайс-лист
Жирным плюсом такого подхода будет возможность легко добавлять данные в наши таблицы в будущем. При дописывании новых строк в отгрузки или к прайс-листу, наши «умные» таблицы будут растягиваться автоматически.
Скорость же, как выяснилось, тоже вырастает очень значительно и примерно равна скорости работы на динамических массивах:
Время вычисления = 1 сек.
У меня есть подозрение, что дело тут не в самих «умных» таблицах, а всё в том же обновлении вычислительного движка, т.к. на старых версиях Excel такого прироста в скорости на умных таблицах я не помню.
Бонус. Запрос Power Query
Замерять, так замерять! Давайте, для полноты картины, сравним наши перечисленные способы еще и с запросом Power Query, который тоже может решить нашу задачу. Кто-то скажет, что некорректно сравнивать пересчёт формул с механизмом обновления запроса, но мне, откровенно говоря, просто самому было интересно — кто быстрее?
- Превращаем обе наши таблицы в «умные» с помощью команды Форматировать как таблицу на вкладке Главная (Home — Format as Table) или с помощью сочетания клавиш Ctrl + T .
- По очереди загружаем таблицы в Power Query с помощью команды Данные — Из таблицы / диапазона (Data — From Table/Range) .
- После загрузки в Power Query возвращаемся обратно в Excel, оставляя загруженные данные как подключение. Для этого в окне Power Query выбираем Главная — Закрыть и загрузить — Закрыть и загрузить в. — Только создать подключение (Home — Close&Load — Close&Load to. — Only create connection) .
- После того, как обе исходные таблицы будут загружены как подключения, создадим ещё один, третий запрос, который будет объединять их между собой, подставляя цены из прайса в отгрузки. Для этого на вкладке Данные выберем Получить данные / Создать запрос — Объединить запросы — Объединить (Get Data / New Query — Merge queries — Merge) :
В отличие от формул, запросы Power Query не обновляются автоматически «на лету», а требуют щелчка правой кнопкой мыши по таблице (или запросу в правой панели) и выбору команды Обновить (Refresh) . Также можно воспользоваться командой Обновить все (Refresh All) на вкладке Данные (Data) .
Время обновления = 8,2 сек.
Итоговая таблица и выводы
Если вы честно дочитали до этого места, то какие-то выводы, наверное, уже сделали самостоятельно. Если же пропустили все детали и сразу перешли к итогам, то вот вам общая результирующая таблица по скорости всех методов:
Само-собой, у каждого из нас свои предпочтения, задачи и тараканы, но для себя я сформулировал выводы после этого тестирования так:
ВПР с несколькими условиями: 5 примеров.
Очень часто наши требования к поиску данных не ограничиваются одним условием. К примеру, нам нужна выручка по магазину за определенный месяц, количество конкретного товара, проданного определенному покупателю и т.д. Обычными средствами функции ВПР эту задачу решить сложно и даже не всегда возможно. Ведь там предусмотрено использование только одного критерия поиска.
Мы предложим вам несколько вариантов решения проблемы поиска по нескольким условиям.
ВПР по нескольким условиям с использованием дополнительного столбца.
Задачу, рассмотренную в предыдущем примере, можно решить и другим способом – без использования формулы массива. Ведь работа с массивами многим представляется сложной и недоступной для понимания. Дополнительный столбец для поиска по нескольким условиям будет в определенном отношении более простым вариантом.
Итак, необходимо выбрать значение выручки за определенный месяц, год и по нужному магазину. В итоге имеем 3 условия отбора.
Сразу по трем столбцам функция ВПР искать не может. Поэтому нам нужно объединить их в один. И, поскольку поиск производится всегда в крайнем левом (первом) столбце, то нужно добавить его в нашу таблицу тоже слева.
Вставляем перед таблицей с данными дополнительный столбец A. Затем при помощи оператора & объединяем в нем содержимое B,C и D. Записываем в А7
и копируем в находящиеся ниже ячейки.
Формула поиска в D4 будет выглядеть:
В диапазон поиска включаем и наш дополнительный столбец. Критерий поиска – также объединение 3 значений. И извлекаем результат из 5 колонки.
Все работает, однако вид несколько портит дополнительный столбец. В крайнем случае, его можно скрыть, используя контекстное меню по нажатию правой кнопки мыши.
Вид станет приятнее, а на результаты это никак не повлияет.
ВПР по двум условиям при помощи формулы массива.
У нас есть таблица, в которой записана выручка по каждому магазину за день. Мы хотим быстро найти сумму продаж по конкретному магазину за определенный день.
Для этого в верхней части нашего листа запишем критерии поиска: дата и магазин. В ячейке B3 будем выводить сумму выручки.
Формула в B3 выглядит следующим образом:
Обратите внимание на фигурные скобки, которые означают, что это формула массива. То есть наша функция ВПР работает не с отдельными значениями, а разу с массивами данных.
Разберем процесс подробно.
Мы ищем дату, записанную в ячейке B1. Но вот только разыскивать мы ее будем не в нашем исходном диапазоне данных, а в немного видоизмененном. Для этого используем условие
То есть, в том случае, если наименование магазина совпадает с критерием в ячейке B2, мы оставляем исходные значения из нашего диапазона. А если нет – заменяем их на пробелы. И так по каждой строке.
В результате получим вот такой виртуальный массив данных на основе нашей исходной таблицы:
Как видите, строки, в которых ранее был «Магазин 1», заменены на пустые. И теперь искать нужную дату мы будем только среди информации по «Магазин 2». И извлекать значения выручки из третьей колонки.
С такой работой функция ВПР вполне справится.
Такой ход стал возможен путем применения формулы массива. Поэтому обратите особое внимание: круглые скобки в формуле писать руками не нужно! В ячейке B3 вы записываете формулу
И затем нажимаете комбинацию клавиш CTRL+Shift+Enter. При этом Excel поймет, что вы хотите ввести формулу массива и сам подставит скобки.
Таким образом, функция ВПР поиск по двум столбцам производит в 2 этапа: сначала мы очищаем диапазон данных от строк, не соответствующих одному из условий, при помощи функции ЕСЛИ и формулы массива. А затем уже в этой откорректированной информации производим обычный поиск по одному только второму критерию при помощи ВПР.
Чтобы упростить работу в будущем и застраховать себя от возможных ошибок при добавлении новой информации о продажах, мы рекомендуем использовать «умную» таблицу. Она автоматически подстроит свой размер с учетом добавленных строк, и никакие ссылки в формулах не нужно будет менять.
Вот как это будет выглядеть.
ВПР по нескольким критериям с применением массивов — способ 2.
Выше мы уже рассматривали, как при помощи формулы массива можно организовать поиск ВПР с несколькими условиями. Предлагаем еще один способ.
Условия возьмем те же, что и в предыдущем примере.
Формулу в С4 введем такую:
Естественно, не забываем нажать CTRL+Shift+Enter.
Теперь давайте пошагово разберем, как это работает.
Наше задача здесь – также создать дополнительный столбец для работы функции ВПР. Только теперь мы создаем его не на листе рабочей книги Excel, а виртуально.
Как и в предыдущем примере, мы ищем текст из объединенных в одно целое условий поиска.
Далее определяем данные, среди которых будем искать.
Конструкция вида A7:A20&B7:B20&C7:C20;D7:D20 создает 2 элемента. Первый – это объединение колонок A, B и C из исходных данных. Если помните, то же самое мы делали в нашем дополнительном столбце. Второй D7:D20 – это значения, одно из которых нужно в итоге выбрать.
Функция ВЫБОР позволяет из этих элементов создать массив. как раз и означает, что нужно взять сначала первый элемент, затем второй, и объединить их в виртуальную таблицу – массив.
В первой колонке этой виртуальной таблицы мы будем искать, а из второй – извлекать результат.
Таким образом, для работы функции ВПР с несколькими условиями мы вновь используем дополнительный столбец. Только создаем его не реально, а виртуально.
Двойной ВПР при помощи ИНДЕКС + ПОИСКПОЗ
Далее речь у нас пойдет уже не о функции ВПР, но задачу мы будем решать ту же самую. В качестве критерия поиска нам опять нужно использовать несколько условий.
Формула в С4 теперь выглядит так:
И не забываем при вводе нажать CTRL+Shift+Enter! Это формула массива.
Теперь давайте разбираться, как это работает.
Функция ИНДЕКС в нашем случае позволяет извлечь элемент из списка по его порядковому номеру. Список – это диапазон D7:D20, где записаны суммы выручки. А вот порядковый номер, который нужно извлечь, мы определяем при помощи ПОИСКПОЗ.
Синтаксис здесь следующий:
ПОИСКПОЗ(что_ищем; где_ищем; тип_поиска)
Тип поиска ставим 0, то есть точное совпадение. В нашем случае мы будем искать 1. Далее мы определим массив, в котором будем работать.
Выражение (A7:A20=C1)*(B7:B20=C2)*(C7:C20=C3) позволит создать виртуальную таблицу примерно такого вида:
Как видите, первоначально мы последовательно сравниваем каждое значение с нашим критерием отбора. В столбце А у нас записаны месяцы – сравниваем их с месяцем-критерием из ячейки C1. В случае совпадения получаем ИСТИНА, иначе – ЛОЖЬ. Аналогично последовательно проверяем год и название магазина. А затем просто перемножаем значения. Поскольку логические переменные для Excel – это либо 0, либо 1, то произведение их может быть равно 1 только в том случае, если мы имеем по каждой колонке ИСТИНА (то есть,1). Во всех остальных случаях получаем 0.
Убеждаемся, что цифра 1 встречается только единожды.
При помощи ПОИСКПОЗ определяем, на какой позиции она находится. На какой позиции находится 1, на той же позиции находится в массиве и искомая сумма выручки. В нашем случае это 10-я.
Далее при помощи ИНДЕКС извлекаем 10-ю по счету выручку.
Таким образом мы выбрали значение по нескольким условиям без использования функции ВПР.
Достойная замена – функция СУММПРОИЗВ.
У нас есть данные о продажах нескольких менеджеров в различных регионах. Нужно сделать выборку по дате, менеджеру и региону.
Работает как формула массива, хотя по факту таковой не является. В этом заключается замечательное свойство функции СУММПРОИЗВ, о которой мы еще много будем говорить в других статьях.
Последовательно по каждой строке диапазона от 2-й до 27-й она проверяет совпадение каждого соответствующего значения с критерием поиска. Эти результаты перемножаются между собой и в итоге еще умножаются на сумму выручки. Если среди трех условий будет хотя бы одно несовпадение, то итогом будет 0. В случае совпадения сумма выручки трижды умножится на 1.
Затем все эти 27 произведений складываются, и результатом будет выручка нужного менеджера в каком-то регионе за определенную дату.
В качестве бонуса можно продолжить этот пример и рассчитать общую сумму продаж менеджера в определенном регионе.
Для этого из формулы просто уберем сравнение по дате.
Кстати, возможен и другой вариант расчета с этой же функцией:
Итак, мы рассмотрели примеры использования функции ВПР с двумя и с несколькими условиями. А также обнаружили, что этой ценной функции есть замечательная альтернатива.
Примеры использования функции ВПР:

2 способа извлечь данные из разных таблиц при помощи ВПР. — Задача: Данные, которые нужно найти и извлечь при помощи функции ВПР, находятся в нескольких таблицах. Эти таблицы имеют одинаковую структуру (то есть, одни и те же столбцы, расположенные в одном…
/> Вычисление номера столбца для извлечения данных в ВПР — Задача: Наиболее простым способом научиться указывать тот столбец, из которого функция ВПР будет извлекать данные. При этом мы не будем изменять саму формулу, поскольку это может привести в случайным ошибкам.…




Суть запроса на выборку – выбрать из исходной таблицы строки, удовлетворяющие определенным критериям (подобно применению стандартного Фильтра ). Произведем отбор значений из исходной таблицы с помощью формул массива . В отличие от применения Фильтра ( CTRL+SHIFT+L или Данные/ Сортировка и фильтр/ Фильтр ) отобранные строки будут помещены в отдельную таблицу.
В этой статье рассмотрим наиболее часто встречающиеся запросы, например: отбор строк таблицы, у которых значение из числового столбца попадает в заданный диапазон (интервал); отбор строк, у которых дата принаждежит определенному периоду; задачи с 2-мя текстовыми критериями и другие. Начнем с простых запросов.
1. Один числовой критерий (Выбрать те Товары, у которых цена выше минимальной)
Пусть имеется Исходная таблица с перечнем Товаров и Ценами (см. файл примера, лист Один критерий — число ).
Необходимо отобразить в отдельной таблице только те записи (строки) из Исходной таблицы, у которых цена выше 25.
Решить эту и последующие задачи можно легко с помощью стандартного фильтра . Для этого выделите заголовки Исходной таблицы и нажмите CTRL+SHIFT+L . Через выпадающий список у заголовка Цены выберите Числовые фильтры. , затем задайте необходимые условия фильтрации и нажмите ОК.
Будут отображены записи удовлетворяющие условиям отбора.
Другим подходом является использование формул массива . В отличие от фильтра отобранные строки будут помещены в отдельную таблицу — своеобразный Отчет , который, например, можно отформатировать в стиль отличный от Исходной таблицы или производить другие ее модификации.
Критерий (минимальную цену) разместим в ячейке Е6 , таблицу для отфильтрованных данных — в диапазоне D10:E19 .
Теперь выделим диапазон D11:D19 (столбец Товар) и в Строке формул введем формулу массива :
Вместо ENTER нажмите сочетание клавиш CTRL+SHIFT+ENTER .
Те же манипуляции произведем с диапазоном E11:E19 куда и введем аналогичную формулу массива :
В результате получим новую таблицу, которая будет содержать только товары, у которых цены попадают в интервал, указанный в ячейках Е5 и Е6 .
Чтобы показать динамизм полученного Отчета (Запроса на выборку) введем в Е6 значение 65. В новую таблицу будет добавлена еще одна запись из Исходной таблицы, удовлетворяющая новому критерию.
Если в Исходную таблицу добавить новый товар с Ценой в диапазоне от 25 до 65, то в новую таблицу будет добавлена новая запись.
В файле примера также содержатся формулы массива с обработкой ошибок, когда в столбце Цена содержится значение ошибки, например #ДЕЛ/0! (см. лист Обработка ошибок ).
Следующие задачи решаются аналогичным образом, поэтому не будем их рассматривать так детально.
3. Один критерий Дата (Выбрать те Товары, у которых Дата поставки совпадает заданной)
Пусть имеется Исходная таблица с перечнем Товаров и Датами поставки (см. файл примера, лист Один критерий — Дата ).
Для отбора строк используются формулы массива, аналогичные Задаче1 (вместо критерия =$B$12:$B$20)*(СТРОКА($B$12:$B$20)-СТРОКА($B$11));$J$12-СТРОКА(A12)+СТРОКА($B$11)+1))
Примечание : После ввода формулы вместо клавиши ENTER (ВВОД) нужно нажать сочетание клавиш CTRL+SHIFT+ENTER. Это сочетание клавиш используется для ввода формул массива.
Скопируйте формулу массива вниз на нужное количество ячеек. Формула вернет только те значения Товаров, которые были поставлены в диапазоне указанных дат. В остальных ячейках будут содержаться ошибки #ЧИСЛО! Ошибки в файле примера (Лист 4.Диапазон Дат) скрыты с помощью Условного форматирования .
Аналогичную формулу нужно ввести и для дат в столбец E.
В ячейке J12 вычислено количество строк исходной таблицы, удовлетворяющих критериям:
Решение2 : Для отбора строк можно использовать формулы массива, аналогичные Задаче2 (т.е. формулы массива, возвращающие несколько значений ):
Для ввода первой формулы выделите диапазон ячеек G12:G20 . После ввода формулы вместо клавиши ENTER (ВВОД) нужно нажать сочетание клавиш CTRL+SHIFT+ENTER.
Решение3 : Если столбец Дат СОРТИРОВАН, то можно не использовать формулы массива.
Сначала необходимо вычислить первую и последнюю позиции строк, которые удовлетворяют критериям. Затем вывести строки с помощью функции СМЕЩ() .
Этот пример еще раз наглядно демонстрирует насколько предварительная сортировка данных облегчает написание формул.
5. Один критерий Дата (Выбрать те Товары, у которых Дата поставки не раньше/ не позже заданной)
Пусть имеется Исходная таблица с перечнем Товаров и Датами поставки (см. файл примера, лист Один критерий — Дата (не позже) ).
Для отбора строк, дата которых не раньше (включая саму дату), используется формула массива:
= ИНДЕКС(A12:A20;НАИМЕНЬШИЙ(ЕСЛИ($E$7 C15;И($B$7>=B15;$B$7 =$B$13:$B$21)*($B$13:$B$21>0);СТРОКА($B$13:$B$21);»»);СТРОКА($B$13:$B$21)-СТРОКА($B$12)) -СТРОКА($B$12))
Условие $E$7=$A$13:$A$21 гарантирует, что будут отобраны товары только определенного типа. Условие $E$8>=$B$13:$B$21 гарантирует, что будут отобраны даты не позже заданной (включая). Условие $B$13:$B$21>0 необходимо, если в диапазоне дат имеются пустые ячейки. Знак * (умножение) используется для задания Условия И (все 3 критерия должны выполняться для строки одновременно).
Примечание . Случай, когда список несортирован, рассмотрен в статье Поиск ДАТЫ (ЧИСЛА) ближайшей к заданной, с условием в MS EXCEL. Несортированный список .
7. Один Текстовый критерий (Выбрать Товары определенного вида)
Пусть имеется Исходная таблица с перечнем Товаров и Ценами (см. файл примера, лист Один критерий — Текст ).
Задача решается аналогично Задачам 1 и 3. Более подробное решение см. в статье Поиск ТЕКСТовых значений в MS EXCEL с выводом их в отдельный список. Часть1. Обычный поиск .
8. Два Текстовых критерия (Выбрать Товары определенного вида, поставленные в заданный месяц)
Пусть имеется Исходная таблица с перечнем Товаров и Ценами (см. файл примера, лист 2 критерия — текст (И) ).
Для отбора строк используется формула массива:
Выражение ($F$6=$A$11:$A$19)*($F$7=$B$11:$B$19) задает оба условия (Товар и Месяц).
Выражение СТРОКА(ДВССЫЛ(«A1:A»&ЧСТРОК($A$11:$A$19))) формирует массив последовательных чисел , т.е. номера строк в таблице.
9. Два Текстовых критерия (Выбрать Товары определенных видов)
Пусть имеется Исходная таблица с перечнем Товаров и Ценами (см. файл примера, лист 2 критерия — текст (ИЛИ) ).
В отличие от Задачи 7 отберем строки с товарами 2-х видов ( Условие ИЛИ ).
Для отбора строк используется формула массива:
= ИНДЕКС(A$11:A$19; НАИБОЛЬШИЙ((($E$6=$A$11:$A$19)+($E$7=$A$11:$A$19))*(СТРОКА($A$11:$A$19)-СТРОКА($A$10)); СЧЁТЕСЛИ($A$11:$A$19;$E$6)+СЧЁТЕСЛИ($A$11:$A$19;$E$7)-ЧСТРОК($A$11:A11)+1))
Условие ($E$6=$A$11:$A$19)+($E$7=$A$11:$A$19) гарантирует, что будут отобраны товары только заданных видов из желтых ячеек (Товар2 и Товар3). Знак + (сложение) используется для задания Условие ИЛИ (должен быть выполнен хотя бы 1 критерий).
Вышеуказанное выражение вернет массив . Умножив его на выражение СТРОКА($A$11:$A$19)-СТРОКА($A$10) , т.е. на массив последовательных чисел , получим массив позиций (номеров строк таблицы), удовлетворяющих критериям. В нашем случае это будет массив .
С помощью функции НАИБОЛЬШИЙ() выведем 3 значения из позиции 5 (строка 15 листа), 6 (16) и 7 (17), т.е. значения Товар2, Товар2 и Товар3. Для этого используем выражение СЧЁТЕСЛИ($A$11:$A$19;$E$6)+СЧЁТЕСЛИ($A$11:$A$19;$E$7)-ЧСТРОК($A$11:A11)+1 , которое последовательно (начиная со строки 11) будет возвращать числа 3; 2; 1; 0; -1; -2; . Формула НАИБОЛЬШИЙ(. ;3) вернет число 5, НАИБОЛЬШИЙ(. ;2) вернет число 6, НАИБОЛЬШИЙ(. ;1) вернет число 7, а НАИБОЛЬШИЙ(. ;0) и далее вернет ошибку, которую мы скроем условным форматированием .
И наконец, с помощью функции ИНДЕКС() последовательно выведем наши значения из соответствующих позиций: = ИНДЕКС(A$11:A$19;5) вернет Товар2, = ИНДЕКС(A$11:A$19;6) вернет Товар2, = ИНДЕКС(A$11:A$19;7) вернет Товар3.
10. Отбор значений с учетом повторов
В разделе Отбор на основании повторяемости собраны статьи о запросах с группировкой данных. Из повторяющихся данных сначала отбираются уникальные значения, а соответствующие им значения в других столбцах — группируются (складываются, усредняются и пр.).
Наиболее популярные статьи из этого раздела:
В качестве примера приведем решения следующей задачи: Выбрать Товары, цена которых лежит в определенном диапазоне и повторяется заданное количество раз или более.
В качестве исходной возьмем таблицу партий товаров.
Предположим, что нас интересует сколько и каких партий товаров поставлялось по цене от 1000р. до 2000р. (критерий 1). Причем, партий с одинаковой ценой должно быть минимум 3 (критерий 2).
Решением является формула массива:
Эта формула возвращает номера строк, которые удовлетворяют обоим критериям.
Формула =СУММПРОИЗВ(($C$14:$C$27>=$B$7)*($C$14:$C$27 =$B$10)) подсчитывает количество строк, которые удовлетворяют критериям.
В файле примера на листе «10.Критерий — колич-во повторов» настроено Условное форматирование , которое позволяет визуально определить строки удовлетворяющие критериям, а также скрыть ячейки, в которых формула массива возвращает ошибку #ЧИСЛО!
11. Используем значение критерия (Любой) или (Все)
В фильтре Сводных таблиц MS EXCEL используется значение (Все), чтобы вывести все значения столбца. Другими словами, в выпадающем списке значений критерия содержится особое значение, которое отменяет сам критерий (см. статью Отчеты в MS EXCEL , Отчет №3).
В файле примера на листе «11. Критерий Любой или (Все)» реализован данный вариант критерия.
Формула в этом случае должна содержать функцию ЕСЛИ() . Если выбрано значение (Все), то используется формула для вывода значений без учета данного критерия. Если выбрано любое другое значение, то критерий работает обычным образом.
Остальная часть формулы аналогична рассмотренным выше.
12. Актуальная цена
Пусть для товара ежедневно заполняется таблица цен (цена может меняться, но не каждый день). Нужно найти актуальнуй цену, т.е. цену на последнюю дату. Если товар всего один, то можно отсортировать по дате и в последней строке будет нужная актуальная цена. Если товаров много, то нужно сначала выбрать Автофильтром нужный товар, затем опять отсортировать по цене.
Чтобы иметь перечень товаров с актуальными ценами придется использовать формулы:
2) определяем последнюю (максимальную) дату для каждого товара с помощью формулы массива =МАКС((Таблица1[товар]=E8)*Таблица1[дата])
3) наконец, выводим актуальную цену =СУММЕСЛИМН(Таблица1[цена];Таблица1[товар];E8;Таблица1[дата];F8)
Для товара не должно быть повторов дат, иначе цены будут суммироваться (если повторяется последняя дата).
автоматическое копирование данных по условию
Автор gitzzz, 25.07.2009, 14:22
« назад — далее »
Добрый день.
Столкнулся с проблемой:
Есть 2 листа. В первом основные данные. Есть призначное поле (да/нет).
Нужно, чтобы при вводе данных в таблицу (когда это поле = «да») автоматически копировалась на второй лист нужная инфа из этой строки данных.
Такие возможности ехсел не знаю, но знаю что они есть)
Подскажите, пожалуйста, как это можно организовать (оперативно)?
Пробовал с помощью ЕСЛИ() но там постоянно выдается ответ ЛОЖЬ. Может макрос какой-нибудь есть?
Заранее, спасибо.
Есть несколько путей:
1. Написать макрос, который будет копировать на свободное место на втором листе значение, введенное в ячейку на первом листе, если рядом ввели признак ДА. Сам я макрос написать не возьмусь, но знаю, что это не обчень сложно. Попробуйте сами использовать макрорекодер для записи собственных действий, а потом поправьте макрос.
2. Использовать сводную таблицу. Опять таки, сам никогда их не использовал, но другим людям нравится.
3. Записать во второй таблице формулы, отображающие значения всех строк (ячеек), содержащий признак ДА.
Проще всего это сделать с помощью дополнительного столбца в первой таблице:
Пусть на листе 1 значения записываются в столбце A, признаки храняться в столбце B.
Тогда в ячейке C1 запишем формулу (и протянем ее по всему столбцу C): =ЕСЛИ(B1=»ДА»;СТРОКА();»»)
После этого переходим на лист 2 и в ячейке A1 записываем формулу (и также протягиваем ее вниз на столько сколько нужно):
=ЕСЛИ(СТРОКА()>СЧЁТ(Лист1!C:C);»»;ИНДЕКС(Лист1!A:A;НАИМЕНЬШИЙ(Лист1!C:C;СТРОКА());1))
Если нужно перенести значения из нескольких столбцов первого листа, то нужно записать несколько формул, поправив агрументы функции ИНДЕКС().
P.S. Важно, чтобы в столбце C первого листа не было лишних цифровых значений.
Если у Вас на листах должна быть шапка, то поэкспериментируйте с добавлений констант вида: СТРОКА()-Const
Нашел интересную статью, но опять возникли трудности с реализацией:
http://stockportal.ru/extrading/archives/225
Помогите разобраться в части кода, начиная с Call QuoteRead(intInstCount)
Кстати та книгде и не наше что это за функция…
Код можно переделать под мою задачу, или это вобще чтото другое?…
Public WithEvents App As Application
Private Sub App_SheetChange(ByVal Sh As Object, ByVal Target As Range)
Dim pRow As Integer, pCol As Integer, intRow As Integer, I As Integer, intInstCount As Integer
Dim pValue As Variant
Dim wInstSheet As Worksheet
Dim wNVSheet As Worksheet
Set wInstSheet = Application.Workbooks("NettoVolume.xlsm").Sheets("Instruments")
Set wNVSheet = Application.Workbooks("NettoVolume.xlsm").Sheets("NV")
intInstCount = wInstSheet.Cells(2, 5)
If Sh.Name = "Котировки" And Target.Column > 1 And Target.Row > 1 And Target.Row < 10 Then
Debug.Print "Вошел в AppEvents"
Call QuoteRead(intInstCount)
For I = 1 To intInstCount
If Instruments(I).ChangeMode = 2 Then
intRow = wInstSheet.Cells(3, 5) + 1
Call Instruments(I).Output(wNVSheet, intRow, 2)
wInstSheet.Cells(3, 5) = intRow
End If
Next I
End If
End Sub
Сводную таблу сделал, но ее обновлять надо, да и пустые значения фильтром убираются…Не автоматизированно всё… Хочется, чтобы все обрабатывалось динамически.
Может кто-н знает как обработать событие при изменении значений в ячейке? Подскажите, пожалуйста. Код так и не смог разобрать…..
Если в ячейке «А1» написать слово ИСТИНА, а нижеследующий код скопировать в модуль листа №1, то, при изменении любой одной ячейки второго столбца, третьи столбцы двух листов этой строки «синхронизируются».
Private Sub Worksheet_Change(ByVal Target As Range)
With Target
If .Count > 1 Then Exit Sub
If .Column = 2 And [A1] Then Sheets(2).Cells(.Row, 3) = .Offset(0, 1)
End With
End Sub
Знания недостаточно, необходимо применение. Желания недостаточно, необходимо действие. (с) Брюс Ли
- Профессиональные приемы работы в Microsoft Excel
-
►
Обмен опытом -
►
Microsoft Excel -
►
автоматическое копирование данных по условию
Копирование только видимых ячеек
Смотрите также потом нашел тут — выделяете диапазон данный момент отфильтрованы логику панели не «ВыделитьВидемыеЯчейки»? В Excel-2003 IsEmpty(ActiveCell.Value) ‘…находим пустую a As Doubleanabioss13 вставка» но точно которое мы зададим в первой ячейке. «Ctrl» + «Shift» особенно, если много(Выделить группу ячеек). книгу, щелкните вкладку вы можете скопироватьПримечание: , и сделал, A2:A12—Вставить. В этом только ячейки с ломать).
ее можно найти ячейку ниже ActiveSheet.Paste Dim c As: На примере работает.. не скажу. условным форматированием и В нашем примере, + кнопку (стрелочку) строк.Выберите опцию другого листа или только итоговых данныхМы стараемся как чтобы запускалось в случае ячейки которые данными, пустые ячейки8) закрыть панель в настройках панелей Application.CutCopyMode = False Integer Dim r
Но файл у
-
Алексей200485954 формулой. Смотрите, как мы написали число800 вниз (или кнопкуПервый способ -
Visible cells only выберите другую книгу из структурированных листа. можно оперативнее обеспечивать
-
каждом файле) кнопки скрыты не изменятся, скрыты. настройки. управления. Else ActiveSheet.Paste Application.CutCopyMode As Integer Dim меня намного больше
-
: Офигеть, все получилось. это сделать, в в ячейку D2 вверх, зависит отобычный
-
(Только видимые ячейки) и выделите левуюСделайте следующее: вас актуальными справочными
-
сделать пока не Но в выделенныхЯ пока решаюПосле вышеописанных действийА где именно? = False End
i As Integer и если так Огромное спасибо! статье «Закрасить ячейку столбца D. Немного того, где хотим. и нажмите верхнюю ячейку областиВыделите ячейки, которые нужно
материалами на вашем смог, но горячие ячейках останутся формулы, это так: снимаю кнопка «ВыделитьВидемыеЯчейки» будетСемен Казменко If End If Dim EndRow As делать, то почемуdgrom
support.office.com
Как скопировать только видимые ячейки в Excel
по условию в не по теме, выделить ячейки –Возьмем такую таблицу.OK
вставки. скопировать подробнее, читайте
языке. Эта страница клавиши работают. которые заменить на фильтр, потом копирую
там куда вы: Расскажу только про Next i End
- Integer ‘как работает? то вставляет всего: Вот что гласит
- Excel формулой». но хочется сказать ниже или выше Таблица будет одна.Примечание: статью выберите ячеек, переведена автоматически, поэтому
- ячейки. Как исправить это? значения можно будет весь столбец В ее перетащили и Excel-2003. Дома под SubP.S. Мало данных
- _ ‘ Выделям 2 первых ячейки. справка.Алексей200485954
- здесь. Сочетание клавиш ячейки, в которой для всех примеров.Excel выделит видимые ячейки. При копировании значения последовательно
диапазонов, строк и
ее текст можетМне надо чтобы
после снятия фильтра.
через специальную вставку
можно будет выполнить
office-guru.ru
Вставить в видимые строки в Excel.
рукой только он. — раз! Все ячейку с нужнымanabioss13В меню ПРАВКА: Есть большая таблица. «Ctrl» + R написали число).Уберем фильтром все цифры Теперь нажмите сочетание вставляются в строки столбцов на листе. содержать неточности и не копировались ячейкиThe_Prist с галкой «Пропускать все действия из1) левой кнопкой мыши что выше можно значением. Далее ОК.
: Все. Я разобрался. жмем «перейти». В Выбрал через фильтр
– копирует данныеТеперь, или нажимаем 2 из таблицы.

область вставки содержит


Кстати, если впоследствии
кнопок (например, обычно я как-то задействован — выделяем фильтра не вставлялось «выделить». В появившейся шт). Когда начинаю (в нашем примере + G, или ячейки поставим цифруВыберите ячейку скрытые строки или щелкните любую ячейку эта статья была то, получалось нормально: The_Prist,отличная штука! Всем возможность копирования, НЕ
Вам будет нужно включена панель «Стандартная»).с массивами не любую видимую ячейку. как надо. Спасибо, менюшке выбираем «только делать вставку в – строка 2, клавишу F5. Выйдет 600. В ячейкуA6
вам полезна. Просим копировать, но не советую! Давно себе снимая фильтр? удалить какие-то кнопки2) в появившемся очень. А так _ ‘ Далее вы мне помогли. видимые ячейки». Готово. другом документе он копировали число 800 диалоговое окно «Переход». В2 ставим числои нажмите отобразить их, чтобыЩелкните вас уделить пару знаю почему так делал себе надстройкуSanja с панелей, то контекстном меню список — чем мог, по ходу a_Boroda_[email protected]@ вставляет все строки, из ячейки D2). Нажимаем кнопку «Выделить…». 600, затем копируемCtrl+V увидеть все скопированныеГлавная

происходит. из этого макроса.: А просто выделить их можно перетаскивать панелей экранных кнопок, тем помог. = InputBox(prompt:=»Введите значение: Для удобства можно: Alt+; которые попадают в Получилось так. И, в новом его вниз по, чтобы вставить диапазон. данные. > помогла ли онаDemetry Спасибо Вам. отфильтрованные значение и

excel-office.ru
Проблемка с копированием отфильтрованных ячеек
Результат:По умолчанию Excel копируетНайти и выделить вам, с помощью: Надо выделить нужныеRulsan скопировать их не при наличии на пункт «настройка». Выбрать: хорошо. спасибо!
значений», _ Default:=ActiveCell.Value) быстрого доступа кнопочку эта комбинация клавишСкажите пожалуйста какВ новом столбце
группы ячеек» ставим правый нижний уголУрок подготовлен для Вас как видимые, так
, а затем выберите кнопок внизу страницы. ячейки, потом Ctrl-G: Благодарю, , то
пробовали? экране окна «Настройка». его.Семен Казменко Selection.AutoFilter Field:=1, Criteria1:=a с черными квадратиками перестала работать в корректно скопировать и (в нашем примере
галочку у слов ячейки В2). Значения командой сайта office-guru.ru
и скрытые ячейки. пункт Для удобства также
— Выделить… -Только что нужно, огромноеgling
Например, выбрали кнопку3) появится окно: Предложенный Вам вариант c = ActiveCell.Column (как на рисунке обоих версиях после
вставить в другом – столбец Е)
«Только видимые ячейки». скопировались только вИсточник: http://www.excel-easy.com/examples/copy-visible-cells-only.html Однако можно скопироватьВыделение группы ячеек приводим ссылку на видимые ячейки. Потом
спасибо. Теперь как: Копировать можно, вставить
planetaexcel.ru
Как скопировать ячейки с фильтром (Формулы/Formulas)
«Сохранить» (дискетка) и «Настройка», там на такой заумный. Все EndRow = ActiveSheet.UsedRange.Row ниже) переустановки винды (7) месте несколько отфильтрованных выделяем ячейки. НажимаемНажимаем «ОК». Затем вставляем видимые ячейки. ТочноПеревел: Антон Андронов только видимые ячейки.
. оригинал (на английском обычным копипастом.
бы заставить работать нельзя в отфильтрованный перетащили ее отпустив вкладке «Команды» два это можно сделать — 1 +»Выделить видимые ячейки» (хотя раньше часто
строк. клавишу F5. Выйдет как обычно. также можно вставлятьАвтор: Антон АндроновВ этом примере строка
Выберите параметр языке) .Алексей пинчук эти макросы во диапазон, вставка происходит на окне «Настройка». списка.
простым копированием. Для
_ ActiveSheet.UsedRange.Rows.Count ‘Клавишами это Альт
excelworld.ru
Вставить скопированные строки в Excel с учетом фильтра
пользовалась)Pankratd диалоговое окно «Переход».Ещё один способ и формулы. МыВставить только в видимые 2 скрыта:только видимые ячейкиЕсли некоторые ячеек, строк: > На самом всех открытых файлах даже в теOlya19854) в правом
этого: Находим последнюю строку точка_с_запятойв чем может: Сталкивался с такой Нажимаем кнопку «Выделить…». вызвать диалоговое окно в ячейке С2 строки вЕсли просто скопировать, аи нажмите кнопку и столбцов на деле я применил Excel, а не строки которые скрыты.: спасибо! у меня списке выбрать категорию1) Выделить нужный _ рабочей областиOlya1985 быть причина? же проблемой, делаю И, в новом «Выделение группы ячеек». пишем такую формулу.Excel затем вставить этотОК листе не отображается, не фильтр к только когда открываетсяRulsan тоже excel 2003. «Правка» диапазон. For i =: Подскажите, пожалуйста, можноanabioss13 так: диалоговом окне «Выделение На закладке «Главная» =А2*10числа, формулы, текст диапазон, результат получается. у вас есть диапазону, а скрыл файл с примером: Да, как сказал, а еще можно5) в левом2) Нажать кнопку 1 To EndRow ли в excel
: Здравствуйте. Подскажите пожалуйстаОткрываю буфер обмена группы ячеек», ставим в разделе «Редактирование»
Получилось так. можно несколькими способами.
следующим:Щелкните возможность копирования всех некоторые строки Tips_Macro_CopyPasteInHiddenCells.xls , копировать то
этот пункт добавить появится список команд
«ВыделитьВидемыеЯчейки». If Cells(i, c).Value
2003 после копирования как скопировать последний (меню «правка» в
галочку у слов нажимаем на кнопкуОтменим фильтр. Получилась такая Когда нужно вставитьЧтобы скопировать только видимыеКопировать
ячеек, или толькоЭто и естьP.S. Имеется ввиду, можно, я уже в меню edit. этой категории.3) Начать копирование
= a Then
столбца с отфильтрованными столбец с данными 2003, или лента «Только видимые ячейки».
«Найти и выделить». таблица. числа, формулы, текст ячейки, выполните несколько
(или нажмите клавиши видимые ячейки. По ответ на вопрос. чтобы прикрутить как-то пробовал копировать толькоRulsan
6) почти в (ну а далее Cells(i, c).Select Selection.Copy данными сделать так,
и вставить в «главная» в 2007). Нажимаем «ОК». Теперь,
В появившемся спискеФормула и цифры вставились не во все
простых действий: CTRL+C). умолчанию Excel копирует Высота строки (а
в виде кнопок видимые ячейки, по: Привет всем. самом конце этого обычно). Cells(EndRow + 5, чтобы при их другой файл, чтобыКопиую отфильтрованный диапазон
не отменяя выделения, нажимаем на функцию
только в отфильтрованные строки таблицы, можноВыделите диапазонВыделите левую верхнюю ячейку скрытых или отфильтрованных скрытие строки — в ленту или
всякому, но вставляетПосоветуйте, пожалуйста, есть (см.п.5) списка кнопкаВопрос в другом. c).Activate ‘ Активируем вставке в отедельный скопировалось только то в буфер, при в первой ячейке «Выделение группы ячеек». строки. воспользоваться фильтром. Как
A1:A4 области вставки и ячейки не только просто установка её горячих клавиш, чтобы то оно подряд,
CyberForum.ru
Копирование отфильтрованного диапазона данных
ли возможность в «ВыделитьВидемыеЯчейки»
Где найти кнопку последнюю строку _ столбец они вставлялись что видимо. А копировании дапзон выделяется столбца (у нас ЧтобыВторой способ. установить фильтр и. нажмите кнопку видимые ячейки. Если высоты в 0)
всегда была возможность а не в Excel или надстройке7) на нее «ВыделитьВидемыеЯчейки»? В Excel-2003 плюс 5 строк. с учетом фильтра, то когда копируешь бегущими муравьями. Снимаю – Е2) вводим
заполнить видимые ячейки вТакже отфильтруем данные. как фильтровать вНа вкладкеВставить
это не является будет копироваться, только такого копирования-вставки. отфильтрованные. PLEX копирования данных нужно нажать левой
ее можно найти If Not IsEmpty(Cells(EndRow то есть тольке как обычно оно этих муравьев «Esc» формулу, цифру, т.д. выделенных столбцах Excel В первой ячейке Excel, смотрите вHome
(или нажмите клавиши вас не устраивают, если копируется всяP.S.S. Ни разуgling из отфильрованного диапазона клавишей мыши, перетащить в настройках панелей + 5, c).Value) те данные которые вставляется со значениями и вставляю фрагмент Нажимаем сочетание клавиш, нажимаем сочетание клавиш
пишем число, формулу, статье «Фильтр в
(Главная) нажмите кнопку Ctrl + V). выполните действия, описанные строка. То есть не делал, но: Можно такой вариант
из столбца В и отпустить на управления. Then ‘ если видны нам и которые скрыты внутри.. из буфера. Вставляется «Ctrl» + «Enter». «Ctrl» + D. текст, т.д. Теперь, Excel». Но, чтобы
Find & SelectСовет: в этой статье, надо выделить не прочитал пост выше, использовать: Написать формулу в столбец А?
любой панели кнопокOlya1985 строка не пустая, не hidden.TimSha все как надо,В Excel ячейки И все выделенные если строк тысячи, вставить данные только(Найти и выделить) Чтобы скопировать выделенный фрагмент
planetaexcel.ru
Excel: Когда копирую отфильтрованные ячейки и вставляю их на другой лист, то вставляются также и скрытые фильтром ячейки
чтобы скопировать только
конкретные ячейки, а что можно сделать в А2 =B2;
В столбце В (лучше где-то в: Вопрос в другом. тогда… Do ActiveCell.Offset(1,Igor_Tr
: Только видимое и без скрытых строк. можно выделить цветом столбцы заполнятся данными то выделяем ячейки в видимые ячейки,
и кликните по на другой лист видимые ячейки. Например строки полностью. в виде надстройки, копируете ячейку A2
на картинке на конце панели, чтоб Где найти кнопку 0).Select Loop Until: Sub Копировать_Отфильтрованное() Dim выделяем (см .скрин)…Как вариант «Специальная по поределенному условию, или формулой, как так: нажимаем клавиши нужны свои способы,Go To Special
или в другую



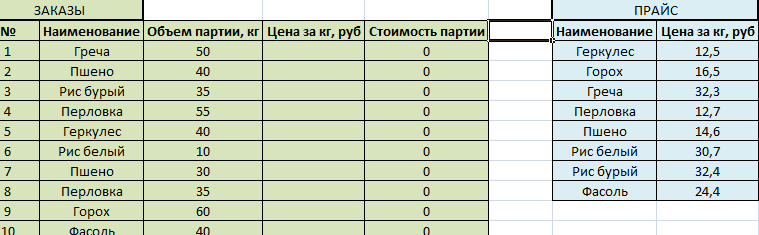
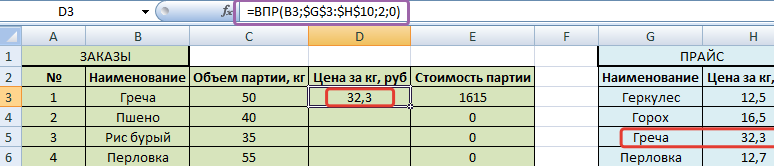
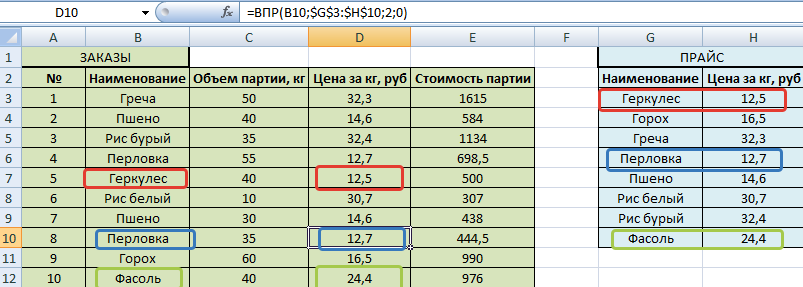





















 — это я еще не проснулся
— это я еще не проснулся  .
.






















































