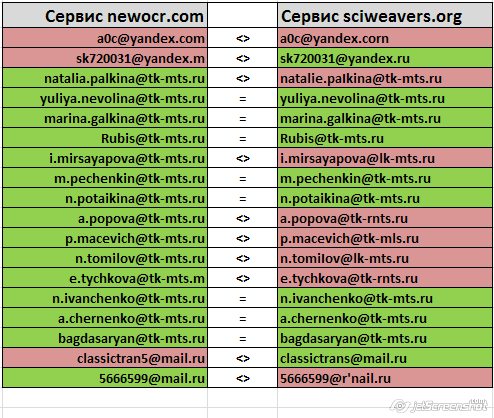Please report all problems and bugs in the Feedback-Section to improve the quality of the converter. Thank you! |
При загрузке данных в Excel с веб-страниц порой оказывается, что некоторая необходимая нам информация (например, адреса электронной почты) представлена в графическом виде (текст на картинке).
Нам же, в таблице Excel, необходимо получить ту же информацию, но в текстовом виде, — т.е. каким-то образом распознать текст, изображенный на картинке.
Для этих целей существуют специальные OCR-программы (например, ABBYY FineReader, CuneiForm и т.д.), а также онлайн-сервисы (платные и бесплатные)
Поскольку нам в макросе надо распознать лишь несколько простеньких изображений, не имеет смысла устанавливать на компьютер специализированную программу OCR, — особенно с учётом того, что она стоит много денег.
Поэтому для нашей задачи мы воспользуемся бесплатным онлайн-сервисом newocr.com
Итак, изначально у нас имеется ссылка вида «http://site.ru/filename.jpeg«, по которой доступна для загрузки картинка с необходимым нам текстом.
Воспользуемся функцией newOCR, чтобы получить текст с этой картинки:
Sub testOCR() link$ = "http://autotransinfo.ru/img/46e0afd12df90e69efdc931c504f24e416135037.jpeg" Text$ = newOCR(link$) MsgBox "Результат: " & Text$ End Sub
Код функции newOCR:
Function newOCR(ByVal link As String) As String On Error Resume Next Set IE = CreateObject("InternetExplorer.Application") IE.Navigate "http://www.newocr.com/" While IE.Busy Or (IE.readyState <> 4): DoEvents: Wend Set IEdoc = IE.document IE.document.getElementById("url").value = link ' вставляем ссылку на изображение IE.document.getElementById("language").value = "eng" ' выбираем язык распознавания IE.document.getElementById("preview").Click ' нажимаем предпросмотр While IE.Busy Or (IE.readyState <> 4): DoEvents: Wend Err.Raise 555: Dim n As Long While Err > 0 And n < 10000 ' ждём, пока не появится кнопка ЩСК Err.Clear: DoEvents: n = n + 1 IE.document.getElementById("ocr").Click ' жмём кнопку OCR Wend While IE.Busy Or (IE.readyState <> 4): DoEvents: Wend Err.Raise 555: n = 0 While Err > 0 And n < 100000 ' ждём, пока не появится результат распознавания Err.Clear: DoEvents: n = n + 1 newOCR = IE.document.getElementById("textarea").value ' читаем результат Wend IE.Quit End Function
PS: Функция тестировалась на картинках, содержащих адреса почты.
Пример такой картинки:
Второй вариант функции — с использованием онлайн сервиса sciweavers.org
(кстати, функция onlineOCR работает быстрее предыдущей, но, увы, ошибок распознавания вроде бы больше)
Sub test_onlineOCR() link$ = "http://autotransinfo.ru/img/46e0afd12df90e69efdc931c504f24e416135037.jpeg" Text$ = onlineOCR(link$) Debug.Print "Результат: " & Text$ End Sub Function onlineOCR(ByVal link As String) As String On Error Resume Next Set xmlhttp = CreateObject("Microsoft.XMLHTTP") xmlhttp.Open "POST", "http://www.sciweavers.org/process_form_i2ocr", "False" xmlhttp.setRequestHeader "If-Modified-Since", "Sat, 1 Jan 2000 00:00:00 GMT" ' чтобы избежать кеширования Dim POST() As Byte, PostData$ PostData = PostData & "i2ocr_options=" & RussianStringToURLEncode("url") PostData = PostData & "&i2ocr_uploadedfile=" & RussianStringToURLEncode(link) PostData = PostData & "&i2ocr_url=" & RussianStringToURLEncode(link) PostData = PostData & "&i2ocr_languages=" & RussianStringToURLEncode("gb") POST = StrConv(PostData, vbFromUnicode) xmlhttp.setRequestHeader "Content-Type", "application/x-www-form-urlencoded" xmlhttp.send (POST): DoEvents If Val(xmlhttp.Status) <> 200 Then Exit Function URL2$ = Split(xmlhttp.responsetext, "$.get(""/")(1) URL2$ = "http://www.sciweavers.org/" & Split(URL2$, """, function")(0) xmlhttp.Open "GET", URL2$, "False": xmlhttp.send: DoEvents If Val(xmlhttp.Status) = 200 Then onlineOCR = xmlhttp.responsetext Set xmlhttp = Nothing End Function
Как выяснилось в результате тестирования функции onlineOCR (а тестирование проводилось на сотнях картинок типа вышеприведённой),
она хоть и работает значительно быстрее и стабильнее, но результат распознавания нельзя назвать удовлетворительным.
OnlineOCR путает такие символы, как 1, l, I, | (единица, строчная L, прописная i, вертикальная черта)
В то же время, функция newOCR работает медленно, и порой прекращает работать после нескольких распознаваний.
(требуется доработка кода — судя по всему, обращения выполняются слишком часто, и сервер даёт отказ, предлагая подождать несколько секунд)
Сделал сравнение результатов работы 2 этих онлайн-сервисов OCR:
На скриншоте зеленым помечены правильно распознанные адреса электронной почты, красным — распознанные с ошибками.
Обратите внимание — первый адрес оба сервиса распознали ошибочно (поставили ноль вместо буквы O)
- 46390 просмотров
Не получается применить макрос? Не удаётся изменить код под свои нужды?
Оформите заказ у нас на сайте, не забыв прикрепить примеры файлов, и описать, что и как должно работать.
Aspose.OCR
С помощью функции распознавания текста Excel можно автоматически загружать извлеченные данные в файлы Microsoft Excel. Оптическое распознавание символов позволяет распознавать текст на изображениях. Excel OCR также поддерживает обнаружение и извлечение таблиц из изображений и преобразование их в электронную таблицу или Microsoft Excel в виде электронной таблицы. Лучше всего то, что он устраняет необходимость вручную вводить данные из изображения в электронную таблицу. Это также помогает хранить данные в редактируемом формате, чтобы вы могли изменять их в любое время.
Наша передовая технология OCR позволяет извлекать текстовые данные из отсканированного документа. Если вы загрузите отсканированный PDF-файл, механизм преобразования распознает его и запустит на нем технологию OCR. Все, что вам нужно сделать, это загрузить отсканированный PDF-файл, а все остальное оставить на усмотрение нашей технологии. Как только преобразование будет завершено, вы можете загрузить преобразованный файл в формате .xlsx и редактировать его дальше в Excel.
Это бесплатное приложение предоставлено
Aspose.OCR

Как распознать Excel по изображению таблицы
Шаг 1
Загрузите свое изображение
Щелкните внутри области размещения файла, чтобы загрузить файл таблицы, или перетащите файл таблицы.
Шаг 2
Начать процесс распознавания
Нажмите кнопку «Начать распознавание текста», чтобы извлечь Excel из табличного файла.
Шаг 3
Подожди несколько секунд
Результаты распознавания будут отображаться сразу после завершения процесса распознавания текста.
Шаг 4
Получить результат
Сохраните извлеченный xls или отправьте ссылку на полученный файл на свой адрес электронной почты.
Часто задаваемые вопросы
Можем ли мы преобразовать PNG в Excel?
Щелкните внутри области размещения файла, чтобы загрузить файл PNG, или перетащите файл PNG. Щелкните по кнопке Convert. Ваши файлы PNG будут загружены и преобразованы в формат результата XLS. Вы также можете отправить ссылку на файл XLS на свой адрес электронной почты.
Что такое OCR?
OCR (оптическое распознавание символов) — это технология, используемая для оцифровки документов и изображений, то есть преобразования изображений в текст. Наше бесплатное приложение для преобразования таблиц в текст использует движок Aspose.OCR для извлечения текста из загруженных файлов таблиц.
Является ли Aspose Excel OCR бесплатным?
Наши приложения для оптического распознавания текста абсолютно бесплатны. Не стесняйтесь использовать его столько, сколько хотите.
Могу ли я распознавать таблицы в Linux, Mac OS или Android?
Excel OCR работает онлайн и не требует установки программного обеспечения.
Зачем нужно OCR?
Технология оптического распознавания символов (OCR) — это бизнес-решение для автоматизации извлечения данных из печатного или письменного текста из отсканированного документа или файла изображения с последующим преобразованием текста в машиночитаемую форму, которая будет использоваться для обработки данных, такой как редактирование или поиск.
Может ли OCR читать Excel?
Основная идея заключается в том, что вы можете использовать камеру устройства, чтобы сфотографировать документ, например квитанцию, а затем использовать оптическое распознавание текста для извлечения данных из фотографии. Затем эти данные можно прочитать в электронную таблицу Excel.
Функции, которые вам понравятся
Быстрое и простое распознавание текста
Загрузите изображения и нажмите кнопку «Pапустить OCR», чтобы преобразовать изображения в текст. Вы получите результат, как только будет выполнено распознавание текста.
Выполняйте распознавание текста из любого места
Он работает на всех платформах, включая Windows, Mac, Android и iOS. Все файлы обрабатываются на наших серверах. Вам не требуются плагины, установка программного обеспечения или аппаратные ресурсы.
Высокое качество распознавания
Все файлы обрабатываются с использованием API Aspose, которые используются многими компаниями из списка Fortune 100 в 114 странах.
Автоматическое определение макета документа
Вам не нужно беспокоиться о ручной настройке расположения текстовых областей. Наш алгоритм автоматического определения макета документа работает автоматически.
Расширенная коррекция перекоса и улучшение изображения
OCR может успешно считывать сканы низкого качества и выполнять автоматическую предварительную обработку изображений для исправления низкого разрешения, низкой контрастности, шума и перекоса.
Высокая скорость без ресурсов
Не беспокойтесь об оборудовании, все вычислительные операции выполняются на нашей стороне. Мы используем высоконадежные и высокопроизводительные серверы на базе графических процессоров для размещения нашего ядра, построенного на новейших быстрых нейронных сетях.
Преобразование отсканированных документов и изображений в редактируемые форматы Word, Pdf, Excel и Txt (простой текст)
Доступно страниц: 10 (Вы уже использовали 0 страниц)
Если вам нужно распознать больше страниц, пожалуйста, зарегистрируйтесь
Загрузите файлы для распознавания или перетащите их на эту страницу
Поддерживаемые форматы файлов:
pdf, jpg, bmp, gif, jp2, jpeg, pbm, pcx, pgm, png, ppm, tga, tiff, wbmp
- Китайский OCR
- Немецкий OCR
- Нидерландский OCR
- Английский OCR
- Французский OCR
- Итальянский OCR
Как распознать текст с изображения?
Шаг 1
Загрузите изображения или PDF-файлы
Выберите файлы с компьютера, Google Диска, Dropbox, по ссылке или перетащив их на страницу
Шаг 2
Язык и формат
Выберите все языки, используемые в документе. Кроме того, выберите .doc или любой другой формат, который вам нужен в результате (поддерживается больше 10 текстовых форматов)
Шаг 3
Конвертируйте и скачивайте
Нажмите «Распознать», и вы можете сразу загрузить распознанный текстовый файл
Хотите превратить изображения с данными таблицы в данные, которые можно редактировать в Excel? С помощью функции «Данные из рисунка » это очень просто.
Windows: 2210 (сборка 15723)
Веб: представлено 9 декабря 2022
г.
Mac: 16.38
iOS: 2.26
Android: 16.0.11500
С помощью функции Данные из рисунка можно вставлять данные из снимка экрана в буфер обмена или файл изображения с компьютера.
Важно: Поддерживаются только следующие наборы символов: английский, боснийский, хорватский, чешский, датский, голландский, финский, французский, немецкий, венгерский, итальянский, норвежский, польский, португальский, румынский, сербский, словацкий, словенский, испанский, шведский и турецкий.
Важно: Данные из рисунка в Excel для Windows поддерживаются только в Windows 11 или Windows 10 версии >=1903 (должна быть установлена среда выполнения Microsoft Edge WebView2).
Как это работает
-
Запись данных из изображения. Существует два метода:
Способ
Инструкции
Советы
Использование существующего файла рисунка
Щелкните Данные > из рисунка > рисунок из файла.
-
На изображении должны отображаться только данные, которые требуется импортировать. При необходимости обрезка изображения.
-
Избегайте изображений, на которых данные изображены под углом— перспектива должна быть лобовой и сфокусированной.
Создание снимка экрана
Создайте снимок экрана таблицы и щелкните Данные > из рисунка > Рисунок из буфера обмена.
-
Убедитесь, что снимок экрана содержит только данные, которые требуется импортировать.
-
-
После выбора рисунка в диалоговом окне Данные из рисунка отображается ход выполнения excel, анализив изображение на наличие данных.
-
Просмотрите результаты, внесите необходимые исправления данных и нажмите кнопку Вставить данные.
Возможные действия
-
Импорт данных из примера файла изображения Щелкните правой кнопкой мыши следующее изображение и «Сохранить изображение как…» локальную копию, а затем щелкните Данные > из рисунка > рисунок из файла и следуйте инструкциям на экране, чтобы преобразовать рисунок в данные.
-
Снимок экрана таблицы с веб-сайта Если вы когда-либо пытались скопировать и вставить некоторые данные с веб-сайта, вы, скорее всего, заметили, что после вставки форматирование выглядит иначе, чем на веб-сайте. Вместо этого попытайтесь записать вырезку экрана таблицы (нажав клавишу Журнала Windows +SHIFT+S), а затем выберите Данные > из рисунка > рисунок из буфера обмена. Затем следуйте инструкциям на экране.
-
Снимок некоторых печатных данных Может быть, вы хотите получить данные из предыдущих налоговых деклараций в Excel, и у вас есть только печатные копии. Просто сфотографируйте каждый из них, перенесите их на компьютер (OneDrive отлично подходит для этого). Затем щелкните Данные > из рисунка > рисунок из файла и следуйте инструкциям на экране, чтобы преобразовать рисунок в данные.
С помощью функции «Данные из рисунка» можно вставлять данные из файла изображения с компьютера.
Важно: Поддерживаются только следующие наборы символов: английский, боснийский, хорватский, чешский, датский, голландский, финский, французский, немецкий, венгерский, итальянский, норвежский, польский, португальский, румынский, сербский, словацкий, словенский, испанский, шведский и турецкий.
Как это работает
-
Чтобы записать данные из изображения, сделайте следующее:
Способ
Инструкции
Советы
Использование существующего файла рисунка
Щелкните Данные > данные из рисунка > обзор и выберите файл рисунка > Открыть.
-
На изображении должны отображаться только данные, которые требуется импортировать. При необходимости обрезка изображения.
-
Избегайте изображений, на которых данные изображены под углом— перспектива должна быть лобовой и сфокусированной.
-
-
После выбора и открытия файла рисунка в диалоговом окне Данные из рисунка отображается ход выполнения excel, анализив изображение на наличие данных.
-
Просмотрите результаты, внесите необходимые исправления данных и нажмите кнопку Вставить данные.
Возможные действия
-
Импорт данных из примера файла изображения Щелкните правой кнопкой мыши следующее изображение и «Сохранить изображение как…» локальную копию, а затем щелкните Данные > данные из рисунка и следуйте инструкциям на экране, чтобы преобразовать рисунок в данные.
-
Снимок некоторых печатных данных Может быть, вы хотите получить данные из предыдущих налоговых деклараций в Excel, и у вас есть только печатные копии. Просто сфотографируйте каждый из них, перенесите их на компьютер (OneDrive отлично подходит для этого). Затем щелкните Данные > данные из рисунка и следуйте инструкциям на экране, чтобы преобразовать рисунок в данные.
С помощью функции «Данные из рисунка» можно вставлять данные из вырезки экрана в буфер обмена, файл изображения с компьютера или с камеры iPhone.
Важно: Поддерживаются только следующие наборы символов: английский, боснийский, хорватский, чешский, датский, голландский, финский, французский, немецкий, венгерский, итальянский, норвежский, польский, португальский, румынский, сербский, словацкий, словенский, испанский, шведский и турецкий.
Как это работает
-
Запись данных из изображения. Существует три метода:
Способ
Инструкции
Советы
Использование существующего файла рисунка
Щелкните Данные > данные из рисунка > рисунок из файла.
-
На изображении должны отображаться только данные, которые требуется импортировать. При необходимости обрезка изображения.
-
Избегайте изображений, на которых данные изображены под углом— перспектива должна быть лобовой и сфокусированной. Если применимо, рассмотрите возможность исправления перспективы с помощью элементов управления iPhone.
Создание снимка экрана
Создайте снимок экрана таблицы, а затем выберите Данные > данные из рисунка > рисунок из буфера обмена.
-
Убедитесь, что снимок экрана содержит только данные, которые требуется импортировать.
Сканирование данных с помощью iPhone (Требуется, чтобы iPhone был настроен для использования камеры непрерывности.)
-
В Excel щелкните ячейку правой кнопкой мыши и выберите пункт Сканировать документы.
-
Нацели камеру iPhone на данные.
Настройте освещение и фокус, а затем нажмите кнопку, чтобы сделать снимок.
-
Внесите дополнительные изменения в изображение, а затем нажмите Кнопку Сохранить.
-
Документ, который вы сканируете, должен быть максимально хорошо освещен.
-
Убедитесь, что вы сканируете только данные, которые требуется импортировать.
-
Не сканируйте под углом — нацеливайте непосредственно на данные. При необходимости используйте элементы управления iPhone для внесения изменений в отсканированное изображение.
-
-
После захвата рисунка в диалоговом окне Данные из рисунка отображается ход выполнения Excel, анализируя изображение на наличие данных.
-
Просмотрите результаты, внесите необходимые исправления данных и нажмите кнопку Вставить данные.
Возможные действия
-
Импорт данных из примера файла изображения Щелкните правой кнопкой мыши следующее изображение и «Сохранить изображение как…» локальную копию, а затем выберите Данные > данные из рисунка > рисунок из файла и следуйте инструкциям на экране, чтобы преобразовать рисунок в данные.
-
Сканирование некоторых данных из книги или журнала Если вы видите интересные данные в книге и хотите использовать их в Excel, это отличный способ пропустить ввод. Если у вас iPhone, щелкните правой кнопкой мыши в Excel на компьютере Mac и выберите Пункт Сканировать документы. Ваш iPhone загорится. Затем вы можете сфотографировать данные и следовать инструкциям на экране, чтобы в течение всего времени перенести данные в Excel.
-
Снимок экрана таблицы с веб-сайта Если вы когда-либо пытались скопировать и вставить некоторые данные с веб-сайта, вы, скорее всего, заметили, что после вставки форматирование выглядит иначе, чем на веб-сайте. Вместо этого попробуйте записать вырезку экрана таблицы (нажав клавиши SHIFT+CTRL+CMD+4 на компьютере Mac), а затем выберите Данные > Данные из рисунка > рисунок из буфера обмена. Затем следуйте инструкциям на экране.
-
Снимок некоторых печатных данных Может быть, вы хотите получить данные из предыдущих налоговых деклараций в Excel, и у вас есть только печатные копии. Просто сфотографируйте каждый из них, перенесите их на компьютер Mac (oneDrive отлично подходит для этого). Затем щелкните Данные > данные из рисунка > рисунок из файла и следуйте инструкциям на экране, чтобы преобразовать рисунок в данные.

Начало работы
Откройте Excel на телефоне или планшете и нажмите кнопку Вставка данных из рисунка для начала работы.

Затем необходимо ограничить поле для ваших данных, пока вокруг не них не появится красная рамка, после чего нужно нажать кнопку снимка. При необходимости вы можете использовать маркеры изменения размера по краям изображения, чтобы обрезать его до нужного размера.

Эффективный AI движок в Excel обработает изображение и преобразует его в таблицу. При первом импорте данных он даст вам возможность исправить любые проблемы, которые были выявлены во время преобразования. Нажмите Пропустить чтобы перейти к следующей проблеме, или Изменить, чтобы исправить проблему.

Нажмите Вставить, когда вы закончите работу, и Excel завершит процесс преобразования и отобразит данные.

Использование Приложение Microsoft 365
Если вам нравится использовать Приложение Microsoft 365, вы можете сделать то же самое оттуда.
-
ОткройтеПриложение Microsoft 365 на телефоне и выберите Действия > изображение в таблицу.
-
Наведите камеру на нужный стол и нажмите кнопку захвата. Приложение автоматически обрезает рисунок, чтобы включить только таблицу. При необходимости настройте обрезку с помощью маркеров изменения размера по краям изображения. По завершении выберите Подтвердить . Приложение извлекает данные из рисунка и отображает предварительный просмотр таблицы.
-
Выберите Открыть , чтобы открыть таблицу в Excel. Если Приложение Microsoft 365 обнаружили в таблице какие-либо проблемы, например опечатки, вызванные процессом извлечения, он спрашивает, как их обрабатывать. Выполните одно из следующих действий:
-
Выберите Открыть в любом случае , чтобы открыть таблицу вExcel и устранить все проблемы.
-
Выберите Проверить , чтобы устранить проблемы в Приложение Microsoft 365. Для каждой проблемы выберите Пропустить , чтобы перейти к следующей проблеме, или используйте экранную клавиатуру для ее устранения. После решения каждой проблемы таблица откроется вExcel.
-
-
После редактирования таблицы по своему усмотрению не забудьте сохранить ее.
Важно: Поддерживаются только следующие наборы символов: английский, боснийский, хорватский, чешский, датский, голландский, финский, французский, немецкий, венгерский, итальянский, норвежский, польский, португальский, румынский, сербский, словацкий, словенский, испанский, шведский и турецкий.
См. также
Получить Office для Android
Видео: начало работы с Excel для Android
Справка по Excel для Android
Оптическое распознавание символов или оптическое считывание символов (OCR) — это электронное или механическое преобразование изображений рукописного или печатного текста в машинный код, будь то отсканированный документ, фотография документа, фотография сцены (например, текст на знаках и рекламных щитах на альбомной фотографии) или из текста субтитров, наложенного на изображение (например, из телевизионной трансляции).
Широко используется как форма ввода данных из печатных бумажных данных, будь то паспортные документы, накладные, банковские выписки, компьютеризированные квитанции, визитные карточки, почта, распечатки статических данных или любая подходящая документация — это распространенный метод оцифровки печатных текстов, чтобы их можно было редактировать, искать, хранить в электронном виде более компактно, отображается в режиме онлайн и используется в машинных процессах, таких как когнитивные вычисления, машинный перевод, (извлеченный) преобразование текста в речь, ключевые данные и анализ текста. OCR — это область исследований в области распознавания образов, искусственного интеллекта и компьютерного зрения.
В ранних версиях нужно было тренироваться с изображениями каждого персонажа и работать с одним шрифтом за раз. В настоящее время распространены современные системы, способные обеспечить высокую степень распознавания для большинства шрифтов, с поддержкой различных входных форматов файлов цифровых изображений. Некоторые системы способны воспроизводить форматированный вывод, который близко соответствует исходной странице, включая изображения, столбцы и другие нетекстовые компоненты.
Офис
Преобразовать в Word
Преобразуйте PDF или отсканированный документ в MS Word с помощью OCR, чтобы извлечь текст. Конвертируйте в DOC или DOCX онлайн.
Преобразовать в Excel
Преобразуйте PDF, скан или картинку в Microsoft Excel для извлечения текста с помощью OCR. Преобразуйте XLS или XLSX онлайн.
Преобразовать в PowerPoint
Этот конвертер позволяет создать презентацию PPT из PDF. Также можно преобразовать PPTX в XML.
Подробнее
Документ
PDF в Word
Бесплатный онлайн-конвертер файлов для преобразования PDF в Microsoft Word.
PDF в текст
Бесплатный онлайн-конвертер для извлечения текста из PDF. Преобразуйте PDF в текстовые файлы.
Добавьте в PDF функцию поиска
Создайте PDF с функцией поиска из отсканированного документа. С помощью этого инструмента вы можете добавить функцию поиска в PDF, чтобы искать содержимое по ключевым словам, цифрам и не только.
Подробнее
Изображение
Изображение в текст
Из изображения в текст — Преобразование фотографий, картинок, скриншотов в текст. Извлекайте текст из любых изображений с помощью онлайн-конвертера.
JPG в PDF
Бесплатный PDF-конвертер для преобразования JPG в PDF. Создавайте документы из JPG.
PNG в PDF
С помощью этого PDF-конвертера вы можете извлечь текст из PNG-изображения. Онлайн-редактор PDF позволяет конвертировать PNG в PDF.
Подробнее
Скан
Отсканированное изображение в текст
Преобразуйте изображение в текст с помощью OCR-конвертера. Так вы сможете редактировать текст, искать цитаты, добавлять текст и не только.
PDF-скан в текст
Когда вы сканируете документ и хотите создать PDF, файл может сохраниться как изображение. С помощью OCR-конвертера можно преобразовать изображение в текст.
Отсканированный документ в текст
С помощью онлайн-конвертера можно преобразовать скан в редактируемый текстовый файл. Попробуйте конвертировать скан в текст.
Подробнее