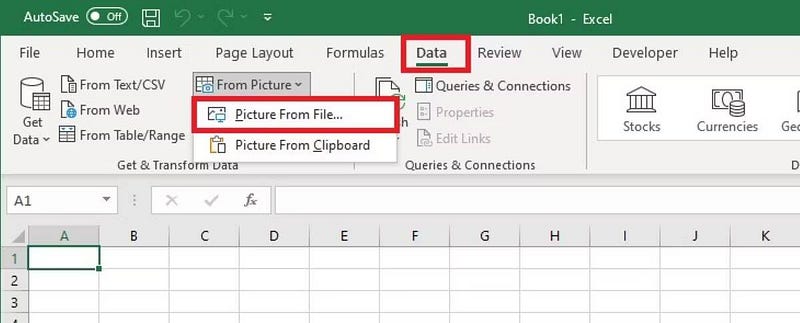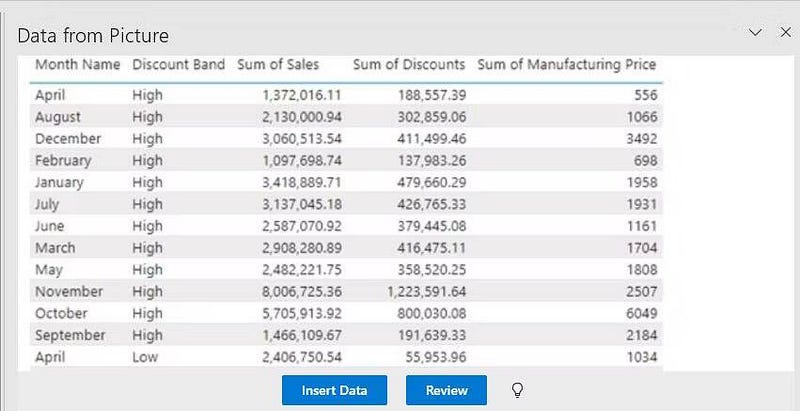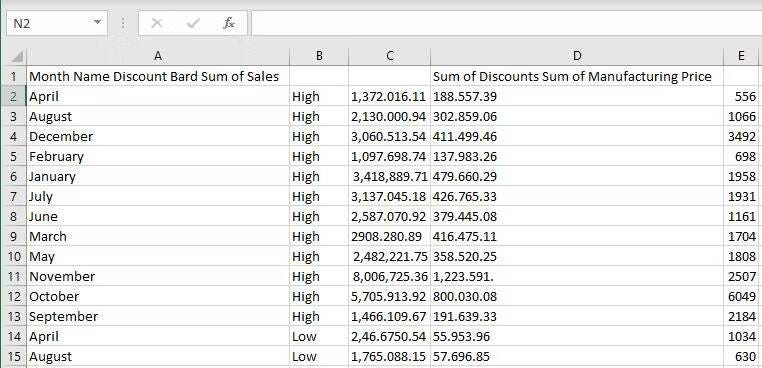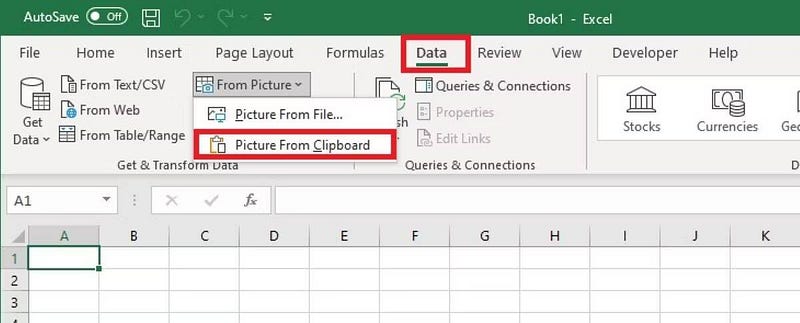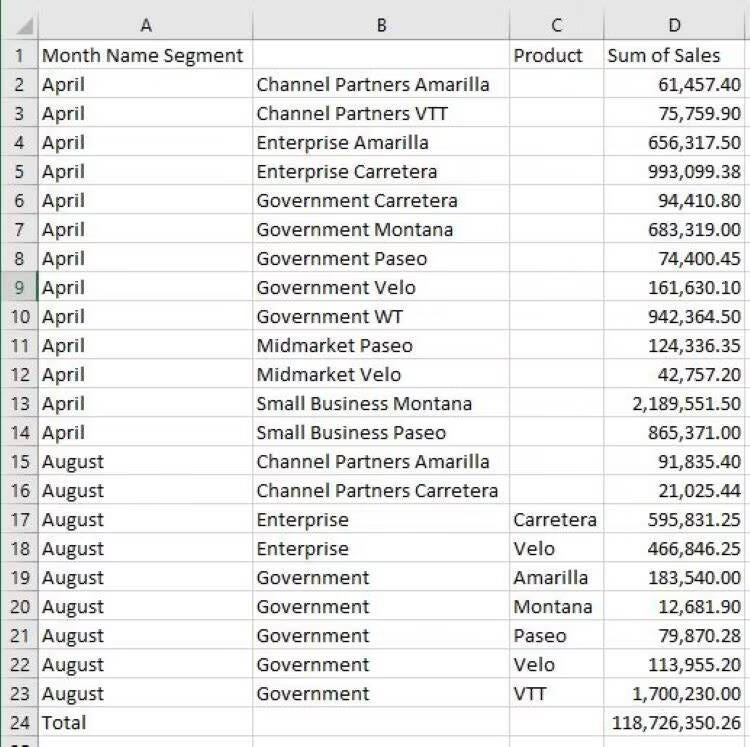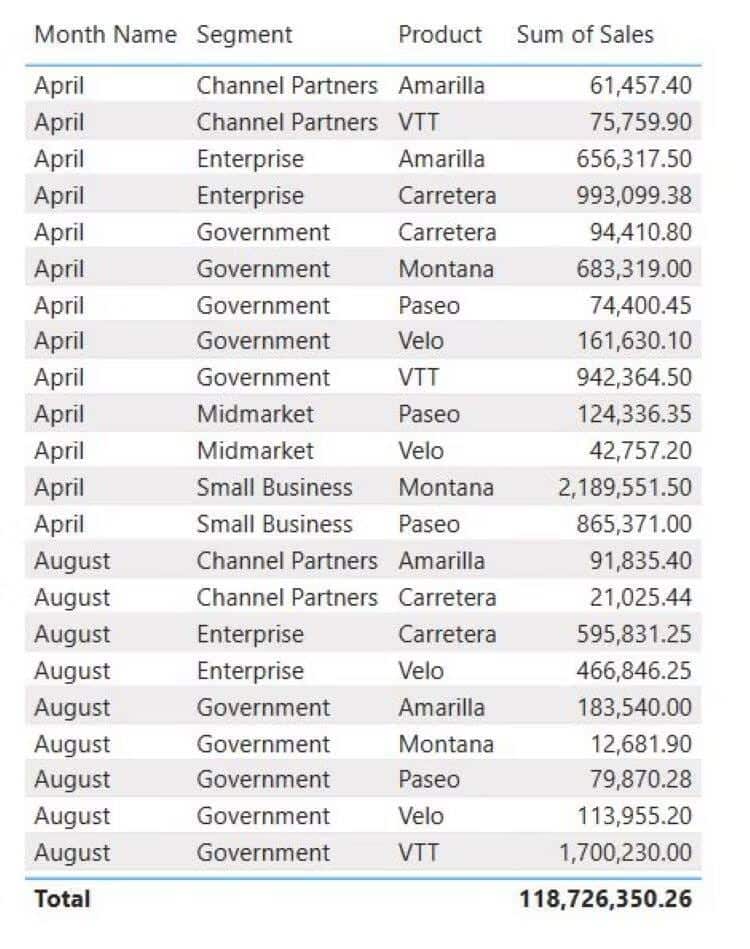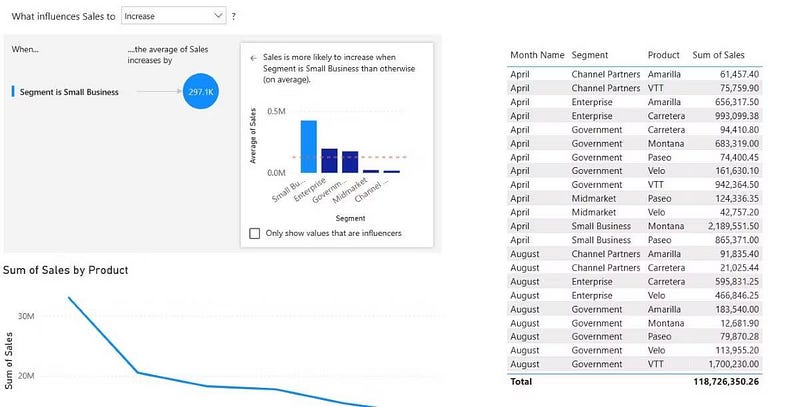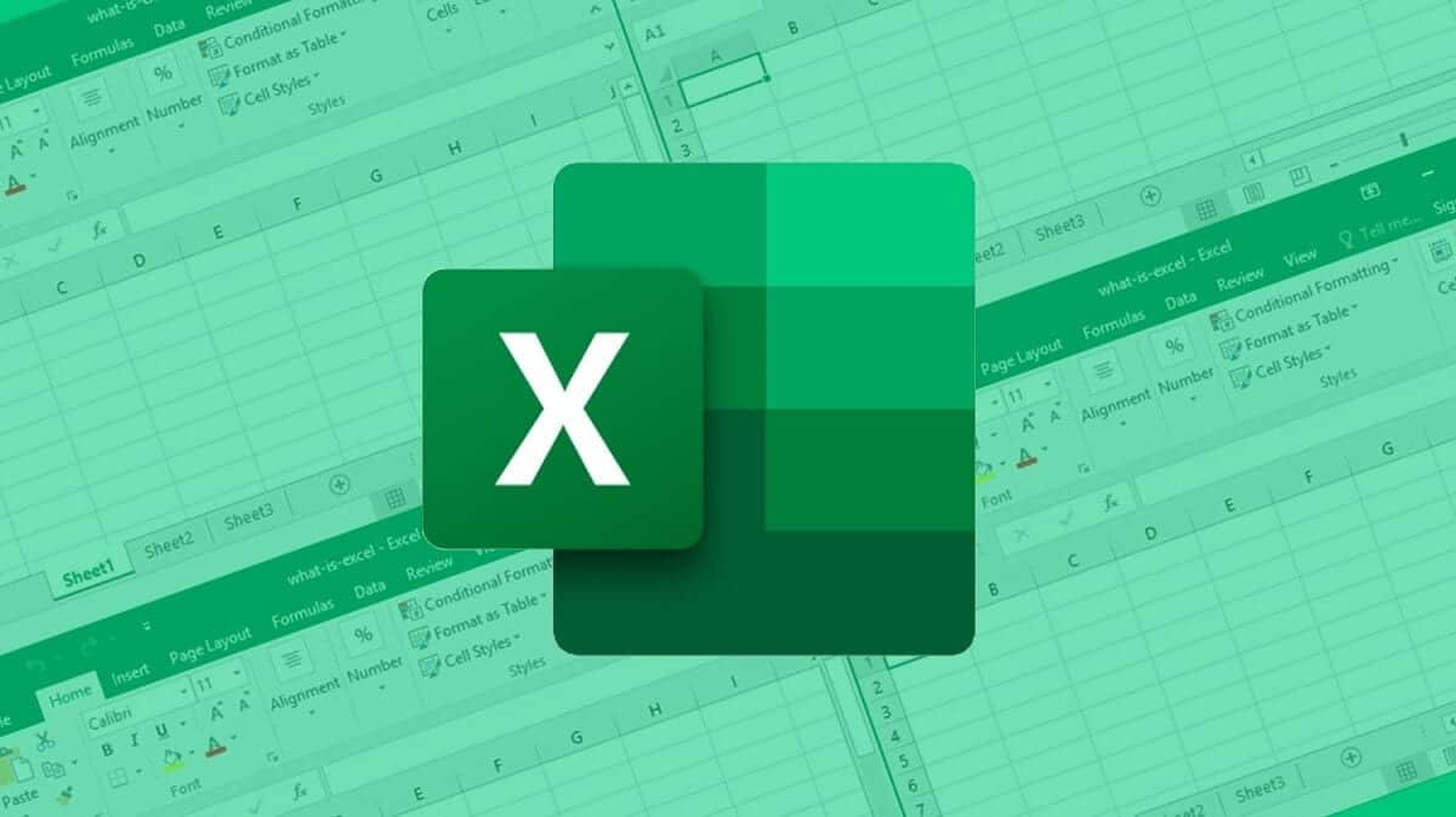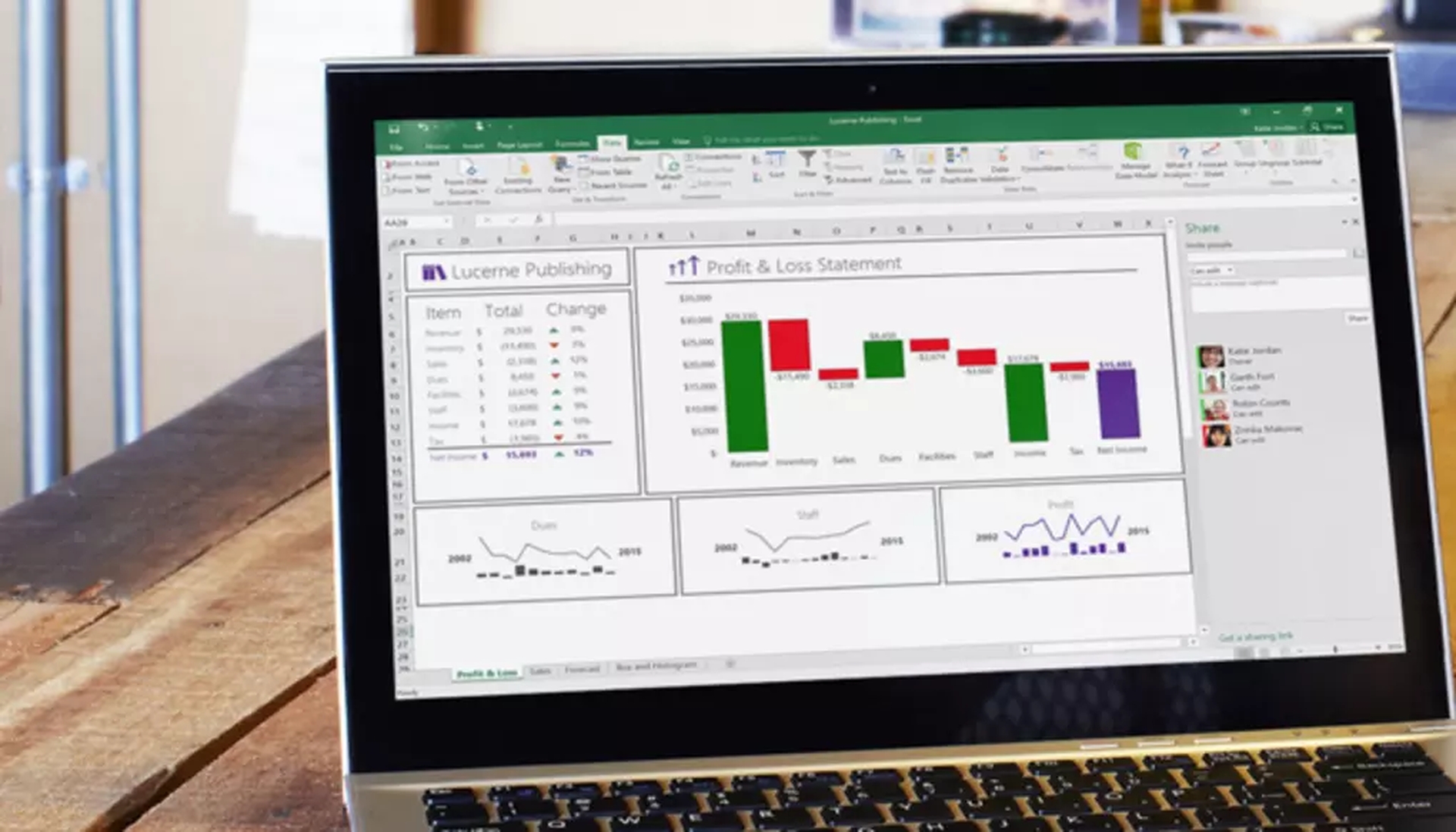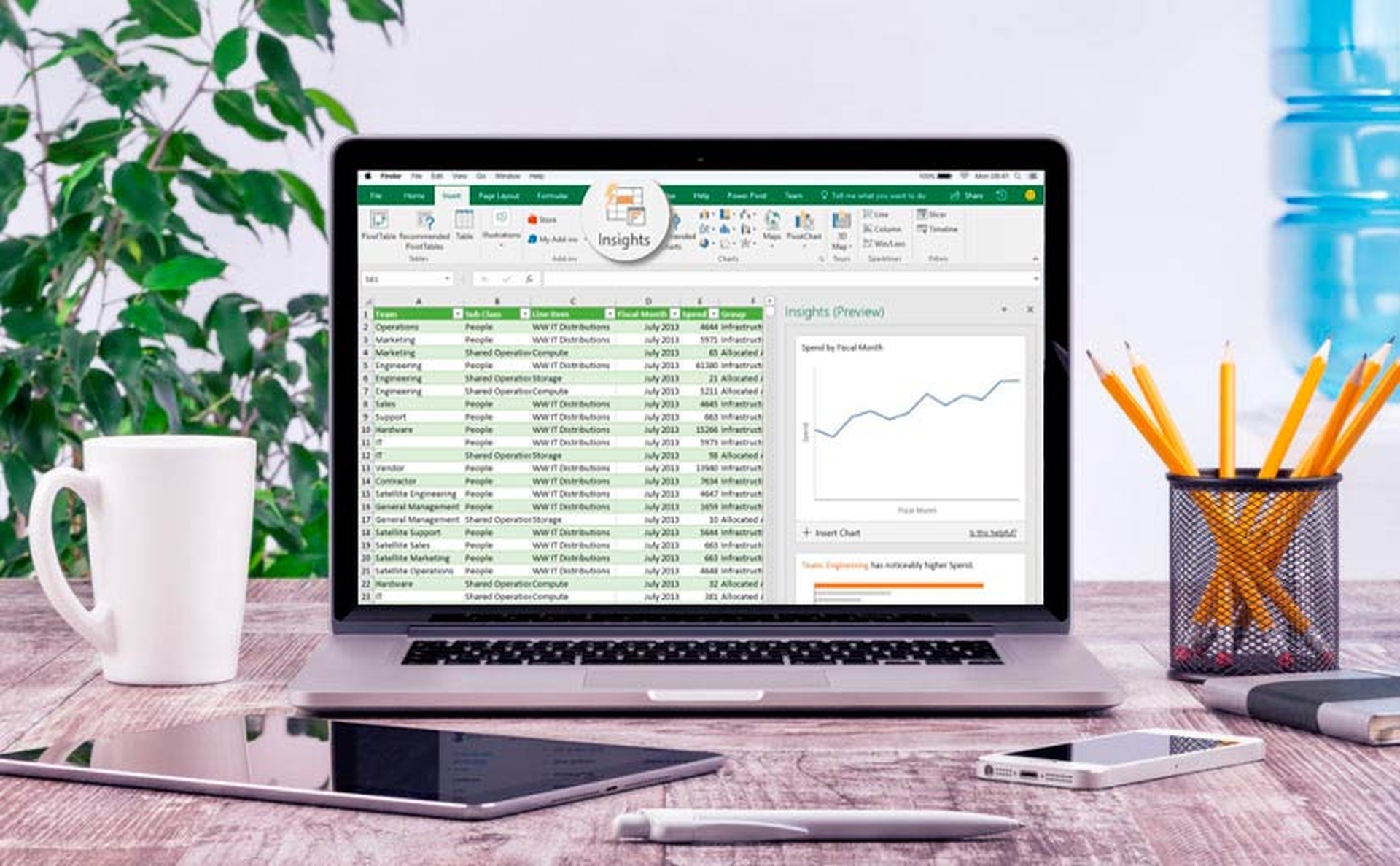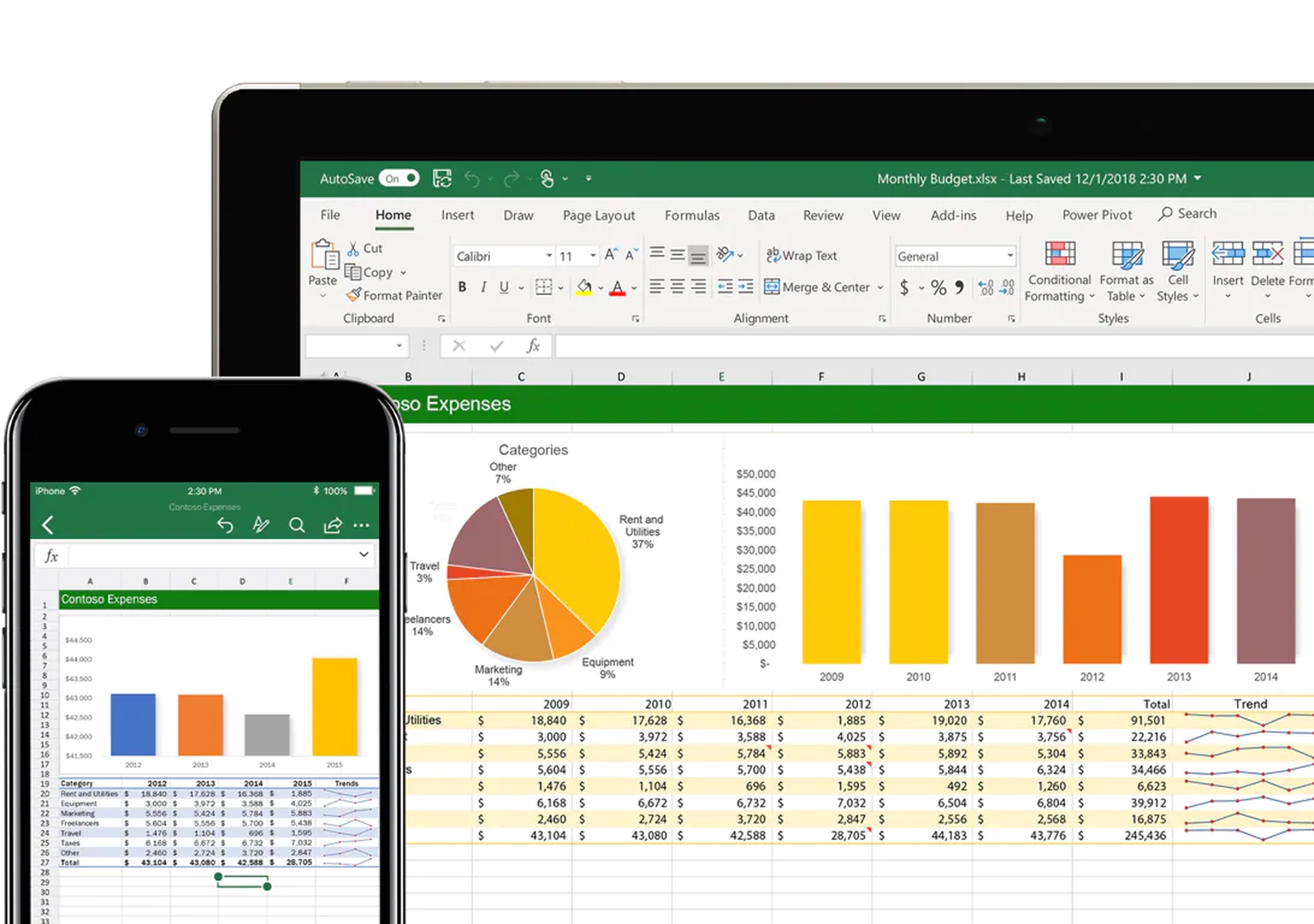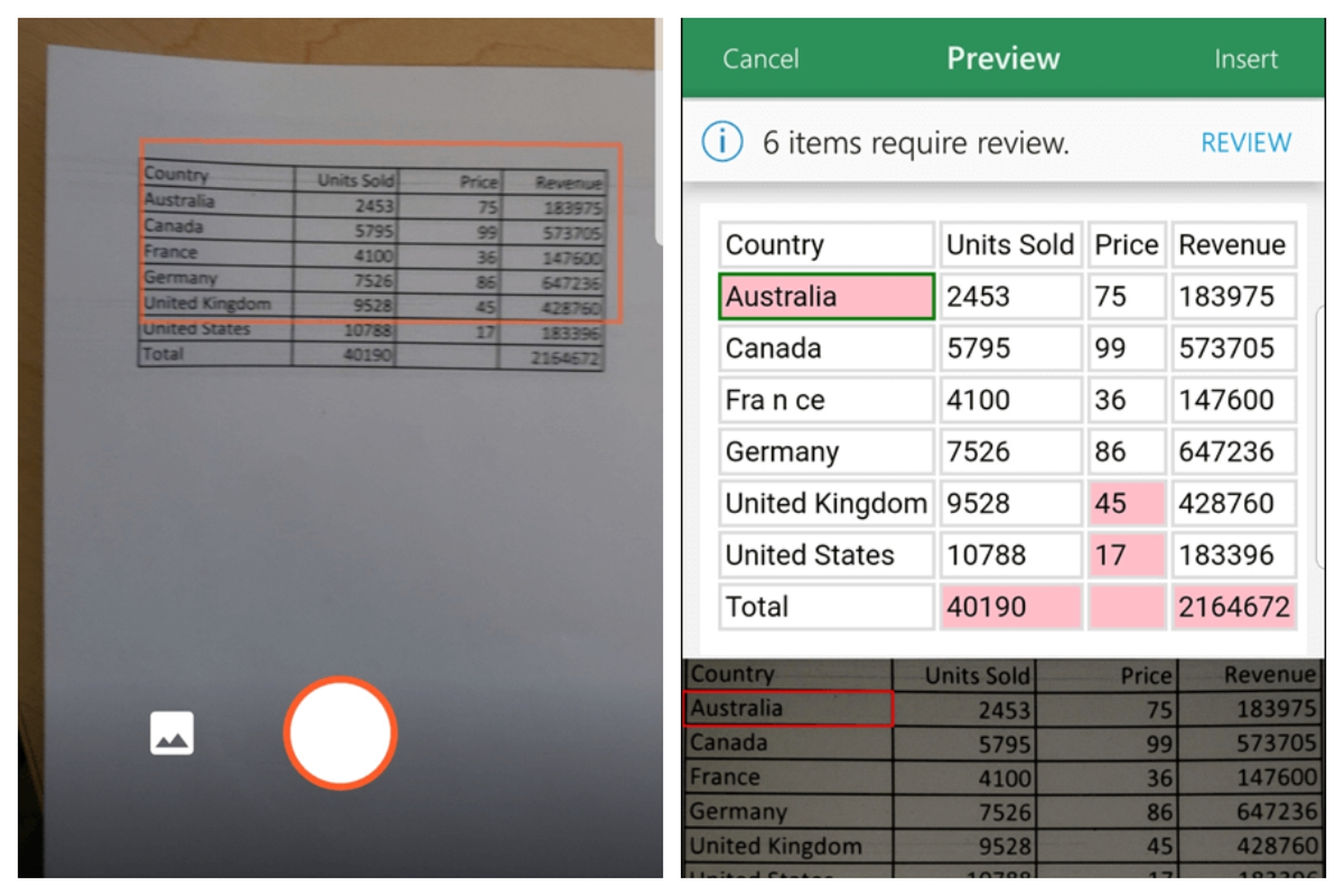Хотите превратить изображения с данными таблицы в данные, которые можно редактировать в Excel? С помощью функции «Данные из рисунка » это очень просто.
Windows: 2210 (сборка 15723)
Веб: представлено 9 декабря 2022
г.
Mac: 16.38
iOS: 2.26
Android: 16.0.11500
С помощью функции Данные из рисунка можно вставлять данные из снимка экрана в буфер обмена или файл изображения с компьютера.
Важно: Поддерживаются только следующие наборы символов: английский, боснийский, хорватский, чешский, датский, голландский, финский, французский, немецкий, венгерский, итальянский, норвежский, польский, португальский, румынский, сербский, словацкий, словенский, испанский, шведский и турецкий.
Важно: Данные из рисунка в Excel для Windows поддерживаются только в Windows 11 или Windows 10 версии >=1903 (должна быть установлена среда выполнения Microsoft Edge WebView2).
Как это работает
-
Запись данных из изображения. Существует два метода:
Способ
Инструкции
Советы
Использование существующего файла рисунка
Щелкните Данные > из рисунка > рисунок из файла.
-
На изображении должны отображаться только данные, которые требуется импортировать. При необходимости обрезка изображения.
-
Избегайте изображений, на которых данные изображены под углом— перспектива должна быть лобовой и сфокусированной.
Создание снимка экрана
Создайте снимок экрана таблицы и щелкните Данные > из рисунка > Рисунок из буфера обмена.
-
Убедитесь, что снимок экрана содержит только данные, которые требуется импортировать.
-
-
После выбора рисунка в диалоговом окне Данные из рисунка отображается ход выполнения excel, анализив изображение на наличие данных.
-
Просмотрите результаты, внесите необходимые исправления данных и нажмите кнопку Вставить данные.
Возможные действия
-
Импорт данных из примера файла изображения Щелкните правой кнопкой мыши следующее изображение и «Сохранить изображение как…» локальную копию, а затем щелкните Данные > из рисунка > рисунок из файла и следуйте инструкциям на экране, чтобы преобразовать рисунок в данные.
-
Снимок экрана таблицы с веб-сайта Если вы когда-либо пытались скопировать и вставить некоторые данные с веб-сайта, вы, скорее всего, заметили, что после вставки форматирование выглядит иначе, чем на веб-сайте. Вместо этого попытайтесь записать вырезку экрана таблицы (нажав клавишу Журнала Windows +SHIFT+S), а затем выберите Данные > из рисунка > рисунок из буфера обмена. Затем следуйте инструкциям на экране.
-
Снимок некоторых печатных данных Может быть, вы хотите получить данные из предыдущих налоговых деклараций в Excel, и у вас есть только печатные копии. Просто сфотографируйте каждый из них, перенесите их на компьютер (OneDrive отлично подходит для этого). Затем щелкните Данные > из рисунка > рисунок из файла и следуйте инструкциям на экране, чтобы преобразовать рисунок в данные.
С помощью функции «Данные из рисунка» можно вставлять данные из файла изображения с компьютера.
Важно: Поддерживаются только следующие наборы символов: английский, боснийский, хорватский, чешский, датский, голландский, финский, французский, немецкий, венгерский, итальянский, норвежский, польский, португальский, румынский, сербский, словацкий, словенский, испанский, шведский и турецкий.
Как это работает
-
Чтобы записать данные из изображения, сделайте следующее:
Способ
Инструкции
Советы
Использование существующего файла рисунка
Щелкните Данные > данные из рисунка > обзор и выберите файл рисунка > Открыть.
-
На изображении должны отображаться только данные, которые требуется импортировать. При необходимости обрезка изображения.
-
Избегайте изображений, на которых данные изображены под углом— перспектива должна быть лобовой и сфокусированной.
-
-
После выбора и открытия файла рисунка в диалоговом окне Данные из рисунка отображается ход выполнения excel, анализив изображение на наличие данных.
-
Просмотрите результаты, внесите необходимые исправления данных и нажмите кнопку Вставить данные.
Возможные действия
-
Импорт данных из примера файла изображения Щелкните правой кнопкой мыши следующее изображение и «Сохранить изображение как…» локальную копию, а затем щелкните Данные > данные из рисунка и следуйте инструкциям на экране, чтобы преобразовать рисунок в данные.
-
Снимок некоторых печатных данных Может быть, вы хотите получить данные из предыдущих налоговых деклараций в Excel, и у вас есть только печатные копии. Просто сфотографируйте каждый из них, перенесите их на компьютер (OneDrive отлично подходит для этого). Затем щелкните Данные > данные из рисунка и следуйте инструкциям на экране, чтобы преобразовать рисунок в данные.
С помощью функции «Данные из рисунка» можно вставлять данные из вырезки экрана в буфер обмена, файл изображения с компьютера или с камеры iPhone.
Важно: Поддерживаются только следующие наборы символов: английский, боснийский, хорватский, чешский, датский, голландский, финский, французский, немецкий, венгерский, итальянский, норвежский, польский, португальский, румынский, сербский, словацкий, словенский, испанский, шведский и турецкий.
Как это работает
-
Запись данных из изображения. Существует три метода:
Способ
Инструкции
Советы
Использование существующего файла рисунка
Щелкните Данные > данные из рисунка > рисунок из файла.
-
На изображении должны отображаться только данные, которые требуется импортировать. При необходимости обрезка изображения.
-
Избегайте изображений, на которых данные изображены под углом— перспектива должна быть лобовой и сфокусированной. Если применимо, рассмотрите возможность исправления перспективы с помощью элементов управления iPhone.
Создание снимка экрана
Создайте снимок экрана таблицы, а затем выберите Данные > данные из рисунка > рисунок из буфера обмена.
-
Убедитесь, что снимок экрана содержит только данные, которые требуется импортировать.
Сканирование данных с помощью iPhone (Требуется, чтобы iPhone был настроен для использования камеры непрерывности.)
-
В Excel щелкните ячейку правой кнопкой мыши и выберите пункт Сканировать документы.
-
Нацели камеру iPhone на данные.
Настройте освещение и фокус, а затем нажмите кнопку, чтобы сделать снимок.
-
Внесите дополнительные изменения в изображение, а затем нажмите Кнопку Сохранить.
-
Документ, который вы сканируете, должен быть максимально хорошо освещен.
-
Убедитесь, что вы сканируете только данные, которые требуется импортировать.
-
Не сканируйте под углом — нацеливайте непосредственно на данные. При необходимости используйте элементы управления iPhone для внесения изменений в отсканированное изображение.
-
-
После захвата рисунка в диалоговом окне Данные из рисунка отображается ход выполнения Excel, анализируя изображение на наличие данных.
-
Просмотрите результаты, внесите необходимые исправления данных и нажмите кнопку Вставить данные.
Возможные действия
-
Импорт данных из примера файла изображения Щелкните правой кнопкой мыши следующее изображение и «Сохранить изображение как…» локальную копию, а затем выберите Данные > данные из рисунка > рисунок из файла и следуйте инструкциям на экране, чтобы преобразовать рисунок в данные.
-
Сканирование некоторых данных из книги или журнала Если вы видите интересные данные в книге и хотите использовать их в Excel, это отличный способ пропустить ввод. Если у вас iPhone, щелкните правой кнопкой мыши в Excel на компьютере Mac и выберите Пункт Сканировать документы. Ваш iPhone загорится. Затем вы можете сфотографировать данные и следовать инструкциям на экране, чтобы в течение всего времени перенести данные в Excel.
-
Снимок экрана таблицы с веб-сайта Если вы когда-либо пытались скопировать и вставить некоторые данные с веб-сайта, вы, скорее всего, заметили, что после вставки форматирование выглядит иначе, чем на веб-сайте. Вместо этого попробуйте записать вырезку экрана таблицы (нажав клавиши SHIFT+CTRL+CMD+4 на компьютере Mac), а затем выберите Данные > Данные из рисунка > рисунок из буфера обмена. Затем следуйте инструкциям на экране.
-
Снимок некоторых печатных данных Может быть, вы хотите получить данные из предыдущих налоговых деклараций в Excel, и у вас есть только печатные копии. Просто сфотографируйте каждый из них, перенесите их на компьютер Mac (oneDrive отлично подходит для этого). Затем щелкните Данные > данные из рисунка > рисунок из файла и следуйте инструкциям на экране, чтобы преобразовать рисунок в данные.

Начало работы
Откройте Excel на телефоне или планшете и нажмите кнопку Вставка данных из рисунка для начала работы.

Затем необходимо ограничить поле для ваших данных, пока вокруг не них не появится красная рамка, после чего нужно нажать кнопку снимка. При необходимости вы можете использовать маркеры изменения размера по краям изображения, чтобы обрезать его до нужного размера.

Эффективный AI движок в Excel обработает изображение и преобразует его в таблицу. При первом импорте данных он даст вам возможность исправить любые проблемы, которые были выявлены во время преобразования. Нажмите Пропустить чтобы перейти к следующей проблеме, или Изменить, чтобы исправить проблему.

Нажмите Вставить, когда вы закончите работу, и Excel завершит процесс преобразования и отобразит данные.

Использование Приложение Microsoft 365
Если вам нравится использовать Приложение Microsoft 365, вы можете сделать то же самое оттуда.
-
ОткройтеПриложение Microsoft 365 на телефоне и выберите Действия > изображение в таблицу.
-
Наведите камеру на нужный стол и нажмите кнопку захвата. Приложение автоматически обрезает рисунок, чтобы включить только таблицу. При необходимости настройте обрезку с помощью маркеров изменения размера по краям изображения. По завершении выберите Подтвердить . Приложение извлекает данные из рисунка и отображает предварительный просмотр таблицы.
-
Выберите Открыть , чтобы открыть таблицу в Excel. Если Приложение Microsoft 365 обнаружили в таблице какие-либо проблемы, например опечатки, вызванные процессом извлечения, он спрашивает, как их обрабатывать. Выполните одно из следующих действий:
-
Выберите Открыть в любом случае , чтобы открыть таблицу вExcel и устранить все проблемы.
-
Выберите Проверить , чтобы устранить проблемы в Приложение Microsoft 365. Для каждой проблемы выберите Пропустить , чтобы перейти к следующей проблеме, или используйте экранную клавиатуру для ее устранения. После решения каждой проблемы таблица откроется вExcel.
-
-
После редактирования таблицы по своему усмотрению не забудьте сохранить ее.
Важно: Поддерживаются только следующие наборы символов: английский, боснийский, хорватский, чешский, датский, голландский, финский, французский, немецкий, венгерский, итальянский, норвежский, польский, португальский, румынский, сербский, словацкий, словенский, испанский, шведский и турецкий.
См. также
Получить Office для Android
Видео: начало работы с Excel для Android
Справка по Excel для Android
Хотите добавить некоторые данные в Excel из другого источника, например изображения, но вам нужно копировать их вручную? Вы пробовали некоторые из различных инструментов OCR, но они копируют данные в неправильном формате и усложняют вашу работу? Вы можете захотеть иметь встроенную функцию в Excel, которая может распознавать данные на изображении или снимке экрана и копировать их в документ.
С помощью функции Excel «Данные из изображения» вы можете вставлять данные из изображения или снимка экрана в электронную таблицу. Проверять Бесплатные приложения и веб-сайты для решения распространенных проблем фрилансеров.
Преимущества использования данных с изображения
Вы слышали о вставке изображения в Excel, но теперь вы также можете преобразовать изображение в данные.
Основные преимущества:
- Этот инструмент поместит вашу информацию в формат по умолчанию, поэтому вам больше не придется иметь дело с данными, которые не скопированы должным образом.
- Это уменьшает объем ручного труда, позволяя автоматически извлекать данные из изображения, а не вводить их построчно.
- Он позволяет вводить данные из любого места, просто делая снимок экрана.
Создание данных из существующего изображения
Эта функция позволит вам загрузить сохраненное изображение и перенести его на рабочий лист в качестве данных. Это может быть выгодно по многим причинам; Например, если у вас есть только печатные копии и вы хотите добавить данные из них, например налоговые декларации, в Excel. Для этого выполните следующие действия:
- Обязательно сохраните изображение на свой компьютер.
- Откройте Excel и выберите вкладку данные.
- В разделе Получить и преобразовать данные выберите С картинки.
- Найдите Изображение из файла.
- Перейдите к расположению файла изображения на вашем компьютере и загрузите его в Excel.
- В правой части электронной таблицы появится диалоговое окно, в котором начнется анализ данных. Когда закончите, он покажет вам предварительный просмотр данных и даст вам возможность вставить или просмотреть данные.
- Когда все выглядит хорошо, нажмите OK Вставить данные. В противном случае просмотрите данные, полученные Excel.
- После вставки все данные вашего изображения будут красиво отформатированы в используемой вами электронной таблице.
Настройка данных со скриншота
Этот метод позволяет преобразовать снимок экрана в данные Excel. Скриншоты позволят вам получить данные практически из любого источника и поместить их на рабочий лист. Убедитесь, что вам разрешено использовать полученные данные. Вот как преобразовать скриншот:
- Сделайте скриншот данных и скопируйте его в буфер обмена вашего компьютера.
- Откройте Excel и выберите вкладку данные.
- Перейдите в раздел Сбор и преобразование данных и выберите С картинки.
- Найдите Изображение из буфера обмена.
- Диалоговое окно будет отображаться в правой части электронной таблицы по мере анализа данных. По завершении он покажет вам предварительный просмотр данных и даст вам возможность вставить или просмотреть данные.
- Когда все выглядит хорошо, нажмите OK Вставить данные.
- Все данные вашего изображения будут красиво отформатированы в электронной таблице.
Советы по просмотру и исправлению данных
- После того, как вы выбрали изображение, которое хотите преобразовать в данные, вам необходимо оптимизировать его, прежде чем вы сможете включить его в свою электронную таблицу.
- Чтобы получить данные из загруженного изображения или снимка экрана, просто обрежьте изображение, чтобы включить данные, которые вы хотите вставить.
правильный формат:
Неправильный формат:
- Убедитесь, что данные на изображении находятся в фокусе, а не под углом или не в фокусе.
- Прежде чем нажать кнопку «Вставить данные», выберите кнопку «Проверить» и просмотрите все предложения, чтобы убедиться, что ваши данные преобразованы правильно.
Как только данные будут в вашем файле Excel, вы можете создать таблицу, изменить формат или использовать ее по своему усмотрению. Проверять Плюсы и минусы создания бюджета бизнес-расходов в Excel.
Сокращение ручного труда за счет импорта данных из изображения
Уменьшите усилия, связанные с копированием построчно и отменой неправильного форматирования при получении данных из другого источника. Вместо этого легко вводите данные из любого места, сохраняя фотографию или снимок экрана. Благодаря этой функции вы можете быть более продуктивными, чем когда-либо прежде. Вы можете просмотреть сейчас Как исправить сбой Microsoft Excel при копировании и вставке: эффективные методы.
Please report all problems and bugs in the Feedback-Section to improve the quality of the converter. Thank you! |
Aspose.OCR
С помощью функции распознавания текста Excel можно автоматически загружать извлеченные данные в файлы Microsoft Excel. Оптическое распознавание символов позволяет распознавать текст на изображениях. Excel OCR также поддерживает обнаружение и извлечение таблиц из изображений и преобразование их в электронную таблицу или Microsoft Excel в виде электронной таблицы. Лучше всего то, что он устраняет необходимость вручную вводить данные из изображения в электронную таблицу. Это также помогает хранить данные в редактируемом формате, чтобы вы могли изменять их в любое время.
Наша передовая технология OCR позволяет извлекать текстовые данные из отсканированного документа. Если вы загрузите отсканированный PDF-файл, механизм преобразования распознает его и запустит на нем технологию OCR. Все, что вам нужно сделать, это загрузить отсканированный PDF-файл, а все остальное оставить на усмотрение нашей технологии. Как только преобразование будет завершено, вы можете загрузить преобразованный файл в формате .xlsx и редактировать его дальше в Excel.
Это бесплатное приложение предоставлено
Aspose.OCR

Как распознать Excel по изображению таблицы
Шаг 1
Загрузите свое изображение
Щелкните внутри области размещения файла, чтобы загрузить файл таблицы, или перетащите файл таблицы.
Шаг 2
Начать процесс распознавания
Нажмите кнопку «Начать распознавание текста», чтобы извлечь Excel из табличного файла.
Шаг 3
Подожди несколько секунд
Результаты распознавания будут отображаться сразу после завершения процесса распознавания текста.
Шаг 4
Получить результат
Сохраните извлеченный xls или отправьте ссылку на полученный файл на свой адрес электронной почты.
Часто задаваемые вопросы
Можем ли мы преобразовать PNG в Excel?
Щелкните внутри области размещения файла, чтобы загрузить файл PNG, или перетащите файл PNG. Щелкните по кнопке Convert. Ваши файлы PNG будут загружены и преобразованы в формат результата XLS. Вы также можете отправить ссылку на файл XLS на свой адрес электронной почты.
Что такое OCR?
OCR (оптическое распознавание символов) — это технология, используемая для оцифровки документов и изображений, то есть преобразования изображений в текст. Наше бесплатное приложение для преобразования таблиц в текст использует движок Aspose.OCR для извлечения текста из загруженных файлов таблиц.
Является ли Aspose Excel OCR бесплатным?
Наши приложения для оптического распознавания текста абсолютно бесплатны. Не стесняйтесь использовать его столько, сколько хотите.
Могу ли я распознавать таблицы в Linux, Mac OS или Android?
Excel OCR работает онлайн и не требует установки программного обеспечения.
Зачем нужно OCR?
Технология оптического распознавания символов (OCR) — это бизнес-решение для автоматизации извлечения данных из печатного или письменного текста из отсканированного документа или файла изображения с последующим преобразованием текста в машиночитаемую форму, которая будет использоваться для обработки данных, такой как редактирование или поиск.
Может ли OCR читать Excel?
Основная идея заключается в том, что вы можете использовать камеру устройства, чтобы сфотографировать документ, например квитанцию, а затем использовать оптическое распознавание текста для извлечения данных из фотографии. Затем эти данные можно прочитать в электронную таблицу Excel.
Функции, которые вам понравятся
Быстрое и простое распознавание текста
Загрузите изображения и нажмите кнопку «Pапустить OCR», чтобы преобразовать изображения в текст. Вы получите результат, как только будет выполнено распознавание текста.
Выполняйте распознавание текста из любого места
Он работает на всех платформах, включая Windows, Mac, Android и iOS. Все файлы обрабатываются на наших серверах. Вам не требуются плагины, установка программного обеспечения или аппаратные ресурсы.
Высокое качество распознавания
Все файлы обрабатываются с использованием API Aspose, которые используются многими компаниями из списка Fortune 100 в 114 странах.
Автоматическое определение макета документа
Вам не нужно беспокоиться о ручной настройке расположения текстовых областей. Наш алгоритм автоматического определения макета документа работает автоматически.
Расширенная коррекция перекоса и улучшение изображения
OCR может успешно считывать сканы низкого качества и выполнять автоматическую предварительную обработку изображений для исправления низкого разрешения, низкой контрастности, шума и перекоса.
Высокая скорость без ресурсов
Не беспокойтесь об оборудовании, все вычислительные операции выполняются на нашей стороне. Мы используем высоконадежные и высокопроизводительные серверы на базе графических процессоров для размещения нашего ядра, построенного на новейших быстрых нейронных сетях.
Excel’s lookup functions recently welcomed the addition of XLOOKUP and XMATCH. However, neither these new functions or the existing ones don’t support image lookup. In this guide, we’re going to show you how to make image lookup in Excel.
Download Workbook
Preparing the images
First, we need to place the images into corresponding cells. Make sure that each image is completely inside their cells — there shouldn’t be any overflow. Otherwise, you can only display the part of the image that fits inside of the cell area.
Setting up a user interface for image lookup
At this point, we are ready to build an interface for image lookup. In our example, we are going to update an image, based on a value from a dropdown selection.
To make the formulas and references easier to read we will using the names in the table, which were also used to generate named ranges.
- Select the cell containing the dropdown
- Activate the Data tab in the Ribbon
- Click on the Data Validation icon
- In the Data Validation dialog, set Allow to List
- Select the names in the table under Source
- Click OK
The dynamic image
This is the last and the most important step for doing image lookups in Excel. Although the lookup formulas do not support images, some of them can actually support this when the formula is used within an image.
Unfortunately, you can not simply click on an image and type in a formula. However, you can refer a named range, and that named range can contain a formula.
Start by opening the New Name dialog under Formulas > Defined Names.
Give a friendly name to the input, and move onto to the Refers to section to enter the lookup formula. You can use either XLOOKUP or INDEX-MATCH formulas. If your version of Excel doesn’t have support for these formulas, use the INDEX-MATCH combination instead — VLOOKUP won’t work with this method.
Choose one of the following based on your data:
=XLOOKUP(X!$C$2,Data!$B$3:$B$6,Data!$C$3:$C$6)=INDEX(Data!$C$3:$C$6,MATCH(IM!$C$2,Data!$B$3:$B$6,0))
Place an image where you want to display your dynamic content. The most important thing here is the size of the image: It needs to fit in the cell.
After placing the image, click on the image and activate the formula bar. Enter the name you created for the lookup formula.
Now, every time the Name dropdown is updated, the image will be updated as well. Excel simply returns an image of the cell into the image object.
Оптическое распознавание символов или оптическое считывание символов (OCR) — это электронное или механическое преобразование изображений рукописного или печатного текста в машинный код, будь то отсканированный документ, фотография документа, фотография сцены (например, текст на знаках и рекламных щитах на альбомной фотографии) или из текста субтитров, наложенного на изображение (например, из телевизионной трансляции).
Широко используется как форма ввода данных из печатных бумажных данных, будь то паспортные документы, накладные, банковские выписки, компьютеризированные квитанции, визитные карточки, почта, распечатки статических данных или любая подходящая документация — это распространенный метод оцифровки печатных текстов, чтобы их можно было редактировать, искать, хранить в электронном виде более компактно, отображается в режиме онлайн и используется в машинных процессах, таких как когнитивные вычисления, машинный перевод, (извлеченный) преобразование текста в речь, ключевые данные и анализ текста. OCR — это область исследований в области распознавания образов, искусственного интеллекта и компьютерного зрения.
В ранних версиях нужно было тренироваться с изображениями каждого персонажа и работать с одним шрифтом за раз. В настоящее время распространены современные системы, способные обеспечить высокую степень распознавания для большинства шрифтов, с поддержкой различных входных форматов файлов цифровых изображений. Некоторые системы способны воспроизводить форматированный вывод, который близко соответствует исходной странице, включая изображения, столбцы и другие нетекстовые компоненты.
В данном примере используется Excel 2013 и Illustrator СС, но метод применим и для других версий и программ. Сложность низкая, требуются базовые навыки работы в Illustrator и Excel.
Работая над отчётом или графиком, мы, как правило, располагаем данными в текстовом виде: таблицей в Эксель или .DOC-файлом. Но что делать, если таблицы с данными нет, а в качестве исходника выступает картинка? В лучшем случае она векторная, в худшем — растровая и плохого качества. Такая задача нам попадалась не раз, так что мы решили написать небольшую инструкцию-подсказку.
В качестве исходника будет выступать вот такой безымянный скан без подписанных значений для каждого столбца. Ниже мы пошагово расскажем, как такую картинку можно перевести в интерактивную диаграмму, причем более наглядную.
Рис. 1. Исходная гистограмма
Для восстановления данных не стоит замерять линейкой столбцы на мониторе и выписывать их на бумажку, существует метод изящнее. Можно воспользоваться тем, что из файла в формате .SVG можно извлечь данные, пригодные для вставки в Эксель.
Отступление о формате .SVG: Базовый векторный формат, доступен во всех векторных редакторах, объекты в нём хранятся в виде наборов координат X и Y. За ноль считается левый верхний угол.
1. Открываем исходное изображение в Иллюстраторе. Нужно убедиться, что оно расположено строго горизонтально.
2. Расставляем направляющие с постоянным интервалом таким образом, чтобы на один год приходилась одна направляющая.
3. С помощью инструмента «Перо» создаем две ломанные кривые, вручную отмечая высоту столбцов. Принадлежащие одному году точки кривых размещаем друг под другом, ориентируясь на созданные на прошлом шаге направляющие. Это нужно для того, чтобы ряд координат X был одинаков у обеих кривых.
Рис. 2. Поверх исходной растровой картинки положены направляющие и нарисованы две векторные кривые
4. В формате .SVG отсчёт координат ведётся с левого верхнего угла монтажной области. Поэтому нашу диаграмму нужно отзеркалить сверху вниз так, чтобы ноль координат на графике совпал с точкой отсчёта .SVG-файла. Все объекты кроме кривых удаляем для того чтобы они не усложняли код .SVG-файла. На этом шаге нужно быть очень внимательным с горизонтальной осью. Она должна оказаться точно на верхней границе монтажной области (в нашем случае красная кривая в 1983 году имеет значение «0», поэтому этой точкой она касается горизонтальной оси).
Рис. 3. Лишнее удалено, кривые отзеркалены по вертикали и выровнены по верхнему левому углу монтажной области
5. Сохраняем документ в формате .SVG, сняв галку «использовать монтажные области». В появившемся диалоговом окне нажимаем на кнопку «Код SVG». Откроется текстовый редактор. Процесс сохранения можно не доводить до конца, так как сам .SVG-файл далее не потребуется.
Рис. 4. Сохранение в .SVG
6. В коде нас интересуют только координаты точек, из которых состоят красная и синяя кривые. На рисунке ниже искомые данные выделены красным. Проведём автозамену в два этапа так, чтобы целая и дробная части отделялись запятой, а не точкой. Это нужно для того, чтобы позднее Эксель правильно понимал формат числа.
Рис. 5. Искомые части кода
7. В неизменённых данных запятая разделяет пару координат X и Y. Так как запятая будет выполнять роль разделителя целой и дробной частей, то разделять координаты X и Y должен другой символ. В нашем случае это — точка с запятой. Проведём замену запятой на точку с запятой.
Рис. 6. Замена разделителя координат X и Y
8. Теперь можно заменить точки на запятые. Описанный порядок замены не позволит испортить данные. Если провести замену точки на запятую сразу в исходных данных, это приведёт к тому, что запятая будет выполнять несколько ролей и при обработке данных в Экселе возникнут трудности.
Рис. 7. Замена десятичного разделителя, итоговый формат данных
9. Вставляем первый из наборов координат в ячейку Экселя.
Рис. 8. Вставка в ячейку
10. Не снимая выделения с этой ячейки во вкладке меню «Данные» нажимаем «Текст по столбцам». Нужно разбить текстовую строку в ячейке на отдельные ячейки, каждая из которых будет содержать в себе пару координат: X и Y. В качестве разделителя ячеек выбираем «пробел».
Рис. 9. Разбивка текста на ячейки, первый шаг
Рис. 10. Разбивка текста на ячейки, пробел в качестве разделителя
11. Далее нам нужно превратить горизонтальный ряд ячеек в вертикальный. Для этого выделим все ячейки, копировать → нажать правой кнопкой мыши на пустую ячейку ниже → специальная вставка → транспонировать. Горизонтальный ряд удаляем, оставляя только вертикальный.
Рис. 11. Превращение строки в столбец
12. Теперь нужно разбить столбец надвое, в левом будут координаты X, в правом Y. Разделителем в примере выступит точка с запятой. После разбивки нужно проверить, чтобы строки следовали сверху вниз от минимума к максимуму, ориентируясь по первому столбцу (A). Этот столбец в настоящем примере соответствует координатам X.
Рис. 12. Разбивка столбца надвое
Рис. 13. Разделённые и отсортированные столбцы координат
13. Проводим описанную выше обработку и для второго набора координат, отвечающего за вторую кривую.
14. Данные уже можно отобразить в виде точечной диаграммы. Причём, новые версии Экселя распознают пары столбцов X и Y, если в контекстном меню диаграммы зайти в «Тип диаграммы» и рассмотреть предложенные варианты.
Рис. 14. Извлечённые данные и автоматически построенная точечная диаграмма
15. У обоих наборов координат столбец X одинаков. Заменим их столбцом годов как в исходной картинке. По данным такого вида можно строить графики и гистограммы.
Рис. 15. Координаты X заменены на года
16. Не забудьте, что в результате всех этих действий мы получили кривые, построенные по условным значениям, взятым из координат .SVG-файла. Вы сможете перевести все значения в реальные, если у вас есть хотя бы одно реальное значение для любой из точек. На рисунке ниже цифра 224 — реальное значение из сопровождающего текста. Ей соответствует значение 77,342 условных единиц (координата Y из .SVG). Получается, что в нашем примере все значения Y для каждой кривой надо умножить на коэффициент 3,14, чтобы получить реальные значения.
Рис. 16. Расчет коэффициента соответствия условных единиц реальным
17. Выделим коэффициент, копировать → выделить оба столбца Y → правая клавиша → специальная вставка → умножить.
Рис. 17. Домножение столбцов Y на коэффициент соответствия
18. В итоге у нас есть набор данных в Экселе, который соответствует исходной картинке, см. рисунок ниже.
Рис. 18. Исходная гистограмма со значениями
19. Такой тип диаграммы используется в исходнике, но это вовсе не значит, что он подобран хорошо. Если задача это позволяет, попробуйте подобрать более подходящий способ представления. В данном случае динамику по годам будет легче оценить по линейной диаграмме с маркерами.
Рис. 19. График с маркерами, построенный по обработанным данным
20. С помощью этой инструкции данные извлечённые из картинки можно обрабатывать, анализировать, строить по ним диаграммы другого типа. Нашей целью было сделать интерактивную визуализацию, ниже показан результат и генерирующий его код.
И вот что из этого получилось:
Если у вас есть похожие «помощники»– делитесь! Будем рады узнать что-то новое.
В подготовке материала вместе с Андреем Постуховым участвовали Олег Степанов и Максим Горчаков
Июн 29, 2017
В этой статье мы рассмотрим, как вставлять данные из изображения в Excel на iOS, macOS и Android, а также функцию, которая появится на ПК.
Новое обновление в Дорожная карта Microsoft 365 показывает, что вскоре пользователи смогут вставлять информацию прямо из изображения или картинки в программу для работы с электронными таблицами. Пользователи смогут добавлять табличные данные из изображения на вкладке «Данные», что является крайне необходимым улучшением для многих людей, поскольку устраняет трудоемкую процедуру ввода данных вручную, как это требовалось ранее.
Вставить данные с картинки в Excel на ПК
На момент написания обновление по-прежнему помечено как «в разработке», но Microsoft назвала общедоступную дату выпуска — июнь 2022 года, предполагая, что выпуск может быть не за горами. Эта функция станет доступна для всех веб-пользователей Microsoft Excel по всему миру после ее выпуска. В Excel уже есть функция «Данные из изображения», которая доступна для Mac, iPhone и Android.
Он сканирует изображение на наличие соответствующих данных, которые затем можно отредактировать и вставить в электронную таблицу. Хорошей новостью является то, что последнее обновление Microsoft Excel, которое кажется базовым, будет очень популярно среди пользователей во всем мире. Преимущество этого заключается в том, что теперь пользователи могут вставлять гиперссылки в комментарии, вставленные в электронные таблицы, а не вставлять их в веб-браузер, как раньше, только вручную.
Microsoft также недавно объявила, что будет улучшать настольное приложение Excel с более плавной прокруткой, что, как мы надеемся, приведет к гораздо лучшему взаимодействию с пользователем и положит конец случайным привязкам к случайным нежелательным ячейкам или потере отслеживания всех ваших жизненно важных данных во время важной рабочей деятельности. Наконец, в ноябре 2021 года фирма выпустила новый API JavaScript, который позволит пользователям создавать свои собственные уникальные типы данных в Excel. Эти новые пользовательские источники данных могут содержать изображения, сущности, массивы и форматированные числовые значения. Эти новые типы данных Excel также можно использовать как для ввода, так и для вывода.
Как вставить данные с картинки в Excel?
Теперь, когда мы рассмотрели версию для ПК, вот как вставить данные из изображения в Excel. Вы можете использовать функцию «Данные из изображения», чтобы добавить данные из вырезки экрана из буфера обмена, файла изображения, сохраненного на вашем компьютере, или даже видео, снятого на камеру вашего iPhone.
На macOS
Шаг 1: Сфотографируйте свои данные. Вы можете использовать следующие методы для захвата данных с изображения:
- Использовать существующий файл изображения: на изображении должны отображаться только те данные, которые вы хотите импортировать. При необходимости обрежьте фотографию. Изображения с данными под углом не рекомендуются, так как они показывают неправильную перспективу, предпочтительнее лобовое и сосредоточенное. Попробуйте изменить настройки iPhone, чтобы исправить перспективу, если это необходимо.
- Сделайте снимок экрана: проверьте, содержит ли снимок экрана только те данные, которые вы хотите импортировать.
- Отсканируйте данные с помощью вашего iPhone: чтобы максимально использовать эту функцию, вы должны использовать как можно более яркий документ. Убедитесь, что вы импортируете только ту информацию, которая вам нужна. Сканируйте прямо, а не под углом, чтобы обеспечить точные результаты.
Шаг 2: В диалоговом окне «Данные из изображения» отображается прогресс Excel в анализе изображения на наличие данных после того, как вы сделали снимок.
Шаг 3: После этого перейдите на страницу результатов и внесите необходимые изменения в данные. Затем выберите «Вставить данные» в меню.
На Android и iPhone
- Для начала откройте Excel на телефоне или планшете и выберите параметр «Вставить данные из изображения».
- После этого сузьте свои данные, пока они не будут обведены красной рамкой, а затем нажмите кнопку захвата. Если вы хотите обрезать его перед съемкой, используйте для этого маркеры изменения размера по краям изображения.
- Изображение будет преобразовано в таблицу с помощью мощного механизма искусственного интеллекта Excel. Это даст вам возможность исправить любые проблемы, обнаруженные в процессе преобразования при первом импорте ваших данных. Нажмите «Игнорировать», чтобы перейти к следующей проблеме, или «Изменить», чтобы внести какие-либо изменения.
- Когда вы закончите, нажмите «Вставить», чтобы Excel завершил преобразование и отобразил ваши данные.
В приложении Office
- Выберите Действия > Изображение в таблицу в приложении Office на телефоне.
- Нажмите кнопку захвата, когда камера направлена на стол, который вы хотите использовать. Картинка обрезается так, что остается только стол. При необходимости измените размер обрезки, используя маркеры границ по периметру изображения. Когда вы закончите, подтвердите свой выбор, выбрав Подтвердить. Приложение берет данные с изображения и отображает предварительный просмотр таблицы.
- Чтобы открыть таблицу в Excel, выберите Открыть. Если во время извлечения в таблице были обнаружены какие-либо проблемы, вам будет предложено принять решение о том, как их следует обрабатывать.
- После того, как вы настроили таблицу в соответствии со своими потребностями, обязательно сохраните ее.
Мы надеемся, что вам понравилась эта статья о том, как вставить данные из изображения в Excel. Если вы это сделали, вы также можете узнать, как защитить паролем файл Excel, PDF или документ Word или как разблокировать блокировку прокрутки в Excel.