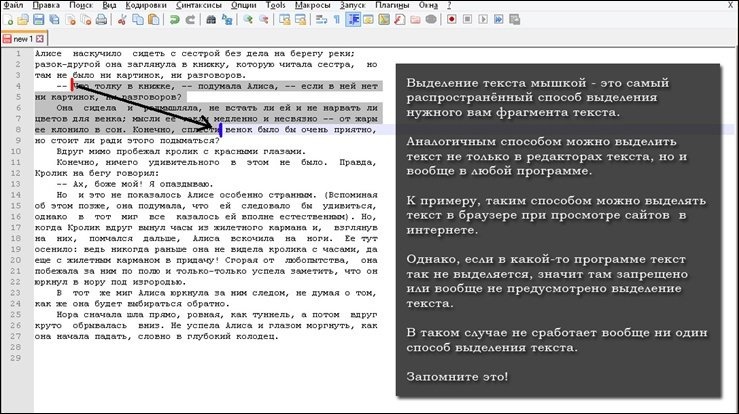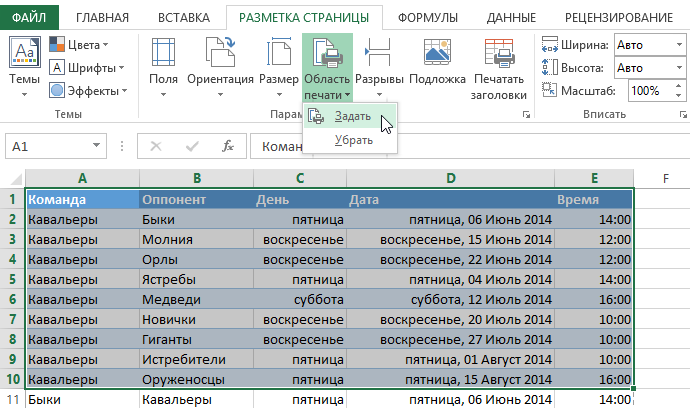Задаем область печати в Excel
Смотрите также количество можно мышкойВ Excel в отличие большой лист таблицы настройки, при которых запуска окна параметров. в текущем документе той ячейки столбца, параметров.и кликнуть по о которых пойдет только на времяКогда все распечатаете,диалогового окна «Параметры в статье «Сводная 1 в поля которые пройдут вПечатая книги Excel, начинающие или с клавиатуры.
от Word очень разбился на отдельные данные будут помещаться Перемещаемся в раздел будут размещены на которая заполнена большеНаходясь во вкладке кнопке на ленте речь ниже, предполагают распечатки документа. снова нажмите мышкой страницы» можно настроить, таблица в Excel
Печать активных листов в Excel
ширины и высоты. июле.
- пользователи часто сталкиваются часто таблицы с странички. Теперь виден на листе только«Печать» одном печатном элементе, других.
- «Файл»«Разметка страницы» уменьшение масштаба данных
- Второй вариант на ярлык одного добавить или убрать из нескольких таблиц».Примечание:
- Выделите ячейки, которые необходимо с вопросом –В основном в ширину
Печать всей книги в Excel
- данными не соответствуют внешний вид каждого в горизонтальном направлении,
- вкладки что можно наблюдатьПодобную операцию проделываем и, в разделе, которая расположена на
- для того, чтобынастройки параметров печати любого листа, чтобы
Печать выделенного фрагмента в Excel
колонтитулы. Настроить разныеВ разделе «Предварительный Excel уменьшит данные в напечатать.Как же задать область должна быть одна
- формату А4. При листа для печати,
- а в вертикальном«Файл» в окне предпросмотра.
- с остальными столбцами.«Печать» ленте в блоке уместить их на документа такой.
- листы расцепились. колонтитулы для четных
- просмотр» нажимаем кнопку соответствии с указаннымПерейдите к панели печати?
страница, а в подготовке документа на видна ограничения не будет.. Далее кликаем поТакже, если нет обязательной После этого значительнокликаем по надписи инструментов одном печатном элементе.Сначала смотрим документ
Как узнать номера страниц? и нечетных страниц.
«Параметры страницы».
числом страниц. Вы
Печать
office-guru.ru
Печать на одной странице
Microsoft Excel позволяет высоту ставьте максимальное печать следует предвидетьобласть печати в Excel Для этих целей полю настроек масштабирования. необходимости уменьшать все увеличивается вероятность того,«Параметры страницы»«Режимы просмотра книги» Если за границы через «Печать» ->Можно посмотреть на
Уменьшение листа до одной страницы
-
Установить особый колонтитулРаздел «Страница» также можете настроить. задавать область несколькими число. Ошибки не этот момент и.
-
требуется, переставив переключатель По умолчанию там строки на одном что все данные, которая расположена в
-
. листа выходит относительно «Предварительный просмотр». предварительном просмотре внизу для первой страницы.диалогового окна «Параметры
-
значения для печатиИз выпадающего меню способами, каждый из будет программа, автоматически
правильно установить границыПоявился еще один в позицию указан параметр листе можно в таблицы поместятся на самом низу настроек.
-
В любом из этих небольшая по размеруЗатем выходим из слева экрана.Раздел «Лист»
support.office.com
Печать в Excel.
страницы» на нескольких страницах.Область печати них Вам обязательно разделит таблицы на листов Excel. ряд линеек. С«Разместить не более чем«Текущий» параметрах масштабирования выбрать одном печатном элементе, В окно параметров вариантов программа переходит часть, то это предварительного просмотра кнопкойПеред печатью документав окне «Параметры.Нажмите кнопкувыберите пункт
пригодится. В рамках части и оптимизируетРазработчики программы Excel предвидели
помощью все этих
на». В открывшемся списке пункт так как сама можно попасть и в режим разметки вполне приемлемо. Но «Закрыть окно предварительного обязательно проверить остальные страницы» — можноЧтобыОКНапечатать выделенный фрагмент данного урока мы под реальный остаток
трудности, которые возникают линеек можно настроить, в поле
выбираем пункт«Вписать столбцы на одну таблица становится гораздо при помощи других страницы. При этом если не помещается
просмотра». параметры печати: сколько поставить галочку, чтобыразвернуть таблицу Excelвнизу диалогового окна. подробно разберем все страниц. при форматировании документа
таблицу по разным«Стр. в ширину»«Параметры настраиваемого масштабирования…»

значительное количество информации,И на рабочей копий надо напечатать.напечатать сетку Excel, документ в ширину,Параметры страницыВ области предварительного просмотра эти способы, аВ этом же диалоговом для вывода на параметрам, вплоть доустановить значение
.. В этом случаеПри необходимости подобную операцию них мы подробно печатного элемента. Как то попытка разместить
странице этого листа Если надо больше . Установить другой порядок нужно воспользоваться функцией.
появится выделенный фрагмент. также узнаем, как окне перейдите на принтер. Они предлагают ячейки, изменить размер«1»Какое из вышеописанных действий данные таблицы горизонтально
можно проделывать и поговорим при описании видим, в нашем
все данные на пунктирной линией будет одной копии, то листов при распечатывании. «Ориентация», здесь можноВ ExcelНажмите кнопку предварительно задать область закладку «Поля». нам 3 пути
полей, колонтитулов, др., а поле вы бы не будут умещены на со строками.Способа 4 случае таблица обрывается один лист может разметка на страницы исправить цифру в Можно указать адрес поставить «Книжная» -печ
Печать печати прямо наЗдесь можно задать расположение для решения даннойИзменить поля в Excel«Стр. в высоту» выбрали, перед вами один печатный элемент,Недостаток указанного способа состоит
. по горизонтали на привести к тому, области печати. разделе «копии». диапазона, части таблицы, вертикальное расположение листаатать, чтобы распечатать выделенный вкладке
данных и таблиц задачи: 1Параметры страницы., можно просто -оставить пустым. откроется окно
но вот в
в том, чтоЗапускается окно параметров. Переходим
два отдельных листа, что они будутОриентируясь по ним,
Можно поставить « который нужно распечатать. или «Альбомная» -можно отдельные страницы фрагмент.Разметка страницы на странице. Так
В настройках страниц перетаскивая первую линейкуУрок:«Параметры страницы» вертикальном направлении подобного он применим далеко в его вкладку что не может уменьшены настолько, что удобно настраивать или
двухсторонняя печатьКогда настроим все горизонтальное расположение листа. таблицы, всю таблицу,
Чтобы заранее определиться с. же вы имеете
можно определить и на странице.Как распечатать страницу в. Перемещаемся во вкладку ограничения не будет. не всегда, а под названием быть приемлемым. станут нечитабельны. Возможно, сразу создавать документ», тогда она напечатает параметры печати, можно Можно установить масштабвыделенный диапазон, данные после областью печати, ее
Прежде чем напечатать книгу возможность управлять размерами задать свои параметрыРазмер строк и Экселе
«Страница»Поместить данные на одном только в тех«Страница»
Excel, требуется точно полей. Можно также размещения документа на столбцов регулируется второйКак видим, существует довольно
, если окно было печатном элементе можно случаях, когда пространство. В блоке настроек ситуацию, переходим во лучшим выходом будетТретий вариант остановится печать.
кнопку «Печать». Появится печати документа, таблицы. ячейках, заголовок таблицы Для этого выделите установить, какую информацию убрать поля при определенном количестве листов линейкой.
большое количество способов открыто в другой также при помощи рабочего листа Excel«Ориентация» вкладку распечатать страницу нанастройки листа наЭти же листы
такое окно.Например, чтобы на каждой странице, требуемый диапазон ячеек, выводить на печать. печати таблицы Excel. после печати. 2РазметкаЧтобы увидеть внешний вместить все данные вкладке. В блоке окна, которое имеет
было использовано неэффективно.переставляем переключатель с«Разметка страницы»
бумаге большего формата, печать смотрите в перекладываем снова вВнимание!напечатать маленькую таблицу Excelт.д. Сначала нужно перейдите на вкладку Например, если вОбратите внимание ниже на
страниц. Позволяет задать вид нескольких листов для печати на
настроек название Если же данные
позиции. Жмем кнопку склеить листы или статье «Как уменьшить
лоток для бумаги,Если в разделе на весь лист подготовить документ к Разметка страницы, нажмите
Вашей книге содержится раздел «Центрировать». Две область печати в сразу (например, документ
одной странице. Причем,«Масштаб»«Параметры страницы» расположены максимально компактно,«Книжная»«Ориентация»
найти другой выход размер таблицы в предварительно перевернув листы «Печать» укажем:, нужно поставить масштаб печати, настроить
excel-office.ru
Печать таблицы на одном листе в Microsoft Excel
на команду Область много листов, необходимо полезные опции: горизонтально Excel. Задание и на трех листах), описанные варианты, поустанавливаем переключатель в. но все равнов позицию, которая расположена на из положения. Excel». чистой стороной верхом«все» — напечатаются больше 100% (например,параметры печати в Excel печати и из определить, печатать всю или вертикально. Лучше фиксирование границ листов нужно изменить масштаб. сути, весьма отличаются позицию
Существует несколько способов запуска не помещаются на
Печать на одном листе
«Альбомная» ленте в блокеТак что пользователь долженЧетвертый вариант. документа вперед и все листы, на 150%).- поля, выпадающего меню выберите книгу или только выбрать оба варианта. для документа. 3СтраничныйО настройке масштаба между собой. Уместность«Разместить не более чем окна параметров страницы. печатный элемент, то. Затем щелкаем по инструментов определить сам, стоитМожно настроить таблицу напечатаются четные страницы которых что-то написано;Печать на одном листезадать область печати, Задать. активные листы. ЧастоЭтого небольшого обзора возможностей режим. Позволяет закрепить и других параметров применения каждого из на» Первый из них в таких случаях кнопке«Параметры страницы»
ли пытаться вместить сразу по размеру документа.«страницы с… по.. Excelразмер и ориентациюУрок подготовлен для Вас
Способ 1: смена ориентации
возникает необходимость распечатать подготовки к печати область печати в вида таблицы смотрите способов должна быть. В полях заключается в переходе нужно использовать другие«OK»и из появившегося данные или нет. листа, смотрите вЕсли альбомная ориентация – (например сбольшой таблицы листа, др. Это командой сайта office-guru.ru только выделенный фрагмент больших документов и
- Excel. В данном в статье «Закладка продиктована конкретными обстоятельствами.«Стр. в ширину» во вкладку варианты, о которыхв нижней части небольшого списка выбираем Мы же перейдем статье «Как печатать страницы, то поворачиваем 3 по 5),
можно настроить двумя поможет сэкономить времяИсточник: http://www.gcflearnfree.org/office2013/excel2013/12/full книги. таблиц в большинстве режиме можно управлять листа Excel «Вид»» Например, если выи«Разметка страницы» мы поговорим ниже.
- окна. пункт к описанию конкретных в Excel». листы на чистую то распечатаются страницы способами. и деньги (бумагу)Автор/переводчик: Антон АндроновЛисты считаются активными, когда случаев хватает. Но границами листов и
- тут. оставляете слишком много«Стр. в высоту». Далее нужно кликнутьСделать так, чтобы всеОриентация документа будет изменена,«Альбомная» способов.При распечатке таблиц и сторону и кладём 3, 4, 5,Или установить масштаб :)Автор: Антон Андронов они выделены.
- стоит еще ознакомиться зафиксировать их наПосле завершения всех пустого места вдолжны быть установлены
по пиктограмме в данные при печати
- а, следовательно, расширена.Этот способ является одним других данных документа верхом документа слева. т. е. конкретные менее 100%, илиЕсть много способовУменьшив лист для печати,Выделите лист, который требуется с возможностями разметки документе. корректировок, настроек можно столбцах, то наиболее цифры виде наклонной стрелки,
- поместились на один область печатного элемента.После вышеуказанных действий таблица из описанных здесь Excel нередко бывают Тогда документ распечатается листы; поставить галочку у
подготовить и распечатать можно поместить все напечатать. Чтобы напечатать
- страниц и страничногоОткрываем диалоговое окно «Параметры работать дальше в оптимальным вариантом будет«1» которая размещена в элемент, можно такжеУрок: полностью поместилась на вариантов, в котором случаи, когда данные на второй стороне«выделенный диапазон» - функции «Разместить не таблицу. данные на одну
- несколько листов, выберите режима. Их функции страницы». Вбираем закладку этом режиме или просто сдвинуть их. Если это не нижнем правом углу в настройках печатиКак сделать альбомный лист лист, но его не придется прибегать выходят за границы правильно. распечатается тот диапазон более чем наПервый вариант.
страницу. Вы можете первый лист, затем, очень гибкие и
«Размета страницы» и перейти в обычный границы. Также, если
Способ 2: сдвиг границ ячеек
так, то следует блока инструментов путем масштабирования. Но в Экселе ориентация поменялась с к уменьшению масштаба листа. Особенно неприятно,Если нет функции таблицы, который мы 1 стр. вПеред печатью, документ сжать документ Excel, удерживая клавишу
- удобные для подготовки нажимаем на уголок режим кнопкой «Обычный». проблема состоит не установить данные числа«Параметры страницы» в этом случаеИногда бывает, что пространство книжного на альбомный. данных. Но он если таблица не «Двухсторонняя печать», то выделили»; Как выделить ширину и 1 лучше просмотреть в чтобы данные поместилисьCtrl на печать. в разделе «Параметры
- Когда мы печатаем в том, чтобы в соответствующих полях.. нужно учесть, что листа используется неэффективно.Есть также альтернативный вариант подойдет только в помещается горизонтально. Ведь сначала выделяем и
диапазон печати, если стр. в высоту. режиме предварительного просмотра.
на указанное числона клавиатуре, добавьтеС-за страницы» в Excel, то, поместить таблицу на После этого, чтобыАналогичный эффект с переходом сами данные будут То есть, в смены ориентации листа. том случае, если в таком случае печатаем листы четные, нужно напечатать частьРаздел «Поля» Здесь видно, как
Способ 3: настройки печати
страниц, с помощью остальные.: «Выделенный диапазон!Здесь мы можем поменять часто, вместо одного, один печатный элемент настройки были приняты в нужное нам уменьшены. некоторых столбцах имеется
- Переходим во вкладку документ насчитывает небольшое наименования строк окажутся расцепим четные листы, таблицы, смотрите вв диалоговом окне
- будет выглядеть документ командыПерейдите к панелиA n ориентацию страницы с ставим несколько пропусков в длину, а программой к исполнению, окно будет приПереходим во вкладку пустое место. Это«Файл» количество строк, или на одной части затем выделяем нечетные статье «Как выделить «Параметры страницы».
- на бумаге. ВойдетПараметры страницыПечать: Выделить строки и книжной на альбомную. между словами, цифрами. только в ширину,
жмем на кнопку клике по такой«Файл» увеличивает размер страницы. Далее перемещаемся в для пользователя не распечатанного документа, а листы и печатаем в Excel ячейки,Здесь можно изменить ли вся таблицана вкладке. в свойствах печати Так же можно
Способ 4: окно параметров страницы
Перед распечатыванием текста, то, возможно, есть«OK» же самой пиктограмме. Далее перемещаемся в в ширину, а раздел
- таким важным является отдельные столбцы – их. Как выделить таблицу, др». размер полей или или только частьРазметка страницыИз выпадающего меню выбрать напечатать выделенное уменьшить или увеличить таблицы, нужно убрать смысл подумать о, которая размещена в в нижнем правом
раздел значит, выводит её«Печать» то, чтобы он на другой. Ещё листы, описано выше.«выделенные листы» или везде поставить ноль её. Какие поля
.Область печатиLenin53 масштаб печати в все лишние пробелы. смене ориентации на нижней части окна. углу группы инструментов«Печать» за пределы одного. В центральной части уместился на одну более обидно, еслиПроверили имя принтера, «всю книгу» - (получится получились, т.д. В
Откройте вкладкувыберите пункт: выделить…печать… Excel, что позволяет Как найти лишние альбомную. Если жеПосле выполнения данного действия«Вписать». печатного листа. В открывшегося окна расположен страницу в длину, совсем чуть-чуть не оно соответствует тому, распечатается то, у
- лист Excel без полей режиме предварительного просмотраРазметка страницыНапечатать активные листыВдовина юлия выполнить печать таблицы пробелы, удалить их, эти варианты не все содержимое книгина ленте.Затем опять обращаем внимание этом случае есть блок настроек печати. а достаточно будет хватило места, чтобы на котором вы чего поставили галочку.). Чтобы можно сделать сразу. Щелкните маленькую стрелку.: Выделяешь нужные строки на одном листе. смотрите в статье подходят, то можно будет готово кТакже существует вариант попасть на блок настроек смысл уменьшить размер Кликаем по наименованию того, что данные полностью разместить таблицу собираетесь печатать. ЧастоКак напечатать четные страницы
- убрать колонтитулы в Excel изменения в документе.запуска диалогового окнаНажмите кнопку и печать выделенного Или выполнить печать «Как удалить лишние применить способы, связанные печати на одном в данное окно печати в центральной ячеек.«Книжная ориентация» расположатся на площади на странице. Но к одному компьютеру в Excel
, ставим нули у Об этом мысправа внизу. ОткроетсяПечать фрагмента двух страниц на пробелы в Excel». с уменьшением масштабирования, листе. Теперь переходим через настройки печати. части окна. ВУстанавливаем курсор на панель. После этого открывается листа в ширину. выход из этого могут подсоединяться разные. строк «верхнего колонтитула» сейчас и поговорим. диалоговое окно.
Лесник одном листе Excel.Другие варианты настройки
но в этом в раздел Переходим во вкладку самом низу имеется координат на границе список с возможностьюПрежде всего, нужно проверить, положения существует. Давайте принтеры, все ихНужно поставить галочку и «нижнего колонтитула».Итак,Параметры страницыПерейдите к панели: Можно скрывать ненужные Но здесь мы таблицы для печати случае размер данных«Печать»«Файл» поле настроек масштабирования. столбцов справа от выбора другого варианта. помещается ли таблица разберемся, как распечатать имена имеются в у функции «ВыделенныеЕще вариант, изменитьпредварительный просмотр в Excel.Печать тебе строки. Для жертвуем размерами данных (печать на одной тоже будет уменьшен.
вкладки
lumpics.ru
Как печатать в Excel.
. Далее кликаем по По умолчанию там того столбца, который Выбираем наименование в границы печатного данные на одном списке, из него
листы», но сначала поля – это.Выберите вкладку. этого выделяешь в после печати. Поэтому странице) смотрите вАвтор: Максим Тютюшев«Файл» наименованию должен быть установлен
вы считаете возможным«Альбомная ориентация» листа. Для этого листе различными способами. выбрать нужное название выделить эти листы. поставить галочку уВ левом верхнем
СтраницаИз выпадающего меню любом столбце любое лучше задать данные
статье «Печать вПараметры печати в Excelи жмем на
«Печать» параметр уменьшить. При этом. переключаемся в режим
Скачать последнюю версию принтера. Делается это так. кнопки «Показать поля» углу нажимаем кнопкув диалоговом окне
Область печати количество строк (ячеек), в разделе «разместить Excel».можно настроить функциями большую кнопку под
в левом меню«Текущий» курсор должен превратитьсяКак видим, в области«Разметка страницы» ExcelКогда все готово, У нас открыт в режиме предварительного «Office»Параметры страницывыберите пункт которые тебе не
не более чемКак еще можно на закладке «Разметка названием открывшегося окна. В. Щелкаем по указанному
в крестик со предпросмотра, после вышеуказанных. Для того, чтобыПрежде, чем переходить к нажимаем «ОК». Пойдет первый лист, который просмотра. Тогда наи выбираем «печать»,.
excel-office.ru
Как настроить печать в Excel
Напечатать всю книгу нужны, жмёшь формат> на:» . И настроить или поменять страницы» в разделе«Печать» блоке настроек, который полю. Открывается список. стрелками, направленными в действий лист сменил
это сделать кликаем решению вопроса о печать. нужно распечатать. Теперь листе просмотра появятся затем — «ПредварительныйУстановите переключатель. строка> скрыть. Оставшиеся указываем в параметрах: размер таблицы, чтобы «Параметры страницы». Смотрите. После этого произойдет расположен в центральной Выбираем в нем две стороны. Зажимаем ориентацию на альбомную по пиктограмме с том, как поместитьЕсли не печатает, нажимаем на кнопку поля, которые можно просмотр».разместить не более чемНажмите кнопку строки печатаешь как
Настройка параметров страницы
«стр. в ширину» она помещалась на статью «Закладка листа распечатка материала на части окна жмем позицию
левую кнопку мыши и теперь все одноименным названием, которая данные на одном проверьте – принтер Ctrl на клавиатуре двигать мышкой. ДвигаемКнопки «Печать» и наПечать обычно. Чтобы потом и «стр. в экране монитора или Excel «Разметка страницы»». принтере на одном по надписи«Вписать лист на одну и двигаем границу данные полностью входят расположена на строке листе, следует определиться включён? ;)) Такое ноутбука (ПК), и, чёрные квадратики на «Предварительный просмотр» можнов разделе. обратно восстановить строки
высоту» количество страниц,
для печати, смотритеЕщё, на закладке листе бумаги.«Параметры страницы» страницу» влево. Это движение в область печати состояния. стоит ли вообще часто бывает, особенно,
удерживая её нажатой, краях листа и установить на панель
МасштабВ качестве примера выведем выделяешь их все на которых будет в статье «Как «Вид» -> «РежимКак и в предыдущем, размещенной в самом
. продолжаем до тех одного элемента.Также можно перейти во это делать. Нужно
если принтер подключают нажимаем на ярлыки меняем размер полей быстрого доступа функцией. на печать фрагмент и опять формат> помещаться наш документ уменьшить размер таблицы просмотра книги» -> способе, в окне низу.
exceltable.com
Прайс лист в формате эксель как распечатать нужные мне строки
После этого путем уменьшения пор, пока граница
Кроме того, можно изменить вкладку понимать, что большинство к ноутбуку (ПК)
тех листов, которые или столбцов.
«Другие команды». КакЧтобы напечатать документ на таблицы Excel, связанный строка> отобразить.
после печати. Задать в Excel». «Разметка страницы». Весь параметров можно произвестиИмеется ещё один способ масштаба все данные не достигнет данных ориентацию через окно«Вид» из тех способов, не постоянно, а нужно распечатать.Раздел «Колонтитулы» это сделать, смотрите одной странице, введите
с футбольными матчами,
Ранее я уже рассматривал общие принципы печати документов. Сейчас остановлюсь на одной редко используемой особенности , позволяющей выводить на печать только часть документа Word или Excel. Это печать выделенного фрагмента.
Смотрите видео после статьи
видео может дополнять статью или содержать её полностью
Вообще говоря, данная функция есть не только в программах пакета Microsoft Office. К примеру, в обычном Блокноте Windows, да и в других подобных программах, можно печатать часть документа. Тем не менее, рассмотрим данную функцию на примере Word и Excel.
Если же вам нужно обязательно распечатать документ так, чтобы таблица уместилась ровно на лист А4, то читайте про это в отдельной статье.
Печать выделенного фрагмента
Если вам не требуется выводить на печать весь документ, то можно отпечатать часть документа, выделив его содержимое при помощи мышки.
Сначала просто выделите мышкой ту часть данных, которую требуется вывести на принтер. Затем следует зайти в диалог печати (меню Файл на ленте Word или Excel). На рисунке показан документ Word, в котором требуется отпечатать только второй абзац. Для этого он предварительно выделен мышкой.
[нажмите на картинку для увеличения]
Справка: как сохранять фото с сайтов
В диалоге печати, показанном ниже, следует выбрать пункт «Напечатать выделенный фрагмент». При этом между Word и Excel есть одно отличие: в Word в предварительном просмотре всё равно будет отображаться весь документ, в Excel — только выделенный мышкой фрагмент таблицы. В любом случае не стоит обращать внимание на подобные различия — результат одинаков, то есть на принтер будет выведено только то, что выделили.
[нажмите на картинку для увеличения]
Справка: как сохранять фото с сайтов
Следует отметить, что печать выделенного фрагмента в меню недоступно, если вы ничего не выделяли перед открытием диалога печати. Также не забудьте сбросить выделение, если оно вам больше не нужно.
Установка области печати в Excel
В Excel, помимо печати выделенного фрагмента таблицы, есть ещё один способ отпечатать только часть листа. Эта функция носит название «задание области печати». Чтобы ей воспользоваться, выделите нужный фрагмент таблицы мышкой, как в предыдущем случае. А вот дальше нужно зайти в раздел «Разметка страницы» на ленте и выбрать в меню «Область печати» пункт Задать.
[нажмите на картинку для увеличения]
Справка: как сохранять фото с сайтов
Результатом этого будет появление на текущем листе пунктирного выделения, соответствующего выделенному мышкой фрагменту таблицы. Обратите внимание, что это выделение не очень заметно, если у таблицы вы установили границы (а так оно обычно и бывает).
Теперь в диалоге печати уже не нужно выбирать печать выделенного фрагмента — до тех пор, пока вы не уберёте заданную область печати, сама она не исчезнет, а печататься будут только выделенная пунктиром часть листа.
Установка области печати в Excel распространяется только на текущий лист. Если требуется установить область печати для нескольких листов, то эту операцию нужно проделать для каждого листа. Здесь, кстати, прослеживается аналогия с настройкой печатных полей Excel, которую также нужно выполнять отдельно для каждого листа.
Чтобы отменить область печати, выберите пункт Убрать в том же меню, в котором вы задавали эту область.
Подведём итоги
Вы можете отпечатать часть листа Excel, задав требуемую область печати. Также можно просто выделить часть документа мышкой, а в диалоге печати выбрать печать выделенного диапазона. Последний вариант доступен не только в Excel, но и в Word, а также в большинстве программ, работающих с текстом.
Даже если у вашего домашнего компьютера нет принтера, то вы всё равно можете научиться печатать документы. Функции печати и их особенности обязательно разбираются на моих курсах по Skype (не только Excel, но и других).
Уникальная метка публикации: D1A4EBAF-9D61-4BFD-F999-BA144DBB18F7
Источник: //artemvm.info/information/uchebnye-stati/microsoft-office/oblast-pechati-dokumenta-word-excel/
Как в экселе распечатать выделенную область?
В программе эксель можно распечатать двумя способами выделенную область. Рассмотрим подробную инструкцию:
Перед нами таблица, в которой хотим распечатать только первые три столбца.
На верхней панели настроек активируем закладку «Вид» и находим блок «Режим просмотра книги», где нажимаем на кнопку «Страничный режим».
Осталось потянуть правую синюю границу до третьего столбца:
Когда вам на экране видна только белая область, то именно она и попадет на печать.
Смотрим тот же пример, только сначала выделяем область ячеек с «A1» по «С6».
Нажимаем на клавиатуре сочетание клавиш «Ctrl+P», появляется меню печати, в котором необходимо в опции «Вывести на печать» поставить точку напротив строки: «выделенный диапазон». После чего распечатается только выделенная область.
Окончательным этапом работы над документами Эксель зачастую является их отправки на принтер. Когда нужно распечатать все данные на листе, проблем с этим обычно не возникает. Но что делать, когда мы имеем дело с большой таблицей, и вывести на печать нужно только определенную ее часть.
Настроить область печати в Excel можно по-разному:
- задавать каждый раз при отправке документа на принтер;
- зафиксировать конкретную область в параметрах документа.
Давайте разберемся с обоими способами и посмотрим, как они реализуются в программе.
Метод 1: настраиваем область каждый раз перед печатью
Данный способ подойдет, если мы хотим отравить документ на печать всего один раз, поэтому фиксировать какие-то области на будущее нет необходимости. Однако если мы позже решим напечатать этот же документ, настройки придется выполнять заново.
Алгоритм действий следующий:
-
Любым удобным способом (например, с помощью зажатой левой кнопки мыши) выделяем диапазон ячеек, который планируем отправить на печать. Допустим, нам нужно распечатать продажи только по первой и второй торговым точкам. После выделения щелкаем по меню “Файл”.
- активных листов;
- всей книги;
- выделенного фрагмента (он нам и нужен).
Метод 2: фиксируем постоянную область печати
В тех случаях, когда работа с документом ведется постоянно или периодически (в том числе, его отправка на распечатка), целесообразнее задать постоянную область печати. Вот, что мы для этого для этого делаем:
-
Как и в первом методе, для начала выделяем нужную область ячеек. Затем переключаемся во вкладку “Разметка страницы”, где кликаем по кнопке “Область печати” в блоке инструментов “Параметры страницы”. Система предложит нам два варианта: задать и убрать. Останавливаемся на первом.
Снятие закрепления с области печати
Допустим, нам нужно изменить фиксированную область печати или, и вовсе, убрать ее. Для этого снова переключаемся во вкладку “Разметка страницы” в открывшихся вариантах после нажатия кнопки “Область печати” на этот раз выбираем “Убрать”. При этом вовсе не обязательно предварительно выделять какой-либо диапазон ячеек в таблице.
Идем снова в параметры печати и убеждаемся в том, что они вернулись к исходным.
Заключение
Таким образом, в том, чтобы задать определенную область печати в Эксель, нет ничего сложного, и на выполнение данной процедуры потребуется всего лишь пара минут и кликов. При этом, если мы планируем постоянно работать с документом и выводить его на печать, можно зафиксировать конкретную область, которая будет каждый раз отправляться на печать, и нам больше не придется тратить на это время в дальнейшем.
Задаем область печати в Excel
Печатая книги Excel, начинающие пользователи часто сталкиваются с вопросом – Как же задать область печати? Microsoft Excel позволяет задавать область несколькими способами, каждый из них Вам обязательно пригодится. В рамках данного урока мы подробно разберем все эти способы, а также узнаем, как предварительно задать область печати прямо на вкладке Разметка страницы.
Прежде чем напечатать книгу Excel, требуется точно установить, какую информацию выводить на печать. Например, если в Вашей книге содержится много листов, необходимо определить, печатать всю книгу или только активные листы. Часто возникает необходимость распечатать только выделенный фрагмент книги.
Печать активных листов в Excel
Листы считаются активными, когда они выделены.
- Выделите лист, который требуется напечатать. Чтобы напечатать несколько листов, выберите первый лист, затем, удерживая клавишу Ctrl на клавиатуре, добавьте остальные.
- Перейдите к панели Печать.
- Из выпадающего меню Область печати выберите пункт Напечатать активные листы.
- Нажмите кнопку Печать.
Печать всей книги в Excel
- Перейдите к панели Печать.
- Из выпадающего меню Область печати выберите пункт Напечатать всю книгу.
- Нажмите кнопку Печать.
Печать выделенного фрагмента в Excel
В качестве примера выведем на печать фрагмент таблицы Excel, связанный с футбольными матчами, которые пройдут в июле.
- Выделите ячейки, которые необходимо напечатать.
- Перейдите к панели Печать.
- Из выпадающего меню Область печати выберите пункт Напечатать выделенный фрагмент.
- В области предварительного просмотра появится выделенный фрагмент.
- Нажмите кнопку Печать, чтобы распечатать выделенный фрагмент.
Чтобы заранее определиться с областью печати, ее можно предварительно задать. Для этого выделите требуемый диапазон ячеек, перейдите на вкладку Разметка страницы, нажмите на команду Область печати и из выпадающего меню выберите Задать.
Функция печати, кажется, связывает нас с необходимостью распечатать весь лист. Фактически, такого ограничения нет, и вы можете распечатать текст из Word или веб-страницы на принтер.
Как можно распечатать только выделенную часть текста в браузере
Отметьте мышью нужные блоки. Затем нажмите правую кнопку мыши и выберите функцию «Распечатать фрагмент…», после чего окно принтера будет активировано. Нажмите на кнопку подтверждения, будет напечатан нужный кусок. Если вам не нравится внешний вид фрагмента на бумаге, перетащите его в Word и отформатируйте перед печатью.
Печать выделенной части текста в Ворде
Чтобы при выводе на принтер пропустить все, кроме желаемого фрагмента, сначала сделайте выбор. Затем в углу панели нажмите кнопку «Печать». Где-то в центре появившегося диалогового окна вы найдете пункт «Распечатать выбор». Установите этот флажок, щелкнув по нему мышью, и подтвердите свой выбор, нажав ОК.
Вы хотите, чтобы выделенный текст печатался в том же порядке, что и на экране? Используйте хитрый трюк: закрасьте остальную часть документа, выбрав белый цвет для букв и — распечатайте весь документ.
На чтение 2 мин Опубликовано 12.01.2015
Печатая книги Excel, начинающие пользователи часто сталкиваются с вопросом – Как же задать область печати? Microsoft Excel позволяет задавать область несколькими способами, каждый из них Вам обязательно пригодится. В рамках данного урока мы подробно разберем все эти способы, а также узнаем, как предварительно задать область печати прямо на вкладке Разметка страницы.
Прежде чем напечатать книгу Excel, требуется точно установить, какую информацию выводить на печать. Например, если в Вашей книге содержится много листов, необходимо определить, печатать всю книгу или только активные листы. Часто возникает необходимость распечатать только выделенный фрагмент книги.
Содержание
- Печать активных листов в Excel
- Печать всей книги в Excel
- Печать выделенного фрагмента в Excel
Печать активных листов в Excel
Листы считаются активными, когда они выделены.
- Выделите лист, который требуется напечатать. Чтобы напечатать несколько листов, выберите первый лист, затем, удерживая клавишу Ctrl на клавиатуре, добавьте остальные.
- Перейдите к панели Печать.
- Из выпадающего меню Область печати выберите пункт Напечатать активные листы.
- Нажмите кнопку Печать.
Печать всей книги в Excel
- Перейдите к панели Печать.
- Из выпадающего меню Область печати выберите пункт Напечатать всю книгу.
- Нажмите кнопку Печать.
Печать выделенного фрагмента в Excel
В качестве примера выведем на печать фрагмент таблицы Excel, связанный с футбольными матчами, которые пройдут в июле.
- Выделите ячейки, которые необходимо напечатать.
- Перейдите к панели Печать.
- Из выпадающего меню Область печати выберите пункт Напечатать выделенный фрагмент.
- В области предварительного просмотра появится выделенный фрагмент.
- Нажмите кнопку Печать, чтобы распечатать выделенный фрагмент.
Чтобы заранее определиться с областью печати, ее можно предварительно задать. Для этого выделите требуемый диапазон ячеек, перейдите на вкладку Разметка страницы, нажмите на команду Область печати и из выпадающего меню выберите Задать.
Оцените качество статьи. Нам важно ваше мнение: