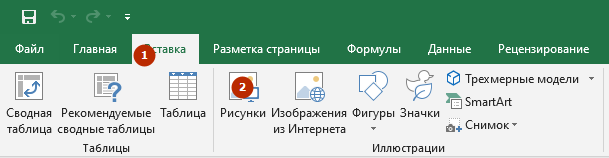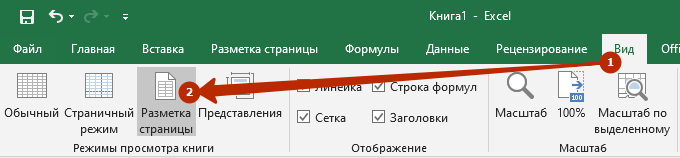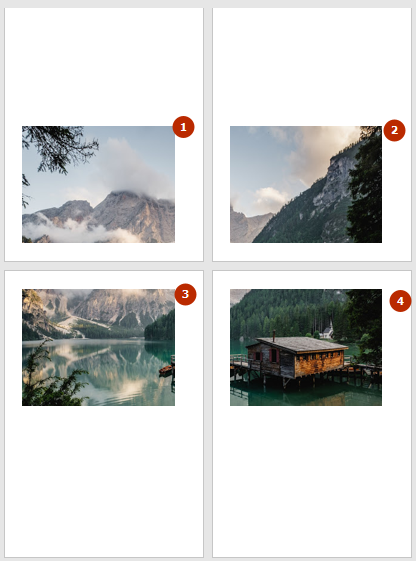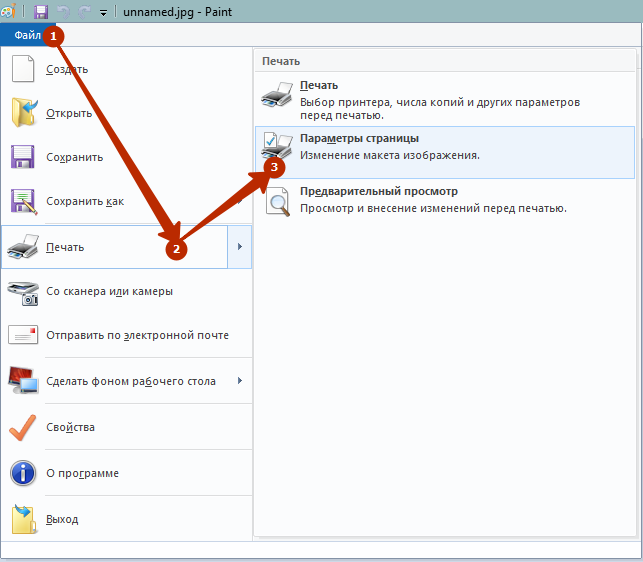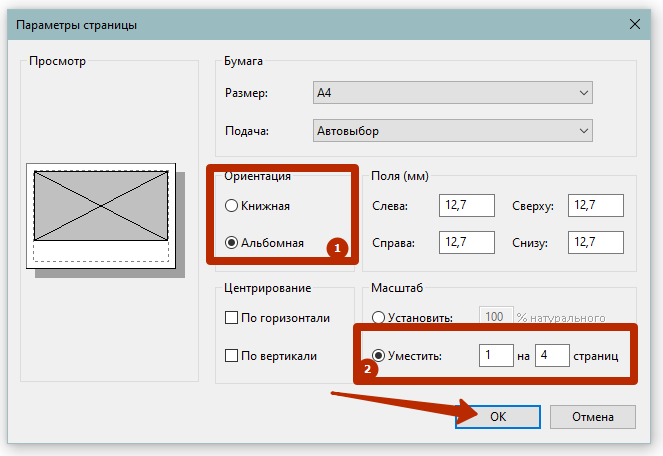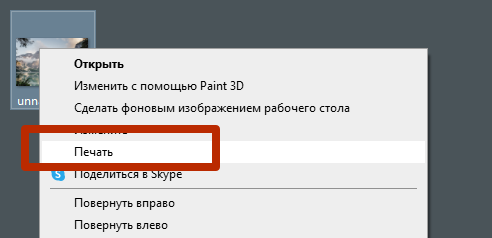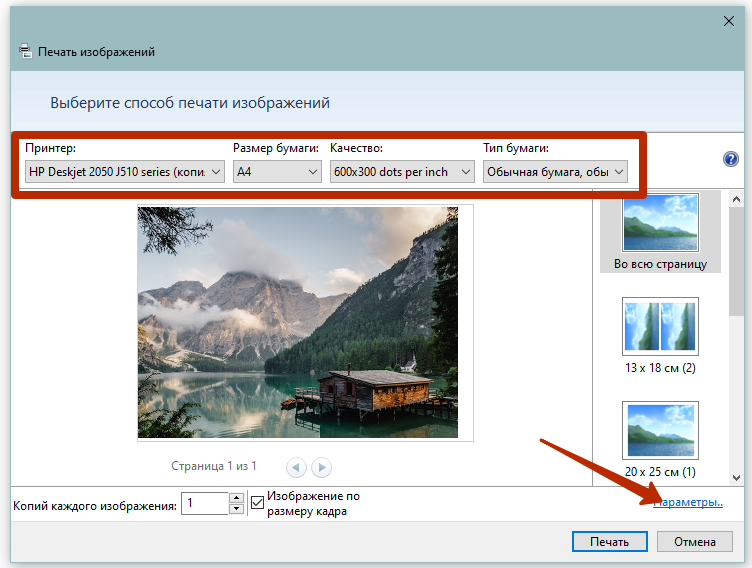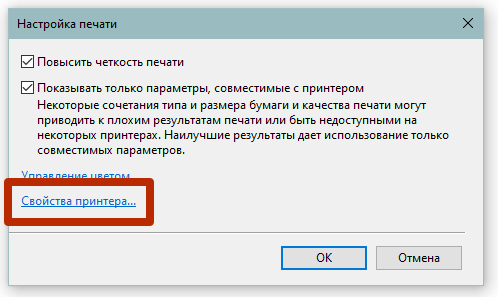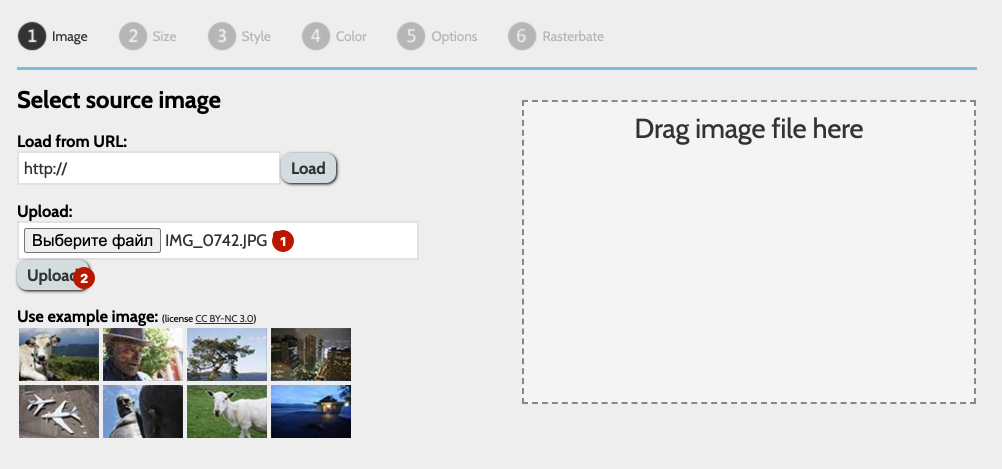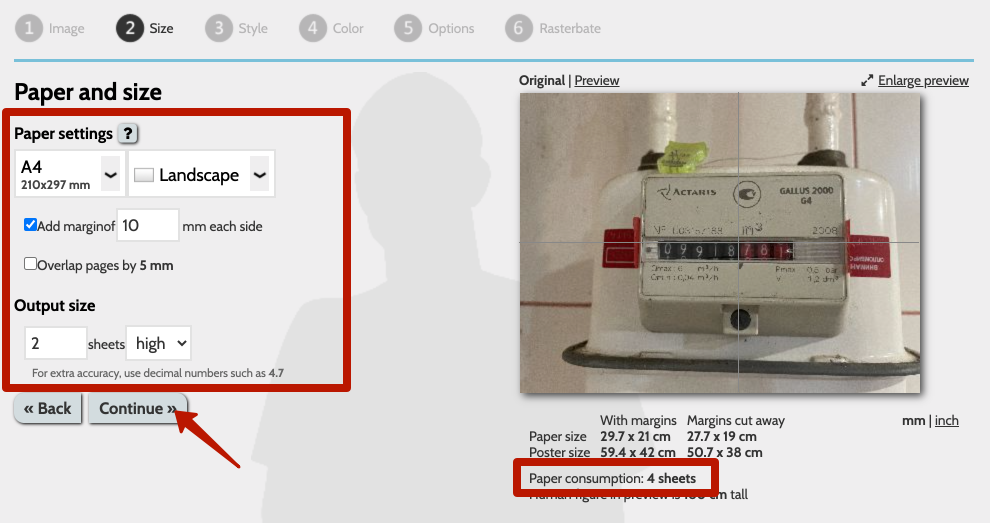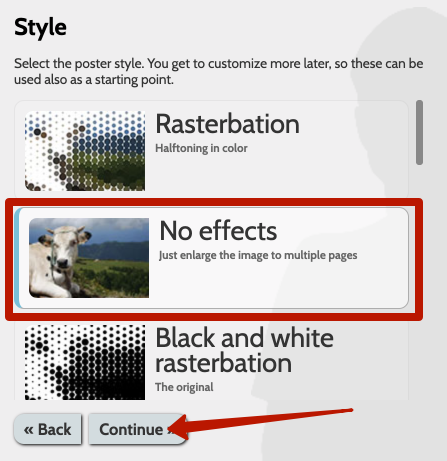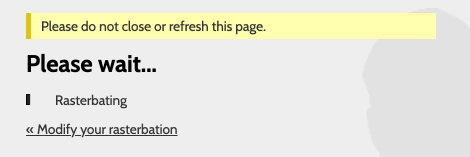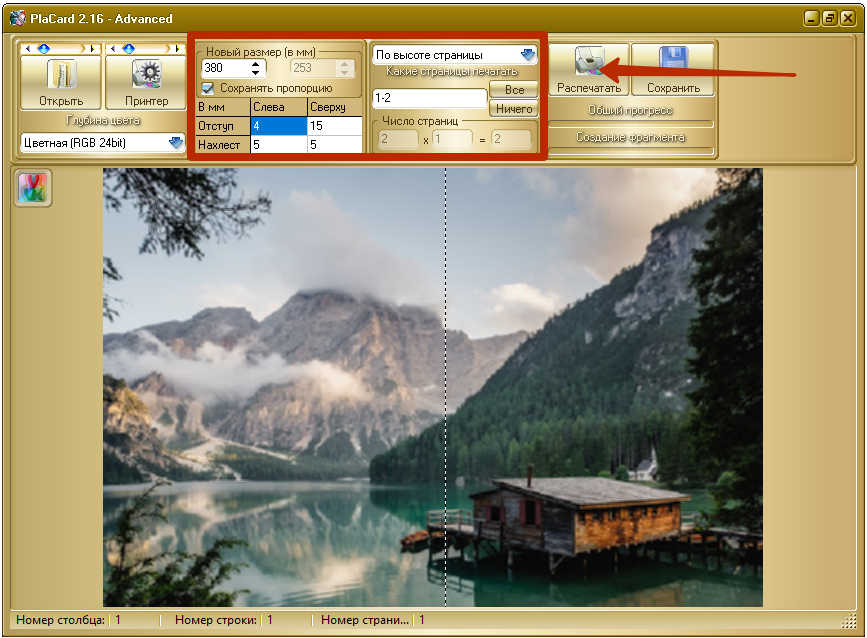Уважаемые посетители сайта tonercom.ru!
Сообщаем Вам, что 13.02.2023 года были выявлены ошибки в наименованиях и артикулах расходных материалов.
Мы работаем над их устранением, спасибо за понимание.
Печать картинки на нескольких листах А4 позволяет сделать постер, рекламный плакат, большую географическую карту или даже настольную игру при помощи обычного домашнего или офисного принтера. Рисунок можно распечатать даже без установки дополнительных программ – достаточно драйвера устройства и стандартного ПО, входящего в состав операционных систем Windows.
Подготовка к печати
В первую очередь нужно подобрать подходящий рисунок. У картинки должно быть достаточно большое разрешение, чтобы при печати на нескольких листах изображение сохранило четкость. Чем крупнее будет плакат, тем выше должно быть разрешение.
Следующий этап – выбор устройства. Для печати постеров в той или иной мере подходят все принтеры, но одни модели оказываются значительно удобнее других. Приведем пример. Нередко требуется распечатать большую картинку на нескольких А4 и совместить листы встык. Для этого нужна печать без полей, но такая опция есть не у всех принтеров. Если нужной функции у устройства нет, после печати придется обрезать поля. Это не всегда удобно, да и размер плаката в результате уменьшается.
Есть ли такая опция у вашего принтера и как ее включить, можно узнать из инструкции. Универсального варианта настроек не существует. В одних случаях достаточно поставить галочку «Печать без полей», в других нужно передвинуть ползунок, увеличив размер изображения на листе и пр. Особенности настройки зависят от производителя и от модели устройства.
Также у некоторых принтеров есть опция «Линии обрезки на полях». Если активировать ее, при печати устройство разметит каждую страницу и укажет часть листа, которую нужно обрезать, и границы повторяющихся фрагментов. Такая разметка удобна, если вы планируете не соединять листы встык, а накладывать друг на друга внахлест и склеивать.
Как напечатать постер на принтере
В большинстве случаев все необходимые настройки можно задать в меню устройства. Алгоритм простой:
- Открыть рисунок и нажать «Печать» или Ctrl+P.
- Выбрать «Свойства», а в открывшемся окне – вкладку «Страница».
- В разделе «Макет страницы» выбрать из списка «Печать постера», нажать «Задать».
- Выбрать оптимальный вариант разбивки: например, 3х3 или 4х4.
Такая настройка позволяет распечатать большой рисунок на нескольких А4 без использования специальных программ. Но, к сожалению, этот вариант подходит не всем: в меню некоторых принтеров не предусмотрена возможность печати постера. В таких случаях без дополнительного программного обеспечения не обойтись.
Печать постера через Paint
Paint входит в состав всех операционных систем Windows и не требует дополнительной установки. С помощью этой программы можно напечатать картинку на нескольких листах А4, не меняя свойства принтера.
Пошаговый алгоритм:
- Откройте картинку в Paint.
- Выберите в меню «Файл», затем «Печать» и «Параметры страницы».
- В открывшемся окне задайте нужную ориентацию – книжную или альбомную. Затем выберите пункт «Уместить» и укажите количество страниц по горизонтали и вертикали. Например, если вам нужен постер из 9 листов А4, выберите значение 3х3.
Чтобы убедиться, что программа правильно разбила картинку на части для печати, используйте предварительный просмотр. Если ошибок нет, можно приступать к изготовлению постера.
С помощью Paint можно напечатать плакат на нескольких листах А4 буквально за 5 минут. Это хорошее решение задачи, если нет времени разбираться в настройках принтера.
Печать через Excel
Распечатать рисунок на нескольких листах А4 можно даже с помощью электронных таблиц.
Откройте чистый документ Excel, перейдите на вкладку «Вставка» и нажмите на кнопку «Рисунок». Затем выберите изображение, которое вы хотите распечатать.
Перейдите на вкладку «Вид» и нажмите «Разметка страницы», а затем растягивайте рисунок, выводя его за маркеры. Изображение при этом можно растягивать по вертикали и горизонтали, меняя пропорции. Чтобы вам удобнее было работать с рисунком, уменьшите масштаб. Это можно сделать, передвигая ползунок в правом нижнем углу программы.
Растяните изображение на нужное количество страниц по горизонтали и вертикали и отправляйте на печать.
Обратите внимание: во вкладке «Файл» – «Печать» можно выбрать книжную или альбомную ориентацию, а также задать размер полей.
Таким образом, с помощью Excel можно распечатать изображение на нескольких листах А4, выбрав подходящие настройки. Предварительный просмотр поможет вам убедиться, что все параметры были заданы правильно.
Дополнительные варианты
Существуют также разнообразные онлайн-сервисы и программы для печати больших изображений на А4. В их число входят Poster Printer, Posteriza, Rasterbator. У каждой программы есть свои преимущества: например, Poster Printer позволяет указывать при печати поля склейки и обрезки, а Posteriza дает возможность добавить фоновое изображение, текст, рамку. Стоит изучить эти особенности, чтобы выбрать подходящий сервис.
Некоторые программы, с помощью которых можно распечатать большое изображение на листах А4, не имеют бесплатной версии. Именно поэтому их чаще всего используют люди, которым приходится регулярно делать плакаты, крупные чертежи или карты. Для однократного использования лучше предпочесть бесплатный сервис или один из способов, описанных выше.
Содержание
- 1 Подготовка изображения к распечатке
- 2 Способ №1: Распечатка плаката на принтере
- 3 Способ №2: Распечатка плаката с помощью Paint
- 4 Способ №3: Распечатка с помощью Excel
Лариса Пушкина
Мастер-класс для педагогов. «Создание плакатов в программе Microsoft Office Excel»
Мастер-класс для педагогов. «Создание плакатов в программе Microsoft Office Excel»
Как правило, родители – люди очень занятые и зачастую им бывает совершенно некогда побеседовать с воспитателями, обсудить какие-либо проблемы. Задача педагога научиться подавать информацию так, чтобы она привлекала внимание, заинтересовывала и отвечала насущным потребностям родителей. А заинтересовать родителей бывает не так-то просто, и порой однообразные стандартные уголки, папки-передвижки уже не могут привлечь их внимание.
Информационно-просветительская работа с родителями включает в себя наглядные материалы, которые, делятся на две большие подгруппы :
Стационарные:
Информационный стенд
Стенгазета
Информационный уголок
Папки-передвижки
Индивидуальные:
Плакат
Листовка Газета
Буклет
Памятка
Одним из самых популярных типов рекламоносителей на данный момент является плакат. И сегодня я хочу познакомить вас с созданием плакатов.
Плакат универсален, он может выполнять функции рекламного, информационного или агитационного материала. При помощи плакатов создаются анонсы будущих мероприятий детского сада, плакат может быть украшением раздевальной или групповой комнаты, а также выполнять функции носителя информации на родительских собраниях или педсоветах. С большим успехом плакат можно использовать в НОД, открытых занятиях, и тд.
Посмотрите, как мы украсили окна к новому году с помощью плакатов.
Создание плакатов самостоятельно позволяет избежать больших финансовых затрат, т. к. стоимость печати на обычном принтере гораздо дешевле готовой печатной продукции.
Требования к плакату сформулировал 1866 году французский график Жюль Шере. Эти правила, практически не изменились и используются в настоящее время:
— яркие и эффектные изображения, моментально привлекающие взгляд,
— краткий и максимально информативный текст.
Эти принципы универсальны и применяются при создании практически любой наглядной информации.
А теперь я вас научу создавать плакаты с помощью программы Microsoft Office Excel
Мастер-класс
1. Открываем программу Microsoft Exсel —> сначала выбираем вкладку разметка страницы—> поля —> узкое.
2. выбираем вкладку «Вставка» —> Рисунок
3. Открывается диалоговое окно —> Выбираете любой рисунок из своих файлов —> Нажимаете «Вставить»
4. Наш рисунок появился
5. Открываем файл—>печать—> предварительный просмотр
6. Видим, что наша картинка маленькая, всего на один лист (указано стрелкой, сколько страниц будет распечатано)
7. Мы закрываем окно предварительного просмотра и видим что появились клетки (уменьшаем масштаб в нижнем правом углу, которые теперь видно — это будущие страницы А4.
8. Теперь уверенно тянем за указанный уголок, растягиваем на нужное количество страниц
9. Снова просматриваем, видим, сколько страниц получится (указано стрелкой)
10. Распечатываем, склеиваем по типу детских разрезных картинок.
Творческих успехов вам!
Антон Орлов (Москва)
Делаем плакат…
Пользователям пакета Microsoft Office иногда требуется на листах формата А4 крупноформатый документ, причем так, чтобы листы потом можно было склеить и получить большой плакат. Решение этой задачи нередко вызывает затруднения.
Чтобы сделать плакат, состоящий из отдельных листов, надо воспользоваться программой Microsoft Excel. Ее подсистема печати как раз и предназначена для таких действий, ведь таблица с данными представляет собой большой документ, который при выводе на печать требуется разбить по ширине и высоте на отдельные страницы, чтобы впоследствии из этих страниц можно было сложить печатную копию исходной таблицы. Поэтому по умолчанию Excel печатает именно так, как требуется в данной задаче.
Чтобы посмотреть, как будут располагаться на листах бумаги данные с печатаемого листа книги Excel (то есть увидеть, где на листе пройдут границы между страницами), установите режим отображения границ — воспользуйтесь меню «Вид» > «Разметка страницы». Для создания большого плаката запустите Microsoft Excel, создайте новый лист, введите туда любые данные (просто, чтобы лист не был пустым), переключитесь в режим разметки страницы, растяните мышью границы до нужных размеров (подведя курсор к наружной границе области печати), а затем вставляйте на этот лист все то, что вы хотите разместить на плакате. Текст лучше всего вставлять в ячейки, предварительно объединенные в одну, — это делается с помощью установки отметки в пункте «Формат» > «Ячейки» > «Выравнивание» > «Обьединение ячеек» в тот момент, когда обьединяемые ячейки выделены. На рисунке — пример плаката на четырех страницах, сделанного в Excel. Осталось его на четырех листах и склеить их вместе.
Недремлющее око
Внимательно посмотрев на список панелей инструментов в Microsoft Excel XP, вы наверняка найдете панель, которой не было в предыдущих версиях, — Окно контрольного значения. Если вы программист и работаете с визуальными средами разработки, то вам сразу все станет ясно — и зачем эта панель нужна, и что она делает…
Ну, а для тех, кто никогда программированием не занимался, это окно открывает прелюбопытные возможности. Представьте себе, что вы работаете с большой таблицей данных, многие ячейки которой связаны между собой формулами. Вам надо вводить в эту таблицу новые данные и одновременно отслеживать, как меняются некоторые значения формул, — скажем, подобрать исходные данные так, чтобы получить нужный результат вычислений по введенным формулам. Как вы поступите?
Если ввод данных ведется в одном месте, а результат считается в другом, то проблема еще решаема, — разделяете окно листа Excel командой Окно > Разделить и прокручиваете лист в окнах так, чтобы в одном из получившихся окошек виднелась ячейка с результатом, а во втором — место ввода данных. Но что делать, если ячейка с результатом находится вообще на другом листе или надо одновременно отслеживать значение более чем трех ячеек, находящихся далеко друг от друга?
Вот тут-то вам и пригодится Окно контрольного значения, появившееся в Excel XP. По сути это особая область экрана, окно, в котором может отображаться значение и характеристики выбранных пользователем ячеек. В результате для того, чтобы следить за изменениями значения тех или иных ячеек, достаточно лишь добавить их в Окно контрольного значения и иногда в него поглядывать, изменяя данные в листах. Одновременно может отслеживаться сразу множество ячеек на разных листах и на любых открытых в данный момент в Excel книгах.
Чтобы заставить Окно контрольного значения отслеживать значение той или иной ячейки, достаточно, выделив эту ячейку, выбрать из меню правой кнопки мыши пункт Добавить контрольное значение. Само Окно контрольного значения может располагаться в любом месте — там, где вы пожелаете: хоть свободно на листе, хоть среди других панелей, причем даже если вы сохраните и закроете книгу, то при следующем ее открытии Окно контрольного значения вновь будет отслеживать заданные вами ячейки.
Условное форматирование
Инструмент Microsoft Excel под названием «Условное форматирование» не является самым известным среди возможностей этой программы, но позволяет добиться весьма интересных результатов. Например, вы делаете таблицу, в определенных ячейках которой приводятся некие данные, и вам нужно, чтобы в зависимости от значений чисел в этих ячейках цвет их заливки менялся. Скажем, если число отрицательное, то заливка становится красной, а если положительное — то зеленой. Как это сделать?
На первый взгляд может показаться, что придется спешно изучать язык программирования VBA и писать сложные макросы. Но на самом деле это не нужно — достаточно воспользоваться пунктом меню Формат > Условное форматирование. Поставив курсор на ту ячейку, оформление которой должно меняться, следует вызвать этот пункт и в появившемся диалоговом окне ввести условия, при выполнении которых ячейка должна менять свой внешний вид, а также характеристики самого этого внешнего вида (для последнего служит кнопка «Формат» в том же диалоговом окне).
Если же вам нужно сделать так, чтобы цвет менялся у одной ячейки, а значение, в зависимости от которого это делается, находилось в другой, то воспользуйтесь пунктом «Формула» в левом выпадающем списке диалогового окна задания условного форматирования. Тут уже ваша фантазия ничем не ограничена: «условно-оформляемая» ячейка может находиться сколь угодно далеко от той, на основании значения которой это оформление определяется, — главное, чтобы формула была написана правильно. А сама формула может быть любой, вплоть до расчета статистической достоверности или значения амортизации актива.
Например, если нужно, чтобы в том случае, когда в первой колонке листа Excel стояло число, кратное 7, цвет соседней ячейки во второй колонке был красный, а если кратное 6, то желтый, порядок действий будет выглядеть так:
- поставить курсор мыши на верхнюю ячейку во второй колонке;
- вызвать диалоговое окно Формат > Условное форматирование;
- в этом диалоговом окне в качестве первого условия ввести формулу «=ОСТАТ(A1;7)=0″ (она возвращает True, если остаток от деления числа в А1 на 7 равен 0);
- указать кнопкой «Формат» для первого условия, что при его выполнении требуется заливать ячейку красным;
- нажав кнопку «А также», добавить еще одно условие;
- вторым условием ввести формулу «=ОСТАТ(A1;6)=0″
- указать кнопкой «Формат» для второго условия, что при его выполнении требуется заливать ячейку желтым.
- путем копирования и вставки распространить это форматирование на весь второй столбец.
Указанный алгоритм верен, если в настройках Excel (вкладка «Общие» диалогового окна Сервис > Параметры) выключен «стиль ссылок R1C1″ — в противном случае координаты ячеек следует соответственно изменить. В диалоговом окне «Условное форматирование» можно указать до трех условий, если же вам нужно больше, то придется проявить максимум изобретательности при составлении формул.
Чтобы большую карту, постер или рекламный плакат, вовсе необязательно искать профессиональный плоттер. плакат любых размеров можно в копицентре и самостоятельно даже без скачивания специального ПО. Все, что потребуется – это изображение, стандартный принтер и компьютер.
Подготовка изображения к распечатке
- Выбираем подходящий рисунок для плаката. От качества и разрешения картинки во многом зависит конечный результат печати, поэтому к подготовительному этапу нужно подходить внимательно. Так как изображение дробится на несколько листов, четкость линий может искажаться, а значит стоит отдавать предпочтение картинкам с максимальным разрешением.
- Подбираем принтер. плакат можно на любом современном устройстве, однако некоторые модели принтеров более удобные. Чтобы идеально совместить листы встык, нужна распечатка без полей, а эта функция есть не во всех моделях. Поэтому приходится делать обрезку, что уменьшает размер плаката.
- Печать без полей можно установить в специальных настройках принтера. Если же такой нет, тогда можно выбрать опцию «Линии обрезки на полях». Она выделит ту часть листа, которая может быть обрезана. Кстати, такой вариант позволяет соединить отдельные листы внахлест и склеить их в одно целое, что очень удобно.
Способ №1: Распечатка плаката на принтере
Этот способ самый простой, так как предполагает изменение настроек в самом принтере:
- Открываем документ с изображением и нажимаем «Печать».
- Выбираем категорию «Свойства» и раздел «Страница».
- Затем переходим во вкладку «Макет» и выбираем функцию «Печать постера».
- Выбираем наиболее подходящий вариант разбивки плаката на листы, например, 2х2, 3х3 и тд.
Для такого варианта распечатки не требуются специальные компьютерные программы. Однако этот способ подходит не всегда, поскольку некоторые модификации принтеров не имеют возможности распечатывать постеры.
Способ №2: Распечатка плаката с помощью Paint
Стандартная программа Paint есть в каждой ОС Windows, поэтому этот способ печати подойдет в любой ситуации, даже когда невозможно поменять свойства принтера.
- Открываем изображение в программе Paint.
- Действуем по алгоритму «Файл» – «Печать» – «Параметры страницы».
- Задаем параметры печатаемых страниц – книжная или альбомная.
- Выбираем опцию «Уместить» и указываем число листов, из которых будет состоять готовый постер. Например, 2х2 или 3х3.
- С помощью функции предварительного просмотра убедитесь в том, что вы все сделали правильно и начинайте печать.
Этот способ можно назвать универсальным и наиболее быстрым, так как разбираться в настройках принтера вам не придется, а программа Paint всегда под рукой.
Это еще одна универсальная методика распечатrb плаката на листах А4. При чем здесь придется работать в электронной таблице.
- Создаем чистый документ Excel и сразу переходим в закладку «Вставка».
- Нажимаем на опцию «Рисунок» и выбираем изображение для распечатки плаката.
- Переходим в раздел «Вид» и нажимаем на «Разметку страницы». Начинаем растягивать рисунок горизонтально и вертикально так, чтобы он вышел за маркеры.
- Для удобства работы можно уменьшить масштабность изображения с помощью опции в нижнем углу страницы.
- В разделе «Печать» можно выбрать формат листов (книга или альбом) и задать размер полей.
- Перед печатью проверьте изображение с помощью функции предварительного просмотра.
Это самые распространенные и удобные способы распечатки плакатов на обычном принтере. С их помощью можно создать постеры, карты и изображения любых размеров.
Содержание
- — Как распечатать плакат на обычном принтере?
- — Как распечатать лист Excel на нескольких листах?
- — Как распечатать плакат на 4 листа?
- — Как распечатать картинку на принтере?
- — Как разделить лист в Excel на 4 части для печати?
- — Как распечатать 1 страницу на 2 листах Word?
- — На чем лучше печатать постеры?
- — Как лучше распечатать плакат?
Как распечатать плакат на обычном принтере?
Способ №1: Распечатка плаката на принтере
- Открываем документ с изображением и нажимаем «Печать».
- Выбираем категорию «Свойства» и раздел «Страница».
- Затем переходим во вкладку «Макет» и выбираем функцию «Печать постера».
- Выбираем наиболее подходящий вариант разбивки плаката на листы, например, 2х2, 3х3 и тд.
Как распечатать лист Excel на нескольких листах?
Обратите внимание, чтобы распечатать несколько листов рабочей книги, выделите необходимые листы, удерживая клавишу Ctrl, выберите пункт Напечатать активные листы и щелкните кнопку Печать. При выборе пункта Напечатать выделенный фрагмент, Excel распечатает те ячейки, которые были выделены на момент печати.
Как распечатать плакат на 4 листа?
Как распечатать рисунок на 4 листах?
- Необходимо открыть изображение и нажать на печать.
- Выбрать свойства и страницу.
- В пункте «Макет страницы» избрать печать постера и выбрать способ разбивки листов А4.
Как распечатать картинку на принтере?
Печать на стандартном принтере
- Запустите браузер Chrome на компьютере.
- Откройте нужную страницу, изображение или документ.
- Нажмите Файл Печать или используйте сочетание клавиш: Windows и Linux: Ctrl + P. Mac: ⌘ + P.
- В открывшемся окне выберите принтер и задайте нужные настройки.
- Нажмите Печать.
Как разделить лист в Excel на 4 части для печати?
Вставка разрыва страницы
- Щелкните нужный таблицу.
- На вкладке Вид в группе Режимы просмотра книги щелкните элемент Страничный режим. …
- Выполните одно из указанных ниже действий. …
- На вкладке Разметка страницы в группе Параметры страницы нажмите кнопку Разрывы.
- Нажмите кнопку Вставить разрыв страницы.
Как распечатать 1 страницу на 2 листах Word?
Печать нескольких страниц на листе
- На вкладке Файл выберите пункт Печать.
- В разделе Параметры щелкните Одна страница на листе, а затем выберите в списке значение Несколько страниц на листе.
- Нажмите кнопку Печать.
На чем лучше печатать постеры?
Плакаты, напечатанные на матовой бумаге, можно смело вешать в комнату не боясь бликов. Постеры, напечатанные на матовой бумаге чаще всего используются для оформления в рамку. Мы рекомендуем печатать на матовой бумаге как тёмные, черные, черно-белые, так и яркие цветные изображения.
Как лучше распечатать плакат?
Можно напечатать постеры и на бумаге больше плотности.
…
Вообще же постеры принято печатать на бумаге следующей плотности:
- от 90 до 120 г/м2 – обычная бумага. …
- от 120 до 170 г/м2 – хорошо подходит для печати информационных материалов;
Интересные материалы:
Какое покрытие лучше с липким слоем или без?
Какое покрытие у зеркала?
Какое покрывало нужно на кровать 140 на 200?
Какое полотенце для кухни лучше?
Какое полотенце лучше хлопок или микрофибра?
Какое полотенце самое мягкое?
Какое помещение нужно для бильярда?
Какое понижение температуры выдерживают кабачки?
Какое постельное белье лучше бязь или перкаль?
Какое постельное белье лучьше из бязи или поплина?
Когда нет возможности распечатать большое изображение на полноценном формате А1, вполне можно обойтись обычным принтером А4. Тогда плакат будет состоять из нескольких листов формата А4. После распечатки листы нужно будет склеить. При необходимости обрезаются поля, чтобы рисунок был цельным без отступов между каждым фрагментом.
Если необходимо, в настройках можно выбрать разные параметры печати. Например, можно дать задание, чтобы принтер сделал разделение картинки на 2 или 4, 6, 8, 10 и более листов А4. При печати плакатов можно пользоваться известными программами (Word, Excel, Paint, Photoshop, «Просмотр фотографий» в Windows). Везде есть возможность разрезать картинку на требуемое число альбомных листов.
Напечатать картинку на скольких листах вам предстоит?
Инструкция ниже будет полезна, когда нужно создать плакат без доступа к широкоформатному принтеру (плоттеру). Сделать большой плакат из страниц А4 намного дешевле, чем печатать на плоттере. Особенно если требуется распечатать цветной документ. Как вариант, можно распечатать человека или игрового персонажа в полный рост, сделать любой плакат, например, ко Дню Победы, напечатать фото на несколько стандартных листов.
Содержание
- Подготовка к печати постера
- Как разбить и распечатать в Word
- Печать в Excel
- Как напечатать большую картинку через Paint
- Стандартное средство просмотра картинок
- Сервис Rasterbator.net
- Программы для печати плакатов А4
- PlaCard
- Easy Poster Printer
Подготовка к печати постера
Перед тем, как распечатать картинку на 4 листах А4 или другом количестве, обязательно нужно увеличить рисунок, так как при разбивке на несколько страниц изображение растягивается, ухудшается качество. Если изначально картинка сильно маленькая, то на выходе получите плакат с заметным уменьшением качества. Иногда вообще сложно разобрать, что избражено на плакате. В идеале, если картинка сразу будет в хорошем качестве, так как увеличение не всегда дает хороший конечный результат.
Чем больше разрешение изображения, тем качественнее будет смотреться плакат на нескольких А4.
Тип принтера не имеет значения. Марка тоже не играет роли, получится перенести большую картинку на бумагу с принтерами Canon, Epson, HP, Brother, Kyocera, Samsung и устройствами других популярных брендов.
Единственное, что нужно учитывать, это возможность печати без полей. То есть чтобы рисунок наносился на бумагу до краев листа, не оставляя белых полос. Если принтер не поддерживает распечатку без полей, то готовые части плаката потребуется подрезать по краям, чтобы убрать лишнее. В итоге постер получится чуть меньшего размера.
Как разбить и распечатать в Word
- Запустите программу, откройте нужный документ, в который помещена картинка.
- Откройте окно для настроек печати через меню «Файл» или комбинацией клавиш «Ctrl+P». Справа отобразятся базовые параметры печати. Сразу следует убедиться, что для печати назначен правильный принтер. Если нет, то выберите другое печатающее устройство. После, кликните на «Свойства принтера».
- Откроется новое окно с несколькими вкладками, количество которых зависит от марки и модели принтера. Сразу перейдите на вкладку «Макет страницы».
- В пункте «Размер вывода» или «Выходной размер» выставьте параметр «Настройка формата страницы» или «По размеру страницы» соответственно.
- Следующим шагом в пункте ниже под названием «Разметка страницы» выставьте нужное значение, чтобы разбить документ на отдельные части. Если нужно поделить на 4 части, то выбираете вариант «2 x 2». Когда разбиваете на 9 частей, задаете параметр «3 x 3», для 16 фрагметном следует выбрать вариант «4 x 4».
С помощью предварительного просмотра убедитесь в левой части, что выбран подходящий метод разбивки. Выполните печать, ножницами избавьтесь от лишних полей, и склейте части между собой скотчем с обратной стороны. Таким образом получите полноценный плакат из листов А4, который при аккуратности исполнения не будет отличаться от цельного ватмана.
Первый способ распечатать является одним из самых простых и быстрых. Многие знакомы с офисным пакетом MS Office и хорошо ориентируются в «Ворде», поэтому проблем возникнуть не должно.
Кстати, разделять рисунок будет не Word, а принтер. Все современные и даже существенная часть технически устаревших принтеров могут нарезать документы.
Печать в Excel
Способ более сложный и требует точности в подборе размера картинки. Если в первом случае с Word разбивка выполняется автоматически, то в Excel нужно самому разместить картинку на отдельных частях.
- Создайте новый документ – обычную таблицу.
- Вставьте свой рисунок в таблицу. Можно скопировать содержимое картинки в буфер сочетанием клавиш «Ctrl+C» и вставить в документ нажатием «Ctrl+V». Или же добавьте изображение через меню «Вставка». В зависимости от года выпуска Excel нужно выбрать опцию «Рисунок» или «Иллюстрации»-«Рисунки». Затем выбираете «Изображение из файла». Находите и выбираете картинку на компьютере. После, «Эксель» сам добавит рисунок в документ.
- Переходите на вкладку «Вид» и выбираете режим разметки страницы.
- После, документ поделится на много страниц формата А4. Теперь самостоятельно растягиваете и увеличиваете картинку, чтобы она максимально заполняла каждый из четырех листов. Можете растянуть рисунок и на большее число страничек.
- Переходите к печати, просматриваете каждый лист, листая кнопки вперед и назад.
- Если все устраивает, можете распечатать рисунок.
Как напечатать большую картинку через Paint
Это встроенный графический редактор, который присутствует в каждой операционной системе Windows. Сразу поместить любое изображение в Paint можно через контекстное меню файла. Нажмите правкой кнопкой мышки по файлу изображения и выберите пункт «Изменить». После, сразу откроется Pain, внутри рабочей области окажется рисунок.
Если вышеописанный способ не сработал, то сначала следует запустить редактор, а потом через меню «Файл»-«Открыть» добавить изображение. Найти программу можно в меню «Пуск» в каталоге «Стандартные». Или воспользуйтесь поиском в Windows по названию.
Дабы распечатать большой рисунок, следует через раздел «Файл»-«Печать» перейти в «Параметры страницы».
Затем выбираете книжную или альбомную ориентацию. Если картинка более высокая, чем широкая, то выставьте книжную ориентацию (или наоборот). В пункте «Масштаб» в строке «Уместить» задайте параметр деления. Для печати на 2 листах выставьте «1 на 2», а чтобы распечатать изображение на 4 листах формата А4 поставьте во втором поле цифру «4».
Стандартное средство просмотра картинок
Не нужно устанавливать и настраивать какие-то программы, когда распечатывать фотографии и другие графические файлы можно через стандартный софт для просмотра изображений. Не требуется даже запуск приложения. Распечатать плакат можно сразу через контекстное меню графического документа.
Кликните ПКМ по файлу и нажмите на «Печать».
В правом нижнем углу кликните по ссылке «Параметры».
В появившемся окошке перейдите по ссылке «Свойства принтера».
Дальше настройка аналогична как в программе Word. Требуется настроить макет, разметить изображение на несколько листов, сохранить все внесенные правки и кликнуть «Печать».
Сервис Rasterbator.net
Способом получится разделить картинку на 4 части онлайн максимально быстро без проблем. Это удобный онлайн-сервис, бесплатный, на выходе получаете многостраничный документ в PDF формате.
- Перейдите по ссылке https://rasterbator.net/.
- Кликните «Create your poster».
- Далее загрузите картинку для будущего постера. Нажмите на «Выберите файл» или «Обзор» и кликните чуть ниже «Upload». В зависимости от размера рисунка загрузка может занять некоторое время. После придется сделать настройки бумаги и разметку.
- Размер листа оставляет стандартный – А4. Рядом определяетесь с ориентацией: Landscape – альбомная (широкая), Portrait – книжная (высокая).
- Настройка «Add marginof» предназначена для настройки полей.
- Пункт «Output size» отвечает за разделение. Выставляйте значение и параллельно меняйте предыдущие настройки, чтобы получить удовлетворительный результат. Итог будет виден справа на предварительном просмотре. Внимательно смотрите на разделительные линии и на строку «Paper consumption». На примере видно, что картинка уместится в 4 листа.
- По окончании настроек жмете «Continue».
- На следующем шаге выбираете «No effects» и снова кликаете на «Continue».
- На шагах 4 и 5 делать ничего не следует, в конце только нажмите «Complete 4 page poster». Цифра на кнопке будет отличаться от разбития.
- После, начнется создание файла и через несколько секунд сервис предложит сохранить PDF-файл на компьютер.
- Откройте документ и сразу распечатайте в стандартном режиме. Никаких настроек больше не требуется.
Программы для печати плакатов А4
Чтобы распечатать картинку на несколько листов А4, существуют специализированные программы. Нижеприведенные программы можно скачать бесплатно с любого сайта в интернете. Софт полностью на русском языке и установится на Windows 7, 8 и 10.
Основной недостаток программ в том, что картинка изначально должна быть подходящего размера. Если необходимо рисунок вместить в 2 листа А4, то требуется создать изображение, которое по высоте и ширине будет соответствовать двум страницам.
Но это нормально, так как только в таком случае возможно соблюдение качества без искажений для создания полноценного постера.
Сейчас легко скачать без длительных поисков можно две программы:
- PlaCard;
- Easy Poster Printer.
PlaCard
Скачайте утилите, нажав на кнопку ниже.
Скачать Placard
Установите программу и запустите. Слева нажмите «Открыть» и выберите изображение.
Картинка добавится в программу и разделится на подходящее, исходя из размера, число листов. Чтобы регулировать разделение, нужно изменять масштаб изображения в пункте «Новый размер». Добейтесь, чтобы строке «Число страниц» показало необходимый результат, а рисунок большого размера максимально плотно заполнял две или четыре страницы. В конце нажмите «Распечатать».
Easy Poster Printer
Скачать Easy Poster Printer
Принцип работы аналогичен предыдущей программе, только есть возможность менять качество (Quality). Сначала добавьте картинку через кнопку «Poster Image». Выставьте параметры и начните распечатку кнопкой «Print Poster».
На изображении ниже программа имеет английский интерфейс. В интернете доступна и руссифицированная версия программы. Принцип печати ничем не отличается.
Есть и другие программы, чтобы вывести плакат на листах стандарта А4, при желании можете протестировать:
- Photoshop (в сети доступны онлайн-версии, если не хочется скачивать полноценную программу, к тому же редактор платный);
- Corel;
- Posteriza;
- ABViewer.
Сентябрь 22, 2020
— Mimihack, Факты
Для создания рекламного плаката или постера большого формата часто требуется распечатать фото на нескольких листах A4. Рассмотрим, как это можно сделать разными способами.
Начать стоит с выбора картинки хорошего качества. Чем крупнее планируется плакат, тем выше должно быть разрешение снимка. Так изображение при печати на нескольких листах A4 сохранит четкость.
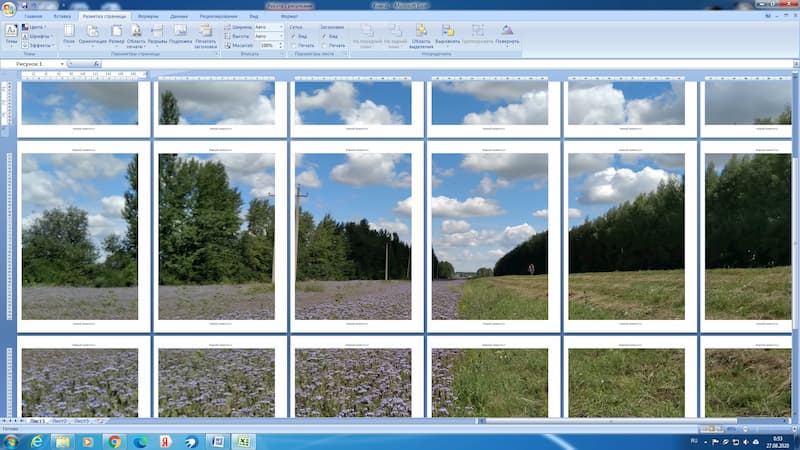
Если вы планируете совмещать листы так, чтобы между ними не было зазоров, нужна печать без полей. Опция есть не у каждого принтера. В этом случае каждое изображение придется обрезать по краям.
Печать на принтере
Настройки, позволяющие распечатать фотографию на нескольких листах A4 можно задать в меню принтера. Объясним, как это сделать в нескольких шагах:
- Откройте рисунок, задайте команду «Печать» (Ctrl+P).
- Выберите «Свойства», затем вкладку «Страница».

- Следуйте в раздел «Макет страницы», из списка «Печать постера» выбирайте «Задать».
- Выберите оптимальный вариант разбивки, например, 3×3.
Если ваш принтер имеет подобную функцию, не придется использовать специальные программы, чтобы напечатать постер. Рассмотрим и другие варианты.
Печать с помощью Paint
Paint — стандартная программа, которая устанавливается вместе с Windows. С ее помощью можно распечатать фото на нескольких листах A4. Как это сделать? Алгоритм следующий:
- Откройте изображение в Paint.
- Зайдите в меню «Файл», выберите «Печать», перейдите к «Параметрам страницы».
- Задайте в открывшемся окне ориентацию — книжную или альбомную. Выберите пункт «Уместить», указав количество страниц по горизонтали и вертикали. Если планируете напечатать плакат или постер из 9 листов A4, выберите 3×3.
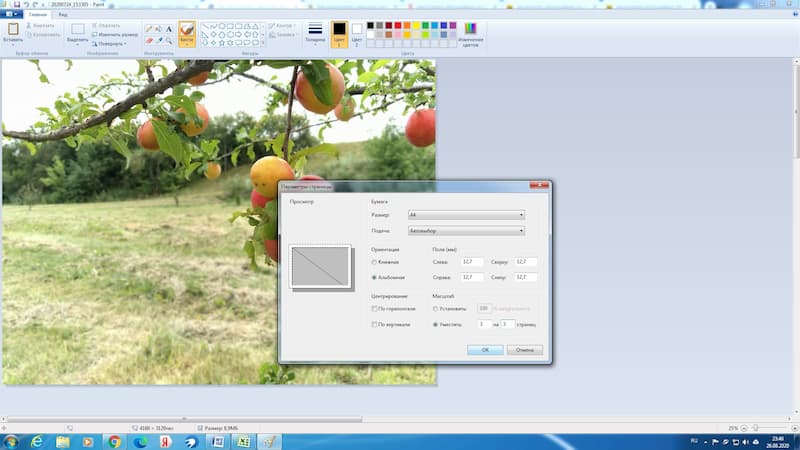
- Использовав предварительный просмотр, убедитесь, что программа верно разбила картинку.
- Приступайте к печати.
Paint поможет напечатать плакат на нескольких листах A4 за считанные минуты.
Печать с помощью Excel
Как ни странно, распечатать фото на нескольких страницах формата A4 можно с помощью программы для создания электронных таблиц Excel.
Для этого нужно через «Вставка» — «Рисунок» выбрать в новом документе исходное изображение.
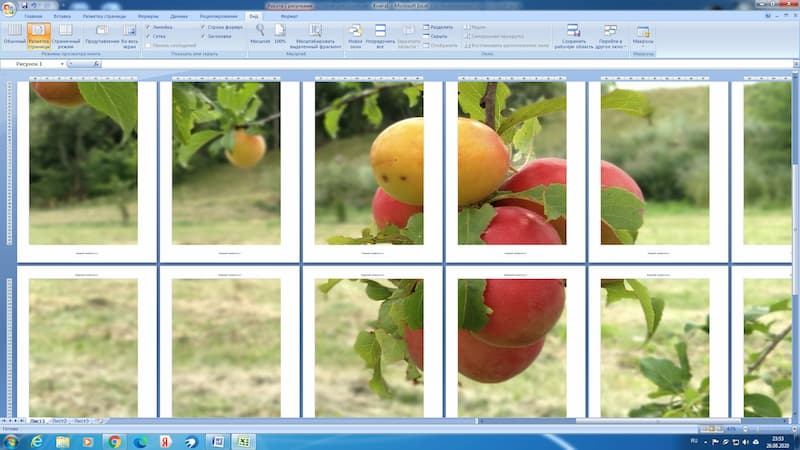
Во вкладке «Вид» выберите «Разметку страницы». Растяните рисунок за маркеры по вертикали и горизонтали. Желательно делать это в уменьшенном масштабе. Растяните изображение на нужное количество страниц по горизонтали и вертикали. Можно отправлять на печать.
Профессионалы часто используют для печати больших изображений на A4 сервисы Poster Printer, Rasterbator.
Фото на всю страницу с помощью Microsoft Office
Порой нам требуется распечатать фото на всю страницу A4. Один из самых простых вариантов как это можно сделать — использовать стандартную программу Microsoft Office Word.
- Создайте новый документ и задайте через «Разметку страницы» в основном меню размер листа и минимальное значение полей таким образом, чтобы картинка полностью уместилась на альбомном формате.
- При помощи команд «Основное меню» – «Вставка» – «Рисунок» поместите изображение из файла на лист. Растяните фотографию, если это требуется, потянув за уголок, удерживая Shift, или задайте нужные параметры через команду «Размер». Она открывается при нажатии на правую кнопку мыши при наведении курсора на рисунок.
- Сохраните картинку и отправьте ее на печать.
Как видим, чтобы распечатать большое фото на нескольких листах А4, вам даже не потребуется установка специальных программ — достаточно стандартного ПО для Windows. Однако, если вы хотите подойти к процессу создания фотографий креативно, воспользуйтесь приложением для печати изображений Mimigram. С его помощью вы в считанные минуты создадите постеры и снимки крупного формата. Установите приложение на свой смартфон, выберите креативное решение и изображение, при необходимости отредактируйте и заполните форму заявки. Вуаля! Готовый заказ примчится к вам в ближайшее время.
Вам также могут понравиться
Наши продукты