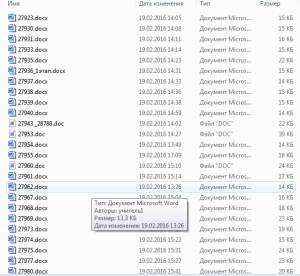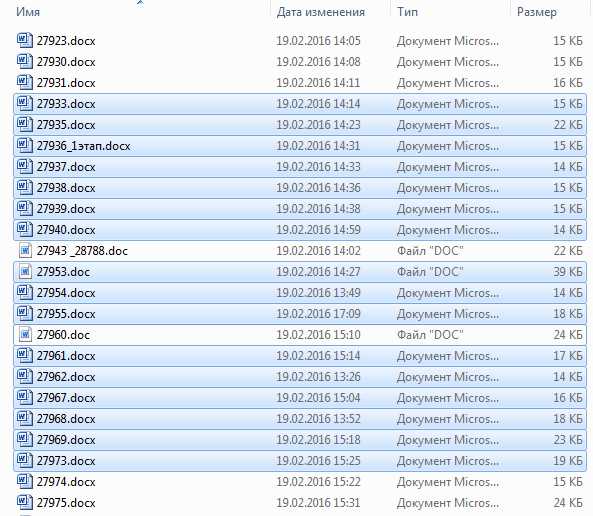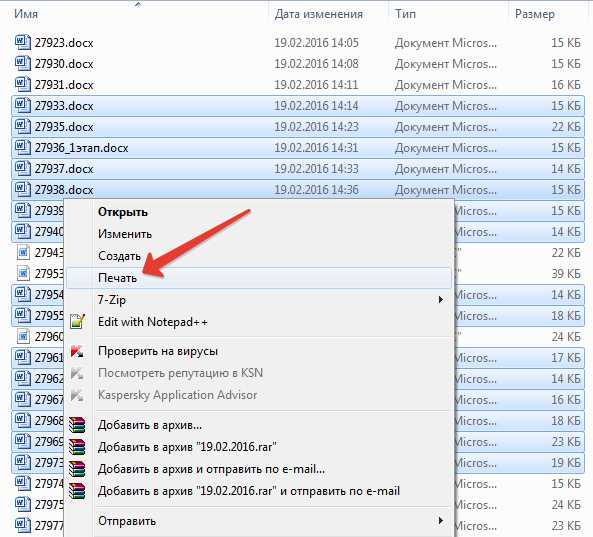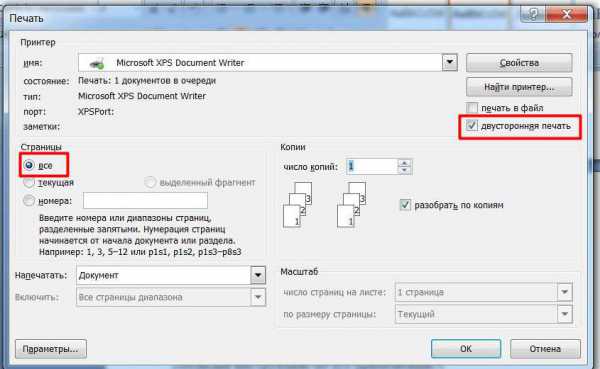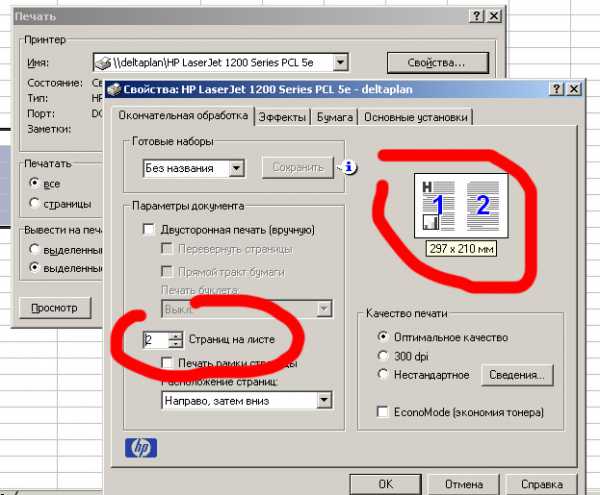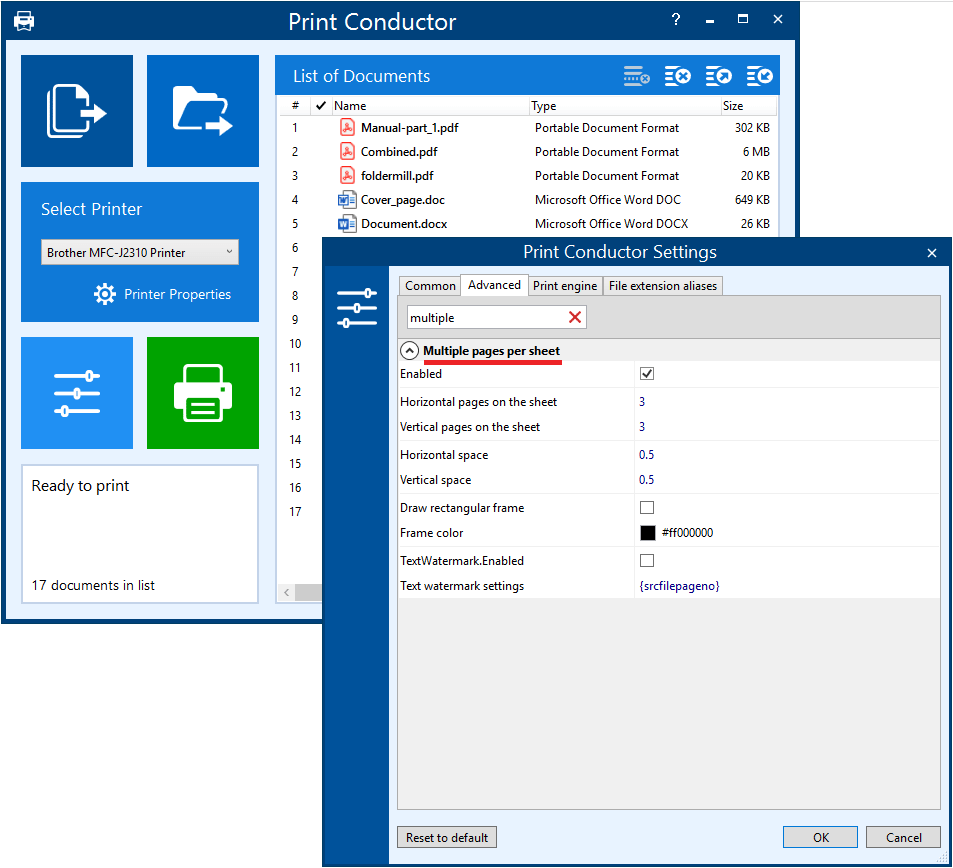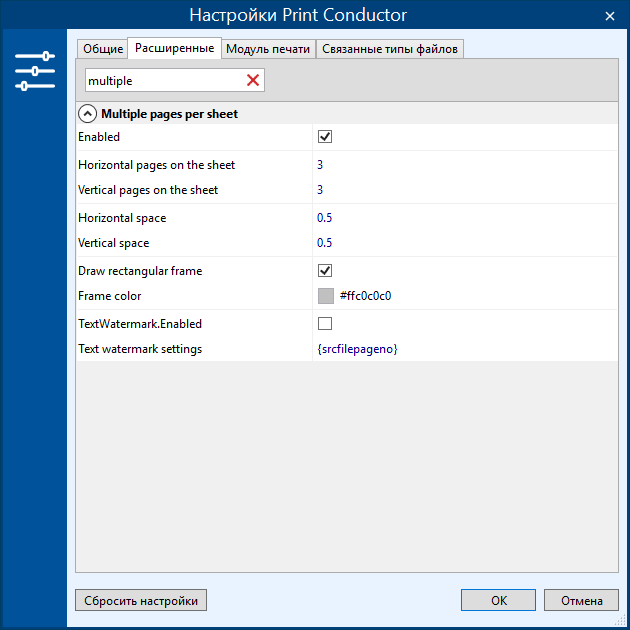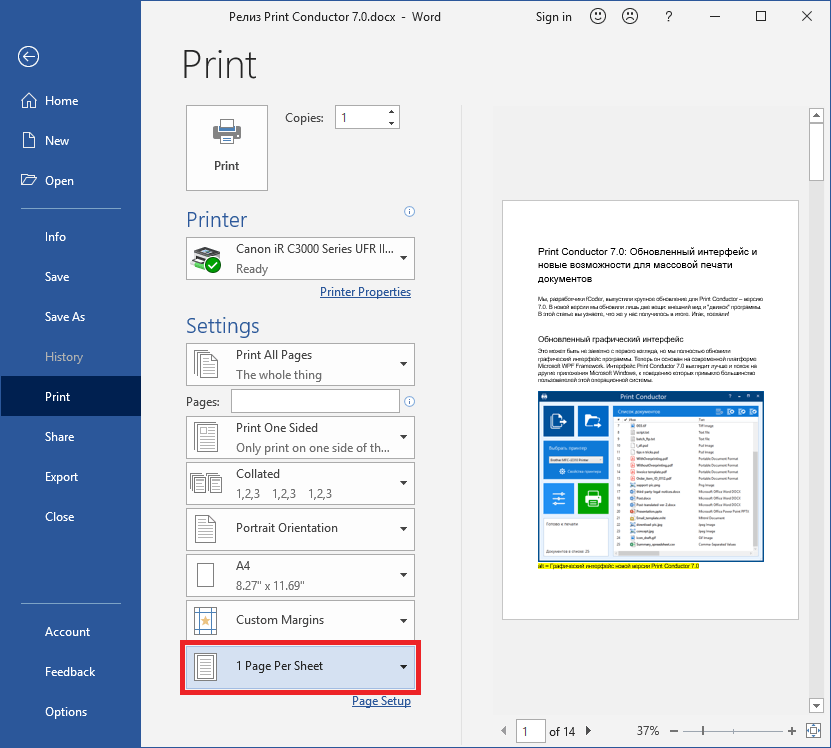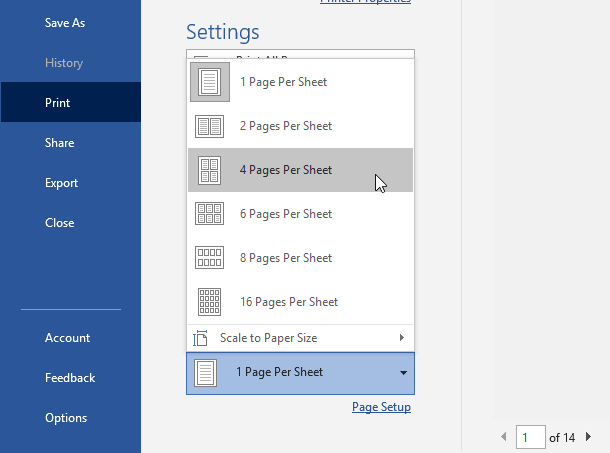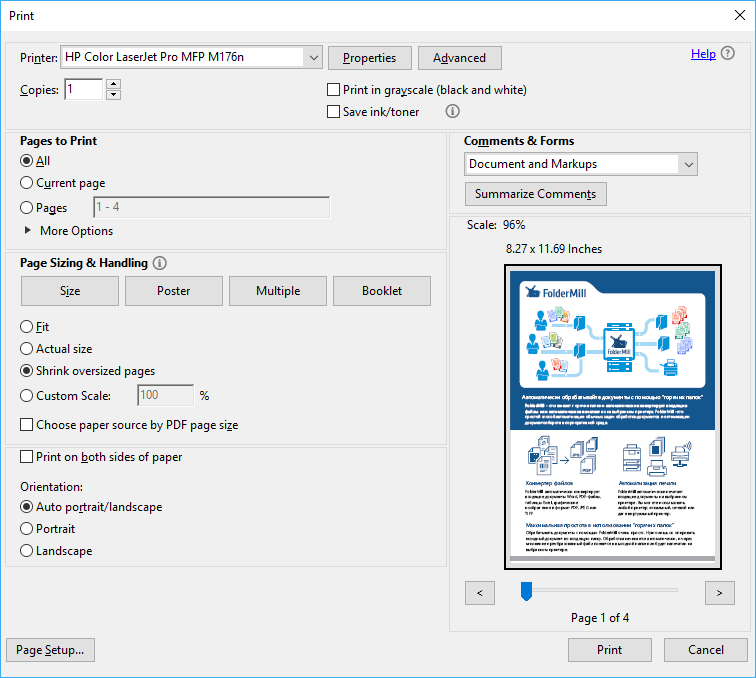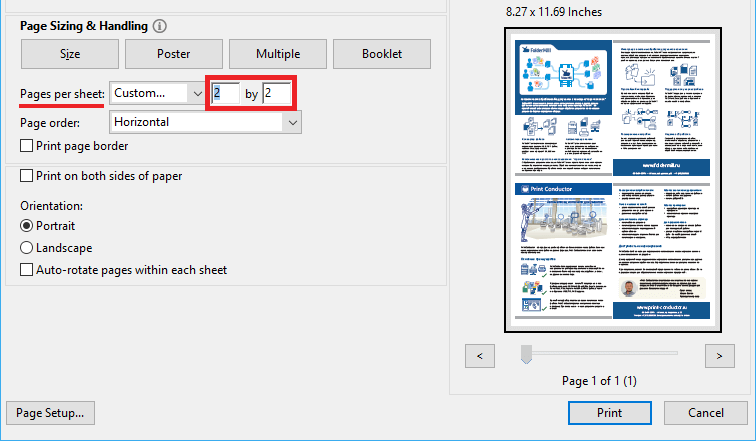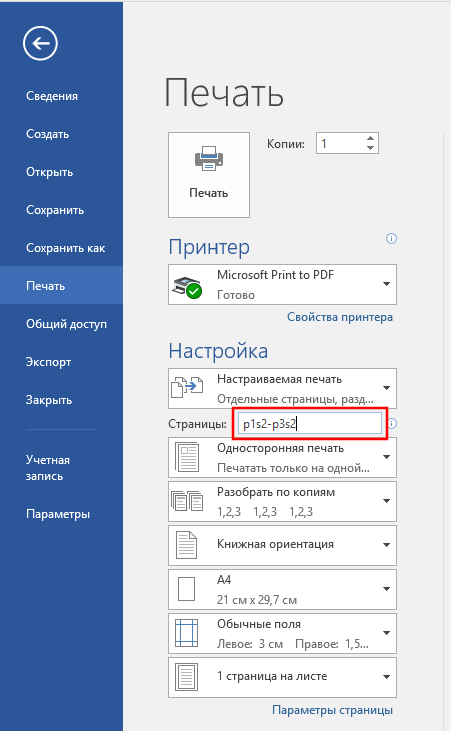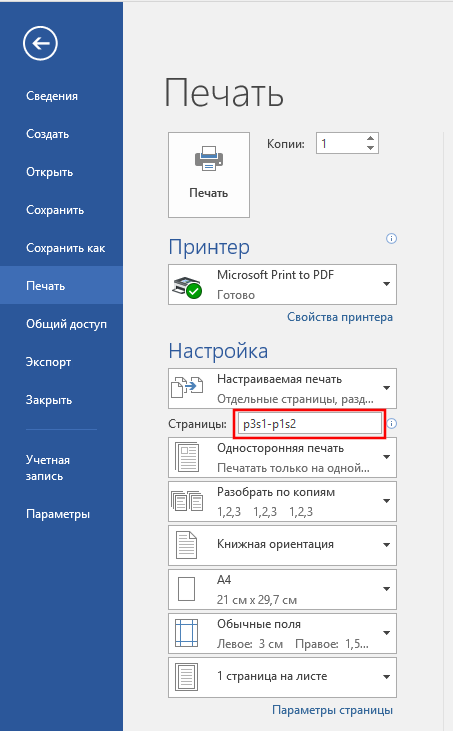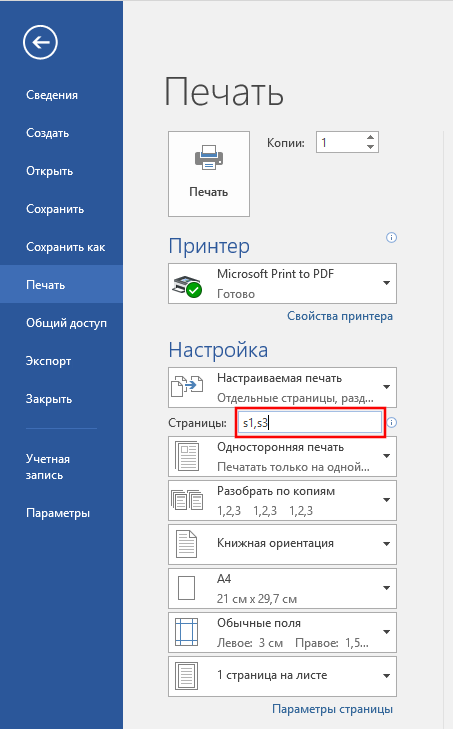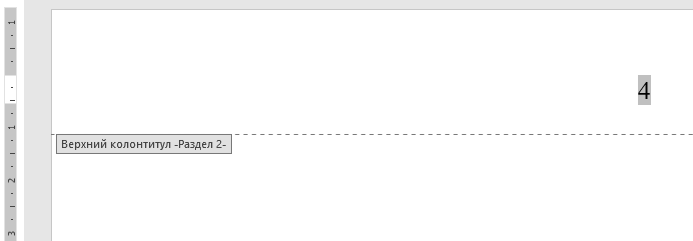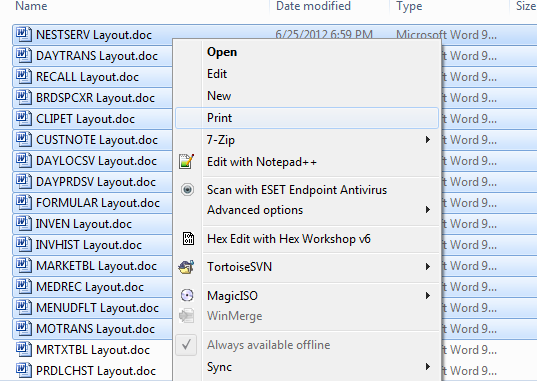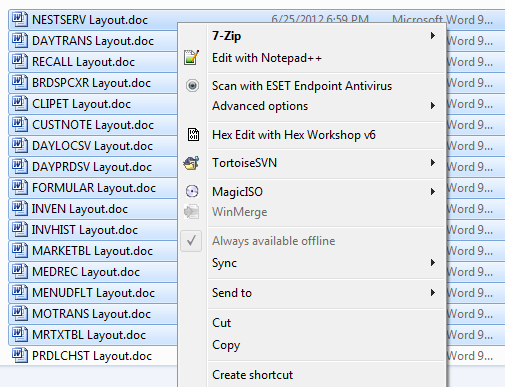Главная » Разное » Как распечатать несколько документов word сразу
Как распечатать несколько документов?
Если у вас нет времени и желания для открытия и просмотра нескольких документов перед их печатью, и вы уверены, что доку менты уже не нуждаются в корректировке перед выводом на прин тер, то их можно все сразу отправить на печать.
1. В верхнем левом углу окна открытого документа щелкаем по кнопке «Office».
2. Выбираем пункт «Открыть».
3. В окне «Открытие документа» переходим к нужному диску компьютера и открываем папки с необходимыми документами.
4. Выделяем предназначенные для печати файлы, щелкая по ним по очереди, удерживая клавишу Ctrl.
5. Щелкаем правой кнопкой по выделенным файлам и в кон
текстном меню выбираем пункт «Печать».
Как распечатать двусторонний документ?
Чтобы распечатать двусторонний документ, расположенный на од
ном листе, необходимо использовать принтер с двусторонней печатью.
Если такового принтера у вас нет, печатаем сначала одну сто рону документа, а затем, перевернув лист обратной стороной и вста вив его в принтер «головой» вниз, другую сторону.
Когда же дело доходит до печати, например, ста страниц с дву сторонним расположением текста, необходимо воспользоваться возможностями, предоставляемыми программой.
1 способ (на обычном принтере):
1. В верхнем левом углу окна открытого документа щелкаем по кнопке «Office».
2. В меню типичных команд наводим курсор на кнопку «Печать».
3. В меню «Печать» выбираем пункт «Печать».
Примечание. Или используем сочетание клавиш Ctrl+P.
4. В окне «Печать» активируем значение «Двусторонняя пе
чать».
5. Щелкаем по кнопке «ОК» чтобы началась печать документа.
6. Программа Word 2007 сначала отправит на печать все стра ницы документа, которые должны быть на одной стороне лис та, после чего предложит перевернуть стопку бумаги «головой» вниз и снова поместить ее в принтер.
2 способ (на двустороннем принтере): если для двусторонней печати используется принтер, поддерживающий такой способ печати, рекомендуется следовать указаниям руководства к принтеру для создания двусторонних копий.
Источник: Игорь Пащенко – Word 2007 (Шаг за шагом) – 2008
Как распечатать несколько документов Word, PDF и других сразу?
Если вы точно уверены, что все файлы нужно печатать, то это можно сделать прямо из папки, не открывая каждый файл.
Обратите внимание, что распечатать одновременно можно только файлы одного типа — только .pdf, только .docx, только .jpg и т.д.
Шаг 1
Открываем папку, в которой хранятся файлы, которые нужно распечатать одновременно (или предварительно копируем файлы в такую папку).
Нажмите для увеличения
Далее выделяем нужные файлы. Если файлы расположены друг за другом то можно выделить так: щелкнуть мышью на первый файл в списке и, нажать клавишу SHIFT и, удерживая клавишу, щелкнуть по последнему файлу в списке. Таким образом мы выделим все файлы от какого-то до какого-то.
Если нужно выделить файлы вразброс или из ранее выделенного блока файлов удалить пару, то нужно нажать на клавиатуре клавишу CTRL и, удерживая ее, мышкой щелкать по тем файлам, которые нужно выделить. Так будет происходить выделение поштучно.
Если что-то выделили лишнего, то можно просто еще раз щелкнуть по этому файлу для снятия выделения.
Если случайно скопировали все файлы (их стало по 2), то отменить копирование можно клавиатурной комбинацией CTRL + Z (отмена последнего действия) и подтвердить удаление лишних файлов.
Шаг 2
После того как все файлы одного типа, которые нужно распечатать, выделены, нужно нажать правую кнопку мыши на выделенном — Печать.
Так же в точности можно распечатать и файлы другого типа.
Быстрая печать документов в Windows
Если Вам необходимо быстро распечатать один или несколько документов на принтере по умолчанию, то можно сделать это очень быстро, не открывая каждый документ.
Выделите документы, которые Вам необходимо распечатать. Нажмите на них правой кнопкой мыши и выберите «Печать» (рис.1).
Рис. 1
Все документы сразу отправятся на печать.
Как сделать несколько копий на одном листе word?
В наше время печать документов – это вполне стандартная процедура. Практически в каждом доме наряду с компьютером есть и принтер. Но для некоторых обеспечение данного аппарата является довольно затратным, ведь при печати огромного количества документов уходит много листов. Чтобы обойти этот изъян стороной, есть возможность воспользоваться одной хитростью. В данной статье будет рассказано, как напечатать на одном листе две страницы в «ПДФ» или «Ворде».
Первый способ: режим двусторонней печати
Перво-наперво рассмотрим режим двусторонней печати. Конечно, он подойдет не для каждого пользователя, так как требует наличия особой модели принтера, но если он у вас все же есть, то вы счастливчик.
Как напечатать на одном листе две страницы самым простым методом?
- Откройте документ, который вы хотите . Это может быть PDF или DOC, без разницы.
- В приложении вызовите меню печати. Зачастую это можно сделать, нажав горячие клавиши Ctrl+P. Если по какой-то причине у вас этого не получилось, вы можете кликнуть по соответствующему пункту в меню, вызываемому нажатием кнопки «Файл» в интерфейсе программы.
- Появится окно, в котором необходимо задать параметры для печати. В первую очередь определите принтер. Если он всего один, то будет выбран автоматически.
- Выставьте все остальные параметры так, как вам угодно.
- Обязательно установите галочку напротив строки «двусторонняя печать». Зачастую она располагается на правой стороне сверху.
- Кликните по кнопке «ОК».
Сразу после выполнения данных действий принтер начнет свою работу. При этом вы можете заметить, что каждая страница документа печатается с обеих сторон листа. То есть вы узнали первый способ, как напечатать на одном листе две страницы.
Второй способ: печать двух страниц на одной стороне листа
Когда есть принтер с двусторонней печатью, это, несомненно, хорошо, но что делать, если его нет? Тогда для экономии бумаги при печати можно поступить немного иначе. Как вариант, вы можете печатать по две страницы документа на одном листе. Сейчас будет рассказано, как это сделать.
- Откройте в программе документ для печати.
- Вызовите в ней соответствующее меню. Напомним, что делается это путем нажатия клавиш Ctrl+P.
- Как и в прошлый раз, выберите принтер.
- Установите все нужные для вас параметры.
- Для осуществления задуманного нужно обязательно на счетчике «Страниц на листе» ввести значение «2». Находится он в категории «Параметры документа».
- Перепроверьте все введенные значения и нажмите кнопку «ОК».
Теперь вы знаете и второй метод, как напечатать на одном листе две страницы. Разумеется, он не всем может подходить, так как шрифт будет значительно меньше изначального и, возможно, его будет некомфортно читать, но если печать «для себя», то это отличный вариант.
Третий способ: как напечатать на одном листе две страницы с двух сторон
Бывают ситуации, когда просто необходимо документ так, чтобы его страницы были расположены по обеим сторонам листа. Мы выяснили, что для этого нужен специальный принтер. Или нет? Есть еще один вариант, как это сделать, правда, он довольно трудоемкий.
- Вставьте лист для печати в принтер.
- Откройте документ в программе.
- Запустите меню печати.
- Установите все необходимые параметры и обязательно поставьте на печать всего одну страницу документа. В данном случае, первую.
- Распечатайте страницу.
- Переверните распечатанный лист и вставьте его повторно в принтер.
- Повторите выполнение всех предыдущих действий, только теперь подавайте на печать вторую страницу.
Этот способ, как напечатать на одном листе две страницы, имеет один огромный недостаток – если очень много страниц, то печать займет продолжительное время. Но если вам всего-навсего нужно пару листов, тогда такой способ идеально подходит для экономии бумаги в принтере.
задача следующая: есть карточки — это 4-е вордовских файла f1, f2, f3, f4, в каждом по две страницы s1 и s2, параметры листа 12х7см.
мне нужно их на листе А4, на лист вертикально помещается 4-е карточки (сбоку остается пустое пространство 9см- не страшно)
Т.е. мне нужно расположить их на листе А4 (с тем, чтобы потом ), так чтобы
лицо А4 было
———
| f1 — s1 |
———
| f2 — s1 |
———
| f3 — s1 |
———
| f4 — s1 |
———
оборот А4 был
———
| f1 — s2 |
———
| f2 — s2 |
———
| f3 — s2 |
———
| f4 — s2 |
———
И делать это все должен макрос.
моя проблема в том, что я даже без макроса пока не знаю как подойти к задаче.
Информация в каждом файле карточки — это таблица и под ней текст, при этом если таблица короткая, то на второй лист переходит только текст,
если таблица по-длиннее, то на второй лист файла карточки переносится часть таблицы и под ней текст
Каким методом можно соединить в ворде несколько листов 12х7 в один лист А4?
я понимаю, что это задача для программ верстки, но можно ли ее решить средствами ворд.
Пожалуйста, кто хорошо разбирается в ворде, помогите, для начала хотя бы идея и словесный алгоритм, как это сделать.
очень-очень нужно
Как напечатать несколько страниц на одном листе
В разделе Программное обеспечение на вопрос как на одном листе А4 распичатать несколько страниц ворд заданный автором Ђарас Васильев лучший ответ это не надо шрифт уменьшать. Когда ты нажимаешь печать там есть настройки в них есть: кол-во страниц на листе. напиши там сколько тебе надо
Ответ от
22 ответа
Привет! Вот подборка тем с ответами на Ваш вопрос: как на одном листе А4 распичатать несколько страниц ворд
Ответ от Просчитатьзделать малинкий шрифт!
Ответ от ПосоловетьУменьши размер шрифта в документах word
Ответ от MaxizВ настройках перед печатью — выбрать внизу справа «Количество страниц на листе»
Ответ от НеврозВ параметрах печати выбери в разделе Маштаб число страниц на листе.
Ответ от Kim5В настройках принтера перед печатью можно выбрать такую опцию. печать нескольких страниц на одном листе. количество выбирать по вкусу.
Ответ от The Unforgivenлибо формат — колонки, либо когда уже при печати в настройках печати устанавливать надо
Ответ от
2 ответа
Привет! Вот еще темы с нужными ответами:
Смотрите также
Когда вы выполняете одну и ту же задачу несколько раз в течение дня, будь то на работе или в школе, вы неизбежно будете искать способ сделать это быстрее.
Существует множество методов повышения эффективности компьютера с Windows, хотя эти методы могут быть не сразу очевидны или даже не известны многим людям.
Один из вариантов, который у вас есть в Windows 7, включает возможность печати нескольких документов Word одновременно.
если вы много печатаете, то это может привести к экономии удивительного количества времени, так как вам не нужно будет открывать каждый отдельный документ, а затем переходить в меню «Печать».
Наше руководство ниже покажет вам, как это сделать.
- Откройте папку с документами для печати.
- Удерживая нажатой клавишу Ctrl, щелкните каждый документ.
- Щелкните правой кнопкой мыши выбранный документ и выберите «Печать».
Наше руководство продолжается ниже дополнительной информацией о том, как распечатать несколько документов Word одновременно, включая изображения этих шагов.
Если вы часто пользуетесь Microsoft Word, то вам, скорее всего, нужно время от времени распечатывать документы.
Когда вы имеете дело с одним документом, относительно легко перейти в меню «Печать» и распечатать этот документ. Но это может быть утомительно, если вам нужно распечатать несколько документов.
К счастью, Word довольно легко интегрируется в Windows 7, и вы можете одновременно распечатать несколько документов Word из папки в Windows 7, выполнив следующие действия.
Печать нескольких документов Word одновременно в Windows 7 (руководство с иллюстрациями)
Обратите внимание, что в приведенном ниже руководстве предполагается, что все документы Word, которые вы хотите напечатать, находятся в одной папке. Если нет, то вам нужно будет переместить файлы, которые вы хотите распечатать, в ту же папку.
Эти шаги покажут вам, как выбрать и распечатать несколько документов Word одновременно на компьютере с Windows 7.
Теперь, когда вы знаете, как печатать сразу несколько документов Word, вы сможете использовать эти знания в будущих начинаниях, где вам потребуется быстро создавать физические копии нескольких документов.
Word должен будет открыть каждый из файлов, чтобы напечатать их, но закроется после того, как каждый файл будет напечатан. Это произойдет автоматически, поэтому вам не нужно ничего делать, пока ваши файлы печатаются.
Вам нужно распечатать адресные этикетки? Вы можете узнать, как печатать этикетки в Microsoft Word 2010, прочитав эту статью.
Часто задаваемые вопросы о печати нескольких документов Word
Как переключить принтер, который используется при печати нескольких документов Word?
Windows будет использовать принтер по умолчанию на вашем компьютере.
Вы можете изменить принтер по умолчанию в Windows 7, щелкнув меню «Пуск», выбрав параметр «Устройства и принтеры», щелкнув правой кнопкой мыши принтер, который вы хотите использовать, затем выберите параметр «Установить как принтер по умолчанию».
Как отменить выбор файла, который я выбрал по ошибке в Windows?
Когда вы удерживаете клавишу Ctrl на клавиатуре и щелкаете файлы, которые хотите напечатать, легко случайно щелкнуть не тот файл.
К счастью, вы можете просто продолжать удерживать клавишу Ctrl и снова щелкнуть этот файл, чтобы отменить его выбор.
Как переименовать документ Word в Windows 7?
Описанный в этом руководстве метод печати нескольких документов намного проще, если вы можете сказать, что это за документ, не открывая его. Это означает, что файл должен иметь полезное имя.
Если у вас есть документы, которые сложно идентифицировать только по имени файла, вы можете щелкнуть файл, чтобы выбрать его, а затем нажать клавишу F2.
Затем вы сможете ввести новое имя для файла, а затем нажать клавишу Enter, когда закончите.
Отказ от ответственности: Большинство страниц в Интернете содержат партнерские ссылки, в том числе некоторые на этом сайте.
На чтение 5 мин. Просмотров 2k. Опубликовано 28.05.2021
Печать – довольно распространенная операция в Word. Вы можете легко распечатать открывающийся документ Word, нажав Файл > Печать или нажав горячие клавиши Ctrl + P . Однако открывать десятки документов Word и распечатывать их один за другим будет довольно утомительно и отнимет много времени. Здесь, с помощью функции Пакетная печать в Kutools for Word , вы можете легко распечатать несколько документов Word или их формирования в большом количестве.
Быстрая печать нескольких файлов одновременно в Word
Пакетная печать обложка/нечетные/четные/только последние страницы нескольких документов Word
Печать свойств документов, списка пометок, стилей или комментариев нескольких документов Word в большом количестве
Содержание
- Рекомендуемые инструменты повышения производительности для Word
- Быстрая печать нескольких файлов одновременно в Word
- Пакетная печать обложек/нечетных/четных/последних страниц только нескольких документов Word
- Печать свойств документов, списка пометок, стилей или комментарии к нескольким документам Word сразу.
- Примечание
- Демо: легко выбрать все таблицы в Word с помощью Kutools for Word
- Рекомендуемые инструменты для повышения производительности Word
- Kutools For Word – Более 100 расширенных функций для Word, сэкономьте 50% времени
Рекомендуемые инструменты повышения производительности для Word
Более 100 мощных расширенных функций для Word, сэкономьте 50% вашего времени . Бесплатная загрузка
Редактирование и просмотр с вкладками в Office (включая Word), гораздо более мощный, чем вкладки браузера. Бесплатная загрузка
Нажмите Kutools Plus > Пакетная печать . См. Снимок экрана:



Быстрая печать нескольких файлов одновременно в Word
Если вы хотите распечатать несколько документов Word из разных папок одновременно, вы можете применить Пакетная печать , чтобы с ней легко справиться.
1 . В Word включите функцию Пакетная печать , нажав Kutools Plus > Пакетная печать .
2 . В диалоговом окне «Печать указанных страниц» выполните следующие действия:
(1) Нажмите кнопку Добавить файлы или кнопку Добавить папки , чтобы добавить Word. документы, которые вы будете распечатывать массово;
(2) На вкладке Документ установите флажок Все страницы в Диапазон печати .

Советы :
(1) Чтобы удалить файл из списка печати, выберите файл, а затем нажмите кнопку Удалить файл ;
( 2) Чтобы исключить файл при печати, заранее снимите флажок в списке Исходный файл ;
(3) Чтобы распечатать несколько копий добавленных файлов, введите указанное число копий в поле Копии для печати ;
(4) Чтобы сначала распечатать последнюю страницу каждого файла, установите флажок Печатать в обратном порядке вариант
3 . Нажмите кнопку Печать ..
Пакетная печать обложек/нечетных/четных/последних страниц только нескольких документов Word
Если вам нужно распечатать только титульные (или нечетные, четные, последние) страницы нескольких документов Word, функция Пакетная печать также может помочь вам получить это делается легко.
1 . В Word включите функцию Пакетная печать , нажав Kutools Plus > Пакетная печать .
2 . В диалоговом окне «Печать указанных страниц» сделайте следующее:
(1) Нажмите кнопку Добавить файлы или кнопку Добавить папки , чтобы добавить Word. документы, которые вы будете печатать массово;
(2) На вкладке Документ в разделе Диапазон печати проверьте Первая страница (или Последняя страница , Нечетные страницы , Четные страницы ).

Советы:
( 1) Чтобы удалить файл из списка печати, выберите файл, а затем нажмите кнопку Удалить файл ;
(2) Чтобы исключить файл при печати, снимите флажок его заранее в списке Исходный файл ;
(3) Чтобы распечатать несколько копий добавленных файлов, введите указанное количество копий в Копии для печати box;
(4) Чтобы сначала распечатать последнюю страницу каждого файла, установите флажок Печатать в обратном порядке .
3 . Нажмите кнопку Печать .
Печать свойств документов, списка пометок, стилей или комментарии к нескольким документам Word сразу.
Если вы хотите распечатать свойства документа, список пометок, стилей, назначений клавиш, автоматических текстовых записей или комментирует сразу несколько документов Word, вы можете применить функцию Пакетная печать следующим образом:
1 . В Word включите функцию Пакетная печать , нажав Kutools Plus > Пакетная печать .
2 . В диалоговом окне «Печать указанных страниц» сделайте следующее:
(1) Нажмите кнопку Добавить файлы или кнопку Добавить папки , чтобы добавить Word. документы;
(2) Включите вкладку Информация о документе на правой панели;
(3) В Информация для печати раздел, пожалуйста, проверьте печатное содержание, как вам нужно.

Советы:
(1) Чтобы удалить файл из списка печати, выберите файл, а затем нажмите Кнопка «Удалить файл» ;
(2) Чтобы исключить файл при печати, заранее снимите флажок в списке Исходный файл ;
(3 ) Чтобы напечатать несколько копий, введите указанное количество копий в поле Печать копий ;
3 . Нажмите на Печать button.
Примечание
Функция Пакетная печать будет автоматически печатать на принтере, предварительно установленном в Word. Если вы хотите сменить принтер, настройте его заранее, прежде чем применять Функция пакетной печати :
(1) Нажмите Файл > Печать ;
(2) Выберите указанный принтер из раскрывающегося списка Принтер .

Демо: легко выбрать все таблицы в Word с помощью Kutools for Word
Kutools for Word включает более 100 мощных функций и инструментов для Microsoft Word. Бесплатная пробная версия без ограничений в течение {mpdule 747} дней. Загрузите бесплатную пробную версию прямо сейчас!
Рекомендуемые инструменты для повышения производительности Word


Kutools For Word – Более 100 расширенных функций для Word, сэкономьте 50% времени
- Сложные и повторяющиеся операции могут быть выполнены единовременно за секунды.
- Вставляйте сразу несколько изображений из папок в документ Word.
- Объединяйте и объединяйте несколько файлов Word из папок в одну в желаемом порядке.
- Разделить текущий документ на отдельные документы в соответствии с заголовком, разрывом раздела или другими критериями.
- Преобразование файлов между Doc и Docx, Docx и PDF, набор инструментов для общих преобразований и выбора и т. д. .
Подробнее Загрузить сейчас Купить
Иллюстрированный самоучитель по Microsoft Word 2003
Как распечатать несколько документов. Печать нескольких копий одного документа.
Может показаться, что лучший способ одновременно напечатать нескольких документов заключается в том, чтобы загрузить каждый из них и печатать по очереди. Между тем существует более элегантный способ. Можно воспользоваться диалоговым окном Открытие документа – тем самым, с помощью которого вы открываете документы, хранящиеся на диске.
Чтобы распечатать сразу несколько файлов, выполните следующее.
- Убедитесь, что принтер включен и желает поскорее приступить к работе.
- Выберите команду Файл › Открыть.
Можно воспользоваться и любым другим способом, чтобы открыть диалоговое окно Открытие документа.
Выделите документы, которые будете печатать.
Для этого следует щелкнуть кнопкой мыши на каждом из них, удерживая нажатой клавишу CTRL. Выбранные документы будут выделены.
Щелкните на кнопке Сервис диалогового окна Открытие документа.
Появится список команд, в котором вы найдете команду Печать.
Word, повизгивая от счастья, распечатает все указанные вами документы.
Если вы отправляете на печать несколько документов, они просто будут распечатаны (т.е. без дополнительных установок). Вы не увидите диалоговое окно Печать, а Word не станет интересоваться, хватит ли у вас бумаги и понравится ли это вашему начальнику.
Печать нескольких копий одного документа
Каждый год я пишу семейное рождественское письмо и радую сердца многочисленных родственников и знакомых, посылая каждому из них по копии. Вместо того, чтобы пойти в магазин напротив и заплатить за копирование своего послания, я взваливаю всю работу по изготовлению нескольких дюжин копий на Word. Это намного удобнее при условии, что имеется достаточное количество бумаги и известно, какую опцию следует выбрать в окне Печать.
Итак, печатаем несколько копий документа
- Подготовьтесь.
Удостоверьтесь, что этот документ вообще стоит печатать (просмотрите его в режиме Предварительный просмотр, о котором мы говорили выше в этой главе). Проверьте, есть ли в принтере бумага.
Группа Копии находится в диалоговом окне Печать (см. рис. 9.2). В поле Число копий укажите число копий документа, которое вы непременно хотите получить. Например, чтобы напечатать три копии, введите число 3.
Обычно Word печатает сначала одну копию документа, потом вторую и т.д. Однако если вы печатаете семь копий письма и хотите получить сначала семь первых страниц, потом семь вторых и т.д., снимите флажок Разобрать по копиям. (Как правило, он устанавливается по умолчанию.)
Как напечатать несколько страниц на одном листе бумаги
При работе с многостраничными документами, например, Word или PDF, иногда нужно распечатать две, три, четыре или более страниц на одном листе. Печать нескольких страниц на одном листе позволяет компактно расположить данные и сэкономить бумагу. В этой статье вы узнаете, как установить нужно количество страниц и задать размещение страниц перед печатью в программах Print Conductor, Word и Acrobat Reader.
Чтобы разместить 2, 4, 6, 8 или любое другое количество страниц на листе бумаги, следуйте инструкциям ниже.
Печать нескольких страниц на одном листе бумаги с помощью Print Conductor
Программа Print Conductor позволяет компактно расположить любое количество страниц на листе бумаги.
Количество страниц на листе задается в разделе Multiple pages per sheet (Печать нескольких страниц на одном листе). Нужно включить функцию, нажав галочку напротив «Enabled» («Включено») и выбрать количество страниц по горизонтали и по вертикали.
Также можно задать: вертикальное и горизонтальное расстояние между страницами, добавление дополнительной рамки вокруг каждой страницы, добавление номеров страниц или текстового водяного знака.
Автоматизация печати
Настроив печать нескольких страниц на одном листе, можно распечатывать как один файл, так и сразу несколько – то есть, в пакетном режиме. Чтобы функция сработала, важно, чтобы документы в списке были многостраничные.
Пошаговая инструкция для Print Conductor 7.0
- Добавьте ваш многостраничный документ (или несколько документов) в список Print Conductor;
- Перейдите в «Settings» > «Advanced» («Настройки» > «Расширенные»);
- Найдите раздел Multiple pages per sheet («Несколько страниц на листе») (начните вводить «multipage» в строке поиска);
- Установите флажок «Enabled» («Включено»), чтобы активировать эту функцию;
- Задайте нужные параметры ниже.
- Horizontal pages on the sheet (Горизонтальных страниц на листе) – Количество страниц, расположенных горизонтально;
- Vertical pages on the sheet (Вертикальных страниц на листе) – Количество страниц, расположенных вертикально;
Также дополнительно можно задать параметры:
- Horizontal space – Горизонтальное пространство;
- Vertical space – Вертикальное пространство;
- Draw rectangular frame – Прямоугольная рамка;
- Frame color – Цвет рамки;
- TextWatermark.Enabled – Текстовый водяной знак;
- Text watermark settings – Настройки текстового водяного знака.
6. Нажмите «OK» и «Start Printing» («Старт печати»).
О программе Print Conductor
Программа разработана для настройки групповой печати изображений и документов, таких как PDF, Word, Excel, PowerPoint, а также чертежей и технической документации. 28 января 2020 разработчики из компании fCoder выпустили крупное обновление для Print Conductor до версии 7.0. Обновление 7.0 привнесло ряд улучшений, помогающих ускорить и упростить пакетную печать различных файлов для пользователей Windows.
Как распечатать несколько страниц на одном листе в Word
Если вы печатаете многостраничный файл через Microsoft Word (Ворд), здесь всё довольно просто. Открыв нужный файл, нужно перейти во вкладку «Print» («Печать»), найти опцию «1 Pages Per Sheet» (1 страница на листе) и выбрать нужную разметку.
Пошаговая инструкция для Word 2016
- Откройте файл и в верхнем меню выберите «File» > «Print» («Файл» > «Печать»);
- В разделе «Settings» («Параметры») кликните «1 Page Per Sheet» («1 страница на листе»). Во всплывающем меню выберите нужное значение.
Примечание: Ваш документ не обязательно должен состоять из 2, 3, 6, 8 или 16 страниц. Данные опции показывают макет страницы, а не количество страниц. То есть, количество страниц может быть любое, в т. ч. нечетное.
Как расположить несколько страниц на одном листе бумаги в Acrobat Reader
В программе от Adobe печатью более одной страницы управляют две кнопки: Multiple и Booklet. Booklet используется, если нужно разместить 2 страницы горизонтально, в виде буклета (похоже на книжку в развороте). Задать произвольное количество страниц на листе можно через опцию Multiple. Если вы печатаете файл из Adobe Acrobat Reader DC, следуйте шагам ниже.
Пошаговая инструкция для Acrobat Reader DC
- Откройте файл и в верхнем меню выберите «Файл» > «Печать»;
- В разделе «Page Sizing & Handling» («Масштаб страницы») выберите Multiple («Несколько страниц на одном листе»);
- Во всплывающем меню «Pages per sheet» («Страниц на листе») выберите значение, например, 2 by 2:
На превью справа будет меняться макет страницы в зависимости от выбранных значений.
4. Во всплывающем меню Page order («Порядок страниц») можно изменить порядок следования страниц:
- Horizontal («По горизонтали»)
- Horizontal Reversed («Горизонтально инвертированные»)
- Vertical («По вертикали»)
- Vertical Reversed («Вертикально инвертированные»)
5. Нажмите кнопку «ОК» или Print («Печать»).
Печать документа в Word
Перед печатью можно просмотреть документ и указать, какие страницы требуется напечатать.
Предварительный просмотр документа
На вкладке Файл нажмите Печать.
Для предварительного просмотра каждой страницы используйте стрелки в нижней части окна предварительного просмотра.
Если текст отображается слишком мелко, увеличьте масштаб с помощью ползунка в нижней части страницы.
Выберите количество копий и любые другие нужные параметры, а затем нажмите кнопку Печать.
На вкладке Файл нажмите Печать.
Чтобы напечатать только определенные страницы, свойства документа или исправления и комментарии, в разделе Настройка щелкните стрелку в правой части кнопки Напечатать все страницы (по умолчанию), чтобы увидеть все варианты.
Чтобы напечатать только определенные страницы, выполните одно из указанных ниже действий.
Чтобы напечатать страницу, отображаемую в режиме предварительного просмотра, выберите Текущая страница.
Чтобы напечатать последовательные страницы, например 1–3, выберите вариант Настраиваемая печать и введите номера первой и последней страниц в поле Страницы.
Чтобы напечатать отдельные страницы и диапазон одновременно (например, страницу 3 и страницы 4–6), выберите Настраиваемая печать и введите через запятую номера и диапазоны (например, 3, 4-6).
Примечание: Если принтер, который вы выбрали в разделе Принтер, поддерживает цветную, черно-белую печать и печать с использованием оттенков серого, соответствующие параметры появятся в списке в разделе Настройка.
На вкладке Файл нажмите Печать.
В разделе Настройка выберите параметр цветной печати и другие нужные параметры, а затем нажмите кнопку Печать.
Откройте документ, который содержит примечания. Если параметр примечаний не отображается, откройте вкладку Рецензирование, щелкните элемент Показать исправления и выберите в списке только пункт Примечания.
Вы можете напечатать примечания определенного рецензента, выбрав его в разделе Конкретные пользователи.
На вкладке Файл нажмите Печать.
В разделе Настройка щелкните Напечатать исправления.
Нажмите кнопку Печать.
Документ с примечаниями будет распечатан.
Примечание: Если вы хотите напечатать документ без примечаний, откройте вкладку Рецензирование, в группе Запись исправлений выберите Без исправлений и отправьте документ на печать.
Печать в Веб-приложение Word может показаться немного запутанной. Это вызвано тем, что для сохранения макета и форматирования сначала создается PDF-файл, который затем можно распечатать.
Примечание: Если вы используете Internet Explorer в Windows версии 7 и более ранней, для печати документа нужно скачать и установить бесплатное приложение Adobe Reader.
Печать документа
На вкладке Файл выберите пункт Печать и нажмите кнопку Печать.
Если вы находитесь в режиме чтения, нажмите кнопку Печать в верхней части экрана.
Веб-приложение Word создает копию документа в формате PDF.
Выберите Щелкните здесь, чтобы просмотреть документ в формате PDF для предварительного просмотра PDF.
Совет: Если в качестве средства просмотра PDF-файлов по умолчанию используется Word, отмените задание печати Веб-приложение Word, откройте документ в Word (Редактировать документ > Изменить в Word) и распечатайте его из Word (Файл > Печать).
В Windows 7 выберите принтер, при необходимости измените параметры и нажмите кнопку Печать.
В Windows 8 в приложении «Средство просмотра» проведите от нижнего края экрана вверх (или щелкните правой кнопкой мыши в любом месте) и выберите Печать. На странице «Печать» выберите принтер, задайте нужные параметры и нажмите кнопку Печать.
В Windows 10 в приложении «Ридер» проведите от нижнего края экрана вверх (или щелкните правой кнопкой мыши в любом месте) и выберите Печать. На странице «Печать» выберите принтер, задайте нужные параметры и нажмите кнопку Печать.
Если вы хотите распечатать несколько экземпляров, измените число копий на странице «Печать»:
В Windows 7 и более ранних версиях в верхней части страницы «Печать» есть поле Копии со стрелками вверх и вниз, позволяющее выбрать количество копий документа. Введите нужное число или выберите его с помощью стрелок, а затем нажмите кнопку Печать.
В Windows 8 или Windows 10 введите нужное число копий или выберите его с помощью кнопок + и –, а затем нажмите кнопку Печать.
Примечание: Если принтер, который вы выбрали в разделе Принтер, поддерживает цветную, черно-белую печать и печать с использованием оттенков серого, соответствующие параметры появятся в списке в разделе Настройка.
На вкладке Файл нажмите Печать.
В разделе Настройка выберите параметр цветной печати и другие нужные параметры, а затем нажмите кнопку Печать.
Дополнительные сведения
Веб-сайт производителя принтера (где можно найти обновленные драйверы для принтера)
Как напечатать диапазон страниц документа Word из нескольких разделов
Когда вы распечатываете Microsoft Word вы можете напечатать весь документ, текущую страницу или диапазон страниц. Но что если у вас документ с несколькими разделами, каждый из которых имеет свою собственную нумерацию? Как быть когда одни и те же номера страниц используются в разных разделах одного документа? Имеется изящный небольшой трюк с помощью которого вы можете указать диапазон конкретного раздела или нескольких разделов. Давайте разберёмся как это работает.
В Word переключитесь на меню «Файл» и затем кликните пункт «Печать».
Кликните на выпадающее меню, где по умолчанию написано «Напечатать все страницы» и выберите там «Настраиваемая печать».
В области «Настройка» в поле «Страницы» вы введёте диапазон страниц, которые вы хотите напечатать, и вот здесь мы переходим к нашему трюку. Чтобы указать номера разделов и страниц, используйте следующий синтаксис:
Это номера страниц (буква p) и разделов (буква s) которые вы хотите напечатать. Первые два значения — это начало диапазона для печати, а через дефис указывается окончание диапазона (страница и раздел) которые вы хотите напечатать.
Для печати несмежных страниц или несмежных разделов, при вводе значений вы можете вместо дефиса использовать запятую, чтобы разделить номера страниц и разделов для печати. Вы также можете указать только номер раздела в формате s#, чтобы напечатать все страницы определённого раздела документа.
Давайте посмотрим несколько примеров.
Начнём с того, что, допустим, я хочу напечатать страницы с первой по третью второго раздела. Для этого нужно ввести p1s2-p3s2 .
Теперь давайте придумаем что-то посложнее, допустим теперь мне нужно напечатать с третьей страницы первого раздела до первой страницы второго раздела. Тогда я ввожу p3s1-p1s2 .
Как же было сказано, можно напечатать весь раздел, указав номер раздела и не указывая его страницы. Например, если я хочу напечатать все страницы в первом и третьем разделе (но не хочу печатать ни одной страницы из второго раздела), тогда я ввожу s1,s3 .
Теперь давайте разберём составной, более сложный пример. Допустим теперь мне вздумалось напечатать со второй по пятую страницы первого раздела и с первой по четвёртую страницы третьего раздела. Получается два диапазона, которые не являются смежными, то есть один не продолжается в другом. Чтобы это напечатать вводим p2s1-p5s1,p1s3-p4s3 .
Когда вы указали страницы и разделя для печати, нажмите большую кнопку «Печать», чтобы напечатать только выбранные страницы.
И ещё одна быстрая подсказка: если вы не уверены, какой номер раздела вы хотите использовать (просто не знаете, какой номер имеет интересующий вас раздел), то чтобы его быстро определить перейдите в интересующий вас раздел и откройте верхний или нижний колонтитул. Для этого достаточно дважды кликнуть по верней или нижней области страницы, где нет текста (но может быть номер страницы). Word прямо там покажет вам номер раздела.
Как вы можете увидеть, Word имеет множество небольших скрытых возможностей о которых мы могли не догадываться. Надеюсь, рассмотренная здесь функция будет вам полезной.
Как распечатать сразу несколько документов Word
Word 2007. Предварительный просмотр и печать документа
На прошлом уроке Создание, открытие и сохранение документов в Word 2007. Шаблоны создаваемых документов мы рассмотрели форматы сохранения документов в
Microsoft Office 2007, научились создавать и открывать документы, а так же рассмотрели способы сохранения созданного документа. На этом уроке мы попробуем напечатать созданный документ. Перед тем как отправить документ на печать желательно посмотреть как он будет выглядеть на печатном листе. Нажмите кнопку OFFICE (она показана на рисунке ниже в красном квадратике) и выберите подменю пункта ПЕЧАТЬ.
В открывшемся списке команда ПЕЧАТЬ вызывает диалоговое окно для выполнения соответствующих настроек и отправки документа на печать.
Команда БЫСТРАЯ ПЕЧАТЬ в Microsoft Office 2007 предназначена для немедленного запуска печати с установленными ранее параметрами. Для просмотра макета печатного листа на экране предлагается выбрать пункт ПРЕДВАРИТЕЛЬНЫЙ ПРОСМОТР. В режиме предварительного просмотра докумета можно скорректировать некоторые настройки, определяющие вид документа при печати.
К примеру, можно задать величину полей для документа или для его текущего раздела, изменить ориентацию печатной страницы (книжная или альбомная), ее размеры. С помощью команды ПАРАМЕТРЫ изменить опции вывода на печать отдельных элементов документа. Можно так же попытаться уменьшить количество страниц, требующихся для печати данного документа в Microsoft Office 2007, за счет небольшого сокращения размера символов и интервалов:
Общее количество страниц и номер текущей страницы отображаются в статусной троке: Для перехода по страницам можно использовать кнопки СЛЕДУЮЩАЯ СТРАНИЦА и ПРЕДЫДУЩАЯ СТРАНИЦА раздела ленты ПРЕДВАРИТЕЛЬНЫЙ ПРОСМОТР: Масштаб отображения регулируется инстументами группы МАСШТАБ (см.рисунок выше). Очень интересен, на мой взгляд, режим просмотра ДВЕ СТРАНИЦЫ, который позволяет оценить, как быдет выглядеть разворот брошуры, включающий четную и нечетную страницы. Для отображения сразу нескольких страниц в Microsoft Office 2007 нажмите кнопку МАСШТАБ и включите опцию НЕСКОЛЬКО СТРАНИЦ:
Включив опцию НЕСКОЛЬКО СТРАНИЦ выделяем нужное нам количество образцов и нажимаем кнопку ОК. Выйти из режима предварительного просмотра в Microsoft Office 2007 можно по команде ЗАКРЫТЬ ОКНО ПРЕДВАРИТЕЛЬНОГО ПРОСМОТРА: Для отправки документа на печать нажмите кнопку ПЕЧАТЬ.
Откроется диалоговое окно, в котором можно выбрать принтер для печати и настроить его. Так же можно задать опции двусторонней печати или вывода результата печати во временный файл (поставить галочку около команды
печать в файл); выбрать диапазон страниц для печати (печатать все, текущую или задать определенные страницы для печати); масштаб печати (число страниц на листе или по размеру страницы) и количество копий документа. После того, как вы произвели все необходимые настройки, нажимаем кнопку ОК, которая отправляет документ на печать.
Похожее:
Может показаться, что лучший способ одновременно напечатать нескольких документов заключается в том, чтобы загрузить каждый из них и печатать по очереди. Между тем существует более элегантный способ. Можно воспользоваться диалоговым окном Открытие документа — тем самым, с помощью которого вы открываете документы, хранящиеся на диске.
Чтобы распечатать сразу несколько файлов, выполните следующее.
1. Убедитесь, что принтер включен и желает поскорее приступить к работе.
2. Выберите команду Файл>Открыть.
Можно воспользоваться и любым другим способом, чтобы открыть диалоговое окно Открытие документа.
3. Выделите документы, которые будете печатать.
Для этого следует щелкнуть кнопкой мыши на каждом из них, удерживая нажатой клавишу . Выбранные документы будут выделены.
4. Щелкните на кнопке Сервис диалогового окна Открытие документа.
Появится список команд, в котором вы найдете команду Печать.
5. Щелкните мышью на команде Печать.
Word, повизгивая от счастья, распечатает все указанные вами документы.
Если вы отправляете на печать несколько документов, они просто будут распечатаны (т.е. без дополнительных установок). Вы не увидите диалоговое окно Печать, а Word не станет интересоваться, хватит ли у вас бумаги и понравится ли это вашему начальнику.

Практически все сталкивались с ситуацией, когда нужно распечатать несколько документов сразу, не открывая их. Например, по электронной почте вышестоящая организация прислала распоряжения, инструкции, примеры, шаблоны — все их нужно распечатать. И если открывать каждый файл и в каждом файле нажимать печать, то уходит много времени.
Если вы точно уверены, что все файлы нужно печатать, то это можно сделать прямо из папки, не открывая каждый файл.
Обратите внимание, что распечатать одновременно можно только файлы одного типа — только .pdf, только .docx, только .jpg и т.д.
Шаг 1
Открываем папку, в которой хранятся файлы, которые нужно распечатать одновременно (или предварительно копируем файлы в такую папку).
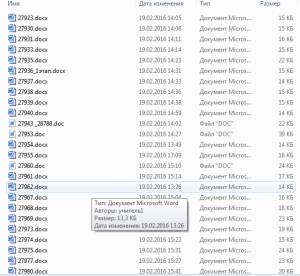
Нажмите для увеличения
Далее выделяем нужные файлы. Если файлы расположены друг за другом то можно выделить так: щелкнуть мышью на первый файл в списке и, нажать клавишу SHIFT и, удерживая клавишу, щелкнуть по последнему файлу в списке. Таким образом мы выделим все файлы от какого-то до какого-то.
Если нужно выделить файлы вразброс или из ранее выделенного блока файлов удалить пару, то нужно нажать на клавиатуре клавишу CTRL и, удерживая ее, мышкой щелкать по тем файлам, которые нужно выделить. Так будет происходить выделение поштучно.
Если что-то выделили лишнего, то можно просто еще раз щелкнуть по этому файлу для снятия выделения.
Если случайно скопировали все файлы (их стало по 2), то отменить копирование можно клавиатурной комбинацией CTRL + Z (отмена последнего действия) и подтвердить удаление лишних файлов.
Шаг 2
После того как все файлы одного типа, которые нужно распечатать, выделены, нужно нажать правую кнопку мыши на выделенном — Печать.
Так же в точности можно распечатать и файлы другого типа.
Спасибо за Вашу оценку. Если хотите, чтобы Ваше имя
стало известно автору, войдите на сайт как пользователь
и нажмите Спасибо еще раз. Ваше имя появится на этой стрнице.
Есть мнение?
Оставьте комментарий
Понравился материал?
Хотите прочитать позже?
Сохраните на своей стене и
поделитесь с друзьями
Вы можете разместить на своём сайте анонс статьи со ссылкой на её полный текст
Ошибка в тексте? Мы очень сожалеем,
что допустили ее. Пожалуйста, выделите ее
и нажмите на клавиатуре CTRL + ENTER.
Кстати, такая возможность есть
на всех страницах нашего сайта
Шаблон Excel «Анализатор результатов ЕГЭ по ОБЩЕСТВОЗНАНИЮ + ЭССЕ — 2020, 2019» с автоматическим выводом отчета-анализа
| |
|
| Презентация «Умножение и деление на 5» |
| |
|
| Анализ урока по ФГОС: образец, советы и пояснения |
| |
Хотите получать информацию о наиболее интересных материалах нашего сайта?
2007-2019 «Педагогическое сообщество Екатерины Пашковой — PEDSOVET.SU». Отправляя материал на сайт, автор безвозмездно, без требования авторского вознаграждения, передает редакции права на использование материалов в коммерческих или некоммерческих целях, в частности, право на воспроизведение, публичный показ, перевод и переработку произведения, доведение до всеобщего сведения — в соотв. с ГК РФ. (ст. 1270 и др.). См. также Правила публикации конкретного типа материала. Мнение редакции может не совпадать с точкой зрения авторов. Для подтверждения подлинности выданных сайтом документов сделайте запрос в редакцию. сервис вебинаров О работе с сайтом Мы используем cookie. Публикуя материалы на сайте (комментарии, статьи, разработки и др.), пользователи берут на себя всю ответственность за содержание материалов и разрешение любых спорных вопросов с третьми лицами. При этом редакция сайта готова оказывать всяческую поддержку как в публикации, так и других вопросах. Если вы обнаружили, что на нашем сайте незаконно используются материалы, сообщите администратору — материалы будут удалены. Мне нужно распечатать 20 отдельных документов Word. Я не хочу, чтобы открыть каждый и нажмите кнопку Print. могу я как-то напечатать все сразу? 6 ответовв windows, вы можете выбрать несколько файлов щелкните правой кнопкой мыши и выберите печать, и он будет печатать все, что вы выбрали однако это с моим тестированием он работает только с до 15 документов одновременно (я думаю, что это, чтобы предотвратить случайную катастрофу, печатая неправильную папку.) Я думаю, что это больше, чем просто один раз (в противном случае вы можете использовать пользовательский интерфейс Windows для выбора нескольких документов, щелкните правой кнопкой мыши и выберите печать). макрос был бы приемлем? Вот основной код, необходимый для открытия и печати документа Word из макроса: нужно написать цикл, чтобы распечатать все документы, которые вы хотите. Если документы, которые вы хотите напечатать все документы в определенной папке, мы могли бы сделать это. Корпорация Microsoft пример код для чтения каталога. Если вы хотите распечатать их по расписанию по какой-то причине, я полагаю, вы могли бы сделать файл, содержащий макрос, запустить его с помощью AutoOpen и даже закрыть, когда это будет сделано, и просто запланировать открытие этого файла с поддержкой макросов через планировщик задач. что создание команд и отправки каждого файла на принтер по отдельности? Объединение Microsoft *.doc файлы на самом деле не возможно в том, как вы хотите это сделать. Это из-за заголовка документа в верхней части каждого файла. я печатаю все документы (обычно до 30-32 документов) сразу из папки, выбрав все из них, а затем R-нажмите и выберите печать. Отправляется на принтер по умолчанию с текущими настройками принтера и текущими настройками каждого файла. Это было возможно с помощью Windows XP Professional, с MS Word 2003. Теперь мы переходим на Windows 7, и мне нужно будет выяснить новый способ, и я заметил, что ограничение файла составляет 15 (если вы выберете более 15, «печать всех» недоступна в R-click меню), который затем вы не можете просто нажать на печать и оставить компьютер, чтобы сделать что-то еще, вы должны ждать, пока все печатные и сделать это снова. Кроме того, эффективность, с которой Windows XP и MSW 2003 открыли документ и отправили на печать, лучше, чем Windows 7 (но я запускал 7 из программы Mac Parallels). Я также заметил, что если я открываю пустое окно Word и изменяю его размер до минимума прямоугольника на рабочем столе (это не сводит его к строке состояния), прежде чем я отправлено несколько файлов на печать, увеличена эффективность Word при открытии, отправке и закрытии каждого файла. |
Может показаться, что лучший способ одновременно напечатать нескольких документов заключается в том, чтобы загрузить каждый из них и печатать по очереди. Между тем существует более элегантный способ. Можно воспользоваться диалоговым окном Открытие документа — тем самым, с помощью которого вы открываете документы, хранящиеся на диске.
Чтобы распечатать сразу несколько файлов, выполните следующее.
Можно воспользоваться и любым другим способом, чтобы открыть диалоговое окно Открытие документа.
Для этого следует щелкнуть кнопкой мыши на каждом из них, удерживая нажатой клавишу . Выбранные документы будут выделены.
Появится список команд, в котором вы найдете команду Печать.
5. Щелкните мышью на команде Печать.
Word, повизгивая от счастья, распечатает все указанные вами документы.
Если вы отправляете на печать несколько документов, они просто будут распечатаны (т.е. без дополнительных установок). Вы не увидите диалоговое окно Печать, а Word не станет интересоваться, хватит ли у вас бумаги и понравится ли это вашему начальнику.
В Windows 10/8/7 , когда дело доходит до печати более 15 файлов одновременно, вы можете обнаружить, что вы не может печатать более 15 файлов за раз. В принципе, Windows настроено на открытие, редактирование и печать 15 файлов по умолчанию. Поэтому, в конце концов, если вы попытаетесь преодолеть этот предел, Windows остановит вас. Очевидно, что ограничение связано с тем, что операция, выполняемая более чем на 15 выборках, приведет к слишком большой производительности системы; что может повлиять на стабильность системы.
Но если у вас есть квалифицированный процессор с высокой конфигурацией, на котором у вас есть полная уверенность в том, что он может выполнить ту же операцию после нарушения ограничения, вы можете сделать Windows то же самое действие на более чем 15 выборах. Вы можете использовать тот же трюк, который мы используем, чтобы исправить проблему, когда элементы контекстного меню отсутствуют или сокращены, когда выбрано более 15 файлов.
Печать более 15 файлов за раз в Windows 10/8/7
1. Нажмите комбинацию Windows + R , введите put Regedt32.exe в Запустить диалоговое окно и нажмите Ввести , чтобы открыть Редактор реестра .
2. Перейдите сюда:
HKEY_CURRENT_USER Software Microsoft Windows CurrentVersion Explorer
3. В правой панели этого местоположения , найдите DWORD MultipleInvokePromptMinimum , он будет иметь Значение данных как 15 по умолчанию. Если вы не нашли DWORD , создайте его вручную, используя правой кнопкой мыши -> Новое -> Значение DWORD . Назовите имя DWORD точно так, как мы упоминали, поскольку оно чувствительно к регистру. Теперь дважды щелкните один и тот же DWORD , чтобы получить следующее:
4. В вышеприведенной панели введите Значение как 16, а затем выберите База введите Десятичный , чтобы ваш введенный 16 стал 22 . Нажмите OK . Теперь вы можете закрыть Редактор реестра и перезагрузиться.
После перезагрузки компьютера вы сможете легко распечатать 15 файлов за один раз.
Если вы не знаете, этот пост покажет вам, как печатать список файлов в папках.
Печать и объединение нескольких файлов с помощью Acrobat
На этой странице
某些 Creative Cloud 应用程序、服务和功能在中国不可用。
Если вы печатаете и объединяете несколько файлов в формате PDF, вы можете автоматизировать несколько этапов процесса с помощью следующих настроек в Acrobat:
- Автоматически добавлять суффиксы к именам файлов, чтобы не выводился запрос подтверждения имени файла.
- Всегда удалять исходные файлы после объединения файлов.
Как выполнить печать нескольких файлов PDF
Откройте папку Устройства и принтеры в ОС Windows:
- С помощью сочетания клавиш Windows + R откройте командное диалоговое окно Выполнить.
- В поле «Открыть» введите управление принтерами и нажмите кнопку OK.
Появится окно «Устройства и принтеры».
В разделе «Принтеры» щелкните правой кнопкой мыши Adobe PDF и выберите Настройка печати.
Появится диалоговое окно параметров печати Adobe PDF.
В диалоговом окне выполните следующее:
- Щелкните раскрывающийся список Папка вывода Adobe PDF и выберите Documents*.pdf.
(Чтобы выбрать другую папку вывода, нажмите кнопку Обзор , перейдите к папке в списке и нажмите кнопку OK .) - Щелкните раскрывающийся список Заменить существующий PDF и выберите Никогда.
- Нажмите ОК.
Теперь опция печати в формате Adobe PDF будет доступна в любом приложении, например, в браузерах или приложениях MS Office. Также вы сможете сохранять несколько файлов PDF.
Как объединить несколько файлов PDF
В Acrobat перейдите в меню Инструменты > Объединить файлы. Выполните следующие действия:
- Загрузите файлы, которые требуется объединить, из папки. Для этого нажмите Добавить файлы, а затем найдите папку и выберите файлы.
- На панели инструментов «Объединение файлов» выберите Параметры.
- В диалоговом окне «Параметры» установите флажок Всегда удалять исходные файлы после объединения файлов и нажмите кнопку OK.
- Нажмите Объединить.
Windows не позволяет печатать более 15 файлов
В Windows 10/8/7 , когда вы печатаете более 15 файлов одновременно, вы можете обнаружить, что вы не можете печатать более 15 файлов одновременно. По сути, Windows настроен на открытие, редактирование и печать максимум 15 файлов по умолчанию. Так что, в конце концов, если вы попытаетесь преодолеть этот предел, Windows остановит вас. Очевидно, что ограничение заключается в том, что операция, выполненная с более чем 15 вариантами выбора, будет потреблять слишком много производительности системы; что может повлиять на стабильность системы.
Но если у вас есть квалифицированный процессор высокой конфигурации, на котором вы полностью уверены, что он может выполнить ту же операцию после преодоления ограниченного лимита, вы можете заставить Windows выполнять ту же операцию более чем на 15 выборках. , Вы можете использовать тот же прием, который мы используем для решения проблемы, когда элементы контекстного меню отсутствуют или сокращены, если выбрано более 15 файлов.
Печатайте более 15 файлов одновременно в Windows 10/8/7
1. Нажмите сочетание клавиш Windows + R , введите Regedt32.exe в диалоговом окне Выполнить и нажмите Введите , чтобы открыть Редактор реестра .
2. Перейдите сюда:
HKEY_CURRENT_USER Software Microsoft Windows CurrentVersion Explorer,
3. На правой панели этого местоположения найдите DWORD MultipleInvokePromptMinimum, у которого Значение данных будет равно 15 по умолчанию. Если вы не нашли там DWORD , создайте его вручную, используя щелчок правой кнопкой мыши -> Новое -> Значение DWORD , Назовите имя DWORD точно так, как мы упоминали, потому что оно чувствительно к регистру. Теперь дважды щелкните на том же DWORD , чтобы получить это:
4. . На приведенной выше панели укажите значение Значение как 16, а затем выберите тип Базовый как Десятичный . что введенный вами 16 станет 22 . Нажмите ОК . Теперь вы можете закрыть редактор реестра и перезагрузиться.
После перезапуска аппарата вы сможете легко распечатать более 15 файлов за один раз.
Если вы не знаете, этот пост покажет вам, как распечатать список файлов в папках.
Как распечатать сразу 20 отдельных документов Word?
Мне нужно распечатать 20 отдельных документов Word. Я не хочу, чтобы открыть каждый и нажмите кнопку Print.
могу я как-то напечатать все сразу?
6 ответов
в windows, вы можете выбрать несколько файлов щелкните правой кнопкой мыши и выберите печать, и он будет печатать все, что вы выбрали
однако это с моим тестированием он работает только с до 15 документов одновременно (я думаю, что это, чтобы предотвратить случайную катастрофу, печатая неправильную папку.)
Я думаю, что это больше, чем просто один раз (в противном случае вы можете использовать пользовательский интерфейс Windows для выбора нескольких документов, щелкните правой кнопкой мыши и выберите печать).
макрос был бы приемлем? Вот основной код, необходимый для открытия и печати документа Word из макроса:
нужно написать цикл, чтобы распечатать все документы, которые вы хотите. Если документы, которые вы хотите напечатать все документы в определенной папке, мы могли бы сделать это. Корпорация Microsoft пример код для чтения каталога.
Если вы хотите распечатать их по расписанию по какой-то причине, я полагаю, вы могли бы сделать файл, содержащий макрос, запустить его с помощью AutoOpen и даже закрыть, когда это будет сделано, и просто запланировать открытие этого файла с поддержкой макросов через планировщик задач.
что создание команд и отправки каждого файла на принтер по отдельности?
Объединение Microsoft *.doc файлы на самом деле не возможно в том, как вы хотите это сделать. Это из-за заголовка документа в верхней части каждого файла.
я печатаю все документы (обычно до 30-32 документов) сразу из папки, выбрав все из них, а затем R-нажмите и выберите печать. Отправляется на принтер по умолчанию с текущими настройками принтера и текущими настройками каждого файла. Это было возможно с помощью Windows XP Professional, с MS Word 2003. Теперь мы переходим на Windows 7, и мне нужно будет выяснить новый способ, и я заметил, что ограничение файла составляет 15 (если вы выберете более 15, «печать всех» недоступна в R-click меню), который затем вы не можете просто нажать на печать и оставить компьютер, чтобы сделать что-то еще, вы должны ждать, пока все печатные и сделать это снова. Кроме того, эффективность, с которой Windows XP и MSW 2003 открыли документ и отправили на печать, лучше, чем Windows 7 (но я запускал 7 из программы Mac Parallels).
Я также заметил, что если я открываю пустое окно Word и изменяю его размер до минимума прямоугольника на рабочем столе (это не сводит его к строке состояния), прежде чем я отправлено несколько файлов на печать, увеличена эффективность Word при открытии, отправке и закрытии каждого файла.
Если у вас есть много файлов Word .doc и .docx, которые вам нужно распечатать, но, поскольку вы хотите сэкономить время и усилия, вы не хотите открывать каждый файл и печатать отдельно, TipsMake.vn может показать вам, как распечатать файл Word. в то же время, когда помещается в тот же каталог.
1. Как объединить несколько файлов в один и затем распечатать
Вы можете объединить несколько файлов Word в один, а затем запустить процесс печати, как и любой обычный файл.
Шаг 1. Откройте пустой файл Word без слов.
Шаг 2. Перейдите на ленту «Вставка», в разделе «Текст» выберите «Объект» и нажмите «Текст из файла».
Шаг 3: Откройте интерфейс печати, перейдя на ленту «Файл» и выбрав «Печать» или используя Ctrl P или Ctrl F2.
Шаг 4: Начните настройку печати как обычно.
Установите и выберите принтер и драйвер принтера.
Установите другие функции при печати:
— Печать всех страниц для печати всего количества страниц, содержащихся в текстовом файле.
— Односторонняя печать для печати на одной стороне бумаги.
— Сборник (1,2,3 1,2,3 1,2,3) — разместить распечатанную бумагу в порядке каждого набора. Сборный (1,1,1 2,2,2 3,3,3) — это печать бумаги в порядке четырех листов.
— Книжная ориентация для определения книжной ориентации бумаги, Альбомная ориентация для определения горизонтального поворота бумаги.
— A4 — для определения размера бумаги.
— Пользовательские поля для определения полей бумаги.
— 1 страница на листе — определение положения листа бумаги по отношению к области отпечатанной бумаги в лотке для бумаги.
Существует программное обеспечение, поддерживающее печать нескольких файлов Word. Это MS Word Print Multiple Documents Software, программа, разработанная Sobolsoft.
Ссылка для скачивания: Программное обеспечение для печати нескольких документов MS Word
После загрузки программного обеспечения включите его с правами администратора (щелкните правой кнопкой мыши значок программного обеспечения и выберите Запуск от имени администратора).
Шаг 1: Выберите папку, содержащую файлы Word, с помощью кнопки «Добавить папку». Затем выберите файл в окне «Обзор папок». В идеале вы не должны называть файлы Word на вьетнамском языке, которые трудно скрыть, потому что программа не будет читать имя.
Шаг 2. Перейдите на вкладку «Параметры» и выберите принтер в поле «Выбор принтера».
Шаг 3: Затем нажмите «Начать печать», чтобы начать процесс печати.
Программа запустится через некоторое время, после чего начнется печать.
Благодарим вас за то, что вы прочитали статью на сайте TipsMake.vn о том, как одновременно распечатать несколько файлов Word .doc .docx в одной папке. Желаю вам сделать это успешно.