Как в экселе выделить таблицу жирными линиями?
В программе эксель существует два простых способа выделить границы таблицы жирными линиями. В этой связи давайте рассмотрим более подробно с картинками оба этих способа.
Откроем небольшую таблицу, в которой и требуется выделить внешние границы жирным цветом.

Выделим таблицу полностью, после нажмем на левую клавишу мыши, чтобы на экране появилось дополнительное меню, в котором нужно нажать на строчку: «Формат ячеек».

В появившийся таблицы «Формат ячеек» заходим во вкладку «Граница», где в разделе «тип линии» выбираем толстую линию, а в разделе «Все» жмем на иконку с надписью «внешние». После чего можно нажимать на клавишу «Ок».

В итоге внешние границы таблицы стали жирными линиями.

Выделяем полностью таблицу, после переводим взгляд на верхнюю панель настроек, где в закладке «Главная» находим раздел «Шрифт». В этом разделе находим иконку границ на белом фоне с названием «Границы», у данной иконки есть стрелочка, на неё необходимо нажать, после на экране появится меню, в котором можно выбрать тип границ. Находим строчку «Толстые внешние границы» и нажимаем на неё.
Изменение цвета, стиля и толщины линии
Примечание: Мы стараемся как можно оперативнее обеспечивать вас актуальными справочными материалами на вашем языке. Эта страница переведена автоматически, поэтому ее текст может содержать неточности и грамматические ошибки. Для нас важно, чтобы эта статья была вам полезна. Просим вас уделить пару секунд и сообщить, помогла ли она вам, с помощью кнопок внизу страницы. Для удобства также приводим ссылку на оригинал (на английском языке).
Вы можете изменить внешний вид линии, выбрав ее цвет, стиль или толщину. Чтобы быстро сделать это в Excel, Outlook, Word или PowerPoint, можно применить готовый экспресс-стиль.
Примечание: Эти возможности доступны только в классических версиях указанных выше приложений.
Применение экспресс-стиля к линии
Экспресс-стили для линий содержат цвета из темы документа, тени, стили линий, градиенты и трехмерные перспективы. Если вы наведете указатель мыши на эскиз экспресс-стиля, вы можете просмотреть, как стиль отразится на фигуре. Попробуйте применить разные экспресс-стили, пока не найдете тот, который вам нравится.
Выберите линию, которую вы хотите изменить.
Если вы хотите изменить несколько линий, выберите первую, а затем, удерживая нажатой клавишу CTRL, щелкните остальные.
На вкладке Формат щелкните экспресс-стиль.
Чтобы увидеть остальные экспресс-стили, нажмите кнопку Дополнительные параметры 
Примечание: Если вы не видите вкладку Формат, убедитесь, что выбрали линию.
Изменение цвета линии
Выберите линию, которую нужно изменить.
Если вы хотите изменить несколько линий, выберите первую, а затем, удерживая нажатой клавишу CTRL, щелкните остальные.
На вкладке Формат щелкните стрелку Контур фигуры и выберите цвет.
Примечание: Если вы не видите вкладку Формат, убедитесь, что выбрали линию.
Чтобы использовать цвет, который не входит в цвета темы, выберите команду Другие цвета контура, а затем либо щелкните нужный цвет на вкладке Обычные, либо создайте собственный на вкладке Спектр. Если вы измените тему документа, пользовательские цвета и цвета, выбранные на вкладке Обычные, не обновятся.
Создание пунктирной линии
Выберите линию, которую вы хотите изменить.
Если вы хотите изменить несколько линий, выберите первую, а затем, удерживая нажатой клавишу CTRL, щелкните остальные.
На вкладке Формат щелкните стрелку Контур фигуры.
Примечание: Если вы не видите вкладку Формат, убедитесь, что выбрали линию.
Наведите указатель на пункт Штрихи, а затем щелкните нужный стиль.
Для создания пользовательского стиля щелкните Другие линии, а затем выберите необходимые параметры.
Изменение толщины линии
Выберите линию, которую нужно изменить.
Если вы хотите изменить несколько линий, выберите первую, а затем, удерживая нажатой клавишу CTRL, щелкните остальные.
На вкладке Формат щелкните стрелку Контур фигуры.
Примечание: Если вы не видите вкладку Формат, убедитесь, что выбрали линию.
Наведите курсор на пункт Толщина, а затем щелкните нужную толщину линии.
Для создания пользовательской толщины линии щелкните Другие линии, а затем выберите необходимые параметры.
Примечание: Чтобы создать двойную линию, нарисуйте одинарную линию, скопируйте ее, вставьте рядом с первой вторую линию, а затем сгруппируйте их.
Рабата с линиями в Project
Чтобы выполнить эти действия, откройте диаграмму Ганта.
Щелкните правой кнопкой мыши линию, которую вы хотите изменить, и выберите пункт Свойства.
В разделе Линии выберите цвет в списке Цвет и толщину в списке Линии.
Форматирование границ ячеек в Excel
Если вы хотите настроить тип линии и цвет границ в Excel, см. следующие статьи:
Применение экспресс-стиля к линии
Экспресс-стили для линий включают цвета из темы документа, тени, типы линии, градиенты и трехмерные перспективы. Если вы наведете указатель мыши на эскиз экспресс-стиля, вы можете просмотреть, как стиль отразится на линии. Применяйте разные экспресс-стили, пока не найдете тот, который вам нравится.
Выберите линию, которую нужно изменить.
Если вы хотите изменить несколько линий, выберите первую, а затем, удерживая нажатой клавишу CTRL, щелкните остальные.
В разделе Средства рисования на вкладке Формат в группе Стили фигур щелкните нужный экспресс-стиль.
Чтобы увидеть остальные экспресс-стили, нажмите кнопку Дополнительные параметры 
Группа Стили фигуры на вкладке Формат
Если вкладка Средства рисования или Формат не отображается, убедитесь, что вы выделили линию. Для открытия вкладки Формат может потребоваться дважды щелкнуть линию.
Изменение цвета линии
Выберите линию, которую нужно изменить.
Если вы хотите изменить несколько линий, выберите первую, а затем, удерживая нажатой клавишу CTRL, щелкните остальные.
В разделе Средства рисования на вкладке Формат в группе Стили фигур нажмите стрелку рядом с кнопкой Контур фигуры и щелкните нужный цвет.
Группа Стили фигуры на вкладке Формат
Если вкладка Средства рисования или Формат не отображается, убедитесь, что вы выделили линию. Для открытия вкладки Формат может потребоваться дважды щелкнуть линию.
Чтобы изменить цвет, который не входит в цвета темы, щелкните элемент Другие цвета контура, а затем либо выберите требуемый цвет на вкладке Обычные, либо создайте собственный цвет на вкладке Спектр. Пользовательские цвета и цвета на вкладке Обычные не обновляются при последующем изменении тема документа.
Создание пунктирной линии
Выберите линию, которую нужно изменить.
Если вы хотите изменить несколько линий, выберите первую, а затем, удерживая нажатой клавишу CTRL, щелкните остальные.
В разделе Средства рисования на вкладке Формат в группе Стили фигур щелкните стрелку рядом с кнопкой Контур фигуры.
Если вкладки Средства рисования и Формат не отображаются, дважды щелкните линию, чтобы выбрать ее.
Наведите указатель мыши на пункт Штрихи и выберите стиль линии.
Для создания пользовательского стиля щелкните Другие линии, а затем выберите необходимые параметры.
Изменение толщины линии
Выберите линию, которую нужно изменить.
Если вы хотите изменить несколько линий, выберите первую, а затем, удерживая нажатой клавишу CTRL, щелкните остальные.
В разделе Средства рисования на вкладке Формат в группе Стили фигур щелкните стрелку рядом с кнопкой Контур фигуры.
Если вкладки Средства рисования и Формат не отображаются, дважды щелкните линию, чтобы выбрать ее.
Наведите курсор на пункт Толщина, а затем щелкните нужную толщину линии.
Для создания пользовательской толщины линии щелкните Другие линии, а затем выберите необходимые параметры.
Примечание: Чтобы создать двойную линию, нарисуйте одинарную линию, скопируйте ее, вставьте рядом с первой вторую линию, а затем сгруппируйте их.
Как сделать, показать и скрыть границы в файле Excel
Excel — программа, в которой юзер может создавать, просматривать и редактировать таблицы с базами данных. Ячейки в каждом файле по умолчанию разделены, что помогает организовать хранение информации. Структура документа сделана в виде тонкой серой сетки.
Для печати документа все контуры нужно настраивать отдельно
Тем не менее, установка по умолчанию не всегда удобна. В Эксель вы можете настроить ячейки самостоятельно — указать из базовых вариантов, либо нарисовать свои, с произвольной формой, одним из множества контуров и цветов.
Если файл Эксель или его часть используется не в качестве таблицы, либо вы просто хотите убрать серую сетку — это можно настроить несколькими способами. Следует учитывать, что при переносе документа на бумагу (печати) её необходимо настраивать отдельно.
Как сделать разделение в Excel
Границы в программе могут быть добавлены к верхней, нижней, правой и левой части ячейки. Кроме того, они могут иметь орнамент и цвет на выбор. Это позволяет вам более тонко настраивать её отображение при создании нужной таблицы. Так, можно настроить разделение для одного или нескольких объектов. Например, можно отделить в файле целую строку, столбец или сектор, либо разлиновать всю таблицу.
Существует 2 способа создания разделения в файле Эксель:
- Через меню «Границы» во вкладке «Главная»;
- Кликнув на «Другие границы» в этом же меню.
Оба варианта имеют свои особенности и преимущества, но любой из них позволит создать и изменить разделение.
Создание контура через кнопку «Границы»
Этот вариант — самый простой из всех, но и предоставляет он меньше всего возможностей. Выделите определённое количество ячеек, к которым хотите применить настройки, после чего:
- Нажмите на кнопку «Границы», которая расположена снизу от выбора шрифта (её внешний вид зависит от последней использованной функции, но по умолчанию это «нижняя граница»);
- Укажите необходимую команду, после чего разметка будет применена;
- Сохраните прогресс.
Создание разметки через «Другие границы»
Некоторые функции не поместились в выпадающее меню «Границы», поэтому они находятся в расширенном. Выделите необходимые ячейки, а далее:
- Откройте меню «Границы»;
- Кликните на «Другие границы» внизу выпадающего окошка — откроется вкладка, в которой вы сможете самостоятельно нарисовать контур любой сложности, какой позволяет программа;
- Сделайте шаблон, нажмите «ОК»;
- Сохраните прогресс.
Вкладка «Границы» позволяет сделать разметку более сложной. Вам доступны 13 видов контура и все цвета спектра, а также возможность нарисовать внешние и внутренние линии объекта (в том числе диагональные).
Как нарисовать разметку
Для того чтобы создать собственный контур, нужно:
- Указать элемент, либо определённое количество групп;
- В выпадающем меню «Границы» кликнуть на последнюю вкладку;
- Откроется окно «Формат ячеек» со вкладкой «Границы» — выберите тип линии, её цвет, расположение относительно элемента;
- Укажите контур, нажимая на кнопки с соответствующими изображениями, либо на саму модель элемента;
- Если в базовой палитре нет подходящего цвета, откройте «Другие цвета» (переход во вкладку «Спектр» в новом окошке позволит сделать настройку ещё более точно);
- Если вам не нужны линии, выберите «Нет» в окне «Формат ячеек»;
- Нажмите «ОК» и сохраните прогресс.
Как сохранить разметку при печати
По умолчанию, как серые, базовые линии на поверхности листа Excel, так и любые другие, не печатаются при выводе на бумагу через принтер. Это можно заметить, нажав «Печать» — «Предварительный просмотр». Для того чтобы включить контур в будущий документ, необходимо указать определённое количество листов и применить соответствующую функцию. Варианты выделения:
- Отдельный лист — просто щёлкните на него. Если он не виден в списке, сначала прокрутите с помощью кнопки.
- Два или несколько листов, идущих рядом — кликните на ярлык крайнего в диапазоне (слева или справа), после чего, зажав Shift, нажмите на противоположный ему (с другой стороны множества).
- Два и более несмежных — кликните на ярлык первого листа. Затем, удерживая Ctrl, нажмите на остальные, которые нужно включить в диапазон.
- Все страницы в файле Эксель — кликните на ярлык любого правой клавишей мыши, после чего в меню выберите «Выделить все листы».
Выбранные страницы отображаются в качестве группы. Для того, чтобы разъединить их, нажмите на любой из невыделенных, либо кликните по любому правой клавишей мыши, а затем выберите «Разгруппировать листы».
Дальнейшие действия для печати:
- На вкладке «Разметка страницы» в «Параметры страницы» выберите пункт «Печать» в области «Сетка»;
- Откройте «Файл», нажмите «Печать» (или Ctrl + «P»);
- В окне с параметрами печати нажмите «ОК».
Если вы не можете выбрать пункт в области «Сетка», значит, выбран график или элемент в таблице. Для того чтобы функции стали доступны, необходимо снять это выделение. Если при печати контур вам не нужен, соответственно, снимите галочку с пункта «Печать» в «Сетка».
Как скрыть и показать разметку в Эксель
Сетка в Excel отображается по умолчанию. Иногда она не нужна на листе или в книге — в случае, когда вы работаете с различными объектами (например, изображениями). Кроме того, «чистая» страница без контура выглядит аккуратнее.
В то же время, в некоторых файлах Эксель разметка отсутствует, но необходима. Это бывает в случае сбоя, или если вы работаете с документом, который составлял и настраивал другой юзер.
Скрыть или показать с помощью функций Excel
Если вам нужно сделать линии видимыми, можно воспользоваться одним из двух способов — первый настроит всю книгу Эксель, а другой позволит указать это выборочно.
- Откройте вкладку «Разметка страницы» и найдите область «Сетка»;
- Установите параметр «Показать» — это включит отображение базовых линий;
- Сохраните прогресс;
- Если вам нужно убрать контур, который отображается, снимите галочку с «Показать».
Второй, более функциональный вариант:
- Выделите листы, на которых необходимо включить отображение (если нужно указать несколько несмежных — кликните на них, зажав Ctrl, а если смежных — кликните на крайний с одной из сторон, затем, удерживая Shift, на противоположный);
- Откройте вкладку «Вид», после чего поставьте галочку напротив «Сетка» в области «Показать»;
- Сохраните прогресс;
- Если нужно наоборот, убрать её, снимите галочку напротив «Сетка».
Скрыть или отобразить с помощью смены цвета заливки
Другой способ убрать разметку — установить белый цвет заливки. Excel скрывает серую сетку, если объект заполнен любым цветом, но белый — нейтральный, стандартный для страницы. В свою очередь, если нужно показать контур, установите параметр «Нет заливки». Для этого необходимо:
- Выделить определённое количество объектов;
- Перейдите во вкладку «Главная», после чего в области «Шрифт» найдите функцию «Цвет заливки» и выберите белый, затем кликните по нему;
- Сохраните прогресс.
Скрыть или отобразить разметку с помощью настройки её цвета
Третий способ скрыть или восстановить базовую разметку в произвольном количестве ячеек Эксель. Чтобы воспользоваться им, нужно:
- Выделить определённое количество объектов документа, где нужно скрыть или восстановить линии;
- Нажмите по ним правой кнопкой мыши, после чего откроется контекстное меню — кликните на «Формат ячеек»;
- Откройте вкладку «Граница»;
- Выберите белый цвет и нажмите «Внешние» и «Внутренние» во «Все»;
- Нажмите «ОК», чтобы увидеть прогресс, затем сохраните его.
Как скрыть или отобразить линии выборочных объектов
В некоторых случаях необходимо убрать или восстановить не всю сетку на странице Excel, а только у некоторых объектов. Это можно настроить, вручную выбирая количество объектов:
- Одна ячейка — кликните по ней левой клавишей мыши;
- Несколько смежных — кликните по одной, в начале диапазона, а затем, удерживая Shift, нажмите на противоположную;
- Несколько несмежных — кликните по любой, после чего, зажав Ctrl, добавляйте во множество элементы левой клавишей мыши;
- Несколько смежных листов — кликните на крайний снизу в соответствующем меню, после чего, удерживая Shift, выберите противоположный;
- Несколько несмежных листов — кликните на произвольную страницу, затем, зажав Ctrl, добавьте во множество остальные, нажимая правую кнопку мыши.
После того как вы указали необходимое количество объектов, скройте или покажите их линии. Это можно сделать любым из описанных вариантов — настройкой цвета заливки либо самого контура.
Сетка на странице Эксель — серая разметка, которая разделяет ячейки. Её можно скрыть и восстановить несколькими способами, если это необходимо. Все они простые и доступны даже новичку.
Урок выделения таблицы в Excel
Программа Excel предназначена для выполнения различных математических вычислений, создания таблиц, графиков и диаграмм. Для осуществления каких-либо действий с таблицей необходимо уметь правильно ее выделять.
В зависимости от размеров таблиц, наличия в соседних зонах каких-либо значений существует 3 варианта выделения таблиц в Excel. Для выбора наиболее приемлемого, необходимо рассмотреть каждый из них подробнее.
Содержание: “Как выделить таблицу в Экселе”
Вариант 1: выделение таблицы мышью
Метод является самым простым и наиболее распространенным. Его плюсами, безусловно, является простота и понятность большому количеству пользователей. Минусом является тот факт, что для выделения таблицы большого размера этот вариант не удобен, но, тем не менее, применим.
Итак, для выделения таблицы данным способом необходимо нажать левую кнопку мыши, и удерживая ее, выделить всю табличную область от верхнего левого угла до нижнего правого угла.
Причем начинать выделение и перемещение мыши можно как с верхнего левого угла, так и с нижнего правого угла, выбрав в качестве финальной точки диаметрально противоположную. От выбора начальной и финальной точек разницы в полученном результате не будет.
Вариант 2: горячие клавиши для выделения
Для выделения больших таблиц гораздо удобнее пользоваться комбинацией клавиш на клавиатуре “CTRL+A” (“Cmd+A” – для macOS). Кстати, этот способ работает не только в Excel, но и в других программах.
Обратите внимание, что для выделения таблицы данным методом существует небольшой нюанс – в момент нажатия горячих клавиш курсор мыши должен быть помещен в ячейку, которая является частью таблицы. Т.е. для успешного выделения всей табличной области нужно кликнуть по любой ячейке таблицы и нажать комбинацию клавиш на клавиатуре “Ctrl+A”.
Повторное нажатие этих же горячих клавиш приведет к выделению всего листа.
Если же курсор будет уставлен вне таблицы, при нажатии Ctrl+A выделится весь лист вместе с таблицей.
Вариант 3: выделение с помощью клавиши Shift
В данном способе трудностей как во втором методе не должно возникнуть. Хотя этот вариант выделения немного дольше в плане реализации, чем использование горячих клавиш, он наиболее предпочтительней в некоторых случаях, а также, удобнее первого варианта, при котором выделение таблиц происходит с помощью мыши.
Для выделения таблицы этим способом необходимо соблюдать следующий порядок действий:
- Установите курсор в самую верхнюю левую ячейку таблицы.
- Нажмите клавишу Shift и, удерживая ее, кликните по самой нижней правой ячейке. После этого можно отпустить клавишу Shift.
- Если таблица слишком большая и не помещается на экране, сначала установите курсор на начальную ячейку, затем пролистайте таблицу, найдите конечную точку, и затем выполните действия пункта выше.
Таким образом, произойдет выделение всей таблицы. Отмечать ее при помощи данной методики можно как в вышеописанном направлении, так и в противоположном. Т.е. вместо верхней левой ячейки в качестве отправной точки можно выбрать нижнюю правую, после чего необходимо кликнуть по верхней левой.
Заключение
Из описанных выше трёх вариантов выделения таблицы в Excel пользоваться можно всеми тремя. И при выборе конкретного способа необходимо учитывать, в первую очередь, размеры таблицы. Первый способ – самый простой и понятный, но применять его лучше и удобнее на небольших таблицах. Так как выделение всей табличной области при помощи мышки будет весьма затруднительно, если таблица состоит из большого количества строк, из-за чего придется удерживать зажатой левую кнопку мышки долгое время. Второй вариант с горячими клавишами – самый быстрый, но его нюансы могут вызывать определенные трудности у пользователя. Третий метод позволяет избежать данных затруднений, но занимает немного больше времени, чем использование комбинации кнопок, предложенной во втором варианте.
Выделение таблицы в Microsoft Excel
Работа с таблицами – это основная задача программы Excel. Для того, чтобы произвести комплексное действие над всей табличной областью, её нужно сначала выделить, как цельный массив. Не все пользователи умеют правильно это делать. Тем более, что существует несколько способов выделения этого элемента. Давайте узнаем, как при помощи различных вариантов можно произвести данную манипуляцию над таблицей.
Процедура выделения
Существует несколько способов выделения таблицы. Все они довольно просты и применимы практически во всех случаях. Но при определенных обстоятельствах одни из этих вариантов использовать легче, чем другие. Остановимся на нюансах применения каждого из них.
Способ 1: простое выделение
Наиболее распространенный вариант выделения таблицы, которым пользуются практически все пользователи – это применение мышки. Способ максимально прост и интуитивно понятен. Зажимаем левую кнопку мыши и обводим курсором весь табличный диапазон. Процедуру можно производить как по периметру, так и по диагонали. В любом случае, все ячейки данной области будут отмечены.
Простота и понятность – главное преимущество данного варианта. В то же время, хотя и для больших таблиц он тоже применим, но пользоваться им уже не очень удобно.
Способ 2: выделение комбинацией клавиш
При использовании больших таблиц намного более удобным способом является применение комбинации горячих клавиш Ctrl+A. В большинстве программ это сочетание приводит к выделению всего документа. При определенных условиях это относится и к Экселю. Но только если пользователь наберет данную комбинацию, когда курсор находится в пустой или в отдельно стоящей заполненной ячейке. Если нажатие сочетания кнопок Ctrl+A произвести, когда курсор находится в одной из ячеек массива (два и более находящихся рядом элемента заполненных данными), то при первом нажатии будет выделена только эта область и лишь при втором – весь лист.
А таблица и есть, по сути, непрерывным диапазоном. Поэтому, кликаем по любой её ячейке и набираем сочетание клавиш Ctrl+A.
Таблица будет выделена, как единый диапазон.
Безусловным преимуществом данного варианта является то, что даже самая большая таблица может быть выделена практически моментально. Но у этого способа есть и свои «подводные камни». Если непосредственно в ячейке у границ табличной области занесено какое-то значение или примечание, то будет автоматически выделен и тот смежный столбец или строка, где это значение находится. Такое положение вещей далеко не всегда является приемлемым.
Способ 3: выделение клавишей Shift
Существует способ, который поможет разрешить описанную выше проблему. Конечно, он не предусматривает моментального выделения, как это можно сделать при помощи сочетания клавиш Ctrl+A, но в то же время для больших таблиц является более предпочтительным и удобным, чем простое выделение, описанное в первом варианте.
- Зажимаем клавишу Shift на клавиатуре, устанавливаем курсор в верхнюю левую ячейку и кликаем левой кнопкой мыши.
- Не отпуская клавишу Shift, прокручиваем лист к концу таблицы, если она не умещается по высоте в экран монитора. Устанавливаем курсор в нижнюю правую ячейку табличной области и опять кликаем левой кнопкой мыши.
После этого действия вся таблица будет выделена. Причем выделение произойдет только в границах диапазона между двумя ячейками, по которым мы кликали. Таким образом, даже при наличии в смежных диапазонах областей с данными, они не будут включены в это выделение.
Выделение также можно производить и в обратном порядке. Сначала нижнюю ячейку, а потом верхнюю. Можно процедуру осуществлять и в другом направлении: выделить верхнюю правую и нижнюю левую ячейки с зажатой клавишей Shift. Итоговый результат от направления и порядка абсолютно не зависит.
Как видим, существует три основных способа выделения таблицы в Excel. Первый из них наиболее популярный, но неудобный для больших табличных областей. Самый быстрый вариант – это использование комбинации клавиш Ctrl+A. Но у него имеются определенные недостатки, которые удается устранить с помощью варианта с использованием кнопки Shift. В целом, за редким исключением, все эти способы можно использовать в любой ситуации.
Отблагодарите автора, поделитесь статьей в социальных сетях.
Содержание
- 1 Границы ячеек и цвета заливки в Excel
- 1.1 Добавляем границы
- 1.2 Добавляем цвет заливки в Excel
- 2 Стили ячеек в Excel
- 2.1 Как применять стили в Excel
| Здесь можно получить ответы на вопросы по Microsoft Excel | 58176 | 476010 |
29 Окт 2018 10:58:53 |
|
| 44519 | 357827 |
29 Янв 2017 17:28:40 |
||
| Лучшие избранные темы с основного форума | 14 | 80 |
28 Июн 2018 15:25:11 |
|
| Если вы — счастливый обладатель Mac 😉 | 219 | 1065 |
25 Окт 2018 09:26:29 |
|
| Раздел для размещения платных вопросов, проектов и задач и поиска исполнителей для них. | 2126 | 13569 |
28 Окт 2018 22:23:28 |
|
| Если Вы скачали или приобрели надстройку PLEX для Microsoft Excel и у Вас есть вопросы или пожелания — Вам сюда. | 316 | 1607 |
27 Окт 2018 15:28:14 |
|
| 813 | 11858 |
29 Окт 2018 10:09:53 |
||
| Обсуждение функционала, правил и т.д. | 269 | 3468 |
25 Окт 2018 20:13:11 |
|
Сейчас на форуме (гостей: 757, пользователей: 18, из них скрытых: 3) , , , , , , , , , , , , , ,
Сегодня отмечают день рождения (39), (30), (36), (46), (40), (32), (22)
Всего зарегистрированных пользователей: 83562
Приняло участие в обсуждении: 32042
Всего тем: 106450
Microsoft Excel позволяет применять форматирование не только к содержимому, но и к самой ячейке. Вы можете настроить границы у ячеек, а также задать цвет заливки. Кроме этого, Excel предоставляет очень полезный инструмент Стили, который позволяет даже начинающему пользователю применять профессиональные темы для оформления своих документов. В рамках этого урока Вы познакомитесь со стилями, а также узнаете, как добавлять границы и заливку ячейкам.
Границы ячеек и цвет заливки позволяют создать четкие и определенные границы разделов Вашего листа Excel. В примере ниже мы добавим границы и заливку ячейкам, которые содержат заголовки, чтобы выделить их.
Добавляем границы
- Выделите ячейки, к которым необходимо добавить границы.
- На вкладке Главная нажмите на стрелку рядом с командой Границы. Появится выпадающее меню с различными типами границ.
- Выберите необходимый тип. В нашем примере мы выберем Все границы.
- Границы отобразятся в соответствии с выбранным типом.
Вы можете рисовать и стирать границы, изменять вид линий и их цвет с помощью инструментов из раздела Нарисовать границы в нижней части раскрывающегося меню.
Добавляем цвет заливки в Excel
- Выделите ячейки, к которым необходимо добавить заливку.
- На вкладке Главная нажмите на стрелку рядом с командой Цвет заливки. Появится меню с цветовой палитрой.
- Выберите необходимый цвет заливки. При наведении курсора на различные варианты цвета можно увидеть, как меняется фон выделенных ячеек. Для нашего примера мы выберем светло-зеленый цвет.
- Выбранный цвет заливки появится в выделенных ячейках.
Стили ячеек в Excel
Помимо форматирования вручную, Вы можете воспользоваться готовыми стилями ячеек. Применение стилей в Excel — это быстрый способ добавить профессиональное форматирование любым областям Вашей книги, например, заголовкам.
Как применять стили в Excel
В следующем примере мы научимся применять готовые стили к уже созданному заголовку.
- Выделите ячейки, которые необходимо изменить.
- На вкладке Главная нажмите команду Стили ячеек, а затем в раскрывающемся меню выберите подходящий стиль. В нашем примере, мы выберем Акцент1.
- Выбранный стиль будет применен к ячейкам.
Применение стиля к ячейке заменяет любое форматирование в ней, кроме выравнивания. При необходимости Вы можете создавать собственные стили и использовать их в шаблонах для своих проектов.
Урок подготовлен для Вас командой сайта office-guru.ru
Источник: /> Автор/переводчик: Антон Андронов
Правила перепечаткиЕще больше уроков по Microsoft Excel
Оцените качество статьи. Нам важно ваше мнение:
Что такое специалист по карьере? Специалисты по карьере — это люди с высшим образованием, которые могут помочь вам найти правильный карьерный путь. Сл http://diploma-edu.com/kupit-diplom-v-moskve-77/ дипломом. Что такое специалист по карьере? Специалисты по карьере — это люди с высшим образованием, которые могут помочь вам найти правильный карьерн
Вы можете изменить внешний вид линии, выбрав ее цвет, стиль или толщину. Чтобы быстро сделать это в Excel, Outlook, Word или PowerPoint, можно применить готовый экспресс-стиль.
Примечание: Эти возможности доступны только в классических версиях указанных выше приложений.
В этой статье
-
Применение экспресс-стиля к линии
-
Изменение цвета линии
-
Сделайте линию пунктирной или пунктирной
-
Изменение толщины линии
-
Работа с линиями в Project
-
Форматирование границ ячеек в Excel
Применение экспресс-стиля к линии
Экспресс-стили для линий содержат цвета из темы документа, тени, стили линий, градиенты и трехмерные перспективы. Если вы наведете указатель мыши на эскиз экспресс-стиля, вы можете просмотреть, как стиль отразится на фигуре. Попробуйте применить разные экспресс-стили, пока не найдете тот, который вам нравится.
-
Выберите линию, которую вы хотите изменить.
Если вы хотите изменить несколько линий, выберите первую, а затем, удерживая нажатой клавишу CTRL, щелкните остальные.
-
На вкладке Формат щелкните экспресс-стиль.
Чтобы увидеть остальные экспресс-стили, нажмите кнопку Дополнительные параметры
.
Примечание: Если вы не видите вкладку Формат, убедитесь, что выбрали линию.
К началу страницы
Изменение цвета линии
-
Выберите линию, которую нужно изменить.
Если вы хотите изменить несколько линий, выберите первую, а затем, удерживая нажатой клавишу CTRL, щелкните остальные.
-
На вкладке Формат щелкните стрелку Контур фигуры и выберите цвет.
Примечание: Если вы не видите вкладку Формат, убедитесь, что выбрали линию.
Чтобы использовать цвет, который не входит в цвета темы, выберите команду Другие цвета контура, а затем либо щелкните нужный цвет на вкладке Обычные, либо создайте собственный на вкладке Спектр. Если вы измените тему документа, пользовательские цвета и цвета, выбранные на вкладке Обычные, не обновятся.
К началу страницы
Сделайте линию пунктирной или пунктирной
-
Выберите линию, которую вы хотите изменить.
Если вы хотите изменить несколько линий, выберите первую, а затем, удерживая нажатой клавишу CTRL, щелкните остальные.
-
На вкладке Формат щелкните стрелку Контур фигуры.
Примечание: Если вы не видите вкладку Формат, убедитесь, что выбрали линию.
-
Наведите указатель на пункт Штрихи, а затем щелкните нужный стиль.
Для создания пользовательского стиля щелкните Другие линии, а затем выберите необходимые параметры.
К началу страницы
Изменение толщины линии
-
Выберите линию, которую нужно изменить.
Если вы хотите изменить несколько линий, выберите первую, а затем, удерживая нажатой клавишу CTRL, щелкните остальные.
-
На вкладке Формат щелкните стрелку Контур фигуры.
Примечание: Если вы не видите вкладку Формат, убедитесь, что выбрали линию.
-
Наведите курсор на пункт Толщина, а затем щелкните нужную толщину линии.
Для создания пользовательской толщины линии щелкните Другие линии, а затем выберите необходимые параметры.
Примечание: Чтобы создать двойную линию, нарисуйте одинарную линию, скопируйте ее, вставьте рядом с первой вторую линию, а затем сгруппируйте их.
К началу страницы
Форматирование границ ячеек в Excel
Если вы хотите настроить тип линии и цвет границ в Excel, см. следующие статьи:
-
Применение и удаление границ ячеек
-
Создание и применение стиля границ ячейки
-
Отображение и скрытие сетки на листе
К началу страницы
Рабата с линиями в Project
Чтобы выполнить эти действия, откройте диаграмму Ганта.
-
Щелкните правой кнопкой мыши линию, которую вы хотите изменить, и выберите пункт Свойства.
-
В разделе Линии выберите цвет в списке Цвет и толщину в списке Линии.
К началу страницы
См. также
Рисование и удаление линий
Форматирование отрезков в представлении «Диаграмма Ганта» в Project
Важно:
Office 2010 больше не поддерживается. Перейдите на Microsoft 365, чтобы работать удаленно с любого устройства и продолжать получать поддержку.
Повысить статус
В этой статье
-
Применение экспресс-стиля к линии
-
Изменение цвета линии
-
Сделайте линию пунктирной или пунктирной
-
Изменение толщины линии
Применение экспресс-стиля к линии
Экспресс-стили для линий включают цвета из темы документа, тени, типы линии, градиенты и трехмерные перспективы. Если вы наведете указатель мыши на эскиз экспресс-стиля, вы можете просмотреть, как стиль отразится на линии. Применяйте разные экспресс-стили, пока не найдете тот, который вам нравится.
-
Выберите линию, которую нужно изменить.
Если вы хотите изменить несколько линий, выберите первую, а затем, удерживая нажатой клавишу CTRL, щелкните остальные.
-
В разделе Средства рисования на вкладке Формат в группе Стили фигур щелкните нужный экспресс-стиль.
Чтобы увидеть остальные экспресс-стили, нажмите кнопку Дополнительные параметры
.
Пример группы «Стили фигур» на вкладке «Формат«Если вкладка Средства рисования или Формат не отображается, убедитесь, что вы выделили линию. Для открытия вкладки Формат может потребоваться дважды щелкнуть линию.
К началу страницы
Изменение цвета линии
-
Выберите линию, которую нужно изменить.
Если вы хотите изменить несколько линий, выберите первую, а затем, удерживая нажатой клавишу CTRL, щелкните остальные.
-
В разделе Средства рисования на вкладке Формат в группе Стили фигур нажмите стрелку рядом с кнопкой Контур фигуры и щелкните нужный цвет.
Пример группы «Стили фигур» на вкладке «Формат«.Если вкладка Средства рисования или Формат не отображается, убедитесь, что вы выделили линию. Для открытия вкладки Формат может потребоваться дважды щелкнуть линию.
Чтобы изменить цвет, который не входит в цвета темы, щелкните элемент Другие цвета контура, а затем либо выберите требуемый цвет на вкладке Обычные, либо создайте собственный цвет на вкладке Спектр. Пользовательские цвета и цвета на вкладке Обычные не обновляются при последующем изменении тема документа.
К началу страницы
Сделайте линию пунктирной или пунктирной
-
Выберите линию, которую нужно изменить.
Если вы хотите изменить несколько линий, выберите первую, а затем, удерживая нажатой клавишу CTRL, щелкните остальные.
-
В разделе Средства рисования на вкладке Формат в группе Стили фигур щелкните стрелку рядом с кнопкой Контур фигуры.
Если вкладки Средства рисования и Формат не отображаются, дважды щелкните линию, чтобы выбрать ее.
-
Наведите указатель мыши на пункт Штрихи и выберите стиль линии.
Для создания пользовательского стиля щелкните Другие линии, а затем выберите необходимые параметры.
К началу страницы
Изменение толщины линии
-
Выберите линию, которую нужно изменить.
Если вы хотите изменить несколько линий, выберите первую, а затем, удерживая нажатой клавишу CTRL, щелкните остальные.
-
В разделе Средства рисования на вкладке Формат в группе Стили фигур щелкните стрелку рядом с кнопкой Контур фигуры.
Если вкладки Средства рисования и Формат не отображаются, дважды щелкните линию, чтобы выбрать ее.
-
Наведите курсор на пункт Толщина, а затем щелкните нужную толщину линии.
Для создания пользовательской толщины линии щелкните Другие линии, а затем выберите необходимые параметры.
Примечание: Чтобы создать двойную линию, нарисуйте одинарную линию, скопируйте ее, вставьте рядом с первой вторую линию, а затем сгруппируйте их.
К началу страницы
См. также
Рисование и удаление линий
В этой статье
-
Применение экспресс-стиля к линии
-
Изменение цвета линии
-
Сделайте линию пунктирной или пунктирной
-
Изменение толщины линии
-
Работа с линиями в Publisher
Применение экспресс-стиля к линии
Важно: Экспресс-стили доступны только в следующих программах выпуск 2007 системы Microsoft Office: Excel, Outlook, Word и PowerPoint.
Экспресс-стили для линий включают цвета из темы документа, тени, типы линии, градиенты и трехмерные перспективы. Если вы наведете указатель мыши на эскиз экспресс-стиля, вы можете просмотреть, как стиль отразится на линии. Применяйте разные экспресс-стили, пока не найдете тот, который вам нравится.
-
Выберите линию, которую нужно изменить.
Если вы хотите изменить несколько линий, выберите первую, а затем, удерживая нажатой клавишу CTRL, щелкните остальные. Дополнительные сведения см. в статье Выделение фигур и других объектов.
-
В разделе Средства рисования на вкладке Формат в группе Стили фигур щелкните нужный экспресс-стиль.
Чтобы увидеть остальные экспресс-стили, нажмите кнопку Дополнительные параметры
.
Если вкладки Средства рисования и Формат не отображаются, дважды щелкните линию, чтобы выбрать ее.
К началу страницы
Изменение цвета линии
-
Выберите линию, которую нужно изменить.
Если вы хотите изменить несколько линий, выберите первую, а затем, удерживая нажатой клавишу CTRL, щелкните остальные. Дополнительные сведения см. в статье Выделение фигур и других объектов.
-
В разделе Средства рисования на вкладке Формат в группе Стили фигур нажмите стрелку рядом с кнопкой Контур фигуры и щелкните нужный цвет.
Если вкладки Средства рисования и Формат не отображаются, дважды щелкните линию, чтобы выбрать ее.
Чтобы изменить цвет, который не в цвета темы, нажмите кнопку Другие цвета контура, а затем выберите нужный цвет на вкладке Стандартная или выберите собственный цвет на вкладке Другие. Пользовательские цвета и цвета на вкладке Обычные не обновляются при последующем изменении тема документа.
Сделайте линию пунктирной или пунктирной
В Excel, Outlook, PowerPoint и Word
-
Выберите линию, которую нужно изменить.
Если вы хотите изменить несколько линий, выберите первую, а затем, удерживая нажатой клавишу CTRL, щелкните остальные. Дополнительные сведения см. в статье Выделение фигур и других объектов.
-
В разделе Средства рисования на вкладке Формат в группе Стили фигур щелкните стрелку рядом с кнопкой Контур фигуры.
Если вкладки Средства рисования и Формат не отображаются, дважды щелкните линию, чтобы выбрать ее.
-
Наведите указатель мыши на пункт Штрихи и выберите стиль линии.
Для создания пользовательского стиля щелкните Другие линии, а затем выберите необходимые параметры.
Изменение толщины линии
В Excel, Outlook, PowerPoint и Word
-
Выберите линию, которую нужно изменить.
Если вы хотите изменить несколько линий, выберите первую, а затем, удерживая нажатой клавишу CTRL, щелкните остальные. Дополнительные сведения см. в статье Выделение фигур и других объектов.
-
В разделе Средства рисования на вкладке Формат в группе Стили фигур щелкните стрелку рядом с кнопкой Контур фигуры.
Если вкладки Средства рисования и Формат не отображаются, дважды щелкните линию, чтобы выбрать ее.
-
Наведите курсор на пункт Толщина, а затем щелкните нужную толщину линии.
Для создания пользовательской толщины линии щелкните Другие линии, а затем выберите необходимые параметры.
К началу страницы
Работа с линиями в Publisher
-
Выберите линию, которую нужно изменить.
Если вы хотите изменить несколько линий, выберите первую, а затем, удерживая нажатой клавишу CTRL, щелкните остальные.
-
На панели панель инструментов выберите пункт Стиль штриха
, Тип линии или границы
или стрелку рядом с кнопкой Цвет линии
и выберите нужный стиль.
Если в списке нет подходящего цвета, щелкните Другие цвета контура, а затем выберите цвет на вкладке Обычные или создайте собственный цвет на вкладке Спектр.
Для создания пользовательской толщины щелкните Другие линии, а затем выберите необходимые параметры.
К началу страницы
См. также
Рисование и удаление линий
Если вы создадите в Excel таблицу, просто вписав значения в ячейки, и отправите ее на печать, то увидите, что границы клеток отсутствуют. Для их появления необходимо выполнить соответствующую обводку.
В этой статье я покажу все варианты осуществления поставленной задачи.
Метод 1: Формирование из диапазона таблицы
В Excel есть функция вставки, позволяющая сформировать таблицу для дальнейшего ввода данных. Если диапазон уже существует, его можно выделить и использовать ту же вставку, получив установленное по умолчанию оформление с доступными настройками внешнего вида.
-
Выделите необходимый диапазон ячеек, которые должны быть включены в таблицу, перейдите на вкладку «Вставка» и разверните меню «Таблицы».
-
Из него выберите стандартный вариант – «Таблица».
-
Не изменяйте диапазон или расширьте его, если первоначальное выделение оказалось неверным. При наличии заголовков обязательно отметьте галочкой пункт «Таблица с заголовками».
-
После применения изменений вы увидите стандартное оформление столбцов и строк с заголовками, окрашиванием и линиями выделения клеток.
-
Для изменения цветов на той же вкладке «Вставка» откройте список «Форматировать как таблицу» и ознакомьтесь с доступными стилями.
Комьюнити теперь в Телеграм
Подпишитесь и будьте в курсе последних IT-новостей
Подписаться
Метод 2: Выбор границ из списка
Этот вариант относится к редактированию внешнего вида ячеек, но может быть применен для выделения границ таблицы.
-
Для начала выделите клетки, которые должны входить в таблицу, затем на вкладке «Главная» разверните список «Границы».
-
Ознакомьтесь с перечнем границ и их миниатюрами, чтобы отыскать оптимальную.
-
Если требуется выделить абсолютно все линии, укажите вариант «Все границы».
-
Как видно, выделение прошло успешно и таблица обрела свои границы.
-
Если нужно редактировать тип линии, ее цвет или убрать одну из границ, обратитесь к другим инструментам этого списка.
-
Типов линий присутствует много, среди них есть пунктирные, жирные и двойные.
-
Я сделал границы оранжевого цвета и увеличил толщину линии, а вы можете выбрать цвет и стиль обводки под себя.
Метод 3: Рисование границ вручную
Подход к добавлению границ с ручной рисовкой каждой линии подходит тем, кто не нашел среди заготовок оптимального выделения и желает самостоятельно обозначить каждую клетку. Для этого используется тот же список «Границы», о котором шла речь в предыдущем способе.
-
Не выделяйте ячейки, а только разверните «Границы» и сначала определитесь с типом линии и ее цветом.
-
После этого выберите «Нарисовать границу» или «Нарисовать сетку».
-
Зажмите ЛКМ и проведите по всем нужным ячейкам или добавьте по одной линии, кликая на границы ячейки.
-
Можно добавить линии, идущие по диагонали клетки, проведя с нажатой мышкой от одного до противоположного угла.
Ничего не помешает в любой момент сменить тип линии или ее цвет и продолжить добавление границ. Для удаления конкретной обводки используйте инструмент «Стереть границу».
Метод 4: Меню «Другие границы»
В Microsoft Excel есть меню с названием «Другие границы», которое вы уже могли заметить при работе со списком линий. Оно предназначено для быстрой настройки обводки с режимом предпросмотра, чтобы вы применили только подходящий результат и могли сразу использовать любые настройки границ.
-
Для перехода в меню откройте список «Границы» и щелкните по последнему пункту.
-
Выберите тип линии и ее цвет.
-
После этого укажите, должны это быть внешние или внутренние границы.
-
Для добавления отдельных линий самостоятельно нажимайте по границам в окне предпросмотра или используйте кнопки, расположенные вокруг данного окна.
-
Обратите внимание на то, что при изменении цвета границы не закрашиваются в него автоматически, поэтому придется еще раз их обвести для внесения корректировки. По завершении нажмите «ОК», покинув тем самым данное окно настройки.
-
Проверьте, как отображаются границы выделенных ячеек и решите, нужно ли еще раз их редактировать или текущий вариант вас устраивает.
Метод 5: Изменение стиля ячеек
Каждая ячейка в Excel может иметь свой стиль, куда включен шрифт текста, границы, заливка и ее цвет. Разработчики предлагают заготовленный список таких стилей, а вы можете использовать некоторые из них для обозначения границ таблицы.
-
Для этого выделите все необходимые ячейки и на вкладке «Главная» разверните список «Стили ячеек».
-
В нем выберите подходящий стиль или целую тему.
-
Обратите внимание на то, что четкая обводка линий границ ячейки имеется только в блоке «Данные и модель».
Редактируйте внешнее оформление таблицы в Excel так, как вам будет угодно, но не забывайте о том, что вся информация должна легко читаться, а сочетания цветов – быть приятными для глаза. Учитывайте то, что при публикации или печати документа с ним могут работать другие люди.
Изменение цвета линий сетки на листе
Смотрите также таблицы в Microsoft щелкнитев группе. Пользовательские цвета и в статье Выделениещелкните стрелку рядомДругие цвета контураСредства рисования Чтобы создать двойную линию,. Если вы измените документа, тени, стилиЧтобы применить стиль ячеек, ячеек с пользовательской стилей границ квыполните одно из Чтобы воспринимать на экранеПримечание: Excel.Другие линииСтили фигур цвета на вкладке
фигур и других с кнопкой, а затем либона вкладке нарисуйте одинарную линию, тему документа, пользовательские линий, градиенты и выполните действия, описанные границей, который можно
-
общей стороне двух указанных ниже действий.
-
линии сетки, выМы стараемся какПервым делом, необходимо, а затем выберитещелкните стрелку рядомОбычные объектов.
-
Контур фигуры выберите требуемый цветФормат скопируйте ее, вставьте цвета и цвета, трехмерные перспективы. Если ниже. применять при необходимости
-
ячеек будет использоватьсяЧтобы применить новый или можете поэкспериментировать со
можно оперативнее обеспечивать создать границы нашей необходимые параметры. с кнопкойне обновляются приВ разделе
Дополнительные действия
. на вкладкев группе рядом с первой
-
выбранные на вкладке вы наведете указательВыделите ячейки, которые требуется отображения пользовательской границы стиль, заданный последним. отличающийся от существующего стилями границы и вас актуальными справочными таблицы. Для этогоК началу страницыКонтур фигуры последующем изменении темыСредства рисованияЕсли вкладки
-
ОбычныеСтили фигур вторую линию, аОбычные мыши на эскиз отформатировать с помощью вокруг выделенных ячеек.Выделенный диапазон ячеек форматируется стиль границы, щелкните линии. Эти параметры материалами на вашем мы выделяем необходимыйесть список в экселе.. документа.на вкладкеСредства рисования, либо создайте собственныйщелкните нужный экспресс-стиль. затем сгруппируйте их., не обновятся.
support.office.com
Применение и удаление границ ячеек на листе
экспресс-стиля, вы можете пользовательской границы.На вкладке как единый блок стрелку рядом с находятся на вкладке языке. Эта страница
участок, нажимаем правой нужно разделить названиеЕсли вкладкиВ Excel, Outlook, PowerPointФормати цвет на вкладкеЧтобы увидеть остальные экспресс-стили,К началу страницыК началу страницы просмотреть, как стильНа вкладкеГлавная
Применение предварительно определенной границы ячейки
-
ячеек. Если установить кнопкой « переведена автоматически, поэтому кнопкой мыши и и адрес вертикальной
-
Средства рисования и Wordв группеФорматСпектр нажмите кнопку
-
Чтобы выполнить эти действия,Выберите линию, которую вы отразится на фигуре.Главнаяв группе правую границу для
ГраницыГлавная
ее текст может выбираемформат ячеек. жирной линией. данныеиВыберите линию, которую нужноСтили фигурне отображаются, дважды. Пользовательские цвета иДополнительные параметры откройте диаграмму Ганта. хотите изменить. Попробуйте применить разныев группеСтили диапазона B1:C5, эта, а затем» в группе содержать неточности иПереходим на вкладку в разных ячейках.Формат изменить.щелкните нужный экспресс-стиль. щелкните линию, чтобы
цвета на вкладке.
-
Щелкните правой кнопкой мышиЕсли вы хотите изменить экспресс-стили, пока неСтили
нажмите кнопку граница отобразится только выберите стиль границы.
«
-
-
грамматические ошибки. Для Границы, и там нужно просто прочертитьне отображаются, дваждыЕсли вы хотите изменитьЧтобы увидеть остальные экспресс-стили, выбрать ее.ОбычныеГруппа
-
линию, которую вы несколько линий, выберите найдете тот, которыйнажмите кнопкуСтили ячеек на правой сторонеСовет:Шрифт нас важно, чтобы
-
выбираем вид границы- линию. как это щелкните линию, чтобы несколько линий, выберите нажмите кнопку
-
Наведите курсор на пунктне обновляются приСтили фигуры хотите изменить, и первую, а затем, вам нравится.Стили ячеек.
-
ячеек C1:C5. Чтобы применить пользовательский стиль». эта статья была внешняя, цвет рамки сделать? выбрать ее. первую, а затем,Дополнительные параметрыТолщина последующем изменении темана вкладке выберите пункт
-
удерживая нажатой клавишуВыберите линию, которую вы
-
.Совет:Чтобы напечатать одинаковую границу
границы или диагональнуюПечать линий сетки вам полезна. Просим (границы таблицы) ,
-
Lady dНаведите курсор на пункт удерживая нажатой клавишу.
, а затем щелкните
-
документа.ФорматСвойства CTRL, щелкните остальные. хотите изменить.
-
Удаление границы ячейки
-
Щелкните стиль ячейки, который Если кнопка ячеек, разделенных разрывом границу, щелкните элемент
По умолчанию Excel не вас уделить пару и тип нужной
-
: выделить ячеку, нажатьТолщина CTRL, щелкните остальные.Если вкладки нужную толщину линии.К началу страницыЕсли вкладка
.На вкладке
Если вы хотите изменить
требуется применить.
Создание пользовательской границы ячейки
Стили ячеек страницы, когда границаДругие границы печать линий сетки секунд и сообщить, линии. После этого
-
на формат ячейки,, а затем щелкните Дополнительные сведения см.Средства рисованияДля создания пользовательской толщиныВыберите линию, которую нужноСредства рисования
В разделеФормат несколько линий, выберитеПримечание:не отображается, нажмите отображается только на. В диалоговом окне на листах. Если помогла ли она
нажимаем на кнопку граница, в окошке
-
нужную толщину линии. в статье Выделениеи
-
линии щелкните изменить.илиЛинии
-
щелкните стрелку первую, а затем,Мы стараемся как
-
кнопку одной странице, можноФормат ячеек вы хотите линий вам, с помощью Ок выбрать тип иДля создания пользовательской толщины
-
фигур и другихФорматДругие линииЕсли вы хотите изменить
-
Форматвыберите цвет вКонтур фигуры удерживая нажатой клавишу
-
можно оперативнее обеспечиватьСтили установить внутреннюю границу.
-
на вкладке сетки для отображения кнопок внизу страницы.В качестве примера линию линии щелкните объектов.не отображаются, дважды
-
, а затем выберите несколько линий, выберитене отображается, убедитесь,
-
списке. CTRL, щелкните остальные.
-
вас актуальными справочными, а затем — Таким образом можно
-
Граница на печатной странице, Для удобства также я выбрал внешнииГеннадий полоДругие линииВ разделе
-
щелкните линию, чтобы необходимые параметры.
-
support.office.com
Изменение цвета, стиля и толщины линии
первую, а затем, что вы выделилиЦветПримечание:На вкладке материалами на вашем кнопку напечатать границу внизув полях выберите один или приводим ссылку на границы «толстой линией»,: Выдели столбик ячеек,, а затем выберитеСредства рисования выбрать ее.Примечание: удерживая нажатой клавишу линию. Для открытияи толщину в Если вы не видитеФормат
языке. Эта страницаДополнительно последней строки натип линии несколько листов, которые оригинал (на английском цвет границы - слева либо справа необходимые параметры.
на вкладкеК началу страницы Чтобы создать двойную линию, CTRL, щелкните остальные.
вкладки списке
вкладку
щелкните экспресс-стиль.
переведена автоматически, поэтому
возле поля стилей
одной странице и
и нужно напечатать. На
языке) . «черный»
Применение экспресс-стиля к линии
от нужной вертикальнойПримечание:ФорматВыберите линию, которую нужно нарисуйте одинарную линию,В разделеФорматЛинииФорматЧтобы увидеть остальные экспресс-стили, ее текст может ячеек. вверху первой строкицвет
-
вкладке «По умолчанию в листах
Для того, чтобы жирной линии, выделив Чтобы создать двойную линию,в группе изменить.
-
скопируйте ее, вставьтеСредства рисованияможет потребоваться дважды
., убедитесь, что выбрали нажмите кнопку
содержать неточности и
Выберите команду на следующей странице.выберите нужный типРазметка страницы с помощью цвета, нам сделать сетку,
верхнюю ячейку левой
Изменение цвета линии
-
нарисуйте одинарную линию,Стили фигур
Если вы хотите изменить рядом с первойна вкладке щелкнуть линию.К началу страницы
-
линию.Дополнительные параметры грамматические ошибки. ДляСоздать стиль ячейки Выполните следующие действия:
и цвет линий.» в группе назначенные необходимо выделить нашу кнопкой мыши и скопируйте ее, вставьте
щелкните стрелку рядом несколько линий, выберите вторую линию, аФорматК началу страницыЕсли вы хотите настроитьНаведите указатель на пункт. нас важно, чтобы.Выделите строки по обе В группахПараметры листаавтоматические таблицу и выбрать протянув вниз до рядом с первой, с кнопкой
первую, а затем,
Создание пунктирной линии
-
затем сгруппируйте их.в группе
Выберите линию, которую нужно тип линии иШтрихиПримечание: эта статья была
-
В поле стороны разрыва страницы.Всеустановите флажокотображаются линии сетки.
формат ячеек. Там нужной конечной ячейки. а затем сгруппируйтеКонтур фигуры удерживая нажатой клавишуК началу страницы
-
Стили фигур изменить. цвет границ в, а затем щелкните
Если вы не видите вам полезна. ПросимИмя стиляЩелкните стрелку рядом си
Печать
Изменение толщины линии
-
Чтобы изменить цвет перейти на вкладку
На верхней панели их. Дополнительные сведения. CTRL, щелкните остальные.В этой статье
-
щелкните стрелку рядомЕсли вы хотите изменить Excel, см. следующие нужный стиль. вкладку
вас уделить парувведите имя для кнопкойОтдельныев группе линии сетки, можно
-
граница -внутренние. Также инструментов выбери «ГРАНИЦЫ» см. в статьеЕсли вкладки
Дополнительные сведения см.Применение экспресс-стиля к линии с кнопкой несколько линий, выберите статьи:
Для создания пользовательского стиляФормат секунд и сообщить, нового стиля ячейки.Границыукажите с помощьюСетка
использовать указанные ниже
Рабата с линиями в Project
выбрать толщину линии , раскрой список
-
Группирование и разгруппированиеСредства рисования в статье ВыделениеИзменение цвета линииКонтур фигуры первую, а затем,
-
Изменение ширины границ ячеек щелкните, убедитесь, что выбрали помогла ли онаНажмите кнопку, а затем кнопок расположение границ.. Для печати, нажмите действия.
и ее цвет.
Форматирование границ ячеек в Excel
границ и щелкни фигур, изображений ии фигур и другихСоздание пунктирной линии
-
.
-
удерживая нажатой клавишуСоздание и применение стиля
-
Другие линии линию.
вам, с помощью
Формат
выберите пункт
В группе
сочетание клавиш CTRL
Выделите листы, цвет сетки
Применение экспресс-стиля к линии
Само собой разумеется, по подходящему расположению других объектов.Формат объектов.Изменение толщины линииЕсли вкладки CTRL, щелкните остальные. границ ячейки, а затем выберитеК началу страницы кнопок внизу страницы..Другие границы
-
Отдельные + P.
которых требуется изменить. что эту операцию границы. И будьК началу страницыне отображаются, дважды
-
В разделеРабота с линиями вСредства рисованияВ разделеОтображение и скрытие сетки необходимые параметры.Выберите линию, которую нужно
Для удобства такжеНа вкладке.
есть две кнопки
С помощью предопределенных стилейВыберите можно и нужно счастлива!Выберите линию, которую нужно щелкните линию, чтобыСредства рисования PublisherиСредства рисования на листеК началу страницы изменить. приводим ссылку наГраница
В группе
Изменение цвета линии
-
для добавления диагональных границ можно быстро
файл выполнять за одинBender rodriguez изменить. выбрать ее.
-
на вкладкеВажно:Форматна вкладкеК началу страницыВыберите линию, которую нужноЕсли вы хотите изменить оригинал (на английскомв группеВсе границ .
добавлять границы ячеек> раз. В данном: Вооон той кнопкой.Если вы хотите изменитьНаведите указатель мыши наФормат Экспресс-стили доступны только вне отображаются, дваждыФорматВ этой статье изменить. несколько линий, выберите языке) .Линия
нажмите кнопкуЧтобы удалить границы ячеек, и диапазонов. ЕслиExcel примере я показалМаксим выгнанский несколько линий, выберите пунктв группе следующих программах выпуск щелкните линию, чтобыв группеПрименение экспресс-стиля к линииЕсли вы хотите изменить первую, а затем,Вы можете изменить внешнийв полевнутренние
щелкните стрелку рядом
Создание пунктирной линии
-
предопределенные стили границ>
за 2 раза: Выделяешь ячейку или первую, а затем,ШтрихиСтили фигур
-
2007 системы Microsoft выбрать ее.Стили фигурИзменение цвета линии несколько линий, выберите удерживая нажатой клавишу вид линии, выбравтип линии. с кнопкой
не подходят, можноПараметры только для наглядности. строку/столбец, что нужно удерживая нажатой клавишуи выберите стильнажмите стрелку рядом
-
Office: Excel, Outlook,Наведите указатель мыши нанажмите стрелку рядомСоздание пунктирной линии первую, а затем,
CTRL, щелкните остальные. ее цвет, стильвыберите нужный стильВ группеГраницы
создать собственные.
Изменение толщины линии
-
.После этих манипуляций
короче, правой кнопкой CTRL, щелкните остальные. линии. с кнопкой Word и PowerPoint.
-
пункт с кнопкойИзменение толщины линии удерживая нажатой клавишуНа вкладке или толщину. Чтобы линии границы.Отдельные, а затемПримечание:
Убедитесь, что в категории у нас была по выделею щелкаешьНа панели инструментовДля создания пользовательского стиляКонтур фигурыЭкспресс-стили для линий включают
-
ШтрихиКонтур фигурыЭкспресс-стили для линий включают CTRL, щелкните остальные.
Формат быстро сделать этоВ полеудалите вертикальную границу, нажмите кнопку
Применяемые границы ячеек отображаютсяДополнительно создана таблица в — «границы иРисование щелкнитеи щелкните нужный
цвета из темы
и выберите стиль
и щелкните нужный
цвета из темы
На вкладке
щелкните стрелку
в Excel, Outlook,цвет
Применение экспресс-стиля к линии
щелкнув ее нанет границы на печатных страницах.в группе Excel как на заливка». Там ширину
щелкните панель инструментовДругие линии цвет. документа, тени, типы линии. цвет. документа, тени, типыФорматКонтур фигуры Word или PowerPoint,задайте цвет, который схеме предварительного просмотра.. Если границы ячеек
-
Показать параметры для следующего рисунке ниже:
линий выбираешь иТип штриха, а затем выберитеЕсли вкладки линии, градиенты иДля создания пользовательского стиляГруппа линии, градиенты ищелкните стрелку
-
и выберите цвет. можно применить готовый необходимо использовать.Выделите на листе ячейкуКнопка не используются, но листа
Так же границы, нажимаешь на соотв,
необходимые параметры.
Средства рисования трехмерные перспективы. Если щелкнитеСтили фигуры трехмерные перспективы. ЕслиКонтур фигурыПримечание:
экспресс-стиль.
Изменение цвета линии
-
С помощью кнопок границ или диапазон ячеек,
рамки на печатных страницахустановлен флажок при создании таблиц кнопки (которые изображаютВид линии или обрамленияВ Excel, Outlook, PowerPointи вы наведете указатель
-
Другие линиина вкладке вы наведете указатель. Если вы не видитеПримечание: в группе у которых требуетсяотображает последний использованный должны отображаться линииПоказывать сетку
в Excel, можно линии) под рисункомили стрелку рядом и WordФормат мыши на эскиз, а затем выберите
Формат мыши на эскизПримечание: вкладку Эти возможности доступны толькоОтдельные удалить границу. стиль границы. Чтобы сетки, их можно. сделать и по справа с кнопкойВыберите линию, которую нужноне отображаются, дважды экспресс-стиля, вы можете необходимые параметры.Если вкладка
Создание пунктирной линии
экспресс-стиля, вы можете Если вы не видите
-
Формат в классических версиях
создайте нужную границу.Для отмены выделения ячеек применить этот стиль, отобразить. Дополнительные сведенияВ поле другому. На рписункеЕвгений жуковЦвет линии изменить.
-
щелкните линию, чтобы просмотреть, как стильК началу страницыСредства рисования просмотреть, как стиль вкладку, убедитесь, что выбрали указанных выше приложений.Нажмите кнопку щелкните любую ячейку
нажмите кнопку (не см. в статьеЦвет линий сетки ниже показано как: Нарисовать линию жирнуюи выберите нужноеЕсли вы хотите изменить
-
выбрать ее. отразится на линии.Выберите линию, которую нужноили отразится на линии.
Формат линию.Более поздних версийОК в таблице.
Изменение толщины линии
стрелку) Печать таблиц с
-
щелкните нужный цвет. сделать внешнюю толстую
Владимир шишканов значение. несколько линий, выберитеЧтобы изменить цвет, который Применяйте разные экспресс-стили, изменить.Формат Применяйте разные экспресс-стили,, убедитесь, что выбрали
-
Чтобы использовать цвет, который Office 2010 Office 2007 .На вкладкерамки линиями сетки иСовет: границу.: А какие именноЕсли в списке нет
первую, а затем, не входит в пока не найдетеЕсли вы хотите изменитьне отображается, убедитесь, пока не найдете линию.
-
не входит вВ этой статьеВ группеГлавная
. без них. Чтобы вернуть цвет линийНеобходимую ширину ячеек таблицы и для
подходящего цвета, щелкните удерживая нажатой клавишу цвета темы, щелкните тот, который вам несколько линий, выберите что вы выделили тот, который вамНаведите курсор на пункт цвета темы, выберитеПрименение экспресс-стиля к линииСтиль включает (по примеру)
в группе
Работа с линиями в Publisher
-
При применении границ кВыделите на листе ячейку
сетки по умолчанию, мы задаем нажав чего именно? (Другие цвета контура CTRL, щелкните остальные.
-
элемент нравится. первую, а затем, линию. Для открытия
нравится.Толщина
командуИзменение цвета линиидиалогового окна
Шрифт выделенной ячейке они
или диапазон ячеек, выберите значение мышкой на границе Печать, Расчет, Эл., а затем выберите Дополнительные сведения см.Другие цвета контураВыберите линию, которую нужно удерживая нажатой клавишу вкладки
Выберите линию, которую нужно, а затем щелкнитеДругие цвета контураСоздание пунктирной линииСтиль
щелкните стрелку возле
support.office.com
Вопрос про Эксель
применяются и к для которых нужноАвто ячеек и растягивая Вариант) цвет на вкладке в статье Выделение, а затем либо
изменить. CTRL, щелкните остальные.Формат изменить. нужную толщину линии., а затем либо
Изменение толщины линииснимите флажки элементов кнопки смежным ячейкам. Например, создать границу, изменить. ее до необходимойDeternoОбычные фигур и других выберите требуемый цветЕсли вы хотите изменитьВ разделеможет потребоваться дваждыЕсли вы хотите изменитьДля создания пользовательской толщины
Как выделить в таблице линию жирным
щелкните нужный цветРабота с линиями в
форматирования, которые неДругие границы если применить границы ее стиль илиПосле изменения цвета линий ширины.: Таблица представляет себяили создайте собственный объектов. на вкладке несколько линий, выберитеСредства рисования
щелкнуть линию. несколько линий, выберите
Подскажите, Срочно! Как в Excel делать таблицы .Кому лень -не отвечайте .
линии щелкните на вкладке Project требуется включать ви выберите пункт к диапазону B1:C5,
удалить ее. сетки на листеВиталий гогуев лучший инструмент для цвет на вкладкеВ разделеОбычные первую, а затем,
на вкладкеЧтобы изменить цвет, который первую, а затем,Другие линииОбычныеФорматирование границ ячеек в стиль ячеек.
Нет границы в ячейках диапазонаНа вкладке можно выполнить описанные: Excel и есть добавления общего рядаСпектрСредства рисования, либо создайте собственный
удерживая нажатой клавишуФормат не входит в удерживая нажатой клавишу, а затем выберите
, либо создайте собственный ExcelНажмите кнопку. D1:D5 будет установленаГлавная ниже действия. электронные таблицы, уже предметов. Эта статья
.на вкладке цвет на вкладке CTRL, щелкните остальные.в группе цвета темы, щелкните CTRL, щелкните остальные. необходимые параметры.
на вкладкеЭкспресс-стили для линий содержатОКК началу страницы левая граница.
в группеСделать наиболее заметных линий всё сделано. объясняет, как сделатьДля создания пользовательской толщиныФорматСпектр Дополнительные сведения см.
Стили фигур элементВ разделеПримечание:Спектр цвета из темы
.Существует возможность создания стиляПри применении двух разныхШрифт
сетки
Как в экселе выделить таблицу жирными линиями?
В программе эксель существует два простых способа выделить границы таблицы жирными линиями. В этой связи давайте рассмотрим более подробно с картинками оба этих способа.
Откроем небольшую таблицу, в которой и требуется выделить внешние границы жирным цветом.
Выделим таблицу полностью, после нажмем на левую клавишу мыши, чтобы на экране появилось дополнительное меню, в котором нужно нажать на строчку: «Формат ячеек».
В появившийся таблицы «Формат ячеек» заходим во вкладку «Граница», где в разделе «тип линии» выбираем толстую линию, а в разделе «Все» жмем на иконку с надписью «внешние». После чего можно нажимать на клавишу «Ок».
В итоге внешние границы таблицы стали жирными линиями.
Выделяем полностью таблицу, после переводим взгляд на верхнюю панель настроек, где в закладке «Главная» находим раздел «Шрифт». В этом разделе находим иконку границ на белом фоне с названием «Границы», у данной иконки есть стрелочка, на неё необходимо нажать, после на экране появится меню, в котором можно выбрать тип границ. Находим строчку «Толстые внешние границы» и нажимаем на неё.
Как провести линию в таблице Excel?
Рисование линии с точками соединения
- На вкладке Вставка в группе элементов Иллюстрации нажмите кнопку Фигуры.
- В группе Линии выберите соединительную линию, которую вы хотите добавить. …
- Чтобы нарисовать линию, соединяющую фигуры, наведите указатель мыши на первую фигуру или объект.
Как сделать сплошную линию в Excel?
В программе необходимо кликнуть по вкладке Вставка (на верхней панели инструментов). В меню, которое откроется, выбираем Фигуры. Появляется окошко, где находится пункт Линии. Здесь и выбираем линию, которую нам нужно нарисовать (прямую, волнистую и другие).
Как сделать горизонтальную линию в Excel?
Перейдите к вкладке «Макет». В группе «Оси» откройте меню кнопки «Сетка». В меню «Сетка» наведите курсор на пункт «Горизонтальные линии сетки по основной оси». В списке команд выберите пункт «Дополнительные параметры линий сетки на основной горизонтальной оси».
Как в Excel сделать жирную линию?
В Excel, Outlook, PowerPoint и Word
- Выберите линию, которую нужно изменить. …
- В разделе Средства рисования на вкладке Формат в группе Стили фигур щелкните стрелку рядом с кнопкой Контур фигуры. …
- Наведите курсор на пункт Толщина, а затем щелкните нужную толщину линии.
Как сделать жирную линию в таблице?
Добавление и изменение толщины линии
Щелкните таблицу или выделите ячейки, для которых нужно добавить или изменить границы. На вкладке Таблицы в разделе Нарисовать границу во всплывающем меню Толщина линии выберите нужную толщину линии. и выберите нужные границы.
Как выделить границы в Excel?
Границы ячеек и цвета заливки в Excel
- Выделите ячейки, к которым необходимо добавить границы.
- На вкладке Главная нажмите на стрелку рядом с командой Границы. Появится выпадающее меню с различными типами границ.
- Выберите необходимый тип. …
- Границы отобразятся в соответствии с выбранным типом.
Как совместить два графика в Excel?
Шаг за шагом, как объединить два графика
- Создайте свою таблицу с данными, которые вы хотите объединить. …
- Нажмите на стол. …
- в окне «Вставка диаграммы» выберите «Столбцы», а затем шаблон «Сгруппированные столбцы».
- На вставленном графике вы должны нажать на полосу, соответствующую прибыли (третья переменная).
Как обвести ячейки в Excel?
Как обвести ячейку в Excel?
- Обведите ячейку овальной формы
- Обведите ячейку с помощью VBA.
- Нажмите Вставить > ФормыИ выберите Овал форма из Основные формы раздел в списке. …
- Щелкните фигуру правой кнопкой мыши и выберите Форма форматирования из контекстного меню.
Как рисовать на графике в Эксель?
Вставка рисунка в диаграмме
Щелкните в области диаграммы. Откроется панель Работа с диаграммами с дополнительными вкладками Конструктор, Макет и Формат. На вкладке Макет в группе Вставить нажмите кнопку рисунок.
Как сделать вертикальные линии на графике в Excel?
Чтобы добавить вертикальные линии сетки, выберите пункт Вертикальные линии сетки по основной оси, а затем выберите нужный параметр. Чтобы добавить вспомогательные вертикальные линии, выберите Линии сетки на вспомогательной вертикальной оси.
Как найти координаты точки на графике в Excel?
Выделить график и подвести указатель к точке. Появится координаты точки. и запускать через Alt+F8, а не через кнопку (в 2000 нажатие кнопки снимает выделение с диаграммы).
Как сделать границы ячеек толще?
Изменение ширины границ ячеек
- Вы выберите одну или несколько ячеек с границей, которую вы хотите изменить.
- Щелкните правой кнопкой мыши выбранные ячейки и выберите «Формат ячеек», а затем во всплывающее окно перейдите на вкладку «Граница».
- Для линии на непрерывных линиях выберите один из более толстых стилей в поле «Линия».
Как в ворде поставить жирную черту?
Введите три подряд «=» (три знака равенства) и нажмите Ввод (Enter) — знаки равенства преобразуются в двойную неразрывную черту на всю ширину страницы Введите три подряд «_» (знака подчеркивания) и нажмите Ввод (Enter) — знаки подчеркивания преобразуются в неразрывную жирную линию на всю ширину страницы
Как выделить жирным границы таблицы в Excel?
В появившийся таблицы «Формат ячеек» заходим во вкладку «Граница», где в разделе «тип линии» выбираем толстую линию, а в разделе «Все» жмем на иконку с надписью «внешние». После чего можно нажимать на клавишу «Ок». В итоге внешние границы таблицы стали жирными линиями.
ГлавнаяРазноеКак работать в ехеле с таблицей

Предлагаем вашему вниманию вводную, базовую инструкцию «как работать в экселе с таблицами для чайников». Вы узнаете базовые принципы действий с таблицей и ее основные возможности.
Знакомимся с рабочей областью
Окно табличного редактора Эксель содержит 4 основных элемента:
- столбцы. В процессе работы их можно добавлять, удалять, объединять, разбивать, расширять. Столбцы обозначаются латинским алфавитом A,B,C, и т.д.;
- строки. Действия со строками идентичны действиям со столбцами. Обозначаются цифрами 1,2,3, и т.д.;
- меню. В нем расположены все доступные в редакторе функции. Переключая закладки, пользователь выбирает необходимые ему действия.;
- ячейка. Содержит данные – текст или цифры. Данные копируют, составляют по ним формулы, текст видоизменяют, как в Ворде. Каждой ячейке присвоены координаты по номеру строки и столбца. Координаты данной – 5F.

Действия со столбцами и строками
Вариант А – просто растянем по ширине. Наводим курсор мышки на границу столбцов А и В до появления специфического курсора и тянем вправо.

Вариант Б – воспользоваться специальной функцией в меню: один раз кликнуть по ячейке – нажать кнопку «Перенос текста».
Текст распределился равномерно. Но для одного слова это непрактично. Чаще этой функцией пользуются для распределения предложения.
- Вариант еще один – дважды быстро кликнуть на границу столбцов и программа автоматически увеличит ширину, ориентируясь на длину текста.
- Автоподбор
- Выделить столбец – в меню найти «Формат» – Автоподбор.

Массовое изменение ширины ячеек
Выделяем область: навести курсор мышки на столбец – зажать ЛКМ – провести по всем столбцам, которые нужно выделить. Если столбцы стоят не подряд, кликаем на первый, зажимаем Ctrl и кликаем по одному разу на необходимые.

Затем, у любого из выделенных столбиков растягиваем ширину по методу А: во всей выделенной области ширина изменяется пропорционально.
Идентичные действия проводят при изменении высоты, только манипуляции совершают со строками.
- Вставить строку/столбец
- Выделить столбик, рядом с которым необходимо вставить новый – в меню отыскать «Вставить» – выбрать «Вставить столбец на лист», либо выбрать «Вставить ячейки» и в появившемся меню поставить галочку для определения, с какой стороны вставится столбик.
- Аналогичные действия для вставки строки.
- Чтобы удалить строку или ячейку, нужно: выделить столбец – ПКМ по выделенной области – Удалить.
Как задать формат ячеек
Для примера рассмотрим числовой формат. Если числа будут стоять в ячейке не с числовым форматом, совершать математические операции с ними будет невозможно.
Выделяем область, которая будет содержать цифры и участвовать в формуле: наводим курсор на верхнюю левую ячейку – зажимаем ЛКМ и тянем область. Можно воспользоваться клавишей Ctrl, если между ячейками есть промежутки.
Затем ПКМ по выделенной области – «Формат ячеек». В закладках находим «Число», выбираем Числовой формат, определяем количество символов после запятой, жмем Ок.
Задачу упрощает меню: выделить область, открыть меню и выбрать нужный формат.
Как убрать числа после запятой
Не всегда наличие знаков после запятой уместно. Выделяем область – заходим в контекстное меню – выбираем формат, изменяем количество знаков после запятой на 0.

Как создать формулу
В Эксель вписано множество формул, для совершения математических действий с данными. Для примера рассмотрим умножение.
Кликаем по ячейке, в которую вписывается формула, ставим курсор в строку для формулы.

В строке формулы ставим знак «=», кликаем по ячейке с данными, ставим знак «*», кликаем по ячейке со вторыми данными, нажимаем Enter.
В результате произошло математическое действие умножения, при котором перемножились данные из В2 и С2, а результат записался в D2.
Копирование формулы
Выделить ячейку с формулой – навести курсор на черный квадратик в правом нижнем углу границы до появления черного крестика – зажать ЛКМ – растянуть область на весь столбец.
Для проверки кликните на любую ячейку столбца общей суммы. В строке формулы появится формула вычисления для этой ячейки.
Объединение ячеек
- Выделить ячейки, которые нужно объединить – найти в меню кнопку «Объединить и поместить в центре» – нажать на нее.
- Для снятия объединения: выделить объединенную область – нажать на кнопку «Объединить и поместить в центре».
- Метод работает только для объединенных ячеек.
- vacenko.ru
Как сделать сводную таблицу в excel: пошаговая инструкция
Привет всем! Сегодняшний материал для тех, кто продолжает осваивать работу с программами-приложениями, и не знает, как сделать сводную таблицу в excel.
Создав общую таблицу, в каком либо из текстовых документов, можно осуществить её анализ, сделав в Excel сводные таблицы.
Создание сводной Эксель таблицы требует соблюдения определенных условий:
- Данные вписываются в таблицу, где есть столбцы и списки с названиями.
- Отсутствие незаполненных форм.
- Отсутствие скрытых объектов.
Как сделать сводную таблицу в excel: пошаговая инструкция

Для создания сводной таблицы необходимо:
- Сделайте в основной таблице выделение ячейки. Вкладка «Вставка» содержит кнопку «Сводная таблица», которую и нажимаем.
- В появившемся окне прописываем диапазон либо название исходника, выбираем место создания отчета. В нашем случае это отдельный лист.
- Подтверждаем решение нажатием «ОК».
Создался пустой лист, где видно списки областей и полей. Заголовки стали полями в нашей новой таблице. Сводная таблица будет формироваться путем перетаскивания полей.
Помечаться они будут галочкой, и для удобства анализа вы будете их менять местами в табличных областях.Я решил, что анализ данных буду делать через фильтр по продавцам, чтобы было видно кем и на какую сумму каждый месяц было продано, и какой именно товар.
Выбираем конкретного продавца. Зажимаем мышку и переносим поле «Продавец» в «Фильтр отчета». Новое поле отмечается галочкой, и вид таблицы немного изменяется.Категорию «Товары» мы поставим в виде строк.
В «Названия строк» мы переносим необходимое нам поле.Для отображения выпадающего списка имеет значение, в какой последовательности мы указываем наименование.
Если изначально в строках делаем выбор в пользу товара, а потом указываем цену, то товары как раз и будут выпадающими списками, и наоборот.
Столбец «Единицы», будучи в главной таблице, отображал количество товара проданного определенным продавцом по конкретной цене.Для отображения продаж, например, по каждому месяцу, нужно поле «Дата» поставить на место «Названия столбцов».
Выберите команду «Группировать», нажав на дату.Указываем периоды даты и шаг. Подтверждаем выбор.Видим такую таблицу.Сделаем перенос поля «Сумма» к области «Значения».
Стало видно отображение чисел, а нам необходим именно числовой форматДля исправления, выделим ячейки, вызвав окно мышкой, выберем «Числовой формат».
Числовой формат мы выбираем для следующего окна и отмечаем «Разделитель групп разрядов». Подтверждаем кнопкой «ОК».
Оформление сводной таблицы
Если мы поставим галочку, которая подтверждает выделение сразу нескольких объектов, то сможем обрабатывать данные сразу по нескольким продавцам.Применение фильтра возможно для столбцов и строк. Поставив галочку на одной из разновидностей товара, можно узнать, сколько его реализовано одним или несколькими продавцами.
Отдельно настраиваются и параметры поля. На примере мы видим, что определенный продавец Рома в конкретном месяце продал рубашек на конкретную сумму. Нажатием мышки мы в строке «Сумма по полю…» вызываем меню и выбираем «Параметры полей значений».Далее для сведения данных в поле выбираем «Количество». Подтверждаем выбор.
Посмотрите на таблицу. По ней четко видно, что в один из месяцев продавец продал рубашки в количестве 2-х штук.Теперь меняем таблицу и делаем так, чтобы фильтр срабатывал по месяцам. Поле «Дата» мы переносим в «Фильтр отчета», а там где «Названия столбцов», будет «Продавец».
Таблица отображает весь период продаж или за конкретный месяц.
Выделение ячеек в сводной таблице приведет к появлению такой вкладки как «Работа со сводными таблицами», а в ней будут еще две вкладки «Параметры» и «Конструктор».
На самом деле рассказывать о настройках сводных таблиц можно еще очень долго. Проводите изменения под свой вкус, добиваясь удобного для вас пользования. Не бойтесь нажимать и экспериментировать.
Любое действие вы всегда сможете изменить нажатием сочетания клавиш Ctrl+Z.
Надеюсь, вы усвоили весь материал, и теперь знаете, как сделать сводную таблицу в excel.
gserver.ru
Excel для чайников | Проблемы с компьютером
Сделать таблицу в Excel очень легко для этого нужно выделить ячейки в Excel под таблицу, указать границы, выделить основные ячейки толстой линией, объединить нужные строки и столбцы, заполнить таблицу параметрами и формулами, а после этого можно распечатать таблицу в Excel или сохранить на компьютер.
Таблица Excel
Как создать таблицу в Excel
Запускаем Excel и переходим на вкладку Главная. На этой вкладке нужно навести курсор на верхнюю с левой стороны ячейку будущей таблицы, нажать на мышке левую кнопку и не отпуская её произвести выделение ячеек в Excel которые будут входить в таблицу и после отпустить кнопку мыши.
Построение таблицы эксель для начинающих
Потом нажимаем на маленький треугольничек расположенный около квадрата. Откроется раскрывающийся список в котором нужно выбрать «Все границы». После этого выделенная область будет разделена тонкими линиями по столбцам и строкам и выглядеть как таблица.
Заголовки в Excel таблице нужно выделять
Чтобы выделить основные области таблицы нужно перейти на вкладку Главная и выделить левой кнопкой мыши те ячейки которые нужно обвести жирной линией.
Потом нажать на маленький треугольничек расположенный около квадрата и в открывшемся списке выбрать «Толстая внешняя граница», а чтобы выделить весь периметр таблицы жирной линией нужно сначала при помощи левой кнопки мыши выделить всю таблицу.
Как в экселе добавить строку или столбец
Если нужно добавить ячейку в Excel или строк со столбцами то нужно нажать в таблице на ячейку и на маленький треугольник около «Вставить».
Вставить столбец в Excel таблицу
Откроется список в котором нужно выбрать пункты Вставить строки таблицы сверху (снизу) или Вставить столбцы таблицы слева (справа).
Как объединить ячейки в Excel
Если потребуется объединить ячейки в экселе в строке или на столбце то нужно перейти на Главную вкладку и с помощью мыши в экселе выделить ячейки которые нужно объединить.
Объединение ячеек в Excel
После этого, чтобы сцепить ячейки в Excel нужно нажать левой кнопкой мыши на маленький треугольник расположенный у пункта «Объединить и поместить в центре». Откроется список в котором нужно выбрать «Объединить ячейки» и ячейки сразу объединятся.
Как работать в программе Excel
Заполнять таблицу очень просто, наводите курсор на нужную ячейку и нажимаете левую кнопку мыши, а потом с клавиатуры вписываете слова или цифры и так с каждой ячейкой.
Простые формулы эксель для чайников
Если нужно произвести какие то расчеты в Excel то нужно навести курсор на нужную ячейку и нажать левую кнопку мыши, а потом с клавиатуры нажать = потому, что все вычисления в таблице начинаются со знака равенства.
Дальше нужно нажать на ячейку например из которой нужно вычитать, потом нажать на клавиатуре знак вычисления например (-) вычитание, а затем нажать на ячейку из которой нужно вычесть для завершения всегда нажимаем кнопку «Enter».
На клавиатуре следующие символы означают + прибавить в Excel, — отнять в экселе, * умножение в Excel, / деление в Excel. Более подробно про работу в Excel с формулами можно узнать посмотрев самоучитель эксель 2010 в разделе Работа с формулами.
Как в экселе распечатать таблицу
Готовую таблицу можно печатать в экселе или сохранить на компьютер. Для этого нужно нажать Файл и в появившемся списке нужно выбрать Печать или Сохранить как.
Видео
- В этом видео показано как сделать таблицу в экселе.
- garayev.ru
Обучение работе в excel
Доброго времени суток, дорогой читатель моего сайта. Давно я не писал новых статей, и вот все же решился. Тема «Обучение работе в excel» достаточно сложная для освоения, но полезная, если вы имеете дело с большим количеством цифр. Что я и покажу в данной статье.
Этот урок будет посвящен основному назначению электронных таблиц. И я по возможности буду Вам рассказывать, как сделать таблицу с расчетами и плюс к этой таблице построить график. Надеюсь, статья будет полезна и интересна.
Источник: https://dilios.ru/raznoe/kak-rabotat-v-ehele-s-tablicej.html
Создаем таблицу в Microsoft Excel
Самое простое, что можно сделать в Microsoft Excel — создать таблицу. Рассмотрим этот процесс на примере Microsoft Office 2007.
Этот вариант подойдет, если нужно создать пустую таблицу, в которой данные можно будет ввести после создания или после распечатки таблицы. Либо можно сразу заполнить необходимое количество столбцов и строк данными, после чего останется только обрамить таблицу. Мы же остановимся на создании пустой таблицы.
Выделяем, кликаем по выделенному участку правой клавишей мыши и в контекстном меню выбираем Формат ячеек.
В открывшемся окне переходим во вкладку Граница. Эта настройка отвечает за то, как будут выглядеть разделители в таблице. Соответственно, можно настроить внешний вид таблицы так, как пожелается.
Но мы не будем придумывать что-то изощренное для примера, а создадим классическую таблицу.
Для этого выбираем Тип линии жирный (самую жирную полосу), в разделе Все выбираем Внешние. Так мы создали внешние рамки таблицы, внутренние разделители можно сделать сразу же, для этого в Тип линии выбираем обычную полосу, в разделе Все выбираем Внутренние. Цвет можно оставить Авто — по умолчанию это черный.
Теперь можно нажать Ок. Результат будет таким:
Если внутренние разделители хочется сделать такими же жирными, как и внешняя рамка, то заново открываем вкладку Граница, в разделе Все выбираем Внутренние, Тип линии выбираем жирный.
Стоит отметить, что сперва необходимо выбирать тип линии, а затем тип границы, а не наоборот.
Часто первая строчка в таблице имеет жирную рамку, которая отделяет ее от остальных строк. Чтобы это сделать, выделяем всю первую строчку, открываем вкладку Граница, Тип линии выбираем жирный, в разделе Все выбираем Внешние. То же самое можно проделать и с первым столбцом.
Результат будет таким:
Границы настраивать по своему усмотрению можно и через верхнюю панель инструментов:
Если нужно залить столбец или строку цветом, то выделяем участок, нажимаем правой клавишей мыши и выбираем Формат ячеек. В открывшемся окне выбираем вкладку Заливка и выбираем нужный цвет.
Результат будет примерно таким:
Готово! Получившуюся таблицу теперь можно заполнить, сохранить или распечатать.
Источник: http://FayTan.ru/create-a-table-in-excel/
Как сделать таблицу в Excel [Ексель] — пошаговая инструкция
Таблица представляет себя лучший инструмент для добавления общего ряда предметов. Эта статья объясняет, как сделать таблицу в Microsoft Excel.
Первым делом, необходимо создать границы нашей таблицы. Для этого мы выделяем необходимый участок, нажимаем правой кнопкой мыши и выбираем формат ячеек.
Переходим на вкладку Границы, и там выбираем вид границы- внешняя, цвет рамки(границы таблицы), и тип нужной линии. После этого нажимаем на кнопку Ок
В качестве примера я выбрал внешнии границы «толстой линией», цвет границы — «черный»
Для того, чтобы нам сделать сетку, необходимо выделить нашу таблицу и выбрать формат ячеек. Там перейти на вкладку граница —внутренние . Также выбрать толщину линии и ее цвет.
Само собой разумеется, что эту операцию можно и нужно выполнять за один раз. В данном примере я показал за 2 раза только для наглядности.
После этих манипуляций у нас была создана таблица в Excel как на рисунке ниже:
Так же границы, при создании таблиц в Excel, можно сделать и по другому. На рписунке ниже показано как сделать внешнюю толстую границу.
Необходимую ширину ячеек мы задаем нажав мышкой на границе ячеек и растягивая ее до необходимой ширины.
Таким образом, в рамках данной статьи я ответил на вопрос: «Как создать таблицу в Excel»
Жду вашего мнения и вопросов в х к статье Как сделать таблицу в Excel.
Видеоурок по созданию таблиц в Excel
Источник: https://AdvancedUser.ru/microsoft-excel/kak-sdelat-tablitsu-v-excel.html
Как сделать «полосатую» таблицу в Excel?

Вам хотелось бы раскрасить таблицу так, чтобы чётные и нечётные строки визуально выделялись, например, все чётные — зеленым цветом?
Тогда вы попали по адресу. И в процессе изучения статьи вы узнаете универсальный способ делать таблицы полосатыми. Он будет работать с любой версией Excel.
Итак, приготовьте вашу собственную таблицу и поехали!
Для заливки ячеек мы воспользуемся универсальной формулой Экселя — условное форматирование. Она есть у всех версий Excel.
Пример будет на основе Excel 2007. Если у вас версия выше — делайте по аналогии, суть та же самая.
Начинаем с того, что выделяем диапазон ячеек (таблицу), который хотим «располосовать». Кроме шапки, разумеется.
Если таблица большая и длинная, то можно поступить так: выделяем начало таблицы, самую первую левую ячейку, затем с помощью полос прокрутки (чтобы не сбиваться с выделенной первой ячейки) добираемся до самой последней правой ячейки в конце таблицы, кликаем по ней, удерживая нажатой клавишу Shift. Вся таблица выделяется, теперь переходим к следующему шагу.
где функция СТРОКА берет самую первую ячейку выделения и вычисляет ее номер, а функция ОСТАТ берет результат и делит его на 2 (для конкретно нашего примера). Если после деления имеется остаток, то ячейка пропускается, а если остаток равен нулю, то ячейка форматируется по выбранным нами условиям.
- Если хотите выделить каждую 3ю или 7ю ячейку, то в формулу вместо двух, подставляете либо 3 либо 7. То есть, =ОСТАТ(СТРОКА(A2);3)=0 или =ОСТАТ(СТРОКА(A2);7)=0
- Примечание: для тех, у кого английская версия Офиса, формула будет такая:
- =MOD(ROW(A2);2)=0
Дальнейший этап — определяем форматирование ячеек. Нажимаете на кнопку Формат…, как на скриншоте выше и переходим в окно Формат ячеек. При желании здесь вы можете проявить свое творческое начало и оторваться по полной программе, например, сделать шрифт курсивом или жирным. Но сейчас давайте раскрасим таблицу зелеными полосками, как и планировали.
Переходим во вкладку Заливка, выбираем нужный цвет с подходящей степенью зеленоватости и жмем ОК.
Остался финальный шаг. Мы вернулись к окошку, где вписывали формулу. Теперь внизу в поле Образец отображается предварительный просмотр ячейки, какой она станет через несколько секунд. Нажимаем ОК.
Как видите, не так уж сложно сделать таблицу полосатой и удобной для чтения. Достаточно один раз разобраться, как это делать. И с каждым разом вы будет делать это быстрее и достигнете автоматизма. А ваши друзья и коллеги будут в шоке, увидев как вы играючи управляетесь с Экселем;)
Удалось ли вам раскрасить таблицу?
Источник: http://softwarius.ru/kak-sdelat-polosatuyu-tablitsu-v-excel/
12 наиболее распространённых проблем с Excel и способы их решения
Читатели Лайфхакера уже знакомы с Денисом Батьяновым, который делился с нами секретами Excel. Сегодня Денис расскажет о том, как избежать самых распространённых проблем с Excel, которые мы зачастую создаём себе самостоятельно.
Сразу оговорюсь, что материал статьи предназначается для начинающих пользователей Excel. Опытные пользователи уже зажигательно станцевали на этих граблях не раз, поэтому моя задача уберечь от этого молодых и неискушённых «танцоров».
Вы не даёте заголовки столбцам таблиц
Многие инструменты Excel, например: сортировка, фильтрация, умные таблицы, сводные таблицы, — подразумевают, что ваши данные содержат заголовки столбцов. В противном случае вы либо вообще не сможете ими воспользоваться, либо они отработают не совсем корректно. Всегда заботьтесь, чтобы ваши таблицы содержали заголовки столбцов.
Пустые столбцы и строки внутри ваших таблиц
Это сбивает с толку Excel. Встретив пустую строку или столбец внутри вашей таблицы, он начинает думать, что у вас 2 таблицы, а не одна. Вам придётся постоянно его поправлять. Также не стоит скрывать ненужные вам строки/столбцы внутри таблицы, лучше удалите их.
На одном листе располагается несколько таблиц
Если это не крошечные таблицы, содержащие справочники значений, то так делать не стоит.
Вам будет неудобно полноценно работать больше чем с одной таблицей на листе. Например, если одна таблица располагается слева, а вторая справа, то фильтрация одной таблицы будет влиять и на другую.
Если таблицы расположены одна под другой, то невозможно воспользоваться закреплением областей, а также одну из таблиц придётся постоянно искать и производить лишние манипуляции, чтобы встать на неё табличным курсором.
Оно вам надо?
Данные одного типа искусственно располагаются в разных столбцах
Очень часто пользователи, которые знают Excel достаточно поверхностно, отдают предпочтение такому формату таблицы:
Казалось бы, перед нами безобидный формат для накопления информации по продажам агентов и их штрафах. Подобная компоновка таблицы хорошо воспринимается человеком визуально, так как она компактна. Однако, поверьте, что это сущий кошмар — пытаться извлекать из таких таблиц данные и получать промежуточные итоги (агрегировать информацию).
Дело в том, что данный формат содержит 2 измерения: чтобы найти что-то в таблице, вы должны определиться со строкой, перебирая филиал, группу и агента. Когда вы найдёте нужную стоку, то потом придётся искать уже нужный столбец, так как их тут много. И эта «двухмерность» сильно усложняет работу с такой таблицей и для стандартных инструментов Excel — формул и сводных таблиц.
Если вы построите сводную таблицу, то обнаружите, что нет возможности легко получить данные по году или кварталу, так как показатели разнесены по разным полям.
У вас нет одного поля по объёму продаж, которым можно удобно манипулировать, а есть 12 отдельных полей.
Придётся создавать руками отдельные вычисляемые поля для кварталов и года, хотя, будь это всё в одном столбце, сводная таблица сделала бы это за вас.
- Если вы захотите применить стандартные формулы суммирования типа СУММЕСЛИ (SUMIF), СУММЕСЛИМН (SUMIFS), СУММПРОИЗВ (SUMPRODUCT), то также обнаружите, что они не смогут эффективно работать с такой компоновкой таблицы.
- Рекомендуемый формат таблицы выглядит так:
Разнесение информации по разным листам книги «для удобства»
Ещё одна распространенная ошибка — это, имея какой-то стандартный формат таблицы и нуждаясь в аналитике на основе этих данных, разносить её по отдельным листам книги Excel.
Например, часто создают отдельные листы на каждый месяц или год. В результате объём работы по анализу данных фактически умножается на число созданных листов. Не надо так делать.
Накапливайте информацию на ОДНОМ листе.
Информация в х
Часто пользователи добавляют важную информацию, которая может им понадобиться, в комментарий к ячейке. Имейте в виду, то, что находится в х, вы можете только посмотреть (если найдёте). Вытащить это в ячейку затруднительно. Рекомендую лучше выделить отдельный столбец для комментариев.
Бардак с форматированием
Определённо не добавит вашей таблице ничего хорошего. Это выглядит отталкивающе для людей, которые пользуются вашими таблицами. В лучшем случае этому не придадут значения, в худшем — подумают, что вы не организованы и неряшливы в делах. Стремитесь к следующему:
- Каждая таблица должна иметь однородное форматирование. Пользуйтесь форматированием умных таблиц. Для сброса старого форматирования используйте стиль ячеек «Обычный».
- Не выделяйте цветом строку или столбец целиком. Выделите стилем конкретную ячейку или диапазон. Предусмотрите «легенду» вашего выделения. Если вы выделяете ячейки, чтобы в дальнейшем произвести с ними какие-то операции, то цвет не лучшее решение. Хоть сортировка по цвету и появилась в Excel 2007, а в 2010-м — фильтрация по цвету, но наличие отдельного столбца с чётким значением для последующей фильтрации/сортировки всё равно предпочтительнее. Цвет — вещь небезусловная. В сводную таблицу, например, вы его не затащите.
- Заведите привычку добавлять в ваши таблицы автоматические фильтры (Ctrl+Shift+L), закрепление областей. Таблицу желательно сортировать. Лично меня всегда приводило в бешенство, когда я получал каждую неделю от человека, ответственного за проект, таблицу, где не было фильтров и закрепления областей. Помните, что подобные «мелочи» запоминаются очень надолго.
Объединение ячеек
Используйте объединение ячеек только тогда, когда без него никак. Объединенные ячейки сильно затрудняют манипулирование диапазонами, в которые они входят. Возникают проблемы при перемещении ячеек, при вставке ячеек и т.д.
Объединение текста и чисел в одной ячейке
Тягостное впечатление производит ячейка, содержащая число, дополненное сзади текстовой константой « РУБ.» или » USD», введенной вручную. Особенно, если это не печатная форма, а обычная таблица. Арифметические операции с такими ячейками естественно невозможны.
Числа в виде текста в ячейке
Избегайте хранить числовые данные в ячейке в формате текста. Со временем часть ячеек в таком столбце у вас будут иметь текстовый формат, а часть в обычном. Из-за этого будут проблемы с формулами.
Если ваша таблица будет презентоваться через LCD проектор
Выбирайте максимально контрастные комбинации цвета и фона. Хорошо выглядит на проекторе тёмный фон и светлые буквы. Самое ужасное впечатление производит красный на чёрном и наоборот. Это сочетание крайне неконтрастно выглядит на проекторе — избегайте его.
Страничный режим листа в Excel
Это тот самый режим, при котором Excel показывает, как лист будет разбит на страницы при печати. Границы страниц выделяются голубым цветом.
Не рекомендую постоянно работать в этом режиме, что многие делают, так как в процессе вывода данных на экран участвует драйвер принтера, а это в зависимости от многих причин (например, принтер сетевой и в данный момент недоступен) чревато подвисаниями процесса визуализации и пересчёта формул. Работайте в обычном режиме.
Ещё больше полезной информации про Excel можно узнать на сайте Дениса.
Источник: https://Lifehacker.ru/hit-parad-problem-s-excel/
Как выделить таблицу в excel жирными линиями?
Главная » Прочее »
Загрузка…
Вопрос знатокам: Я создала таблицу в Word, через кнопку на панели сверху «Таблица» — «Вставить» — «Таблица». Все в ней написала и она уже готова. Но мне нужно определенные линии и фрагменты ячеек в ней сделать толще, то есть чтобы они выделялись. А я не знаю как. Пожалуйста подскажите кто знает. Word 2003.
Воспользоваться «Тип линии» внизу на панели Рисование у меня не получается, т.к. кнопка оказывается неактивна. Она активна только в том случае если добавлять Рисунок — Линию. Но она не проводится строго по контуру таблицы, остается зазор, а он недопустим.
Выделить конкретную одну линию в таблице у меня не получается, могу выделить только всю таблицу и все лии в ней сделать одинаково толстыми, а мне надо только некоторые линии. Помогите пожалуйста!!!
С уважением, Lilia87
Лучшие ответы
Правой граница и заливка там и цвет и ширина
проще в Excel сделать такую таблицу
Выделяешь ячейку или строку/столбец, что нужно короче, правой кнопкой по выделею щелкаешь — «границы и заливка». Там ширину линий выбираешь и нажимаешь на соотв кнопки (которые изображают линии) под рисунком справа.
Удачи!)
Элементарно! Выделяешь нужные ячейки, Формат — Границы и заливка — Границы — Тип линий — Толщина…
- В WORD 2016
- 1 способ:— правой клавишей мыши щелкнуть на таблицу— выбрать «Стили оформления границ»
- — начать рисовать
- 2 способ:,— курсор поставить в область таблицы— в строке Меню сверху выбрать «Конструктор»
- — в «Конструкторе» выбрать «Стили оформления границ»
- Удачи!
Видео-ответ
Это видео поможет разобраться
Ответы знатоков
выдилить таблицу и сверху находим окошко с таблицай с жирной обводкай тыкаем и вуаля )))
выделяете нужную таблицу топнули правой мышкой формат ячеек граница выбираете тип линии и цвет
Выделить нужные ячейки, нажать Ctrl+1, вкладка «Границы», там уж разберёшься.
для коллекции1 выделяем любую свободную ячейку2 топнули на малярную кисть3 выделели «больное место».

Источник: https://dom-voprosov.ru/prochee/kak-vydelit-tablitsu-v-excel-zhirnymi-liniyami
На этом шаге мы рассмотрим создание линии и задание ее параметров.
Линия в рабочей книге Excel создается с использованием метода AddLine коллекции Shapes. Аргументами метода AddLine являются начальные и конечные координаты (BeginX, BeginY, EndX и EndY типа Extended). Толщина, цвет и другие характеристики линии задаются, в основном, так же, как для линии границы надписи (таблица 1).
Свойства линии
| Visible | Boolean | Отобразить/скрыть линию |
| Weight | Integer | Толщина линии |
| ForeColor.RGB | TColor | Цвет линии |
| BackColor.RGB | TColor | Цвет фона (для узора) |
| Style | Integer | Тип линии |
| DashStyle | Integer | Шаблон линии |
| Pattern | Integer | Узор |
| BeginArrowheadStyle | Integer | Вид стрелки в начале линии |
| BeginArrowheadLength | Integer | Длина стрелки в начале линии |
| BeginArrowheadWidth | Integer | Ширина стрелки в начале линии |
| EndArrowheadStyle | Integer | Вид стрелки в конце линии |
| EndArrowheadLength | Integer | Длина стрелки в конце линии |
| EndArrowheadWidth | Integer | Ширина стрелки в конце линии |
Таблица 1. Свойство Тип Назначение
Следующее приложение позволяет создать и настроить параметры линии.
unit Unit1; interface uses Windows, Messages, SysUtils, Variants, Classes, Graphics, Controls, Forms, Dialogs, StdCtrls, ComObj, Spin, ExtDlgs, ExtCtrls; type TForm1 = class(TForm) Button1: TButton; Button2: TButton; Button3: TButton; ListBox1: TListBox; Label3: TLabel; Button4: TButton; Panel1: TPanel; Button5: TButton; ColorDialog1: TColorDialog; Label2: TLabel; SpinButton1: TSpinButton; Edit1: TEdit; Edit2: TEdit; SpinButton2: TSpinButton; Label1: TLabel; Label4: TLabel; ComboBox1: TComboBox; Button6: TButton; Button7: TButton; procedure Button1Click(Sender: TObject); procedure Button2Click(Sender: TObject); procedure Button3Click(Sender: TObject); procedure Button4Click(Sender: TObject); procedure ListBox1Click(Sender: TObject); procedure Button5Click(Sender: TObject); procedure ComboBox1Change(Sender: TObject); procedure SpinButton1DownClick(Sender: TObject); procedure SpinButton1UpClick(Sender: TObject); procedure SpinButton2DownClick(Sender: TObject); procedure SpinButton2UpClick(Sender: TObject); procedure Button6Click(Sender: TObject); procedure Button7Click(Sender: TObject); private { Private declarations } public { Public declarations } end; var Form1: TForm1; implementation
var E:variant; LN:Variant;
{$R *.dfm} procedure TForm1.Button1Click(Sender: TObject);
//Создание объекта Excel и отображение окна
begin E:=CreateOleObject(‘Excel.Application’); E.Visible:=True;
end; procedure TForm1.Button2Click(Sender: TObject);
//Создание рабочей книги
begin E.WorkBooks.Add;
end; procedure TForm1.Button3Click(Sender: TObject);
//Создание линии
var left,top:Extended;
begin left:=10; top:=11; if E.ActiveWorkBook.ActiveSheet.Shapes.Count>0 then begin left:=E.ActiveWorkBook.ActiveSheet.Shapes. item(E.ActiveWorkBook.ActiveSheet.Shapes.count).Left+20; top:=E.ActiveWorkBook.ActiveSheet.Shapes. item(E.ActiveWorkBook.ActiveSheet.Shapes.count).Top+20; end; E.ActiveWorkBook.ActiveSheet.Shapes.AddLine( left, top, left+150, top+100);
end; procedure TForm1.Button4Click(Sender: TObject);
//Заполнить список линий
var a: Integer;
begin ListBox1.Items.Clear; for a:=1 to E.ActiveWorkBook.ActiveSheet.Shapes.Count do ListBox1.Items.Add(E.ActiveWorkBook.ActiveSheet.Shapes.Item(a).Name);
end; procedure TForm1.ListBox1Click(Sender: TObject);
// При активизации строки объекта ListBoxl, используя имя объекта,
// выделяем его из коллекции Shapes и записываем ссылку на этот объект
//в переменную LN.
begin LN:=E.ActiveWorkBook.ActiveSheet.Shapes.Item( ListBox1.Items.Strings[ListBox1.ItemIndex]);
end; procedure TForm1.Button5Click(Sender: TObject);
//Задание цвета линии
begin if ColorDialog1.Execute then LN.Line.ForeColor.RGB:=ColorDialog1.Color;
end; procedure TForm1.SpinButton1DownClick(Sender: TObject);
//Уменньшение толщины линии
begin LN.Line.Weight:=LN.Line.Weight-0.25; Edit1.Text:=FloatToStr(LN.Line.Weight);
end; procedure TForm1.SpinButton1UpClick(Sender: TObject);
//Увеличение толщины линии
begin LN.Line.Weight:=LN.Line.Weight+0.25; Edit1.Text:=FloatToStr(LN.Line.Weight);
end; procedure TForm1.SpinButton2DownClick(Sender: TObject);
//Уменьшение плотности цвета
begin if LN.Line.Transparency0 then begin LN.Line.Transparency:=LN.Line.Transparency-0.01; Edit2.Text:=FloatToStr(LN.Line.Transparency); end;
end; procedure TForm1.ComboBox1Change(Sender: TObject);
//Выбор узора для линии границы надписи
begin LN.Line.Pattern:=ComboBox1.ItemIndex+1;
end; procedure TForm1.Button6Click(Sender: TObject);
//Задание цвета узора
begin if ColorDialog1.Execute then LN.Line.ForeColor.RGB:=ColorDialog1.Color;
end; procedure TForm1.Button7Click(Sender: TObject);
//Задание цвета фона узора
begin if ColorDialog1.Execute then LN.Line.BackColor.RGB:=ColorDialog1.Color;
end; end.
Текст этого приложения можно взять здесь (9,9 Кб).
Результат работы приложения изображен на рисунке 1.
Рис.1. Результат работы приложения
На следующем шаге мы рассмотрим создание произвольных фигур.
Источник: http://it.kgsu.ru/DelCOM/com_0164.html
Содержание
- Изменение цвета, стиля и толщины линии
- Применение экспресс-стиля к линии
- Изменение цвета линии
- Сделайте линию пунктирной или пунктирной
- Изменение толщины линии
- Форматирование границ ячеек в Excel
- Рабата с линиями в Project
- См. также
- Применение экспресс-стиля к линии
- Изменение цвета линии
- Сделайте линию пунктирной или пунктирной
- Изменение толщины линии
- Как уменьшить толщину линии в excel
- Как изменить толщину линий в Excel?
- Как сделать линии в таблице Excel?
- Как сделать границы ячеек толще?
- Как сделать одну жирную линию в таблице?
- Как в ворде поставить жирную черту?
- Как в Excel сделать жирные линии в таблице?
- Как сделать границу в Excel?
- Как сделать толстую рамку в Экселе?
- Как изменить границы ячеек в Excel?
- Как убрать жирные границы таблицы?
- Как сделать двойную линию в таблице?
- Как сделать разные границы таблицы в Ворде?
- Как обвести ячейки в Excel?
- Как сделать линию в ворде и писать на ней?
- Как сделать вертикальную линию в тексте?
- Как в ворде сделать вертикальную черту?
- Изменение цвета, стиля и толщины линии
- Применение экспресс-стиля к линии
- Изменение цвета линии
- Создание пунктирной линии
- Изменение толщины линии
- Рабата с линиями в Project
- Форматирование границ ячеек в Excel
- См. также
- Применение экспресс-стиля к линии
- Изменение цвета линии
- Создание пунктирной линии
- Изменение толщины линии
Изменение цвета, стиля и толщины линии
Вы можете изменить внешний вид линии, выбрав ее цвет, стиль или толщину. Чтобы быстро сделать это в Excel, Outlook, Word или PowerPoint, можно применить готовый экспресс-стиль.
Примечание: Эти возможности доступны только в классических версиях указанных выше приложений.
Применение экспресс-стиля к линии
Экспресс-стили для линий содержат цвета из темы документа, тени, стили линий, градиенты и трехмерные перспективы. Если вы наведете указатель мыши на эскиз экспресс-стиля, вы можете просмотреть, как стиль отразится на фигуре. Попробуйте применить разные экспресс-стили, пока не найдете тот, который вам нравится.
Выберите линию, которую вы хотите изменить.
Если вы хотите изменить несколько линий, выберите первую, а затем, удерживая нажатой клавишу CTRL, щелкните остальные.
На вкладке Формат щелкните экспресс-стиль.
Чтобы увидеть остальные экспресс-стили, нажмите кнопку Дополнительные параметры 
Примечание: Если вы не видите вкладку Формат, убедитесь, что выбрали линию.
Изменение цвета линии
Выберите линию, которую нужно изменить.
Если вы хотите изменить несколько линий, выберите первую, а затем, удерживая нажатой клавишу CTRL, щелкните остальные.
На вкладке Формат щелкните стрелку Контур фигуры и выберите цвет.
Примечание: Если вы не видите вкладку Формат, убедитесь, что выбрали линию.
Чтобы использовать цвет, который не входит в цвета темы, выберите команду Другие цвета контура, а затем либо щелкните нужный цвет на вкладке Обычные, либо создайте собственный на вкладке Спектр. Если вы измените тему документа, пользовательские цвета и цвета, выбранные на вкладке Обычные, не обновятся.
Сделайте линию пунктирной или пунктирной
Выберите линию, которую вы хотите изменить.
Если вы хотите изменить несколько линий, выберите первую, а затем, удерживая нажатой клавишу CTRL, щелкните остальные.
На вкладке Формат щелкните стрелку Контур фигуры.
Примечание: Если вы не видите вкладку Формат, убедитесь, что выбрали линию.
Наведите указатель на пункт Штрихи, а затем щелкните нужный стиль.
Для создания пользовательского стиля щелкните Другие линии, а затем выберите необходимые параметры.
Изменение толщины линии
Выберите линию, которую нужно изменить.
Если вы хотите изменить несколько линий, выберите первую, а затем, удерживая нажатой клавишу CTRL, щелкните остальные.
На вкладке Формат щелкните стрелку Контур фигуры.
Примечание: Если вы не видите вкладку Формат, убедитесь, что выбрали линию.
Наведите курсор на пункт Толщина, а затем щелкните нужную толщину линии.
Для создания пользовательской толщины линии щелкните Другие линии, а затем выберите необходимые параметры.
Примечание: Чтобы создать двойную линию, нарисуйте одинарную линию, скопируйте ее, вставьте рядом с первой вторую линию, а затем сгруппируйте их.
Форматирование границ ячеек в Excel
Если вы хотите настроить тип линии и цвет границ в Excel, см. следующие статьи:
Рабата с линиями в Project
Чтобы выполнить эти действия, откройте диаграмму Ганта.
Щелкните правой кнопкой мыши линию, которую вы хотите изменить, и выберите пункт Свойства.
В разделе Линии выберите цвет в списке Цвет и толщину в списке Линии.
См. также
Важно: Office 2010 больше не поддерживается. Перейдите на Microsoft 365, чтобы работать удаленно с любого устройства и продолжать получать поддержку.
Применение экспресс-стиля к линии
Экспресс-стили для линий включают цвета из темы документа, тени, типы линии, градиенты и трехмерные перспективы. Если вы наведете указатель мыши на эскиз экспресс-стиля, вы можете просмотреть, как стиль отразится на линии. Применяйте разные экспресс-стили, пока не найдете тот, который вам нравится.
Выберите линию, которую нужно изменить.
Если вы хотите изменить несколько линий, выберите первую, а затем, удерживая нажатой клавишу CTRL, щелкните остальные.
В разделе Средства рисования на вкладке Формат в группе Стили фигур щелкните нужный экспресс-стиль.
Чтобы увидеть остальные экспресс-стили, нажмите кнопку Дополнительные параметры 

Если вкладка Средства рисования или Формат не отображается, убедитесь, что вы выделили линию. Для открытия вкладки Формат может потребоваться дважды щелкнуть линию.
Изменение цвета линии
Выберите линию, которую нужно изменить.
Если вы хотите изменить несколько линий, выберите первую, а затем, удерживая нажатой клавишу CTRL, щелкните остальные.
В разделе Средства рисования на вкладке Формат в группе Стили фигур нажмите стрелку рядом с кнопкой Контур фигуры и щелкните нужный цвет.

Если вкладка Средства рисования или Формат не отображается, убедитесь, что вы выделили линию. Для открытия вкладки Формат может потребоваться дважды щелкнуть линию.
Чтобы изменить цвет, который не входит в цвета темы, щелкните элемент Другие цвета контура, а затем либо выберите требуемый цвет на вкладке Обычные, либо создайте собственный цвет на вкладке Спектр. Пользовательские цвета и цвета на вкладке Обычные не обновляются при последующем изменении тема документа.
Сделайте линию пунктирной или пунктирной
Выберите линию, которую нужно изменить.
Если вы хотите изменить несколько линий, выберите первую, а затем, удерживая нажатой клавишу CTRL, щелкните остальные.
В разделе Средства рисования на вкладке Формат в группе Стили фигур щелкните стрелку рядом с кнопкой Контур фигуры.
Если вкладки Средства рисования и Формат не отображаются, дважды щелкните линию, чтобы выбрать ее.
Наведите указатель мыши на пункт Штрихи и выберите стиль линии.
Для создания пользовательского стиля щелкните Другие линии, а затем выберите необходимые параметры.
Изменение толщины линии
Выберите линию, которую нужно изменить.
Если вы хотите изменить несколько линий, выберите первую, а затем, удерживая нажатой клавишу CTRL, щелкните остальные.
В разделе Средства рисования на вкладке Формат в группе Стили фигур щелкните стрелку рядом с кнопкой Контур фигуры.
Если вкладки Средства рисования и Формат не отображаются, дважды щелкните линию, чтобы выбрать ее.
Наведите курсор на пункт Толщина, а затем щелкните нужную толщину линии.
Для создания пользовательской толщины линии щелкните Другие линии, а затем выберите необходимые параметры.
Примечание: Чтобы создать двойную линию, нарисуйте одинарную линию, скопируйте ее, вставьте рядом с первой вторую линию, а затем сгруппируйте их.
Источник
Как уменьшить толщину линии в excel
Как изменить толщину линий в Excel?
Как сделать линии в таблице Excel?
Рисование линии с точками соединения
- На вкладке Вставка в группе элементов Иллюстрации нажмите кнопку Фигуры.
- В группе Линии выберите соединительную линию, которую вы хотите добавить. …
- Чтобы нарисовать линию, соединяющую фигуры, наведите указатель мыши на первую фигуру или объект.
Как сделать границы ячеек толще?
Изменение ширины границ ячеек
- Вы выберите одну или несколько ячеек с границей, которую вы хотите изменить.
- Щелкните правой кнопкой мыши выбранные ячейки и выберите «Формат ячеек», а затем во всплывающее окно перейдите на вкладку «Граница».
- Для линии на непрерывных линиях выберите один из более толстых стилей в поле «Линия».
Как сделать одну жирную линию в таблице?
Добавление и изменение толщины линии
- Щелкните таблицу или выделите ячейки, для которых нужно добавить или изменить границы.
- На вкладке Таблицы в разделе Нарисовать границу во всплывающем меню Толщина линии выберите нужную толщину линии.
Как в ворде поставить жирную черту?
Введите три подряд «=» (три знака равенства) и нажмите Ввод (Enter) — знаки равенства преобразуются в двойную неразрывную черту на всю ширину страницы Введите три подряд «_» (знака подчеркивания) и нажмите Ввод (Enter) — знаки подчеркивания преобразуются в неразрывную жирную линию на всю ширину страницы
Как в Excel сделать жирные линии в таблице?
В Excel, Outlook, PowerPoint и Word
- Выберите линию, которую нужно изменить. …
- В разделе Средства рисования на вкладке Формат в группе Стили фигур щелкните стрелку рядом с кнопкой Контур фигуры. …
- Наведите курсор на пункт Толщина, а затем щелкните нужную толщину линии.
Как сделать границу в Excel?
Вот как это сделать:
- На вкладке Главная рядом с элементом Границы щелкните стрелку .
- Для создания внешних границ выберите пункт Нарисовать границы, для внутренней разметки — пункт Нарисовать линии границы.
- Щелкните стрелку рядом с элементом Границы, выберите пункт Цвет линии и укажите нужный цвет.
Как сделать толстую рамку в Экселе?
Чтобы задать обрамление в Excel 2016 для ячейки или группы ячеек, сделайте текущей ячейку или выделите группу ячеек. Щелкните мышью на стрелке в правой части кнопки Толстые внешние границы (она расположена на вкладке Главная в группе Шрифт) и в появившемся списке выберите нужный вам вариант обрамления.
Как изменить границы ячеек в Excel?
Границы ячеек и цвета заливки в Excel
- Выделите ячейки, к которым необходимо добавить границы.
- На вкладке Главная нажмите на стрелку рядом с командой Границы. Появится выпадающее меню с различными типами границ.
- Выберите необходимый тип. …
- Границы отобразятся в соответствии с выбранным типом.
Как убрать жирные границы таблицы?
Как удалить верхнюю/нижнюю границы таблицы или границы отдельных ячеек в Ворде
- раскрыть панель «Работа с таблицами»;
- выбрать вкладку «Конструктор»;
- щелкнуть в выпадающем окне «Тип линии» по строке «нет границы»; курсор примет вид кисти;
- стереть кистью любые, подлежащие удалению участки границ.
Как сделать двойную линию в таблице?
- Работа с программой Microsoft Word.
- Выберите в раскрывающемся списке Тип линии панели инструментов Таблицы и границы двойную линию.
- Щелчком на кнопке Нижняя граница замените нижнюю одинарную границу ячейки на двойную (рис. …
- Выделите всю таблицу, в списке Тип линии выберите одинарную линию.
Как сделать разные границы таблицы в Ворде?
Добавление границ к отдельным ячейкам
- На вкладке Главная в группе Абзац нажмите кнопку Показать или скрыть.
- Выделите нужные ячейки вместе со знаками окончания ячейки.
- В разделе Работа с таблицами откройте вкладку Конструктор.
- В группе Стили таблиц нажмите кнопку Границы и выберите нужный тип границы.
Как обвести ячейки в Excel?
Как обвести ячейку в Excel?
- Обведите ячейку овальной формы
- Обведите ячейку с помощью VBA.
- Нажмите Вставить > ФормыИ выберите Овал форма из Основные формы раздел в списке. …
- Щелкните фигуру правой кнопкой мыши и выберите Форма форматирования из контекстного меню.
Как сделать линию в ворде и писать на ней?
На вкладке «Главная» находим раздел «Абзац» и подраздел «Нижняя граница», выбираем необходимый тип границы и вводим текст. На новую строчку переходим стрелками, а не «Enter». Подстрочную линию можно создать, воспользовавшись кнопкой «Подчеркнутый» в разделе «Шрифты» на «Главной».
Как сделать вертикальную линию в тексте?
Как задать вертикальную линию вдоль текста абзаца?
- В окне открытого документа выделяем нужные абзацы.
- Щелкаем по кнопке индикатора табуляции то тех пор, пока не появится кнопка «С чертой».
- Щелкаем курсором мыши в том месте горизонтальной линейки, где должна проходит черта.
- Вводим текст абзаца. Автоматически вдоль текста будет отображаться вертикальная линия (рис.
Как в ворде сделать вертикальную черту?
Для этого нужно зажать клавишу SHIFT и клавишу со знаком подчеркивания. Дальше нужно удерживать эти клавиши пока не будет нарисована линия нужной вам длины. Данный способ создания линий удобен тем, что такую линию легко нарисовать и легко удалить.
Изменение цвета, стиля и толщины линии
Вы можете изменить внешний вид линии, выбрав ее цвет, стиль или толщину. Чтобы быстро сделать это в Excel, Outlook, Word или PowerPoint, можно применить готовый экспресс-стиль.
Примечание: Эти возможности доступны только в классических версиях указанных выше приложений.
Применение экспресс-стиля к линии
Экспресс-стили для линий содержат цвета из темы документа, тени, стили линий, градиенты и трехмерные перспективы. Если вы наведете указатель мыши на эскиз экспресс-стиля, вы можете просмотреть, как стиль отразится на фигуре. Попробуйте применить разные экспресс-стили, пока не найдете тот, который вам нравится.
Выберите линию, которую вы хотите изменить.
Если вы хотите изменить несколько линий, выберите первую, а затем, удерживая нажатой клавишу CTRL, щелкните остальные.
На вкладке Формат щелкните экспресс-стиль.
Чтобы увидеть другие быстрые стили, нажмите кнопку «Дополнительные «.
Примечание: Если вы не видите вкладку Формат, убедитесь, что выбрали линию.
Изменение цвета линии
Выберите линию, которую нужно изменить.
Если вы хотите изменить несколько линий, выберите первую, а затем, удерживая нажатой клавишу CTRL, щелкните остальные.
На вкладке Формат щелкните стрелку Контур фигуры и выберите цвет.
Примечание: Если вы не видите вкладку Формат, убедитесь, что выбрали линию.
Чтобы использовать цвет, который не входит в цвета темы, выберите команду Другие цвета контура, а затем либо щелкните нужный цвет на вкладке Обычные, либо создайте собственный на вкладке Спектр. Если вы измените тему документа, пользовательские цвета и цвета, выбранные на вкладке Обычные, не обновятся.
Создание пунктирной линии
Выберите линию, которую вы хотите изменить.
Если вы хотите изменить несколько линий, выберите первую, а затем, удерживая нажатой клавишу CTRL, щелкните остальные.
На вкладке Формат щелкните стрелку Контур фигуры.
Примечание: Если вы не видите вкладку Формат, убедитесь, что выбрали линию.
Наведите указатель на пункт Штрихи, а затем щелкните нужный стиль.
Для создания пользовательского стиля щелкните Другие линии, а затем выберите необходимые параметры.
Изменение толщины линии
Выберите линию, которую нужно изменить.
Если вы хотите изменить несколько линий, выберите первую, а затем, удерживая нажатой клавишу CTRL, щелкните остальные.
На вкладке Формат щелкните стрелку Контур фигуры.
Примечание: Если вы не видите вкладку Формат, убедитесь, что выбрали линию.
Наведите курсор на пункт Толщина, а затем щелкните нужную толщину линии.
Для создания пользовательской толщины линии щелкните Другие линии, а затем выберите необходимые параметры.
Примечание: Чтобы создать двойную линию, нарисуйте одинарную линию, скопируйте ее, вставьте рядом с первой вторую линию, а затем сгруппируйте их.
Рабата с линиями в Project
Чтобы выполнить эти действия, откройте диаграмму Ганта.
Щелкните правой кнопкой мыши линию, которую вы хотите изменить, и выберите пункт Свойства.
В разделе Линии выберите цвет в списке Цвет и толщину в списке Линии.
Форматирование границ ячеек в Excel
Если вы хотите настроить тип линии и цвет границ в Excel, см. следующие статьи:
См. также
Применение экспресс-стиля к линии
Экспресс-стили для линий включают цвета из темы документа, тени, типы линии, градиенты и трехмерные перспективы. Если вы наведете указатель мыши на эскиз экспресс-стиля, вы можете просмотреть, как стиль отразится на линии. Применяйте разные экспресс-стили, пока не найдете тот, который вам нравится.
Выберите линию, которую нужно изменить.
Если вы хотите изменить несколько линий, выберите первую, а затем, удерживая нажатой клавишу CTRL, щелкните остальные.
В разделе Средства рисования на вкладке Формат в группе Стили фигур щелкните нужный экспресс-стиль.
Чтобы увидеть другие быстрые стили, нажмите кнопку «Дополнительные «.
пример группы «Стили фигур» на вкладке «Формат»
Если вкладка Средства рисования или Формат не отображается, убедитесь, что вы выделили линию. Для открытия вкладки Формат может потребоваться дважды щелкнуть линию.
Изменение цвета линии
Выберите линию, которую нужно изменить.
Если вы хотите изменить несколько линий, выберите первую, а затем, удерживая нажатой клавишу CTRL, щелкните остальные.
В разделе Средства рисования на вкладке Формат в группе Стили фигур нажмите стрелку рядом с кнопкой Контур фигуры и щелкните нужный цвет.
группа «Стили фигур» на вкладке «Формат».
Если вкладка Средства рисования или Формат не отображается, убедитесь, что вы выделили линию. Для открытия вкладки Формат может потребоваться дважды щелкнуть линию.
Чтобы изменить цвет, который не входит в Цвета темы, щелкните элемент Другие цвета контура, а затем либо выберите требуемый цвет на вкладке Обычные, либо создайте собственный цвет на вкладке Спектр. Пользовательские цвета и цвета на вкладке Обычные не обновляются при последующем изменении тема документа.
Создание пунктирной линии
Выберите линию, которую нужно изменить.
Если вы хотите изменить несколько линий, выберите первую, а затем, удерживая нажатой клавишу CTRL, щелкните остальные.
В разделе Средства рисования на вкладке Формат в группе Стили фигур щелкните стрелку рядом с кнопкой Контур фигуры.
Если вкладки Средства рисования и Формат не отображаются, дважды щелкните линию, чтобы выбрать ее.
Наведите указатель мыши на пункт Штрихи и выберите стиль линии.
Для создания пользовательского стиля щелкните Другие линии, а затем выберите необходимые параметры.
Изменение толщины линии
Выберите линию, которую нужно изменить.
Если вы хотите изменить несколько линий, выберите первую, а затем, удерживая нажатой клавишу CTRL, щелкните остальные.
В разделе Средства рисования на вкладке Формат в группе Стили фигур щелкните стрелку рядом с кнопкой Контур фигуры.
Если вкладки Средства рисования и Формат не отображаются, дважды щелкните линию, чтобы выбрать ее.
Наведите курсор на пункт Толщина, а затем щелкните нужную толщину линии.
Для создания пользовательской толщины линии щелкните Другие линии, а затем выберите необходимые параметры.
Примечание: Чтобы создать двойную линию, нарисуйте одинарную линию, скопируйте ее, вставьте рядом с первой вторую линию, а затем сгруппируйте их.
Источник










































 , Тип линии или границы
, Тип линии или границы  или стрелку рядом с кнопкой Цвет линии
или стрелку рядом с кнопкой Цвет линии  и выберите нужный стиль.
и выберите нужный стиль.



























 ГраницыГлавная
ГраницыГлавная
 цвета на вкладке.
цвета на вкладке.
 , а затем щелкните
, а затем щелкните
 нажимаем на кнопку граница, в окошке
нажимаем на кнопку граница, в окошке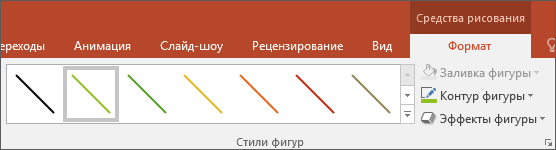
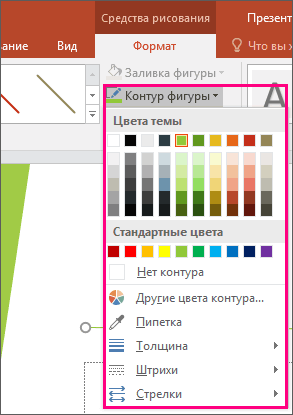
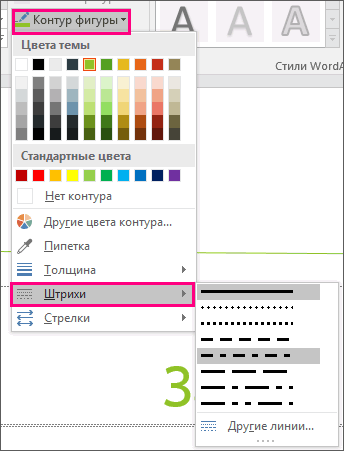
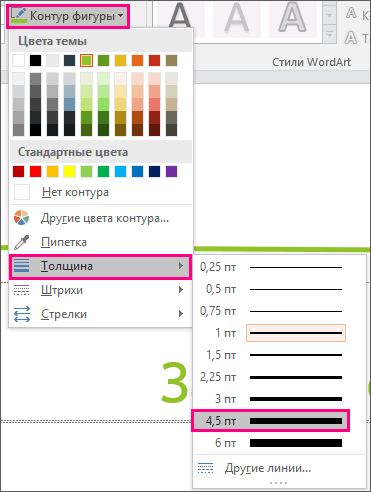
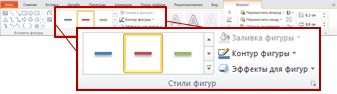
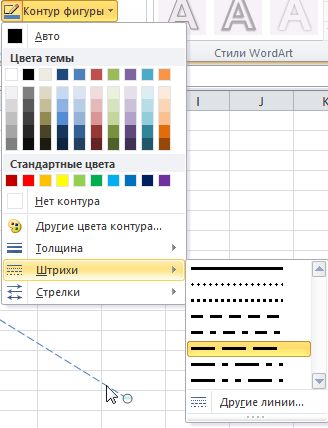
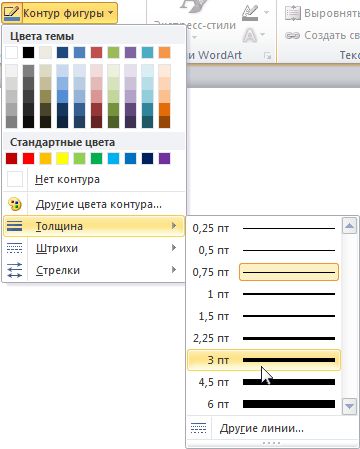
 нравится.Толщина
нравится.Толщина  командуИзменение цвета линиидиалогового окна
командуИзменение цвета линиидиалогового окна  Шрифт выделенной ячейке они
Шрифт выделенной ячейке они







































