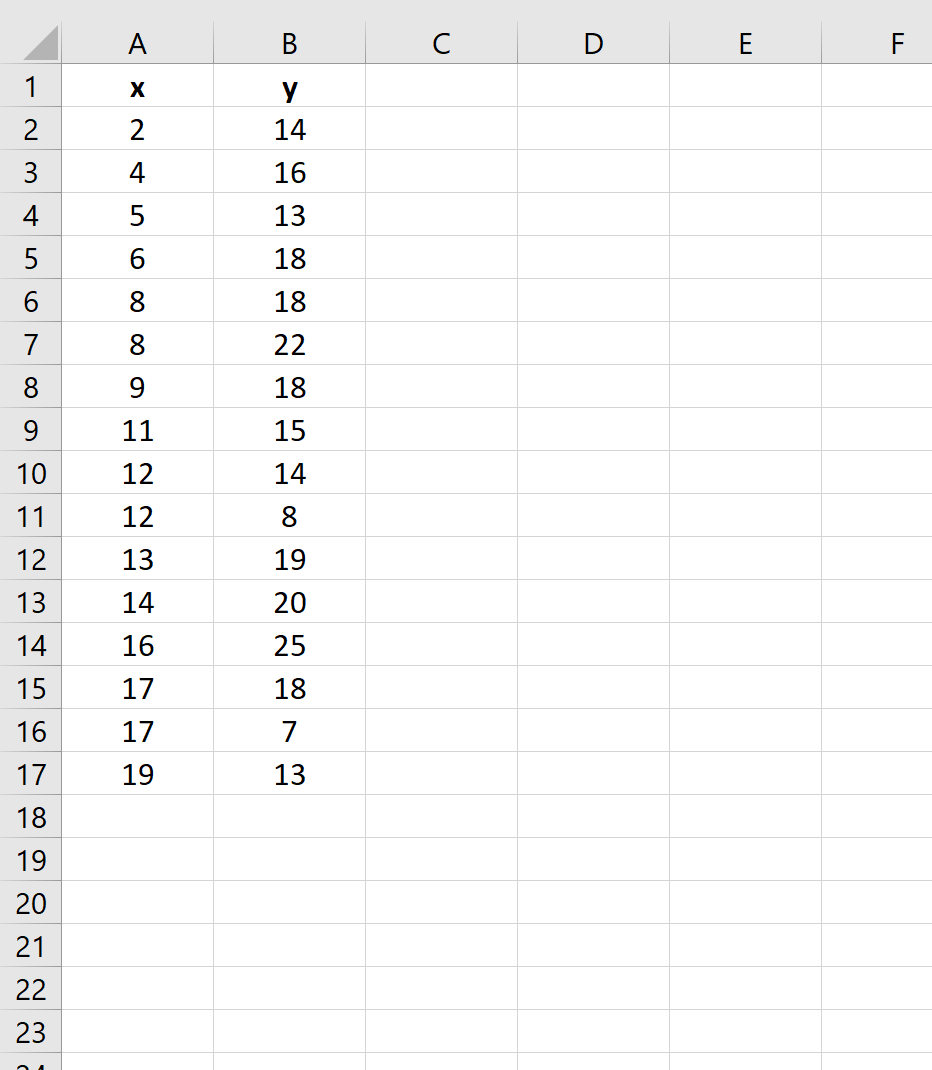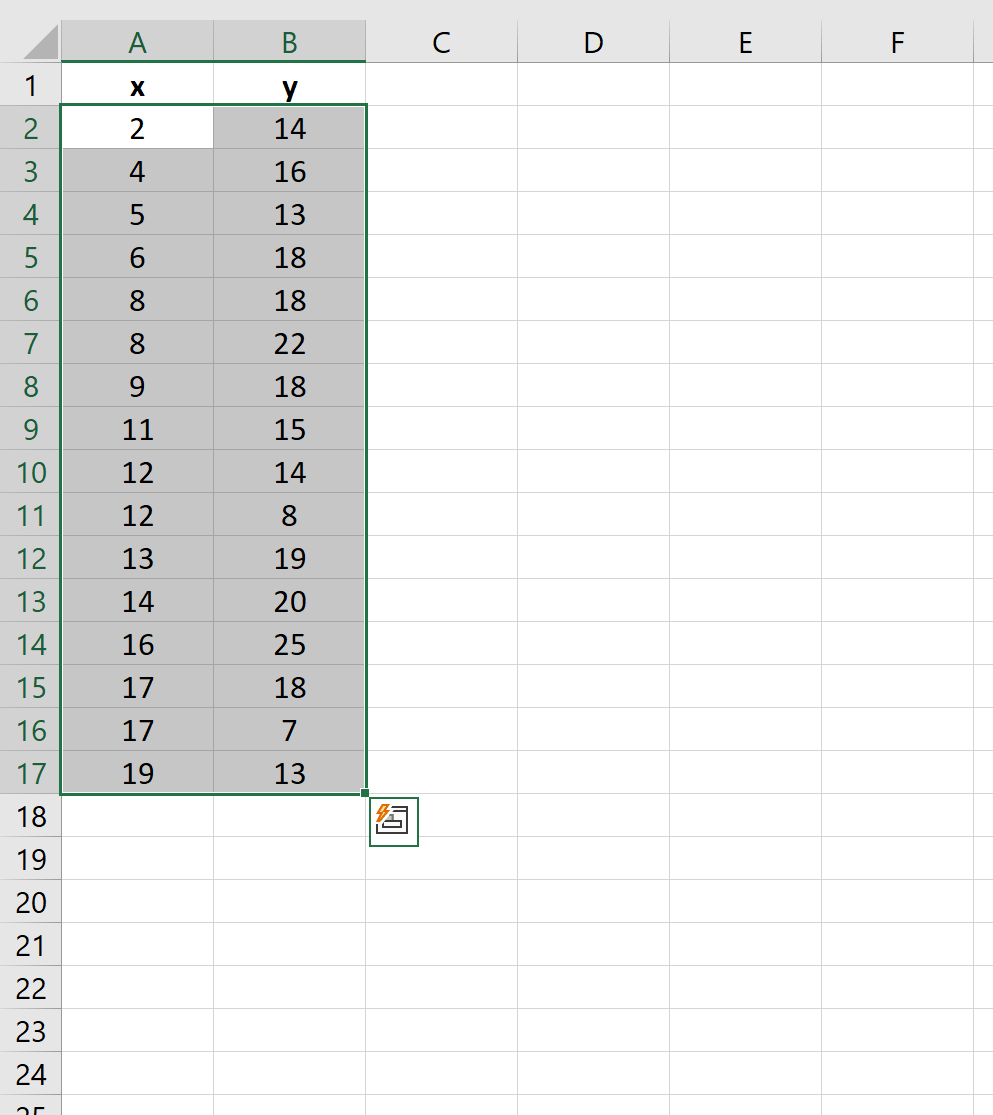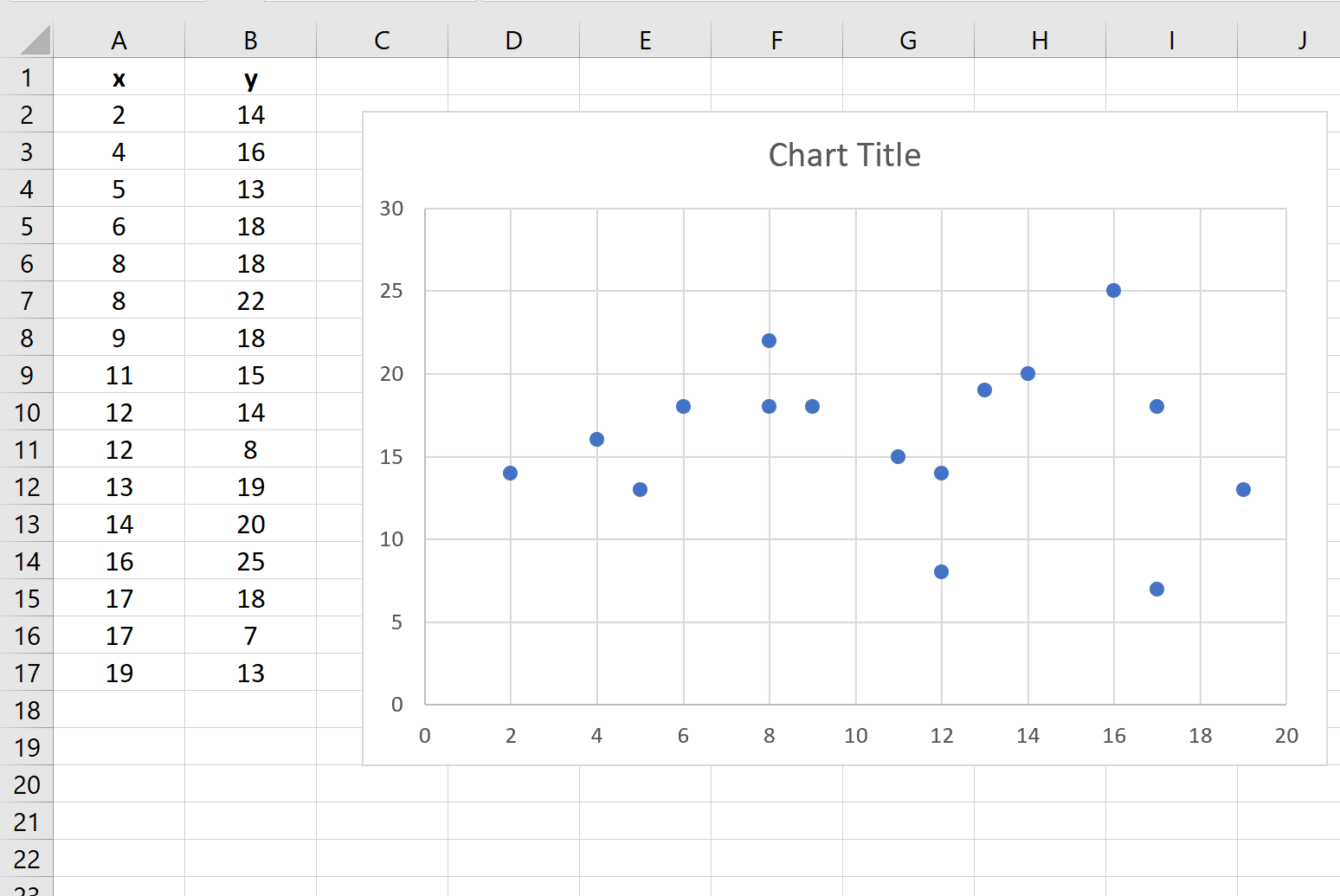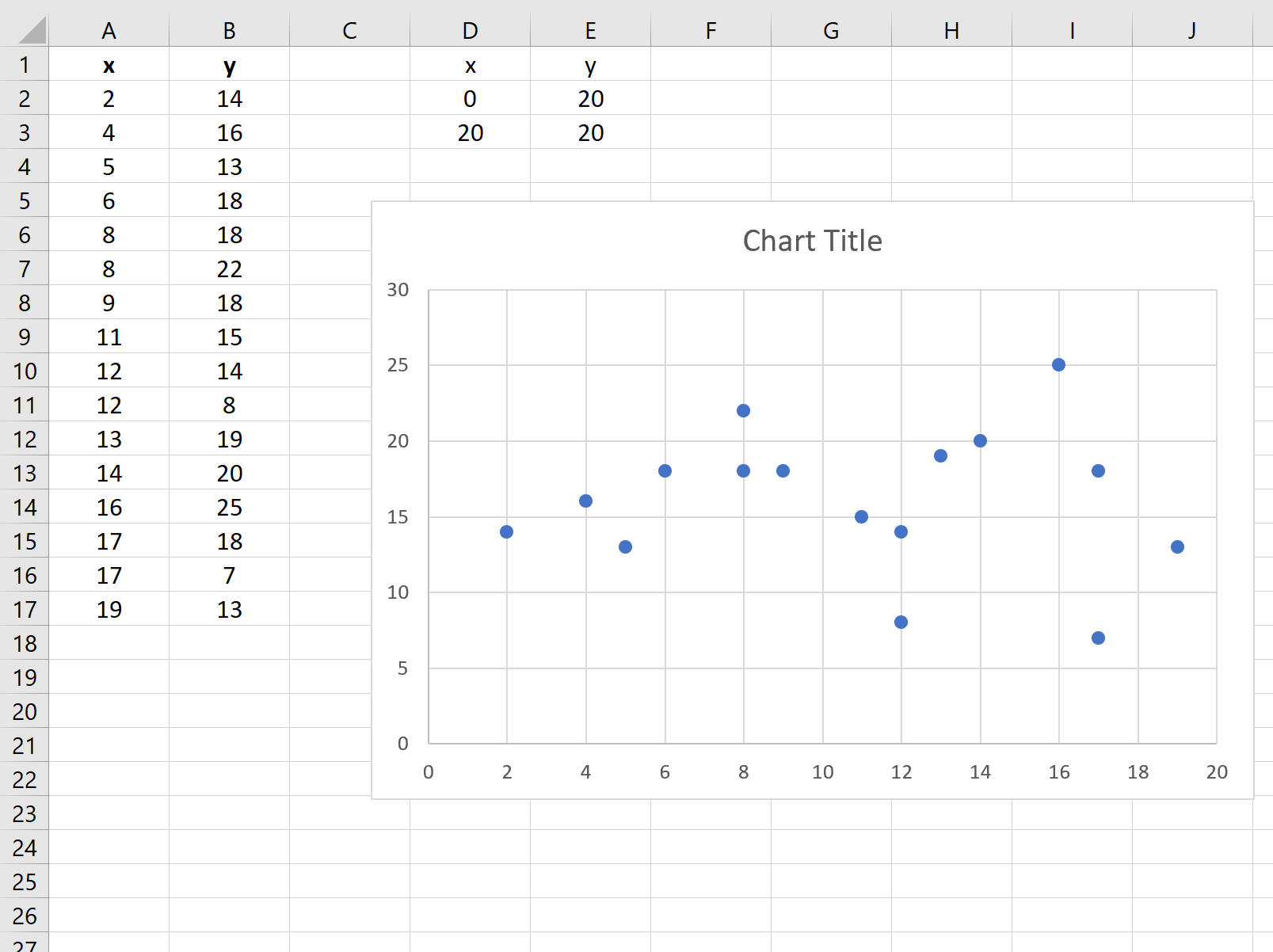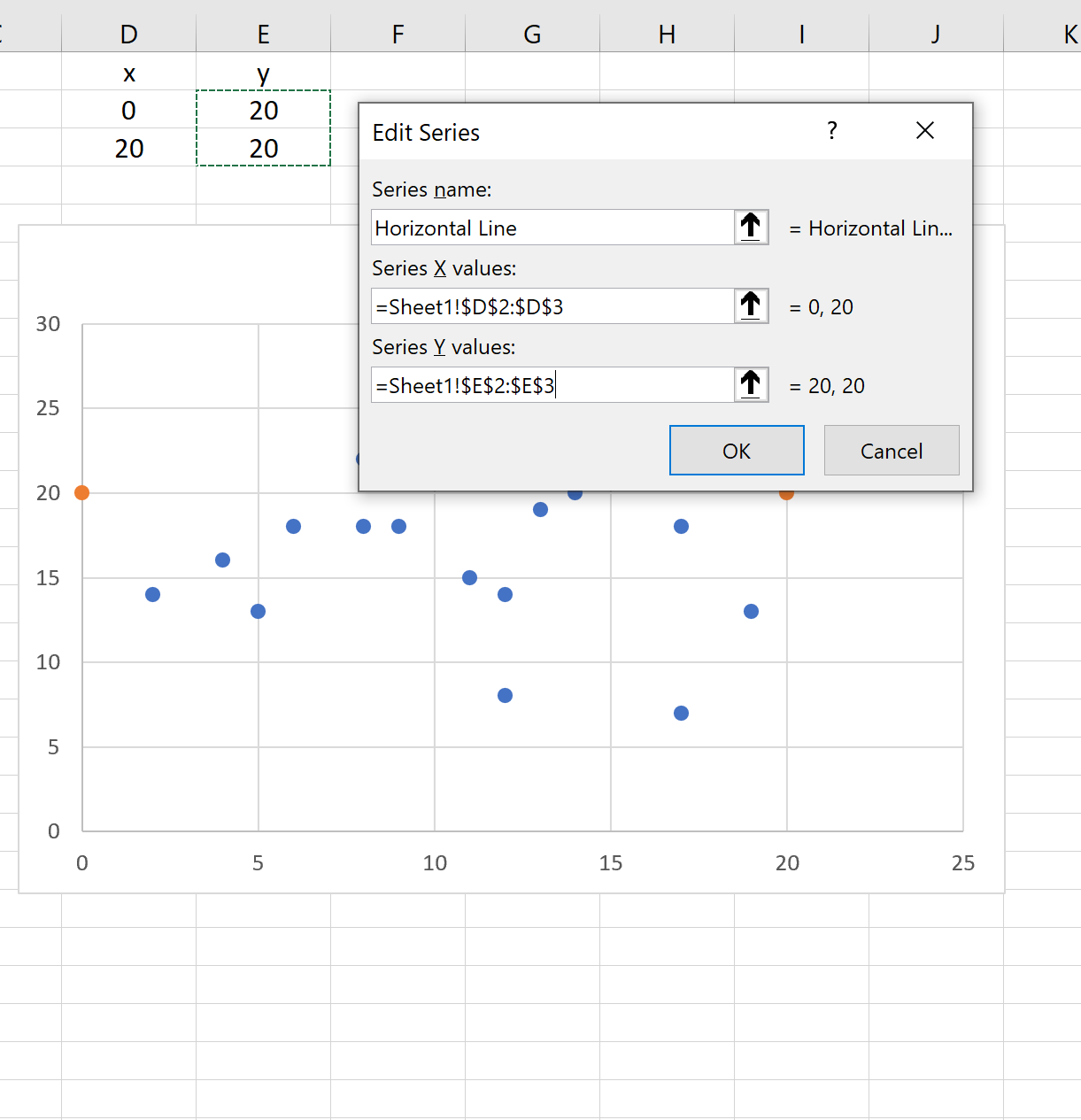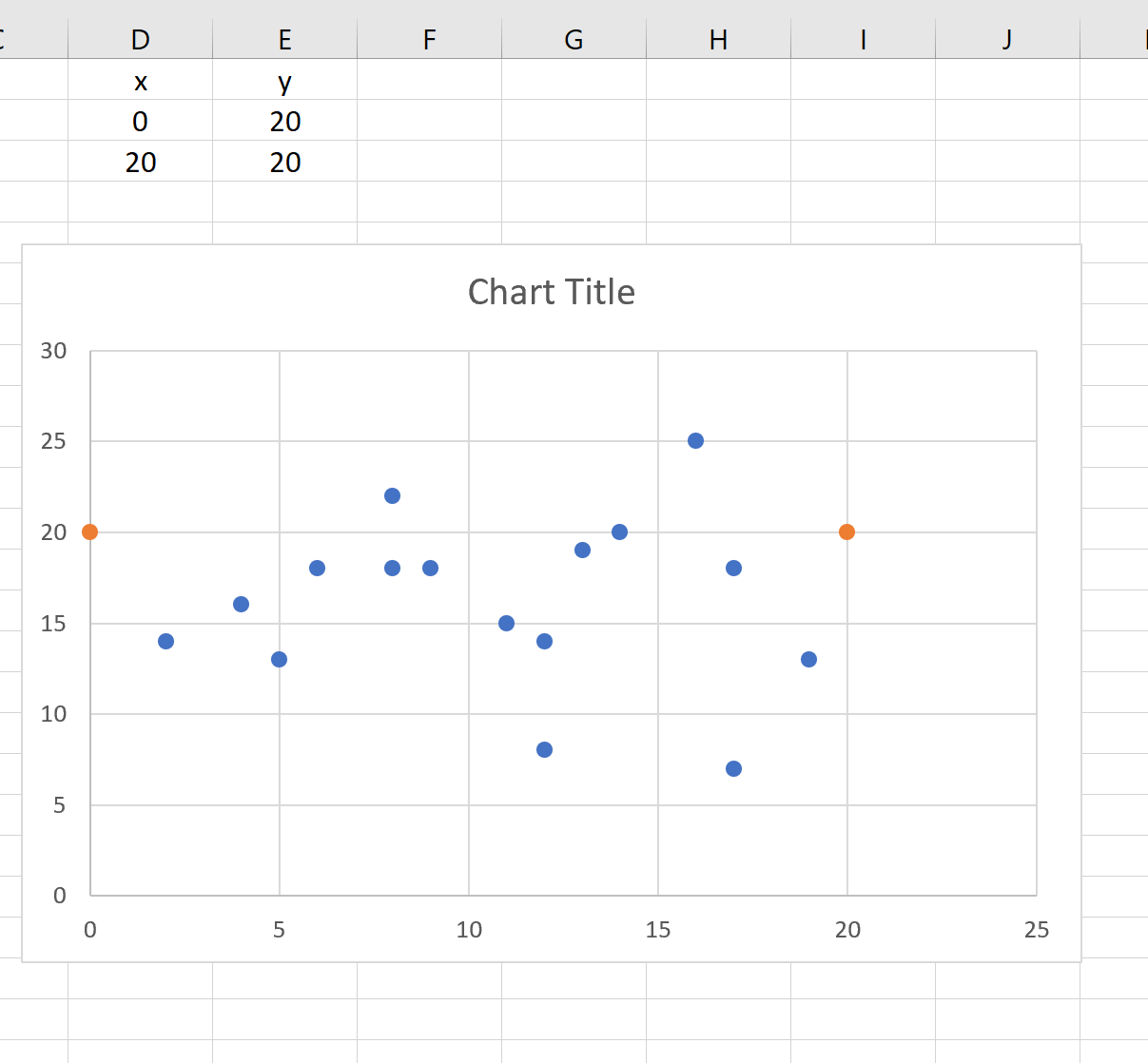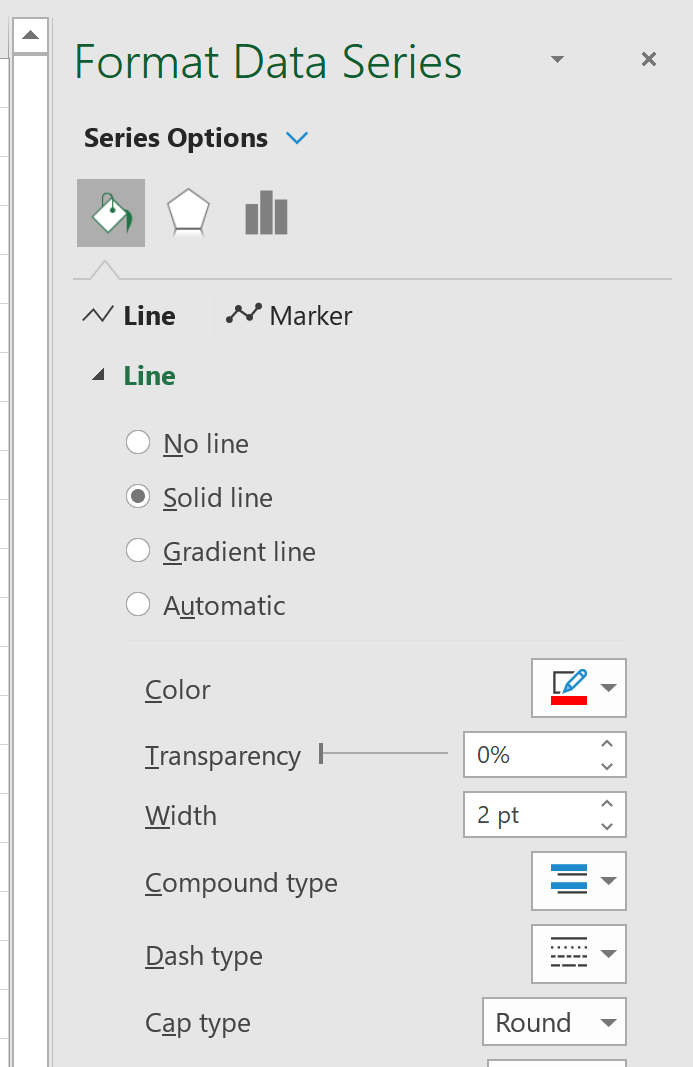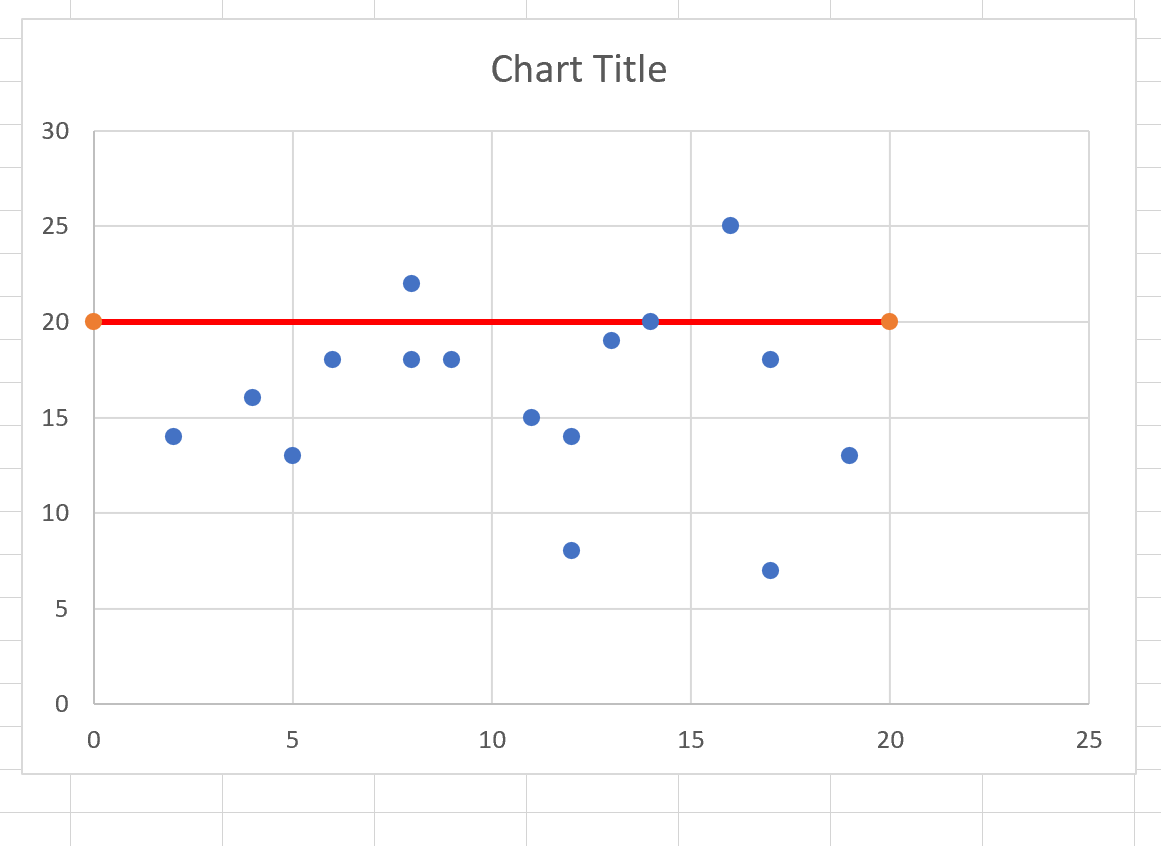Периодически возникает необходимость добавить на диаграмму или график контрольную линию для визуальной проверки – «дотягиваем» или «не дотягиваем» до какого либо планового значения, не ниже ли мы нормы доходности и т.п. Есть несколько способов, в сегодняшней статье мы рассмотрим способ построения из 2-х одинаковых точек, являющихся одновременно крайними точками горизонтальной линии.
Добавим контрольное значение для ежедневного поступления денежных средств в кассу (например выручка) в размере 30 000 руб.
Для этого:
- Построим таблицу из 2-х точек с одинаковыми значения контрольной выручки.
- Выделим весь диапазон поступлений с Датами, и на вкладке «Вставить» добавим Гистограмму (нажмем на «Гистограмма»).
- Выделим нашу вторую таблицу с контрольными значениями, кликнем на диаграмме левой кнопкой мыши, и на вкладке «Главная» нажмем на дополнительную кнопку под «Вставить» и выберем «Специальная вставка».
- Выберем в открывшемся окне «Новые ряды», укажем «Имена рядов в первой строке» и «Категории в первом столбце».
- Кликнем правой клавишей на новых значениях вставленной диаграммы и в меню выберем «Изменить тип диаграммы», далее выберем «График»
- На новой диаграмме кликнем правой клавишей и выберем «Формат ряда данных», в окне формата укажем «По вспомогательной оси».
- В дополнительном меню «Работа с диаграммами» в разделе «Макет» выберем Оси — > Вспомогательная горизонтальная ось — > Слева направо.
- Кликнем на верхней горизонтальной оси правой клавишей и выберем «Формат оси». В окне в разделе «Параметры Оси» укажем «По делениям».
- Выделим на нашей диаграмме только правую точку (+SHIFT) и, кликнув правой клавишей, добавим подпись данных.
- Кликнем на подписи правой вертикальной оси и нажмем Delete.
- Отключим отображение вспомогательной горизонтальной оси в дополнительном меню, выбрав «Без подписей»(см. п.7) Меняя значения в контрольной таблице можно снижать или повышать «планку» в диаграмме.
Если материал Вам понравился или даже пригодился, Вы можете поблагодарить автора, переведя определенную сумму по кнопке ниже:
(для перевода по карте нажмите на VISA и далее «перевести»)
Конкретные типы графиков и линир доступны в линихих и гограммах с областями, графиках, круговой и линихой диаграммах, диаграммах с областями и биржевых диаграммах.
Предопределяные типы линии и отсейки, которые можно добавить на диаграмму
На некоторые диаграммы можно добавить следующие линии и полосы:
-
Линии ряда Эти линии соединяют г ряд данных линир и гограммы с столбцами, чтобы подчеркнуть разницу в измерениях между каждым рядом данных. Вторичная круговая диаграмма и вторичная гряду по умолчанию отображают линии рядов, соединяющие основную круговую диаграмму со вторичной круговой или линичную диаграмму.
-
Линии перепада В двух- и объемных диаграммах с областью и графиками эти линии расширяются от точки данных до горизонтальной оси (категорий), что помогает уточнить, где заканчивается один маркер данных и начинается следующий маркер данных.
-
Высоко-низкие линии Доступны в двухерных графиках и отображаются по умолчанию в биржевых диаграммах. Линии с высокими значениями расширяются от самого высокого значения к наименьшему значению в каждой категории.
-
Полосы вверх и вниз На графиках с несколькими рядами данных полосы вверх и вниз указывают разницу между точками данных в первом и последнем рядах данных. По умолчанию эти полосы также добавляются в биржевые диаграммы, такие как Open-High-Low-Close и Volume-Open-High-Low-Close.
Добавление линий или полос
-
Щелкните линейчатую диаграмму, гистограмму, график, вторичную круговую диаграмму или гистограмму, диаграмму с областями или биржевую диаграмму, в которую вы хотите добавить линии или полосы.
Откроется панель Работа с диаграммами с дополнительными вкладками Конструктор, Макет и Формат.
-
На вкладке Макет в группе Анализ выполните одно из следующих действий:
-
Нажмите кнопкуЛинии и выберите нужный тип линии.
Примечание: Для диаграмм различных типов доступны разные типы строк.
-
Нажмите кнопку Полосы повышения и понижения, а затем щелкните Полосы повышения и понижения.
-
Совет: Вы можете изменить формат линий ряда, линий перепада, высоконизих или полос вверх, отображающихся на диаграмме, щелкнув линию или полосу правой кнопкой мыши и затем нажав кнопку Формат <линии или полосы>.
Удаление линий или полос
-
Щелкните линейчатую диаграмму, гистограмму, график, вторичную круговую диаграмму или гистограмму, диаграмму с областями или биржевую диаграмму, в которой есть стандартные линии или полосы.
Откроется панель Работа с диаграммами с дополнительными вкладками Конструктор, Макет и Формат.
-
На вкладке Макет в группе Анализ нажмите кнопку Линии или Полосы повышения и понижения и выберите Нет.
Совет: Вы также можете удалить линии или полосы сразу же после их добавления, нажав кнопку Отменить на панели быстрого доступа или клавиши CTRL+Z.
Вы можете добавить другие линии к любому ряду данных в диаграммах с областью, линичная диаграмма, столбец, график, биржевая, точечная или пузырьковая диаграмма, которая имеет объемную диаграмму без стека.
Добавление других линий
-
Этот шаг относится только Word для Mac: в меню Вид выберите пункт Разметка печати.
-
На диаграмме выберите ряд данных, в который вы хотите добавить линию, а затем перейдите на вкладку Конструктор диаграмм.
Например, щелкните одну из линий графика. Будут выделены все маркер данных этого ряд данных.
-
Нажмите кнопку Добавить элемент диаграммыи выберите линии сетки.
-
Выберите нужный вариант линии или нажмите кнопку Дополнительные параметры линии сетки.
В зависимости от типа диаграммы, некоторые параметры могут быть недоступны.
Удаление других линий
-
Этот шаг относится только Word для Mac: в меню Вид выберите пункт Разметка печати.
-
Щелкните диаграмму с линиями и перейдите на вкладку Конструктор диаграмм.
-
Нажмите кнопку Добавить элемент диаграммы,выберите сеткуи щелкните Дополнительные параметры линии сетки.
-
Выберите Нет строки.
Также можно щелкнуть линию и нажать кнопку DELETE.
Occasionally you may want to add a vertical line to a chart in Excel at a specific position.
This tutorial provides a step-by-step example of how to add a vertical line to the following line chart in Excel:
Let’s jump in!
Step 1: Enter the Data
Suppose we would like to create a line chart using the following dataset in Excel:
Step 2: Add Data for Vertical Line
Now suppose we would like to add a vertical line located at x = 6 on the plot.
We can add in the following artificial (x, y) coordinates to the dataset:
Step 3: Create Line Chart with Vertical Line
Lastly, we can highlight the cells in the range A2:C14, then click the Insert tab along the top ribbon, then click Scatter with Smooth Lines within the Charts group:
The following line chart will be created:
Notice that the vertical line is located at x = 6, which we specified at the end of our original dataset.
The vertical line ranges from y = 0 to y =25, which we also specified in our original dataset.
To change the height of the line, simply change the y-values to use whatever starting and ending points you’d like.
Step 4: Customize the Chart (Optional)
Lastly, feel free to modify the range of each axis along with the style of the vertical line to make it more aesthetically pleasing:
Additional Resources
The following tutorials explain how to perform other common tasks in Excel:
How to Add Average Line to Bar Chart in Excel
How to Add a Horizontal Line to Scatterplot in Excel
-
-
October 29 2017, 21:42
Добавить горизонтальную линию в столбчатую или линейную диаграмму.
Это технический пост. Столкнулся однажды с такой проблемой, что нигде в интернете не мог найти информацию по добавлению горизонтальной линии на график, которая бы была не статичной, а положение которой изменялось бы вместе со значениями.В итоге написал шпаргалку для себя- но если кому-то понадобится- пользуйтесь.
Как добавить горизонтальную линию к столбчатой или линейной диаграмме…. чтобы показать целевое значение или среднее значение? Этот метод включает в себя добавление нового ряда, применение его к вторичным осям и уменьшение вторичных осей.
Используйте эти данные для создания столбца или линейной диаграммы. Пустая ячейка в левом верхнем углу этого диапазона сообщает Excel, что «Значение» — это имена столбцов, а числа в первом столбце — метки категории ( оси X). (Я использую месяца в этом примере, но вы можете использовать любые данные.)
В свободной части вашего рабочего листа подготовим табличку для будующей индикатороной линии. Подготовим 2 диапазона значений X и Y , как показано ниже. Значение диапазона X (первый столбец) устанавливаем 0 и 1;Значение диапазона Y(второй столбец) — я внесу формулу СРЗНАЧ(B6:B16), котороая отобразит мне среднее значение. Мы будем использовать вторичную ось X для этой линии и масштабировать ее значения min и max до 0 и 1. Значение Y соответствует среднему или другому значению, которое вы хотите указать на диаграмме.
Выделите и скопируйте этот диапазон, выделите диаграмму и в меню «Вставить «Специальная вставка». Выберите Добавить значения как: «Новые ряды», Значения Y: -«В столбцах», Установите галки: «Имена рядов в первой строке» и «Категории (подписи оси x) в первом слобце» Новый ряд будет иметь тот же стиль (Столбец или График), что и первый ряд.
Выделите новый ряд. Нажмите правую кнопку мыши. «формат ряда данных»- «по вспомогательной оси». Это необходимо для того, чтобы мы могли включить промежуточную горизонтальную ось. Если этого не сделать, то пункт меню добавления промежуточной горизонтальной оси будет недоступен.
Выделите диаграмму, перейдите на вкладку «Конструктор» -«Добавить элемент диаграммы»- «Оси»- «Промежуточные горизонтальные». Теперь сверху, на промежуточной оси у нас отобразились наши цифры 0 и 1
Выделите ряд расположенный по вспомогательной оси и измените тип диаграммы ряда. Правая кнопка мыши -«Изменить тип диаграммы для ряда» — «График» (без маркеров, без накопления)
Выделите промежуточную горизонтальную ось (сверху диаграммы): Правая кнопка мыши, формат оси -«положение оси»-«совпадает с делениями». После этого линия растянется на всю длину диаграммы
Осталось навести красоту:Удаляем вспомогательную вертикальную ось (справа). Можно добавить подпись данных и выбрат формат линии тот, который наиболее подходит вам
Подобным способом можно добавлять множество индикаторных линий..MIN, MAX, среднее по прошлому году, доли в % и так далее. В общем очень хороший инструмент.
17 авг. 2022 г.
читать 2 мин
Иногда вам может понадобиться добавить горизонтальную линию на диаграмму рассеяния в Excel, чтобы обозначить некоторый порог или предел.
В этом руководстве представлен пошаговый пример того, как быстро добавить горизонтальную линию к любой диаграмме рассеивания в Excel.
Шаг 1: Создайте данные
Во-первых, давайте создадим следующий поддельный набор данных:
Шаг 2: Создайте диаграмму рассеивания
Затем выделите данные в диапазоне ячеек A2: B17 следующим образом:
На верхней ленте нажмите « Вставить », а затем щелкните первую диаграмму в группе « Вставить точечную (X, Y)» или «Пузырьковую диаграмму » в группе « Диаграммы ». Автоматически появится следующая диаграмма рассеяния:
Шаг 3: Добавьте горизонтальную линию
Теперь предположим, что мы хотим добавить горизонтальную линию в точке y = 20 .
Для этого мы можем создать фальшивый ряд данных, который показывает минимальное и максимальное значение по оси x (0 и 20), а также два значения y, которые оба равны 20:
Затем щелкните правой кнопкой мыши в любом месте графика и выберите « Выбрать данные ». В появившемся окне нажмите « Добавить » в разделе « Элементы легенды (серии) ».
В появившемся новом окне заполните следующую информацию:
После того, как вы нажмете OK , на графике появятся две оранжевые точки:
Щелкните правой кнопкой мыши одну из оранжевых точек и выберите « Форматировать серию данных…» .
В появившемся окне в правой части экрана нажмите Сплошная линия :
Это превратит две оранжевые точки в сплошную оранжевую линию:
Не стесняйтесь изменять цвет, толщину и стиль линии, чтобы сделать ее более эстетичной.
Если вы хотите добавить несколько горизонтальных линий на одну диаграмму, просто повторите этот процесс, используя разные значения y.
Связанный: Как добавить среднюю линию в гистограмму в Excel
Дополнительные ресурсы
В следующих руководствах объясняется, как выполнять другие распространенные задачи в Excel:
Как подогнать кривую в Excel
Как сделать полигон частот в Excel
Как создать график Бланда-Альтмана в Excel
Содержание
- 1 Как добавить линию на график
- 1.1 Как изменить параметры горизонтальных линий сетки в диаграмме?
- 1.2 Как удалить горизонтальные линий сетки в диаграмме?
- 1.3 Как добавить название горизонтальной оси диаграммы?
Периодически возникает необходимость добавить на диаграмму или график контрольную линию для визуальной проверки – «дотягиваем» или «не дотягиваем» до какого либо планового значения, не ниже ли мы нормы доходности и т.п. Есть несколько способов, в сегодняшней статье мы рассмотрим способ построения из 2-х одинаковых точек, являющихся одновременно крайними точками горизонтальной линии.
Добавим контрольное значение для ежедневного поступления денежных средств в кассу (например выручка) в размере 30 000 руб.
Для этого:
- Построим таблицу из 2-х точек с одинаковыми значения контрольной выручки.
- Выделим весь диапазон поступлений с Датами, и на вкладке «Вставить» добавим Гистограмму (нажмем на «Гистограмма»).
- Выделим нашу вторую таблицу с контрольными значениями, кликнем на диаграмме левой кнопкой мыши, и на вкладке «Главная» нажмем на дополнительную кнопку под «Вставить» и выберем «Специальная вставка».
- Выберем в открывшемся окне «Новые ряды», укажем «Имена рядов в первой строке» и «Категории в первом столбце».
- Кликнем правой клавишей на новых значениях вставленной диаграммы и в меню выберем «Изменить тип диаграммы», далее выберем «График»
- На новой диаграмме кликнем правой клавишей и выберем «Формат ряда данных», в окне формата укажем «По вспомогательной оси».
- В дополнительном меню «Работа с диаграммами» в разделе «Макет» выберем Оси — > Вспомогательная горизонтальная ось — > Слева направо.
- Кликнем на верхней горизонтальной оси правой клавишей и выберем «Формат оси». В окне в разделе «Параметры Оси» укажем «По делениям».
- Выделим на нашей диаграмме только правую точку (+SHIFT) и, кликнув правой клавишей, добавим подпись данных.
- Кликнем на подписи правой вертикальной оси и нажмем Delete.
- Отключим отображение вспомогательной горизонтальной оси в дополнительном меню, выбрав «Без подписей»(см. п.7) Меняя значения в контрольной таблице можно снижать или повышать «планку» в диаграмме.
Это технический пост. Столкнулся однажды с такой проблемой, что нигде в интернете не мог найти информацию по добавлению горизонтальной линии на график, которая бы была не статичной, а положение которой изменялось бы вместе со значениями.В итоге написал шпаргалку для себя- но если кому-то понадобится- пользуйтесь.
Как добавить горизонтальную линию к столбчатой или линейной диаграмме…. чтобы показать целевое значение или среднее значение? Этот метод включает в себя добавление нового ряда, применение его к вторичным осям и уменьшение вторичных осей.
Используйте эти данные для создания столбца или линейной диаграммы. Пустая ячейка в левом верхнем углу этого диапазона сообщает Excel, что «Значение» — это имена столбцов, а числа в первом столбце — метки категории ( оси X). (Я использую месяца в этом примере, но вы можете использовать любые данные.)
В свободной части вашего рабочего листа подготовим табличку для будующей индикатороной линии. Подготовим 2 диапазона значений X и Y , как показано ниже. Значение диапазона X (первый столбец) устанавливаем 0 и 1;Значение диапазона Y(второй столбец) — я внесу формулу СРЗНАЧ(B6:B16), котороая отобразит мне среднее значение. Мы будем использовать вторичную ось X для этой линии и масштабировать ее значения min и max до 0 и 1. Значение Y соответствует среднему или другому значению, которое вы хотите указать на диаграмме.
Выделите и скопируйте этот диапазон, выделите диаграмму и в меню «Вставить «Специальная вставка». Выберите Добавить значения как: «Новые ряды», Значения Y: -«В столбцах», Установите галки: «Имена рядов в первой строке» и «Категории (подписи оси x) в первом слобце» Новый ряд будет иметь тот же стиль (Столбец или График), что и первый ряд.
Выделите новый ряд. Нажмите правую кнопку мыши. «формат ряда данных»- «по вспомогательной оси». Это необходимо для того, чтобы мы могли включить промежуточную горизонтальную ось. Если этого не сделать, то пункт меню добавления промежуточной горизонтальной оси будет недоступен.
Выделите диаграмму, перейдите на вкладку «Конструктор» -«Добавить элемент диаграммы»- «Оси»- «Промежуточные горизонтальные». Теперь сверху, на промежуточной оси у нас отобразились наши цифры 0 и 1
Выделите ряд расположенный по вспомогательной оси и измените тип диаграммы ряда. Правая кнопка мыши -«Изменить тип диаграммы для ряда» — «График» (без маркеров, без накопления)
Выделите промежуточную горизонтальную ось (сверху диаграммы): Правая кнопка мыши, формат оси -«положение оси»-«совпадает с делениями». После этого линия растянется на всю длину диаграммы
Осталось навести красоту:Удаляем вспомогательную вертикальную ось (справа). Можно добавить подпись данных и выбрат формат линии тот, который наиболее подходит вам
Подобным способом можно добавлять множество индикаторных линий..MIN, MAX, среднее по прошлому году, доли в % и так далее. В общем очень хороший инструмент.
Как добавить линию на график
Иногда требуется обозначить на графике некоторые контрольные значения или коридор, например, среднее значение и сигму-окрестность. Однажды, выступая на конференции с докладом «Как повысить качество управленческих решений» мне потребовалось проиллюстрировать разброс числа ций в течение года (рис. 1). Наряду со значениями (красные точки), я вывел на графике линию среднего значения (зеленая линия) и верхнюю границу диапазона, соответствующую отклонению 3s от среднего значения (синяя пунктирная линия):
Рис. 1. График со средним и границей
Скачать заметку в формате Word, примеры в формате Excel
Построение такого графика не должно вызвать затруднений. Рассмотрим лист «Коридор» Excel-файла:
Во второй колонке указаны значения средней дебиторской задолженности по месяцам, в третьей – среднее значение по году, вычисленное по формуле =СРЗНАЧ($B$2:$B$13), в четвертой – нижняя граница, соответствующая значениям на s меньше среднего =C2-СТАНДОТКЛОН($B$2:$B$13), в пятой – верхняя граница, соответствующая значениям на s больше среднего =C2+СТАНДОТКЛОН($B$2:$B$13).
Примечание. Чтобы отразить данные в миллионах рублей, я использовал специальный (пользовательский) формат:
Обратите внимание, что после # ##0,0 имеются два пробела.
Строим стандартный график:
Форматируем линии: убираем маркеры на опорных линиях, меняем цвет и тип линий, убираем линию на основных данных. Удаляем линии сетки, чтобы наши контрольные линии лучше выделялись. Добавляем релевантный заголовок нашему графику:
В принципе, график готов. Если ваш эстетический вкус 🙂 не удовлетворен тем, что контрольные линии не касаются границ области построения, можете добиться этого, потратив некоторое время.
Выделите одну из контрольных линий, например, линию среднего, и правой кнопкой мыши вызовите контекстное меню; выберите пункт «Формат ряда данных»:
Поставьте переключатель в положение «По вспомогательной оси»:
Повторите процедуру для линий, обозначающих верхний и нижний коридоры. Должно получиться следующее:
Перейдите на вкладку Макет и пройдите по меню Оси — Вспомогательная горизонтальная ось — Слева направо
Выделите вспомогательную горизонтальную ось и переключите «Положение оси» в позицию «по делениям»:
Диаграмма должна выглядеть так:
Выделите и удалите вспомогательную вертикальную ось. При этом контрольные линии расположатся в соответствии с основной вертикальной осью. А вот горизонтальную вспомогательную ось удалить нельзя, так как настройки контрольных линий (вспомогательная горизонтальная ось в положении «по делениям») пропадут. Поэтому нужно выделить горизонтальную вспомогательную ось и отключить основные деления и подписи оси:
Вот что у нас получилось:
Небольшое домашнее задание. Попробуйте сделать невидимой вспомогательную горизонтальную ось.
Кроме основной горизонтальной оси в диаграмме могут быть добавлены горизонтальные линии сетки для отображения более точных значений данных диаграммы.
- В окне открытого листа выделите диаграмму и перейдите к вкладке «Макет».
- В группе «Оси» откройте меню кнопки «Сетка» и наведите курсор на пункт «Горизонтальные линии сетки по основной оси».
- В следующем меню выберите (рис. 6.28):
- «Основные линии сетки» – отображать линии основных делений;
- «Промежуточные линии сетки» – отображать линии промежуточных делений;
- «Основные и промежуточные линии сетки» – отображать линии основных и промежуточных делений;
Рис. 6.28. Вкладка «Макет». Меню кнопки «Сетка». Пункт «Горизонтальные линии сетки по основной оси»
Как изменить параметры горизонтальных линий сетки в диаграмме?
- В окне открытого листа выделите нужную диаграмму.
- Перейдите к вкладке «Макет».
- В группе «Оси» откройте меню кнопки «Сетка».
- В меню «Сетка» наведите курсор на пункт «Горизонтальные линии сетки по основной оси».
- В списке команд выберите пункт «Дополнительные параметры линий сетки на основной горизонтальной оси».
- В окне «Формат основных линий сетки» на вкладках «Цвет линий», «Тип линий» и «Тень» задайте графические характеристики горизонтальных линий сетки.
Как удалить горизонтальные линий сетки в диаграмме?
- В окне открытого листа выделите нужную диаграмму.
- Перейдите к вкладке «Макет».
- В группе «Оси» откройте меню кнопки «Сетка».
- В меню «Сетка» наведите курсор на пункт «Горизонтальные линии сетки по основной оси».
- В списке команд выберите пункт «Нет».
Как добавить название горизонтальной оси диаграммы?
- В окне открытого листа выделить нужную диаграмму.
- Перейдите к вкладке «Макет».
- В группе «Подписи» раскройте меню кнопки «Название осей».
- В меню «Название осей» наведите курсор на пункт «Название основной горизонтальной оси».
- В списке команд выберите пункт «Название под осью».
Чтобы добавить новые линии строк или столбцов к существующей таблице, воспользуйтесь одним из способов, представленных ниже:
1 способ:
1. В окне открытого документа ставим курсор ввода текста в любой ячейке таблицы
2. Переходим к вкладке «Конструктор».
3. В группе «Нарисовать границы» щелкаем по кнопке «Нари
совать таблицу».
4. Курсором карандашом при нажатой левой кнопке мыши та щим линию в нужной ячейке от одной ее стороны к другой. Как только пунктирная линия достигнет нужной стороны ячейки, отпускаем левую кнопку.
Примечание. Линии рисуются вертикально, горизонтально и по диагонали.
2 способ:
1. В окне открытого документа выделяем в таблице нужную группу ячеек.
2. Переходим к вкладке «Конструктор».
3. В группе «Стили таблиц» открываем графу «Границы» и в списке стилей границ таблицы выбираем:
– «Внутренние горизонтальная граница» – добавляет горизон
тальные линии в группе ячеек;
– «Внутренние вертикальная граница» – добавляет вертикаль
ные линии в группе ячеек;
– «Диагональная граница сверху вниз» – добавляет диагональ
ные линии в группе ячеек с направлением сверху вниз;
– «Диагональная граница снизу вверх» – добавляет диагональ
ные линии в группе ячеек с направлением снизу вверх.
Как сделать несколько линий в таблице невидимыми?
Чтобы сделать линии в таблице невидимыми, при сохранении всей структуры таблицы, надо:
1. В окне открытого документа выделяем в таблице нужную группу ячеек.
2. Переходим к вкладке «Конструктор».
3. В группе «Нарисовать границы» щелкнуть по кнопке «Нари
совать таблицу».
4. В графе «Стиль пера» открыть спи сок стилей для создания линий таб лицы и выбрать пункт «Без границы» (рис. 4.6).
5. Курсором карандашом провести по нужной линии в таблице.
Рис. 4.6. Коллекция стилей линий пера. пункт
«Без границы»
6. Линия исчезнет, при этом между ячейками останется неви
димая граница.
Источник: Игорь Пащенко – Word 2007 (Шаг за шагом) – 2008
на Ваш сайт.
Как добавить горизонтальный ориентир / цель / базовую линию в диаграмму Excel?
Допустим, вы создали столбчатую диаграмму, чтобы показать объем продаж четырех команд в Excel. Но теперь вы хотите добавить на график горизонтальную контрольную линию, как бы вы с этим справились? В этой статье вы найдете три решения!
- Добавьте горизонтальную контрольную / базовую / целевую линию, добавив новый ряд данных в диаграмму Excel
- Добавить горизонтальный ориентир / цель / базовую линию с помощью специальной вставки в диаграмму Excel
- Добавьте горизонтальный ориентир / цель / базовую линию в диаграмму Excel с помощью замечательного инструмента
Добавьте горизонтальную контрольную / базовую / целевую линию, добавив новый ряд данных в диаграмму Excel
В этом методе используется эталонная линия, например, чтобы помочь вам добавить эталонную линию, базовую линию или целевую линию в существующую диаграмму в Excel.
1. Рядом с исходными данными добавьте столбец Строка эталонного теста и заполните его значениями эталонного теста. Смотрите скриншот:
2. Щелкните существующую диаграмму правой кнопкой мыши и выберите Выберите данные из контекстного меню. Смотрите скриншот:
3. В диалоговом окне «Выбор источника данных» щелкните значок Добавить в Легендарные записи (серия) раздел. Смотрите скриншот:
4. В появившемся диалоговом окне «Редактировать серию», пожалуйста, (1) напишите Контрольная линия в Название серии коробка, (2) укажите столбец строки теста, исключая заголовок столбца, как Стоимость серии (3) нажмите OK кнопки, чтобы закрыть оба диалоговых окна. Смотрите скриншот:
Kutools for Excel
Выделяться из толпы
300 удобных инструментов
Решите 80% проблем в Excel
Бесплатная пробная версия
Попрощайтесь с ужасными VBA и формулами!
5. Теперь на график добавлена серия контрольных линий. Щелкните правой кнопкой мыши серию контрольных линий и выберите Изменить тип диаграммы серии из контекстного меню. Смотрите скриншот:
6. В диалоговом окне «Изменить тип диаграммы» укажите тип диаграммы для нового ряда данных как Скаттер с прямой линиейснимите флажок Вторичная ось и нажмите OK кнопка. Смотрите скриншот:
Теперь вы увидите, что контрольная линия уже добавлена в столбчатую диаграмму. Идем дальше, чтобы украсить диаграмму.
7. Щелкните правой кнопкой мыши горизонтальную ось X и выберите Ось формата из контекстного меню.
8. На панели «Ось формата» установите флажок На отметках в Положение оси раздел по Параметры оси меню.
Теперь добавлена горизонтальная контрольная линия, как показано на следующем скриншоте:
Добавьте горизонтальную контрольную / базовую / целевую линию, добавив новый ряд данных в диаграмму Excel
Всего несколько щелчков мышью, чтобы добавить горизонтальное среднее / контрольное значение / цель / базовую линию на диаграмму Excel
По сравнению с обычным добавлением рядов данных и изменением типа диаграммы для добавления обычной горизонтальной линии на диаграмму в Excel, Kutools for ExcelФункция «Добавить линию на диаграмму» предоставляет фантастически простой способ быстро добавить среднюю линию, целевую, эталонную или базовую линию на диаграмму всего за несколько кликов.
Kutools for Excel — Включает более 300 удобных инструментов для Excel. Полнофункциональная бесплатная пробная версия 30-день, кредитная карта не требуется! Get It Now
Добавить горизонтальный ориентир / цель / базовую линию с помощью специальной вставки в диаграмму Excel
Этот метод поможет вам скопировать эталонные / целевые / базовые данные в целевую диаграмму как новую серию данных, а затем изменить тип диаграммы новой серии на точечную с прямой линией в Excel.
1. Введите контрольные данные в таблицу, как показано на скриншоте ниже.
Внимание: На скриншоте 12 указывает, что в наших исходных данных 12 записей; 85 означает контрольные продажи, и вы можете изменить их по своему усмотрению.
2. Выберите контрольные данные (в моем примере это диапазон D2: E4) и нажмите Ctrl + C ключи одновременно, чтобы скопировать его.
Kutools for Excel
Выделяться из толпы
300 удобных инструментов
Решите 80% проблем в Excel
Бесплатная пробная версия
Попрощайтесь с ужасными VBA и формулами!
3. Щелкните, чтобы активировать исходную диаграмму, а затем щелкните Главная > Вставить > Специальная вставка. Смотрите скриншот:
4. В открывшемся диалоговом окне Специальная вставка проверьте Новая серия вариант, Колонны вариант, Имена серий в первой строке флажок, Категории (метки X) в первом столбце флажок, а затем щелкните OK кнопка. Смотрите скриншот:
Теперь контрольные данные добавлены в виде новой серии данных на активированной диаграмме.
5. На диаграмме щелкните правой кнопкой мыши новую серию тестов и выберите Изменить тип диаграммы серии из контекстного меню. Смотрите скриншот:
6. Теперь появится диалоговое окно «Изменить тип диаграммы». Укажите тип диаграммы серии контрольных показателей как Scatter с прямыми линиямиснимите флажок Вторичная ось параметр позади него, а затем щелкните OK кнопка. Смотрите скриншот:
Пока что контрольная линия добавлена на график. Однако контрольная линия не начинается на внешней границе первого столбца и не достигает внешней границы последнего столбца.
7. Щелкните правой кнопкой мыши горизонтальную ось X на диаграмме и выберите Ось формата из контекстного меню. Смотрите скриншот:
8. На панели «Ось формата» под Параметры оси вкладку, пожалуйста, проверьте На отметках вариант в Положение оси раздел. Смотрите скриншот:
Теперь вы увидите, что контрольная линия проходит через все данные столбцов на диаграмме. Смотрите скриншот:
Заметки:
(1) Этот метод также позволяет добавить горизонтальную контрольную линию на диаграмму с областями.
(2) Этот метод также позволяет добавить горизонтальную контрольную линию на линейный график.
Добавить горизонтальный ориентир / цель / базовую линию с помощью специальной вставки в диаграмму Excel
Добавьте горизонтальный ориентир / цель / базовую линию в диаграмму Excel с помощью замечательного инструмента
Если у вас есть Kutools for Excel установлен, вы можете применить его Добавить линию в диаграмму функция для быстрого добавления средней линии, контрольной линии, целевой линии, базовой линии и т. д. в текущий выбранный график в Excel.
Kutools for Excel— Включает более 300 удобных инструментов для Excel. Полнофункциональная бесплатная пробная версия 30-день, кредитная карта не требуется! Get It Now
1. Выберите диаграмму, для которой вы хотите добавить контрольную линию.
2. Нажмите Кутулс > Графики > Добавить линию в диаграмму для включения этой функции.
3. В диалоговом окне «Добавить строку в диаграмму» установите флажок Другие ценности выберите ячейку, содержащую указанное значение, или введите указанное значение напрямую и щелкните Ok кнопка. Смотрите скриншот:
Теперь указанная контрольная линия добавлена на выбранный график.
Внимание: Вы можете легко отформатировать тестовую строку так, как вам нужно:
(1) Дважды щелкните строку теста, чтобы включить Полосы ошибок формата панель.
(2) Включите Заливка и линия вкладка, и вы можете изменить параметры, чтобы отформатировать тестовую линию свободно, говорит цвет линии, тип тире, ширину линии и т. д.
300 инструментов помогут вам выделиться из толпы уже сейчас
с Kutools for Excel — никогда не беспокойся о сокращении работы
Kutools for Excel содержит 300 удобных инструментов для 1500 рабочих сценариев, помогает вам работать быстрее и лучше, чем ваши коллеги, и легко завоевывает доверие вашего босса. Вы будете последним в списке на увольнение и легко обеспечите стабильную и лучшую жизнь для своей семьи!
- Быть мастером Excel за 3 минуты и легко завоевать признание других.
- Повысьте эффективность работы на 80%, решите свои 80% проблемы в Excel, не работать сверхурочно.
- Ускорьте свою работу, сэкономьте 2 часа каждый день, чтобы улучшить себя и сопровождать семью.
- Попрощайтесь со сложными формулами и кодом VBA, освободите память.
- Сократите тысячи операций с клавиатурой и щелчков мыши, подальше от руки мыши.
- Потратьте $ 39.0, что превышает $ 4000.0 на обучение других.
- Выбор
110,000+
высокоэффективные люди и 300+ известных компаний стабильно работают в Excel.
- Полнофункциональная бесплатная пробная версия 30-день, кредитная карта не требуется.
Прочитайте больше …
Бесплатная пробная версия
Occasionally you may want to add a horizontal line to a scatterplot in Excel to represent some threshold or limit.
This tutorial provides a step-by-step example of how to quickly add a horizontal line to any scatterplot in Excel.
Step 1: Create the Data
First, let’s create the following fake dataset:
Step 2: Create the Scatterplot
Next, highlight the data in the cell range A2:B17 as follows:
Along the top ribbon, click Insert and then click the first chart in the Insert Scatter (X, Y) or Bubble Chart group within the Charts group. The following scatterplot will automatically appear:
Step 3: Add a Horizontal Line
Now suppose we would like to add a horizontal line at y = 20.
To do this, we can create a fake data series that shows the minimum and maximum value along the x-axis (0 and 20) as well as two y-values that are both equal to 20:
Next, right click anywhere on the chart and click Select Data. In the window that appears, click Add under the Legend Entries (Series) section.
In the new window that appears, fill in the following information:
Once you click OK, two orange dots will appear on the chart:
Right click on one of the orange dots and click Format Data Series…
In the window that appears on the right side of the screen, click Solid Line:
This will turn the two orange points into a solid orange line:
Feel free to modify the color, thickness, and style of the line to make it more aesthetically pleasing.
If you would like to add multiple horizontal lines to a single chart, simply repeat this process using different y-values.
Related: How to Add Average Line to Bar Chart in Excel
Additional Resources
The following tutorials explain how to perform other common tasks in Excel:
How to Fit a Curve in Excel
How to Make a Frequency Polygon in Excel
How to Create a Bland-Altman Plot in Excel