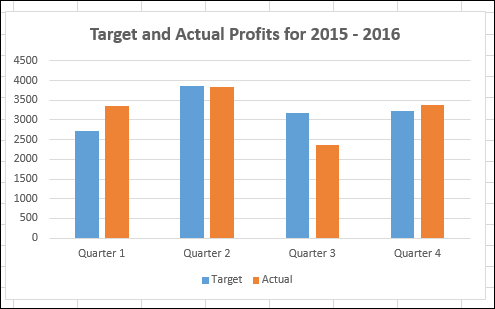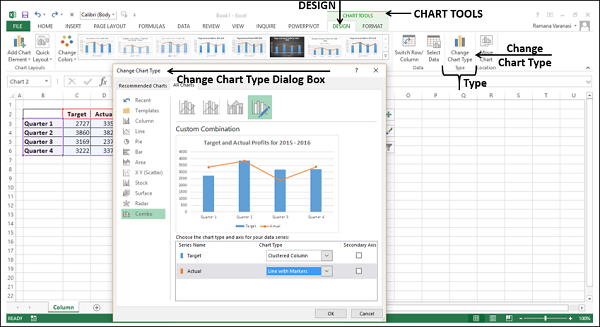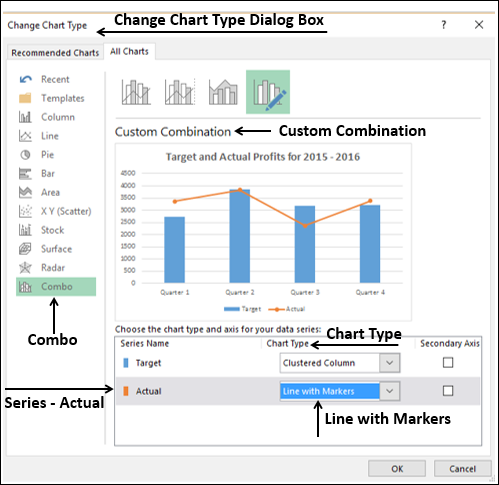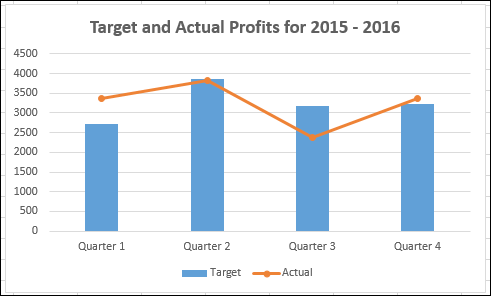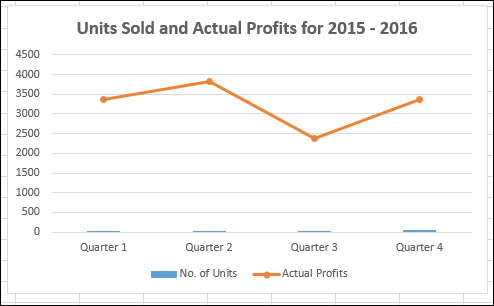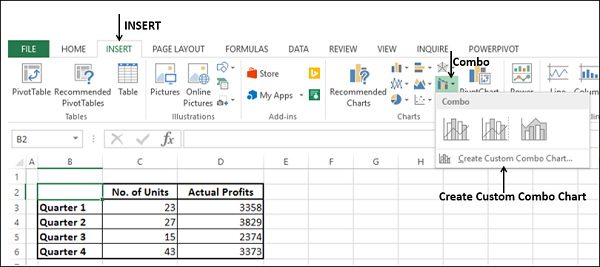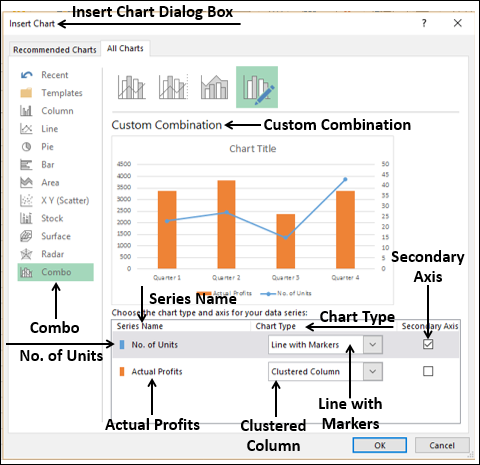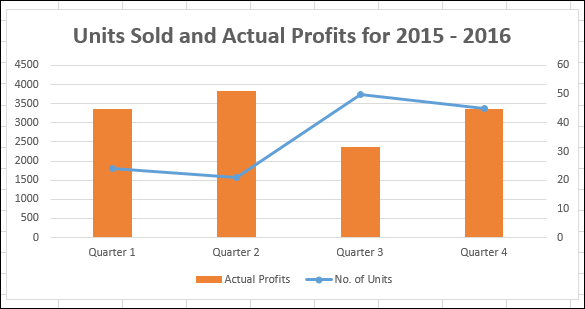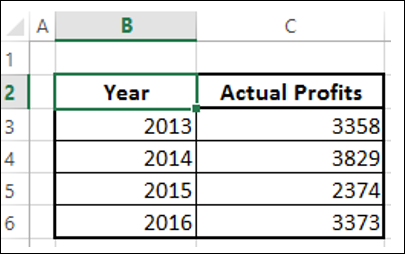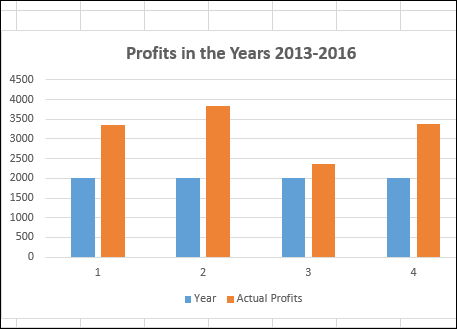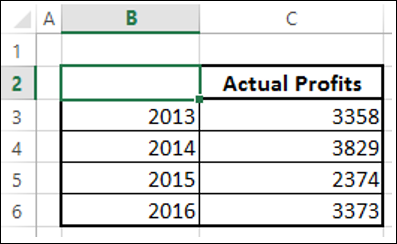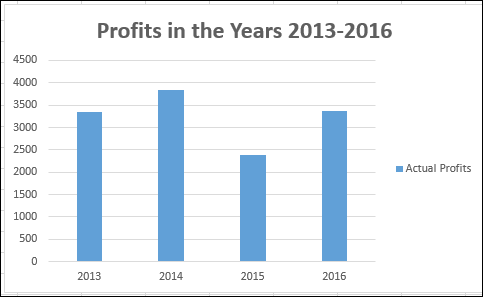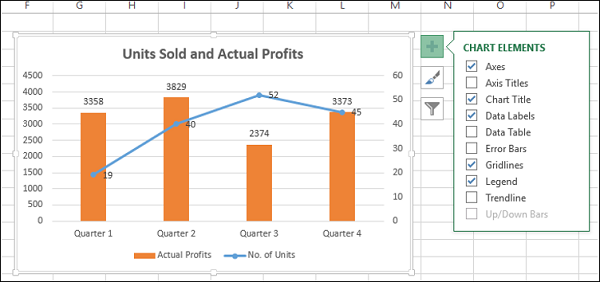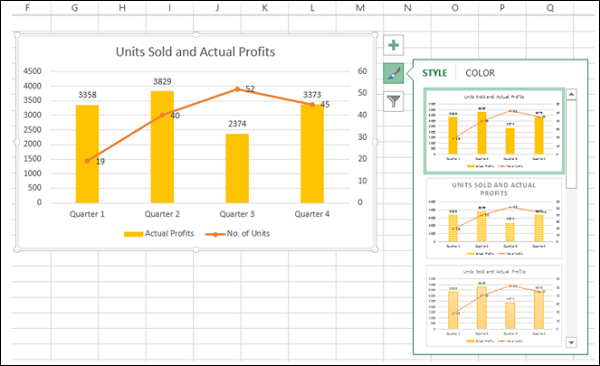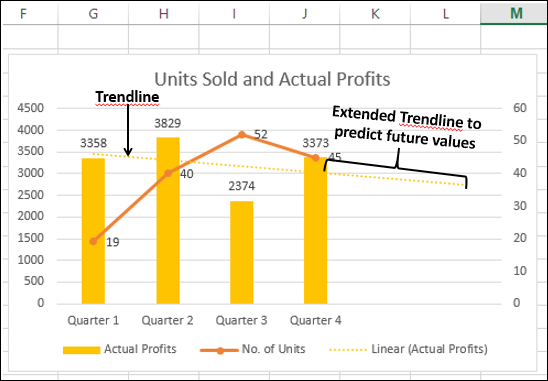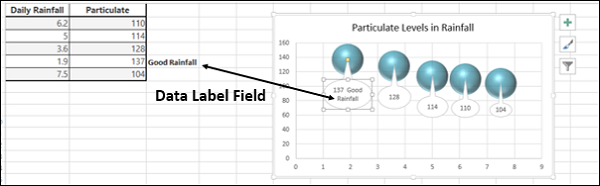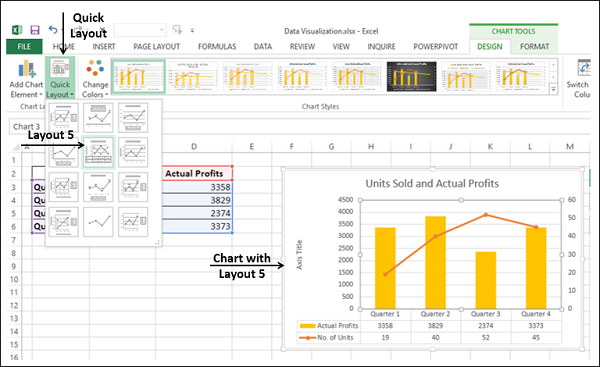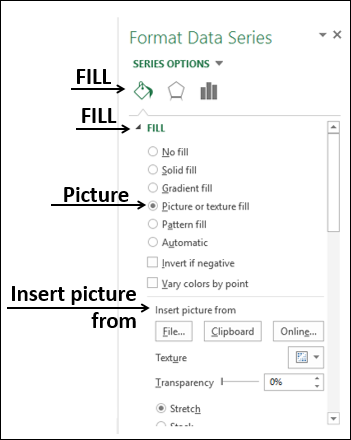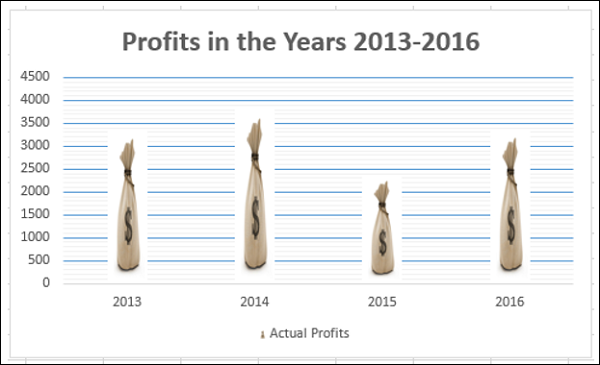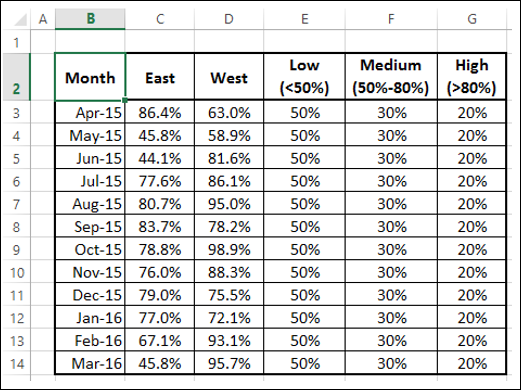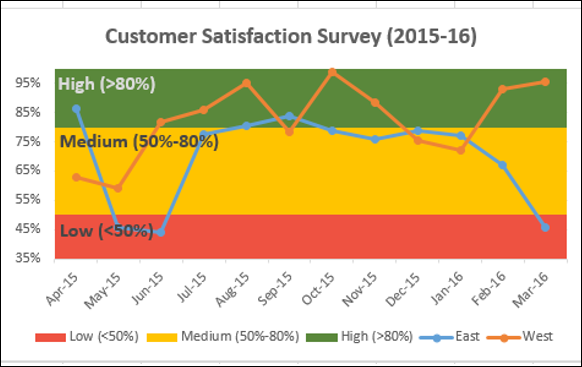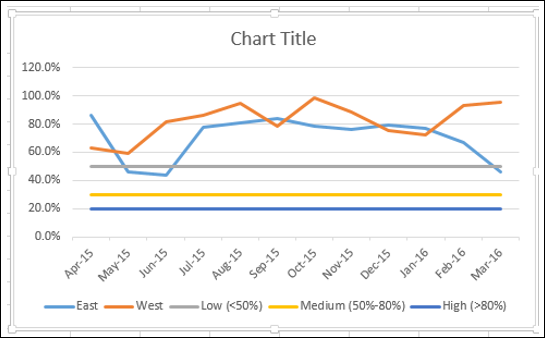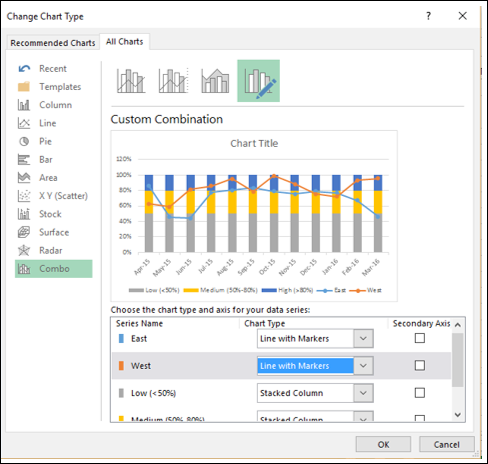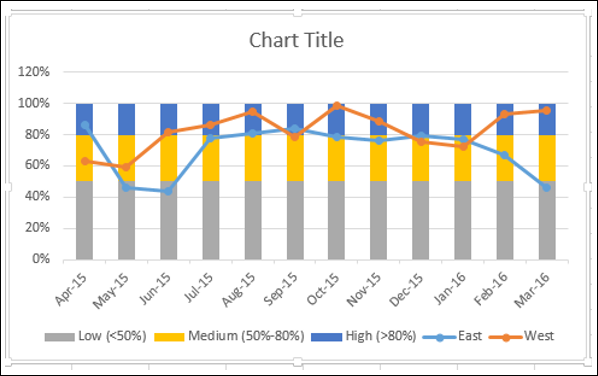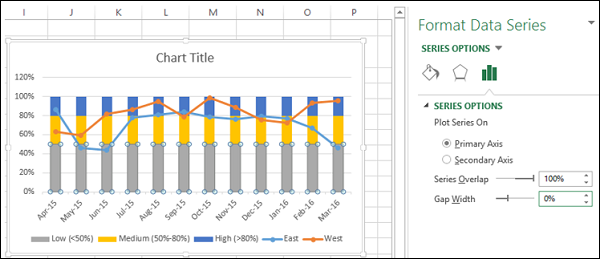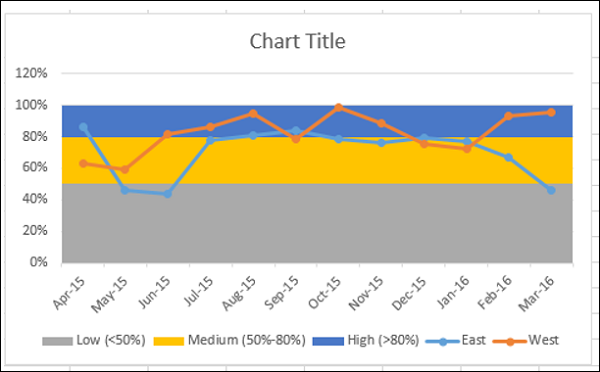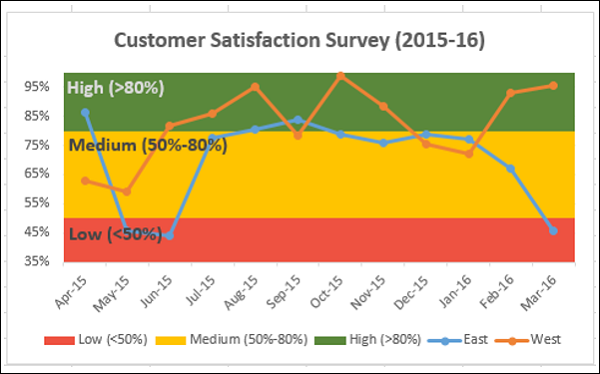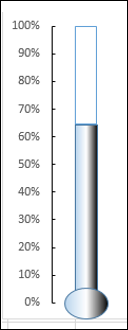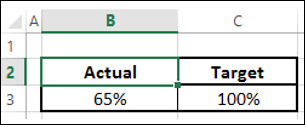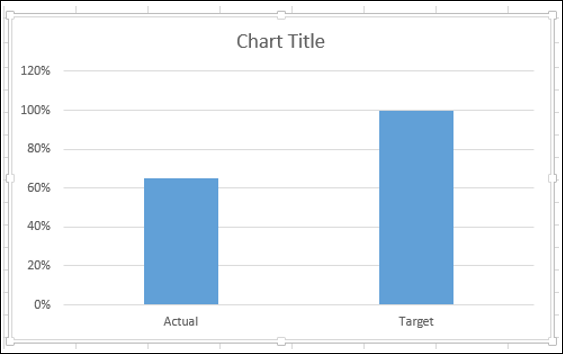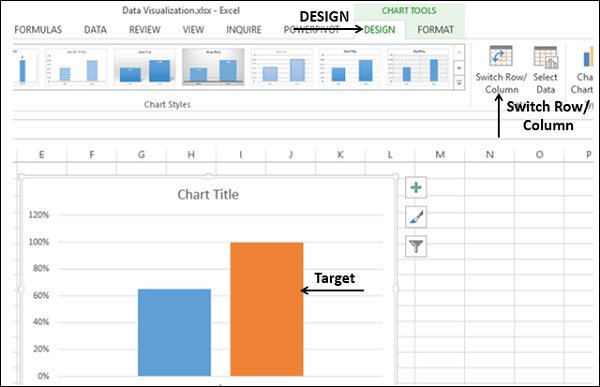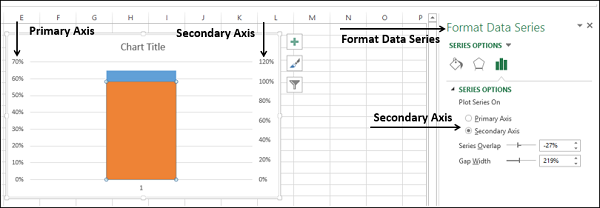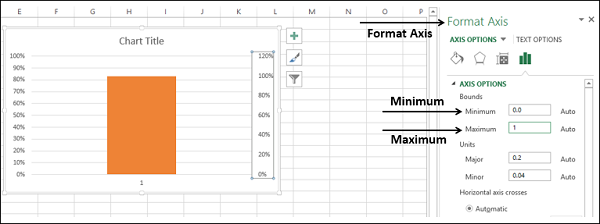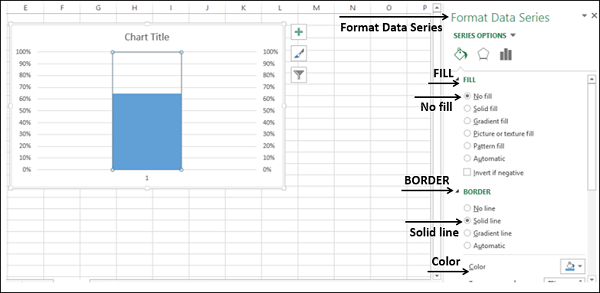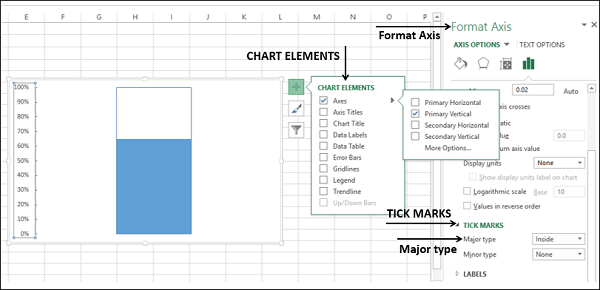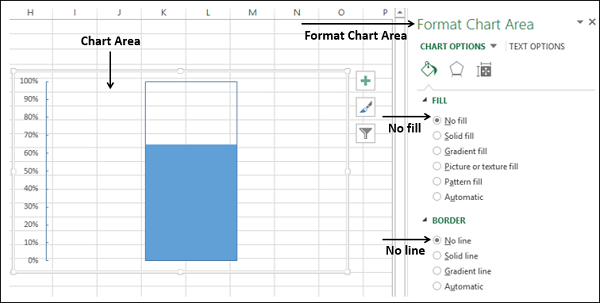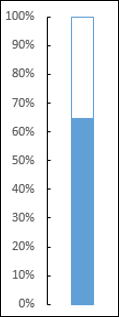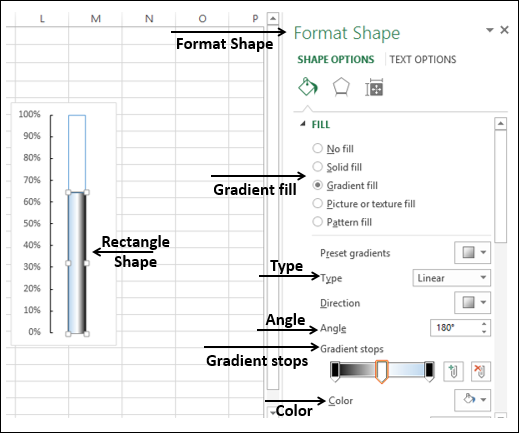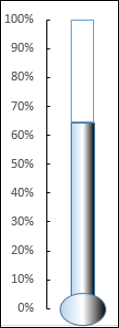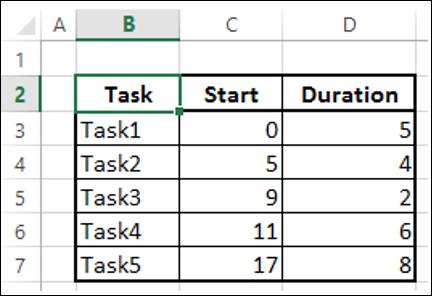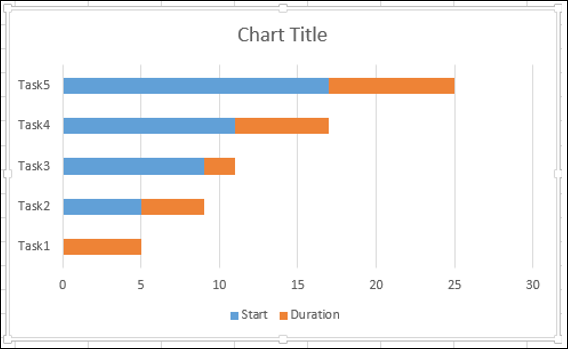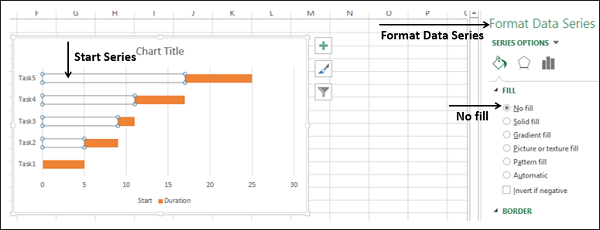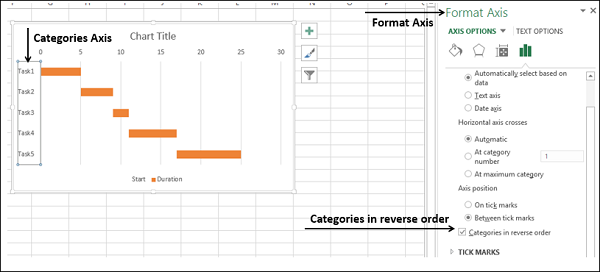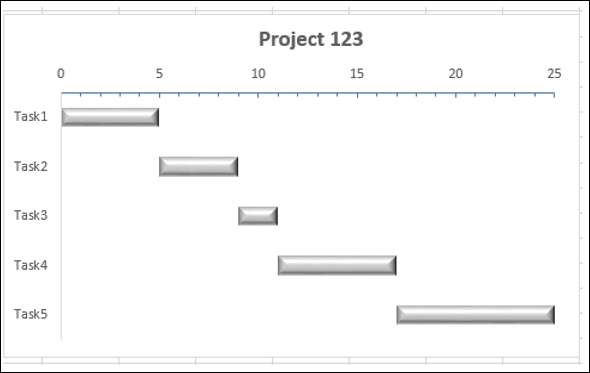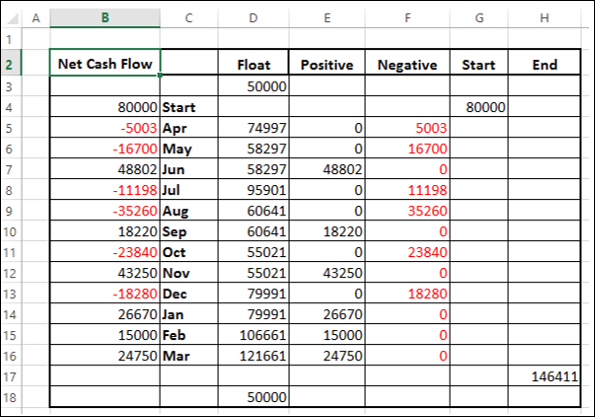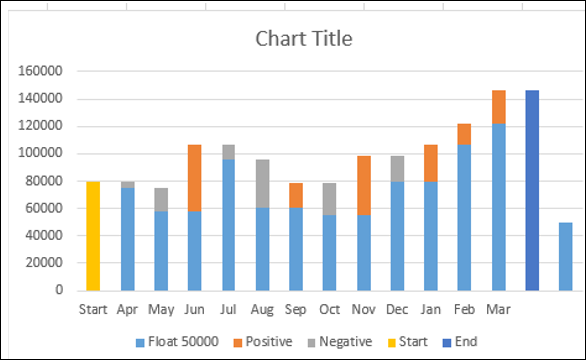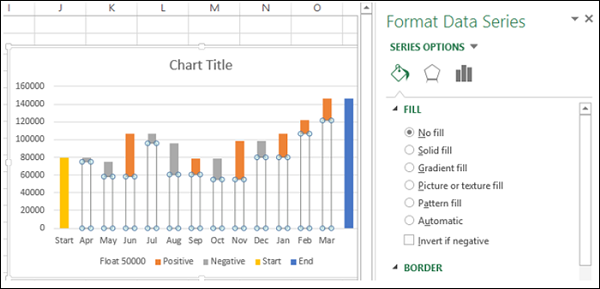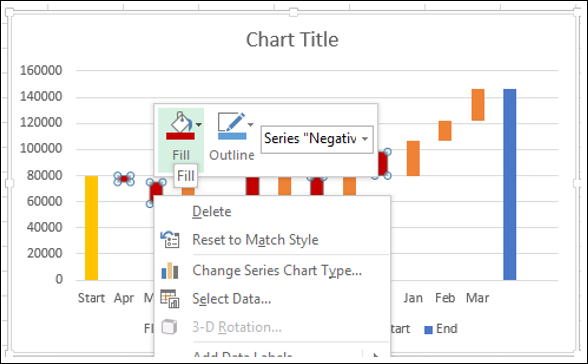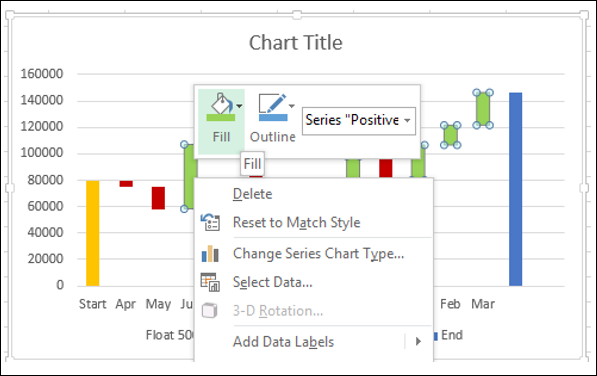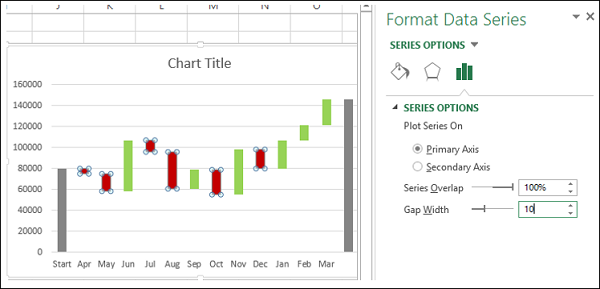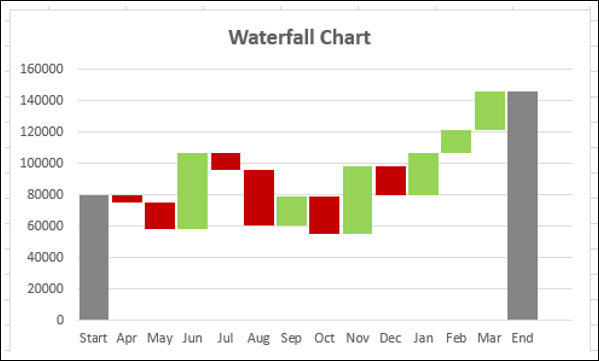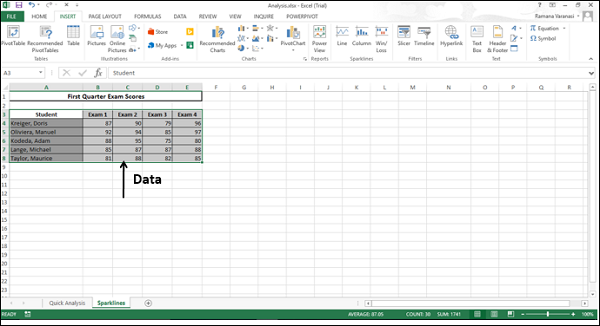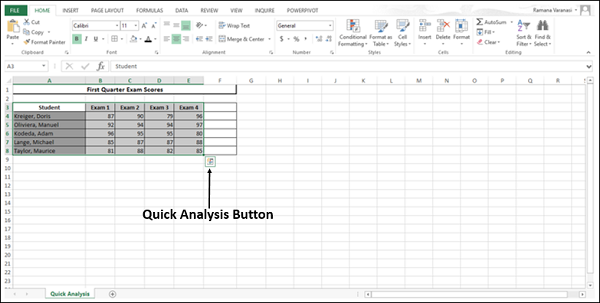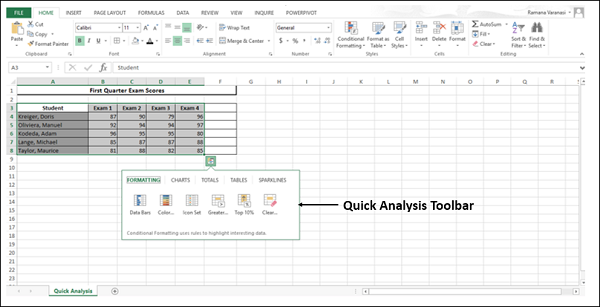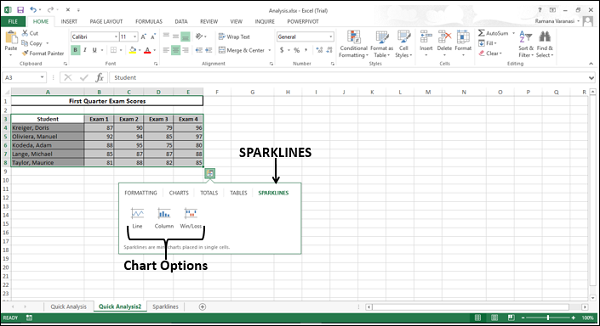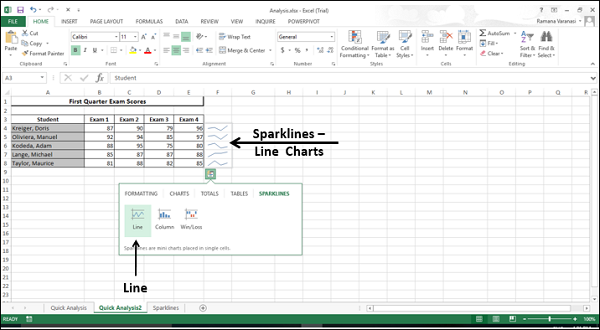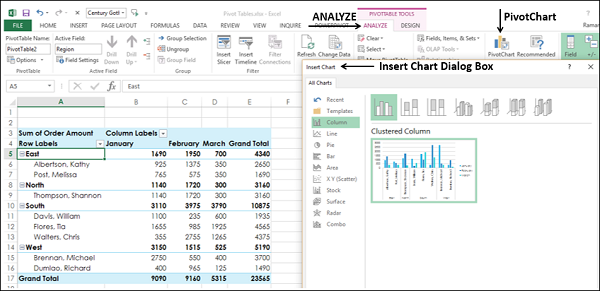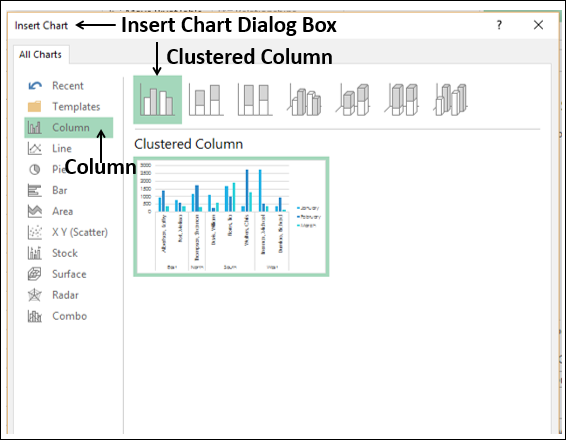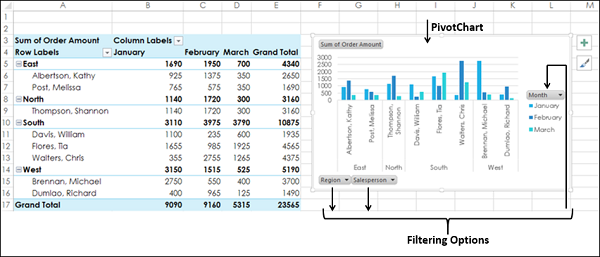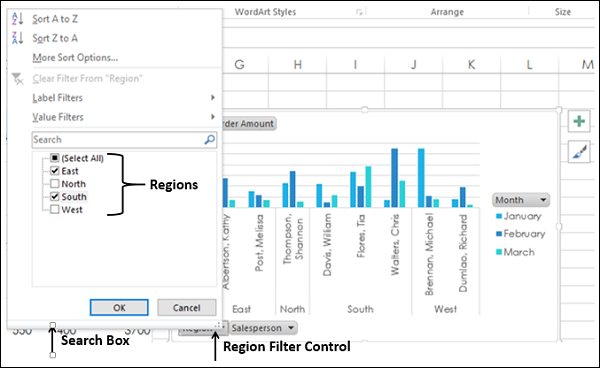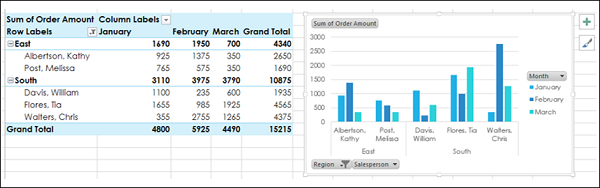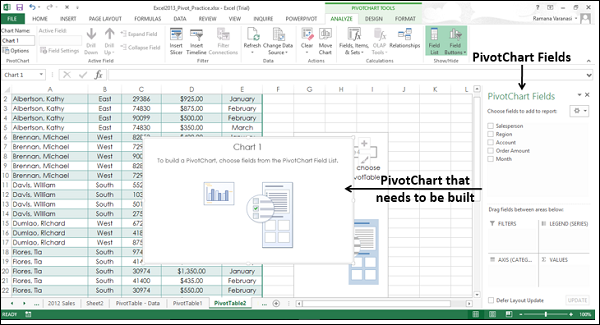Если вам по работе или учёбе приходится погружаться в океан цифр и искать в них подтверждение своих гипотез, вам определённо пригодятся эти техники работы в Microsoft Excel. Как их применять — показываем с помощью гифок.
Юлия Перминова
Тренер Учебного центра Softline с 2008 года.
1. Сводные таблицы
Базовый инструмент для работы с огромным количеством неструктурированных данных, из которых можно быстро сделать выводы и не возиться с фильтрацией и сортировкой вручную. Сводные таблицы можно создать с помощью нескольких действий и быстро настроить в зависимости от того, как именно вы хотите отобразить результаты.
Полезное дополнение. Вы также можете создавать сводные диаграммы на основе сводных таблиц, которые будут автоматически обновляться при их изменении. Это полезно, если вам, например, нужно регулярно создавать отчёты по одним и тем же параметрам.
Как работать
Исходные данные могут быть любыми: данные по продажам, отгрузкам, доставкам и так далее.
- Откройте файл с таблицей, данные которой надо проанализировать.
- Выделите диапазон данных для анализа.
- Перейдите на вкладку «Вставка» → «Таблица» → «Сводная таблица» (для macOS на вкладке «Данные» в группе «Анализ»).
- Должно появиться диалоговое окно «Создание сводной таблицы».
- Настройте отображение данных, которые есть у вас в таблице.
Перед нами таблица с неструктурированными данными. Мы можем их систематизировать и настроить отображение тех данных, которые есть у нас в таблице. «Сумму заказов» отправляем в «Значения», а «Продавцов», «Дату продажи» — в «Строки». По данным разных продавцов за разные годы тут же посчитались суммы. При необходимости можно развернуть каждый год, квартал или месяц — получим более детальную информацию за конкретный период.
Набор опций будет зависеть от количества столбцов. Например, у нас пять столбцов. Их нужно просто правильно расположить и выбрать, что мы хотим показать. Скажем, сумму.
Можно её детализировать, например, по странам. Переносим «Страны».
Можно посмотреть результаты по продавцам. Меняем «Страну» на «Продавцов». По продавцам результаты будут такие.
2. 3D-карты
Этот способ визуализации данных с географической привязкой позволяет анализировать данные, находить закономерности, имеющие региональное происхождение.
Полезное дополнение. Координаты нигде прописывать не нужно — достаточно лишь корректно указать географическое название в таблице.
Как работать
- Откройте файл с таблицей, данные которой нужно визуализировать. Например, с информацией по разным городам и странам.
- Подготовьте данные для отображения на карте: «Главная» → «Форматировать как таблицу».
- Выделите диапазон данных для анализа.
- На вкладке «Вставка» есть кнопка 3D-карта.
Точки на карте — это наши города. Но просто города нам не очень интересны — интересно увидеть информацию, привязанную к этим городам. Например, суммы, которые можно отобразить через высоту столбика. При наведении курсора на столбик показывается сумма.
Также достаточно информативной является круговая диаграмма по годам. Размер круга задаётся суммой.
3. Лист прогнозов
Зачастую в бизнес-процессах наблюдаются сезонные закономерности, которые необходимо учитывать при планировании. Лист прогноза — наиболее точный инструмент для прогнозирования в Excel, чем все функции, которые были до этого и есть сейчас. Его можно использовать для планирования деятельности коммерческих, финансовых, маркетинговых и других служб.
Полезное дополнение. Для расчёта прогноза потребуются данные за более ранние периоды. Точность прогнозирования зависит от количества данных по периодам — лучше не меньше, чем за год. Вам требуются одинаковые интервалы между точками данных (например, месяц или равное количество дней).
Как работать
- Откройте таблицу с данными за период и соответствующими ему показателями, например, от года.
- Выделите два ряда данных.
- На вкладке «Данные» в группе нажмите кнопку «Лист прогноза».
- В окне «Создание листа прогноза» выберите график или гистограмму для визуального представления прогноза.
- Выберите дату окончания прогноза.
В примере ниже у нас есть данные за 2011, 2012 и 2013 годы. Важно указывать не числа, а именно временные периоды (то есть не 5 марта 2013 года, а март 2013-го).
Для прогноза на 2014 год вам потребуются два ряда данных: даты и соответствующие им значения показателей. Выделяем оба ряда данных.
На вкладке «Данные» в группе «Прогноз» нажимаем на «Лист прогноза». В появившемся окне «Создание листа прогноза» выбираем формат представления прогноза — график или гистограмму. В поле «Завершение прогноза» выбираем дату окончания, а затем нажимаем кнопку «Создать». Оранжевая линия — это и есть прогноз.
4. Быстрый анализ
Эта функциональность, пожалуй, первый шаг к тому, что можно назвать бизнес-анализом. Приятно, что эта функциональность реализована наиболее дружественным по отношению к пользователю способом: желаемый результат достигается буквально в несколько кликов. Ничего не нужно считать, не надо записывать никаких формул. Достаточно выделить нужный диапазон и выбрать, какой результат вы хотите получить.
Полезное дополнение. Мгновенно можно создавать различные типы диаграмм или спарклайны (микрографики прямо в ячейке).
Как работать
- Откройте таблицу с данными для анализа.
- Выделите нужный для анализа диапазон.
- При выделении диапазона внизу всегда появляется кнопка «Быстрый анализ». Она сразу предлагает совершить с данными несколько возможных действий. Например, найти итоги. Мы можем узнать суммы, они проставляются внизу.
В быстром анализе также есть несколько вариантов форматирования. Посмотреть, какие значения больше, а какие меньше, можно в самих ячейках гистограммы.
Также можно проставить в ячейках разноцветные значки: зелёные — наибольшие значения, красные — наименьшие.
Надеемся, что эти приёмы помогут ускорить работу с анализом данных в Microsoft Excel и быстрее покорить вершины этого сложного, но такого полезного с точки зрения работы с цифрами приложения.
Читайте также:
- 10 быстрых трюков с Excel →
- 20 секретов Excel, которые помогут упростить работу →
- 10 шаблонов Excel, которые будут полезны в повседневной жизни →
ВАЖНО! Идеи в Excel теперь называются Анализ данных
Чтобы лучше представить, как функция «Идеи» упрощает, быстрее и интуитивнее анализ данных, функция была переименована в Анализ данных. Возможности и функциональные возможности одинаковы и по-прежнему соответствуют тем же нормативным актам о конфиденциальности и лицензировании. Если вы работаете в Полугодовом канале (корпоративный), вы можете по-прежнему видеть «Идеи», пока Excel не будет обновлен.
Анализ данных в Excel помогает вам изучить ваши данные с помощью запросов на естественном языке, которые позволяют задавать вопросы о данных без написания сложных формул. Кроме того, Анализ данных создает наглядные визуальные представления сводных данных, тенденций и закономерностей.
Есть вопрос? Мы ответим!
Просто выделите ячейку в диапазоне данных и нажмите кнопку Анализ данных на вкладке Главная. Анализ данных в Excel обработает данные и отобразит их информативные наглядные представления в области задач.
Если вы хотите получить более конкретные сведения, введите свой вопрос в поле запроса в верхней части панели и нажмите ВВОД. Анализ данных выдаст ответы с использованием графических элементов, например таблиц, диаграмм и сводных таблиц, которые можно будет вставить в книгу.
Если вы хотите проанализировать свои данные или просто хотите узнать об имеющихся возможностях, по щелчку в поле запроса функция Анализ данных предложит персонализированные вопросы.
Попробуйте воспользоваться предлагаемыми вопросами
Просто задайте вопрос
Выберите текстовое поле в верхней части панели «Анализ данных», и вы увидите список предложений, составленный на основе ваших данных.

Кроме того, вы можете ввести конкретный вопрос о своих данных.

Примечания:
-
Анализ данных доступно подписчикам Microsoft 365 на английском, испанском, немецком, упрощенном китайском и японском языках, французском и японском. Если вы являетесь подписчиком Microsoft 365, убедитесь, что у вас установлена последняя версия Office. Дополнительные сведения о различных каналах обновления для Office см. в статье Обзор каналов обновления для приложений Microsoft 365.
-
Функция запросов на естественном языке в компоненте Анализ данных предоставляется клиентам поэтапно. В данный момент она может быть доступна не во всех странах или регионах.
Получение конкретных сведений с помощью Анализ данных
Если у вас нет конкретного вопроса, Анализ данных не только отвечает на вопросы на естественном языке, но и анализирует данные, а также создает наглядные визуальные представления сводных данных, тенденций и закономерностей.
Вы можете сэкономить время и получить более конкретный анализ, выбрав только нужные вам поля. Когда вы выбираете поля и способ их обобщения, Анализ данных исключает другие доступные данные, что ускоряет процесс и обеспечивает предоставление предложений, меньших по количеству, но точнее сформулированных. Например, вам может потребоваться только общая сумма продаж за год. Или же можно попросить Анализ данных показать средний уровень продаж по годам.
Выберите Какие поля интересуют вас больше всего?

Выберите поля и способ обобщения содержащихся в них данных.

Анализ данных предоставляет меньшие по количеству, но точнее сформулированные предложения.

Примечание: Параметр Не является значением в списке полей относится к полям, для которых обычно не выполняется суммирование или вычисление средних значений. Например, вы не можете вычислить сумму отображаемых лет, но вы можете вычислить сумму значений отображаемых лет. Параметр Не является значением, используемый с другим полем, в котором производится суммирование или вычисление среднего значения, работает как метка строки, однако при самостоятельном использовании Не является значением подсчитывает уникальные значения выбранного поля.
Анализ данных лучше всего работает с очищенными табличными данными.

Вот некоторые советы по эффективному использованию функции Анализ данных.
-
Анализ данных лучше всего работает с данными, отформатированными в виде таблицы Excel. Чтобы создать таблицу Excel, щелкните в любом месте диапазона данных и нажмите клавиши CTRL+T.
-
Убедитесь, что у вас правильно отформатированы заголовки столбцов. Заголовки должны быть представлены в виде одной строки уникальных непустых имен столбцов. Не используйте двойные строки заголовков, объединенные ячейки и т. д.
-
При наличии сложных или вложенных данных для преобразования перекрестных таблиц или таблиц с несколькими строками заголовков можно использовать надстройку Power Query.
Анализ данных не работает? Скорее всего, проблема у нас, а не у вас.
Вот некоторые причины, по которым Анализ данных может не работать с вашими данными:
-
Анализ данных в настоящее время не поддерживает анализ наборов данных размером более 1,5 миллионов ячеек. Временного решения этой проблемы пока нет. Вы можете отфильтровать данные, скопировать в другое место и обработать с помощью функции Анализ данных.
-
Строковое даты, такие как «01-01-2017», анализируются как текстовые строки. В качестве временного решения можно создать для них новый столбец и отформатировать как даты с помощью функции ДАТА или ДАТАЗНАЧ.
-
Анализ данных не будет работать, когда Excel находится в режиме совместимости (то есть когда файл имеет формат XLS). Тем временем сохраните файл как файл .xlsx, XLSM или XLSB-файл.
-
Объединенные ячейки также могут представлять сложность для анализа. Если вы хотите выровнять данные по центру, например в заголовке отчета, то в качестве временного решения удалите все объединенные ячейки, а затем выровняйте ячейки по центру выделения. Нажмите клавиши CTRL+1 и перейдите на Выравнивание > По горизонтали > По центру выделения.
Анализ данных лучше всего работает с очищенными табличными данными.

Вот некоторые советы по эффективному использованию функции Анализ данных.
-
Анализ данных лучше всего работает с данными, отформатированными в виде таблицы Excel. Чтобы создать таблицу Excel, щелкните в любом месте диапазона данных и нажмите клавиши
+T.
-
Убедитесь, что у вас правильно отформатированы заголовки столбцов. Заголовки должны быть представлены в виде одной строки уникальных непустых имен столбцов. Не используйте двойные строки заголовков, объединенные ячейки и т. д.
Анализ данных не работает? Скорее всего, проблема у нас, а не у вас.
Вот некоторые причины, по которым Анализ данных может не работать с вашими данными:
-
Анализ данных в настоящее время не поддерживает анализ наборов данных размером более 1,5 миллионов ячеек. Временного решения этой проблемы пока нет. Вы можете отфильтровать данные, скопировать в другое место и обработать с помощью функции Анализ данных.
-
Строковое даты, такие как «01-01-2017», анализируются как текстовые строки. В качестве временного решения можно создать для них новый столбец и отформатировать как даты с помощью функции ДАТА или ДАТАЗНАЧ.
-
Анализ данных не может анализировать данные, когда Excel находится в режиме совместимости (то есть когда файл имеет формат XLS). Сохраните файл в формате XLSX, XLSM или XLSB.
-
Объединенные ячейки также могут представлять сложность для анализа. Если вы хотите выровнять данные по центру, например в заголовке отчета, то в качестве временного решения удалите все объединенные ячейки, а затем выровняйте ячейки по центру выделения. Нажмите клавиши CTRL+1 и перейдите на Выравнивание > По горизонтали > По центру выделения.
Анализ данных лучше всего работает с очищенными табличными данными.

Вот некоторые советы по эффективному использованию функции Анализ данных.
-
Анализ данных лучше всего работает с данными, отформатированными в виде таблицы Excel. Чтобы создать таблицу Excel, щелкните в любом месте диапазона данных и выберите Главная > Таблицы > Форматировать как таблицу.
-
Убедитесь, что у вас правильно отформатированы заголовки столбцов. Заголовки должны быть представлены в виде одной строки уникальных непустых имен столбцов. Не используйте двойные строки заголовков, объединенные ячейки и т. д.
Анализ данных не работает? Скорее всего, проблема у нас, а не у вас.
Вот некоторые причины, по которым Анализ данных может не работать с вашими данными:
-
Анализ данных в настоящее время не поддерживает анализ наборов данных размером более 1,5 миллионов ячеек. Временного решения этой проблемы пока нет. Вы можете отфильтровать данные, скопировать в другое место и обработать с помощью функции Анализ данных.
-
Строковое даты, такие как «01-01-2017», анализируются как текстовые строки. В качестве временного решения можно создать для них новый столбец и отформатировать как даты с помощью функции ДАТА или ДАТАЗНАЧ.
Анализ данных постоянно совершенствуется
Даже если ни одно из указанных выше условий не выполняется, поиск рекомендаций может оказаться безрезультатным. Это объясняется тем, что служба пытается найти определенный набор классов аналитических сведений, и ей не всегда это удается. Мы постоянно работаем над расширением типов анализа, поддерживаемых службой.
Вот текущий список доступных типов анализа:
-
Ранг. Ранжирует элементы и выделяет тот, который существенно больше остальных.

-
Тренд. Выделяет тенденцию, если она прослеживается на протяжении всего временного ряда данных.

-
Выброс. Выделяет выбросы во временном ряду.

-
Большинство. Находит случаи, когда большую часть итогового значения можно связать с одним фактором.

Если вы не получили результатов, отправьте нам отзыв, выбрав на вкладке Файл пункт Отзывы и предложения.
Дополнительные сведения
Вы всегда можете задать вопрос специалисту Excel Tech Community или попросить помощи в сообществе Answers community.
Excel – одна из лучших программ для аналитика данных. А почти каждому человеку на том или ином этапе жизни приходилось иметь дело с цифрами и текстовыми данными и обрабатывать их в условиях жестких дедлайнов. Если вам и сейчас нужно это делать, то мы опишем техники, которые помогут существенно улучшить вам жизнь. А чтобы было более наглядно, покажем, как их воплощать, с помощью анимаций.
Содержание
- Анализ данных через сводные таблицы Excel
- Как работать со сводными таблицами
- Анализ данных с помощью 3D-карт
- Как работать с 3D-картами в Excel
- Лист прогноза в Excel
- Как работать с листом прогноза
- Быстрый анализ в Excel
- Как работать
Анализ данных через сводные таблицы Excel
Сводные таблицы – один из самых простых способов автоматизировать обработку информации. Он позволяет свести в кучу огромный массив данных, которые абсолютно не структурированы. Если его использовать, можно почти навсегда забыть о том, что такое фильтр и ручная сортировка. А чтобы их создать, достаточно нажать буквально пару кнопок и внести несколько несложных параметров в зависимости от того, какой способ представления результатов нужен конкретно вам в определенной ситуации.
Существует множество способов автоматизации анализа данных в Excel. Это как встроенные инструменты, так и дополнения, которые можно скачать на просторах интернета. Также есть дополнение «Пакет анализа», которое было разработано компанией Майкрософт. Она имеет все необходимые возможности, чтобы вы могли получать все необходимые результаты в одном файле Excel.
Пакет анализа данных, разработанный Майкрософт, можно использовать исключительно на едином листе в одну единицу времени. Если он будет обрабатывать информацию, расположенную на нескольких, то итоговая информация будет отображаться исключительно на одном. В других же будут показываться диапазоны без какой-либо значений, в которых есть исключительно форматы. Чтобы осуществить проанализировать информацию на нескольких листах, нужно использовать этот инструмент по отдельности. Это очень большой модуль, который поддерживает огромное количество возможностей, в частности, позволяет выполнять следующие типы обработки:
- Дисперсионный анализ.
- Корреляционный анализ.
- Ковариация.
- Вычисление скользящего среднего. Очень популярный метод в статистике и в трейдинге.
- Получать случайные числа.
- Выполнять операции с выборкой.
Эта надстройка не активирована по умолчанию, но входит в стандартный пакет. Чтобы ею воспользоваться, необходимо ее включить. Для этого сделайте следующие шаги:
- Перейдите в меню «Файл», и там найдите кнопку «Параметры». После этого перейдите в «Надстройки». Если же вы установили 2007 версию Эксель, то нужно нажать на кнопку «Параметры Excel», которая находится в меню Office.
- Далее появляется всплывающее меню, озаглавленное словом «Управление». Там находим пункт «Надстройки Excel», нажимаем на него, а потом – на кнопку «Перейти». Если же вы используете компьютер Apple, то достаточно открыть вкладку «Средства» в меню, а потом в раскрывающемся перечне найти пункт «Надстройки для Excel».
- В том диалоге, который появился после этого, нужно поставить галочку возле пункта «Пакет анализа», после чего подтвердить свои действия, нажав кнопку «ОК».
В некоторых ситуациях может оказаться так, что этого дополнения найти не удалось. В этом случае его не будет в перечне аддонов. Для этого надо нажать на кнопку «Обзор». Может также появиться информация о том, что пакет полностью отсутствует на этом компьютере. В этом случае необходимо его установить. Для этого нужно нажать на кнопку «Да».
Перед тем, как включить пакет анализа, необходимо сначала активировать VBA. Для этого его нужно загрузить таким же способом, как и саму надстройку.
Как работать со сводными таблицами
Первоначальная информация может быть какой-угодно. Это могут быть сведения о продажах, доставке, отгрузках продукции и так далее. Независимо от этого, последовательность шагов будет всегда одинаковой:
- Откройте файл, в котором содержится таблица.
- Выделите диапазон ячеек, которые мы будем анализировать с помощью сводной таблицы.
- Откройте вкладку «Вставка, и там надо найти группу «Таблицы», где есть кнопка «Сводная таблица». Если же используется компьютер под операционной системой Mac OS, то нужно открыть вкладку «Данные», и эта кнопка будет находиться во вкладке «Анализ».
- После этого откроется диалог с заголовком «Создание сводной таблицы».
- Затем выставите такое отображение данных, которое соответствует выделенному диапазону.
Мы открыли таблицу, информация в которой никоим образом не структурирована. Чтобы это сделать, можно воспользоваться настройками полей сводной таблицы в правой стороне экрана. Например, отправим в поле «Значения» «Сумму заказов», а информацию про продавцов и дату продажи – в строки таблицы. Исходя из данных, которые содержатся в этой таблице, автоматически определились суммы. Если есть необходимость, можно открыть информацию по каждому году, кварталу или месяцу. Это позволит получить детальную информацию, которая надо в конкретный момент.
От того, сколько колонок есть, будет отличаться и набор имеющихся параметров. Например, общее число столбцов – 5. И нам надо просто разместить и выбрать их верным образом, а показать сумму. В таком случае выполняем действия, показанные на этой анимации.
Можно сводную таблицу конкретизировать, указав, например, страну. Для этого мы включаем пункт «Страна».
Можно также посмотреть информацию про продавцов. Для этого мы заменяем колонку «Страна» на «Продавец». Результат получится следующий.
Анализ данных с помощью 3D-карт
Данный метод визуального представления с географической привязкой дает возможность искать закономерности, привязанные к регионам, а также анализировать информацию этого типа.
Преимущество этого способа в том, что нет необходимости отдельно прописывать координаты. Необходимо просто правильно написать географическое положение в таблице.
Как работать с 3D-картами в Excel
Последовательность действий, которую вам необходимо выполнить, чтобы работать с 3Д-картами, следующая:
- Откройте файл, в котором есть интересующий диапазон данных. Например, таблица, где есть колонка «Страна» или «Город».
- Информацию, которая будет показываться на карте, нужно сначала отформатировать, как таблицу. Для этого надо найти соответствующий пункт на вкладке «Главная».
- Выделите те ячейки, которые будут анализироваться.
- После этого переходим на вкладку «Вставка», и там находим кнопку «3Д-карта».
Затем показывается наша карта, где города в таблице представлены в виде точек. Но нам не особо нужно просто наличие информации о населенных пунктах на карте. Нам гораздо важнее видеть ту информацию, которая привязана к ним. Например, те суммы, которые можно показать, как высоту столбика. После того, как мы выполним действия, указанные на этой анимации, при наведении курсора на соответствующий столбик будут отображаться привязанные к нему данные.
Также можно воспользоваться круговой диаграммой, которая является намного более информативной в некоторых случаях. От того, какая общая сумма по величине, зависит размер круга.
Лист прогноза в Excel
Нередко бизнес-процессы зависят от сезонных особенностей. И такие факторы надо обязательно принимать в учет на этапе планирования. Для этого существует специальный инструмент Excel, который понравится вам своей высокой точностью. Он значительно более функциональный, чем все описанные выше методы, какими бы отличными они ни были. Точно так же, очень широкой является сфера его использования – коммерческие, финансовые, маркетинговые и даже государственные структуры.
Важно: чтобы рассчитать прогноз, необходимо получить информацию за предыдущее время. От того, насколько долгосрочные данные, зависит качество прогнозирования. Рекомендуется иметь данные, которые разбиты по одинаковым интервалам (например, поквартально или помесячно).
Как работать с листом прогноза
Чтобы работать с листом прогноза, необходимо выполнять следующие действия:
- Откройте файл, в котором содержится большой объем информации по тем показателям, которые нам надо проанализировать. Например, в течение прошлого года (хотя чем больше, тем лучше).
- Выделите две строки с информацией.
- Перейдите в меню «Данные», и там кликните по кнопке «Лист прогноза».
- После этого откроется диалог, в котором можно выбрать тип визуального представления прогноза: график или гистограмма. Выберите тот, который подходит под вашу ситуацию.
- Установите дату, когда прогноз должен закончиться.
В приводимом нами ниже примере даются сведения за три года – 2011-2013. При этом рекомендуется указывать временные промежутки, а не конкретные числа. То есть, лучше писать март 2013, а не конкретное число типа 7 марта 2013 года. Чтобы исходя из этих данных получить прогноз на 2014 год необходимо получить данных, расположенные в рядах с датой и показателями, которые были на этот момент. Выделяем эти строки.
Затем переходим на вкладку «Данные» и ищем группу «Прогноз». После этого переходим в меню «Лист прогноза». После этого появится окно, в котором снова выбираем способ представления прогноза, а затем устанавливаем дату, к которой прогноз должен быть закончен. После этого нажимаем на «Создать», после чего получаем три варианта прогноза (показываются оранжевой линией).
Быстрый анализ в Excel
Предыдущий способ действительно хорош, потому что позволяет составлять реальные прогнозы, основываясь на статистических показателях. Но этот метод позволяет фактически проводить полноценную бизнес-аналитику. Очень классно, что эта возможность создана максимально эргономичной, поскольку для достижения желаемого результата необходимо совершить буквально несколько действий. Никаких ручных подсчетов, записи каких-либо формул. Достаточно просто выбрать диапазон, который будет анализироваться и задать конечную цель.
Есть возможность прямо в ячейке создавать самые разные диаграммы и микрографики.
Как работать
Итак, чтобы работать, нам надо надо открыть файл, в котором содержится тот набор данных, который надо анализировать и выделить соответствующий диапазон. После того, как мы его выделим, у нас автоматически появится кнопка, дающая возможность составить итоги или же выполнить набор других действий. Называется она быстрым анализом. Также мы можем определить суммы, которые автоматически будут проставлены внизу. Более наглядно посмотреть, как это работает, можете на этой анимации.
Функция быстрого анализа позволяет также по-разному форматировать получившиеся данные. А определить, какие значения больше или меньше, можно непосредственно в ячейках гистограммы, которая появляется после того, как мы настроим этот инструмент.
Также пользователь может поставить самые разные маркеры, которые обозначают большие и меньшие значения относительно тех, которые есть в выборке. Так, зеленым цветом будут показываться самые большие значения, а красным – наиболее маленькие.
Очень хочется верить, что эти приемы позволят вам значительно повысить эффективность вашей работы с электронными таблицами и максимально быстро добиться всего, что вы желаете. Как видим, эта программа для работы с электронными таблицами дает очень широкие возможности даже в стандартном функционале. А что уже говорить про дополнения, которых очень много на просторах интернета. Важно только обратить внимание, что все аддоны должны быть тщательно проверены на вирусы, потому что модули, написанные другими людьми, могут содержать вредоносный код. Если же надстройки разработаны компанией Майкрософт, то ее можно использовать смело.
Пакет анализа от Майкрософт – очень функциональная надстройка, которая делает пользователя настоящим профессионалом. Она позволяет выполнить почти любую обработку количественных данных, но она довольно сложная для начинающего пользователя. На официальном сайте справки Майкрософт есть детальная инструкция по тому, как использовать разные виды анализа с помощью этого пакета.
Оцените качество статьи. Нам важно ваше мнение:
Вы можете отображать свои отчеты анализа данных в Excel несколькими способами. Однако если результаты анализа данных можно визуализировать в виде диаграмм, которые выделяют заметные точки в данных, ваша аудитория может быстро понять, что вы хотите спроецировать в данные. Это также оставляет хорошее влияние на ваш стиль презентации.
В этой главе вы узнаете, как использовать диаграммы Excel и функции форматирования Excel на диаграммах, которые позволяют с акцентом представлять результаты анализа данных.
Визуализация данных с помощью диаграмм
В Excel диаграммы используются для графического представления любого набора данных. Диаграмма – это визуальное представление данных, в котором данные представлены такими символами, как столбцы на линейчатой диаграмме или линии на линейной диаграмме. Excel предоставляет вам множество типов диаграмм, и вы можете выбрать тот, который подходит вашим данным, или вы можете использовать опцию Excel Recommended Charts, чтобы просмотреть диаграммы, настроенные для ваших данных, и выбрать один из них.
Обратитесь к учебным таблицам Excel для получения дополнительной информации о типах диаграмм.
В этой главе вы познакомитесь с различными методами, которые вы можете использовать с диаграммами Excel, чтобы более эффективно освещать результаты анализа данных.
Создание комбинационных диаграмм
Предположим, у вас есть целевая и фактическая прибыль за 2015-2016 финансовый год, которую вы получили из разных регионов.
Мы создадим кластеризованную диаграмму столбцов для этих результатов.
Как вы заметили, трудно быстро визуализировать сравнение между целями и фактическими значениями на этом графике. Это не оказывает реального влияния на ваши результаты.
Лучший способ различения двух типов данных для сравнения значений – использование комбинированных диаграмм. В Excel 2013 и вышеприведенных версиях вы можете использовать комбинированные диаграммы для той же цели.
Используйте вертикальные столбцы для целевых значений и линию с маркерами для фактических значений.
- Перейдите на вкладку «ДИЗАЙН» под вкладкой «ИНСТРУМЕНТЫ ДИАГРАММ» на ленте.
- Нажмите Изменить тип диаграммы в группе Тип. Откроется диалоговое окно «Изменить тип диаграммы».
-
Нажмите Combo.
-
Измените Тип диаграммы для серии Фактическая на Линия с маркерами. Предварительный просмотр отображается в разделе «Пользовательская комбинация».
-
Нажмите ОК.
Нажмите Combo.
Измените Тип диаграммы для серии Фактическая на Линия с маркерами. Предварительный просмотр отображается в разделе «Пользовательская комбинация».
Нажмите ОК.
Ваша индивидуальная комбинационная таблица будет отображена.
Как видно из диаграммы, целевые значения указаны в столбцах, а фактические значения отмечены вдоль линии. Визуализация данных стала лучше, поскольку она также показывает тенденцию ваших результатов.
Однако этот тип представления не работает, когда диапазоны данных двух ваших значений данных значительно различаются.
Создание комбинированной диаграммы со вторичной осью
Предположим, у вас есть данные о количестве отгруженных единиц вашего продукта и о фактической прибыли за финансовый год 2015-2016, которую вы получили из разных регионов.
Если вы используете ту же комбинацию, что и раньше, вы получите следующее –
На диаграмме данные о количестве единиц не видны, поскольку диапазоны данных значительно различаются.
В таких случаях вы можете создать комбинированную диаграмму со вторичной осью, чтобы основная ось отображала один диапазон, а вторичная ось отображала другой.
- Нажмите вкладку INSERT.
- Нажмите Combo в группе диаграмм.
- Нажмите Create Custom Combo Chart из выпадающего списка.
Появится диалоговое окно «Вставка диаграммы» с выделенным списком.
Для Типа диаграммы выберите –
-
Линия с маркерами для серии № единиц
-
Кластерный столбец для фактической прибыли серии
-
Установите флажок «Вторичная ось» справа от номера серии и нажмите «ОК».
Предварительный просмотр вашей диаграммы появится под Custom Combination.
Ваша комбо-диаграмма отображается с Secondary Axis.
Вы можете наблюдать значения для фактической прибыли на первичной оси и значения для количества единиц на вторичной оси.
Значительное наблюдение на приведенном выше графике относится к 3 кварталу, где количество проданных единиц больше, но фактическая полученная прибыль меньше. Вероятно, это может быть отнесено на расходы по продвижению, которые были понесены для увеличения продаж. Ситуация улучшается в четвертом квартале, с небольшим снижением продаж и значительным увеличением фактической прибыли.
Различающие серии и оси категорий
Предположим, вы хотите спроектировать фактическую прибыль, полученную в 2013-2016 годах.
Создайте кластеризованный столбец для этих данных.
Как вы заметили, визуализация данных неэффективна, так как годы не отображаются. Вы можете преодолеть это, изменив год на категорию.
Удалить заголовок года в диапазоне данных.
Теперь год считается категорией, а не серией. Ваша диаграмма выглядит следующим образом –
Элементы диаграммы и стили диаграммы
Элементы диаграммы дают больше описания вашим диаграммам, помогая тем самым визуализировать ваши данные более осмысленно.
- Нажмите на диаграмму
Три кнопки появляются рядом с правым верхним углом графика –
Для подробного объяснения этого обратитесь к учебнику Excel Charts.
- Нажмите Элементы диаграммы.
- Нажмите Метки данных.
- Нажмите Стили диаграммы
- Выберите стиль и цвет, которые соответствуют вашим данным.
Вы можете использовать Trendline для графического отображения трендов в данных. Вы можете расширить линию тренда на графике за пределы фактических данных, чтобы предсказать будущие значения.
Метки данных
Excel 2013 и более поздние версии предоставляют различные варианты отображения меток данных. Вы можете выбрать одну метку данных, отформатировать ее так, как вам нравится, а затем использовать текущую метку клонирования, чтобы скопировать форматирование в остальные метки данных на диаграмме.
Метки данных в диаграмме могут иметь эффекты, различающиеся по форме и размеру.
Также возможно отобразить содержимое ячейки как часть метки данных с полем «Вставить метку данных».
Быстрый макет
Вы можете использовать быструю компоновку, чтобы быстро изменить общую компоновку диаграммы, выбрав один из предопределенных вариантов компоновки.
- Нажмите на график.
- Перейдите на вкладку «ДИЗАЙН» под «ИНСТРУМЕНТЫ»
- Нажмите Быстрый макет.
Различные возможные макеты будут отображаться. При перемещении по параметрам макета макет диаграммы меняется на этот конкретный параметр.
Выберите макет, который вам нравится. Диаграмма будет отображаться с выбранным макетом.
Использование изображений в столбчатых диаграммах
Вы можете сделать больший акцент на своем представлении данных, используя изображение вместо столбцов.
-
Нажмите на столбец на диаграмме столбца.
-
В Серии данных формата нажмите Заполнить.
-
Выберите изображение.
-
В разделе «Вставить картинку из» укажите имя файла или, если необходимо, буфер обмена, если вы ранее скопировали изображение.
Нажмите на столбец на диаграмме столбца.
В Серии данных формата нажмите Заполнить.
Выберите изображение.
В разделе «Вставить картинку из» укажите имя файла или, если необходимо, буфер обмена, если вы ранее скопировали изображение.
Выбранная вами картинка появится вместо столбцов на диаграмме.
Диаграмма группы
Возможно, вам придется представить результаты опроса клиентов продукта из разных регионов. Band Chart подходит для этой цели. Полосная диаграмма – это линейная диаграмма с добавленной заштрихованной областью для отображения верхней и нижней границ групп данных.
Предположим, ваши результаты опроса клиентов из восточных и западных регионов, по месяцам, –
Здесь в данных <50% – Низкий, 50% – 80% – Средний,> 80% – Высокий.
С помощью Band Chart вы можете отобразить результаты своего опроса следующим образом –
Создайте линейную диаграмму из ваших данных.
Измените тип диаграммы на –
- Ряды Востока и Запада с линией маркеров.
- Низкий, средний и высокий ряд в столбец с накоплением.
Ваша диаграмма выглядит следующим образом.
- Нажмите на один из столбцов.
- Измените ширину промежутка до 0% в формате Data Series.
Вы получите группы вместо столбцов.
Чтобы сделать диаграмму более презентабельной –
- Добавить заголовок диаграммы.
- Отрегулируйте диапазон вертикальной оси.
- Измените цвета полос на Зеленый-Желтый-Красный.
- Добавьте ярлыки в группы.
Конечным результатом является диаграмма полос с определенными границами и результаты опроса, представленные по полосам. Из графика можно быстро и четко определить, что, хотя результаты опроса для региона Запад являются удовлетворительными, результаты для региона Восток в последнем квартале сократились и требуют внимания.
Диаграмма термометра
Когда вам нужно представить целевое значение и фактическое значение, вы можете легко создать диаграмму термометра в Excel, которая четко показывает эти значения.
С помощью диаграммы термометра вы можете отобразить ваши данные следующим образом –
Расположите ваши данные, как показано ниже –
- Выберите данные.
- Создайте диаграмму кластерных столбцов.
Как вы заметили, правая колонка является Target.
- Нажмите на столбец в диаграмме.
- Нажмите на переключатель строки / столбца на ленте.
- Щелкните правой кнопкой мыши на целевой колонке.
- Нажмите на Формат данных серии.
- Нажмите на Вторичную Ось.
Как вы наблюдаете, у Первичной Оси и Вторичной Оси есть разные диапазоны.
- Щелкните правой кнопкой мыши по основной оси.
- В параметрах Оси формата в разделе Границы введите 0 для минимума и 1 для максимума.
- Повторите то же самое для Вторичной Оси.
Первичная и вторичная оси будут установлены в 0% – 100%. Целевая колонка скрывает фактическую колонку.
- Щелкните правой кнопкой мыши видимый столбец (Target)
- В Серии форматирования данных выберите
- Не заполнять для FILL
- Сплошная линия для ГРАНИЦЫ
- Синий для цвета
- В элементах диаграммы отмените выбор
- Ось → Первичная Горизонтальная
- Ось → Вторичная Вертикаль
- Сетки
- Заголовок диаграммы
- На графике щелкните правой кнопкой мыши на Первичной вертикальной оси
- В опциях формата оси нажмите на метки
- Для основного типа выберите Внутри
- Щелкните правой кнопкой мыши на Chart Area.
- В опциях Формат области диаграммы выберите
- Не заполнять для FILL
- Нет линии для границы
Измените размер области диаграммы, чтобы получить форму термометра.
Вы получили свой график термометра с фактическим значением по сравнению с целевым показанным значением. Вы можете сделать эту диаграмму термометра более впечатляющей с некоторым форматированием.
- Вставьте прямоугольник, накладывая синюю прямоугольную часть на диаграмме.
- В параметрах формата формы выберите –
- Градиентная заливка для FILL
- Линейный для Типа
- 180 0 для угла
- Установите градиентные остановки на 0%, 50% и 100%.
- Для градиента останавливается на 0% и 100%, выберите черный цвет.
- Для градиента на 50% выберите белый цвет.
- Вставьте овальную форму внизу.
- Форматировать фигуру с теми же параметрами.
Результатом является таблица термометров, с которой мы начали.
Диаграмма Ганта
Диаграмма Ганта – это диаграмма, на которой ряд горизонтальных линий показывает объем работы, выполненной в определенные периоды времени, относительно объема работы, запланированного на эти периоды.
В Excel вы можете создать диаграмму Ганта, настроив тип диаграммы с накоплением, чтобы она отображала задачи, продолжительность и иерархию задач. Диаграмма Ганта в Excel обычно использует дни как единицу времени по горизонтальной оси.
Рассмотрим следующие данные, где столбец –
- Задача представляет Задачи в проекте
- Начало представляет количество дней с даты начала проекта
- Длительность представляет продолжительность задачи
Обратите внимание, что начало любой задачи – это начало предыдущей задачи + продолжительность. Это тот случай, когда задачи находятся в иерархии.
- Выберите данные.
- Создать столбчатую диаграмму с накоплением.
- Щелкните правой кнопкой мыши на Start Series.
- В параметрах «Форматировать ряд данных» выберите «Не заполнять».
- Щелкните правой кнопкой мыши по оси категорий.
- В параметрах формата оси выберите Категории в обратном порядке.
- В элементах диаграммы отмените выбор
- легенда
- Сетки
- Отформатируйте горизонтальную ось, чтобы
- Отрегулируйте диапазон
- Основные отметки тика с интервалом в 5 дней
- Незначительные отметки тика с интервалом в 1 день
- Формат Data Series, чтобы он выглядел впечатляюще
- Дайте название диаграммы
Водопад Chart
Waterfall Chart – один из самых популярных инструментов визуализации, используемых в малых и крупных компаниях. Графики водопадов идеально подходят для того, чтобы показать, как вы достигли чистой стоимости, такой как чистый доход, путем разбивки совокупного эффекта положительных и отрицательных взносов.
Excel 2016 предоставляет тип диаграммы водопада. Если вы используете более ранние версии Excel, вы все равно можете создать диаграмму водопадов с помощью столбчатой диаграммы с накоплением.
Столбцы имеют цветовую кодировку, так что вы можете быстро отличить положительные от отрицательных чисел. Столбцы начальных и конечных значений начинаются с горизонтальной оси, а промежуточные значения являются плавающими столбцами. Из-за этого взгляда, Карты Водопада также называют Мостовыми картами.
Рассмотрим следующие данные.
-
Подготовьте данные для диаграммы водопада
-
Убедитесь, что столбец «Чистый денежный поток» находится слева от столбца «Месяцы» (это потому, что этот столбец не будет включен при создании диаграммы)
-
Добавьте 2 столбца – Увеличение и Уменьшение для положительных и отрицательных денежных потоков соответственно
-
Добавить столбец Start – первый столбец в диаграмме с начальным значением в Net Cash Flow
-
Добавить столбец Конец – последний столбец на графике с конечным значением в Чистом денежном потоке
-
Добавить столбец с плавающей точкой, поддерживающий промежуточные столбцы.
-
Вычислите значения для этих столбцов следующим образом
Подготовьте данные для диаграммы водопада
Убедитесь, что столбец «Чистый денежный поток» находится слева от столбца «Месяцы» (это потому, что этот столбец не будет включен при создании диаграммы)
Добавьте 2 столбца – Увеличение и Уменьшение для положительных и отрицательных денежных потоков соответственно
Добавить столбец Start – первый столбец в диаграмме с начальным значением в Net Cash Flow
Добавить столбец Конец – последний столбец на графике с конечным значением в Чистом денежном потоке
Добавить столбец с плавающей точкой, поддерживающий промежуточные столбцы.
Вычислите значения для этих столбцов следующим образом
-
В столбце Float вставьте строку в начале и в конце. Разместите n произвольное значение 50000. Это просто, чтобы иметь некоторое пространство слева и справа от графика.
В столбце Float вставьте строку в начале и в конце. Разместите n произвольное значение 50000. Это просто, чтобы иметь некоторое пространство слева и справа от графика.
Данные будут следующими.
- Выберите ячейки C2: H18 (столбец Исключить чистый денежный поток)
- Создать столбчатую диаграмму с накоплением
- Щелкните правой кнопкой мыши на Float Series.
- Нажмите Формат данных серии.
- В параметрах «Форматировать ряд данных» выберите «Не заполнять».
- Щелкните правой кнопкой мыши на Negative Series.
- Выберите Fill Color как Red.
- Щелкните правой кнопкой мыши на Positive Series.
- Выберите Fill Color как Зеленый.
- Щелкните правой кнопкой мыши на Start Series.
- Выберите Цвет заливки как Серый.
- Щелкните правой кнопкой мыши по Конец серии.
- Выберите Цвет заливки как Серый.
- Удалить легенду.
- Щелкните правой кнопкой мыши на любой серии
- В параметрах «Форматировать ряд данных» выберите «Ширина зазора» как 10% в разделе «Параметры ряда».
Дайте название диаграммы. Диаграмма водопада будет отображаться.
Sparklines
Спарклайны – это крошечные диаграммы, помещенные в отдельные ячейки, каждая из которых представляет собой строку данных в вашем выделении. Они обеспечивают быстрый способ увидеть тенденции.
Вы можете добавить Sparklines с помощью инструмента Quick Analysis.
- Выберите данные, для которых вы хотите добавить Sparklines.
- Держите пустой столбец справа от данных для Спарклайнов.
Кнопка быстрого анализа 
-
Нажмите на Быстрый анализ
кнопка. Появится панель быстрого анализа с различными параметрами.
Нажмите на Быстрый анализ 
Нажмите ИСКРЫ . Отображаемые параметры диаграммы основаны на данных и могут отличаться.
Нажмите Линия . Линейная диаграмма для каждой строки отображается в столбце справа от данных.
сводные диаграммы
Сводные диаграммы используются для графического суммирования данных и изучения сложных данных.
Сводная диаграмма отображает ряды данных, категории и оси диаграммы так же, как стандартная диаграмма. Кроме того, он также предоставляет вам интерактивные элементы управления фильтрацией прямо на графике, чтобы вы могли быстро проанализировать подмножество ваших данных.
Сводные диаграммы полезны, когда у вас есть данные в огромной сводной таблице или во многих сложных данных рабочего листа, которые содержат текст и числа. Сводная диаграмма может помочь вам разобраться в этих данных.
Вы можете создать сводную диаграмму из
- Сводная таблица.
- Таблица данных как отдельная без сводной таблицы.
Сводная диаграмма из сводной таблицы
Чтобы создать сводную диаграмму, выполните следующие действия:
- Нажмите на сводную таблицу.
- Нажмите АНАЛИЗ в разделе СРЕДСТВА СЧЕТА на ленте.
- Нажмите на сводную диаграмму. Откроется диалоговое окно «Вставка диаграммы».
Выберите Clustered Column из опции Column.
Нажмите ОК. Сводная диаграмма отображается.
Сводная диаграмма имеет три фильтра – Регион, Продавец и Месяц.
-
Нажмите «Регион управления фильтром». Появится окно поиска со списком всех регионов. Флажки отображаются рядом с регионами.
-
Выберите Восток и Юг.
Нажмите «Регион управления фильтром». Появится окно поиска со списком всех регионов. Флажки отображаются рядом с регионами.
Выберите Восток и Юг.
Отфильтрованные данные отображаются как в сводной диаграмме, так и в сводной таблице.
Сводная диаграмма без сводной таблицы
Вы можете создать отдельную сводную диаграмму, не создавая сводную таблицу.
- Нажмите Таблица данных.
- Нажмите вкладку Вставка.
- Нажмите Сводная диаграмма в группе Графики. Откроется окно «Создание сводной диаграммы».
- Выберите таблицу / диапазон.
- Выберите место, где вы хотите разместить сводную диаграмму.
Вы можете выбрать ячейку в самом существующем рабочем листе или в новом рабочем листе. Нажмите ОК.
Пустая сводная диаграмма и пустая сводная таблица появляются вместе со списком полей сводной диаграммы для построения сводной диаграммы.
-
Выберите поля, которые будут добавлены в сводную диаграмму
-
Расположите поля, перетащив их в ФИЛЬТРЫ, ЛЕГЕНДЫ (СЕРИЯ), ОСЬ (КАТЕГОРИИ) и ЦЕННОСТИ
-
Используйте элементы управления фильтра на сводной диаграмме, чтобы выбрать данные для размещения на сводной диаграмме.
Выберите поля, которые будут добавлены в сводную диаграмму
Расположите поля, перетащив их в ФИЛЬТРЫ, ЛЕГЕНДЫ (СЕРИЯ), ОСЬ (КАТЕГОРИИ) и ЦЕННОСТИ
Используйте элементы управления фильтра на сводной диаграмме, чтобы выбрать данные для размещения на сводной диаграмме.
Excel автоматически создаст связанную сводную таблицу.
Регрессионный и корреляционный анализ – статистические методы исследования. Это наиболее распространенные способы показать зависимость какого-либо параметра от одной или нескольких независимых переменных.
Ниже на конкретных практических примерах рассмотрим эти два очень популярные в среде экономистов анализа. А также приведем пример получения результатов при их объединении.
Регрессионный анализ в Excel
Показывает влияние одних значений (самостоятельных, независимых) на зависимую переменную. К примеру, как зависит количество экономически активного населения от числа предприятий, величины заработной платы и др. параметров. Или: как влияют иностранные инвестиции, цены на энергоресурсы и др. на уровень ВВП.
Результат анализа позволяет выделять приоритеты. И основываясь на главных факторах, прогнозировать, планировать развитие приоритетных направлений, принимать управленческие решения.
Регрессия бывает:
- линейной (у = а + bx);
- параболической (y = a + bx + cx2);
- экспоненциальной (y = a * exp(bx));
- степенной (y = a*x^b);
- гиперболической (y = b/x + a);
- логарифмической (y = b * 1n(x) + a);
- показательной (y = a * b^x).
Рассмотрим на примере построение регрессионной модели в Excel и интерпретацию результатов. Возьмем линейный тип регрессии.
Задача. На 6 предприятиях была проанализирована среднемесячная заработная плата и количество уволившихся сотрудников. Необходимо определить зависимость числа уволившихся сотрудников от средней зарплаты.
Модель линейной регрессии имеет следующий вид:
У = а0 + а1х1 +…+акхк.
Где а – коэффициенты регрессии, х – влияющие переменные, к – число факторов.
В нашем примере в качестве У выступает показатель уволившихся работников. Влияющий фактор – заработная плата (х).
В Excel существуют встроенные функции, с помощью которых можно рассчитать параметры модели линейной регрессии. Но быстрее это сделает надстройка «Пакет анализа».
Активируем мощный аналитический инструмент:
- Нажимаем кнопку «Офис» и переходим на вкладку «Параметры Excel». «Надстройки».
- Внизу, под выпадающим списком, в поле «Управление» будет надпись «Надстройки Excel» (если ее нет, нажмите на флажок справа и выберите). И кнопка «Перейти». Жмем.
- Открывается список доступных надстроек. Выбираем «Пакет анализа» и нажимаем ОК.
После активации надстройка будет доступна на вкладке «Данные».
Теперь займемся непосредственно регрессионным анализом.
- Открываем меню инструмента «Анализ данных». Выбираем «Регрессия».
- Откроется меню для выбора входных значений и параметров вывода (где отобразить результат). В полях для исходных данных указываем диапазон описываемого параметра (У) и влияющего на него фактора (Х). Остальное можно и не заполнять.
- После нажатия ОК, программа отобразит расчеты на новом листе (можно выбрать интервал для отображения на текущем листе или назначить вывод в новую книгу).
В первую очередь обращаем внимание на R-квадрат и коэффициенты.
R-квадрат – коэффициент детерминации. В нашем примере – 0,755, или 75,5%. Это означает, что расчетные параметры модели на 75,5% объясняют зависимость между изучаемыми параметрами. Чем выше коэффициент детерминации, тем качественнее модель. Хорошо – выше 0,8. Плохо – меньше 0,5 (такой анализ вряд ли можно считать резонным). В нашем примере – «неплохо».
Коэффициент 64,1428 показывает, каким будет Y, если все переменные в рассматриваемой модели будут равны 0. То есть на значение анализируемого параметра влияют и другие факторы, не описанные в модели.
Коэффициент -0,16285 показывает весомость переменной Х на Y. То есть среднемесячная заработная плата в пределах данной модели влияет на количество уволившихся с весом -0,16285 (это небольшая степень влияния). Знак «-» указывает на отрицательное влияние: чем больше зарплата, тем меньше уволившихся. Что справедливо.
Корреляционный анализ в Excel
Корреляционный анализ помогает установить, есть ли между показателями в одной или двух выборках связь. Например, между временем работы станка и стоимостью ремонта, ценой техники и продолжительностью эксплуатации, ростом и весом детей и т.д.
Если связь имеется, то влечет ли увеличение одного параметра повышение (положительная корреляция) либо уменьшение (отрицательная) другого. Корреляционный анализ помогает аналитику определиться, можно ли по величине одного показателя предсказать возможное значение другого.
Коэффициент корреляции обозначается r. Варьируется в пределах от +1 до -1. Классификация корреляционных связей для разных сфер будет отличаться. При значении коэффициента 0 линейной зависимости между выборками не существует.
Рассмотрим, как с помощью средств Excel найти коэффициент корреляции.
Для нахождения парных коэффициентов применяется функция КОРРЕЛ.
Задача: Определить, есть ли взаимосвязь между временем работы токарного станка и стоимостью его обслуживания.
Ставим курсор в любую ячейку и нажимаем кнопку fx.
- В категории «Статистические» выбираем функцию КОРРЕЛ.
- Аргумент «Массив 1» — первый диапазон значений – время работы станка: А2:А14.
- Аргумент «Массив 2» — второй диапазон значений – стоимость ремонта: В2:В14. Жмем ОК.
Чтобы определить тип связи, нужно посмотреть абсолютное число коэффициента (для каждой сферы деятельности есть своя шкала).
Для корреляционного анализа нескольких параметров (более 2) удобнее применять «Анализ данных» (надстройка «Пакет анализа»). В списке нужно выбрать корреляцию и обозначить массив. Все.
Полученные коэффициенты отобразятся в корреляционной матрице. Наподобие такой:
Корреляционно-регрессионный анализ
На практике эти две методики часто применяются вместе.
Пример:
- Строим корреляционное поле: «Вставка» — «Диаграмма» — «Точечная диаграмма» (дает сравнивать пары). Диапазон значений – все числовые данные таблицы.
- Щелкаем левой кнопкой мыши по любой точке на диаграмме. Потом правой. В открывшемся меню выбираем «Добавить линию тренда».
- Назначаем параметры для линии. Тип – «Линейная». Внизу – «Показать уравнение на диаграмме».
- Жмем «Закрыть».
Теперь стали видны и данные регрессионного анализа.



 +T.
+T.