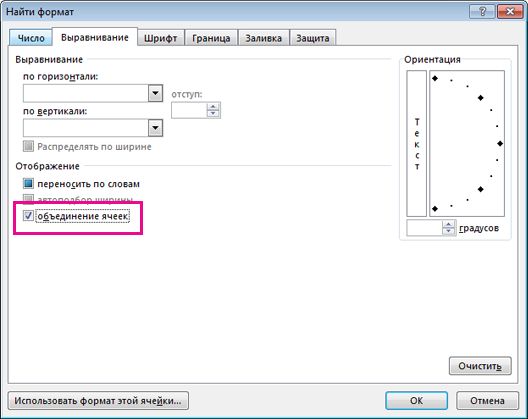Excel для Microsoft 365 Excel 2021 Excel 2019 Excel 2016 Excel 2013 Еще…Меньше
Вы можете столкнуться Excel с объединенными ячейками, о которым вы не знаете. Это может быть неприятно, Excel не сортировать данные в столбце, который содержит объединенные ячейки.
Вы можете найти все объединенные ячейки на своем компьютере, а затем отобрять их,выверив эти ячейки.
-
На вкладке Главная выберите Найти и выделить > Найти.
-
Щелкните Параметры > формат .
-
Нажмите кнопку Выравнивание > объединить ячейки >ОК.
-
нажмите кнопку Найти все, чтобы просмотреть список всех объединенных ячеек на данном листе.
При выборе элемента в списке Excel выделит объединенную ячейку на листе. Теперь вы можете ото всех ячеек.
Дополнительные сведения
Вы всегда можете задать вопрос специалисту Excel Tech Community или попросить помощи в сообществе Answers community.
Нужна дополнительная помощь?
Объединенные ячейки могут стать причиной некорректной работы таких инструментов как
фильтр
,
Сводные таблицы
и пр. Научимся быстро находить такие ячейки.
Чтобы найти объединенные ячейки необходимо:
-
нажать
CTRL+F
; -
нажать кнопку
Формат
; -
выбрать вкладку
Выравнивание
; -
отметить
Объединение ячеек
;
- нажать ОК;
-
нажать
Найти все
.
Альтернативой объединения ячеек служит опция Формата ячеек
Выравнивание по центру выделения
. Об этом читайте в статье
Автоподбор высоты строки по содержимому в случае объединенных ячеек
.
Таблица в Microsoft Excel состоит из множества ячеек, в каждой из которых пользователь может записать определенный набор данных, будь то число, текст или целая функция. В некоторых случаях, как в визуальных, так и функциональных целях, требуется объединение нескольких ячеек в одну, что осуществляется тремя разными способами.
Метод 1: Кнопка «Объединить ячейки» на главной вкладке
Кнопка «Объединить ячейки» соединяет выбранный диапазон клеток в одну, оставляя только значение первой и удаляя остальные, что необходимо учитывать еще перед выполнением данного метода. В большинстве случаев он будет полезен, когда вы хотите расположить название таблицы или какую-либо строку по ее центру, избавившись от пустых ячеек рядом. Процесс объединения выглядит следующим образом:
-
Зажмите левую кнопку мыши и выделите все ячейки, которые хотите объединить, после чего на вкладке «Главная» вызовите меню «Объединить».
-
Из выпадающего списка выберите понравившийся вам вариант. Вы можете выполнить простое объединение, сделать это с автоматическим расположением по центру или затронуть строки. Возле каждого варианта есть своя миниатюра, описывающая действие инструмента.
-
После выбора одного из них ячейки объединяются, и необходимо изменить расположение текста, если изначально он отображается некорректно. Для этого используйте стандартные функции редактора.
Вот таким нехитрым образом несколько ячеек объединяются в одну с сохранением содержимого первой, то есть крайней левой. Используйте этот метод для оглавлений и других визуальных составляющих, не разделяя надписи на несколько клеток, а добавляя их грамотно.
Комьюнити теперь в Телеграм
Подпишитесь и будьте в курсе последних IT-новостей
Подписаться
Метод 2: Настройка формата ячеек
Этот способ является отражением предыдущего, поскольку приводит к такому же результату, но выполняется иначе. Для активации функции объединения в этом случае понадобится обратиться к меню «Формат ячеек», которое знакомо многим своими настройками значений в ячейках.
-
Выделите требуемые ячейки ЛКМ и щелкните по любой из них правой кнопкой мыши, вызвав тем самым контекстное меню.
-
В нем вас интересует пункт «Формат ячеек».
-
В новом окне перейдите на вкладку «Выравнивание» и активируйте галочку возле пункта «Объединение ячеек». Подтвердите изменения и закройте окно, щелкнув по «ОК».
-
Обратите внимание на то, как теперь отображается содержимое в уже объединенной ячейке. Измените формат текста, если его нужно расположить с краю или по центру.
Метод 3: Амперсанд или функция СЦЕПИТЬ
Если предыдущие два варианта чаще применялись в тех ситуациях, когда необходимо обеспечить хорошее визуальное отображение деталей книги в Эксель, то этот функционально подкреплен. Использование амперсанда или функции СЦЕПИТЬ позволяет объединить содержимое нескольких ячеек в одну, не потеряв при этом ни одного значения, что происходит в других методах, указанных выше.
Возьму за пример простой текст, но вы можете сделать те же действия и с числами. Допустим, в трех разных ячейках находятся надписи, которые нужно слить в одной ячейке. Это может быть ФИО или любая другая информация. На следующем изображении вы видите этот пример.
-
Выберите пустую ячейку, в которой хотите соединить содержимое выбранных. Начните запись функции со знака «=» и после номера каждой ячейки добавляйте «&» (то есть знак амперсанда). По итогу должно получиться что-то типа =A14&C14&B14.
-
По завершении нажмите Enter и ознакомьтесь с результатом. На скриншоте ниже вы более наглядно видите то, как происходит соединение.
-
Добавьте после каждой ячейки двойные кавычки с пробелом, если не хотите, чтобы весь текст слился в один. Тогда функция будет выглядеть примерно так: =A14&» «&C14&» «&B14.
Еще раз повторюсь, что подобная реализация соединения особенно актуальна для ФИО или похожей информации, которую часто записывают в отдельных ячейках. Для такой функции тоже работает растяжение, поэтому вы можете записать ее только один раз, а затем увеличить на необходимый диапазон, автоматизировав объединение текста или цифр.
Осталось только понять, как работает функция СЦЕПИТЬ, по сути выполняющая практически те же действия, что и амперсанд, но с возможностью комбинирования других формул, что может пригодиться продвинутым пользователям.
-
В пустой ячейке для объединения остальных объявите функцию =СЦЕПИТЬ().
-
Впишите номера клеток, которые хотите соединить в одну, ставя знак «;» после каждой.
-
В итоге вы видите объединение без пробелов.
-
Добавьте двойные кавычки с пробелами так же, как это было показано в примере с амперсандом, если не хотите видеть слитные надписи или числа.
Как визуальное, так и функциональное соединение ячеек в Microsoft Excel понадобится практически каждому пользователю, работающему над таблицами. Запомнить описанные методы будет не так сложно, поскольку все они подразумевают выполнение всего нескольких действий. В будущем любой из них может пригодиться, и объединение клеток уже не будет для вас чем-то сложным.
@spark36
Полная комплектация: 2 руки, 2 ноги, голова, мозги
Как проверить диапазон ячеек объединен или нет?
Получаю в методе диапазон ячеекExcel.Range cells = ws.Range[start, end];
Как можно проверить объединен ли он в одну ячейку или нет?
-
Вопрос заданболее трёх лет назад
-
586 просмотров
Комментировать
Пригласить эксперта
Ответы на вопрос 1
@honor8
Принципы быстродействия VBA в описании
Если нужно проверить, объединена ли ячейка B1 с другими в один диапазон, то для VBA код будет:
merge = Cells(1, 2).MergeArea.Address(RowAbsolute:=False, ColumnAbsolute:=False)
Комментировать
Похожие вопросы
-
Показать ещё
Загружается…
15 апр. 2023, в 23:37
1000 руб./в час
15 апр. 2023, в 23:24
25000 руб./за проект
15 апр. 2023, в 21:40
2000 руб./за проект
Минуточку внимания
Поиск объединённых ячеек
Добрый день уважаемые читатели и подписчики блога. Сегодня речь пойдёт о рутинных, но тем не менее часто встречающихся действиях. Цель — нужно найти объединённые ячейки на листе (таблице, в книге).
Первое правило — разберёмся как в Excel объединяются ячейки. Ответ проще простого -выделяем необходимый диапазон и нажимаем кнопку «Объединить и поместить в центре».
Всё так. Как быть если в большой, а может и нет, таблице нужно найти все объединённые ячейки? Точнее даже не так — как задать параметр поиска — объединённые ячейки? Давайте разбираться.
Имеем таблицу, поиск осуществлять будем в ней.
Жмём сочетание клавиш Ctrl+F или кнопку «Найти» для вызова диалогового окна поиска.
По стандарту оно выглядит как на рисунке выше. То есть указать параметр поиска «Объединённые ячейки» сразу нельзя.
Для его включения нужно выставить соответствующую настройку, нажав на кнопку «Параметры».
Перед нами появится расширенное окно настройки поиска. Щёлкаем на кнопку «Формат» и далее переходим на вкладку «Выравнивание».
Останется поставить галку на пункт «Объединение ячеек» в разделе «Отображение» и нажать ОК.
Вернувшись в окно поиска можно увидеть, что рядом с форматом появилась звёздочка у слова «Образец». Теперь останется только нажать кнопку «Найти всё».
Немного расширив результаты поиска можно увидеть все объединённые ячейки в нашем файле, вместе со значениями, настройками и прочими прелестями Excel.
Всем всего хорошего и удачи! Хотя, гляньте предыдущую статью про сравнение файлов, она тоже очень интересна.