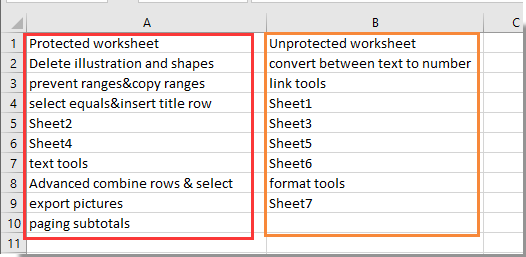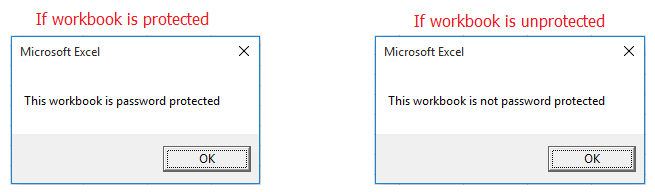|
{quote}{login=Konstantin_}{date=02.07.2010 03:54}{thema=Как проверить включена защита листа или нет?}{post}Вопрос в теме.{/post}{/quote} |
|
|
Сервис — Защита |
|
|
webley Пользователь Сообщений: 1995 |
В качестве размышлений можно так: |
|
Sub Макрос1() |
|
|
webley Пользователь Сообщений: 1995 |
{quote}{login=}{date=02.07.2010 04:58}{thema=}{post}Sub Макрос1() век живи… |
|
Serge Пользователь Сообщений: 11308 |
sub Protect() А. Гладкий, А. Чиртик |
|
webley Пользователь Сообщений: 1995 |
{quote}{login=Serge 007}{date=02.07.2010 05:12}{thema=}{post}sub Protect() А. Гладкий, А. Чиртик и правда |
|
Serge 007, ваш код не будет работать (вы его выложили и не попробовали сами) Ошибка будет вот на этой строке If Worksheets(1).ProtectedContens Then т.к. нет такого свойства «ProtectedContens». Тут 3 ошибки правильно свойство называется «ProtectContents» и строка должна быть If Worksheets(1).ProtectContents Then т.е. так, как я указал в своём посте выше т.е. (будем считать, что вы просто скопировали с указанной вами книги) товарищи А. Гладкий, А. Чиртик в книге «Трюки и эффекты в Excel» нагло врут на 99-й странице… |
|
|
Serge Пользователь Сообщений: 11308 |
{quote}{login=}{date=02.07.2010 06:21}{thema=}{post} |
|
Serge Пользователь Сообщений: 11308 |
{quote}{login=}{date=02.07.2010 06:27}{thema=}{post}Excel 2003{/post}{/quote} http://msoffice.nm.ru/ |
|
угу ) P.S. Интересно они, что тупо не могли с его сайта скопировать (Ctrl+C, Ctrl+V), а вручную перебивали, что допустили такие глупые ошибки ) Pavel55 |
|
|
Serge Пользователь Сообщений: 11308 |
{quote}{login=}{date=02.07.2010 06:32}{thema=}{post}угу ) P.S. Интересно они, что тупо не могли с его сайта скопировать (Ctrl+C, Ctrl+V), а вручную перебивали, что допустили такие глупые ошибки ) Pavel55{/post}{/quote}Я правда не пробовал, потому как мне не надо, да и печатным изданиям, да ещё за 370 руб, привык доверять… |
|
Serge Пользователь Сообщений: 11308 |
Блин, это мне теперь что всё проверять что-ли? |
|
Serge Пользователь Сообщений: 11308 |
{quote}{login=}{date=02.07.2010 06:32}{thema=}{post} Pavel55{/post}{/quote}Павел, здравствуйте! |
|
Somebody Пользователь Сообщений: 169 |
#17 03.07.2010 00:09:48 Добрый день, Сергей. P.S. Я чисто случайно заметил, что у вас другое свойство написано) Может это только в этой книге такие косяки, а во всех других всё правильно ) |
Is there anyway to see who password protected a worksheet?
The book is not locked and is veiwable/editable with exception of one sheet that is locked.
We do not know the password and have no clue who locked it in the first place. Hoping that I can find out who password protected the book so we can gain access.
Is there anyway this information is somehow stored in excel via Environ or UserName etc.
asked Mar 13, 2019 at 15:08
5
Excel does not track which user set a password on a worksheet. At best it will store the name of the document authors in the file properties.
Depending on your environment, you may be able to obtain information from outside Excel that would help you narrow down the list of suspects. For example, if your workbook is stored on a Microsoft SharePoint site there is a edit history that includes which users made edits.
answered Mar 13, 2019 at 15:44
На чтение 2 мин. Просмотров 24 Опубликовано 22.05.2021
Если вы хотите проверить, защищен ли определенный рабочий лист или книга в Excel, эта статья может вам помочь.
Проверьте, если рабочий лист защищен кодом VBA
Проверить, защищена ли книга кодом VBA
Проверьте, защищен ли рабочий лист кодом VBA.

Потрясающе! Использование эффективных вкладок в Excel, таких как Chrome, Firefox и Safari!
Сэкономьте 50% своего времени и уменьшите тысячи щелчков мышью каждый день!
Следующий код VBA может помочь вам легко проверить, какой лист защищен или не защищен в текущей книге. Пожалуйста, сделайте следующее.
1. Одновременно нажмите клавиши Alt + F11 , чтобы открыть окно Microsoft Visual Basic для приложений .
2. В окне Microsoft Visual Basic для приложений нажмите Вставить > Модуль . Затем скопируйте и вставьте приведенный ниже код VBA в окно кода.
Код VBA: проверьте, защищен ли рабочий лист
3. Нажмите клавишу F5 , чтобы запустить код, затем появится диалоговое окно Kutools for Excel , выберите ячейку для поиска результатов проверки и, наконец, нажмите кнопку OK .

Примечания :
1. Если ячейка, которую вы выбрали на защищенном листе, появится другое диалоговое окно Kutools for Excel , нажмите кнопку OK , результат проверки будет сохранен в новый созданный рабочий лист.

2. Напротив, если выбранная ячейка находится на незащищенном листе, результат проверки будет немедленно отображаться в выбранном диапазоне.
Вы можете увидеть результат проверки, как показано на скриншоте ниже:

Проверить, защищена ли книга кодом VBA
Кроме того, вы можете проверить, защищена ли активная книга кодом VBA. Пожалуйста, сделайте следующее.
1. Одновременно нажмите клавиши Alt + F11 , чтобы открыть окно Microsoft Visual Basic для приложений .
2. В окне Microsoft Visual Basic для приложений нажмите Вставить > Модуль . Затем скопируйте и вставьте приведенный ниже код VBA в окно кода.
Код VBA: проверьте, защищена ли книга
3. Нажмите клавишу F5 , чтобы запустить код.
Вы получите одно из следующих диалоговых окон на основе вашей книги.

Легко защитить или снять защиту сразу нескольких листов в книге в Excel:
Kutools для Excel Защитить рабочий лист и Снять защиту рабочего листа могут помочь вам легко защитить или снять защиту сразу нескольких листов в активной книге в Excel. См. Снимок экрана ниже:
Загрузите полнофункциональную 30-дневную бесплатную версию Kutools for Excel прямо сейчас!

В первую очередь, защитить электронную таблицу в Excel Это отличная идея для обеспечения безопасности всех данных, хранящихся там. Используя эту функцию, все ячейки заперты чтобы ни один из них не мог быть отредактирован пользователями, не знающими пароль.
Однако есть вероятность, что пользователь, который сам защитил документ, забыл введенный им пароль. Поэтому очень полезно знать, как удалить указанный блок чтобы снова получить доступ к информации о файле.
Если вам интересно узнать процедуру, мы объясним вам шаг за шагом Как снять защиту с листа Excel, защищенного паролем? Вы можете выполнить это решение как на устройствах Окнав качестве macOS.
Нужно ли снимать защиту с электронной таблицы?
Одной из основных мер безопасности, которую сегодня рекомендуют всем пользователям, является защитите свои файлы и учетные записи с паролем, если это возможно. Причина в том, что таким образом вы избегаете потери информации или подвергается внешним манипуляциям они могут пострадать в ваших счетах или в ваших документах. Однако, поскольку это практически необходимое требование, вполне нормально, что у вас есть множество паролей на ваших платформах, документах, социальных сетях и многом другом.
Это может вызвать в любой момент забыть одного из них. В случае Excelнастоятельно рекомендуется защитить электронную таблицу чтобы другие пользователи не могли вносить изменения в рабочий лист.
Но когда вопрос о Нужно ли снимать защиту с электронной таблицы?, ответ зависит от каждого случая. Например, если вы сами забыли пароль и вам нужно модифицировать некоторые аспекты действительно да надо снимать защиту. Но если вы хотите защитить информацию, хранящуюся там, лучше всего хранить ее с паролем, который знаете только вы или другое лицо, которому вы разрешаете вносить изменения в документ.
Существует три метода, с помощью которых вы можете проверить электронную таблицу Excel. и использование каждого из них зависит от каждого случая. Например, если вы знаете пароль, вы можете легко снять защиту с документа прямо в Excelесли вы не очень уверены, вы можете сделать это с помощью Google Таблицы или с файл VBA (в старых версиях Excel).
Давайте посмотрим ниже:
Снимите защиту с электронной таблицы Excel, если вы помните пароль
Если вы помните пароль листа Excel или у вас есть под рукой, процедура намного быстрее и проще.
В этих случаях следует сделать следующее:
- Открыть книгу
- Щелкните правой кнопкой мыши вкладку защищенного листа. Защищенные листы часто имеют замок, поэтому щелкните правой кнопкой мыши вкладку, чтобы открыть контекстное меню.
- Перейти к варианту Проверять в верхнем меню.
- Нажмите на Проверить лист.
- Откроется окно, где вы должны введите пароль. Напиши и нажми Принять.
Проверить с помощью Google Sheets
Это второй рекомендуемый метод, и он работает особенно для вас, если ты не помнишь какой пароль на листе что вам нужно разблокировать.
Пошагово в этом случае:
- Перейти на Google Диск. Имейте в виду, что если у вас есть учетная запись в Гугл Дисквы можете использовать Google Таблицы снять защиту.
- Однажды внутри Водить машинувыберите вариант Новый в левом меню страницы.
- Выберите вариант Загрузить файлы. Это позволяет Открытая панель вашей команды.
- Выберите файл из Excel который вы собираетесь редактировать, и нажмите на Открытым.
- После того, как документ был загружен на Водить машинувы должны дважды щелкните файл из Excel.
- В верхней части превью развернется меню, в котором необходимо выбрать Открыть с помощью.
- Затем выберите в Google Таблицы. Теперь, когда файл открыт для редактирования в Google Таблицы, любая защита листьев будет удалена.
- Загрузите файл еще раз на вашем ПК.
Дополнительным фактом является то, что если вы хотите продолжить работу над файлом из Excelвместо Google Таблицы.
Загрузите эту новую незащищенную версию своей книги, выполнив следующие действия:
- Нажмите на меню Архивв левом верхнем углу листа.
- Затем перейдите к Скачать как.
- Нажмите на опцию Microsoft Excel (.xlsx).
- Выберите папку куда вы хотите сохранить файл.
- Нажать на спасти.
Проверить с помощью файла VBA
Это решение он будет работать только в версиях Excel 2010 или более ранних версиях.. Мы рекомендуем выбрать это решение, если вы уже пытались разблокировать лист, но не смогли снять блокировку из-за отсутствия под рукой пароля.
Мы объясняем процедуру ниже:
- Откройте книгу защитите лист. Обычно они имеют расширение файла “.XLS” или же “.XLSX”.
- Снова сохраните файл в формате xls. Вы должны знать, что если ваш файл имеет расширение «xlsx” (которые обычно имеют те, которые сделаны в более поздних версиях Excel) вы можете использовать этот метод только в том случае, если вы сначала преобразуете его в Excel 97-2003 (.xls). Вы можете сделать это следующим образом:
- Нажать на Файл / Сохранить как.
- Перейти в папку куда вы идете, чтобы сохранить документ.
- Выберите вариант Excel 97-2003 (.xls) внутри меню Сохранить как тип или же Формат файла.
- Нажмите на спасти.
- Нажмите комбинацию Альт + F11 таким образом визуальный базовый редактор.
- Щелкните правой кнопкой мыши имя файла книги, конкретно в панели Проект-VBAProject. Вы найдете его в верхней части левой панели. Убедитесь, что вы щелкаете правой кнопкой мыши по параметру с именем файла.
- В раскрывающемся меню нажмите Вставлять.
- Нажать на Модуль. Это откроет новый модуль, где вы должны вставить код.
- Скопируйте следующий код:
Sub PasswordBreaker ()
Нарушает защиту паролем рабочего листа.
Dim i как целое число, j как целое число, k как целое число
Dim l как целое число, m как целое число, n как целое число
Dim i1 как целое число, i2 как целое число, i3 как целое число
Dim i4 как целое число, i5 как целое число, i6 как целое число
При ошибке Возобновить Далее
Для i = от 65 до 66: Для j = от 65 до 66: Для k = от 65 до 66
Для l = 65–66: Для m = 65–66: Для i1 = 65–66
Для i2 = от 65 до 66: Для i3 = от 65 до 66: Для i4 = от 65 до 66
Для i5 = от 65 до 66: Для i6 = от 65 до 66: Для n = от 32 до 126
ActiveSheet.Unprotect Chr (i) & Chr (j) & Chr (k) & _
Chr (l) & Chr (m) & Chr (i1) & Chr (i2) & Chr (i3) & _
Chr (i4) и Chr (i5) и Chr (i6) и Chr (n)
Если ActiveSheet.ProtectContents = Ложь Тогда
MsgBox «Пароль есть» & Chr (i) & Chr (j) & _
Chr (k) & Chr (l) & Chr (m) & Chr (i1) & Chr (i2) & _
Chr (i3) и Chr (i4) и Chr (i5) и Chr (i6) и Chr (n)
Выйти из подпрограммы
Конец, если
Далее: Далее: Далее: Далее: Далее: Далее
Далее: Далее: Далее: Далее: Далее: Далее
Конец сабвуфера
- После того, как вы его скопировали, щелкните правой кнопкой мыши новый модуль и вставьте его. Ты будешь в состоянии наблюдать новый код в этом новом окне.
- Нажмите F5, чтобы запустить код. Excel Он позаботится о выполнении кода, что может занять несколько минут. Когда процесс завершится, новый пароль отобразится во всплывающем окне.
- Нажмите на Принять во всплывающем окне Пароль. Появится новый пароль, который вам не нужно записывать. Достаточно дать Принять а также удалять автоматически защита листа.
Если вы хотите проверить, защищен ли определенный рабочий лист или книга в Excel, эта статья может вам помочь.
Проверьте, защищен ли рабочий лист кодом VBA
Проверьте, защищена ли книга кодом VBA
Проверьте, защищен ли рабочий лист кодом VBA
Следующий код VBA может помочь вам легко проверить, какой лист защищен или незащищен в текущей книге. Пожалуйста, сделайте следующее.
1. Нажмите другой + F11 клавиши одновременно, чтобы открыть Microsoft Visual Basic для приложений окно.
2. в Microsoft Visual Basic для приложений окна, нажмите Вставить > Модули. Затем скопируйте и вставьте приведенный ниже код VBA в окно кода.
Код VBA: проверьте, защищен ли рабочий лист или нет
Sub GetProtectedSheets()
Dim sh As Worksheet
Dim xSaveSht As Worksheet
Dim xSaveToRg As Range
Dim xSaveToRg1 As Range
Dim xTxt As String
On Error Resume Next
xTxt = ActiveWindow.RangeSelection.Address
Set xSaveToRg = Application.InputBox("Please select a cell for saving the checking result:", "Kutools for Excel", xTxt, , , , , 8)
If xSaveToRg Is Nothing Then Exit Sub
If xSaveToRg.Worksheet.ProtectContents Then
If MsgBox("This worksheet is protected, would you like to create a new sheet to save the checking result?", vbInformation + vbYesNo, "Kutools for Excel") = vbYes Then
Set xSaveSht = ThisWorkbook.Worksheets.Add
Set xSaveToRg = xSaveSht.Cells(1)
Else
Exit Sub
End If
End If
Set xSaveToRg = xSaveToRg.Cells(1)
Set xSaveToRg1 = xSaveToRg.Offset(0, 1)
xSaveToRg.Value = "Protected worksheet"
xSaveToRg1.Value = "Unprotected worksheet"
Set xSaveToRg = xSaveToRg.Offset(1)
Set xSaveToRg1 = xSaveToRg1.Offset(1)
For Each sh In Worksheets
If sh.Name <> xSaveSht.Name Then
If sh.ProtectContents Then
xSaveToRg.Value = sh.Name
Set xSaveToRg = xSaveToRg.Offset(1)
Else
xSaveToRg1.Value = sh.Name
Set xSaveToRg1 = xSaveToRg1.Offset(1)
End If
End If
Next
End Sub3. нажмите F5 ключ для запуска кода, затем Kutools for Excel появится диалоговое окно, выберите ячейку для поиска результатов проверки и, наконец, нажмите кнопку OK кнопку.
Заметки:
1. Если выбранная вами ячейка на защищенном листе, другая Kutools for Excel появится диалоговое окно, щелкните значок OK кнопку, результат проверки будет сохранен на новом созданном листе.
2. Напротив, если выбранная ячейка находится на незащищенном листе, результат проверки будет немедленно отображаться в выбранном диапазоне.
Вы можете увидеть результат проверки, как показано на скриншоте ниже:
Проверьте, защищена ли книга кодом VBA
Кроме того, вы можете проверить, защищена ли активная книга кодом VBA. Пожалуйста, сделайте следующее.
1. Нажмите другой + F11 клавиши одновременно, чтобы открыть Microsoft Visual Basic для приложений окно.
2. в Microsoft Visual Basic для приложений окна, нажмите Вставить > Модули. Затем скопируйте и вставьте приведенный ниже код VBA в окно кода.
Код VBA: проверьте, защищена ли книга или нет
Sub IsWorkbookProtected()
With ActiveWorkbook
If .ProtectWindows Or .ProtectStructure Then
MsgBox "This workbook is password protected"
Else
MsgBox "This workbook is not password protected"
End If
End With
End Sub3. нажмите F5 ключ для запуска кода.
Вы получите одно из следующих диалоговых окон на основе вашей книги.
Лучшие инструменты для работы в офисе
Kutools for Excel Решит большинство ваших проблем и повысит вашу производительность на 80%
- Снова использовать: Быстро вставить сложные формулы, диаграммы и все, что вы использовали раньше; Зашифровать ячейки с паролем; Создать список рассылки и отправлять электронные письма …
- Бар Супер Формулы (легко редактировать несколько строк текста и формул); Макет для чтения (легко читать и редактировать большое количество ячеек); Вставить в отфильтрованный диапазон…
- Объединить ячейки / строки / столбцы без потери данных; Разделить содержимое ячеек; Объединить повторяющиеся строки / столбцы… Предотвращение дублирования ячеек; Сравнить диапазоны…
- Выберите Дубликат или Уникальный Ряды; Выбрать пустые строки (все ячейки пустые); Супер находка и нечеткая находка во многих рабочих тетрадях; Случайный выбор …
- Точная копия Несколько ячеек без изменения ссылки на формулу; Автоматическое создание ссылок на несколько листов; Вставить пули, Флажки и многое другое …
- Извлечь текст, Добавить текст, Удалить по позиции, Удалить пробел; Создание и печать промежуточных итогов по страницам; Преобразование содержимого ячеек в комментарии…
- Суперфильтр (сохранять и применять схемы фильтров к другим листам); Расширенная сортировка по месяцам / неделям / дням, периодичности и др .; Специальный фильтр жирным, курсивом …
- Комбинируйте книги и рабочие листы; Объединить таблицы на основе ключевых столбцов; Разделить данные на несколько листов; Пакетное преобразование xls, xlsx и PDF…
- Более 300 мощных функций. Поддерживает Office/Excel 2007-2021 и 365. Поддерживает все языки. Простое развертывание на вашем предприятии или в организации. Полнофункциональная 30-дневная бесплатная пробная версия. 60-дневная гарантия возврата денег.
Вкладка Office: интерфейс с вкладками в Office и упрощение работы
- Включение редактирования и чтения с вкладками в Word, Excel, PowerPoint, Издатель, доступ, Visio и проект.
- Открывайте и создавайте несколько документов на новых вкладках одного окна, а не в новых окнах.
- Повышает вашу продуктивность на 50% и сокращает количество щелчков мышью на сотни каждый день!