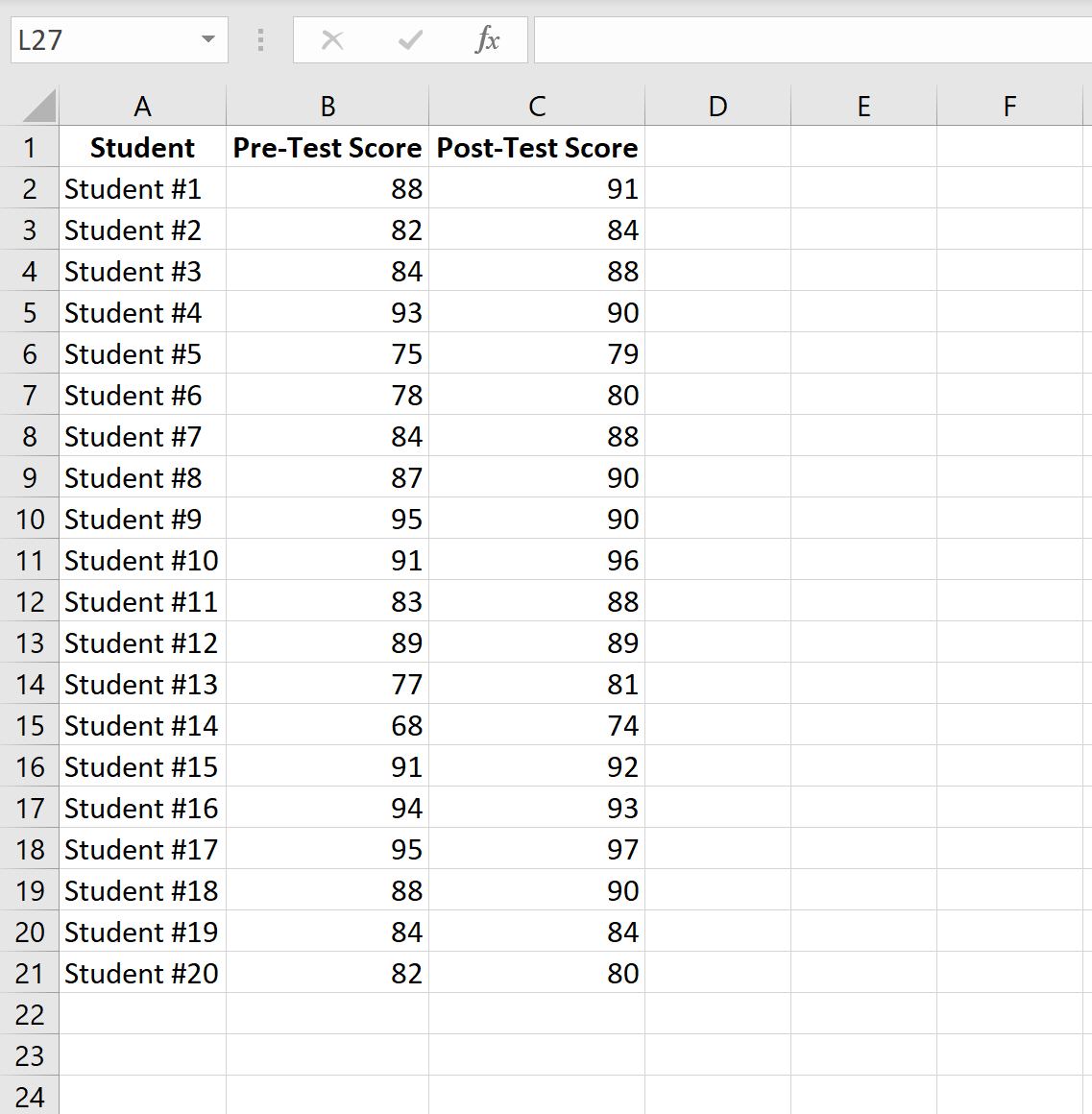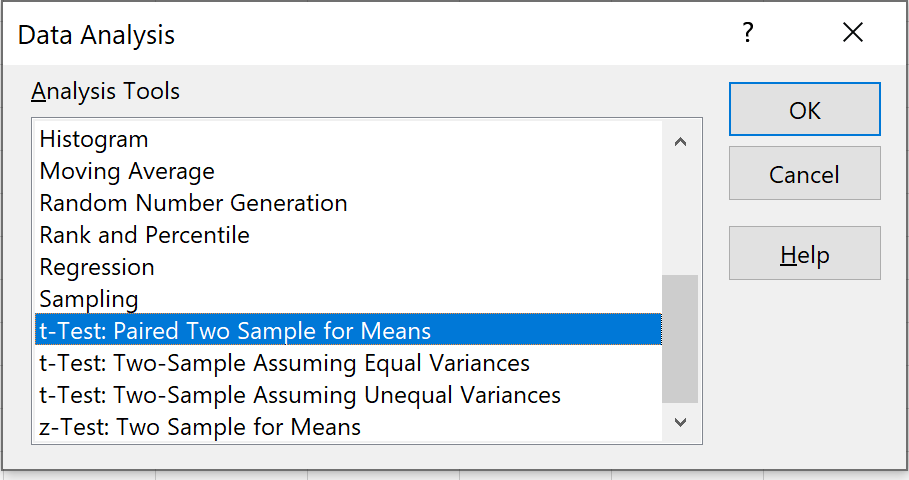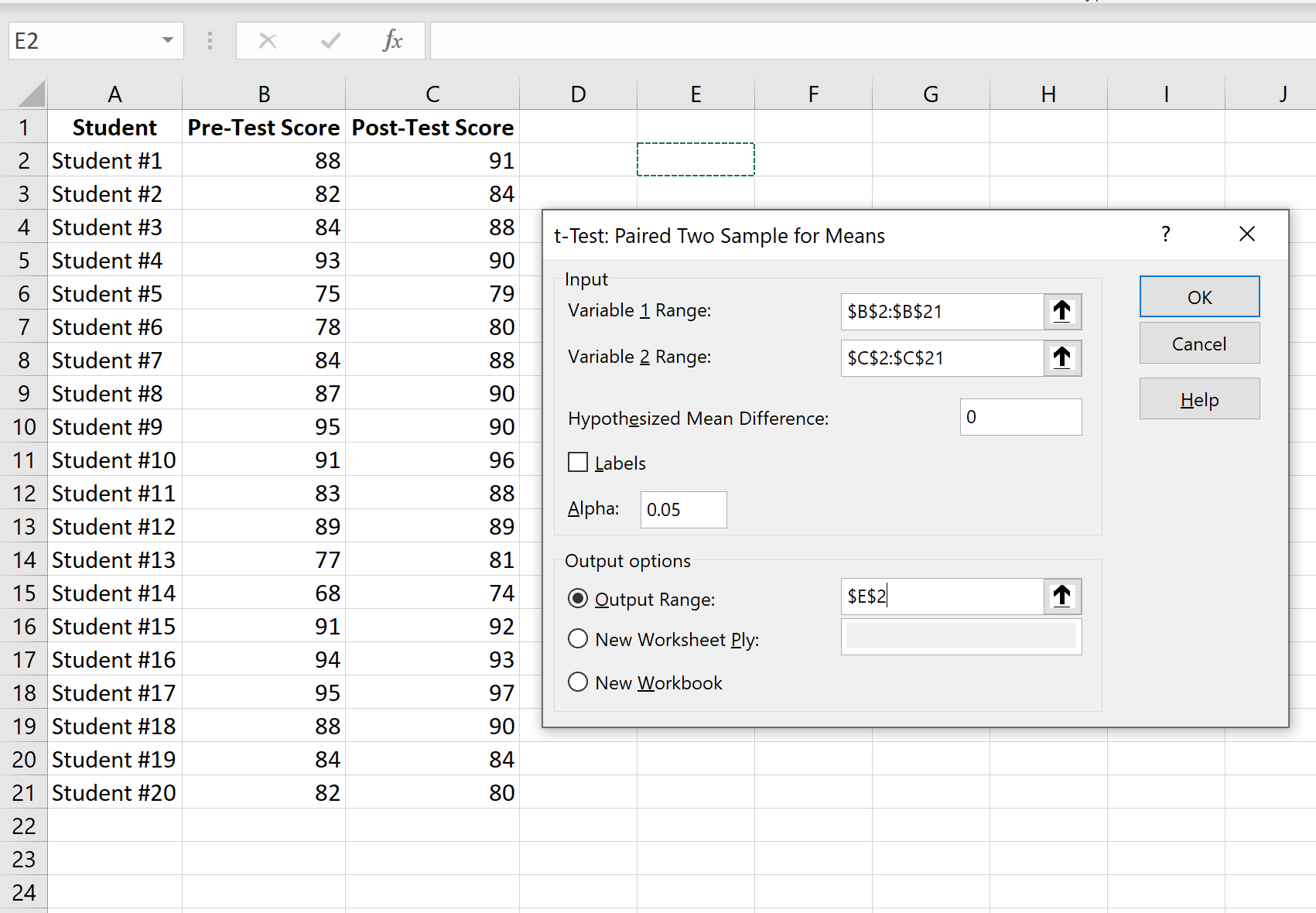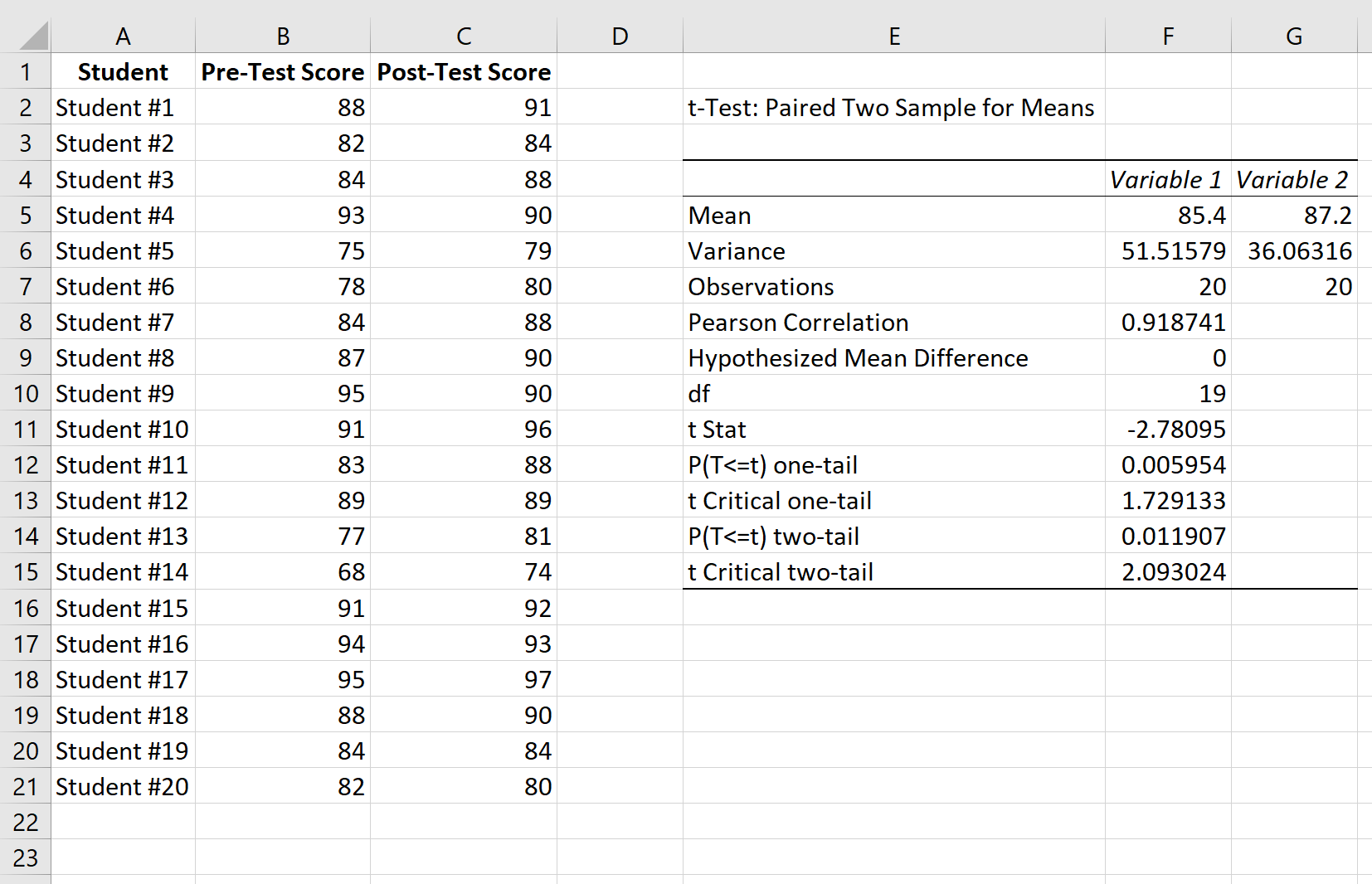Содержание
- Реализация тестирования
- Способ 1: поле для ввода
- Способ 2: выпадающий список
- Способ 3: использование элементов управления
- Вопросы и ответы
Часто для проверки качества знаний прибегают к использованию тестов. Их применяют также для психологического и других видов тестирования. На ПК с целью написания тестов довольно часто применяют различные специализированные приложения. Но с поставленной задачей может справиться даже обычная программа Microsoft Excel, которая имеется на компьютерах почти всех пользователей. Используя инструментарий данного приложения можно написать тест, который по функциональности мало чем будет уступать решениям, выполненным с помощью специализированного ПО. Давайте разберемся, как при помощи Экселя выполнить данную задачу.
Реализация тестирования
Любой тест подразумевает выбор одного из нескольких вариантов ответа на поставленный вопрос. Как правило, их несколько. Желательно, чтобы после завершения теста пользователь уже видел сам, справился ли он с тестированием или нет. Выполнить эту задачу в Экселе можно несколькими путями. Давайте опишем алгоритм различных способов, как это сделать.
Способ 1: поле для ввода
Прежде всего, разберем самый простой вариант. Он подразумевает наличие списка вопросов, в котором представлены варианты ответов. Пользователь должен будет указать в специальное поле вариант того ответа, который он считает верным.
- Записываем сам вопрос. Давайте в этом качестве для простоты будем использовать математические выражения, а в качестве ответов – пронумерованные варианты их решения.
- Отдельную ячейку выделяем для того, чтобы пользователь мог вписывать туда номер того ответа, который он считает верным. Для наглядности помечаем её желтым цветом.
- Теперь перемещаемся на второй лист документа. Именно на нем будут располагаться правильные ответы, с которыми программа сверит данные пользователем. В одной ячейке пишем выражение «Вопрос 1», а в соседнюю вставляем функцию ЕСЛИ, которая, собственно, и будет контролировать правильность действий пользователя. Для вызова этой функции выделяем целевую ячейку и жмем на значок «Вставить функцию», размещенный около строки формул.
- Запускается стандартное окно Мастера функций. Переходим в категорию «Логические» и ищем там наименование «ЕСЛИ». Поиски не должны быть долгими, так как это название размещено первым в перечне логических операторов. После этого выделяем данную функцию и жмем на кнопку «OK».
- Производится активация окна аргументов оператора ЕСЛИ. Указанный оператор имеет три поля, соответствующих числу его аргументов. Синтаксис данной функции принимает следующий вид:
=ЕСЛИ(Лог_выражение;Значение_если_истина;Значение_если_ложь)В поле «Логическое выражение» нужно вписать координаты той ячейки, в которую пользователь заносит ответ. Кроме того, в этом же поле нужно указать правильный вариант. Для того, чтобы внести координаты целевой ячейки, устанавливаем курсор в поле. Далее возвращаемся на Лист 1 и отмечаем элемент, который мы предназначили для написания номера варианта. Его координаты тут же отобразятся в поле окна аргументов. Далее, чтобы указать правильный ответ в этом же поле после адреса ячейки вписываем выражение без кавычек «=3». Теперь, если пользователь в целевой элемент поставит цифру «3», то ответ будет считаться верным, а во всех остальных случаях – неверным.
В поле «Значение если истина» устанавливаем число «1», а в поле «Значение если ложь» устанавливаем число «0». Теперь, если пользователь выберет правильный вариант, то он получит 1 балл, а если неправильный – то 0 баллов. Для того, чтобы сохранить введенные данные, жмем на кнопку «OK» в нижней части окна аргументов.
- Аналогичным образом составляем ещё два задания (или любое нужное нам количество) на видимом для пользователя листе.
- На Листе 2 с помощью функции ЕСЛИ обозначаем правильные варианты, как мы это делали в предыдущем случае.
- Теперь организуем подсчет баллов. Его можно сделать с помощью простой автосуммы. Для этого выделяем все элементы, где содержится формула ЕСЛИ и жмем на значок автосуммы, который расположен на ленте во вкладке «Главная» в блоке «Редактирование».
- Как видим, пока сумма равна нулю баллов, так как мы не ответили ни на один пункт тестирования. Наибольшее количество баллов, которые в данном случае может набрать пользователь – 3, если он правильно ответит на все вопросы.
- При желании можно сделать так, что количество набранных баллов будет выводиться и на пользовательский лист. То есть, пользователь будет сразу видеть, как он справился с задачей. Для этого, выделяем отдельную ячейку на Листе 1, которую называем «Результат» (или другим удобным наименованием). Чтобы долго не ломать голову, просто ставим в неё выражение «=Лист2!», после чего вписываем адрес того элемента на Листе 2, в котором находится автосумма баллов.
- Проверим, как работает наш тест, намеренно допустив одну ошибку. Как видим, результат данного теста 2 балла, что соответствует одной допущенной ошибке. Тест работает корректно.
Урок: Функция ЕСЛИ в Экселе
Способ 2: выпадающий список
Организовать тест в Экселе можно также при помощи выпадающего списка. Посмотрим, как это выполнить на практике.
- Создаем таблицу. В левой её части будут задания, в центральной части – ответы, которые пользователь должен выбрать из предложенного разработчиком выпадающего списка. В правой части будет отображаться результат, который автоматически генерируется в соответствии с правильностью выбранных ответов пользователем. Итак, для начала построим каркас таблицы и введем вопросы. Применим те же задания, которые использовали в предыдущем способе.
- Теперь нам предстоит создать список с доступными ответами. Для этого выделяем первый элемент в столбце «Ответ». После этого переходим ко вкладке «Данные». Далее выполняем щелчок по значку «Проверка данных», который размещен в блоке инструментов «Работа с данными».
- После выполнения данных шагов активируется окно проверки видимых значений. Перемещаемся во вкладку «Параметры», если оно было запущено в какой-либо другой вкладке. Далее в поле «Тип данных» из выпадающего списка выбираем значение «Список». В поле «Источник» через точку с запятой нужно записать варианты решений, которые будут отображаться для выбора в нашем выпадающем списке. Затем щелкаем по кнопке «OK» в нижней части активного окна.
- После этих действий справа от ячейки с вводимыми значениями появится пиктограмма в виде треугольника с углом, направленным вниз. При клике по ней будет открываться список с введенными нами ранее вариантами, один из которых следует выбрать.
- Аналогичным образом составляем списки и для других ячеек столбца «Ответ».
- Теперь нам предстоит сделать так, чтобы в соответствующих ячейках столбца «Результат» отображался факт того, верным является ответ на задание или нет. Как и в предыдущем способе сделать это можно при помощи оператора ЕСЛИ. Выделяем первую ячейку столбца «Результат» и вызываем Мастер функций посредством нажатия на значок «Вставить функцию».
- Далее через Мастер функций при помощи того же варианта, который был описан в предыдущем способе, переходим к окну аргументов функции ЕСЛИ. Перед нами открывается то же окно, которое мы видели в предыдущем случае. В поле «Логическое выражение» указываем адрес ячейки, в которой выбираем ответ. Далее ставим знак «=» и записываем верный вариант решения. В нашем случае это будет число 113. В поле «Значение если истина» устанавливаем количество баллов, которое мы хотим, чтобы начислялось пользователю при правильном решении. Пусть это, как и в предыдущем случае, будет число «1». В поле «Значение если ложь» устанавливаем количество баллов. В случае неверного решения пусть оно будет равно нулю. После того, как вышеуказанные манипуляции выполнены, жмем на кнопку «OK».
- Аналогичным образом внедряем функцию ЕСЛИ в остальные ячейки столбца «Результат». Естественно, что в каждом случае в поле «Логическое выражение» будет собственный вариант правильного решения, соответствующий вопросу в данной строке.
- После этого делаем итоговую строку, в которой будет подбиваться сумма баллов. Выделяем все ячейки столбца «Результат» и щелкаем уже знакомый нам значок автосуммы во вкладке «Главная».
- После этого с помощью выпадающих списков в ячейках столбца «Ответ» пытаемся указать правильные решения на поставленные задания. Как и в предыдущем случае, в одном месте умышленно допускаем ошибку. Как видим, теперь мы наблюдаем не только общий результат тестирования, но и конкретный вопрос, в решении которого содержится ошибка.
Способ 3: использование элементов управления
Провести тестирование можно также, используя для выбора вариантов решения элементы управления в виде кнопки.
- Для того чтобы иметь возможность использовать формы элементов управления, прежде всего, следует включить вкладку «Разработчик». По умолчанию она отключена. Поэтому, если в вашей версии Excel она ещё не активирована, то следует провести некоторые манипуляции. Прежде всего, перемещаемся во вкладку «Файл». Там выполняем переход в раздел «Параметры».
- Активируется окно параметров. В нём следует переместиться в раздел «Настройка ленты». Далее в правой части окна устанавливаем флажок около позиции «Разработчик». Для того чтобы изменения вступили в силу жмем на кнопку «OK» в нижней части окна. После этих действий вкладка «Разработчик» появится на ленте.
- Прежде всего, вписываем задание. При использовании данного способа каждое из них будет размещено на отдельном листе.
- После этого переходим в недавно активированную нами вкладку «Разработчик». Щелкаем по значку «Вставить», который размещен в блоке инструментов «Элементы управления». В группе значков «Элементы управления формы» выбираем объект под названием «Переключатель». Он имеет вид круглой кнопки.
- Кликаем по тому месту документа, где желаем разместить ответы. Именно там появится нужный нам элемент управления.
- Затем вписываем один из вариантов решения вместо стандартного наименования кнопки.
- После этого выделяем объект и кликаем по нему правой кнопкой мыши. Из доступных вариантов действий выбираем пункт «Копировать».
- Выделяем расположенные ниже ячейки. Затем кликаем правой кнопкой мыши по выделению. В появившемся списке выбираем позицию «Вставить».
- Далее производим вставку ещё два раза, так как мы решили, что вариантов решения будет четыре, хотя в каждом конкретном случае их число может отличаться.
- Затем переименовываем каждый вариант, чтобы они не совпадали друг с другом. Но не забываем и о том, что один из вариантов обязательно должен быть верным.
- Далее оформляем объект для перехода к следующему заданию, а в нашем случае это означает переход к следующему листу. Опять жмем на значок «Вставить», расположенный во вкладке «Разработчик». На этот раз переходим к выбору объектов в группе «Элементы ActiveX». Выбираем объект «Кнопка», который имеет вид прямоугольника.
- Кликаем по области документа, которая расположена ниже введенных ранее данных. После этого на ней отобразится нужный нам объект.
- Теперь нам нужно поменять некоторые свойства образовавшейся кнопки. Кликаем по ней правой кнопки мыши и в открывшемся меню выбираем позицию «Свойства».
- Открывается окно свойств элемента управления. В поле «Name» меняем название на то, которое будет более актуальным для этого объекта, в нашем примере это будет наименование «Следующий_вопрос». Заметьте, что в данном поле не допускается наличие пробелов. В поле «Caption» вписываем значение «Следующий вопрос». Тут уже пробелы допускаются, и именно это наименование будет отображаться на нашей кнопке. В поле «BackColor» выбираем цвет, который будет иметь объект. После этого можно закрывать окно свойств, нажав на стандартный значок закрытия в его верхнем правом углу.
- Теперь кликаем правой кнопкой мыши по наименованию текущего листа. В открывшемся меню выбираем пункт «Переименовать».
- После этого наименование листа становится активным, и мы вписываем туда новое название «Вопрос 1».
- Опять кликаем по нему правой кнопкой мыши, но теперь в меню останавливаем выбор на пункте «Переместить или скопировать…».
- Запускается окно создания копии. Устанавливаем в нем галочку около пункта «Создать копию» и жмем на кнопку «OK».
- После этого изменяем название листа на «Вопрос 2» тем же способом, как это делали ранее. Данный лист пока содержит полностью идентичное содержимое, что и предыдущий лист.
- Меняем номер задания, текст, а также ответы на этом листе на те, которые считаем нужными.
- Аналогичным образом создаем и изменяем содержимое листа «Вопрос 3». Только в нем, так как это последнее задание, вместо наименования кнопки «Следующий вопрос» можно поставить название «Завершить тестирование». Как сделать это уже обсуждалось ранее.
- Теперь возвращаемся на вкладку «Вопрос 1». Нам нужно привязать переключатель к определенной ячейке. Для этого щелкаем правой кнопкой мыши по любому из переключателей. В открывшемся меню выбираем пункт «Формат объекта…».
- Активируется окно формата элемента управления. Перемещаемся во вкладку «Элемент управления». В поле «Связь с ячейкой» устанавливаем адрес любого пустого объекта. В него будет выводиться число в соответствии с тем, какой именно по счету переключатель будет активен.
- Аналогичную процедуру проделываем и на листах с другими заданиями. Для удобства желательно, чтобы связанная ячейка находилась в одном и том же месте, но на разных листах. После этого опять возвращаемся на лист «Вопрос 1». Кликаем правой кнопкой мыши по элементу «Следующий вопрос». В меню выбираем позицию «Исходный текст».
- Открывается редактор команд. Между командами «Private Sub» и «End Sub» нам следует написать код перехода на следующую вкладку. В указанном случае он будет выглядеть так:
Worksheets("Вопрос 2").ActivateПосле этого закрываем окно редактора.
- Аналогичную манипуляцию с соответствующей кнопкой делаем на листе «Вопрос 2». Только там вписываем следующую команду:
Worksheets("Вопрос 3").Activate - В редакторе команд кнопки листа «Вопрос 3» производим следующую запись:
Worksheets("Результат").Activate - После этого создаем новый лист под названием «Результат». На нем будет отображаться результат прохождения теста. Для этих целей создаем таблицу из четырёх колонок: «Номер вопроса», «Правильный ответ», «Введенный ответ» и «Результат». В первый столбец вписываем по порядку номера заданий «1», «2» и «3». Во втором столбце напротив каждого задания вписываем номер положения переключателя, соответствующий правильному решению.
- В первой ячейке в поле «Введенный ответ» ставим знак «=» и указываем ссылку на ту ячейку, которую мы связали с переключателем на листе «Вопрос 1». Аналогичные манипуляции проводим с ячейками ниже, только для них указываем ссылки на соответствующие ячейки на листах «Вопрос 2» и «Вопрос 3».
- После этого выделяем первый элемент столбца «Результат» и вызываем окно аргументов функции ЕСЛИ тем же способом, о котором мы говорили выше. В поле «Логическое выражение» указываем адрес ячейки «Введенный ответ» соответствующей строки. Затем ставим знак «=» и после этого указываем координаты элемента в столбце «Правильный ответ» той же строки. В полях «Значение если истина» и «Значение если ложь» вводим числа «1» и «0» соответственно. После этого жмем на кнопку «OK».
- Для того, чтобы скопировать данную формулу на диапазон ниже, ставим курсор в правый нижний угол элемента, в котором располагается функция. При этом появляется маркер заполнения в виде крестика. Жмем на левую кнопку мыши и тянем маркер вниз до конца таблицы.
- После этого для подведения общего итога применяем автосумму, как это уже делали не один раз.
На этом создание теста можно считать завершенным. Он полностью готов к прохождению.
Мы остановили внимание на различных способах создания тестирования с помощью инструментов программы Excel. Конечно, это далеко не полный перечень всех возможных вариантов создания тестов в этом приложении. Комбинируя различные инструменты и объекты, можно создать тесты абсолютно непохожие друг на друга по функционалу. В то же время нельзя не отметить, что во всех случаях при создании тестов используется логическая функция ЕСЛИ.
Еще статьи по данной теме:
Помогла ли Вам статья?
Представьт себе ситуацию: вам поручили провести тестирование учеников. Учеников в классе более 20, вопросов в тесте — 10. Времени на подведение итогов у вас совсем немного. И тут вы применяете свои знания в Excel 2010 и составляете таблицу, в которой ученик вводит ответы на вопросы теста, а созданная вами программа в виде таблицы выдает ему оценку в зависимости от количества ошибок. А теперь опишем процесс создания такой таблицы.
Готовим таблицу (рис. 10.5). В первой строке — номера 10 вопросов. Тексты вопросов могут быть даны ниже, сделаны примечаниями и т. д. Как вам удобнее.
Рис. 10.5. Подготовка таблицы
Во вторую строку, которая называется «Опрос по теме № 1», ученики будут вводить свои варианты ответов. В третьей строке введены формулы, которые содержат правильные ответы теста. Допустим, в нашем тесте ученики выбирают из трех вариантов ответов. Не волнуйтесь, эту строку мы потом скроем и она не будет видна. Обратите внимание на формулу в ячейке B3 на рис. 10.5. Я использовала здесь логическую функцию из библиотеки Excel. В общем виде она выглядит так: ЕСЛИ(лог_выражение; значение_если_истина; значение_если_ложь). Функция ЕСЛИ возвращает одно значение, если указанное условие дает в результате значение ИСТИНА, и другое значение, если условие дает в результате значение ЛОЖЬ.
Простыми словами: первый аргумент функции (лог_выражение) — логическое выражение, которое функция проверяет. Если выражение верно, то функция на выходе выдает второй аргумент (значение_если_ истина), если выражение неверно, то на выходе функции — третий аргумент (значение_если_ложь). Аргумент лог_выражение — обязательный. Например, В2=1 — логическое выражение; если значение в ячейке В2 равно 1, это выражение принимает значение ИСТИНА, в противном случае — значение ЛОЖЬ. В этом аргументе может использоваться любой оператор сравнения.
Операторы сравнения в Excel:
- = — равно;
- > — больше;
- < — меньше;
- >= — больше или равно;
- < = — меньше или равно;
- <> — не равно.
Аргумент значение_если_истина. Это значение, которое возвращается, если аргумент лог_выражение соответствует значению ИСТИНА.
Аргумент значение_если_ложь. Это значение, которое возвращается, если аргумент лог_выражение соответствует значению ЛОЖЬ.
На рис. 10.6 приведен пример использования этой функции.
Рис. 10.6. Пример использования функции ЕСЛИ
Во втором столбце — числа. Функция ЕСЛИ проверяет логическое выражение В1>3 (для последующих строчек берутся соответствующие значения ячеек в столбце В) и выдает значение «значение больше трех» в том случае, если число во втором столбце больше 3, и «значение не больше трех», если число во втором столбце меньше или равно 3. В качестве второго и третьего аргументов использован текст. Обратите внимание: текст обязательно берется в кавычки.
Но вернемся к нашей формуле на рис. 10.5. Смысл ее в том, что если ученик отвечает правильно, то значение ячейки третьей строки приобретает значение 1, если неправильно, то 0. Если В2 = 1 (то есть правильный ответ на вопрос под номером 1), то ячейка В3 = 1, если ответ неправильный, то В3 = 0. На рис. 10.5 ученик дал 5 правильных ответов. В третьей строке 5 единиц, остальное — нули. В ячейке L3 — сумма диапазона B3:К3. Теперь нужно скрыть третью строку, чтобы отвечающий на вопросы теста не видел правильных ответов, которые заложены в формулу.
Выделите третью строку, перейдите на вкладку Главная, в группе Ячейки нажмите кнопку Формат и в появившемся меню выполните команду Скрыть или отобразить → Скрыть строки. Посмотрите, на рис. 10.7 третьей строки как не бывало. (Захотите отобразить строку обратно, используйте команду Отобразить строки.)
Рис. 10.7. Результаты
Зато на рисунке уже виден результат, который выдается тестируемому. Как я это сделала?
Ячейка B4 выводит результат по десятибалльной системе (значение в ячейке В4 равно значению в ячейке L3, которое мы скрыли от тестируемого). На рис. 10.7 результат равен 8, значит, из 10 вопросов ученик дал 8 правильных ответов. Ячейка В5 выдает результат по пятибалльной системе, и тут все сложнее. Подход такой:
- если правильных ответов 9 или 10, то оценка 5;
- если правильных ответов 8 или 7, то оценка 4;
- если правильных ответов от 6 до 4, то оценка 3;
- если правильных ответов от 3, то оценка 2;
- если правильных ответов 2 или 1, то оценка 1.
Я привожу этот пример, чтобы рассказать, что в качестве аргумента функции ЕСЛИ может быть любая логическая функция. И таких вложенных функций может быть не больше 64. Но я себе слабо представляю, как можно соорудить логическую конструкцию из 64 вложенных функций и не запутаться… Давайте хотя бы с тремя попробуем разобраться.
Смотрите на формулу на рис. 10.7. Разбор таких «матрешек» всегда нужно начинать с самой маленькой, то есть с самой внутренней функции, в нашем случае она выглядит так: =ЕСЛИ(L3>2;2;1). Эта функция проверяет количество правильных ответов (строка 3 у нас скрыта, ее можно увидеть на рис. 10.5). Если правильных ответов больше 2, то на выходе оценка 2, если не больше 2 (а не больше 2, значит, меньше или равно 2),
то 1.
Следующая «матрешка»: =ЕСЛИ(L3>3;3;ЕСЛИ(L3>2;2;1)). Если количество правильных ответов больше 3, то оценка 3, если не больше 3 (то есть меньше или равно 3), то проверяется первое условие и в зависимости от результата выставляется 2 или 1.
Третий уровень: =ЕСЛИ(L3>6;4;ЕСЛИ(L3>3;3;ЕСЛИ(L3>2;2;1))). Если количество правильных ответов больше 6, то оценка 4. Если меньше, то проверяются последовательно второе и первое условие и ставятся оценки 3, 2 или 1.
И последний уровень. =ЕСЛИ(L3>8;5;ЕСЛИ(L3>6;4;ЕСЛИ(L3>3;3;ЕСЛИ(L3>2;2;1)))) Для отличников — тех, кто даст больше 8 правильных ответов. Им — оценка 5. Если правильных ответов меньше 8, то программа проверяет последовательно все ЕСЛИ и выставляет 4, 3, 2 или 1.
В Excel есть целый раздел логических функций. Они могут работать и в качестве отдельных функций, и в качестве аргументов друг друга. С их помощью вы сможете выстраивать самые сложные логические цепочки. Рассмотрим некоторые логические функции.
И(логическое_значение1;логическое_значение2;…) — возвращает значение ИСТИНА, если в результате вычисления всех аргументов получается значение ИСТИНА; возвращает значение ЛОЖЬ, если в результате вычисления хотя бы одного из аргументов получается значение ЛОЖЬ. Аргумент логическое_значение1 — обязательный. Это первое проверяемое условие, вычисление которого дает значение ИСТИНА или ЛОЖЬ. Аргументы логическое_значение2 и далее — необязательные. Этих условий может быть не более 255.
Функция И проверяет все логические значения, которые записаны у нее в аргументах. Если все они верны, то функция на выходе выдает значение ИСТИНА, если хотя бы одно выражение неверно, то на выходе ЛОЖЬ. Посмотрите пример на рис. 10.8.
Рис. 10.8. Пример использования функции И
Функцию И можно использовать как аргумент к функции ЕСЛИ. Например: =ЕСЛИ(И(1<A1; A1<100); A1;"Значение вне интервала"). Помните принцип «матрешки»? Разбираться начинаем с самой внутренней
функции.
И(1<A1; A1<100) — эта функция проверит два логических выражения. Если значение в ячейке А1 будет больше 1 и меньше 100, примет значение ИСТИНА, в противном случае — ЛОЖЬ. Если первый аргумент функции ЕСЛИ принимает значение ИСТИНА (в нашем случае это значит, что значение ИСТИНА принимает функция И, то есть значение в ячейке А1 больше 1 и меньше 100), то на выходе функции ЕСЛИ — второй аргумент. В данном случае число, которое находится в ячейке А1.
Если ЛОЖЬ (значение в ячейке А1 не попадает в интервал от 1 до 100), то на выходе — текст «Значение вне интервала». Посмотрите на рис. 10.9. Здесь в столбце A — исходные значения, а в столбце В — результат выполнения описанной функции.
Рис. 10.9. Вложенные функции
ИЛИ(логическое_значение1;логическое_значение2;…) — возвращает значение ИСТИНА, если хотя бы один из аргументов имеет значение ИСТИНА. Возвращает значение ЛОЖЬ, если все аргументы имеют значение ЛОЖЬ. Аргумент логическое_значение1 — обязательный. Аргумент логическое значение2 и далее — необязательные. Функция работает так же, как и И, только значение ИСТИНА она принимает гораздо чаще. Ей для этого достаточно, чтобы хотя бы одно из поставленных условий соблюдалось.
МОУ «СОШ с. Липовка»
Мастер — класс
«Создание тестов по физике
в Microsoft Excel»
Подготовил
учитель физики и информатики
МОУ «СОШ с. Липовка»
А.Ю. Федулов
2010-2011
1.
Открыть программу Microsoft Excel
2.
В нужном месте открывшегося окна сделать заголовок
«Тестовая программа по физике». Для этого можно заранее подготовить ячейку,
путем объединения ячеек: выделить объединяемые ячейки, выполнить следующие
команды: Формат – ячейки – выравнивание, проставить галочку напротив
объединения ячеек и нажать ОК.
В объединенных ячейках
записываете заголовок теста:
3. Переименуем «лист1» в «Тест», а «лист2» в «Результат».
4. На листе «Тест» в ячейках таблицы сделаем заголовки столбцов, где будут
размещены вопросы, ответы, проверка.
Программа Excel позволяет создавать тесты со свободным
ответом (когда обучаемому не дается варианта ответа) и с выборочным ответом
(когда обучаемому предлагаются варианты ответов, из которых он выбирает
правильный).
·
При создании теста со
свободным ответом создается группа ячеек для ввода ответа.
·
При создании теста с
выборочным ответом или теста на сопоставление выполняется следующая
последовательность действий:
5. Наберём вопросы и разместим варианты
ответов:
- Оформим выбор: в ячейке В4 (напротив первого
вопроса), выделим эту ячейку, нажмем меню Данные-Проверка
Из опций «Тип
данных» нужно выбрать «список», после этого появится окно ввода «Источник».
Нажать на кнопку , после
чего выделить ячейки с ответами (в нашем случае это)
Теперь нажмем на
кнопку и далее, на
кнопку «ОК».
Мы увидим, что
около ячейки В4 имеется кнопка для выбора. Нажав её, получим варианты.
- Поместим в соседнюю ячейку С4 функцию
проверки
=ЕСЛИ(B4=»
«;» «;ЕСЛИ(B4=F4;»ДА»;» «))
где K4 –это
адрес ячейки с правильным ответом на первый вопрос.
Смысл функции в следующем:
·
Если в тестируемой ячейке ответ не верный, то в ячейку,
содержащую функцию, поместить пусто.
·
Иначе, если там не пусто, то, если ответ совпадает
с верным, поместить «да».
- Аналогично строим вопросы и ответы, копируем
функцию и не забываем менять адрес ячейки с правильным ответом в функции. - Далее приводим страничку в надлежащий вид.
Для этого нужно:
- с помощью меню Формат лишить защиты
те ячейки, в которые вносится ответ , а также подсчет баллов: - выделить заголовки столбцов, в ячейках
которых имеются ответы и нажать Формат-Скрыть. Можно также скрыть
формулы.
10.
Чтобы посчитать число верных ответов, надо в
данном случае ввести в ячейку С9 функцию СЧЕТЕСЛИ
= СЧЕТЕСЛИ(С4:С8;
«да»)
Функция даст столько баллов,
сколько раз слово «да» встретилось в ячейках с С4 по С8. Затем (Сервис)
защитить лист.
Сохраните программу.
Далее необходимо защитить лист.
Для этого нужно:
- с помощью меню Формат лишить защиты
те ячейки, в которые вносится ответ и реакция, а также подсчет баллов: - выделить заголовки столбцов, в ячейках
которых имеются ответы и нажать Формат-Скрыть. Можно также скрыть
формулы. Затем (Сервис) защитить лист.
Можно оценить тест.
Для этой цели нужно выбрать ячейку, в которой создать формулу для получения
оценки.
Например, для нашего примера в
ячейку С11 поместить формулу
=ЕСЛИ(C9=» «;»
«;ЕСЛИ(C9=5;»5″;ЕСЛИ(C9=4;»4″;ЕСЛИ(C9=3;»3″;ЕСЛИ(C9=2;»2″;»
«)))))
Сохраните
программу.
А теперь проверьте, как работает
программа.
Если вы ответили на все вопросы
теста правильно, то окно выполненных действий выглядит так:
Закрывая окно Excel, результат не сохраняйте.
Функция такого
теста закрепляющее — тренирующая, нежели контролирующая.
Однако придать тесту подобие строгости можно.
- Перейдем на лист «Результат».
- В нужном месте
открывшегося окна сделать заголовок «Результаты тестов». Для этого можно
заранее подготовить ячейку, путем объединения ячеек: выделить объединяемые
ячейки, выполнить следующие команды: Формат – ячейки – выравнивание,
проставить галочку напротив объединение ячеек и нажать ОК. - В ячейку А3
поместить «Количество баллов»и в А4 «Оценка».
- Оформим выбор: в
ячейке В3 набираем «=ЛИСТ1С9», а в В4 набираем «=ЛИСТ1С11». - Далее приводим
лист в надлежащий вид.
Для этого нужно:
- выделить заголовки столбцов, в ячейках
которых имеется проверка и нажать Формат-Скрыть. Можно также скрыть
формулы. - выделить ячейки ЛИСТА1 «Твоя оценка» и
«Количество баллов» и и нажать Формат-Скрыть. - Затем (Сервис) защитить ЛИСТ2.
Сохраните
программу.
А теперь проверьте, как работает
программа.
Если вы ответили на все вопросы
теста правильно, то окно выполненных действий выглядит так:
ЛИСТ1
ЛИСТ2
Закрывая окно Excel, результат не сохраняйте.
17 авг. 2022 г.
читать 3 мин
Стьюдентный критерий для парных выборок используется для сравнения средних значений двух выборок, когда каждое наблюдение в одной выборке может быть сопоставлено с наблюдением в другой выборке.
В этом руководстве объясняется, как провести t-критерий парных выборок в Excel.
Как провести t-тест для парных выборок в Excel
Предположим, мы хотим знать, значительно ли влияет определенная учебная программа на успеваемость студента на конкретном экзамене. Чтобы проверить это, у нас есть 20 учеников в классе, которые проходят предварительный тест. Затем каждый из студентов участвует в учебной программе в течение двух недель. Затем учащиеся пересдают тест аналогичной сложности.
Чтобы сравнить разницу между средними баллами по первому и второму тесту, мы используем t-критерий для парных выборок, потому что для каждого учащегося его балл за первый тест можно сопоставить с баллом за второй тест.
На следующем изображении показана оценка до теста и оценка после теста для каждого учащегося:
Выполните следующие шаги, чтобы провести t-критерий для парных выборок, чтобы определить, существует ли значительная разница в средних результатах теста между предварительным тестом и посттестом.
Шаг 1: Откройте пакет инструментов анализа данных.
На вкладке «Данные» на верхней ленте нажмите «Анализ данных».
Если вы не видите этот вариант для выбора, вам необходимо сначала загрузить пакет инструментов анализа , который является совершенно бесплатным.
Шаг 2: Выберите подходящий тест для использования.
Выберите вариант с надписью t-Test: Paired Two Sample for Means и нажмите OK.
Шаг 3: Введите необходимую информацию.
Введите диапазон значений для Переменной 1 (оценки до теста), Переменной 2 (оценки после теста), гипотетической средней разницы (в этом случае мы поместили «0», потому что мы хотим знать, является ли истинная средняя разница между оценки до теста и оценки после теста равны 0), а выходной диапазон, в котором мы хотели бы видеть результаты теста, отображаются. Затем нажмите ОК.
Шаг 4: Интерпретируйте результаты.
После того, как вы нажмете OK на предыдущем шаге, отобразятся результаты t-теста.
Вот как интерпретировать результаты:
Среднее значение: это среднее значение для каждого образца. Средний балл до теста — 85,4 , а средний балл после теста — 87,2 .
Дисперсия: это дисперсия для каждого образца. Дисперсия оценок до теста составляет 51,51 , а дисперсия оценок после теста — 36,06 .
Наблюдения: это количество наблюдений в каждой выборке. Обе выборки имеют по 20 наблюдений.
Корреляция Пирсона: корреляция между результатами до и после теста. Получается 0,918 .
Гипотетическая средняя разница: число, которое мы «предполагаем», представляет собой разницу между двумя средними значениями. В данном случае мы выбрали 0 , потому что хотим проверить, есть ли вообще какая-либо разница между результатами до и после теста.
df: Степени свободы для t-критерия. Это рассчитывается как n-1, где n — количество пар. В этом случае df = 20 – 1 = 19 .
t Stat: тестовая статистика t , которая оказывается равной -2,78 .
P(T<=t) двухсторонний: значение p для двустороннего t-критерия. В этом случае р = 0,011907.Это меньше, чем альфа = 0,05, поэтому мы отвергаем нулевую гипотезу. У нас есть достаточно доказательств, чтобы сказать, что существует статистически значимая разница между средним баллом до и после теста.
t Критический двухсторонний: это критическое значение теста, найденное путем определения значения в таблице распределения t , которое соответствует двустороннему тесту с альфа = 0,05 и df = 19. Получается 2,093024.Поскольку абсолютное значение нашей тестовой статистики t больше этого значения, мы отвергаем нулевую гипотезу. У нас есть достаточно доказательств, чтобы сказать, что существует статистически значимая разница между средним баллом до и после теста.
Обратите внимание, что подход с использованием p-значения и критического значения приведет к одному и тому же выводу.
Дополнительные ресурсы
В следующих руководствах объясняется, как выполнять другие t-тесты в Excel:
Как провести одновыборочный t-тест в Excel
Как провести двухвыборочный t-тест в Excel
Рубрика Excel
Также статьи о работе с данными в Экселе:
- Как сделать раскрывающийся список в Excel?
- Как группировать ячейки в Excel?
- Способы ввода данных в ячейку Excel
- Типы данных в ячейках Excel
При заполнении таблиц в Экселе вручную приходится вводить очень много данных, что может привести к появлению множества опечаток и ошибок. Некоторые такие ошибки может исключить проверка данных в Excel при вводе, что мы далее и рассмотрим.
Сразу стоит отметить, что проверка вводимых данных в Excel будет работать только при вводе этих данных с клавиатуры. При вставке информации из буфера обмена или другого источника проверка не выполняется. Для уже введенных значений все-же можно произвести проверку, что приведет к обведению неверных данных красным овалом, но об этом далее.
Чтобы сделать проверку данных в Excel для определенных ячеек, их необходимо выделить, перейти на вкладку «Данные», и найти в разделе «Работа с данными» меню «Проверка данных». При нажатии на стрелочку справа от данного пункта появляется три пункта меню, из которых нам нужен самый первый «Проверка данных…».
В появившемся окошке «Проверка вводимых значений» настраивается проверка. На вкладке «Параметры» выбирается из списка тип данных, которые будут проверяться и вводиться в выделенный нами диапазон ячеек. Для примера выберем «Целое число».
После выбора типа данных становится возможным выбор условия соответствия вводимого значения в графе «Значение:». Выберем для примера «Между».
Далее в графах «Минимум:» и «Максимум:» необходимо указать значения, или указать на ячейки с данными значениями, нажав на соответствующий значок справа от каждой графы ввода.
На следующей вкладке «Сообщение для ввода» можно указать заголовок и само сообщение подсказку, которое будет высвечиваться при активации ячейки с проверкой вводимых данных.
На вкладке «Сообщение об ошибке» можно указать заголовок и само сообщение, появляющееся при ошибочном вводе данных, а также действие, которое при этом будет производится. На вкладке «Вид:» доступно три варианта. «Останов» предотвращает ввод недопустимых данных и предлагает повторить попытку. «Предупреждение» выдает сообщение об ошибке, но дает возможность продолжить ввод недопустимого значения. «Сообщение» просто проинформирует о недопустимом введенном значении.
Сообщение подсказка.
Вид «Останов».
Вид «Предупреждение».
Вид «Сообщение».
Для проверки уже введенных или вставленных через буфер обмена значений, можно выбрать пункт меню «Обвести неверные данные», после чего неудовлетворяющие условию значения будут обведены красным овалом. После ввода правильного значения овал автоматически исчезает.
Допустим, что в таблице прайс-листа с розничными ценами на товары, в одном из столбцов указана процентная ставка НДС. Как часто бывает в рутинной работе срабатывает человеческий фактор и по ошибке для одной из категорий товаров, вместо ставки НДС 20% была введена старая ставка 19%. Эта небольшая разница в данных – 1% может создать большие проблемы для фирмы с всевозможными последствиями. Чтобы исключить ошибки созданных по причине человеческого фактора, воспользуемся встроенным инструментом Excel для проверки данных, который позволяет контролировать все что вводиться на рабочий лист.
Как в Excel сделать проверку данных в ячейках
Пример прайс-листа с введенными ошибками в процентных ставках НДС:
Чтобы в Excel сделать проверку вводимых данных в ячейки следует выполнить ряд последовательных действий:
- Выделите диапазон ячеек где вводиться формула с процентной ставкой для цен с НДС и выберите инструмент: «ДАННЫЕ»-«Работа с данными»-«Проверка данных».
- В появившемся окне «Проверка вводимых значений» на вкладке «Параметры» из выпадающего списка «Тип данных:» выберите опцию «Список».
- В полю ввода «Источник:» введите значения разных процентных ставок: 0%; 20%; освобождается.
- Перейдите на закладку «Сообщение об ошибке» и заполните текстовое поле «Сообщение:» текстом который будет содержать сообщение при вводе других значений, которые отличаются от указанных значений в списке.
Закладка «Сообщение об ошибке» предоставляет пользователю возможность оформить стиль сообщения об ошибочных вводах значений. Если пользователь вводить в ячейку неправильное значение тогда будет выполнен один из 3-х параметров:
- Останов – данный параметр разрешает вводить только правильное значение, выбранного из выпадающего списка или отменить ввод оставив пустую ячейку.
- Предупреждение – этот параметр предупреждает об вводе ошибочного значения и предоставляет попытку отредактировать или выбрать из выпадающего списка.
- Сообщение – параметр сообщает о неправильном значении и позволяет проигнорировать ошибку.
Закладка «Сообщение для ввода» содержит поля ввода для заголовка и текстовое поле для сообщения в примечании, которое будет появляться перед вводом данных в ячейку. А точнее как только ячейка будет активной сразу высветлиться соответствующее примечание. Данное примечание повышает контроль над ошибками связанных с вводом значений. В нем можно указать правильное значение для данных ячеек.
После заполнения всех параметров в окне «Проверка вводимых значений» нажмите на кнопку ОК.
В результате возле каждой заполняемой ячейки справа появляется стрелка выпадающего списка, в которой указана правильная процентная ставка НДС.
Внимание! Инструмент «Проверка данных» срабатывает только при вводе значений в ячейку. Если же значения буду скопированы из других ячеек, то при вставке этот инструмент удалиться из этих ячеек и не сработает.

Привет всем. Как часто Вы сталкиваетесь с таблицами общего пользования, которые заполняют несколько сотрудников? Например, Вы формируете базу данных в Эксель, и всю информацию вносит несколько человек. Ошибок не избежать, некорректные данные часто проскакивают в таблицы. Вот если бы Excel мог проверить их перед внесением и указать на ошибку…
А он может! В программу встроен мощный инструмент под названием «Проверка данных», который минимизирует ошибки внесения информации.
Вы можете предусмотреть проверку данных еще на этапе проектировки документа, чтобы пользователь не мог внести ошибочные данные, или добавить проверку к уже существующим массивам.
Чтобы подключить инструмент «Проверка данных», выделите проверяемые ячейки и кликните на ленте «Данные – Работа с данными – Проверка данных». Откроется окно настройки «модератора»:
На вкладке «Параметры» нужно задать условие для проверки в поле «Тип данных». Есть 8 типов условий для проверки:
- Любое значение – проверка данных отключена
- Целое число – можно ввести лишь целое число с дополнительным критерием;
- Действительное число – любое действительное число с дополнительным критерием
- Список – выбрать значение из заранее заданного списка
- Дата – ввести только дату, удовлетворяющую дополнительному критерию
- Время – ввести время с дополнительным условием
- Длина текста – ввести текст определенной длины
- Другой – ввести значение, которое удовлетворяет записанному вручную логическому выражению
В этом окне можно установить еще две галки:
- Игнорировать пустые ячейки – не применять условие к пустым ячейкам
- Распространить изменения на другие ячейки с тем же условием – найти ячейки с аналогичными условиями и применить к ним такие же изменения
На вкладке «Сообщение для ввода» введите подсказку о том, какие данные нужно внести в ячейку.
На вкладке «Сообщение об ошибке выберите событие, которое произойдет при введении неправильных данных. Сначала сделаем выбор в списке «Вид»:
- Останов – отменить внесение ошибочных данных, вывести заданное сообщение
- Предупреждение – программа сообщит, что значение не соответствует требованиям и уточнит, вносить ли его в ячейку
- Сообщение – примерно то же, что и предупреждение, но выглядит менее устрашающе
После этого запишем заголовок и основной текст для окна-предупреждения.
А теперь поговорим детальнее о каждом из видов условий.
Условие на целое число в Excel
Если в ячейки можно вносить только целые числа – выберите этот тип данных. Станет активным список с дополнительным параметром, в котором нужно задать ограничения. Сделайте выбор:
- Между минимальным и максимальным значением
- Вне заданного промежутка значений
- Равно определенному значению
- Не равно определенному значению
- Больше заданного значения
- Меньше заданного значения
- Больше или равно значению
- Меньше или равно значению
Условие на действительное значение
Действительные числа – все положительные, отрицательные числа, а так же, ноль. От предыдущего пункта это правило отличается тем, что можно вводить и дробные числа. Все остальные настройки – аналогичны описанным выше.
Список
Как я уже говорил, применение этого правила означает, что пользователю будет предложено выбрать вариант для заполнения из заранее составленного списка. Например, Вы продаете несколько марок автомобилей, можно ограничить оператору возможность ввода марки только списком из Вашего ассортимента. Когда пользователь выделит ячейку для заполнения, в ней появится раскрывающийся список с возможными вариантами. Останется только выбрать мышью или клавиатурой нужный.
Чтобы задать список, опишите его в поле источник. Это можно сделать несколькими способами:
- Записать перечень в ячейках на листе книги, а в поле «Источник» указать ссылку на этот массив
- Создать именованный массив, в поле «Источник» указать его имя
- Перечислить пункты прямо в поле «Источник» через точку с запятой
Пользователь может написать и свое значение, отличное от тех, что в списке. Но, если выбран тип проверки «Останов», программа не позволит внести его в ячейку. При других способах проверки, значение будет записано в ячейку, но все равно будет считаться неверным.
Дата
Этот фильтр позволит внести в ячейку только дату. Напомню, что дата в Эксель дата – это тоже число, поэтому такое правило перекликается с условием на действительное значение. Тем не менее, ввести можно только дату, с указанием параметров, таких же, как и в первых двух пунктах.
Время
Проверка на время – то же, что и в предыдущем пункте, только задается конкретное время без привязки к дате. Так же, вводится дополнительный параметр для ограничения выбора.
Длина текста
С этой проверкой Вы можете ввести и число и текст, но предлагается задать условие на его длину (в символах). Список параметров все тот же: длина между заданными значениями, вне промежутка, равна какой-то величине и т.п.
Другой
Этот способ проверки самый гибкий. В строке «Формула» Можно задать свою логическую формулу для проверки, если ни один из предыдущих способов проверки Вас не устраивает. Например, чтобы в ячейку А1 вносили только коды, начинающиеся с символов “SUV”, и содержащие 12 символов, внесем в поле формулу: =И(ЛЕВСИМВ(A1;3)=»SUV»;ДЛСТР(A1)=12). Лишь при выполнении этого правила значение будет считаться верным.
Напомню, функция ЛЕВСИМВ возвращает заданное количество символов слева направо, а ДЛСТР – считает количество символов в ячейке.
Если Вы применили «Проверку данных» к таблице, в которой уже есть какие-то данные, можно проверить их на соблюдение заданных правил и, при необходимости, вручную исправить. Для этого кликните на стрелке вниз возле ленточной команды «Проверка данных», в выпадающем меню выберите «Обвести неверные данные». Excel обведет ячейки с ошибками красным кругом. Осталось только исправить ошибки, круги сами будут исчезать.
Чтобы убрать выделения без исправления, в этом же меню выберите «Удалить обводку неверных данных».
И так, в этом уроке мы рассмотрели инструмент «Проверка данных», который позволяет найти ошибки в заполнении таблиц информацией, а так же, избежать появления новых. Вы знаете, как важно, чтобы данные были «чистыми», ведь их проще обрабатывать, а результаты расчетов будут точнее отображать исследуемые процессы. Так что, лучше взять этот замечательный инструмент на вооружение. Я, таким образом, иногда подстраховываю и себя самого, когда создаю таблицы данных. Думаю, «Проверка данных» будет и для Вас полезным помощником!
Понравилась статья? Считаете ее полезной? Поделитесь с другом – кликните на кнопках социальных сетей, или просто перешлите ссылку!
Я же отправляюсь писать новый важный пост, на этот раз про создание структуры таблицы. Не пропустите, особенно если Ваши таблицы большие и сложные. До встречи!
Поделиться, добавить в закладки или статью