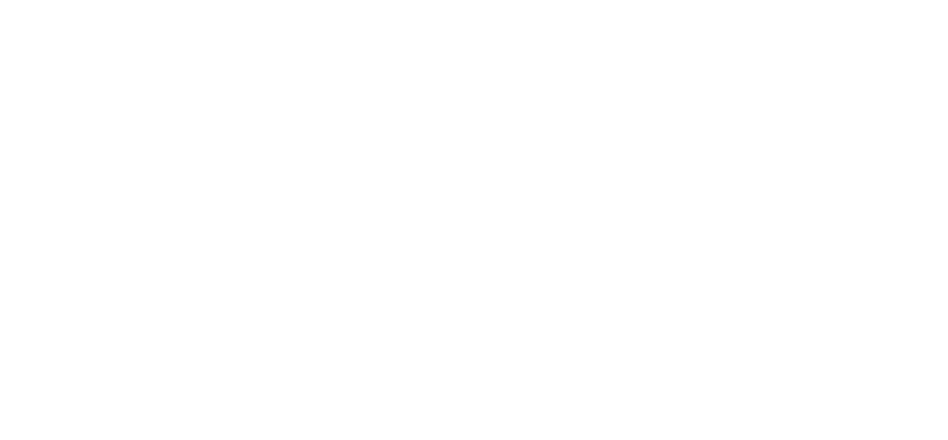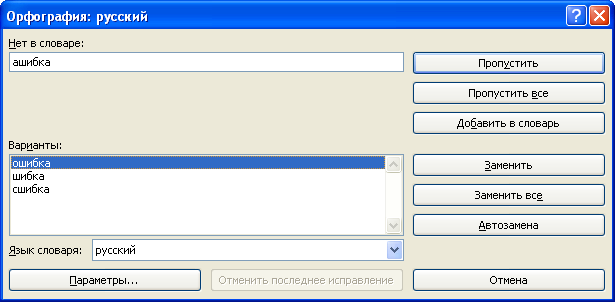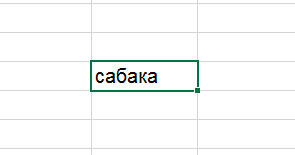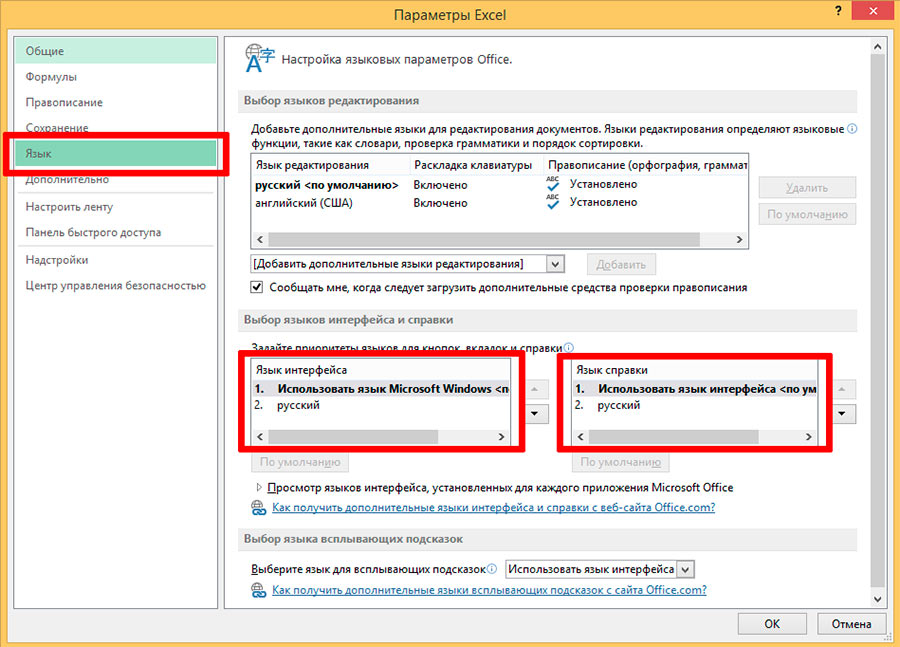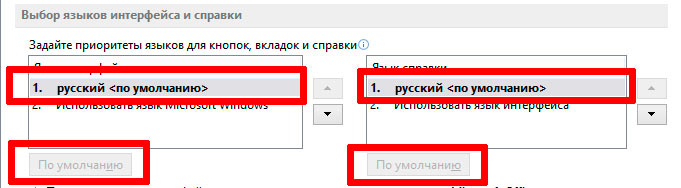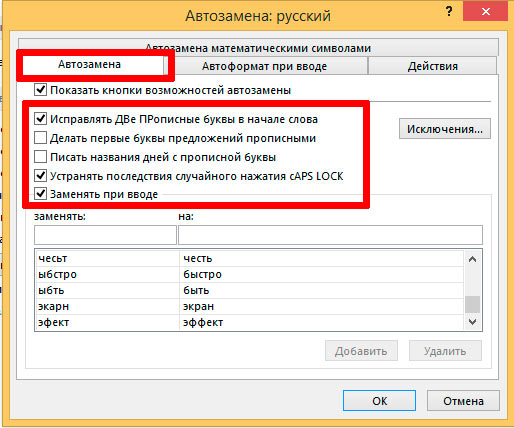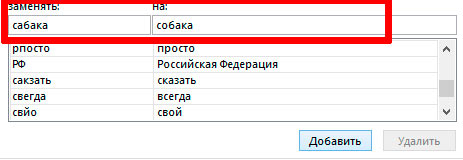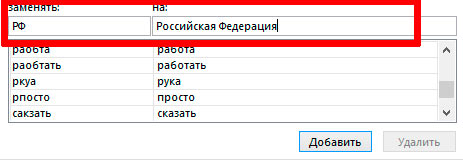Чтобы проверить орфографию в тексте на листе, на вкладке Рецензирование нажмите кнопку Орфография.
Совет: Кроме того, можно нажать клавишу F7.
Ниже описано, что происходит при вызове функции проверки орфографии.
-
Если для проверки орфографии выделена одна ячейка, Excel проверяет весь лист, включая комментарии, колонтитулы и графические элементы.
-
Если выделено несколько ячеек, Excel проверяет орфографию только в этих ячейках.
-
Чтобы проверить орфографию в строке формул, выделите соответствующие слова.
Примечание: Excel не проверяет орфографию в ячейках, содержащих формулы.
Проверка орфографии при вводе
Функции автозаполнения и автозамены помогают исправлять ошибки непосредственно при вводе текста.
Функция автозаполнения, которая включена по умолчанию, помогает соблюдать точность при вводе, подставляя значения из других ячеек, но не проверяет отдельные слова в ячейке. Автозаполнение может пригодиться при создании формул.
Автозамена исправляет ошибки в тексте формулы, элементе управления листа, текстовом поле и метках диаграммы. Вот как это использовать:
-
Выберите Файл > Параметры.
-
В категории Правописание нажмите кнопку Параметры автозамены и ознакомьтесь с ошибками, которые чаще всего возникают при вводе.
Примечание: Функция автозамены не работает с текстом в диалоговых окнах.
Дополнительные ресурсы
Вы также можете проверить Исследования, Тезаурус и Перевод для получения дополнительной помощи с правописанием и языком.

-
На вкладке Обзор нажмите Правописание или нажмите F7 на клавиатуре.
Примечание: Диалоговое окно Орфография не откроется, если ошибки правописания не обнаружены или вы пытаетесь добавить слово, которое уже есть в словаре.
-
Выполните любое из описанных ниже действий.
Задача
Необходимые действия
Замена слова
В разделе Варианты выберите нужное слово и нажмите кнопку Изменить.
Изменение каждого экземпляра этого слова в данном документе
В разделе Варианты выберите нужное слово и нажмите кнопку Изменить все.
Пропуск слова и переход к следующему слову с ошибкой
Нажмите Игнорировать.
Пропуск каждого экземпляра этого слова в данном документе и переход к следующему слову с ошибкой
Нажмите Пропустить все.
Проверка орфографии при вводе
Вы можете использовать функцию автозамены для исправления опечаток и слов с ошибками. Для получения дополнительной информации см. Добавление, изменение или отключение автоматических исправлений.
Чтобы проверить орфографию любого текста на листе, нажмите Просмотр > Проверка > Правописание.
На чтение 5 мин Опубликовано 13.01.2021
Те, кто работал в текстовом редакторе MS Word, видели, как при неправильном написании слов или допущении опечатки появляется нижнее подчеркивание красного цвета. К сожалению, в приложении MS Excel такого функционала очень не хватает. Понятно, что всевозможные сокращения, аббревиатуры и другие написания слов в измененном виде могут ввести программу в заблуждение, и она автоматически выдаст неверные результаты. Несмотря на это, такая функция присутствует, и ею можно воспользоваться.
Содержание
- Устанавливаем русский язык по умолчанию
- Что нужно для включения орфографии в Excel
- Запуск автоматической проверки орфографии
- Заключение
Устанавливаем русский язык по умолчанию
Автозамена опечаток и неправильно написанных слов включена по умолчанию, но в программе присутствуют проблемы другого порядка. Когда производится проверка документов в автоматическом режиме, в 9 из 10 случаях, программа реагирует на неправильно написанные английские термины. Почему так происходит и как это исправить попробуем разобраться дальше:
- В верхней части панели, нажмите кнопку «Файл» и перейдите по ссылке «Параметры».
- В списке слева выберите «Язык».
- Следующее окно настройки языковых параметров имеет два пункта настроек. В первом «Выбор языков редактирования» можно увидеть, что по умолчанию установлен русский язык.
Если же по каким-то причинам вам предпочтителен английский (США) для работы с документами, то необходимо произвести замену, активировав строку с языковым предпочтением и нажать по загоревшейся кнопке «По умолчанию».
- Далее спускаемся к пункту «Выбор языков интерфейса и справки». Здесь по умолчанию, как можно увидеть, для интерфейса установлен язык Microsoft Windows, а для справки язык интерфейса.
- Необходимо произвести замену на русский. Сделать можно одним из следующих способов: кликнуть по строке «русский» и снизу нажать на кнопку «По умолчанию», либо нажать на активную кнопку со стрелочкой вниз.
- Остается только согласиться, кликнув на «ОК». Появится окно с рекомендацией перезагрузить программу, чтобы изменения вступили в силу. Соглашаемся и перезагружаем в ручном режиме.
После перезапуска программа должна в автоматическом режиме сделать русский язык основным.
Что нужно для включения орфографии в Excel
На этом настройка не закончена, и нужно выполнить еще несколько действий:
- Во вновь запущенном приложении вновь перейдите в «Файл» и откройте «Параметры».
- Далее нас интересует инструмент «Правописание». Активируем открытие окна нажатием по строке ЛКМ.
- Находим строку «Параметры автозамены…» и кликаем по ней ЛКМ.
- Переходим в открывшееся окно, где нужно активировать графу «Автозамена» (как правило она активируется вместе с открытием окна).
- В рубрике «Показать кнопки возможностей автозамены» находим включенный функционал. Здесь для удобства работы с таблицами рекомендуется отключить несколько функций, например «Делать первые буквы предложений прописными» и «Писать названия дней с прописной буквы».
Пояснение от специалиста! Так как русский язык не предусматривает написание дней недели с заглавной буквы, то в данной строке можно снять галочку. Также стоит отметить, что делать первые буквы предложения прописными не имеет смысла, так как работа с таблицами предполагает постоянные сокращения. Если оставить галочку на данном пункте, то после каждой точки в сокращенном слове программа будет реагировать и исправлять неправильно написанное слово.
Спускаемся ниже и видим, что в данном окне интерфейса также присутствует список автозамены слов. В левой части предложены варианты неправильно написанных слов, а в правой варианты их исправления. Разумеется, этот список нельзя назвать полным, но все-таки основные слова с ошибками в данном перечне присутствуют.
В верхней части присутствуют поля вписывания слов для поиска. Для примера напишем «машына». Программа автоматически в левом поле предложит слово для автозамены. В нашем случае это «машина». Возможно и такое, что слова в предложенном словаре не окажется. Тогда нужно будет ввести правильное написание вручную и внизу кликнуть по кнопке «Добавить». На этом настройки закончены, и можно переходить к запуску автоматической проверки правописания в Excel.
Запуск автоматической проверки орфографии
После составления таблицы и записи всей требуемой информации возникает необходимость в проверке орфографии текста. Для этого нужно выполнить следующий перечень действий:
- Если нужно проверить только часть текста, то выделите ту, которая нуждается в проверке. В противном случае выделять текст нет необходимости.
- Вверху программы отыщите инструмент «Рецензирование».
- Далее в пункте «Правописание» найдите кнопку «Орфография» и кликните по ней ЛКМ.
- Откроется окно, где будет предложено продолжить проверку орфографии с начала листа. Нажмите кнопку «Да».
- После того, как инструмент найдет слово с ошибкой, высветится диалоговое окно со словом, в котором, по мнению программы, была допущена ошибка.
- В пункте «Варианты» выберите правильное слово и нажмите «Заменить», если такое слово одно в тексте, или «Заменить все», если есть вероятность, что выбранное слово встречается несколько раз.
Примечание от специалиста! Также обратите внимание на другие пункты, расположившиеся справа. Если есть уверенность, что слово написано правильно, то нужно выбрать «Пропустить» или «Пропустить все». Также при уверенности, что слово с ошибкой, можно запустить «Автозамена». В таком случае программа автоматически поменяет все слова самостоятельно. Есть еще один пункт «Добавить в словарь». Он необходим для самостоятельного добавления слов, которые возможно вы часто пишите с опечаткой.
Заключение
Каким бы знатоком русского языка вы не являлись, никогда нельзя быть до конца уверенным в правильности написанного текста. Человеческий фактор предполагает допущение ошибок различного рода. Специально для такого случая программа MS Excel предлагает инструмент проверки орфографии, запустив который можно исправить неправильно написанные слова.
Оцените качество статьи. Нам важно ваше мнение:
Когда работаешь много, то неизбежны ошибки. В конце концов не ошибается тот, кто ничего не делает. Исправить ошибки поможет проверка орфографии в Excel.
Скачайте файл тут. Я преднамеренно сделала несколько глупых ошибок, чтобы показать, как работает проверка орфографии в Excel. Откройте файл.
По окончании урока вы сможете:
- Настроить параметры операции «Проверка орфографии в Excel»
- Рассказать о командах диалогового окна «Орфография»
- Проверить орфографию на листе
- Скорректировать словарь
Шаг 1. Находим команду «Параметры» (Файл → Параметры):
Шаг 2. Отмечаем в диалоговом окне нужные режимы:
Я всегда отмечаю «Русский: требовать точного использования ё». Но в официальных документах «ё» не обязательно и это очень обедняет письменную речь.
| Это интересно! | 24 декабря 1942 года приказом народного комиссара просвещения РСФСР В.П. Потёмкина было введено обязательное употребление буквы «ё» везде: в школьных учебниках, переписках, газетах. И на картах, разумеется. Между прочим, этот приказ никто никогда не отменял А фамилия французского актёра будет Депардьё, а не Депардье. И правильно произносить фамилию русского поэта на самом деле нужно Фёт, а не Фет. |
2. Диалоговое окно «Орфография»
Шаг 1. Запускаем диалоговое окно «Орфография» (лента Рецензирование → группа команд Правописание → команда Орфография):
После выполнения команды может появится окно:

Окно появляется в том случае, если ваш курсор находится в любом месте листа. Отсюда следует очень интересный вывод:
| Понять и запомнить! | Можно назначить операцию «Проверка орфографии в Excel» только для выделенного диапазона |
Для выделенного диапазона A4:C9 проверка начинается с ячейки A4. Ячейка A3 с ошибочным словом «Касета для СD» выпадает из операции «Проверка орфографии в Excel»
Шаг 2. Изучаем диалоговое окно «Орфография»

- Пропустить (Ignore Once) – игнорировать ошибку в данном месте.
- Пропустить все (Ignore Аll) – не воспринимать данное слово как ошибку по всему листу.
- Добавить в словарь (Add to Dictionary) – добавить слово в словарь программы, чтобы в дальнейшем оно не воспринималось как ошибочное.
- Заменить (Change) – заменить ошибочное слово на то, которое выбрано в поле Варианты.
- Заменить все (Change Аll) – заменить ошибочное слово во всех местах по тексту на элемент списка, выбранный из поля Варианты.
- Автозамена (Autocorrect) – добавление ошибочного слова вместе с правильным словом из поля Варианты в функцию Автозамены для того, чтобы в дальнейшем такая ошибка автоматически исправлялась на правильный вариант.
- Это не команда, а поле Варианты, в котором вам предлагаются варианты замены ошибочного слова
3. Проверка орфографии в Excel
Шаг 1. Щелкаем по кнопке Заменить (Change) → слово «Наиминование» будет заменено на правильное и найдено следующее неизвестное слово «Касета».
Шаг 2. Щелкаем по кнопке Заменить (Change) → слово «Касета» будет заменено на правильное и найдено следующее неизвестное слово и так далее
Исправляем таким образом ошибки, пока не доберемся до слова «Безбарьерная». Чаще всего я работаю с техническими текстами, а технические термины в словарь не занесены. В результате весь документ подчеркнут красной волнистой чертой. Почему я вспомнила про Word?
4. Внесение слова в словарь
Как видите, проверка орфографии в Excel предлагает нам вариант «Безбарьерная
Шаг 1. Добавляем слово в словарь

А теперь посмотрим на наш словарь.
Шаг 2. Открываем диалоговое окно «Настраиваемые словари» (Файл → Параметры Word → Правописание → Настраиваемые словари):
Шаг 3. Отмечаем словарь «RoamingCustom.dic (по умолчанию)»:

Как видите, в моем словаре довольно приличное количество специальных терминов, которые офисные программы без моего вмешательства в словари отмечали, как ошибки. Но эти слова я добавлялf, работая в других офисных программах.

| Понять и запомнить! | Словарь проверки нашей грамотности единый для всех офисных программ! Что не может не радовать! |
В диалоговом окне «RoamingCustom.dic (по умолчанию)» вы можете добавлять слова, удалять одно слово или все слова разом. Не пренебрегайте работай со словарём, тем более, что это не обременительно.
Когда вы закончите проверять орфографию, то будет выведено сообщение о том, что проверка орфографии в Excel закончена:

Назначить проверку орфографии можно простым нажатием функциональной клавиши F7.
Теперь вы сможете:
- Настроить параметры операции «Проверка орфографии в Excel»
- Рассказать о командах диалогового окна «Орфография»
- Проверить орфографию на листе
- Скорректировать словарь
Горячая Клавиша Excel — Проверить орфографию
Для быстрой проверки орфографии можно воспользоваться горячей клавишей F7.
Как быстро проверить ошибки в excel
Все мы привыкли, что программы автоматически проверяют грамотность того, что мы пишем. Эксель тоже умеет проверять орфографию, но эту проверку нужно специально включить. Один из самых быстрых способов проверки орфографических ошибок является горячая клавиша. Горячая Клавиша excel для проверки орфографии:
Как проверить ошибки в экселе ГК
Проверка орфографии буде происходить только в выделенных ячейках. Поэтому первым действием нужно выделить диапазон ячеек, в которых Вы планируете делать проверку.
Чтобы быстро выделить несколько ячеек, то после выделения первой просто нажмите Shift + Стрелка Вправо, а затем Shift + Стрелка Вниз.
Далее просто нажимаете клавишу F7 (на некоторых клавиатурах функциональные клавиши совмещены с другими, в этом случае нужно будет использовать сочетание Fn + F7.
Как проверить орфографию в excel
С помощью Горячей Клавиши F7 можно не только проверять, но и исправлять ошибки. Для исправления можете нажать кнопку «Заменить». Для автоматического исправления всех ошибок, нажмите «Заменить все»
Ещё один способ проверки орфографии — сделать это через меню. Нужно на вкладке «Рецензирование» в разделе «Правописание» нажать кнопку «Орфография»
Видео как быстро проверить ошибки в excel
Для наглядности мы подготовили небольшую видеоинструкцию, как с помощью горячих клавиш в экселе можно быстро проверить орфографию.
Другие Горячие Клавиши в Excel
Перейти к содержимому
Когда я был начинающим пользователем программы «Excel», на заполнение небольшой таблички на 40-50 строчек у меня мог уйти целый день. Такое значительное время на внесение данных тратилось из-за того, что я старался набирать текст без ошибок и каждое сложное слово искал в интернете, параллельно пытаясь вспоминать правила пунктуации.
Естественно это не нравилось моему руководителю и раздражало окружающих.
В один прекрасный день ко мне подошел коллега и сказал: «Дорогой друг, для чего ты проверяешь орфографию в интернете и медленно набираешь тексты без ошибок. Попробуй встроенную функцию проверки орфографии в ms office. Ведь гораздо проще набросать текст, не вдумываясь в его содержание, а потом за пару минут проверить его специальной опцией проверки правописания.»
Тогда для меня его слова стали откровением и немного перевернули представления о наборе таблиц. Хоть привычка стараться писать без ошибок не прошла, но, когда нужно срочно набрать документ я стал пользоваться проверкой орфографии в «Excel».
Давайте рассмотрим, как можно проверить правописание в таблицах «Excel».
- Для начала следует набрать текст.
- Переключить панель быстрого доступа на вкладку «рецензирование».
- Выделить проверяемый диапазон с текстом.
- Нажать кнопку «Орфография».
В появившемся окне проверки орфографии вы увидите сомнительное слово (1), предложения по его замене (2), язык словаря (3) и соответствующие кнопки с действиями: «заменить», «пропустить», «добавить в словарь», «автозамена» и т.д.
Во вкладке «параметры» можно корректировать параметры проверки текста на ошибки.
Удачи в изучении «Эксель». Вопросы можете оставлять в комментариях или на форуме сайта.
Содержание
- Microsoft Excel
- Как в Excel использовать возможности проверки возможных ошибок
- Проверка правописания в таблице Excel или как искать ошибки
- Давайте рассмотрим, как можно проверить правописание в таблицах «Excel».
- Добавить комментарий Отменить ответ
- Как найти ошибку в таблице Excel по формуле
- Поиск ошибок в Excel формулой
- Как получить адрес ячейки с ошибкой
- Функция ЕОШ для проверки ячеек на ошибки в Excel
- Как проверить ячейки на ошибки с помощью функции ЕОШ в Excel
- Примеры использования функции ЕОШ в формулах Excel
- Как заменить ошибки в ячейках Excel текстом
- Привила использования функции ЕОШ в формулах Excel
- Как найти ошибку в Excel
Microsoft Excel
трюки • приёмы • решения
Как в Excel использовать возможности проверки возможных ошибок
Если ваши таблицы содержат много формул, вам, вероятно, будет полезно воспользоваться преимуществами автоматической проверки ошибок. Вы можете включить эту функцию в разделе Формулы диалогового окна Параметры Excel (рис. 195.1).
Чтобы открыть это окно, выберите команду Файл ► Параметры. Включить или выключить проверку ошибок можно с помощью флажка Включить фоновый поиск ошибок. Кроме того, у вас есть возможность указать, какие типы ошибок следует проверять, устанавливая флажки в области Правила контроля ошибок.
Рис. 195.1. Excel может проверять ваши формулы на наличие возможных ошибок
Когда проверка ошибок включена, Excel постоянно оценивает таблицы, в том числе и содержащиеся в них формулы. Если возможная ошибка определена, то Excel добавит маленький треугольник в верхнем левом углу ячейки. Когда ячейка активизируется, появится смарт-тег. Щелчок на нем предоставит вам несколько команд на выбор. На рис. 195.2 показаны команды, которые появляются при выборе смарт-тега в ячейке, содержащей ошибку #ДЕЛ/0!. Команды различаются в зависимости от типа ошибки.
Во многих случаях вы просто игнорируете ошибку, выбрав команду Пропустить ошибку, предотвращающую ячейку от последующих проверок на ошибки. Однако все ранее проигнорированные ошибки можно сбросить, и тогда они появляются снова (нажмите кнопку Сброс пропущенных ошибок в разделе Формулы диалогового окна Параметры Excel).
Рис. 195.2. Щелчок на смарт-теге ошибки дает вам список команд
Даже если вы не используете функцию автоматической проверки ошибок, вы можете выбрать команду Формулы ► Зависимости формул ► Проверка наличия ошибок, чтобы открыть диалоговое окно, которое последовательно показывает каждую возможную ошибку ячейки, что во многом схоже с использованием функции проверки орфографии. На рис. 195.3 вы можете видеть диалоговое окно Контроль ошибок. Обратите внимание, что это немодальное диалоговое окно, и у вас остается доступ к листу, когда оно открыто.
Рис. 195.3. Использование окна Контроль ошибок для переключения между возможными ошибками, выявленными Excel
Помните, что возможность проверки ошибок несовершенна. На самом деле она даже не близка к совершенству. Другими словами, вы не можете считать, что ваш лист не содержит ошибок только потому, что Excel не выявил их! Не забывайте также, что эта возможность проверки ошибок не находит распространенный тип ошибок — перезапись ячейки с формулой другим значением.
Источник
Проверка правописания в таблице Excel или как искать ошибки
Когда я был начинающим пользователем программы «Excel», на заполнение небольшой таблички на 40-50 строчек у меня мог уйти целый день. Такое значительное время на внесение данных тратилось из-за того, что я старался набирать текст без ошибок и каждое сложное слово искал в интернете, параллельно пытаясь вспоминать правила пунктуации.
Естественно это не нравилось моему руководителю и раздражало окружающих.
В один прекрасный день ко мне подошел коллега и сказал: «Дорогой друг, для чего ты проверяешь орфографию в интернете и медленно набираешь тексты без ошибок. Попробуй встроенную функцию проверки орфографии в ms office. Ведь гораздо проще набросать текст, не вдумываясь в его содержание, а потом за пару минут проверить его специальной опцией проверки правописания.»
Тогда для меня его слова стали откровением и немного перевернули представления о наборе таблиц. Хоть привычка стараться писать без ошибок не прошла, но, когда нужно срочно набрать документ я стал пользоваться проверкой орфографии в «Excel».
Давайте рассмотрим, как можно проверить правописание в таблицах «Excel».
- Для начала следует набрать текст.
- Переключить панель быстрого доступа на вкладку «рецензирование».
- Выделить проверяемый диапазон с текстом.
- Нажать кнопку «Орфография».
В появившемся окне проверки орфографии вы увидите сомнительное слово (1), предложения по его замене (2), язык словаря (3) и соответствующие кнопки с действиями: «заменить», «пропустить», «добавить в словарь», «автозамена» и т.д.
Во вкладке «параметры» можно корректировать параметры проверки текста на ошибки.
Удачи в изучении «Эксель». Вопросы можете оставлять в комментариях или на форуме сайта.
Добавить комментарий Отменить ответ
Этот сайт использует Akismet для борьбы со спамом. Узнайте, как обрабатываются ваши данные комментариев.
Источник
Как найти ошибку в таблице Excel по формуле
Чтобы сэкономить время на визуальный анализ больших таблиц с целью выявления ошибок, рационально применить формулы для определения их местонахождения. Например, будет весьма полезной информация о локализации первой возникшей ошибки относительно строк и столбцов листа.
Поиск ошибок в Excel формулой
Чтобы определить местонахождение ошибки в таблице с большим количеством строк и столбцов рекомендуем воспользоваться специальной формулой. Для примера покажем формулу, которая умеет легко работать с большими диапазонами ячеек, в пределах A1:Z100.
Для определения локализации первой ошибки на листе относительно строк следует использовать следующую формулу:
Данная формула должна выполняться в массиве, поэтом после ее ввода для подтверждения нажмите комбинацию горячих клавиш CTRL+SHIFT+Enter. Если все сделано правильно в строке формул появятся фигурные скобки, как на рисунке.
Таблица с большим объемом данных содержит ошибки, первая из которых находится в диапазоне третей строки листа 3:3.
Как получить адрес ячейки с ошибкой
Опираясь на результат вычисления этой формулы можно составить другую формулу, которая уже не просто определить строку или столбец, а укажет непосредственный адрес ошибки на листе Excel. Для решения данной задачи ниже (в ячейку AB3) введите другую формулу:
Данная формула так же должна выполняться в массиве, поэтом после ее ввода снова для подтверждения жмем комбинацию клавиш CTRL+SHIFT+Enter.
Результат вычисления локального адреса ячейки, которая содержит первую ошибку в таблице:
Принцип действия формулы для поиска ошибок:
В первом аргументе функции АДРЕС указываем номер строки, который должен быть возвращен в адресе ячейки содержащей результат действия целой формулы. Номер строки определен предыдущей формулой и является числом 3. Поэтому мы только ссылаемся на ячейку AB2 с первой формулой. Далее с помощью функции ДВССЫЛ определяется ссылка на диапазон, который должен быть найден в соответствии с местом нахождения ошибок. Нет необходимости выполнять поиск по целой таблице нагружая таким образом процессор компьютера излишне отнимая вычислительные ресурсы программы Excel. Нас интересует только третья строка.
С помощью функции ЕОШИБКА проверяется каждая ячейка в диапазоне A3:Z3 на наличие ошибок. На основании полученных результатов в памяти программы создается массив логических значений ИСТИНА и ЛОЖЬ. Следующая функция СТОЛБЕЦ возвращает в память программы второй массив из номеров столбцов с количеством элементов соответствующему количеству столбцов в диапазоне A3:Z3.
Благодаря функции ЕСЛИ в первом массиве логическое значение ИСТИНА заменяется на соответственное числовое значение из второго массива. После чего функция МИН выбирает наименьшее числовое значение первого массива, которое соответствует номеру столбца содержащего первую ошибку. Так как били вычислены номер строки и столбца завершается вычисление формулы функцией АДРЕС. Она уже возвращает текстовым значением готовый адрес ячейки на основе номера столбца и строки указанных в ее аргументах.
Источник
Функция ЕОШ для проверки ячеек на ошибки в Excel
Функция ЕОШ в Excel используется для проверки значений, переданных в качестве ее единственного аргумента, и возвращает один из двух вариантов значений данных логического типа (ИСТИНА или ЛОЖЬ). Таким образом можно легко составить формулу обхода ошибок. Например, формула если ошибка то пустая ячейка: =ЕСЛИ(ЕОШ(A1);»»;A1).
Как проверить ячейки на ошибки с помощью функции ЕОШ в Excel
Функция ЕОШ часто используется для предотвращения возникновения ошибок в ячейках Excel. Рассматриваемая функция возвращает логическое ИСТИНА, если ее аргумент ссылается на ячейку, содержащую один из перечисленных кодов ошибки: #ССЫЛКА!, #ЧИСЛО!, #ЗНАЧ!, #ПУСТО!, #ИМЯ?, #ДЕЛ/0!. Аналогичный результат будет возвращен, если функция используется для проверки выражения или результата вычислений другой функции, указанных в качестве аргумента рассматриваемой функции, например =ЕОШ(5/0) (ошибка #ДЕЛ/0!) или =ЕОШ(ОСПЛТ(0,12;10;5;1000)) (ошибка #ЧИСЛО!, так как номер периода выплат не находится в диапазоне допустимых значений – 10>5).
В остальных случаях результат выполнения функции ЕОШ – значение ЛОЖЬ. Это касается также ошибки #Н/Д. То есть, результат выполнения формулы =ЕОШ(#Н/Д) – возвращает значение ЛОЖЬ.
В Excel начиная с версии 2007 года и выше была добавлена функция ЕСЛИОШИБКА, которая является более предпочтительной для использования, поскольку она нивелирует избыточность конструируемых выражений. Например, для проверки наличия ошибки в расчетах с помощью функции ЕОШ и устранения ее требуется конструкция ЕСЛИ(ЕОШ(проверяемое_значение);значение_если_ошибка_была_найдена;значение_без_изменений). С использованием функции ЕСЛИОШИБКА запись сокращается до =ЕСЛИОШИБКА(проверяемое_значение;значение_если_ошибка_была_найдена).
Примеры использования функции ЕОШ в формулах Excel
Пример 1. В таблице Excel содержатся данные о количестве посетителей сети магазинов по городам и среднем числе клиентов в сутки. Определить среднюю сумму в чеке на одного клиента. В некоторых городах магазины данного бренда еще не открылись, поэтому данные могут отсутствовать. А в результате вычислений формул весь отчет получился запачканным ошибками: #ДЕЛ/0!
Вид таблицы данных:
Для расчета среднего значения нужно разделить сумму покупок на число клиентов. Поскольку в некоторых городах магазины еще не открылись, данные отсутствуют. Чтобы предотвратить возникновение ошибки используем следующую формулу:
Если проверяемое значение функцией ЕСЛИ (результат выполнения функции ЕОШ, то есть проверка частного от деления C3/B3) возвращает ИСТИНА (ошибка была найдена), будет возвращено значение 0, иначе – результат деления C3/B3. Вычислим значение для города Москва и «растянем» формулу для определения результатов по другим городам. Получим:
Вместо ошибок #ДЕЛ/0! Выводится значение 0,00.
Как заменить ошибки в ячейках Excel текстом
Пример 2. Для поиска в базе данных используется функция БИЗВЛЕЧЬ, которая может вернуть как минимум два кода ошибок: #ЗНАЧ!, если поиск не дал результатов, и #ЧИСЛО!, если количество совпадений равно 2 и более. Заменить коды ошибок на более понятное для рядового пользователя пояснение.
Вид таблицы данных:
В данной таблице (оформлена как БД в Excel) хранятся данные о телевизорах на складе. Например, чтобы найти цену телевизора LG с диагональю 21 введем функцию:
Чтобы получать разъяснение ошибок при поиске несуществующих товаров или сразу нескольких единиц (например, в таблице есть несколько телевизоров с диагональю 21) используем следующую запись:
В результате поиска, например, телевизора Philips (несуществующая позиция в данной БД) получим следующее сообщение:
Привила использования функции ЕОШ в формулах Excel
Функция имеет следующую синтаксическую запись:
значение – единственный аргумент, обязательный для заполнения, который может быть указан в виде ссылки на ячейку, данными текстового, числового, логического типов, в виде логического выражения, функции или формулы, состоящей из нескольких функций.
- Функция не выполняет промежуточных преобразований типов данных для значений, принимаемых в качестве аргумента. Например, для текстовой строки со значением «#ЧИСЛО!» ошибкой она вернет значение ЛОЖЬ, а для ячейки со значением #ЧИСЛО! – ИСТИНА.
- Сама по себе рассматриваемая функция используется на практике крайне редко. Ее удобно применять в комбинации с другими логическими функциями, чаще всего с функцией ЕСЛИ.
Источник
Как найти ошибку в Excel
Если ваши таблицы содержат много формул, вам, вероятно, будет полезно воспользоваться преимуществами автоматической проверки ошибок. Вы можете включить эту функцию в разделе Формулы диалогового окна Параметры Excel (рис. 195.1). Чтобы открыть это окно, выберите команду Файл ► Параметры. Включить или выключить проверку ошибок можно с помощью флажка Включить фоновый поиск ошибок. Кроме того, у вас есть возможность указать, какие типы ошибок следует проверять, устанавливая флажки в области Правила контроля ошибок.
Когда проверка ошибок включена, Excel постоянно оценивает таблицы, в том числе и содержащиеся в них формулы. Если возможная ошибка определена, то Excel добавит маленький треугольник в верхнем левом углу ячейки. Когда ячейка активизируется, появится смарт-тег. Щелчок на нем предоставит вам несколько команд на выбор. На рис. 195.2 показаны команды, которые появляются при выборе смарт-тега в ячейке, содержащей ошибку #ДЕЛ/0!. Команды различаются в зависимости от типа ошибки.
Во многих случаях вы просто игнорируете ошибку, выбрав команду Пропустить ошибку, предотвращающую ячейку от последующих проверок на ошибки. Однако все ранее проигнорированные ошибки можно сбросить, и тогда они появляются снова (нажмите кнопку Сброс пропущенных ошибок в разделе Формулы диалогового окна Параметры Excel).
Даже если вы не используете функцию автоматической проверки ошибок, вы можете выбрать команду Формулы ► Зависимости формул ► Проверка наличия ошибок, чтобы открыть диалоговое окно, которое последовательно показывает каждую возможную ошибку ячейки, что во многом схоже с использованием функции проверки орфографии. На рис. 195.3 вы можете видеть диалоговое окно Контроль ошибок. Обратите внимание, что это немодальное диалоговое окно, и у вас остается доступ к листу, когда оно открыто.
Помните, что возможность проверки ошибок несовершенна. На самом деле она даже не близка к совершенству. Другими словами, вы не можете считать, что ваш лист не содержит ошибок только потому, что Excel не выявил их! Не забывайте также, что эта возможность проверки ошибок не находит распространенный тип ошибок — перезапись ячейки с формулой другим значением.
Источник
Как в эксель проверить орфографию
Проверка орфографии и правописания в Excel
При подготовке документов мы можем случайно совершить орфографические ошибки, которые могут испортить впечатление от проделанной работы. Инструмент проверки орфографии в Excel помогает избежать данную проблему.
Чтобы проверить орфографию текста в Excel, выбираем на панели вкладок Рецензирование -> Правописание -> Орфография:
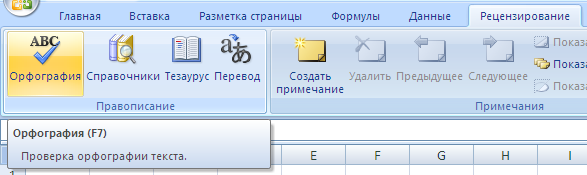
По умолчанию Excel начинает проверку орфографии от местоположения курсора вправо и вниз.
Поэтому при достижении конца документа, Excel предложит проверить правописание с начала листа:

Если необходимо провести проверку правописания не всего текст листа, то можно выделить только нужный диапазон.
В случае нахождения ошибки, Excel предложит варианты написания исправленного слова:
- Нет в словаре — слово с ошибкой;
- Варианты — варианты исправления слова;
- Пропустить — пропуск слова (переход к следующей ошибке);
- Заменить — замена слова с ошибкой на выбранный исправленный вариант;
- Добавить в словарь — добавление слова в словарь (например, при написании фамилий);
- Автозамена — автоматическая замена слова (при вводе) на исправленный вариант.
Для детальной настройки исправления текста нажимаем на кнопку Параметры:
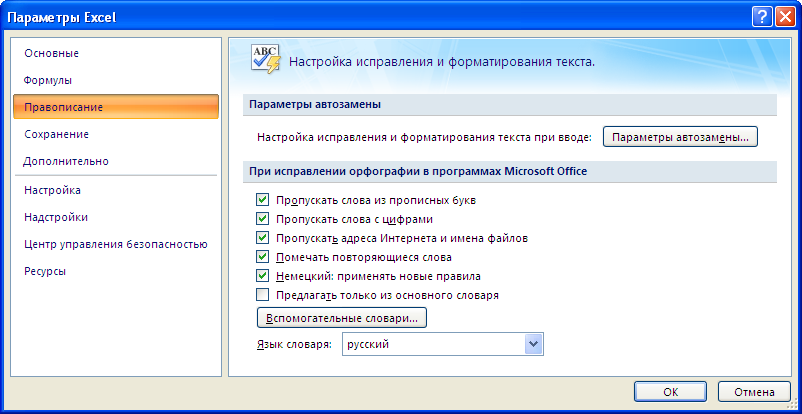
В данном меню можно настроить параметры автозамены, изменить язык словаря и т.д.
Проверка правописания в таблице Excel или как искать ошибки
Когда я был начинающим пользователем программы «Excel», на заполнение небольшой таблички на 40-50 строчек у меня мог уйти целый день. Такое значительное время на внесение данных тратилось из-за того, что я старался набирать текст без ошибок и каждое сложное слово искал в интернете, параллельно пытаясь вспоминать правила пунктуации.
Естественно это не нравилось моему руководителю и раздражало окружающих.
В один прекрасный день ко мне подошел коллега и сказал: «Дорогой друг, для чего ты проверяешь орфографию в интернете и медленно набираешь тексты без ошибок. Попробуй встроенную функцию проверки орфографии в ms office. Ведь гораздо проще набросать текст, не вдумываясь в его содержание, а потом за пару минут проверить его специальной опцией проверки правописания.»
Тогда для меня его слова стали откровением и немного перевернули представления о наборе таблиц. Хоть привычка стараться писать без ошибок не прошла, но, когда нужно срочно набрать документ я стал пользоваться проверкой орфографии в «Excel».
Давайте рассмотрим, как можно проверить правописание в таблицах «Excel».
- Для начала следует набрать текст.
- Переключить панель быстрого доступа на вкладку «рецензирование».
- Выделить проверяемый диапазон с текстом.
- Нажать кнопку «Орфография».
В появившемся окне проверки орфографии вы увидите сомнительное слово (1), предложения по его замене (2), язык словаря (3) и соответствующие кнопки с действиями: «заменить», «пропустить», «добавить в словарь», «автозамена» и т.д.
Во вкладке «параметры» можно корректировать параметры проверки текста на ошибки.
Удачи в изучении «Эксель». Вопросы можете оставлять в комментариях или на форуме сайта.
Как в экселе проверить орфографию — ищем данную функцию
Доброго времени суток.
По умолчанию в Microsoft Word автоматически подчеркиваются слова с ошибками. В Excel такого, как правило, не происходит, хотя обе программы из одного пакета. Не удивляйтесь. Разработчики не упустили этот момент. Просто нужно знать, как в экселе проверить орфографию. Как раз об этом вы и прочитаете в моей коротенькой статье.

Если вы хотите включить исправление ошибок на постоянной основе, выполните такую настройку программы:
- В верхнем углу слева обратитесь к вкладке «Файл».
- В появившемся меню выберите раздел «Параметры».
- Откроется еще одно окно, где с левой стороны нужно нажать на строку «Правописание».
- Вы увидите основной список ошибок, которые прога исправляет. Чтобы произвести тонкую настройку, нажмите над ними кнопку «Параметры автозамены».
- Всплывет другое окошко с несколькими вкладками. Прогуляйтесь по ним и посмотрите, какие пункты там есть. Снимите или установите галочки в тех или иных чек-боксах.
В ранних версиях Excel нужные настройки могут находиться в разделах «Сервис — Параметры — Правописание».
Проверка фрагментами
Хотите единоразово проверить орфографию всей таблицы или отдельных ячеек? Воспользуйтесь специальной функцией:
- Если вам нужно проверить одну ячейку, просто поставьте в ней курсор. Несколько? Выделите их. Весь текст? Чтобы быстро его выделить, зажмите Ctrl + A.
- На верхней панели перейдите во вкладку «Рецензирование».
- Обратите внимание на первое поле — «Правописание» — в панели инструментов.
- На нем есть функция «Орфография». Нажмите на нее.
- Всплывет небольшое окошко (если ошибки будут найдены), где сверху — в строке «Нет в словаре» — будет прописано ошибочное слово, а под ней — варианты его исправления.
Когда проверяется вся таблица, удобно пользоваться дополнительно кнопками, расположенными в том же окне. С их помощью можно:
- Намеренно пропустить некоторые или все неправильные слова,
- Добавить какие-то из них в словарь, чтобы в дальнейшем они не принимались экселем за ошибку,
- Заменить сразу все найденные неточности правильным вариантом и т. д.
Так то всё. Это тема ну очень уж простая :-), расписывать много нету смысла.
Как в Excel проверить орфографию и пунктуацию?
Если тексты приходится печатать в Excel, то там орфографические ошибки не подчеркиваются красным, а пунктуационные и стилистические — зеленым, как в Word’е.
Переносить эти таблицы из Excel — в Word — долго и накладно.
Для того, чтобы проверить правописание текста Excel нужно зайти в закладку «Рецензирование» -> «Правописание» -> «Орфография».
Если нужно проверить часть текста, тогда нужно его выделить, если весь текст, тогда выделять ни чего не нужно.
Когда закончится текст, выйдет диалоговое окно с вопросом:
Нажимаем «Да» и продолжится проверка с начала листа, не нужна проверка с начала листа, тогда «нет».
Когда будет найдено слово с ошибкой, то курсор встанет на ячейку с этим словом и выйдет диалоговое окно.
Орфографию действительно можно проверить с помощью программы Эксель и это не сложно сделать, правда не все знают как.
Пунктуацию вам придется самим проверять, Эксель лишь орфографические ошибки укажет.
Для начала открываем вкладку которая называется «рецензирование» на панели инструментов сверху.
После выделите нужный участок текста, который надо проверить вам и нажмите кнопку «орфография». Поверка будет осуществлена.
На панели инструментов есть вкладка «Рецензирование», заходите туда, там есть слева значок орфографии. Выделяете необходимый вам диапазон и нажимаете этот значок. Он при каждой найденной ошибке будет выдавать вам окошко, как можно исправить ту или иную ситуацию. Это не сложно, попробуйте.
Действительно, и в Microsoft Excel можно с легкостью выполнить/сделать проверку орфографии. Для того, чтобы это сделать, Вам нужно будет на верхней панели выбрать пункт «Рецензирование». Слева в углу (под вкладкой «Файл» имеется раздел «Правописание», в котором нужно выбрать самый первый пункт «Орфография» (кнопка с первыми буквами английского алфавита «АВС»):
После нажатия этой кнопки выполняется/совершается проверка выделенного фрагмента. Если вы ничего не выделили, то проверяется фрагмент от курсора вправо и вниз.
Как включить проверку орфографии в MS Excel
Проверка орфографии в текстовом редакторе MS Word — замечательная штука. Однако в «побратиме ворда», табличном редакторе MS Excel, этого добра явно не хватает. Причина конечно простая — таблицы предполагают сокращения, аббревиатуры и т.п. вещи, которые любая автоматическая проверка орфографии неизбежно «завернет». Тем не менее, это не повод расстраиваться. Потому что на практике, возможность включить в MS Excel проверку орфографии все-таки есть. Вернее, не проверку, а автозамену заведомо неправильно введенных слов и популярных опечаток.
Какая глупая ошибка… но почему Excel её не подчеркивает?!
Включаем русский язык в MS Excel
Самое смешное и одновременное грустное в этой истории, это то, что по умолчанию функция автозамены опечаток в MS Excel включена. Но по какой-то странной причине, на 9 из 10 проверенных мной офисных пакетов, языком для автозамены по умолчанию в MS Excel был английский.
исправляем язык по умолчанию в Excel
Поэтому, первым делом проверим как дела обстоят у нас. Открываем «Файл», «Параметры», и на вкладках слева, выбираем «Язык».
Вот теперь по умолчанию Exel разговаривает по-русски
Ну конечно, как я и думал. Не смотря на то, что про английский здесь не сказано ни слова, по умолчанию используется явно не русский. Укажем программе, что она не права. Выберите в списке русский язык и нажмите кнопку «Назначить» под текстовым полем в обоих окошках. Теперь проблема решена. Осталось нажать «Ок» и перезапустить MS Excel, чтоб изменения вступили в силу.
Включаем проверку орфографии (вернее исправление ошибок) в MS Excel
Теперь с чистым сердцем снова запускаем MS Excel и вновь открываем окно настроек «Параметры». Нас интересует вкладка «Правописание».
Нас больше всего интересует кнопка «Параметры автозамены». Наибольший интерес здесь представляет вкладка «Автозамена». Здесь можно внести одно косметическое изменение: в русском языке названия дней недели не пишутся с большой буквы, эту галочку можно без угрызений совести снять.
Если же вам часто приходится иметь дело с сокращениями (сокращ.), то лучше снять и галочку с пункта «Делать первые буквы предложений прописными», иначе MS Excel будет «исправлять» вас после каждой точки.
Если с этим покончено, смотрим на самое интересное — на длинный список внизу, состоящий из двух столбиков. В левом помещены сокращения и опечатки, а в правом — на что они будут заменяться автоматически при вводе. Список довольно большой, однако, разумеется не полный и содержит только часто встречающиеся слова.
Ввод значений для автозамены в Excel
В моем примере выше «сабаку» на «собаку» он не заменит если ему не помочь. Мне это, к счастью, сделать не сложно — я ввожу в таблицу пару значений: правильное-неправильное слово и нажимаю «Добавить». Теперь все готово, можете проверять — достаточно набрать в ячейке «неправильное» слово и нажать Enter, как оно тотчас бдет заменено на правильное.
Не только исправление опечаток, но и автозамена!
Если вы успели заметить, список автозамены MS Excel можно использовать не только для исправления опечаток, но и для упрощения ввода длинных, часто используемых и устоявшихся выражений.
Заменяем сокращения и аббревиатуры в Excel на их полновесные аналоги
Например, я пишу в столбце слева аббревиатуру РФ, а справа — её расшифровку: Российская Федерация. Теперь мне достаточно ввести в ячейку всего две буквы, чтобы Excel автоматически «додумал» за меня всю «загаданную» фразу. Таким образом можно заранее определить фамилии/имена/должности сотрудников, адреса, наименования ведомств, и вообще, любую информацию, которая уместится в текстовую строчку.
Когда дело касается грамматики, работа в Excel может вызвать массу разочарований. В отличие от Microsoft Word, Excel не вносит автоматических грамматических изменений в вашу работу. Когда вы отправляете некачественную работу, это может быть довольно неприятно.
К счастью, есть множество способов исправить ошибки на листах и книгах в Excel. В этой статье мы дадим несколько советов по проверке орфографии и грамматики в Microsoft Excel.
Активация программы проверки грамматики вручную
Вы можете активировать проверку орфографии и грамматики, нажав клавишу F7, находясь на листе Excel. Если на вашем компьютере это не работает, выполните следующие действия, чтобы активировать средство проверки грамматики:
1. Не выходя из файла Excel, выберите вкладку « Обзор ».
2. Щелкните Правописание .
3. Вы увидите диалоговое окно, содержащее первое слово с ошибкой, с параметрами для изменения, игнорирования или добавления его в свой собственный словарь.
4. Устраните орфографическую ошибку, и в диалоговом окне автоматически отобразится следующая ошибка.
Различные варианты проверки грамматики
В зависимости от характера вашего файла и количества данных в нем вы можете выбрать три различных способа проверки грамматики вашей работы. В зависимости от вашей срочности и необходимости вы можете проверить отдельные ячейки и диапазоны, выбранные листы или всю книгу. Вот пошаговое руководство для каждой категории:
1. Проверка отдельных ячеек
- Выберите нужную ячейку и нажмите сочетание клавиш F7 на клавиатуре, чтобы проверить ее правописание.
- В диалоговом окне будут отображаться варианты написания. Выберите способ устранения ошибки: исправьте, проигнорируйте или добавив слово в словарь.
2. Проверка диапазона ячеек
Чтобы проверить орфографию в нескольких ячейках на одном листе:
1. Выберите ячейки, в которых вы хотите проверить правописание, например, D3: D10 .
2. Активируйте проверку орфографии, нажав F7 или выбрав Обзор > Орфография .
3. Устраните орфографические ошибки, изменив их, добавив в свой собственный словарь или игнорируя их.
3. Проверка орфографии на выбранных листах
Вы можете проверить орфографию на определенных листах, выбрав их на нижней вкладке.
1. Нажмите клавишу Ctrl на клавиатуре, одновременно нажимая на листы, которые вы хотите проверить.
2. Активируйте проверку орфографии, нажав клавишу F7 на клавиатуре.
3. Появится диалоговое окно. Устраните отображаемую орфографическую ошибку. Затем в поле будет последовательно отображаться следующая ошибка, пока не будет исправлен весь диапазон рабочих листов.
4. Проверка орфографии всей книги
При работе со всей книгой вы можете облегчить свою работу, проверяя орфографию вместе.
1. Выберите любой рабочий лист в своей книге и щелкните его правой кнопкой мыши, чтобы отобразить всплывающее меню.
2. Щелкните Выбрать все рабочие листы.
3. Нажмите клавишу F7 на клавиатуре, появится диалоговое окно проверки орфографии.
4. Исправляйте орфографические ошибки по мере их отображения, пока не дойдете до последнего исправления.
Проверка грамматики с помощью макросов VBA
Если вы предпочитаете более автоматизированный метод, вам следует использовать макросы проверки орфографии VBA. Эти макросы представляют собой строки кода в Microsoft Excel, которые позволяют определять и заменять слова с ошибками.
Макросы VBA особенно полезны, поскольку они используют визуальные цвета для выделения слов с ошибками, что делает их более выраженными и легко обнаруживаемыми. Чтобы использовать макрос VBA, вам необходимо создать макрос VBA в редакторе Excel :
1. Откройте предполагаемый файл Excel.
2. Нажмите клавиши Alt + F11 . Откроется окно редактора Excel VBA .
3. Щелкните Вставить > Модуль .
4. Вставьте этот код в редактор модуля :
Sub ColorMispelledCells()
For Each cl In ActiveSheet.UsedRange
If Not Application.CheckSpelling(Word:=cl.Text) Then _
cl.Interior.ColorIndex = 12
Next cl
End Sub
5. Нажмите клавишу F5 на клавиатуре, чтобы запустить макрос.
6. Все слова с ошибками на листе теперь должны быть выделены, как показано на изображении ниже.
Исправление при вводе
Лучший способ сэкономить время в Excel – исправлять ошибки на ходу. Таким образом, вы не будете тратить дополнительное время на исправление орфографических ошибок, накопленных за всю рабочую нагрузку. Чтобы исправить ошибки при вводе, вы можете использовать функции автозамены и автозаполнения в Excel.
Функция автозаполнения часто используется по умолчанию в большинстве программ Excel. Он поддерживает вашу точность при вводе совпадающих записей в разных ячейках ваших листов.
Автозамена, с другой стороны, исправляет ошибки по мере их возникновения. Однако вам нужно будет активировать его заранее. Вот как вы можете его активировать.
1. Щелкните Файл > Параметры .
2. Откроется окно параметров Excel. Щелкните категорию проверки > Параметры автозамены > проверьте типичные ошибки.
3. Щелкните ОК .
Добавление слов в собственный словарь
При вводе иностранных слов, которых нет в словаре, например, названия компании или собственного имени человека, Excel помечает их как неправильные. Чтобы избежать этого в будущем, вам следует добавить слово в свой собственный словарь.
1. Щелкните Файл > Параметры > Проверка .
2. Щелкните Пользовательские словари.
3. Выберите свой собственный словарь или создайте новый собственный словарь.
Когда ваш собственный словарь будет готов, вы можете добавлять в него слова, нажимая кнопку « Добавить в словарь» в любое время, когда Excel помечает правильное слово как неправильное. Обратите внимание, что Excel будет игнорировать ошибку, пока слово все еще находится в вашем пользовательском словаре.
Проверка грамматики разных языков
Вы также можете проверять грамматику текста и записей на других языках, отличных от вашего системного языка по умолчанию. Сделать это:
1. Щелкните Файл > Параметры .
2. В диалоговом окне «Параметры Excel» нажмите « Языки» > « Добавить дополнительные языки редактирования» .
3. Выберите язык в раскрывающемся меню, затем выберите « Добавить» .
4. Щелкните ОК .
Тезаурус
Тезаурус Excel – бесценный инструмент, если вы хотите найти синонимы в программе Excel. Вы можете использовать его, чтобы оживить скучные цепочки повторяющихся данных. Чтобы использовать тезаурус:
1. Щелкните слово, синоним которого вы хотите найти.
2. Щелкните Обзор > Тезаурус .
3. Выберите наиболее подходящее слово и нажмите « Вставить» .
Функция тезауруса полезна для улучшения грамматики на вашем листе.
Перевести
Функция перевода важна при работе с записями данных на разных языках. Иногда Excel может пометить слово как неправильно написанное, хотя в прямом смысле слова оно написано на иностранном языке. Чтобы перевести иностранное слово:
1. Щелкните слово, которое хотите перевести.
2. Выберите Обзор > Перевести .
3. Выберите Исходный язык и Целевой язык в появившемся меню.
4. Затем выберите Вставить .
Исследовать
Вы, вероятно, встретили новое слово или два, работая в Excel. Кнопка «Исследование» позволяет использовать доступные онлайн-ресурсы для получения дополнительной информации по любому вопросу.
Этот инструмент может быть очень полезным, если вы не знаете, что означает слово. Чтобы найти слово:
1. Щелкните Обзор > Исследование .
2. На появившейся панели « Искать» введите слово, которое вы хотите найти.
3. Выберите предпочтительные онлайн-ссылки.
4. Выберите « Начать поиск» .
Что делать, если проверка орфографии в Excel не работает
Возможно, вам не удалось активировать программу проверки орфографии, потому что ваш файл Excel защищен паролем. В этом случае вам нужно будет либо отменить эту защиту, либо проверить орфографию с помощью макроса.
Другая причина, по которой ваша проверка орфографии может не работать, – это если вы выбрали одну ячейку в режиме редактирования. В этом случае средство проверки орфографии будет проверять только выбранную ячейку, а не весь рабочий лист. Чтобы решить эту проблему, щелкните вкладку рабочего листа перед запуском проверки орфографии.
Также обратите внимание, что средства проверки орфографии и грамматики Excel не работают с ячейками, содержащими формулы. Для ячеек с формулами вам нужно будет щелкнуть конкретную ячейку, а затем исправить ее в строке формул.
Наконец, ваша проверка орфографии может не работать, если вы не активировали пользовательский словарь Microsoft. Есть много способов настроить словарь и убедиться, что он лучше всего работает во всех ваших программах Microsoft.
Вычитка стала проще
Вычитывать файлы Excel вручную никогда не было так просто. К счастью, вы можете создавать собственные ярлыки, которые помогут автоматизировать целые процессы, сделав их более простыми и управляемыми.
Сочетание всех методов, описанных в этой статье, обеспечит безупречную работу без каких-либо следов грубых грамматических ошибок. Итак, теперь вы можете попрощаться с некачественными рабочими листами!