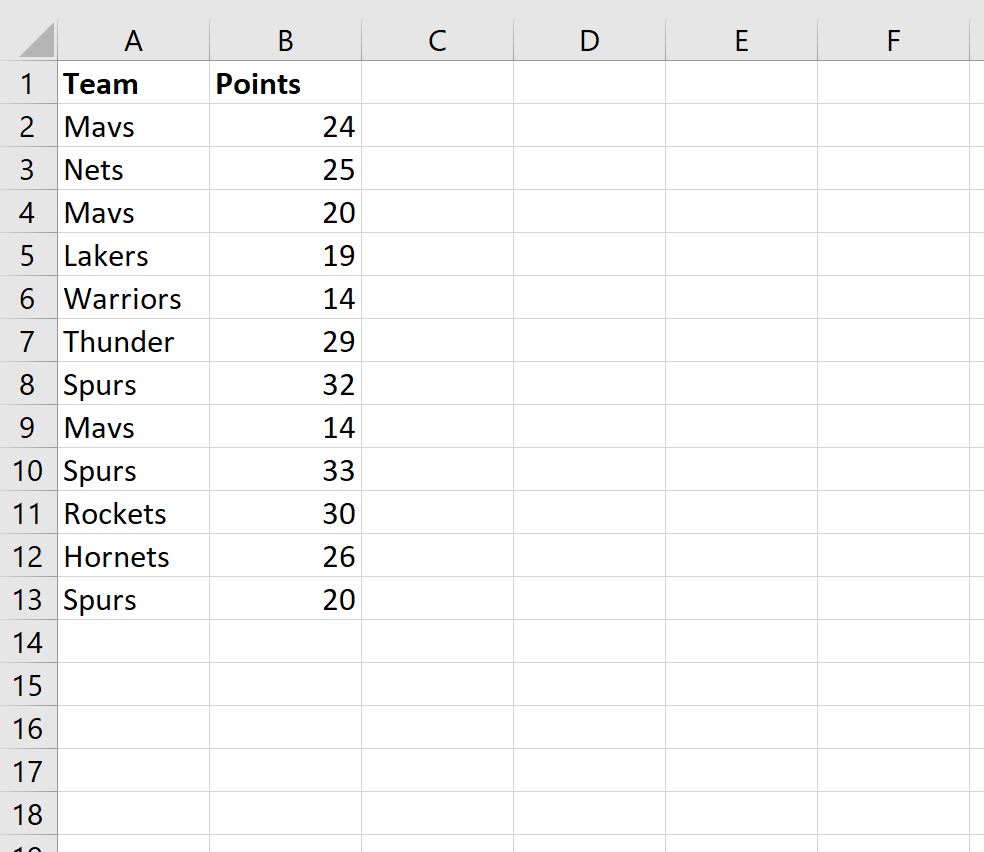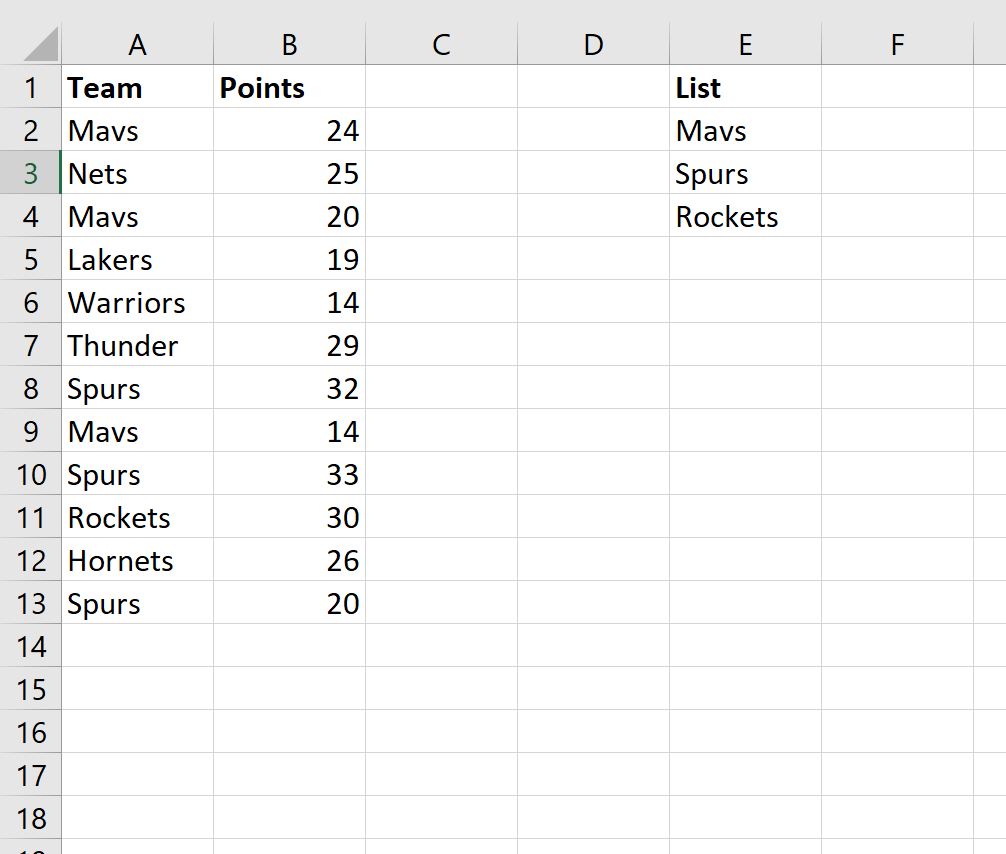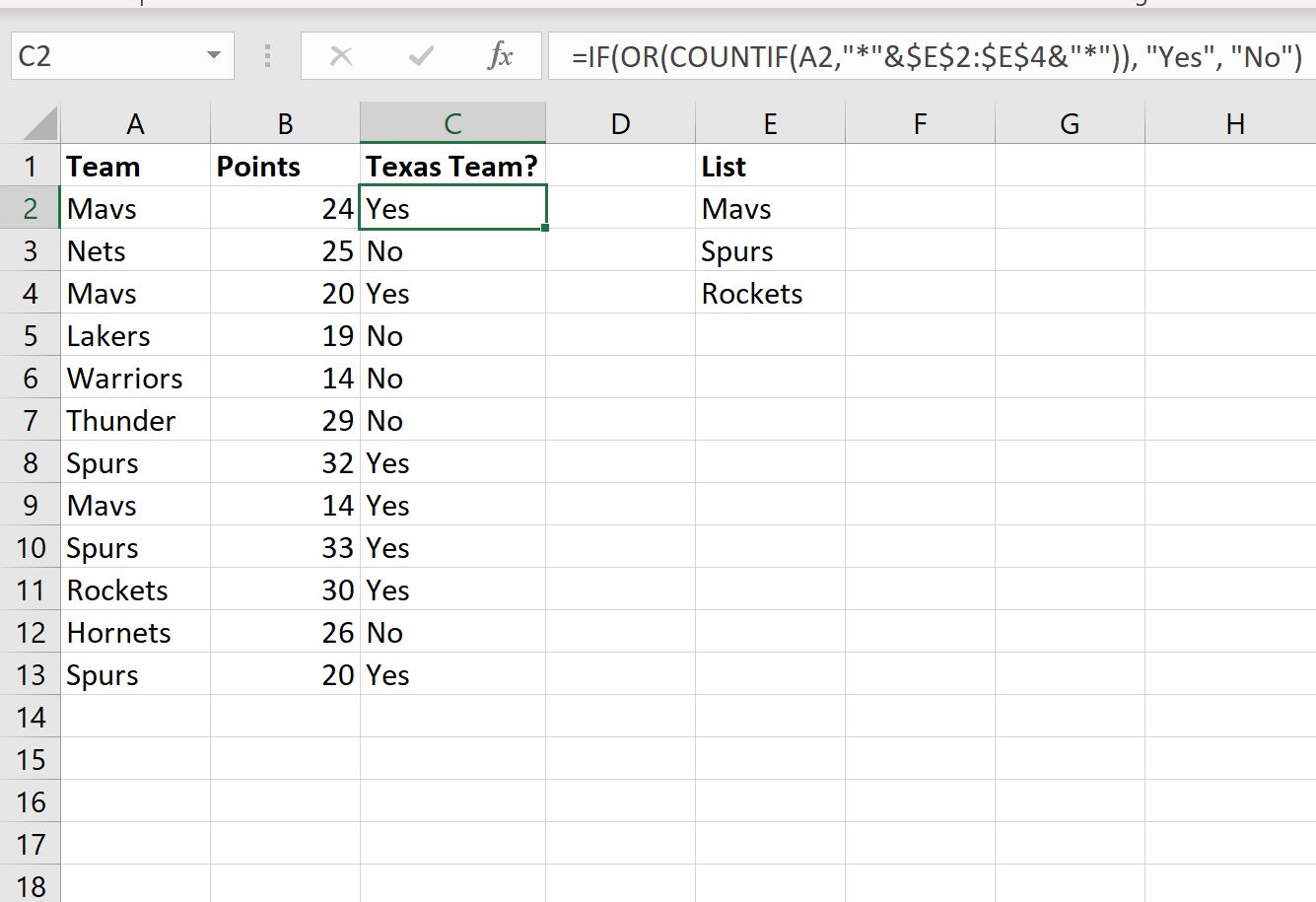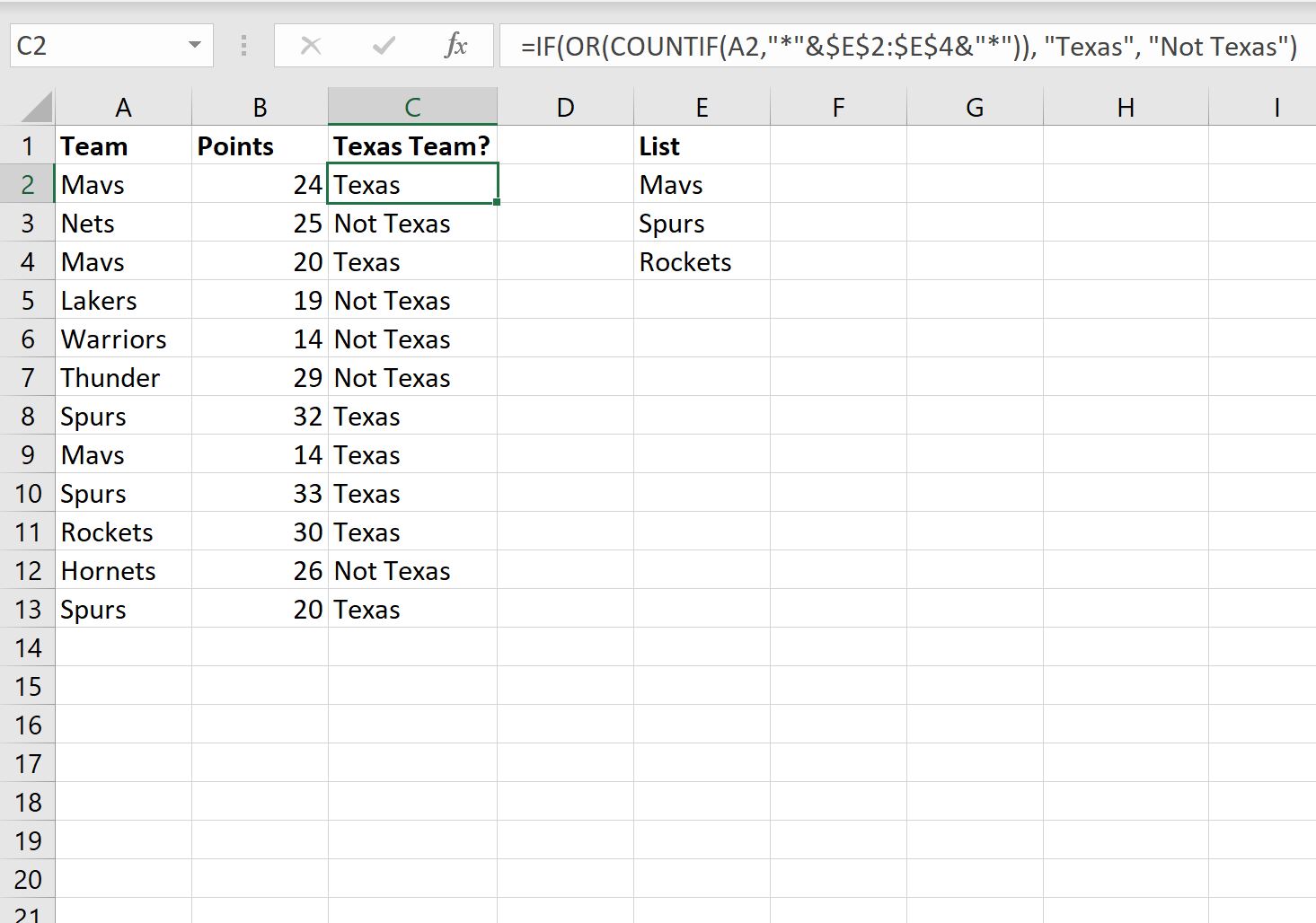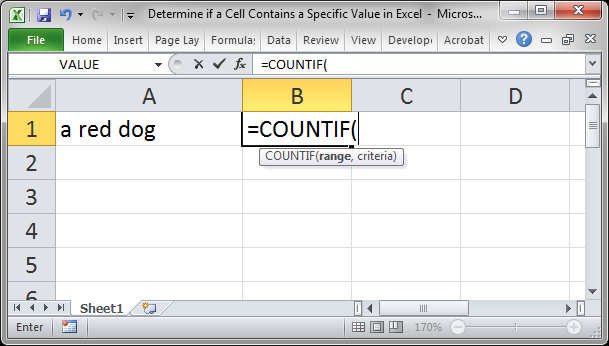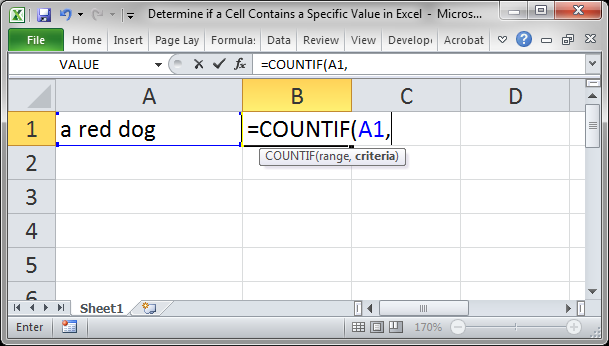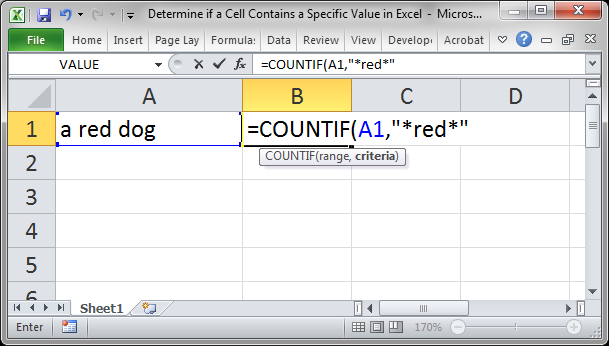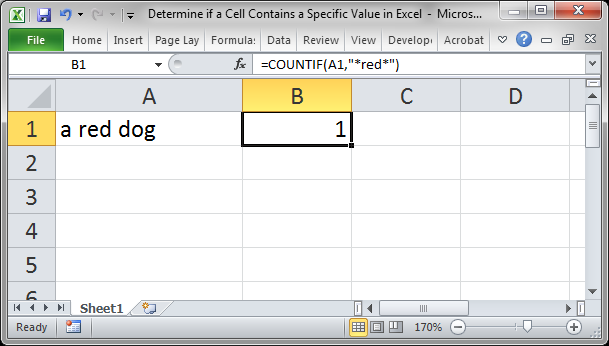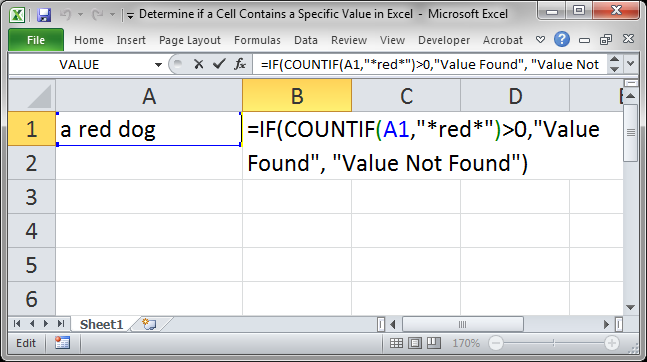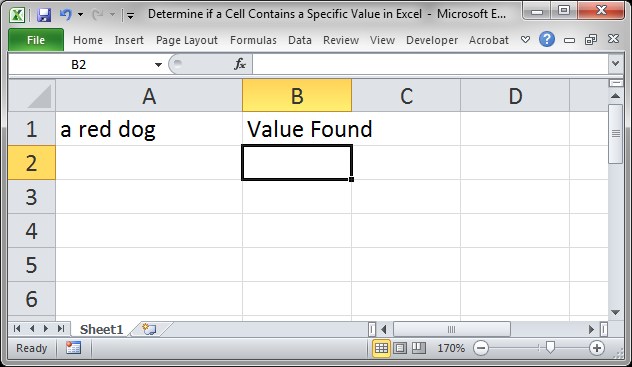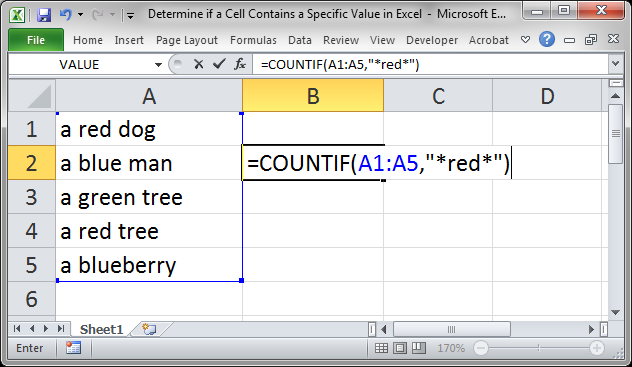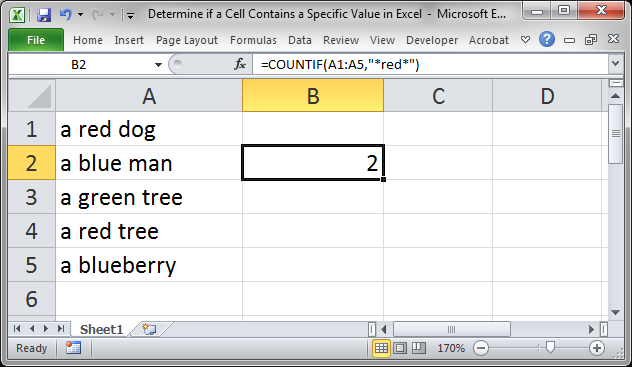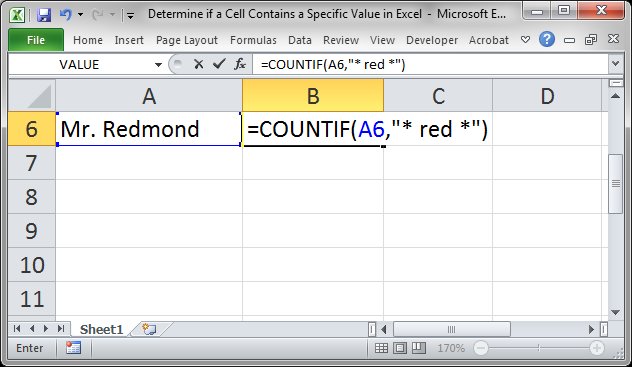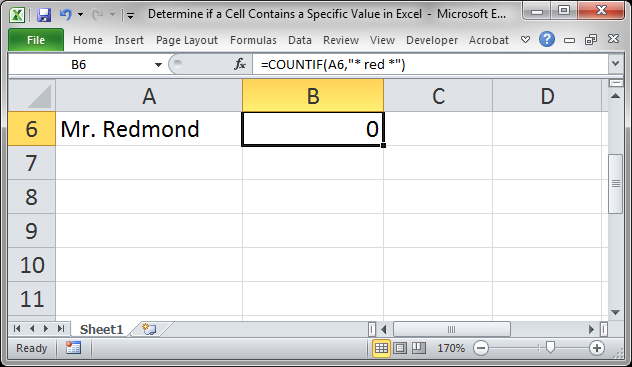|
Функция проверяющая наличие данных в ячейке |
||||||||
Ответить |
||||||||
Ответить |
||||||||
Ответить |
||||||||
Ответить |
||||||||
Ответить |
||||||||
Ответить |
||||||||
Ответить |
||||||||
Ответить |
||||||||
Ответить |
||||||||
Ответить |
||||||||
Ответить |
||||||||
Ответить |
||||||||
Ответить |
Excel для Microsoft 365 Excel 2021 Excel 2019 Excel 2016 Excel 2013 Excel 2010 Excel 2007 Еще…Меньше
Предположим, вам нужно убедиться, что столбец содержит текст, а не числа. Или, возможно, вам нужно найти все заказы, соответствующие конкретному продавцу. Если вы не беспокоите текст в верхнем или нижнем регистре, можно проверить, содержит ли ячейка текст несколькими способами.
Для поиска текста также можно использовать фильтр. Дополнительные сведения см. в теме Фильтрация данных.
Поиск ячеек, содержащих текст
Чтобы найти ячейки, содержащие определенный текст, выполните указанные здесь действия.
-
Вы диапазон ячеек, в которые нужно в поиске.
Чтобы найти результат поиска на всем из них, щелкните любую ячейку.
-
На вкладке Главная в группе Редактирование нажмите кнопку Найти и & выберите, а затем нажмите кнопку Найти.
-
В поле Найти введите текст (или числа), который нужно найти. Вы также можете выбрать недавний поиск в поле Найти.
Примечание: В условиях поиска можно использовать поддеревные знаки.
-
Чтобы указать формат поиска, нажмите кнопку Формат и сделайте выбор во всплыващем окне Найти формат.
-
Нажмите кнопку Параметры, чтобы дополнительно определить поиск. Например, можно найти все ячейки, содержащие данные одного типа, например формулы.
В поле Внутри можно выбрать лист или книгу для поиска на листе или во всей книге.
-
Нажмите кнопку Найти все или Найти далее.
В списке Найти все перечислены все вхождения элемента, которые необходимо найти, и можно сделать ячейку активной, выбрав определенное вхождение. Вы можете отсортировать результаты поиска Найти все, щелкнув заглавную кнопку.
Примечание: Чтобы остановить поиск, нажмите клавишу ESC.
Проверьте, есть ли в ячейке текст
Для этого используйте функцию ЕТЕКСТ.
Проверка того, совпадает ли ячейка с определенным текстом
Используйте функцию ЕСЛИ для возврата результатов для заского условия.
Проверка того, совпадает ли часть ячейки с определенным текстом
Для этого используйте функции ЕСЛИ,ПОИСКи Е ЧИСЛОЭЛЕБР.
Примечание: Функция ПОИСК не имеет чувствительность к делу.
Нужна дополнительная помощь?
17 авг. 2022 г.
читать 2 мин
Вы можете использовать следующую формулу в Excel, чтобы проверить, содержит ли ячейка текст из списка:
=IF(OR(COUNTIF( A1 ,"*"& $E$2:$E$8 &"*")), "Yes", "No")
В этом примере, если ячейка A1 содержит какое-либо текстовое значение в диапазоне E2:E8 , тогда будет возвращено значение « Да », в противном случае будет возвращено значение « Нет ».
В следующем примере показано, как использовать эту формулу на практике.
Пример: проверьте, содержит ли ячейка текст из списка в Excel
Предположим, у нас есть следующий набор данных в Excel, который показывает количество очков, набранных различными баскетболистами:
В списке три команды из Техаса: Mavs, Spurs и Rockets.
Предположим, мы хотим создать новый столбец, который сообщает нам, является ли каждая команда из Техаса или нет.
Во-первых, мы создадим список команд Техаса в столбце E:
Затем мы будем использовать следующую формулу, чтобы проверить, содержит ли значение в столбце Team какие-либо текстовые значения в столбце E:
=IF(OR(COUNTIF( A2 ,"*"& $E$2:$E$4 &"*")), "Yes", "No")
Мы можем ввести эту формулу в ячейку C2 , а затем скопировать и вставить ее в остальные ячейки столбца C:
Обратите внимание, что любая строка, содержащая Mavs, Spurs или Rockets, получает значение « Да », а все остальные строки получают значение « Нет ».
Также обратите внимание, что мы можем возвращать значения, отличные от «Да» и «Нет».
Например, мы могли бы использовать следующую формулу, чтобы вместо этого вернуть «Техас» или «Не Техас»:
=IF(OR(COUNTIF( A2 ,"*"& $E$2:$E$4 &"*")), "Texas", "Not Texas")
На следующем снимке экрана показано, как использовать эту формулу на практике:
Обратите внимание, что любая строка, содержащая Mavs, Spurs или Rockets, получает значение Texas , а все остальные строки получают значение Not Texas .
Дополнительные ресурсы
В следующих руководствах объясняется, как выполнять другие распространенные задачи в Excel:
Как подсчитать дубликаты в Excel
Как подсчитать частоту текста в Excel
Как рассчитать среднее значение, если ячейка содержит текст в Excel
Find if a cell or range of cells contains a specific value in Excel. This method can be used on individual cells when you want to «mark» them or to find out how many cells in a range contain that specific value.
With this method, it doesn’t matter where the text, number, or value is located within the cell.
Sections:
Find if a Value is Contained in a Specific Cell
Find if a Value is in a Range of Cells
Find a Value that is Separate from Other Text in a Cell
Notes
Find if a Value is Contained in a Specific Cell
Let’s find out if the word red is in cell A1.
- Go to an empty cell and type =COUNTIF(
- Select cell A1, the cell with the text, and then type a comma so we can move to the next argument in Step 3.
- Type «*red*»
Notice the symbol * around the text. This is what tells the function to look for the word red anywhere inside the cell. You must put this symbol at the start and end of the value for which you are searching.
Also, note that everything is encapsulated inside of double quotes «». You must surround everything, including the * symbol with double quotation marks, as in the example. - Type a closing parenthesis ) and then hit Enter.
You see 1 in the cell because the COUNTIF function counts how many times it found a value in a cell and it found the value red once in cell A1. If it did not find the value it would return a zero 0.
We use this technique to determine if the value is in the cell. In our example here it doesn’t matter how many times the value is in the cell, only that it is there. - That’s it!
You can stop here and use this output any way you like, or you can add a more visual representation of this data by surrounding the COUNTIF function with an IF statement and doing something like this:
The output will be like this:
Here is the final code with the IF statement included:
=IF(COUNTIF(A1,"*red*")>0,"Value Found", "Value Not Found")
Here is the code without the IF statement:
Find if a Value is in a Range of Cells
This is almost exactly the same as the previous example except that we want to look through a range of cells to determine if the value is located there.
This method will also count how many times the desired value appears within the range.
To do this, follow the steps from the previous example, but, for Step 2, select a range of cells instead of just a single cell.
It will look like this:
With a result like this:
This means that the text red was found twice in the range of cells.
The COUNTIF function won’t tell you the location of the cells with the text; it will only tell you that the text is present in the range and how many times it appears.
For a more detailed explanation of how this works, look to the previous example (the first example) in this tutorial.
Find a Value that is Separate from Other Text in a Cell
This tutorial assumes that you are looking for a distinct value within a cell or range of cells and the above methods work well 95% of the time. However, those methods will also return values that are part of other values.
So, if I want to check if the word red appears in a cell using the above method but there are some cells where red is a part of a larger word, Excel will still count that as having found the word red, which is not what we want.
If your data might be setup like this, then we need to specify that we want to find only the whole word red. Since words are surrounded by spaces, we alter the initial formula to be like this:
Notice the spaces between the * symbols and the value red. This means that the word red will only be found/counted if it has a space to the left and right of it within the cell, which makes it a word instead of a part of a word.
In this example, it won’t find red in cell A6:
The original formula would have counted the red in Redmond as 1.
In my data spaces worked fine, but you may need to use different characters to surround your text depending on that for which you are searching.
Notes
There are other ways to do this, including using the FIND function, but I have found that the COUNTIF function works well, is a bit more versatile, and is easier for most people to understand and use.
This tutorial shows you a neat little way to use a counting function to determine if a cell contains a specific value or not. I hope this will help you to start thinking of creative ways to solve your Excel issues.
This method is not case sensitive.
Make sure to download the attached spreadsheet so you can work with these examples in Excel.
Similar Content on TeachExcel
Delete All Rows that Contain a Specific Value in Excel
Tutorial:
Quickly find all rows in Excel that contain a certain value and then delete those rows.
…
Format Cells as a Scientific Number in Excel Number Formatting
Macro: This free Excel macro formats selected cells in the Scientific number format in Excel. Thi…
Count the Number of Cells that Contain Specific Text in Excel
Tutorial: How to count the number of cells that contain specific text within a spreadsheet in Excel….
Loop through a Range of Cells in Excel VBA/Macros
Tutorial: How to use VBA/Macros to iterate through each cell in a range, either a row, a column, or …
Count the Number of Cells that Start or End with Specific Text in Excel
Tutorial: How to count cells that match text at the start or the end of a string in Excel.
If you w…
Highlight Rows that Meet a Certain Condition in Excel
Tutorial: In this tutorial I am going to cover how to highlight rows that meet a certain condition. …
Subscribe for Weekly Tutorials
BONUS: subscribe now to download our Top Tutorials Ebook!
В этом учебном материале по Excel мы рассмотрим примеры того, как определить содержит ли ячейка определенный текст.
Основная формула
|
=ЕЧИСЛО(ПОИСК(искомый_текст;просматриваемый_текст)) |
Описание
Чтобы проверить, есть ли в ячейке конкретный текст, вы можете использовать функцию ПОИСК вместе с функцией ЕЧИСЛО. В общей версии искомый_текст является конкретный текст, который вы ищете, а просматриваемый_текст представляет текст в проверяемой ячейке. В показанном примере формула в D5:
Эта формула возвращает ИСТИНА, если подстрока найдена, и ЛОЖЬ, если нет.
Примечание: функция ПОИСК автоматически найдет частичные совпадения.
Пояснение
Функция ПОИСК возвращает позицию найденной строки поиска или ошибку #ЗНАЧЕН!, если не находит. Мы используем этот факт, чтобы проверить, найдена ли строка поиска с помощью функции ЕЧИСЛО, чтобы «поймать» действительные числовые позиции.
ЕЧИСЛО возвращает ИСТИНА для чисел и ЛОЖЬ для всех остальных. Итак, если ПОИСК находит искомый_текст, он возвращает позицию в виде числа, а ЕЧИСЛО возвращает ИСТИНА. Если ПОИСК не находит искомый_текст, то возвращается ошибка #ЗНАЧЕН!, из-за которой ЕЧИСЛО возвращает ЛОЖЬ.
Версия с учетом регистра
Если вы хотите, чтобы в этой формуле учитывался регистр, вы можете заменить функцию ПОИСК функцией НАЙТИ следующим образом:
|
=ЕЧИСЛО(НАЙТИ(искомый_текст;просматриваемый_текст)) |
Если ячейка содержит
Если вы хотите что-то сделать, когда ячейка содержит определенный текст, вы можете заключить формулу в оператор ЕСЛИ следующим образом:
|
=ЕСЛИ(ЕЧИСЛО(ПОИСК(искомый_текст;просматриваемый_текст)); «Да»; «Нет») |
Вместо того, чтобы возвращать ИСТИНА или ЛОЖЬ, приведенная выше формула вернет «Да», если подстрока найдена, и «Нет», если нет.
С жестко заданной строкой поиска
Чтобы проверить ячейку на наличие одной жестко заданной подстроки, просто заключите текст в двойные кавычки. Например, чтобы проверить A1 на наличие текста «яблоко», используйте:
|
=ЕЧИСЛО(ПОИСК(«яблоко»;A1)) |