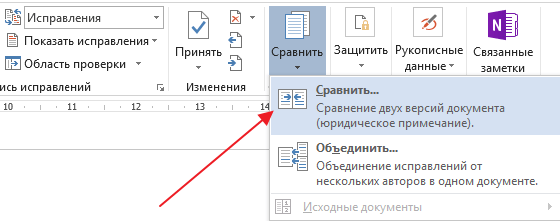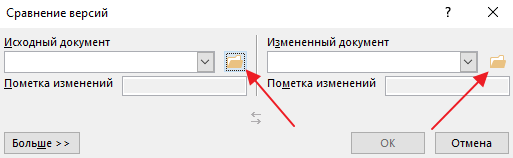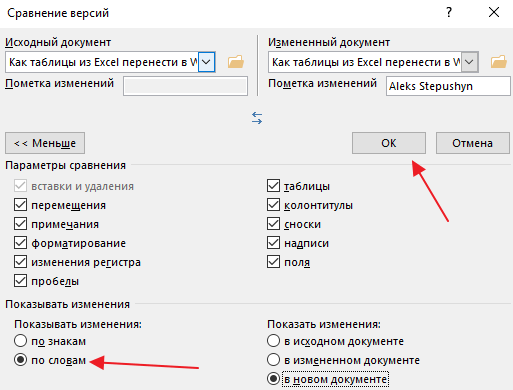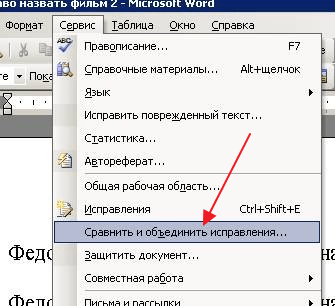Word для Microsoft 365 Word 2021 Word 2019 Word 2016 Word 2013 Word 2010 Word 2007 Еще…Меньше
Данный параметр позволяет сравнить два документа и вывести на экран только несовпадающие фрагменты. Сравниваемые документы не изменяются. При таком способе сравнения различия между документами всегда отображаются в новом, третьем документе.
Если нужно сравнить исправления, сделанные несколькими рецензентами, не следует использовать данный параметр. Выберите команду Объединение исправлений от нескольких авторов в одном документе.
-
Откройте документы, которые нужно сравнить.
-
На вкладке Рецензирование в группе Сравнить нажмите кнопку Сравнить.
-
Выберите пункт Сравнение двух версий документа (юридическое примечание).
-
В поле Исходный документ укажите документ, который будет использоваться в качестве исходного.
-
В поле Измененный документ выберите документ, который нужно сравнить с уже открытым документом.
-
Щелкните Больше, а затем укажите параметры сравнения документов. Рядом с Показывать изменения выберите отображение изменений на уровне знаков или на уровне слов.
Если результаты сравнения не требуется выводить в третьем документе, укажите документ, в котором должны быть отображены изменения.
Важно: Все параметры, выбранные в разделе Больше, будут использоваться по умолчанию при последующем сравнении документов.
-
Нажмите кнопку ОК.
-
Если какая-либо из версий документа содержит записанные исправления, на экране отобразится соответствующее сообщение. Чтобы принять исправления и сравнить документы, нажмите кнопку Да.
-
Откроется новый документ, в котором будут приняты исправления, записанные в исходном документе, а изменения, отмеченные во втором из сравниваемых документов, отобразятся в виде исправлений.
Сравниваемые документы не изменяются.
См. также
Просмотр и сравнение документов рядом
Сравнение документов и объединение изменений
Нужна дополнительная помощь?
Многие пользователи часто работают на компьютере с различными текстовыми файлами, при этом в документы вносятся исправления, поэтому бывает необходимо сравнить документы Word. Над одним документом может работать несколько человек, которые правят текст исходного документа, вставляя туда дополнения или убирая лишнее.
Это может быть договор, некий юридический документ, соглашение и т. п. При простом чтении не всегда заметны мелкие исправления, сделанные партнером в период согласования документа.
Содержание:
- Как сравнить два документа Ворд вручную рядом — 1 способ
- Как сравнить два документа Ворд одновременно — 2 способ
- Сохранение измененного документа на компьютере
- Как сравнить 2 документа Word в ABBYY Comparator
- Как сравнить 2 документа в Ворде онлайн
- Выводы статьи
Абзац, предложение, несколько слов или даже одна запятая могут существенно изменить содержание важного документа с соответствующими негативными последствиями. Поэтому необходимо предварительно сравнить документы Ворд, чтобы сразу увидеть все изменения, сделанные партнером.
Это поможет избежать ошибок, например, внесение в текст невыгодных условий, увидеть юридические ловушки перед подписанием и принятием данного документа между обеими сторонами.
Документы можно сравнить визуально, прокручивая их рядом друг с другом при синхронной прокрутке. Чтобы избежать недоразумений и увидеть все изменения, лучше выбрать самый эффективный способ: необходимо сравнить два документа Word и подсветить различия между ними. Вы сразу увидите, какие правки были внесены в исходный документ в период согласования.
Принимая во внимание все вышесказанное, у пользователя возникает закономерный вопрос о том, как сравнить два документа Word. Есть несколько способов для решения этой проблемы. Можно сравнить два открытых документа или два закрытых файла.
В зависимости от ситуации, сравнить текст в двух документах Word можно с помощью двух методов:
- Визуальное сравнение текста документов вручную.
- Автоматическое сравнение содержимого документов с помощью программы или сервиса.
В этой статье вы найдете инструкции о том, как сравнить два документа Word на различия, используя само приложение MS Office, стороннее программное обеспечение, а также узнаете, как сравнить документы Word онлайн.
Это руководство подходит для использования в разных версиях текстового редактора Microsoft Word: в MS Word 2019, MS Word 2016, MS Word 2013, MS Word 2010, MS Word 2007.
Как сравнить два документа Ворд вручную рядом — 1 способ
Сейчас мы разберем, как сравнить 2 документа Word, если они одновременно открыты. В этом случае, мы можем просмотреть открытые документы рядом, расположив их вплотную друг к другу.
Чтобы сравнить исправления в двух открытых документах визуально, нужно сделать следующее:
- Откройте оба документа Word, текст в которых необходимо сравнить.
- В одном из открытых документов перейдите во вкладку «Вид».
- В группе «Окно» нажмите на кнопку «Рядом».
- В открывшемся окне «Сравнить рядом» выберите другой документ, если в это время на ПК открыто несколько файлов Word.
- На экране компьютера появятся два окна открытых документа, расположенные рядом друг с другом.
- Во вкладке «Вид» войдите в группу «Окно».
- Щелкните по опции «Синхронная прокрутка».
Вы можете просмотреть одновременно оба документа с помощью прокрутки, чтобы увидеть отличия.
Есть еще одна подсказка, позволяющая понять, вносились ли изменения в документ Word. В левой части нижней панели окна документа отображается число слов в тексте каждого документа. У вас есть возможность сравнить также количество символов, имеющихся в каждом из документов.
Чтобы выйти из режима просмотра рядом, во вкладке «Вид», в группе «Окно» нажмите на кнопку «Рядом».
Как сравнить два документа Ворд одновременно — 2 способ
А можно ли сравнить версии документов Word, если они не открыты? Конечно, в этом нам поможет функция сравнения, которая называется «Юридическое примечание». При использовании этого способа, нам необходимо сравнить два документа Word и подсветить исправления.
Пройдите последовательные шаги:
- Запустите программу Word на компьютере, открыв в приложении один из требуемых документов или просто пустой документ.
- Перейдите во вкладку «Рецензирование».
- В группе «Сравнение» нажмите на кнопку «Сравнить».
- В открывшемся контекстном меню выберите «Сравнить…».
Это сравнение двух версий документа (юридическое примечание).
- В окне «Сравнение версий» сначала выберите на компьютере «Исходный документ», а затем «Измененный документ».
- Если вам необходимы дополнительные опции сравнения, нажмите на кнопку «Больше».
- Измените параметры сравнения по своему усмотрению.
Включите настройки, по которым необходимо отслеживать изменения. Обратите внимание на параметр «Отображение изменений». Здесь можно выбрать степень сравнения — «по знакам» или «словам».
В разделе «Показать изменения» выбираем место, где разместится это сравнение: «в исходном документе», «в измененном документе», или в «новом документе». Рекомендуемое значение — «в новом документе».
- В окне «Сравнение версий» нажмите на кнопку «ОК».
- На экране откроется программа Word с результатами сравнения в четырех окнах:
- окно исправлений документа;
- окно сравниваемого (объединенного) документа;
- окно исходного документа;
- окно измененного документа.
Справа друг над другом находятся два окошка с исходным (вверху) и измененным (внизу) документами. В центре размещен сравниваемый документ со всеми внесенными изменениями. Слева отображено окно исправлений с информацией и списком изменений.
- Щелкните по вставке в исправлениях, чтобы переместиться к данному исправлению в основном окне.
Измененный текст будет подсвечен цветом. При необходимости, отредактируйте текст в окне объединенного документа.
Для большего удобства вы можете выбрать горизонтальное расположение области «Исправления». Во вкладке «Рецензирование», в группе «Запись исправлений» нажмите на стрелку около кнопки «Область проверки», выберите один из вариантов: «Вертикальная область проверки…» или «Горизонтальная область проверки…».
Сохранение измененного документа на компьютере
После ознакомления с результатами проверки, вы можете сохранить на ПК объединенный документ Word со всеми или только некоторыми исправлениями.
В случае согласия с изменениями, выполните следующие действия:
- Из вкладки «Рецензирование» переместитесь в группу Изменения».
- Нажмите на кнопку «Принять», или нажмите на стрелку для выбора другого подходящего параметра:
- Принять и перейти к следующему.
- Принять исправление.
- Принять все исправления.
- Принять все исправления и прекратить отслеживание.
Если вы не согласны с исправлениями в тексте документа, нажмите на кнопку «Отклонить и перейти к следующему». Щелкните на стрелку для выбора одного из вариантов действий:
- Отклонить и перейти к следующему.
- Отклонить все исправления.
- Отклонить все исправления и перейти к следующему.
- Сохраните документ Word в качестве нового файла на компьютере, а исходный и измененный файлы останутся на вашем ПК в первоначальном виде.
Как сравнить 2 документа Word в ABBYY Comparator
Приложение «ABBYY Сравнение документов» предназначено для сравнения различных типов документов, в том числе файлов Microsoft Office. Это платное приложение находит несоответствия в документах и показывает разницу.
Пройдите шаги:
- В окне программы ABBYY Comparator добавьте в соответствующие области первый и второй документы.
- Нажмите на кнопку «Найти различия».
- В окне приложения отобразится информация об обнаруженных несоответствиях.
В случае необходимости, сохраните на своем ПК отчет о сравнении файлов в формате PDF или DOCX.
Как сравнить 2 документа в Ворде онлайн
Может так случится, что у вас не будет под рукой компьютера с программой Word. Например, вам нужно сравнить файлы с телефона, а в мобильной версии офиса нет подобного функционала.
В этом случае, вы можете сравнить два документа Word онлайн. Существует несколько сервисов в интернете, способных решать эту задачу.
Мы воспользуемся помощью онлайн сервиса Embedika:
- Войдите на страницу «Сравнение документов»: https://compare.embedika.ru/.
- Выберите файлы со своего мобильного устройства или с компьютера, и загрузите поочередно их в первую и во вторую области страницы.
- Нажмите на кнопку «Сравнить».
- Посмотрите на результат этой операции.
Выводы статьи
При работе с документами Word, пользователю может понадобится выполнить сравнение двух редакций документа, если над ним работало несколько человек. В этом случае, необходимо сравнить два документа на соответствия друг другу, чтобы узнать о внесенных исправлениях, сделанных партерами или коллегами. Сделать это можно несколькими способами: в программе Word, используя сторонний софт или онлайн сервис в интернете.
Похожие публикации:
- Как вставить дату и время в Word
- Как поставить ударение над буквой в Ворде — 3 способа
- Как сделать оглавление (содержание) в документе Word
- Как убрать пустую страницу в Ворде — 6 способов
- Как выделить текст в Word: разные способы
Сравнение двух документов — одна из многочисленных функций MS Word, которая может оказаться полезной во многих случаях. Представьте, что у вас есть два документа практически одинакового содержания, один из них немного больше по объему, другой — немного меньше, и вам нужно увидеть те фрагменты текста (или содержимое другого типа), которые в них отличаются. Именно в этом случае на помощь придет функция сравнения документов.
Урок: Как в Ворд добавить документ в документ
Стоит отметить, что содержимое сравниваемых документов остается неизменным, а то, что в них не совпадает, выводится на экран в виде третьего документа.
Примечание: Если вам необходимо сравнить исправления, внесеные несколькими пользователями, параметр сравнения документов использовать не стоит. В данном случае куда лучше воспользоваться функцией “Объединение исправлений от нескольких авторов в одном документе”.
Итак, чтобы сравнить два файла в Word, выполните действия, указанные ниже:
1. Откройте те два документа, которые необходимо сравнить.
2. Перейдите во вкладку “Рецензирование”, нажмите там на кнопку ”Сравнить”, которая находится в одноименной группе.
3. Выберите параметр “Сравнение двух версий документа (юридическое примечание)”.
4. В разделе “Исходный документ” укажите файл, который будет использоваться в качестве исходника.
5. В разделе “Измененный документ” укажите тот файл, который требуется сравнить с ранее открытым, исходным документом.
6. Нажмите “Больше”, а затем задайте требуемые параметры для сравнения двух документов. В поле “Показывать изменения” укажите, на каком уровне они должны отображаться — на уровне слов или знаков.
Примечание: В случае, если нет необходимости выводить результаты сравнения в третьем документе, укажите тот документ, в котором эти изменения должны отображаться.
Важно: Те параметры, которые вы выбрали в разделе “Больше”, теперь будут использоваться в качестве параметров по умолчанию при всех последующих сравнениях документов.
7. Нажмите “ОК” для начала сравнения.
Примечание: Если в каком-то из документов содержатся исправления, вы увидите соответствующее уведомление. Если вы хотите принять исправления, нажмите “Да”.
Урок: Как в Ворд удалить примечания
8. Будет открыт новый документ, в котором будут приняты исправления (если они содержались в документе), а изменения, которые отмечены во втором документе (изменяемом), будут отображены в виде исправлений (красные вертикальные полосы).
Если нажать на исправление, вы увидите то, чем эти документы отличаются..
Примечание: Сравниваемые документы остаются неизменными.
Вот так просто можно сравнить два документа в MS Word. Как мы уже сказали в начале статьи, во многих случаях эта функция может быть очень полезна. Успехов вам в дальнейшем изучении возможностей этого текстового редактора.
Еще статьи по данной теме:
Помогла ли Вам статья?
Перейти к содержанию
На чтение 3 мин. Просмотров 90 Опубликовано 14.04.2021
Microsoft Word используется для создания различных типов документов для личного и офисного использования. Однако документы часто создаются и редактируются разными авторами. Если речь идет о двух экземплярах; оригинальные и переработанные, пользователи хотели бы сравнить их и найти изменения. В Microsoft Word уже есть функция, которая сравнивает два документа и определяет изменения. В этой статье мы подробно покажем функцию сравнения Microsoft Word.
Содержание
- Сравнение двух документов в Microsoft Word
- Обзор сравнения
- Объединение документов
Сравнение двух документов в Microsoft Word
Прежде всего, в вашей системе должны быть доступны оба файла. В Microsoft Word вам нужно будет просмотреть оба файла и выбрать их. Сравнение откроется в другом окне. Он также предоставляет множество дополнительных возможностей для сравнения документов. Пользователи могут использовать только определенную опцию или все из них, в зависимости от типа документа. Ниже мы представили шаги, демонстрирующие идею сравнения двух документов в Microsoft Word:
- Откройте Microsoft Word , дважды щелкнув ярлык на рабочем столе. Вы также можете открыть его, выполнив поиск с помощью функции поиска Windows.
- Щелкните вкладку Обзор в Microsoft Word, затем нажмите Сравнить и выберите вариант Сравнить две версии.
- Появится новое окно Сравнить документы , выберите Исходный и Исправленный документы, просматривая их. Вы также можете добавить метку для измененного документа, чтобы увидеть изменения с этой меткой.
- Также нажмите кнопку Еще , чтобы увидеть дополнительные параметры. Это развернет окно и покажет дополнительные параметры Сравнение . Здесь вы можете выбрать, какое сравнение вы хотите найти в документах.
- После того, как все настроено, нажмите кнопку Ok , чтобы сравнить оба документа.
Обзор сравнения
При сравнении документов будет три области. В правой области будут отображаться как исходные, так и исправленные документы. В средней области будет отображаться сравниваемый документ и изменения между обоими документами. В левой области будут показаны изменения, внесенные в измененный документ. Вы можете получить представление об этом на скриншоте ниже.
Однако вид документа можно изменить в раскрывающемся меню Отслеживание под вкладка “Обзор” . Панель обзора – это левая область, в которой отображаются редакции документов. Вы можете скрыть/показать ее, щелкнув по ней. В раскрывающемся списке Показать для проверки будут четыре различных варианта, которые вы можете выбрать в зависимости от того, как вы хотите отображать сравнение документов.
Объединение документов
Последним шагом после сравнения двух документов будет их объединение. Объединение документов происходит после внесения всех изменений и редактирования. Это не что иное, как просто сохранение документа. Однако сначала вы должны принять изменения. Вы можете нажать Принять на вкладке Обзор и выбрать один из следующих вариантов, чтобы принять изменения.
После принятия изменений нажмите вкладку Файл и нажмите Сохранить или Сохранить как вариант сохранения документа.
При совместной работе с текстовыми документами не редко возникает необходимость сравнить два документа Word, которые редактировались разными людьми. Например, такая ситуация может возникнуть если вы отправили файл на проверку и не дождавшись исправленной версии файла продолжили редактировать свою версию документа.
Если документ небольшой, то его можно сравнить вручную. Но, с большими текстами такой вариант отнимет слишком много времени. Вместо этого лучше использовать встроенный в Word инструмент, который позволяет сравнить два документа на различия. Сейчас мы расскажем, как это делается в Word 2003, 2007, 2010, 2013 и 2016.
Сравнение документов в Word 2007, 2010, 2013 и 2016
Если вы пользуетесь Word 2007, 2010, 2013 или 2016 то для того, чтобы сравнить два документа на различия вам нужно перейти на вкладку «Рецензирование» и нажать на кнопку «Сравнить» (она находится ближе к правому верхнему углу окна). В результате появится выпадающее меню с двумя пунктами: «Сравнить» и «Объединить». Для сравнивания двух документов Word на различия вам нужно выбрать вариант «Сравнить».
Дальше откроется окно «Сравнение версий». Здесь нужно выбрать два документа Word: «Исходный документ» и «Измененный документ». Для этого воспользуйтесь кнопками с изображением папки, которая находятся рядом с каждых из документов.
После выбора исходного и измененного документа нажмите на кнопку «Больше», чтобы получить доступ к дополнительным настройкам сравнения документов.
В результате перед вами появится список всех доступных настроек. Здесь главное выбрать способ сравнения двух документов. Вы можете сравнивать их по знакам или по словам.
После внесения всех необходимых настроек нажмите на кнопку «ОК» и Word загрузит документы для сравнения. В левой части окна будет отображаться список всех найденных отличий, по центру сравниваемый текст с подсвеченными отличиями, в правом верхнем углу исходный документ, а в правом нижнем углу измененный документ. Изучив эту информацию, вы без труда сможете сравнить два документа Word на различия.
Сравнение документов в Word 2003
Если вы пользуетесь Word 2003, то для сравнения двух документов нужно открыть меню «Сервис» и выбрать пункт «Сравнить и объединить исправления». После чего нужно указать второй документ, с которым нужно сравнить текущий файл.
После этого Word загрузит второй файл и подсветит все изменения.
Здесь вы сможете просто сравнить два файл и ознакомиться со списком изменений либо принять изменения из второго файла. Для этого нужно кликнуть правой кнопкой мыши по исправлению и выбрать пункт «Принять».
Посмотрите также:
- Как перевернуть страницу в Word
- Как построить график в Excel
- Как сделать альбомную страницу в Word
- Как сделать вертикальный текст в Word
- Как закрепить область в Экселе
Автор
Александр Степушин
Создатель сайта comp-security.net, автор более 2000 статей о ремонте компьютеров, работе с программами, настройке операционных систем.
Остались вопросы?
Задайте вопрос в комментариях под статьей или на странице
«Задать вопрос»
и вы обязательно получите ответ.