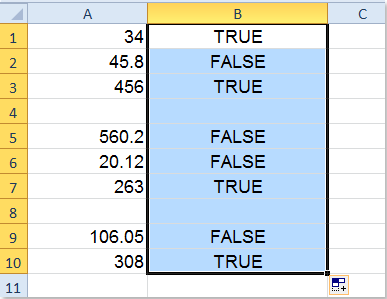Формула для проверки целого или дробного числа в ячейке A1:
=ЕСЛИ(ОТБР(A1)=A1;ЛОЖЬ;ИСТИНА)
Комментарий:
Формула ОТБР — Усекает число до целого, отбрасывая дробную часть.
Реклама
Are you looking for a simple and quick way to find if the numbers in your data set are integers or not?
Well, if you are using Microsoft Excel, the answer is here!
An integer is a whole number that can be positive, negative, or 0 but cannot be a fractional number. There are formulas in Excel that help professionals identify the integers in data sets. In this article, we explain two techniques and how to use them.
Technique 1: Using the INT Function
With Excel’s INT function =INT(), you can find the integer fraction of a number, and it will also round a number down to the nearest integer. Such as =INT(8.6) becomes 8. You can find Microsoft Excel’s built-in INT function in the Math and Trigonometry Category.
We modify the formula to check if the numbers in an example data set are integers or not.
Step 1 − To check for integers, find an empty column or insert a temporary one next to the column you want to check. In this case, we select a cell in column C.
Step 2 − In the active cell, type in the following formula to check whether the number in cell B2 is an integer or not.
Syntax formula to check for integer in B2: =INT(B2)=B2
Step 3 − Press enter to see the result. In the case of an integer number, the cell will display True, while in any other case, it will display False. To replicate the function on the rest of the values of column B, select and drag down the square box in the bottom right corner of the formula cell.
However, the drawback of this formula is that it shows incorrect values for the empty boxes, which can be visually confusing. You can avoid this problem using the next technique.
Technique 2: Using the IF-MOD Function
If you want to ignore the blank boxes, use this new formula mentioned in the following steps. The modified formula can be used to do the same function without generating any errors.
Step 1 − If you want to check whether a cell contains an integer number, select the cell next to it.
Step 2 − Type in or paste the formula mentioned below in the active cell.
Syntax formula to check for integer in B2: =IF(LEN(B2),MOD(B2,1)=0,»»)
If you are checking the value of any other cell, say B8, the formula will look like . . .
=IF(LEN(B8),MOD(B8,1)=0,»»)
Step 3 − Press enter to check the value.
If you want to check the values using the active cell with the formula, you can drag the green box in the bottom right corner down to B14 without having to write the formula each time.
Understanding The Formula
Integer or non-integer values can be determined using the combination of IF and MOD functions. Understanding the various parts of the formula, helps you modify it according to your dataset. In the MOD function, the integer is checked to ensure that it is not a fractional value, and the output is given based on the logical test.
Conclusion
In this tutorial in MS Excel, we learned two techniques to check whether a number in a specific cell is an integer. You can find many more easy tutorials on excel to save time when working on big data sets.
Есть ли какие-нибудь формулы, по которым мы можем проверить, является ли число в ячейке целым числом на листе? Мне нужно, чтобы ячейка отображала True, если число целое, напротив, оно будет отображать False. Как мы можем проверить, является ли числовое значение в данной ячейке целым числом в Excel?
Проверьте, является ли число целым с формулами в Excel
 Проверьте, является ли число целым с формулами в Excel
Проверьте, является ли число целым с формулами в Excel
Чтобы проверить, является ли данное число целым или нет, вот несколько формул, которые могут вам помочь. Пожалуйста, сделайте следующее:
1. В пустой ячейке введите эту простую формулу: = int (A1) = A1, см. снимок экрана:
2. Затем перетащите маркер заполнения к ячейкам, к которым вы хотите применить эту формулу, и целочисленные ячейки и пустые ячейки будут отображаться как Правда, остальные ячейки отображаются как Ложь, см. снимок экрана:
Примечание:
В приведенной выше формуле пустые ячейки также отображаются. True, если вы хотите игнорировать пустые ячейки, вот еще одна формула: = ЕСЛИ (LEN (A1), MOD (A1,1) = 0, «»), Затем нажмите Enter и скопируйте формулу в нужные ячейки, вы получите следующий результат:
Вставка или генерация нескольких чисел, дат, времени или текстовых строк случайным образом
Работы С Нами Kutools for Excel‘s Вставить случайные данные функция, вы можете вставлять несколько чисел, десятичных знаков, дат, времени или текстовых строк случайным образом как можно скорее в лист Excel. Нажмите, чтобы скачать Kutools for Excel!
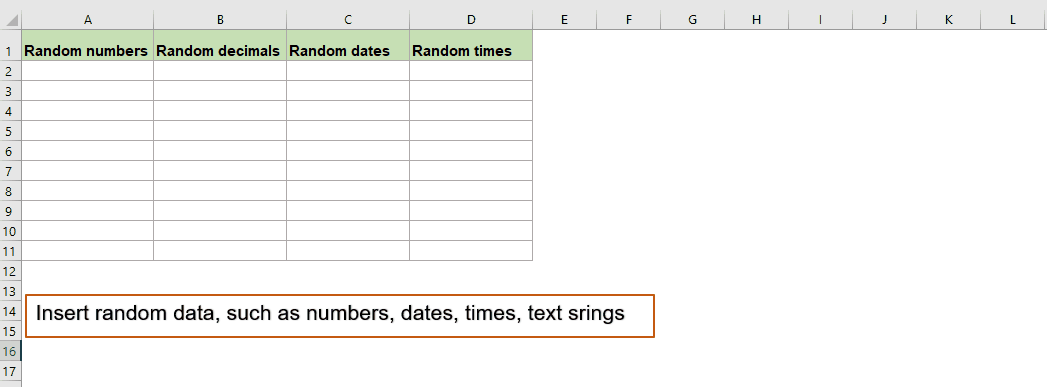
Kutools for Excel: с более чем 300 удобными надстройками Excel, которые можно попробовать бесплатно без ограничений в течение 30 дней. Загрузите и бесплатную пробную версию прямо сейчас!
Связанная статья:
Как сравнить, если несколько ячеек равны в Excel?
Лучшие инструменты для работы в офисе
Kutools for Excel Решит большинство ваших проблем и повысит вашу производительность на 80%
- Снова использовать: Быстро вставить сложные формулы, диаграммы и все, что вы использовали раньше; Зашифровать ячейки с паролем; Создать список рассылки и отправлять электронные письма …
- Бар Супер Формулы (легко редактировать несколько строк текста и формул); Макет для чтения (легко читать и редактировать большое количество ячеек); Вставить в отфильтрованный диапазон…
- Объединить ячейки / строки / столбцы без потери данных; Разделить содержимое ячеек; Объединить повторяющиеся строки / столбцы… Предотвращение дублирования ячеек; Сравнить диапазоны…
- Выберите Дубликат или Уникальный Ряды; Выбрать пустые строки (все ячейки пустые); Супер находка и нечеткая находка во многих рабочих тетрадях; Случайный выбор …
- Точная копия Несколько ячеек без изменения ссылки на формулу; Автоматическое создание ссылок на несколько листов; Вставить пули, Флажки и многое другое …
- Извлечь текст, Добавить текст, Удалить по позиции, Удалить пробел; Создание и печать промежуточных итогов по страницам; Преобразование содержимого ячеек в комментарии…
- Суперфильтр (сохранять и применять схемы фильтров к другим листам); Расширенная сортировка по месяцам / неделям / дням, периодичности и др .; Специальный фильтр жирным, курсивом …
- Комбинируйте книги и рабочие листы; Объединить таблицы на основе ключевых столбцов; Разделить данные на несколько листов; Пакетное преобразование xls, xlsx и PDF…
- Более 300 мощных функций. Поддерживает Office/Excel 2007-2021 и 365. Поддерживает все языки. Простое развертывание на вашем предприятии или в организации. Полнофункциональная 30-дневная бесплатная пробная версия. 60-дневная гарантия возврата денег.
Вкладка Office: интерфейс с вкладками в Office и упрощение работы
- Включение редактирования и чтения с вкладками в Word, Excel, PowerPoint, Издатель, доступ, Visio и проект.
- Открывайте и создавайте несколько документов на новых вкладках одного окна, а не в новых окнах.
- Повышает вашу продуктивность на 50% и сокращает количество щелчков мышью на сотни каждый день!
Комментарии (1)
Оценок пока нет. Оцените первым!
Наиболее распространенная функция, которую используют большинство пользователей Microsoft Excel, это функция СУММ. Неудивительно, что Microsoft Excel решили добавить специальную кнопку на ленту Excel, которая автоматически вставляет функцию СУММ.
По сути, Автосумма в Excel автоматически вводит формулу для суммирования чисел на вашем листе. В данной статье мы рассмотрим следующую информацию:
Мнение эксперта
Витальева Анжела, консультант по работе с офисными программами
Со всеми вопросами обращайтесь ко мне!
Задать вопрос эксперту
Таким образом, в Экселе существует немало способов для нахождения среднего значения как по отдельным строкам и столбцам, так и по целым диапазонам ячеек, которые, к тому же, могут быть разбросаны по таблице. Если же вам нужны дополнительные объяснения, обращайтесь ко мне!
Таким образом, в Экселе существует немало способов для нахождения среднего значения как по отдельным строкам и столбцам, так и по целым диапазонам ячеек, которые, к тому же, могут быть разбросаны по таблице. А использование того или иного метода определяется удобством и целесообразностью его использования в каждом конкретном случае.
Как посчитать среднее значение в Excel: формула, функции, инструменты
- Выберите ячейку рядом с цифрами, которые вы хотите просуммировать:
- Чтобы суммировать столбец, выберите ячейку сразу под последним значением в столбце.
- Чтобы суммировать строку, выберите ячейку справа от последнего числа в строке.
Последний раз я столкнулась с этой проблемой, когда нужно было скопировать значения курса доллара за месяц из Интернет в Excel. Найдя информацию на профильном сайте, скопировала и вставила в файл экселя. На скриншоте видно, что формула для суммирования выдала результат 0.
КАК Я УЗНАЛА ПОЧЕМУ ЭКСЕЛЬ НЕ СЧИТАЕТ СУММУ ВЫДЕЛЕННЫХ ЯЧЕЕК
Вспоминаю свой опыт знакомства с такого рода ситуациями. Тогда я была начинающим специалистом. Мне поручили собрать данные из 1С и на их основе сделать отчет.
Я выгрузила информацию, стала группировать данные для отчета. Вдруг поняла — значения не складываются. Это было ужасно. Пришлось потратить кучу времени, чтобы разобраться в чем дело. До сдачи отчета оставалось менее 20 минут. Паниковала я страшно. Внезапно, по какому-то наитию, вдруг заметила: в файле точки, а не запятые в разрядах… Мне повезло: репутация и отчет были спасены.
С двумя другими разновидностями этой проблемы я познакомилась позже, найдя решение методом проб и ошибок.
Не суммируются ячейки в Excel?
Сумма также считается неверно, если в книге находятся скрытые ячейки. Их пользователь не видит, но система проводит расчет. В итоге, программа отображает одно значение, а реальная сумма должна быть другой.
Мнение эксперта
Витальева Анжела, консультант по работе с офисными программами
Со всеми вопросами обращайтесь ко мне!
Задать вопрос эксперту
В такой ситуации стандартные приемы не работают и надо срочно найти какие-либо решение, чтобы все-таки договориться с этой программой. Если же вам нужны дополнительные объяснения, обращайтесь ко мне!
Чтобы суммировать несколько столбцов или строк за раз, выберите несколько ячеек внизу или справа от вашей таблицы, соответственно, а затем нажмите кнопку Автосумма или используйте горячие клавиши автосуммы в Excel. Для получения дополнительной информации см. пункт Как использовать Автосумму для более чем одной ячейки за раз.
Почему при сложении в excel выдает 0 — ПК Знаток
- выделяем столбец с цифрами, которые нам нужно поправить.
- затем нажимаем Ctrl+F, вызываем меню “Найти и заменить” (как в предыдущем случае).
- В “Найти” — вставляем скопированный пробел (1), “Заменить” — оставляем пустым, (2) далее нажимаем “Заменить все” (3)
А это значит, что с точки зрения нашего «жития-бытия» – компьютерный мир не такое точный, как нам бы хотелось. Эти проблемы выливаются в подсчетах каких-то точных результатах при моделировании физических экспериментов у программистов или ученых. Конечно, для нас смертных это не так важно, и простой обыватель с подобным не сталкивается, но об этом нужно знать и держать в голове.
Если Excel округляет длинные числа
Если вы вставите в числовую ячейку длинное число с более, чем 15 разрядов, то Excel округлит его и выдаст нечто совсем непригодное. Например, число 893800399000003570 он покажет в виде 8,938E+17, а если по нему кликнуть, покажет его, как 893800399000003000. Здесь мы видим потерю последних трёх разрядов, что совершенно неприемлемо.
Решить проблему можно, если изменить формат ячейки или колонки с числового на текстовый. Тогда вставляемое число любой разрядности не будет преобразовываться. Также можно вставить его в числовую ячейку, если перед числом использовать знак одинарных кавычек.
Пишите в комментариях были ли статья полезной для вас и продолжайте совершенствовать навыки работы в Microsoft Excel.
Как округлить или убрать округление чисел в Excel
Если вы выберете «Другие функции» из раскрывающегося списка «Автосумма», Microsoft Excel откроет диалоговое окно «Вставить функцию», где вы можете найти необходимую формулу в списке или воспользоваться поиском.
Мнение эксперта
Витальева Анжела, консультант по работе с офисными программами
Со всеми вопросами обращайтесь ко мне!
Задать вопрос эксперту
Все, что вам нужно сделать, это выбрать ячейку, в которую вы хотите вставить формулу, нажать стрелку раскрывающегося списка Автосумма и выбрать нужную функцию из списка. Если же вам нужны дополнительные объяснения, обращайтесь ко мне!
Иногда пользователь может заметить, что вместо числа отображено само вычисление и формула в ячейке не считается. Тогда, нужно отключить данный режим. После этого система будет выводить готовый результат расчета, а не выражения.
Эксель округляет большие числа как убрать –
Чтобы проверить, действительно ли дело в формате, следует перейти во вкладку «Главная». Предварительно, необходимо выбрать непроверенную ячейку. В этой вкладке находится информация о формате.
Дополнительные сведения
Вы всегда можете задать вопрос специалисту Excel Tech Community, попросить помощи в сообществе Answers community, а также предложить новую функцию или улучшение на веб-сайте Excel User Voice.
Примечание: Эта страница переведена автоматически, поэтому ее текст может содержать неточности и грамматические ошибки. Для нас важно, чтобы эта статья была вам полезна. Была ли информация полезной? Для удобства также приводим ссылку на оригинал (на английском языке).
Мнение эксперта
Витальева Анжела, консультант по работе с офисными программами
Со всеми вопросами обращайтесь ко мне!
Задать вопрос эксперту
Ячейка программы воспринимает и обрабатывает числа только с точностью до 15 знаков, а отображает для числового значения не более 11 цифр. Если же вам нужны дополнительные объяснения, обращайтесь ко мне!
Часто спрашивают: «Можно ли «убить» такое обрезание чисел?» К сожалению нет, это одна из основ MS Excel, даже макросом не получится. Приходится принимать правила игры. Но зато можно макросом проставить апостроф в начало числа.
Как округлить число в Excel: 4 способа
Если вы хотите суммировать ячейки по строкам, выберите ячейки, которые вы хотите суммировать, и один пустой столбец справа. Excel будет суммировать выделенные ячейки по горизонтали и вставит формулу СУММ в пустой столбец, включенный в выделение:
ТРЕНИНГИ
Быстрый старт
Расширенный Excel
Мастер Формул
Прогнозирование
Визуализация
Макросы на VBA
КНИГИ
Готовые решения
Мастер Формул
Скульптор данных
ВИДЕОУРОКИ
Бизнес-анализ
Выпадающие списки
Даты и время
Диаграммы
Диапазоны
Дубликаты
Защита данных
Интернет, email
Книги, листы
Макросы
Сводные таблицы
Текст
Форматирование
Функции
Всякое
Коротко
Подробно
Версии
Вопрос-Ответ
Скачать
Купить
ПРОЕКТЫ
ОНЛАЙН-КУРСЫ
ФОРУМ
Excel
Работа
PLEX
© Николай Павлов, Planetaexcel, 2006-2022
info@planetaexcel.ru
Использование любых материалов сайта допускается строго с указанием прямой ссылки на источник, упоминанием названия сайта, имени автора и неизменности исходного текста и иллюстраций.
Техническая поддержка сайта
|
ООО «Планета Эксел» ИНН 7735603520 ОГРН 1147746834949 |
ИП Павлов Николай Владимирович ИНН 633015842586 ОГРНИП 310633031600071 |