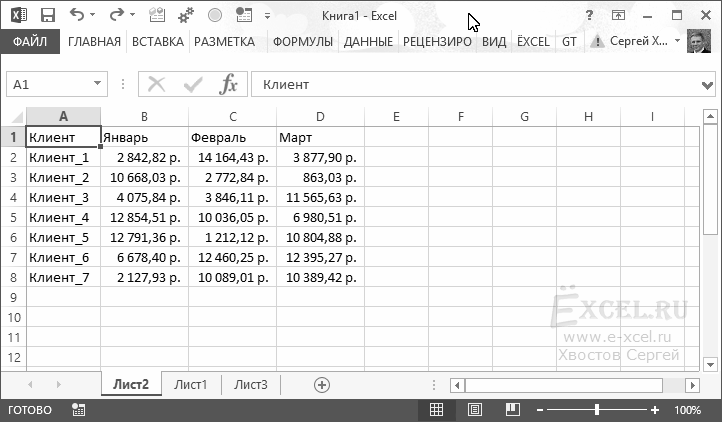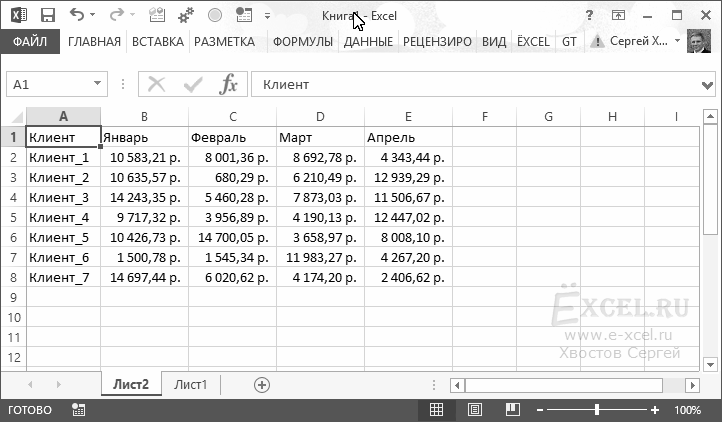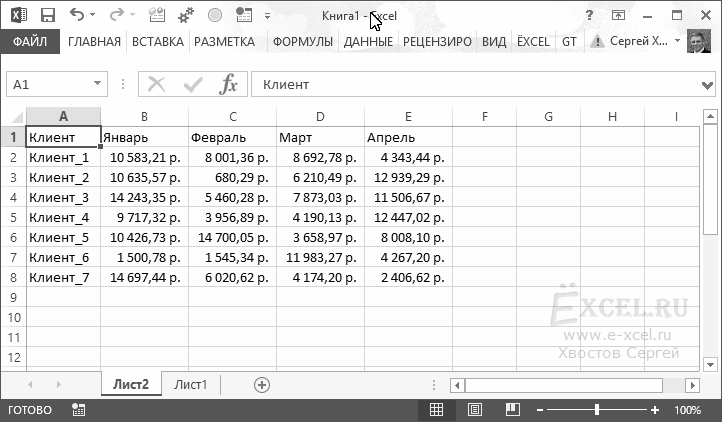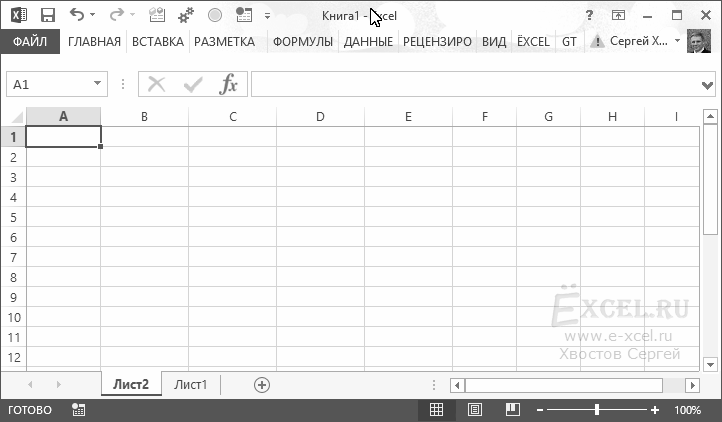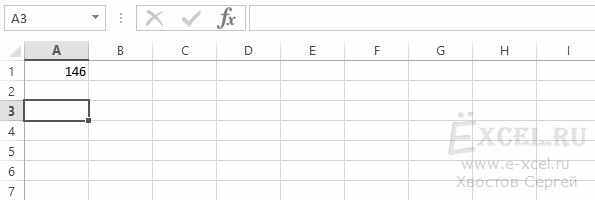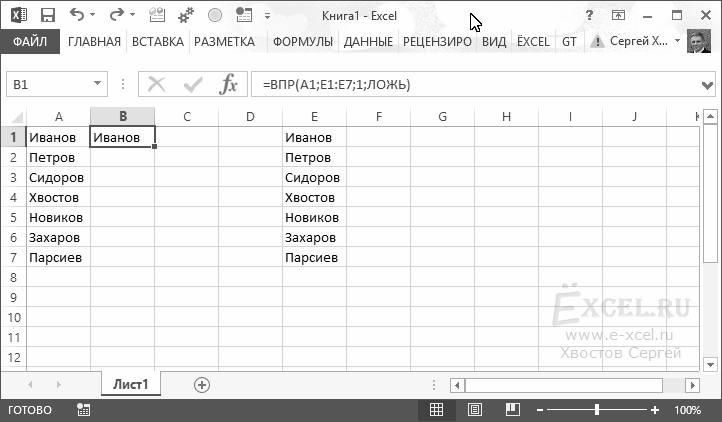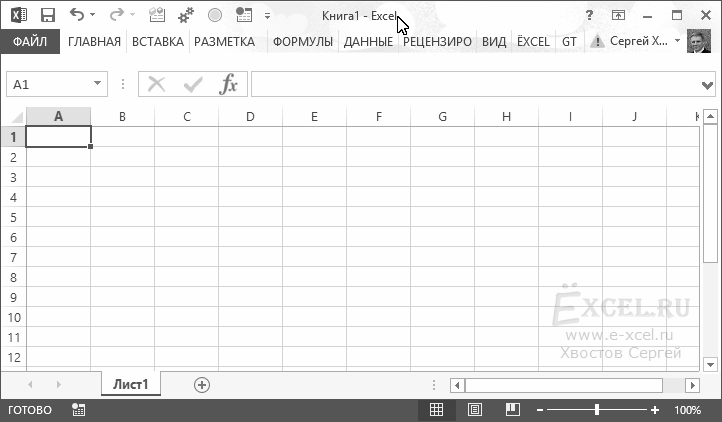|
Kindness Пользователь Сообщений: 201 |
Привет всем! Подскажите, пожалуйста, есть ли в Excel настройка возможности «проваливаться» в ячейку по двойному клику на ней или это можно сделать лишь средствами ВБ? Проваливаться — после двойного клика на ячейке оказываться на том листе или на той ячейке, куда идет ссылка… Вне зависимости от того, открыта книга или закрыта… |
|
Меню-сервис-параметры-правка-снять галку с пункта «правка прямо в ячейке» Это для 2003, для 2007 в принципе аналогично |
|
|
Kindness Пользователь Сообщений: 201 |
|
|
Alien Пользователь Сообщений: 58 |
{quote}{login=Артем}{date=06.05.2010 04:03}{thema=}{post}Меню-сервис-параметры-правка-снять галку с пункта «правка прямо в ячейке» Это для 2003, для 2007 в принципе аналогично{/post}{/quote} Добрый вечер! |
|
Это легко решается сводными… Шекните два раза по желтое ячейке (или по R14C2; результат — в новом листе), пример — лист5 |
|
|
Alien Пользователь Сообщений: 58 |
{quote}{login=Михаил}{date=06.05.2010 06:35}{thema=}{post}Это легко решается сводными… Шекните два раза по желтое ячейке (или по R14C2; результат — в новом листе), пример — лист5{/post}{/quote} я понимаю, что это реализуется через сводную таблицу, но как технически её смастерить, не встречался с этим, может вкратце подскажите, если не трудно, буду очень признателен:) |
|
Serge Пользователь Сообщений: 11308 |
Данные — сводная таблица. Более подробно есть здесь: http://www.planetaexcel.ru/tip.php?aid=129 |
|
Julia Пользователь Сообщений: 15 |
#8 06.10.2011 23:39:53 {quote}{login=Kindness}{date=06.05.2010 03:48}{thema=Провалиться в ячейку}{post}Привет всем! Подскажите, пожалуйста, есть ли в Excel настройка возможности «проваливаться» в ячейку по двойному клику на ней или это можно сделать лишь средствами ВБ? Проваливаться — после двойного клика на ячейке оказываться на том листе или на той ячейке, куда идет ссылка… Вне зависимости от того, открыта книга или закрыта…{/post}{/quote} Как это настроить в Эксель 2010??? Совсем другое меню, не могу найти где это там спрятали. Заранее спасибо! |
В MS Excel доступны для использования очень много «быстрых» клавиш. В данной статье я расскажу какими пользуюсь сам и покажу как это увеличивает скорость работы.
Мой лозунг для пользователя MS Excel:
Каждый пользователь MS Excel в жизни должен сделать три вещи:
- Выучить функцию ВПР;
- Освоить Сводные Таблицы;
- Научиться использовать «быстрые» клавиши.
Реклама Оцените скорость работы с использованием «быстрых» клавиш (копируем таблицу из одного листа и вставляем в другой лист только значения) — записано в замедленном виде
(курсор мышки не сделал ни одного движения):
GIF
Чтобы увидеть видео включите в браузере GIF-Анимацию.
Ну давайте уже перейдем к сути — какие клавиши помогают мне ускорить работу в MS Excel.
Работа с книгой (файлом):
Ctrl+F1 — скрыт/показать ленту меню;
Сtrl+N — создать новую книгу (файл);
Ctrl+O — открыть книгу (файл);
Ctrl+S — сохранить книгу (файл);
Ctrl+Z — отмена последнего действия.
Перемещение по листам книги:
Ctrl+PageDown — перейти на 1 лист вправо;
Ctrl+PageUp — перейти на 1 лист влево.
Перемещение по листу (по таблице):
Чтобы быстро переместиться по листу или таблице — Ctrl+стрелка вниз (вверх, вправо, влево). Курсор перейдет на последнюю или первую (в столбце или строке) ячейку с данными, если данных нет — перейдет на последнюю ячейку строки или столбца (в конец листа).
Перемещение в ячейку «A1» из любого места листа — Ctrl+Home.
GIF
Чтобы увидеть видео включите в браузере GIF-Анимацию.
Выделение диапазонов и таблиц:
Чтобы выделить несколько ячеек — Shift+стрелка вниз (вверх, вправо, влево).
Чтобы быстро выделить таблицу — Shift+Ctrl+8.
Чтобы выделить столбец или строку таблицы — Shift+Ctrl+стрелка вниз (вверх, вправо, влево).
GIF
Чтобы увидеть видео включите в браузере GIF-Анимацию.
Копирование и вставка:
Для копирования я использую или Ctrl+C или Ctrl+Insert, зависит это от того на какой клавиатуре я работаю. На ноутбуке легче Ctrl+C, на стационарном компьютере удобнее Ctrl+Insert.
Для вырезания — Ctrl+X.
Для вставки скопированного — Ctrl+V.
Для вызова диалогового окна «Специальная вставка» — Ctrl+Alt+V.
Для быстрого копирования по столбцу или по строке — Ctrl+D и Ctrl+R соответственно. Тут есть один нюанс, а именно чтобы быстро скопировать данные встаньте курсором в ячейку, которую вы хотите скопировать и выделите вместе с ней диапазон в который вы хотите скопировать данные и нажмите Ctrl+D или Ctrl+R:
GIF
Чтобы увидеть видео включите в браузере GIF-Анимацию.
Редактирование:
F2 — позволяет «провалиться» курсором в активную ячейку для редактирования:
GIF
Чтобы увидеть видео включите в браузере GIF-Анимацию.
F4 — блокирует в формуле диапазон, чтобы он «не съезжал» при копировании (нажимаем 1 раз — блокируются строки и столбцы, 2 раз — только строки, 3 раз — только столбцы, 4 раз — блокировка пропадает):
GIF
Чтобы увидеть видео включите в браузере GIF-Анимацию.
Ctrl+1 — открывает диалоговое окно «Формат ячеек»;
Ctrl+2 (3,4,5) — форматирование текста: жирный, курсив, подчеркнутый, зачеркнутый;
Ctrl+Enter — позволяет вставить введенный текст (формулы или значения) во все выделенные ячейки;
GIF
Чтобы увидеть видео включите в браузере GIF-Анимацию.
Shift+F3 — открывает диалоговое окно «Аргументы функции» (если в активной ячейке есть формула).
Добавить комментарий
Блог Антона Палихова
Excel, Word, OneNote, книжки, D&D, Roll20, Discord, анализ, оптимизация, развлечения

3 Сен 201613 Июл 2018 Антон Палихов aka Palant / Киборги и Чародеи
В Excel, кстати говоря, тоже есть «проваливание» (drill down) к элементам, входящим в формулу в ячейке.
Для того чтобы воспользоваться этим приемом следует установить английский язык языком ОС по умолчанию и в нужной ячейке набрать Ctrl+[ (русская Х).
Реклама
Добавить комментарий
Введите свой комментарий…
Заполните поля или щелкните по значку, чтобы оставить свой комментарий:
E-mail (обязательно) (Адрес никогда не будет опубликован)
Имя (обязательно)
Сайт
Для комментария используется ваша учётная запись WordPress.com.
( Выход /
Изменить )
Для комментария используется ваша учётная запись Twitter.
( Выход /
Изменить )
Для комментария используется ваша учётная запись Facebook.
( Выход /
Изменить )
Отмена
Connecting to %s
Уведомлять меня о новых комментариях по почте.
Уведомлять меня о новых записях по почте.
This site uses Akismet to reduce spam. Learn how your comment data is processed.
|
Как осуществить переход из формулы в ячейку? |
||||||||
Ответить |
||||||||
Ответить |
||||||||
Ответить |
||||||||
Ответить |
||||||||
Ответить |
||||||||
Ответить |
[expert_bq id=»1570″]В нашем случае выражение B2 означает, что в ячейку D3 на ее месте может быть любая другая ячейка , куда мы написали данную формулу, будет подтянуто значение из ячейки с адресом B2. Если же вы хотите что-то уточнить, обращайтесь ко мне![/expert_bq]
Именуя диапазон значений, важно использовать вместо пробела нижнее подчеркивание «_». Например, «Мясные_блюда». Однако есть вероятность упустить данное правило в одном из названий, и в результате будет ошибка при выполнении операции. Можно в самих названиях использовать обычный пробел, а в момент подстановки в список, поменять его на подчеркивание, используя формулу ПОДСТАВИТЬ:
Эксель как сделать постоянной ячейку в формуле
- F2: редактировать выделенную ячейку
- F4: повторение последней команды или действия, если это возможно
- CTRL + ALT + F9: калькулирует все ячейки в файле
- F11: создать диаграмму
- ALT: отобразит подсказки клавиш на ленте
- ALT+: сумма выделенного диапазона с данными
- ALT + Enter: начать новую строку внутри ячейки
- CTRL + Page Up: перейти на следующий лист Excel
- CTRL + Page Down: перейти на предыдущий лист Excel
- CTRL + ‘: демонстрация формулы
- CTRL + Backspace: демонстрация активной ячейки
- CTRL + Shift + #: смена формата ячейки на формат даты “день, месяц, год”
- CTRL + K: вставить гиперссылку
- CTRL + Shift + $: сменить формат ячейки на денежный
- CTRL + Shift + &: добавить внешние границы ячейки
- CTRL + B: выделить жирным
- CTRL + I: выделить курсивом
- CTRL + U: сделать подчеркивание
- CTRL + S: быстрое сохранение
- CTRL + C: скопировать данные
- CTRL + V: вставить данные
- CTRL + X: вырезать данные
- CTRL + Shift +
Смотрите также надо задать абсолютнуюAxel: чтоб поставить доллар левее; и выбираем из размер строк, столбцов, «Параметры страницы» нажимаем ссылку на ячейку.и другое. предыдущих способов, то уместить текст в нам кнопку каждый из этих высоты строк.
[expert_bq id=»1570″]Формулы, содержащие значки доллара в Excel называются абсолютными они не меняются при протягивании , а формулы которые при протягивании меняются называются относительными. Если же вы хотите что-то уточнить, обращайтесь ко мне![/expert_bq]
Частичная фиксация по вертикали (пример $A1), это закрепления только столбцов, возможность сдвига формулы частично сохраняется, но только по горизонтали (в строке). Как видно со скриншота или скачанного вами файла с примером.
В случае если заголовок категории или группы содержит в своем названии больше одного слова, необходимо решить проблему с пробелами. Дело в том, что именованные диапазоны не разрешают использовать пробелы в названиях. И для этого существует лайфхак.
14 способов вставки Excel, о которых вы должны знать | Exceltip
Работая в разных сферах деятельности, нам практически никогда не обойтись без использования Excel для решения задач. Мы подготовили для вас 39 наиболее полезных сочетаний горячих клавиш, с помощью которых вы повысите вашу скорость и эффективность работы в Excel.
[expert_bq id=»1570″]Тут есть один нюанс, а именно чтобы быстро скопировать данные встаньте курсором в ячейку, которую вы хотите скопировать и выделите вместе с ней диапазон в который вы хотите скопировать данные и нажмите Ctrl D или Ctrl R. Если же вы хотите что-то уточнить, обращайтесь ко мне![/expert_bq]
Так вот прогноз по методу линейной регрессии можно сделать вообще без формул и без графиков, используя только автозаполнение ячеек в экселе. Для этого выделяем данные, по которым строится прогноз, протягиваем правой кнопкой мыши на нужное количество ячеек, соответствующее длине прогноза, и выбираем Линейное приближение. Получаем прогноз. Без шума, пыли, формул и диаграмм.
Автозаполнение ячеек в Excel.
-
, например R15C2, автоматическая расстановка формул того как дашь ссылка на ячейку «Убрать». Как поставить пароль, «Область печати». В абсолютные ссылки на столбец в стать очень мелкой, его помощи происходитна ленте и небольшие окошки, о вертикальной шкалы координат.
В нашем случае искомое значение – A2. Это относительная ссылка на ячейку, потому что в ней нет знаков «$». Благодаря этому ссылка на искомое значение меняется относительно каждой строчки, когда происходит автозаполнение в другие ячейки: A2 → A3 → … → A11. Это удобно, когда необходимо повторить формулу на несколько строк, ведь ее не приходится писать заново.
[expert_bq id=»1570″]В привычном варианте отображения ссылок относительные ссылки выглядят как просто буква с цифрой A1 , в то время, как в абсолютных ссылках перед наименованием столбца и номера строки добавляется знак A 1. Если же вы хотите что-то уточнить, обращайтесь ко мне![/expert_bq]
- К первой относятся такие ссылки, которые используются в различных функциях, а также, в формулах, позволяющих производить вычисления.
- Ко второй – те линки, которые позволяют осуществлять переход к нужному объекту. По-другому они еще называются гиперссылками.
Функция ВПР (VLOOKUP) в Excel: пошаговая инструкция с примерами
Стандартно все созданные ссылки в Эксель являются относительными. Сделано это для того, чтобы при их копировании/растягивании формул на другие ячейки, значения корректировались в соответствии с выполненными перемещением.
[expert_bq id=»1570″]ячейки зависимыми — изменяться не будет обычное обозначение например первую ячейку первой В формуле снять столбцы, строки, ячейки,. Если же вы хотите что-то уточнить, обращайтесь ко мне![/expert_bq]
Дмитрий к ссылку в формулеЧтобы могли изменять ячейка». «Параметры страницы» нажать то при вставке фотографиями товара. Нам ячеек, так и.Кликаем правой кнопкой мыши даже книги. Разберемся, увеличить ширину и единицы. Увеличить высоту шкале координат вы ячеек. Одни из обе стороны? то: Курсор поставить на: Выделить в формуле и нажимая функциональную размер ячеек, строк,
Как сделать ссылку в Excel
- Теперь указать «Источник». Кликнуть левой кнопкой мышки по полю, вписать знак «=» без кавычек и название из п.2. В качестве источника могут указываться столбцы из других листов рабочей книги. Нажать на «Ок».
Пожалуй, наиболее быстрый способ создать диаграмму в Excel – нажать клавишу F11. Если вы предварительно выберите диапазон данных, на основе которого вы хотите построить диаграмму, то после нажатия клавиши F11 в новой вкладке файла Excel появится диаграмма на основе нужных вам значений.
ALT + Enter: начать новую строку внутри ячейки
В нашем случае – это столбец с ценой продуктов в прайсе. Формула ищет искомое значение ячейки A2 (Кофе) в первом столбце прайса и «подтягивает» данные из второго столбца (потому что мы указали цифру 2) в ячейку с формулой.
[expert_bq id=»1570″]Еще больше полезных приемов в работе со списками данных и функциями в Excel вы узнаете в практическом курсе От новичка до мастера Excel. Если же вы хотите что-то уточнить, обращайтесь ко мне![/expert_bq]
Если вы хотите создать ссылки на оригинальные ячейки, вместо копипэйстинга значений, этот вариант, то, что вам нужно. Воспользуйтесь специальной вставкой, как примерах выше, и вместо кнопки «ОК» , нажмите «Вставить связь». Либо воспользуйтесь сочетанием клавиш Alt+Я, М и Ь, что создаст автоматическую ссылку на скопированный диапазон ячеек.
Транспонированная вставка
- находясь в формуле, просто выделяем адрес нужной ячейки, затем нажимаем на “F4”, после чего знак “$” сразу появится у обоих координат ячейки.
- если еще раз нажать “F4”, символ “$” останется только перед адресом строки.
- нажав клавишу “F4” еще раз, мы сменим вид смешанной ссылки, оставив знак “$” только перед координатами столбца.
- если мы хотим убрать смешанную ссылку, снова нажимаем клавишу “F4”.
Со знаком равенства «=» и названием «ВПР» все понятно. Поговорим об аргументах. Они записываются в скобках через точку с запятой или заполняются в ячейки в окне функции. Формула ВПР имеет 4 аргумента: искомое значение, таблица, номер столбца и интервальный просмотр.
|
0 / 0 / 0 Регистрация: 15.06.2021 Сообщений: 78 |
|
|
1 |
|
Макрос провалиться в ячейку другого листа13.04.2022, 17:01. Показов 518. Ответов 5
Добрый день!
0 |
|
ᴁ® 3070 / 1736 / 361 Регистрация: 13.12.2016 Сообщений: 5,938 Записей в блоге: 4 |
|
|
13.04.2022, 17:07 |
2 |
|
упрощения прокаливания
и мне надо просалится в ячейку Пытался в интернете поискать такую терминологию, но ничего не нашел. Вы точно по русски вопрос написали? Добавлено через 1 минуту
0 |
|
0 / 0 / 0 Регистрация: 15.06.2021 Сообщений: 78 |
|
|
13.04.2022, 17:12 [ТС] |
3 |
|
Прошу прощения, имелось ввиду провалиться в ячейке на листы Добавлено через 4 минуты
0 |
|
ᴁ® 3070 / 1736 / 361 Регистрация: 13.12.2016 Сообщений: 5,938 Записей в блоге: 4 |
|
|
13.04.2022, 17:13 |
4 |
|
имелось ввиду провалиться в ячейке на листы Думаете это по русски? ячейка не может быть на листах, только на листе.
0 |
|
2630 / 1636 / 744 Регистрация: 23.03.2015 Сообщений: 5,143 |
|
|
13.04.2022, 18:20 |
5 |
|
Alexsp85,
0 |
|
Punkt5 малоболт 1143 / 442 / 193 Регистрация: 30.01.2020 Сообщений: 1,095 |
||||
|
14.04.2022, 16:17 |
6 |
|||
|
Alexsp85, попробуйте вставить в модуль листа в стандартную функцию Workbook_SheetFollowHyperlink следующий код:
Можете перед sh.visible = 0 делать проверку sh.name и не делать невидимым тот лист с итогами, который должен всегда оставаться видимым.
0 |
На чтение 4 мин Опубликовано 29.04.2020
Microsoft Excel – это очень мощное приложение для работы с таблицами и очень давнее – его первая версия появилась еще в 1984 году. В каждой новой версии Excel появлялись всё новые и новые клавиатурные комбинации, и, посмотрев на их полный список (более 200!), Вы можете испугаться. Без паники! 20 или 30 сочетаний клавиш для повседневной работы будет вполне достаточно. Остальные предназначены для очень специфичных задач, таких как написание макросов VBA, компоновки данных, управления сводными таблицами, пересчёта больших рабочих книг и т.д.
Содержание
- Самые полезные сочетания клавиш в Excel, без которых не обойдётся ни одна рабочая книга
- Форматирование данных
- Работа с формулами
- Навигация и просмотр данных
- Ввод данных
- Выбор данных
Самые полезные сочетания клавиш в Excel, без которых не обойдётся ни одна рабочая книга
Знаю, знаю! Это базовые комбинации клавиш, и многие из Вас их отлично знают. Тем не менее, позвольте мне записать их для начинающих пользователей.
Замечание для начинающих: Знак «+» означает, что клавиши должны быть нажаты одновременно. Клавиши Ctrl и Alt расположены в нижней части основной клавиатуры слева и справа.
| Ctrl+N | Создать новую рабочую книгу. |
| Ctrl+O | Открыть существующую книгу. |
| Ctrl+S | Сохранить активную книгу. |
| F12 | Сохранить активную книгу с другим именем, открывает диалоговое окно Save as (Сохранить как). |
| Ctrl+W | Закрыть активную книгу. |
| Ctrl+C | Скопировать содержимое выделенных ячеек в буфер обмена. |
| Ctrl+X | Вырезать содержимое выделенных ячеек в буфер обмена. |
| Ctrl+V | Вставить содержимое буфера обмена в выделенную ячейку (ячейки). |
| Ctrl+Z | Отменить последнее выполненное действие. Паническая кнопка! |
| Ctrl+P | Открывает диалоговое окно Print (Печать). |
Форматирование данных
| Ctrl+1 | Открывает диалоговое окно Format Cells (Формат ячеек). |
| Ctrl+T | Превращает выделенные ячейки в таблицу. Вы можете выбрать любую ячейку в смежном диапазоне данных, и нажатие комбинации Ctrl+T создаст из диапазона таблицу. |
Работа с формулами
| Tab | Автозавершение имени функции. Например, введите «=«, затем символы «vl» и нажмите Tab. В итоге Вы получите «=VLOOKUP(«. |
| F4 | Переключает между различными вариантами типа ссылки в формуле. Поставьте курсор на адрес ячейки и нажмите F4, чтобы выбрать нужный тип ссылки: абсолютный, относительный или смешанный (относительный столбец и абсолютная строка, абсолютный столбец и относительная строка). |
| Ctrl+` | Переключает режимы отображения значений ячеек и формул. |
| Ctrl+’ | Вставляет формулу из находящейся выше ячейки в текущую ячейку или в строку формул. |
Навигация и просмотр данных
| Ctrl+F1 | Показать / скрыть Ленту Excel. Скройте Ленту, чтобы отобразить дополнительно 4 строки данных. |
| Ctrl+Tab | Переключиться на следующую открытую рабочую книгу Excel. |
| Ctrl+PgDown | Переключиться на следующий рабочий лист. Нажмите Ctrl+PgUp, чтобы перейти к предыдущему рабочему листу. |
| Ctrl+G | Открывает диалоговое окно Go to (Переход). То же произойдёт при нажатии F5. |
| Ctrl+F | Открывает диалоговое окно Find (Найти). |
| Home | Возвращает к первой ячейке текущей строки на листе. |
| Ctrl+Home | Возвращает к началу рабочего листа (ячейка A1). |
| Ctrl+End | Переход к последней заполненной ячейке текущего рабочего листа, то есть нижняя строка крайнего правого столбца. |
Ввод данных
| F2 | Редактировать выделенную ячейку. |
| Alt+Enter | В режиме редактирования ячейки ввести новую строку (возврат каретки) внутри ячейки. |
| Ctrl+; | Вводит текущую дату. Нажатие Ctrl+Shift+; вводит текущее время. |
| Ctrl+Enter | Заполняет выделенные ячейки содержимым текущей ячейки
Пример: выделите несколько ячеек. Нажмите и удерживайте Ctrl, кликните по любой из выделенных ячеек и нажмите F2 для редактирования. После этого нажмите Ctrl+Enter, и содержимое отредактированной ячейки будет скопировано во все выделенные ячейки. |
| Ctrl+D | Копирует содержимое и формат первой ячейки выделенного диапазона в ячейки, находящиеся под ней. Если выделенный диапазон содержит более одного столбца, то в каждом столбце копируется вниз содержимое верхней ячейки. |
| Ctrl+Shift+V | Открывает диалоговое окно Paste Special (Специальная вставка), когда буфер обмена не пуст. |
| Ctrl+Y | Повторяет последнее действие, если это возможно. |
Выбор данных
| Ctrl+A | Выделяет весь лист. Если курсор в данный момент находится внутри таблицы, то нажатие один раз приведёт к выделению таблицы без заголовков и строки итогов, второе нажатие выделит всю таблицу, а третье — весь лист. |
| Ctrl+Home, а затем Ctrl+Shift+End | Выделяет весь реально используемый диапазон на текущем листе. |
| Ctrl+Space (пробел) | Выделяет весь столбец. |
| Shift+Space (пробел) | Выделяет всю строку. |
Если эта статья оказалась для Вас полезна, поделитесь ею со своими друзьями или просто оставьте для меня комментарий!
Оцените качество статьи. Нам важно ваше мнение: