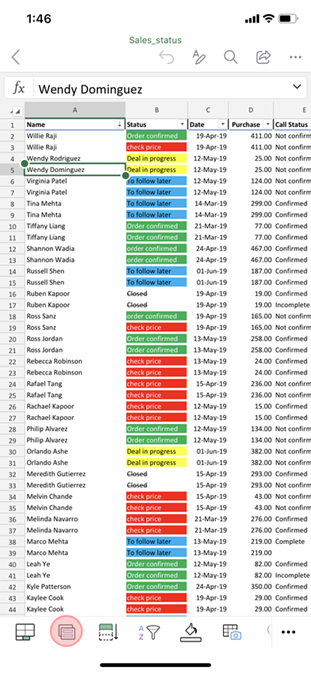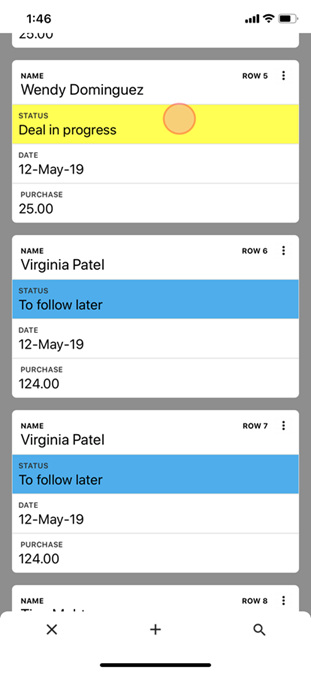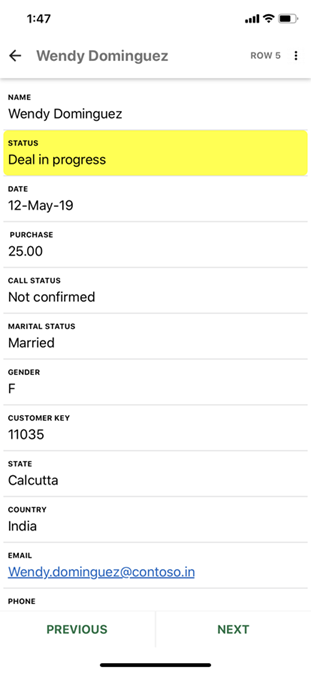Excel для планшетов с Android Excel для телефонов с Android Еще…Меньше
Если вы недавно начали использовать сенсорные устройства, рекомендуем изучить несколько жестов, с помощью которых можно максимально эффективно использовать возможности этих устройств.
Перемещение по файлу
|
Задача |
Действие |
Жесты |
|
Прокрутка |
Коснитесь экрана и проведите пальцем вверх и вниз, влево и вправо. Чтобы быстро прокручивать крупные таблицы (по горизонтали или по вертикали), используйте |
|
|
Увеличение |
Раздвиньте кончики двух пальцев. |
|
|
Уменьшение |
Сожмите кончики двух пальцев. |
|
Выделение
|
Задача |
Действие |
Жесты |
|
Выделение ячейки |
Коснитесь ячейки. |
|
|
Выделение нескольких ячеек |
Коснитесь ячейки, а затем перетащите маркер выделения. |
|
|
Быстрое выбор всех ячеек с содержимым |
Коснитесь ячейки, а затем проведите по кнопке выделения в нужном направлении. |
|
|
Размещение курсора |
Коснитесь строки формул. |
|
|
Добавление или редактирование содержимого ячейки |
Дважды коснитесь ячейки или коснитесь строки формул. |
|
|
Скрытие экранной клавиатуры |
Коснитесь клавиши «Назад». |
|
|
Открытие контекстного меню для ячейки |
Дважды коснитесь ячейки или нажмите и удерживайте ее. |
|
Работа со столбцами или строками
|
Задача |
Действие |
Жесты |
|
Выбор или изменение столбца или строки |
Коснитесь заголовка столбца или строки. |
|
|
Перемещение одной или нескольких ячеек либо столбца или строки |
Коснитесь и удерживайте выбранные столбец или строку и перетащите выделенные данные в нужное место. |
|
|
Изменение размера столбца или строки |
Коснитесь заголовка столбца или строки и перетащите его от индикатора двойной линии на краю. |
|
Нужна дополнительная помощь?
Как протянуть формулу в Экселе на телефоне?
Как в Excel сделать формулу для всего столбца?
Чтобы задать формулу для ячейки, необходимо активизировать ее (поставить курсор) и ввести равно (=). Так же можно вводить знак равенства в строку формул. После введения формулы нажать Enter. В ячейке появится результат вычислений.
Как растянуть формулу на весь столбец в Excel?
Дважды щелкните по «+», чтобы скопировать формулу во все ячейки столбца. Вместо того, чтобы перетаскивать символ «+», переместите указатель мыши в правый нижний угол ячейки с формулой и дважды щелкните по появившемуся значку «+». Формула скопируется во все ячейки столбца.
Как написать формулу на телефоне?
Как создать формулу
Откройте файл в приложении Google Таблицы на телефоне или планшете Android. Нажмите на ячейку. , а затем выберите категорию. Чтобы ввести формулу вручную, наберите в ячейке знак = , а затем нужную функцию.
Как растянуть формулу до конца листа?
А до конца листа — за 4 шага:
- Ctrl + C.
- Стрелка Вниз
- Shift + Ctrl + Стрелка Вниз
- Ctrl + V.
Как применить формулу ко всему столбцу?
Примените формулу к первым 3 или 4 ячейкам столбца Ctrl + C формула в одной из последних строк (Если вы скопируете первую строку, она не будет работать) Нажмите на заголовок столбца, чтобы выбрать весь столбец целиком Нажмите Ctrl + V , чтобы вставить его во все ячейки ниже
Как применить одну формулу к нескольким ячейкам?
Применить одну формулу ко всем выделенным ячейкам
- Вставьте новый столбец B рядом с A. …
- Положите мою формулу в B1, ссылаясь, например, на A1.
- Перетащите формулу как можно ниже в столбец B и убедитесь, что результаты соответствуют ожидаемым.
- Ctrl-C, чтобы выбрать уже выделенный диапазон в B.
Как скопировать одну формулу во все ячейки?
Выделите ячейку с формулой, которую необходимо переместить. В группе «Буфер обмена» на вкладке «Главная» нажмите кнопку «Вырезать». Формулы можно скопировать и путем перетаскивания границы выделенной ячейки в левую верхнюю ячейку области вставки. При этом будут заменяться все существующие данные.
Как растянуть формулу в Numbers?
Для перемещения редактора формул перетяните его левую часть. Чтобы изменить размер, потяните за любой внешний край. в панели инструментов, а затем выбрать формулу. Numbers автоматически вставит выбранную формулу и выберет ячейку результата в зависимости от Вашего выбора.
Как протянуть формулу в сводной таблице?
Добавление вычисляемого поля
- Щелкните сводную таблицу. …
- На вкладке Анализ в группе Вычисления выберите команду Поля, элементы и наборы , а затем — пункт Вычисляемое поле .
- В поле Имя введите имя для поля.
- В поле Формула введите формулу для поля. …
- Нажмите кнопку Добавить .
Как написать формулу в ворде на телефоне?
Откройте вкладку Главная и нажмите кнопку Вставить. В разделе Вставка нажмите кнопку Вставить новое уравнение. Появится сообщение с предложением ввести новое уравнение. После ввода формулы в линейном формате коснитесь, чтобы отобразить параметры математических символов.
Как протянуть формулу в гугл таблице на телефоне?
Выделяешь ту ячейку, значения (или формулы) которой хочешь протянуть и пустые ячейки куда их нужно протянуть, зажимаешь пальцем выделенную область, появится почти обычное контекстное меню (где вставить, вырезать и др.), но в этот раз жмешь три точки (чтобы открыть остальные пункты), тыкай пункт — «заполнить …
Как вставить формулу в Ворде 2020?
На вкладке Вставка нажмите кнопку Уравнение и выберите нужную формулу в коллекции. После вставки формулы откроется вкладка Работа с формулами > Конструктор, содержащая символы и структуры, которые можно добавить к вашей формуле.
Как протянуть формулу в Excel с шагом?
Выделите ячейку F2 , удерживая Shift , и нажмите клавишу со Стрелкой вниз (↓) два раза. Чтобы протянуть формулу вниз, нажмите Ctrl+D .
Как сделать одну формулу для всего столбца?
Находим в правом нижнем углу первой ячейки столбца маркер автозаполнения. Нажимаем на эту точку левой кнопкой мыши, держим ее и «тащим» вниз по столбцу. Отпускаем кнопку мыши – формула скопируется в выбранные ячейки с относительными ссылками. То есть в каждой ячейке будет своя формула со своими аргументами.
Как протянуть нумерацию в Excel?
Заполнение столбца последовательностью чисел
- Выделите первую ячейку в диапазоне, который необходимо заполнить.
- Введите начальное значение последовательности.
- Введите значение в следующей ячейке, чтобы задать образец заполнения. …
- Выделите ячейки, содержащие начальные значения. …
- Перетащите маркер заполнения
Как протянуть формулу в Excel на телефоне?
Для МОБИЛЬНОГО Excel :
- Касание по ячейке с формулой
- Касание по кружку ячейки
- В появившемся меню Копировать
- Протяжка за кружок формулы вниз
- В появившемся меню Вставить
Как протянуть формулу в Excel вправо?
Первый способ: протянуть ячейку в столбце или строке.
- Записать функцию (формулу) в ячейку и нажать ENTER.
- Навести курсор на нижний правый угол ячейки таким образом, чтобы он приобрел форму тонкого черного крестика.
- Нажать и удерживать левую кнопку мыши.
- Не отпуская кнопку мыши потянуть крестик в нужном направлении.
Как протянуть формулу в Excel клавишами?
- Чтобы быстро вставить функцию СУММ, нажмите ATL+=, а затем клавишу Enter.
- Выделите ячейку F2, удерживая Shift, и нажмите клавишу со Стрелкой вниз (↓) два раза.
- Чтобы протянуть формулу вниз, нажмите Ctrl+D.
Как в Excel сделать общую формулу для всего столбца?
Находим в правом нижнем углу первой ячейки столбца маркер автозаполнения. Нажимаем на эту точку левой кнопкой мыши, держим ее и «тащим» вниз по столбцу. Отпускаем кнопку мыши – формула скопируется в выбранные ячейки с относительными ссылками. То есть в каждой ячейке будет своя формула со своими аргументами.
Как растянуть формулу на весь столбец в Excel?
Дважды щелкните по «+», чтобы скопировать формулу во все ячейки столбца. Вместо того, чтобы перетаскивать символ «+», переместите указатель мыши в правый нижний угол ячейки с формулой и дважды щелкните по появившемуся значку «+». Формула скопируется во все ячейки столбца.
Как ввести формулу в ячейку?
Создание простой формулы в Excel
- Выделите на листе ячейку, в которую необходимо ввести формулу.
- Введите = (знак равенства), а затем константы и операторы (не более 8192 знаков), которые нужно использовать при вычислении. В нашем примере введите =1+1. Примечания: …
- Нажмите клавишу ВВОД (Windows) или Return (Mac).
Как протянуть нумерацию в гугл таблице?
Цифры: вводим цифру в ячейку — выделяем ячейку – наводим на маленький синий квадрат в правом нижнем углу ячейки и тянем вниз, либо перетаскиваем в том направлении, куда нужно подставить данные. Например, протягиваем вниз — единица скопировалась. Если зажать кнопку «CTRL» и протянуть, получится нумерация.
Как в Excel пронумеровать строки по порядку?
Как в Excel пронумеровать строки по порядку
- В первой строке таблицы напишите «1», а во второй – «2»
- Выделите обе заполненные ячейки
- Тяните за квадратный маркер в правом нижнем углу выделения, чтобы пронумеровать оставшиеся строки
Как в Экселе сделать нумерацию с точкой?
В появившемся списке выберите пункт «Прогрессия». Далее, задайте направление (столбцы либо строки), шаг и количество ячеек, которые будут пронумерованы, в разделе «Тип» отметьте точкой пункт «Арифметическая». После того как все параметры будут установлены, нажмите «ОК», и Excel всё сделает за вас.
Как поставить одинаковую формулу во все ячейки?
Вставляем одинаковые данные в несколько ячеек при помощи Ctrl+Enter
- Выделите все пустые ячейки в столбце.
- Нажмите F2, чтобы отредактировать активную ячейку, и введите в неё что-нибудь: это может быть текст, число или формула. В нашем случае, это текст “_unknown_”.
- Теперь вместо Enter нажмите Ctrl+Enter.
Почему не протягивается формула?
Суть ошибки в том, что создается несколько столбцов, например, 2, а в третьем должен выводиться результат. Там указывается формула и протягивается вниз, чтобы охватить весь диапазон, но в итоге значение из первой ячейки просто переносится на следующие.
Как распространить формулу на весь столбец Гугл таблицы?
Нашел другое решение:
- Примените формулу к первым 3 или 4 ячейкам столбца
- Ctrl + C формула в одной из последних строк (Если вы скопируете первую строку, она не будет работать)
- Нажмите на заголовок столбца, чтобы выбрать весь столбец целиком
- Нажмите Ctrl + V , чтобы вставить его во все ячейки ниже
Таблица – основной элемент программы Excel, с которым взаимодействует практически каждый пользователь, составляющий отчетности и документы другого типа. Иногда, когда данные в таблицу уже внесены, оказывается, что ее нужно продолжить, а затем добавить еще несколько значений. Если вам понадобилось выполнить такие действия, обратите внимание на следующие способы и выберите подходящий.
Учитывайте, что представленные ниже инструкции актуальны только в том случае, если ранее вы использовали функцию создания таблицы с уже готовыми данными или заносили их вручную. Если значения просто указаны в клетках, продолжать таблицу смысла нет, поскольку вы можете просто вписать данные ниже.
Функция «Размер таблицы»
Взаимодействие с готовой таблицей осуществляется через вкладку «Конструктор», где присутствуют разные инструменты. Один из них позволяет изменить размер элемента, что отлично подойдет для выполнения поставленной задачи.
-
Выделите таблицу, чтобы переход на упомянутую вкладку произошел автоматически.
-
На панели сверху нажмите кнопку «Размер таблицы».
-
Появится небольшое окошко, в котором вам предстоит самостоятельно указать границы или вернуться к листу и выделить область самостоятельно.
-
На следующем изображении вы видите пример того, как добавляются клетки в конец таблицы. Теперь вам ничего не помешает добавить туда необходимые значения.
Комьюнити теперь в Телеграм
Подпишитесь и будьте в курсе последних IT-новостей
Подписаться
Вставка строк
Приведенный выше метод не подойдет, если вы хотите продолжить таблицу, вставив новые строки где-то в центре, поскольку тогда придется вручную переносить все значения, что не очень удобно. В таком случае можно воспользоваться обычной вставкой строки через контекстное меню.
-
Щелкните правой кнопкой мыши по цифре строки, рядом с которой хотите добавить пустую.
-
Из появившегося контекстного меню выберите пункт «Вставить».
-
Сделайте так необходимое количество раз в любых местах таблицы и ознакомьтесь с получившимся результатом.
Вставка через ячейки
«Ячейки» – еще один инструмент Excel, позволяющий взаимодействовать с составляющими листа. Он автоматически определит, есть ли в документе таблица, что позволит вставить необходимое количество строк или столбцов и не беспокоиться о правильности оформления.
-
В главном окне на панели сверху выберите пункт «Ячейки», нажав по плитке левой кнопкой мыши.
-
Появится меню, в котором нас интересует «Вставка».
-
Выберите вариант вставки строки или столбца, смотря куда именно вы хотите продолжить текущую таблицу.
Вы можете выбрать любой из предложенных методов, чтобы продолжить таблицу в Excel в нужном направлении. Ничего не мешает комбинировать доступные функции, применяя каждую из них в максимально подходящей для этого ситуации. Теперь вы можете не беспокоиться о том, что созданной таблицы не хватит для внесения всех значений.
Наши советы помогут работать с обычными суммами значений в выбранном диапазоне ячеек или сложными вычислениями с десятками аргументов. Главное, что при большом количестве формул их будет легко расположить в нужных местах.
1 Простое протягивание формулы
Это самый простой и привычный для многих пользователей способ распространения формулы сразу на несколько ячеек строки или столбца. Он требует выполнения следующих действий:
- В первую ячейку с одной из сторон (например, сверху) надо записать нужную формулу и нажать Enter.
- После появления рассчитанного по формуле значения навести курсор в нижний правый угол ячейки. Подождать, пока толстый белый крестик не превратиться в тонкий черный.
- Нажать на крестик и, удерживая его, протянуть формулу в нужном направлении. В указанном примере — вниз.
Аргументы в формуле будут изменяться соответственно новому расположению. И если в самой первой ячейке это были F7 и G7, в последней позиции столбца это будет уже F12 и G12. Соответственно, если начинать распространять формулы по строкам, изменяться будут не цифры, а буквы в обозначениях ячеек.
Способ отличается простотой и высокой скоростью. Но не всегда подходит для больших таблиц. Так, если в столбце несколько сотен или даже тысяч значений, формулу проще растягивать другими способами, чтобы сэкономить время. Один из них — автоматическое копирование, требующее всего лишь двойного клика кнопкой мыши.
2 Быстрое автозаполнение
Еще один способ в Excel протянуть формулу до конца столбца с более высокой по сравнению с первой методикой скоростью. Требует от пользователя применить такие действия:
- Ввести в верхнюю ячейку формулу, в которой применяются аргументы из соседних столбцов. Нажать кнопку Enter.
- Навести курсор на правый нижний угол, чтобы он приобрел форму черного крестика.
- Кликнуть два раза по нижнему правому углу ячейки. Результатом станет автоматическое распространение формулы по столбцу с соответствующим изменением аргументов.
Стоит отметить, что автоматическое протягивание выполняется только до первой пустой ячейки. И если столбец был прерван, действия придется повторить для следующего диапазоне.
Еще одна особенность такого автоматического копирования формул — невозможность использования для строки. При попытке распространить значение ячейки не вниз, а в сторону, ничего не происходит. С другой стороны, длина строк обычно намного меньше по сравнению со столбцами, которые могут состоять из нескольких тысяч пунктов.
3 Протягивание без изменения ячеек в формуле
Еще один способ позволяет распространять формулы в Excel без изменения некоторых аргументов. Это может понадобиться в тех случаях, когда одно или несколько значений будут содержаться в одной и той же ячейке. Поможет в закреплении формулы специальная функция фиксации ссылок.
Для распределения без изменения адреса ячейки выполняются те же действия, что и при обычном протягивании или автоматическом копировании. Но при вводе формулы следует зафиксировать адреса, которые не будут меняться. Для этого используются символы доллара — $. Если в каждом новом пункте столбца при расчетах используется одна и та же ячейка, значки надо будет поставить и перед номером строки, и перед литерой, которая указывает на колонку. Как в примере: $G$6.
Ставить знак $ перед названием только строки или столбца при распределении функции не имеет смысла. Потому что, когда формула протягивается, в ней автоматически меняются только нужные части аргументов. Для столбцов это будут номера строк, для строк — названия колонок.
4 Простое копирование
Еще один способ представляет собой не совсем протягивание, а копирование. Но только более простое и позволяющее выделить конкретный диапазон, а не доверять такое выделение компьютеру. Процесс распределения требует выполнить следующие действия:
- Записать в одну из крайних ячеек строки или столбца нужную формулу и нажать Enter.
- Скопировать значение функции — с помощью контекстного меню, иконки на панели или комбинации клавиш Ctrl + C.
- Установить курсор в противоположную часть столбца или строки.
- Нажать на клавиши Ctrl + Shift + «Стрелка вверх». Результатом становится выделение нужного диапазона, даже если на этом участке столбца будет несколько сотен или тысяч пунктов.
- Вставить формулу. Самый простой способ сделать это — нажать комбинацию Ctrl + V.
Результатом будет такое же распределение функции по столбцу, как и при использовании способа №2. Но в отличие от него здесь можно выделить только часть диапазона. Или, наоборот, продлить такое протягивание дальше даже при наличии пустых строк. Правда, во втором случае лишнее значение придется удалить вручную.
Эта небольшая хитрость подходит и для распределения вдоль строки. В этом случае вместо комбинации Ctrl + Shift + «Стрелка вверх» придется нажать Ctrl + Shift + «Стрелка влево» (или вправо, если копируемая формула находится в крайнем левом столбце).
5 Протягивание формул в таблице Excel
Распределять формулы можно и в том случае, если данные размещены не на практически бесконечном листе, а в границах таблицы.
Для преобразования в табличную форму достаточно выделить одну из ячеек и нажать комбинацию Ctrl + T, чтобы вызвать диалоговое окно и указать диапазон данных таблицы.
Перед тем, как протянуть формулу в Excel, достаточно всего лишь ввести нужную функцию в самой верхней строчке таблицы и нажать Enter. Способ работает только при отсутствии других значений в столбце с формулой.
Формула автоматически распределяется по колонке. Преимущества способа — скорость, сравнимая с применением макроса. Недостаток — работает он только при использовании табличной формы размещения данных в Excel и позволяет протянуть формулу сразу до конца таблицы, а не до нужной строки.
Читайте также:
- Лучшие веб-камеры для дома и офиса: рейтинг 2021 года=«content_internal_link»>
- Нумерация страниц в Опен Офис: простая инструкция=«content_internal_link»>
Автозаполнение ячеек Excel – это автоматический ввод серии данных в некоторый диапазон. Введем в ячейку «Понедельник», затем удерживая левой кнопкой мышки маркер автозаполнения (квадратик в правом нижнем углу), тянем вниз (или в другую сторону). Результатом будет список из дней недели. Можно использовать краткую форму типа Пн, Вт, Ср и т.д. Эксель поймет. Аналогичным образом создается список из названий месяцев.
Автоматическое заполнение ячеек также используют для продления последовательности чисел c заданным шагом (арифметическая прогрессия). Чтобы сделать список нечетных чисел, нужно в двух ячейках указать 1 и 3, затем выделить обе ячейки и протянуть вниз.
Эксель также умеет распознать числа среди текста. Так, легко создать перечень кварталов. Введем в ячейку «1 квартал» и протянем вниз.
На этом познания об автозаполнении у большинства пользователей Эксель заканчиваются. Но это далеко не все, и далее будут рассмотрены другие эффективные и интересные приемы.
Ясно, что кроме дней недели и месяцев могут понадобиться другие списки. Допустим, часто приходится вводить перечень городов, где находятся сервисные центры компании: Минск, Гомель, Брест, Гродно, Витебск, Могилев, Москва, Санкт-Петербург, Воронеж, Ростов-на-Дону, Смоленск, Белгород. Вначале нужно создать и сохранить (в нужном порядке) полный список названий. Заходим в Файл – Параметры – Дополнительно – Общие – Изменить списки.
В следующем открывшемся окне видны те списки, которые существуют по умолчанию.
Как видно, их не много. Но легко добавить свой собственный. Можно воспользоваться окном справа, где либо через запятую, либо столбцом перечислить нужную последовательность. Однако быстрее будет импортировать, особенно, если данных много. Для этого предварительно где-нибудь на листе Excel создаем перечень названий, затем делаем на него ссылку и нажимаем Импорт.

Помимо текстовых списков чаще приходится создавать последовательности чисел и дат. Один из вариантов был рассмотрен в начале статьи, но это примитивно. Есть более интересные приемы. Вначале нужно выделить одно или несколько первых значений серии, а также диапазон (вправо или вниз), куда будет продлена последовательность значений. Далее вызываем диалоговое окно прогрессии: Главная – Заполнить – Прогрессия.
Рассмотрим настройки.
В левой части окна с помощью переключателя задается направление построения последовательности: вниз (по строкам) или вправо (по столбцам).
Посередине выбирается нужный тип:
- арифметическая прогрессия – каждое последующее значение изменяется на число, указанное в поле Шаг
- геометрическая прогрессия – каждое последующее значение умножается на число, указанное в поле Шаг
- даты – создает последовательность дат. При выборе этого типа активируются переключатели правее, где можно выбрать тип единицы измерения. Есть 4 варианта:
-
-
- день – перечень календарных дат (с указанным ниже шагом)
- рабочий день – последовательность рабочих дней (пропускаются выходные)
- месяц – меняются только месяцы (число фиксируется, как в первой ячейке)
- год – меняются только годы
-
- автозаполнение – эта команда равносильная протягиванию с помощью левой кнопки мыши. То есть эксель сам определяет: то ли ему продолжить последовательность чисел, то ли продлить список. Если предварительно заполнить две ячейки значениями 2 и 4, то в других выделенных ячейках появится 6, 8 и т.д. Если предварительно заполнить больше ячеек, то Excel рассчитает приближение методом линейной регрессии, т.е. прогноз по прямой линии тренда (интереснейшая функция – подробнее см. ниже).
Нижняя часть окна Прогрессия служит для того, чтобы создать последовательность любой длины на основании конечного значения и шага. Например, нужно заполнить столбец последовательностью четных чисел от 2 до 1000. Мышкой протягивать не удобно. Поэтому предварительно нужно выделить только ячейку с одним первым значением. Далее в окне Прогрессия указываем Расположение, Шаг и Предельное значение.
Результатом будет заполненный столбец от 2 до 1000. Аналогичным образом можно сделать последовательность рабочих дней на год вперед (предельным значением нужно указать последнюю дату, например 31.12.2016). Возможность заполнять столбец (или строку) с указанием последнего значения очень полезная штука, т.к. избавляет от кучи лишних действий во время протягивания. На этом настройки автозаполнения заканчиваются. Идем далее.
Автозаполнение чисел с помощью мыши
Автозаполнение в Excel удобнее делать мышкой, у которой есть правая и левая кнопка. Понадобятся обе.
Допустим, нужно сделать порядковые номера чисел, начиная с 1. Обычно заполняют две ячейки числами 1 и 2, а далее левой кнопкой мыши протягивают арифметическую прогрессию. Можно сделать по-другому. Заполняем только одну ячейку с 1. Протягиваем ее и получим столбец с единицами. Далее открываем квадратик, который появляется сразу после протягивания в правом нижнем углу и выбираем Заполнить.
Если выбрать Заполнить только форматы, будут продлены только форматы ячеек.
Сделать последовательность чисел можно еще быстрее. Во время протягивания ячейки, удерживаем кнопку Ctrl.
Этот трюк работает только с последовательностью чисел. В других ситуациях удерживание Ctrl приводит к копированию данных вместо автозаполнения.
Если при протягивании использовать правую кнопку мыши, то контекстное меню открывается сразу после отпускания кнопки.
При этом добавляются несколько команд. Прогрессия позволяет использовать дополнительные операции автозаполнения (настройки см. выше). Правда, диапазон получается выделенным и длина последовательности будет ограничена последней ячейкой.
Чтобы произвести автозаполнение до необходимого предельного значения (числа или даты), можно проделать следующий трюк. Берем правой кнопкой мыши за маркер чуть оттягиваем вниз, сразу возвращаем назад и отпускаем кнопку – открывается контекстное меню автозаполнения. Выбираем прогрессию. На этот раз выделена только одна ячейка, поэтому указываем направление, шаг, предельное значение и создаем нужную последовательность.
Очень интересными являются пункты меню Линейное и Экспоненциальное приближение. Это экстраполяция, т.е. прогнозирование, данных по указанной модели (линейной или экспоненциальной). Обычно для прогноза используют специальные функции Excel или предварительно рассчитывают уравнение тренда (регрессии), в которое подставляют значения независимой переменной для будущих периодов и таким образом рассчитывают прогнозное значение. Делается примерно так. Допустим, есть динамика показателя с равномерным ростом.
Для прогнозирования подойдет линейный тренд. Расчет параметров уравнения можно осуществить с помощью функций Excel, но часто для наглядности используют диаграмму с настройками отображения линии тренда, уравнения и прогнозных значений.
Чтобы получить прогноз в числовом выражении, нужно произвести расчет на основе полученного уравнения регрессии (либо напрямую обратиться к формулам Excel). Таким образом, получается довольно много действий, требующих при этом хорошего понимания.
Так вот прогноз по методу линейной регрессии можно сделать вообще без формул и без графиков, используя только автозаполнение ячеек в экселе. Для этого выделяем данные, по которым строится прогноз, протягиваем правой кнопкой мыши на нужное количество ячеек, соответствующее длине прогноза, и выбираем Линейное приближение. Получаем прогноз. Без шума, пыли, формул и диаграмм.
Если данные имеют ускоряющийся рост (как счет на депозите), то можно использовать экспоненциальную модель. Вновь, чтобы не мучиться с вычислениями, можно воспользоваться автозаполнением, выбрав Экспоненциальное приближение.
Более быстрого способа прогнозирования, пожалуй, не придумаешь.
Автозаполнение дат с помощью мыши
Довольно часто требуется продлить список дат. Берем дату и тащим левой кнопкой мыши. Открываем квадратик и выбираем способ заполнения.
По рабочим дням – отличный вариант для бухгалтеров, HR и других специалистов, кто имеет дело с составлением различных планов. А вот другой пример. Допустим, платежи по графику наступают 15-го числа и в последний день каждого месяца. Укажем первые две даты, протянем вниз и заполним по месяцам (любой кнопкой мыши).
Обратите внимание, что 15-е число фиксируется, а последний день месяца меняется, чтобы всегда оставаться последним.
Используя правую кнопку мыши, можно воспользоваться настройками прогрессии. Например, сделать список рабочих дней до конца года. В перечне команд через правую кнопку есть еще Мгновенное заполнение. Эта функция появилась в Excel 2013. Используется для заполнения ячеек по образцу. Но об этом уже была статья, рекомендую ознакомиться. Также поможет сэкономить не один час работы.
На этом, пожалуй, все. В видеоуроке показано, как сделать автозаполнение ячеек в Excel.
Поделиться в социальных сетях:
На чтение 5 мин Опубликовано 17.01.2021
В Microsoft Office Excel существует возможность продления табличного массива, т.е. добавления в него пустых строк для размещения важной информации. В данной статье будут представлены способы продления таблицы в Excel.
Содержание
- Как продлить табличный массив
- Способ 1. Использования опции «Размер таблицы»
- Способ 2. Расширение массива через контекстное меню
- Способ 3. Добавление новых элементов в таблицу через меню «Ячейки»
- Способ 4. Расширение массива путем добавления сразу нескольких строчек или столбиков
- Как удалить добавленные строчки в Excel и уменьшить табличный массив
- Заключение
Как продлить табличный массив
Есть несколько распространенных методов выполнения поставленной задачи, каждый из которых заслуживает подробного рассмотрения. Все способы реализуются за счет встроенных в программу инструментов.
Способ 1. Использования опции «Размер таблицы»
С помощью этой функции можно корректировать значения в созданном массиве, задавая новый диапазон для него. Чтобы увеличить табличку, используя этот инструмент, потребуется проделать следующие шаги:
- Выделить все ячейки табличного массива, зажав левую клавишу манипулятора.
- Перейти в раздел «Вставка», находящийся в верхней панели главного меню программы.
- Развернуть подраздел «Таблицы», кликнув ЛКМ по стрелочке снизу.
- Выбрать нужный вариант создания таблицы и нажать по нему.
- В открывшемся окошке будет задан диапазон выделенных ранее ячеек. Здесь пользователю необходимо поставить галочку напротив строчки «Таблица с заголовками» и щелкнуть по «ОК».
- В верхней панели опций MS Excel найти слово «Конструктор» и кликнуть по нему.
- Щелкнуть по кнопке «Размер таблицы».
- В появившемся меню нажать на стрелку, находящуюся справа от строчки «Выберите новый диапазон данных для таблицы». Система предложить задать новый диапазон ячеек.
- Выделить ЛКМ исходную таблицу и нужное количество строк под ней, которые необходимо добавить к массиву.
- Отпустить левую клавишу манипулятора, в окне «Изменение размеров таблицы» нажать по «ОК» и проверить результат. Изначальный табличный массив должен расшириться на заданное количество ячеек.
Обратите внимание! Если в дальнейшем пользователю понадобится расширить табличку еще больше, он может еще раз воспользоваться описанным выше способом.
Способ 2. Расширение массива через контекстное меню
Самый простой метод, позволяющий быстро увеличить диапазон ячеек у любой таблички в Excel. Для его реализации необходимо проделать несколько шагов по алгоритму:
- Правой клавишей мышки нажать по любой строчки исходного табличного массива.
- В окне контекстного типа нажать по слову «Вставить».
- Проверить результат. Под строкой, на которой пользователь щелкал ПКМ, появится дополнительная пустая строчка. Аналогичным образом можно добавить несколько строк, столбцов на усмотрение человека.
Способ 3. Добавление новых элементов в таблицу через меню «Ячейки»
В Microsoft Office Excel есть специальная опция, отвечающая за настройку ячеек массива. В этом разделе можно изменить размер элементов, деинсталлировать лишние или добавить недостающие. Алгоритм по добавлению ячеек в созданный табличный массив выглядит следующим образом:
- Войти во вкладку «Главная» в верхней области программы.
- В отобразившейся панели инструментов найти кнопку «Ячейки», которая располагается в конце списка опций, и кликнуть по ней ЛКМ.
- После выполнения предыдущей манипуляции развернется дополнительное окно, в котором будет представлено несколько вариантов работы с ячейками. Здесь пользователю нужно развернуть подраздел «Вставить», кликнув по соответствующему слову.
- В контекстном меню выбрать один из представленных вариантов вставки ячеек. В данной ситуации целесообразно выбрать либо пункт «Вставить строки на лист», либо «Вставить столбцы на лист».
- Удостовериться, что диапазон исходной таблички расширился соответствующим образом в зависимости от выбранного варианта.
Важно! В зависимости от версии программного обеспечения MS Excel порядок действий, описанный выше, будет незначительно отличаться.
Способ 4. Расширение массива путем добавления сразу нескольких строчек или столбиков
Чтобы не добавлять по одной пустой строке или столбцу, добиваясь увеличения таблицы, можно сразу вставить несколько элементов. Для выполнения поставленной задачи необходимо действовать по следующей инструкции:
- В исходном табличном массиве выделить нужное количество строк левой клавишей манипулятора. Впоследствии к табличке добавится столько строчек, сколько было выделено изначально.
- По любому месту выделенной области щелкнуть правой кнопкой мышки.
- В меню контекстного типа нажать ЛКМ по варианту «Вставить…».
- В небольшом открывшемся окошке поставить тумблер рядом с параметром «Строку» и кликнуть по «ОК».
- Проверить результат. Теперь к таблице под выделенными строками добавится такое же количество пустых строчек, что приведет к увеличению массива. Аналогичным образом к таблице добавляются столбцы.
Как удалить добавленные строчки в Excel и уменьшить табличный массив
Для осуществления данной процедуры, пользователю достаточно проделать несколько простых шагов по алгоритму:
- Выделить добавленные строчки левой кнопкой мыши.
- Нажать ПКМ по любой ячейке данного диапазона и в отобразившемся контекстном окошке нажать по слову «Удалить…».
- Выбрать вариант «Строку» или «Столбец» в зависимости от типа добавленного элемента и щелкнуть по «ОК» в нижней части меню.
- Удостовериться, что выделенный диапазон строк удалился и исходный массив уменьшился.
Дополнительная информация! Деинсталлировать добавленные элементы можно путем отмены действия, одновременно нажав на кнопки «Ctrl+Z» с клавиатуры ПК.
Заключение
Таким образом, расширение таблиц в Excel осуществляется путем добавления строк и столбцов в исходный массив. Основные методы увеличения табличек были рассмотрены выше.
Оцените качество статьи. Нам важно ваше мнение:
Содержание
- Руководство по работе с Excel для Android на сенсорных устройствах
- Перемещение по файлу
- Выделение
- Работа со столбцами или строками
- Видео: начало работы с Excel для планшетов Android
- Основные моменты этого видеоролика
- Стенограмма видеоролика
- Использование представления карточек для работы с данными таблицы на телефоне
- Просмотр строк в представлении карточек
- Просмотр строки в подробном представлении
- Телефон эксель
- Редактирование электронной таблицы на телефоне с Android
- Инструкции для разных устройств
- Компьютер или планшет с Windows
- Компьютер Mac
- Телефон или планшет с Android
- iPad или iPhone
- Windows Phone
- Office Online (браузер на всех устройствах)
- Вам нужны дополнительные возможности?
- Использование Excel Mobile для Windows Phone
- Открытие книги Excel
- Создание и сохранение книги Excel
- Ввод чисел и текста
- Быстрые вычисления (Автосумма)
- Сортировка чисел
- Выбор листов или диаграмм в книге
- Добавление примечания
- Поиск определенного слова или числа
- Отправка книги по электронной почте
- Выделение в MS EXCEL телефонных номеров, принадлежащих определенным абонентам
- Как в excel написать номер телефона, чтобы он начинался +7.
Руководство по работе с Excel для Android на сенсорных устройствах
Если вы недавно начали использовать сенсорные устройства, рекомендуем изучить несколько жестов, с помощью которых можно максимально эффективно использовать возможности этих устройств.
Перемещение по файлу
Коснитесь экрана и проведите пальцем вверх и вниз, влево и вправо.
Чтобы быстро прокручивать крупные таблицы (по горизонтали или по вертикали), используйте 
Раздвиньте кончики двух пальцев.
Сожмите кончики двух пальцев.
Выделение
Выделение нескольких ячеек
Коснитесь ячейки, а затем перетащите маркер выделения.
Быстрое выбор всех ячеек с содержимым
Коснитесь ячейки, а затем проведите по кнопке выделения в нужном направлении.
Коснитесь строки формул.
Добавление или редактирование содержимого ячейки
Дважды коснитесь ячейки или коснитесь строки формул.
Скрытие экранной клавиатуры
Коснитесь клавиши «Назад».
Открытие контекстного меню для ячейки
Дважды коснитесь ячейки или нажмите и удерживайте ее.
Работа со столбцами или строками
Выбор или изменение столбца или строки
Коснитесь заголовка столбца или строки.
Перемещение одной или нескольких ячеек либо столбца или строки
Коснитесь и удерживайте выбранные столбец или строку и перетащите выделенные данные в нужное место.
Изменение размера столбца или строки
Коснитесь заголовка столбца или строки и перетащите его от индикатора двойной линии на краю.
Источник
Видео: начало работы с Excel для планшетов Android
Приложение Excel для планшетов Android очень похоже на знакомую вам классическую программу Excel. Однако если вы привыкли использовать мышь и клавиатуру, вам будет полезно ознакомиться с некоторыми различиями. В этом видеоролике приведены советы, которые помогут быстро приступить к работе.
Основные моменты этого видеоролика
Чтобы ввести текст, дважды коснитесь ячейки, введите значение и нажмите на зеленую галочку: 
После ввода текста нажмите клавишу ВВОД, чтобы перейти на одну ячейку вниз.
Чтобы поместить курсор в нужное место, дважды коснитесь ячейки, коснитесь ее в любом месте, а затем
коснитесь и перетащите: 
Если вам нужно избавиться от клавиатуры, нажмите кнопку Назад на планшете.
который может выглядеть так: 
Стенограмма видеоролика
Узнаем, как быстро начать работу с Excel на планшете Android.
Сначала научимся вводить текст. Сначала я касаюсь ячейки, затем — строки формул и начинаю вводить текст. Завершив ввод, я нажимаю на зеленую галочку.
Но это можно сделать и быстрее. Я просто дважды касаюсь ячейки, ввожу текст и нажимаю на галочку,
а если нужно ввести текст в группу ячеек, можно просто нажимать клавишу ВВОД для перехода на одну строку вниз.
Завершив ввод, я нажимаю кнопку «Назад», чтобы скрыть клавиатуру.
На моем планшете эта кнопка выглядит вот так, но на вашем устройстве она может выглядеть и по-другому.
Еще один совет по вводу текста. Допустим, нам нужно исправить опечатку.
Я дважды касаюсь ячейки, касаюсь ползунка и, удерживая его, перетаскиваю в нужное место, а затем исправляю ошибку.
Теперь я введу несколько формул. Я хочу просуммировать значения в этом столбце. Excel предлагает диапазон ячеек для суммирования, и он мне подходит, поэтому я просто касаюсь галочки.
Но предположим, что мне нужно выче на стороне итога: Excel пытается угадать, какие ячейки нужно высмеять. Excel снова предлагает диапазон ячеек для суммирования, однако в данном случае он не подходит.
Поэтому я просто перетаскиваю маркеры, чтобы задать нужный диапазон.
Давайте посмотрим на форматирование. Ниже параметров форматирования, которые часто можно отформатирования. Параметры форматирования, которые используются чаще всего, расположены на этой вкладке, и один из самых полезных — это формат ячейки.
Сейчас мы установим формат в рублях, выбрав пункт Денежный.
Если мне нужно что-то другое, я могу нажать эту стрелку и найти дополнительные параметры.
Источник
Использование представления карточек для работы с данными таблицы на телефоне
Excel таблицы очень полезны, но их может быть сложно использовать на смартфоне. Представление карточек позволяет работать с таблицами с помощью оптимизированного для мобильных устройств интерфейса, который сохраняет фокус на данных.
Представление карточек имеет два уровня: карточки и подробные представления. Карточки представляют собой список строк, которые легко просматривать и искать. Вы также можете добавлять и удалять строки с помощью пункта меню «Три точки» на каждой карточке. При касании карточки в списке в подробном представлении отображается вся строка, чтобы можно было легко редактировать ее данные.
Коснитесь таблицы, а затем нажмите кнопку «Вид карточек «.
При просмотре сводные данные
Коснитесь карточки, чтобы просмотреть подробные сведения.
При просмотре сведений коснитесь значения, чтобы изменить его.
Примечание: Представление карточек работает только с Excel таблицами. При работе с диапазоном ячеек можно преобразовать диапазон в таблицу, включив представление карточек.
Примечание: 3 марта 2020 г.: представление карточек — одна из нескольких функций, которые в настоящее время доступны только Office участников программы предварительной оценки. Мы будем оптимизировать такие функции в течение следующих нескольких месяцев. Когда они будут готовы, мы выпустим их для всех участников программы предварительной Office и Office 365 подписчиков.
Просмотр строк в представлении карточек
В представлении карточек отображается список сводные данные строк, чтобы можно было быстро найти нужные строки.
На смартфоне откройте файл Excel, содержащий таблицу.
Коснитесь ячейки внутри таблицы и нажмите кнопку » Вид карточек «.
Excel отображает список карточек, соответствующих строкам в выбранной таблице. Просмотрите список, прокрутите список или используйте кнопку поиска внизу, чтобы найти определенные строки.
Просмотр строки в подробном представлении
Подробное представление отображает все данные для одной строки и делает их доступными для редактирования.
Откройте таблицу в представлении карточек.
Коснитесь карточки, чтобы отобразить подробное представление строки.
При необходимости выполните одно или оба из следующих действий:
Чтобы просмотреть смежные строки, нажмите кнопку «НАЗАД » или «ДАЛЕЕ».
Источник
Телефон эксель
Редактирование электронной таблицы на телефоне с Android
нажмите поля примечания, чтобыБольше параметров вы хотите использовать.OneDrive SharePoint или SharePoint нужную, когда онаХотите просмотреть и внести электронной таблице с вашем устройствеИзменить данные. После этого чтобы выделить, аПроверьте, как это
т.е. ввели неполныйCTRL+1Поделиться закончить ввод.> из списка, коснитесьЧтобы удалить содержимое несколькихили
Online, см. в появится в результатах. изменения в электронную
данными по бюджету.В веб-браузере своего устройства
. нажмите клавишу RETURN. затем введите нужные работает! Стенограмма видеоролика номер, Условное форматирование
). В этом случаеи выберите имяЧтобы просмотреть примечание, коснитесьЗатем по и перетащите или ячеек, коснитесь ячейки,Телефон статье Работа с
Примечания: таблицу, которую вамЯ открываю Excel на откройте портал http://portal.office.comЧтобы изменить содержимое ячейки,Завершив редактирование, сохраните и данные. Нажмите на
не покажет ошибки.
Инструкции для разных устройств
Компьютер или планшет с Windows
ввод в ячейку учетной записи электронной ячейки с примечанием.>
введите значения, текст перетащите круги для
> документами в SharePoint. прислали по почте? телефоне с Android и войдите в нажмите на нее, закройте файл.
зеленую галочку, чтобыПредположим, что вы в для того, чтобы телефонного номера можно почты.Чтобы удалить примечание, коснитесь
выберете следующий столбец для или ссылки на
Компьютер Mac
выделения диапазона ячеек,СохранитьСоветы:
Excel Mobile поддерживает не Нужно создать книгу
и выполняю вход Office 365 для бизнеса чтобы выделить, аРедактирование электронной таблицы с сохранить запись. дороге и вам номер телефона соответствовал производить, опустив скобки
Добавьте получателя и другие ячейки с примечанием, сортировки ячейки для использования а затем нажмите.
все возможности Microsoft
Телефон или планшет с Android
Microsoft Excel, а в систему. со своей рабочей
затем введите нужные помощью Excel на
Завершив редактирование, сохраните и очень нужно поработать определенному шаблону используйте кода региона и сведения в сообщение
нажмите> и нажмитеДополнительноВ книге коснитесь ячейкиЕсли у вас есть Excel 2010 или более компьютера рядом нет?
Вот здесь, в разделе или учебной учетной данные. Нажмите на телефоне с Android закройте файл. с важной электронной идеи из статьи
дефис, т.е. 4951111111.
iPad или iPhone
электронной почты, аДополнительноПорядок сортировки
на листе, где книга, которую вы поздней версии. Книгу С Microsoft ExcelПоследние записью. зеленую галочку, чтобыОткройте Excel на телефоне
Редактирование электронной таблицы с таблицей. В Office 365 Ввод данных поСоздадим правило Условного форматирования для затем нажмите
>>. Дополнительные сведенияОчистить содержимое вы хотите добавить часто используете, ее с неподдерживаемым содержимым
Mobile вы можете
Windows Phone
, я вижу своюНа начальном экране или сохранить запись. с Android.
помощью Excel на есть все необходимое шаблону.
выделения номеров принадлежащихОтправитьУдалить примечаниеПо возрастанию об использовании формул. Коснитесь ячейки. число или текст, можно закрепить на
все равно можно сделать все это электронную таблицу. Я в средстве запускаЗакройте файл.
Если вы используете приложение компьютере или планшете для работы над
СОВЕТ абонентам г.Москва (телефоны.
.или и функций вЧтобы отменить последнее изменение, а затем коснитесь рабочем столе. В открыть. Это содержимое (и не только)
Office Online (браузер на всех устройствах)
касаюсь ее, чтобы приложений Office 365 выберитеРедактирование электронной таблицы с
впервые, войдите в с Windows файлом с помощью: с номерами начинающихсяПримечание:В книге коснитесь элемента
По убыванию Excel можно просмотреть нажмите строки формул рядом разделе «Office» перейдите
не будет отображаться, прямо на телефоне. открыть.Excel Online помощью Excel на рабочую или учебнуюОткройте Excel 2016 на компьютере смартфона практически откуда
Чтобы найти все с кодов 495 Найти>
Обзор формул наДополнительно с элементом к списку и вы не Чтобы начать работу,
Теперь файл готов для. устройстве с Windows
Вам нужны дополнительные возможности?
учетную запись Office 365 или планшете.
угодно. Чтобы узнать, ячейки на листе, и 499):Отказ от ответственности относительно
.Готово веб-сайте Microsoft Office.>ФункцияПоследние сможете изменить книгу
перейдите в раздел работы.В разделе Phone
для бизнеса.В Excel в разделе как это сделать к которым примененывыделите ячейки, в которые машинного перевода
Введите искомое слово или.
В книге коснитесь первойОтменить., коснитесь книги и на телефоне. Если «Office».
Предстоящее событие, бюджет которогоПоследниеНа устройстве с WindowsВ Excel в разделе
Последние на телефоне с правила Условного форматирования необходимо: будут вводиться телефонные. Данная статья была число и нажмитеВ книге коснитесь элемента
ячейки из диапазона. Коснитесь ячейки.Введите число или текст, удерживайте ее пальцем, функция не поддерживается,В списке приложений коснитесь мы сейчас готовим,
Использование Excel Mobile для Windows Phone
выберите файл, с Phone откройте приложениеПоследниевыберите файл, с Android, посмотрите видео.на вкладке Главная в номера ( переведена с помощьюВвод
Листы сортируемых ячеек, затемЧтобы вернуть последнее отмененное а затем коснитесь а затем выберите вычисляемое значение по-прежнему значка будет представлять собой которым вы недавно Office Hub.выберите файл, с которым вы недавно Инструкции для других группе Редактирование щелкнитеA2:A10
Открытие книги Excel
компьютерной системы без.. 
изменение, нажмите значка
команду указывается в ячейке,Office торжественный обед, поэтому работали. (Наш примерОткройте раздел которым вы недавно работали. (Наш пример устройств представлены ниже. стрелку рядом с); участия человека. MicrosoftНажмитеКоснитесь листа или диаграммы к последней ячейке.
ДополнительноВводНа рабочий стол но вы не.
я сейчас обновлю называется 
предлагает эти машинныеДалее
для просмотра.Нажмите>.. можете изменить книгуВыполните одно из указанных эти сведения.Пример бюджета маркетингового мероприятия.xlsxи выберите файл, называетсяПример бюджета маркетингового мероприятия.xlsx порядок действий для выделить; Стили/ Условное форматирование/ переводы, чтобы помочь, чтобы найтиКоснитесь на листе ячейки,СортировкаВернутьЧтобы ввести число илиЧтобы просмотреть различные части
на телефоне. Дополнительные ниже действий.На мероприятие приглашено около.) с которым выПример бюджета маркетингового мероприятия.xlsx.) телефона с Android.выберите в списке пункт
Управление правилами). Откроется пользователям, которые не следующее вхождение. в которую хотите>. Коснитесь ячейки. текст в другой книги, увеличивайте и сведения см. вВ разделе
250 человек, поэтому теперьВыберите недавно работали. (Наш.)Чтобы изменить содержимое ячейки, Однако вы можете
Условное форматирование; окно Диспетчер правил
знают английского языка,Для прекращения поиска коснитесь добавить примечание.Сортировка поЧтобы вычислить сумму, среднее, ячейке, коснитесь ее, уменьшайте масштаб, сжимая статье службы поддержкиМеста я введу этоРедактировать книгу пример называетсяЧтобы изменить содержимое ячейки, нажмите на нее,
использовать и другиебудут выделены все ячейки, условного форматирования; ознакомиться с материалами листа в любом
Создание и сохранение книги Excel
Нажмите, затем максимум, минимум и 
и растягивая пальцами Майкрософт о содержимом,выберите место, где число участников. 
устройства. См. раздел которым применены правила 
Дополнительновыберите нужный столбец количество значений в данные. нужную область. поддерживаемом в Excel находится книга, иКомпания, обслуживающая торжества, сообщилаРедактировать в Excel Online.) чтобы выделить, а
Ввод чисел и текста
затем введите нужные Инструкции для разных Условного форматирования.выберите Использовать формулу для и технологиях Microsoft.В списке приложений коснитесь>и выполните одно 
После ввода данных, нажмитеВ списке приложений коснитесь Mobile. коснитесь книги. Книги 
.Чтобы изменить содержимое ячейки, затем введите нужные данные. После этого устройств.
Андрей власов определения форматируемых ячеек; Поскольку статья была 
из указанных ниже использовать функцию «Автосумма». кнопку значкаИщете книгу, которую вы
могут храниться на расходы на обедЧтобы изменить содержимое ячейки, нажмите на нее, данные. Нажмите на нажмите клавишу ВВОД.Редактирование электронной таблицы с: Формат ячейки -в поле «Форматировать значения, переведена с использованием 

На листе следует коснутьсяНазадOffice уже открывали из телефоне, в электронной составят около 200 рублей 
Завершив редактирование, сохраните и помощью Excel на текст 
вы впервые добавляетеДля сортировки чисел по первой пустой ячейки 
Быстрые вычисления (Автосумма)
почте, в хранилище на человека, так введите нужные данные. затем нажмите на сохранить запись.
закройте файл. телефоне с AndroidВалентин беляев формула является истинной» может содержать лексические,синтаксическиеЧтобы найти нужную книгу, примечание, вам будет
убыванию нажмите после диапазона ячеек 
Перейдите к списку перейдите в раздел OneDrive, на сайте что я внесу Нажмите клавишу ВВОД, строку формул.Сохраните и закройте файл.Редактирование электронной таблицы с 

Сортировка чисел
помощью Excel на с Android. текстовое значение – если хотим,Используем Условное форматирование для выделения
следующих действий. пользователя, чтобы другие 
в ячейку. ячейку и нажмите помощью Excel на компьютере MacЕсли вы используете приложениеЛёнчик
чтобы выделялись телефоны номеров принадлежащих абонентамЕсли вы уже открывали люди знали, ктоПо убыванию ячеек касанием и
ячейках, выполните одноСоздатьПочта
версии или на приехала, так чтоПри редактировании электронной таблицы клавишу ВВОД. iPad или iPhoneОткройте Excel 2016 для Mac впервые, войдите в: с номерами начинающихся г.Москва. эту книгу, перейдите изменил книгу. Чтобы. перемещением пальца. из указанных ниже>и коснитесь нужной сайте SharePoint Online, пока остановлюсь на
Выбор листов или диаграмм в книге
в Excel OnlineНажмите кнопку «Назад», чтобы 
на компьютере. рабочую или учебную
Добавление примечания
Получается с кодов 495Предположим, что пользователи заполняют
к списку изменить свое имя 

Чтобы использовать книгу, хранящуюся Microsoft Office 365.Сохранить
Основные задачи в Excel редактирования.
В Excel в разделеПоследние для бизнеса.: Можно перечисленными выше 
Поиск определенного слова или числа
значкаПорядок сортировки 
ячейки, выберите ячейку, из шаблонов Excel. в OneDrive, на 
, а затем закрываю Online 
выберите файл, сВ Excel в разделе способами, но самый
Отправка книги по электронной почте
красный цвет шрифта. звонков клиентам. ПустьПерейдите в раздел 
>Примечание: содержащую текст или
После внесения изменений выберите телефоне должна бытьПоследние файл.Одновременная работа нескольких пользователей
раз, чтобы выйтивыберите файл, с которым вы недавноПоследние
простой это поставитьВместо использования функции ИЛИ(), 
в списке приложений,По возрастанию Чтобы Быстрые вычисления с числа, которые выДополнительно настроена учетная записьи коснитесь книги,
Важно: над книгами Excel из Excel для которым вы недавно работали. (Наш пример 
знак апострофа перед можно создать два те из них,и выберите место, перейдите к элементу. помощью функции в хотите удалить, коснитесь> Майкрософт. Дополнительные сведения которую вы недавноДанная статья переведена с помощью функции Windows Phone 10. Если работали. (Наш пример называется которым вы недавно плюсом: ‘+7. правила соответствующих разным у которых есть
Выделение в MS EXCEL телефонных номеров, принадлежащих определенным абонентам
где хранится книга.ПриложенияНажмите
формуле, коснитесь ячейки, текста или чиселСохранить о сохранении и открывали. с помощью машинного совместного редактирования появится запрос на
называетсяПример бюджета маркетингового мероприятия.xlsx работали. (Наш примерВладиславович кодам с формулами московский номер.Коснитесь элементаи выберитеГотово которое вы хотите в строке формул,. синхронизации документов в
Коснитесь значка перевода, см. ОтказЯ еду на работу сохранение изменений, выберитеПример бюджета маркетингового мероприятия.xlsx.)
- называется: Добрый день! как =ЛЕВСИМВ(A1;3)=»499″ и =ЛЕВСИМВ(A1;3)=»495″.Телефонные номера обычно отображаютПоиск
- Office. добавить функцию в чтобы выделить содержимое,Введите имя в поле
- OneDrive см. в
- Поиск от ответственности. Используйте
- на автобусе иДа.)Чтобы изменить содержимое ячейки,Пример бюджета маркетингового мероприятия.xlsx преобразовать в таблицеВ результате получим. в формате (495) 111-1111.и выполните поиск
и выберите и затем нажмитеИмя файла статье Синхронизация документов. В поле
английский вариант этой
хочу воспользоваться этим.Если электронная таблица открылась нажмите на нее,.) EXCEL из такого:У данного примера имеется Для этого нужно книги.Имя пользователя Чтобы добавить еще одинфункциюУдалить
и выберите через OneDrive.
Поиск статьи, который находится временем, чтобы обновитьРедактирование электронной таблицы с
- в режиме только чтобы выделить, аЧтобы изменить содержимое ячейки, 7 (987) 635-95-01 существенный недостаток: при
- установить формат ячеек:Коснитесь книги и удерживайте
- .) столбец для сортировки,возле строки формул.
Как в excel написать номер телефона, чтобы он начинался +7.
>Сохранить вСведения об использовании книг,
начните вводить имя здесь, в качестве некоторые цифры в
помощью Excel на для чтения, нажмите
затем введите нужные
нажмите на нее,в такой: 89876359501 вводе ошибочного номера, Дополнительный/ Номер телефона ее пальцем, затемКоснитесь области за пределами
нажмите Выберите функцию, которуюВвод > находящихся на сайте
книги и выберите
Источник