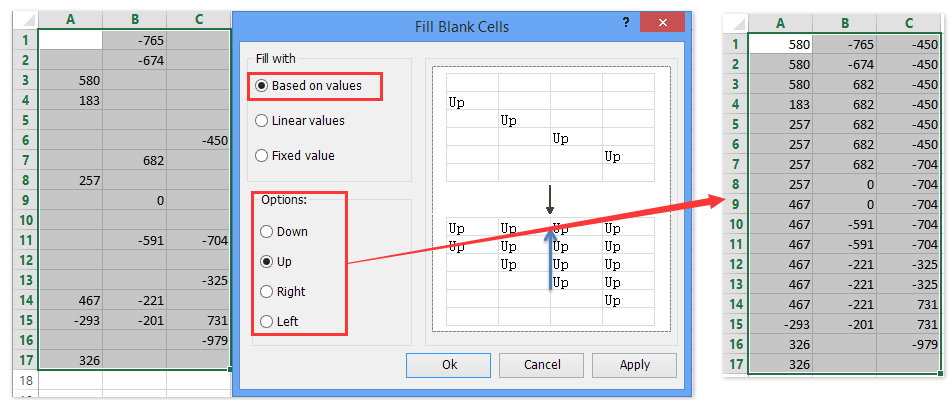Например, ячейка A2 заполнена КТЭ00251, и вам необходимо заполнить ячейки ниже тем же содержимым этой ячейки. Когда мы перетаскиваем дескриптор автозаполнения ячейки A2 вниз, число автоматически увеличивается (см. Снимок экрана ниже). Итак, есть ли способ предотвратить увеличение числа при использовании автозаполнения в Excel. Нижеприведенный метод поможет вам это сделать.
- Предотвращение увеличения числа при использовании автозаполнения по горячей клавише
- Предотвращение увеличения числа с помощью функции заполнения
- Предотвратить увеличение числа с помощью Kutools for Excel
Предотвращение увеличения числа при использовании автозаполнения по горячей клавише
Число не будет увеличиваться автоматически, если мы удерживаем Ctrl при перетаскивании маркера автозаполнения в Excel.
В нашем случае выберите ячейку A2; удерживайте Ctrl клавиша, которая изменит курсор на двойной крест; а затем перетащите дескриптор автозаполнения вниз к ячейкам по мере необходимости.
И теперь нижние ячейки заполняются содержимым первой ячейки ровно без автоматического увеличения числа. См. Снимок экрана ниже:
Легко заполнять пустые ячейки значениями выше / ниже / справа / слева в Excel
Kutools for ExcelАвтора Заполнить пустые ячейки Утилита может помочь пользователям Excel легко заполнить все пустые ячейки значениями выше / ниже / справа / слева в указанном диапазоне. Эта утилита также поддерживает заполнение пустых ячеек фиксированной текстовой строкой или числом.
Предотвращение увеличения числа с помощью функции заполнения
Вы также можете применить функцию заполнения в Excel для заполнения пустых ячеек содержимым первой ячейки без автоматического увеличения числа в Excel. Пожалуйста, сделайте следующее:
Выделите ячейку с содержимым под пустыми ячейками и нажмите Главная > Заполнять > вниз. Смотрите скриншот:
И теперь внизу пустые ячейки заполняются содержимым первой ячейки ровно без автоматического увеличения числа. Смотрите скриншот:
Предотвратить увеличение числа с помощью Kutools for Excel
Если у вас есть Kutools for Excel установлен, вы можете применить его Заполнить пустые ячейки утилита, позволяющая легко предотвратить увеличение числа в Excel. Пожалуйста, сделайте следующее:
Kutools for Excel — Включает более 300 удобных инструментов для Excel. Полнофункциональная бесплатная пробная версия 30-день, кредитная карта не требуется! Get It Now
1. Выберите ячейку с содержимым под пустыми ячейками и щелкните Кутулс > Вставить > Заполнить пустые ячейки.
2. В открывшемся диалоговом окне «Заполнить пустые ячейки» установите флажок На основе ценностей вариант в Заполнить раздел, проверьте вниз вариант в Опции и нажмите Ok кнопку.
И теперь внизу пустые ячейки заполняются содержимым первой ячейки ровно без автоматического увеличения числа. Смотрите скриншот:
Внимание: Это Заполнить пустые ячейки Утилита также поддерживает заполнение содержимого ячейки до левых пустых ячеек или над пустыми ячейками. См. Снимок экрана ниже:
Kutools for Excel — Включает более 300 удобных инструментов для Excel. Полнофункциональная бесплатная пробная версия 30-день, кредитная карта не требуется! Get It Now
Демонстрация: предотвращение увеличения числа при заполнении значениями ячеек вверх или влево
Статьи по теме:
Лучшие инструменты для работы в офисе
Kutools for Excel Решит большинство ваших проблем и повысит вашу производительность на 80%
- Снова использовать: Быстро вставить сложные формулы, диаграммы и все, что вы использовали раньше; Зашифровать ячейки с паролем; Создать список рассылки и отправлять электронные письма …
- Бар Супер Формулы (легко редактировать несколько строк текста и формул); Макет для чтения (легко читать и редактировать большое количество ячеек); Вставить в отфильтрованный диапазон…
- Объединить ячейки / строки / столбцы без потери данных; Разделить содержимое ячеек; Объединить повторяющиеся строки / столбцы… Предотвращение дублирования ячеек; Сравнить диапазоны…
- Выберите Дубликат или Уникальный Ряды; Выбрать пустые строки (все ячейки пустые); Супер находка и нечеткая находка во многих рабочих тетрадях; Случайный выбор …
- Точная копия Несколько ячеек без изменения ссылки на формулу; Автоматическое создание ссылок на несколько листов; Вставить пули, Флажки и многое другое …
- Извлечь текст, Добавить текст, Удалить по позиции, Удалить пробел; Создание и печать промежуточных итогов по страницам; Преобразование содержимого ячеек в комментарии…
- Суперфильтр (сохранять и применять схемы фильтров к другим листам); Расширенная сортировка по месяцам / неделям / дням, периодичности и др .; Специальный фильтр жирным, курсивом …
- Комбинируйте книги и рабочие листы; Объединить таблицы на основе ключевых столбцов; Разделить данные на несколько листов; Пакетное преобразование xls, xlsx и PDF…
- Более 300 мощных функций. Поддерживает Office/Excel 2007-2021 и 365. Поддерживает все языки. Простое развертывание на вашем предприятии или в организации. Полнофункциональная 30-дневная бесплатная пробная версия. 60-дневная гарантия возврата денег.
Вкладка Office: интерфейс с вкладками в Office и упрощение работы
- Включение редактирования и чтения с вкладками в Word, Excel, PowerPoint, Издатель, доступ, Visio и проект.
- Открывайте и создавайте несколько документов на новых вкладках одного окна, а не в новых окнах.
- Повышает вашу продуктивность на 50% и сокращает количество щелчков мышью на сотни каждый день!
Комментарии (2)
Оценок пока нет. Оцените первым!
|
Как закрепить столбец что бы не менялось содержимое? |
||||||||
Ответить |
||||||||
Ответить |
||||||||
Ответить |
Глава 5. Работа с большими таблицами. Протягивание. Относительные и абсолютные ссылки
Копирование и протягивание в Excel
В Excel сохраняются стандартные способы копирования, вырезания и вставки данных (путём соответствующих команд основного и контекстного меню, «горячих» клавиш Ctrl-C (копировать), Ctrl-X (вырезать), Ctrl-V (вставить)), а также перемещения диапазона ячеек с помощью мыши. Чтобы переместить диапазон, нужно выделить его мышью, «зацепить» мышью за любую из его границ и переместить в нужное место. Если нужно не переместить, а скопировать диапазон, при перемещении необходимо нажать и удерживать клавишу Ctrl.
Важно понимать, что при копировании (вставке, перетаскивании) в новую ячейку может попасть разное содержимое в зависимости от того, что содержалось в исходной ячейке: число/текст или формула. При этом стоит отметить, что при копировании формул ссылки в переносимых ячейках изменяются в целях сохранения структуры данных в книге. Далее рассмотрим это подробнее.
В Excel добавлен ещё один очень удобный метод копирования — протягивание, аналогичный вышеперечисленным командам, но выполняемый только с помощью мыши.
В нижнем правом углу выделенной ячейки/диапазона находится небольшой чёрный квадратик — маркер автозаполнения. Если нажать на него левой клавишей мыши и «потянуть» в любом направлении, содержимое ячейки/диапазона скопируется в новые ячейки. Это особенно удобно для заполнения больших таблиц однородными данными, а также копирования формата ячейки. Обратите внимание на следующий пример: выделены две ячейки с числами 1 и 2, выполнена операция протягивания. Excel «понял» принцип заполнения ячеек и автоматически заполнил следующие ячейки числами от 3 до 10.
Рис.5.1. Протягивание
Протягивать можно как одну ячейку по вертикали или горизонтали, так и целый диапазон из одной строчки или одного столбца ячеек.
Есть небольшая хитрость: если не тянуть за уголок, а два раза щёлкнуть мышью на маркере автозаполнения, то Excel автоматически выполнит операцию протягивания.
Дополнительная полезность протягивания – автоматическое формирование прогрессий, то есть последовательностей чисел или текстовых значений. Рассмотрим примеры.
Практическая работа: протягивание
Откройте лист Протягивание, абсолютные ссылки файла Учебник — основы. В ячейке А10 напишите «1», переместитесь снова на эту ячейку. Наведите указатель мыши на маркер заполнения, нажмите левую клавишу, и, удерживая её, потяните вниз, до ячейки А21. Содержимое исходной ячейки скопируется в них, теперь во всех ячейках стоят единицы. Таким образом работает протягивание по одному значению.
Теперь отмените последнюю операцию (через меню или комбинацией клавиш Ctrl-Z). Добавьте в ячейке А11 число «2», выделите диапазон А10:А11 и протяните его до ячейки А21. Excel «понял» зависимость двух ячеек А10 и А11 как арифметическую прогрессию, и при протягивании продолжил этот числовой ряд. Теперь все строчки этой таблицы пронумерованы по порядку.
То же самое сделайте со столбцом «Месяц», программа автоматически заполнит значения месяцев. То же со столбцом «Выручка»: выделите два первых значения и протяните их до строчки «Декабрь» (здесь предполагается, что выручка растёт на 15000 ежемесячно). Столбец с данными выручки заполняется автоматически.
Теперь разберёмся с разными видами ссылок.
Относительные и абсолютные ссылки в Excel
При протягивании важно помнить, что именно содержится в протягиваемых ячейках. Если в ячейке значение (число, текст, дата), то при протягивании в новые ячейки попадёт это значение (и формат). Если в ячейке была формула, то значение в новой ячейке будет зависеть от того, какой тип ссылок был использован. При протягивании все обычные ссылки на другие ячейки автоматически смещаются, это относительная ссылка. Чтобы ссылка не смещалась по ячейкам (т.е. чтобы сохранить ссылку на конкретную ячейку, строку или столбец), в формуле добавляется символ $ перед адресом строки и/или столбца, который необходимо оставить неизменным. Если символ $ добавляется в обоих случаях, то это абсолютная ссылка на конкретную ячейку. Если меняется только строка или только столбец, то такая ссылка является смешанной.
Практическая работа: абсолютные и относительные ссылки
Заполните столбец «Постоянные расходы»: обратите внимание на формулу в ячейке Е11. Протяните эту ячейку до декабря. Посмотрите на формулу в любой из ячеек Е12:Е21. Увидите, что адрес ячейки в формуле каждый раз новый. Это правильное использование относительной ссылки.
Теперь введите в ячейку D10 формулу для расчёта маржинальной прибыли в январе: «=C10*C7/(1+C7)». Маржинальная прибыль для января посчитана. Протяните эту формулу до декабрьской ячейки: увидите, что использование относительной ссылки в данном случае некорректно (выделите любую ячейку от D11 до D21, нажмите мышью на строку формул или нажмите F2). Программа верно берёт для расчёта значение выручки из столбца С, но значение маржинальной прибыли сместилось из-за протягивания, и теперь во всех ячейках, кроме первой, неверные формулы. Нам нужно, чтобы в исходной формуле адрес ячейки С10 менялся при протягивании, а адрес С7 – нет. Вернитесь в ячейку D10 и исправьте формулу следующим образом: «=C10*C$7/(1+C$7)». Значение в ячейке не изменилось, так как для этой ячейки все виды ссылок совпадут. Протяните новую формулу до декабрьской ячейки, теперь суммы рассчитаны верно. Здесь мы видим пример использования смешанной ссылки.
Добавьте суммирование годовой выручки: выделите ячейку В22, нажмите кнопку меню Главная – Сумма (иконка с символом ∑), либо клавиши Alt+=, в ячейку автоматически будет подставлена формула суммирования СУММ. Проверьте правильность диапазона суммирования В10:В21 и нажмите Enter, будет посчитана итоговая выручка. Протяните эту формулу вправо на три соседние ячейки. Добавьте расчёт прибыли до налогообложения в ячейку F10 и протяните её до декабря. �?тоговые суммы рассчитаются автоматически.
Теперь рассмотрим работу смешанных ссылок по столбцам и горизонтальное протягивание. В следующем задании в ячейку С32 поставьте формулу «=В32*(1+D29)». Для данной ячейки формула будет верная, но при протягивании вправо относительная ссылка испортит расчёт. Добавьте символ $ перед буквой столбца: «=В32*(1+$D29)» и протяните формулу горизонтально.
Рассмотрите последнее задание со всеми вариантами адресации, кроме относительной. В нём рассчитывается общая выручка, исходя из заданного базового объёма производства, средней цены за единицу в четырёх сценариях увеличения объёма производства. Попробуйте корректно написать формулу в ячейке С45 и заполнить всю остальную таблицу протягиванием: сначала протянуть ячейку горизонтально (или вертикально), потом протянуть всю строку (или столбец) на всю таблицу. Ссылка на ячейку с ценой С38 должна быть абсолютной как по строкам, так и по столбцам, поэтому в формуле эта ячейка будет такой: $C$38.
Специальная вставка в Excel
Как мы видим, при копировании или протягивании (которое является быстрым копированием) значение конечной ячейки определяет содержимое копируемой. Это не всегда удобно, и Excel предоставляет дополнительные возможности выборочного копирования.
�?ногда бывает необходимо сохранить данные, полученные в виде формул, как обычные значения.
Практическая работа: специальная вставка
Допустим, в последнем задании определено, что сценарий с 15-процентным приростом от базового плана самый приемлемый, но есть желание посмотреть, как изменится ситуация с изменением цены на товар.
Выделите столбец с названиями месяцев (диапазон А45:А56), скопируйте в буфер обмена. Теперь выделите ячейку В60 и нажмите правую кнопку мыши, выберите Специальная вставка, в открывшемся окне поставьте флажок Транспонировать, ОК. Теперь значения расположены не в столбец, а в строчку (это действие функции транспонирования). В ячейке А60 напишите «Цена», в ячейке А61 – «10», А62-«9», А63 – «8».
Добавьте колонку для итоговых значений в столбце N, рассчитайте их автосуммированием. Отформатируйте вновь созданную таблицу, на этот раз воспользовавшись удобным встроенным средством: выделите всю созданную таблицу А60:N63, выберите раздел Стили в меню Главная, нажмите кнопку Форматировать как таблицу и выберите стиль таблицы по вкусу.
Уменьшите размер шрифта в строках 56-59, нарисуйте границу таблицы, отформатируйте цвет ячеек по желанию. Скопируйте диапазон со значениями выручки F45:F56, вставьте его как значения и форматы чисел с транспонированием в ячейку В57. �?зменяя значения цены в ячейке С38, заполните две следующих строчки. Обратите внимание, что при копировании сохранился формат числа (при этом теперь в ячейках находятся не формулы, а значения), но формат ячейки не сохранился, что в данном случае очень удобно: нет необходимости форматировать таблицу заново.
Excel: Автозаполнение (часть 2)
а при нажатой клавише <Ctrl> , содержимое будет скопировано.
Протягивание правой кнопкой вызовет контекстное меню, в котором выбирается нужная команда.
Если ячейка содержит только текстовые данные , то протягивание маркера копирует текст, кроме специальных значений — элементов Списка . Такими значениями являются, например, названия дней недели, месяцев.
При автозаполнении элементами списков справедливо то же правило, что и с числами:
- при протягивании вправо или вниз – увеличение (вперед по списку),
- при протягивании влево или вверх – уменьшение (назад по списку).
Наряду со встроенными в Excel списками автозаполнения, можно создать и свои списки. Для этого пройдите:
- Excel 2003 — Сервис – Параметры — Вкладка » Списки «
- Excel 2007 — Меню — Параметры Excel — вкладка Основные — кнопка » Изменить списки «
- Excel 2010 — Файл — Параметры — вкладка Дополнительно — кнопка » Изменить списки… » .
Например, вы часто заполняете шапку таблицы словами: Дата, Артикул, Цена, Сумма . Можно их вписывать каждый раз или копировать откуда-то, но можно сделать и по-другому, создав новый список .
Для этого в поле Списки выберите пункт НОВЫЙ СПИСОК
Способ 1
- Поставьте курсор в поле Элементы списка и внесите туда наименования столбцов либо через запятую, либо нажимая на клавишу Enter после ввода каждого пункта.
- Нажмите Добавить .
Способ 2
Воспользуйтесь полем «Импорт списка из ячеек».
- Активируйте поле выбора, щелкнув в нем мышкой.
- Выберите диапазон ячеек со значениями, из которых необходимо создать список.
- Нажмите Импорт.
В поле Списки появиться новый список «Дата, Артикул, Цена, Сумма»
Теперь вы можете при помощи автозаполнения ячеек вводить свой список. Для этого достаточно ввести в ячейку слово «Дата» и протянуть маркер автозаполнения.
Вы можете изменять и удалять, созданные вами списки, в отличие от Стандартных списков, которые нельзя удалить или отредактировать.
Автозаполнение ячеек в Excel
Автозаполнение ячеек Excel – это автоматический ввод серии данных в некоторый диапазон. Введем в ячейку «Понедельник», затем удерживая левой кнопкой мышки маркер автозаполнения (квадратик в правом нижнем углу), тянем вниз (или в другую сторону). Результатом будет список из дней недели. Можно использовать краткую форму типа Пн, Вт, Ср и т.д. Эксель поймет. Аналогичным образом создается список из названий месяцев.
Автоматическое заполнение ячеек также используют для продления последовательности чисел c заданным шагом (арифметическая прогрессия). Чтобы сделать список нечетных чисел, нужно в двух ячейках указать 1 и 3, затем выделить обе ячейки и протянуть вниз.
Эксель также умеет распознать числа среди текста. Так, легко создать перечень кварталов. Введем в ячейку «1 квартал» и протянем вниз.
На этом познания об автозаполнении у большинства пользователей Эксель заканчиваются. Но это далеко не все, и далее будут рассмотрены другие эффективные и интересные приемы.
Автозаполнение в Excel из списка данных
Ясно, что кроме дней недели и месяцев могут понадобиться другие списки. Допустим, часто приходится вводить перечень городов, где находятся сервисные центры компании: Минск, Гомель, Брест, Гродно, Витебск, Могилев, Москва, Санкт-Петербург, Воронеж, Ростов-на-Дону, Смоленск, Белгород. Вначале нужно создать и сохранить (в нужном порядке) полный список названий. Заходим в Файл – Параметры – Дополнительно – Общие – Изменить списки.
В следующем открывшемся окне видны те списки, которые существуют по умолчанию.
Как видно, их не много. Но легко добавить свой собственный. Можно воспользоваться окном справа, где либо через запятую, либо столбцом перечислить нужную последовательность. Однако быстрее будет импортировать, особенно, если данных много. Для этого предварительно где-нибудь на листе Excel создаем перечень названий, затем делаем на него ссылку и нажимаем Импорт.
Жмем ОК. Список создан, можно изпользовать для автозаполнения.
Помимо текстовых списков чаще приходится создавать последовательности чисел и дат. Один из вариантов был рассмотрен в начале статьи, но это примитивно. Есть более интересные приемы. Вначале нужно выделить одно или несколько первых значений серии, а также диапазон (вправо или вниз), куда будет продлена последовательность значений. Далее вызываем диалоговое окно прогрессии: Главная – Заполнить – Прогрессия.
В левой части окна с помощью переключателя задается направление построения последовательности: вниз (по строкам) или вправо (по столбцам).
Посередине выбирается нужный тип:
- арифметическая прогрессия – каждое последующее значение изменяется на число, указанное в поле Шаг
- геометрическая прогрессия – каждое последующее значение умножается на число, указанное в поле Шаг
- даты – создает последовательность дат. При выборе этого типа активируются переключатели правее, где можно выбрать тип единицы измерения. Есть 4 варианта:
-
-
- день – перечень календарных дат (с указанным ниже шагом)
- рабочий день – последовательность рабочих дней (пропускаются выходные)
- месяц – меняются только месяцы (число фиксируется, как в первой ячейке)
- год – меняются только годы
- автозаполнение – эта команда равносильная протягиванию с помощью левой кнопки мыши. То есть эксель сам определяет: то ли ему продолжить последовательность чисел, то ли продлить список. Если предварительно заполнить две ячейки значениями 2 и 4, то в других выделенных ячейках появится 6, 8 и т.д. Если предварительно заполнить больше ячеек, то Excel рассчитает приближение методом линейной регрессии, т.е. прогноз по прямой линии тренда (интереснейшая функция – подробнее см. ниже).
Нижняя часть окна Прогрессия служит для того, чтобы создать последовательность любой длины на основании конечного значения и шага. Например, нужно заполнить столбец последовательностью четных чисел от 2 до 1000. Мышкой протягивать не удобно. Поэтому предварительно нужно выделить только ячейку с одним первым значением. Далее в окне Прогрессия указываем Расположение, Шаг и Предельное значение.
Результатом будет заполненный столбец от 2 до 1000. Аналогичным образом можно сделать последовательность рабочих дней на год вперед (предельным значением нужно указать последнюю дату, например 31.12.2016). Возможность заполнять столбец (или строку) с указанием последнего значения очень полезная штука, т.к. избавляет от кучи лишних действий во время протягивания. На этом настройки автозаполнения заканчиваются. Идем далее.
Автозаполнение чисел с помощью мыши
Автозаполнение в Excel удобнее делать мышкой, у которой есть правая и левая кнопка. Понадобятся обе.
Допустим, нужно сделать порядковые номера чисел, начиная с 1. Обычно заполняют две ячейки числами 1 и 2, а далее левой кнопкой мыши протягивают арифметическую прогрессию. Можно сделать по-другому. Заполняем только одну ячейку с 1. Протягиваем ее и получим столбец с единицами. Далее открываем квадратик, который появляется сразу после протягивания в правом нижнем углу и выбираем Заполнить.
Если выбрать Заполнить только форматы, будут продлены только форматы ячеек.
Сделать последовательность чисел можно еще быстрее. Во время протягивания ячейки, удерживаем кнопку Ctrl.Этот трюк работает только с последовательностью чисел. В других ситуациях удерживание Ctrl приводит к копированию данных вместо автозаполнения.
Если при протягивании использовать правую кнопку мыши, то контекстное меню открывается сразу после отпускания кнопки.
При этом добавляются несколько команд. Прогрессия позволяет использовать дополнительные операции автозаполнения (настройки см. выше). Правда, диапазон получается выделенным и длина последовательности будет ограничена последней ячейкой.
Чтобы произвести автозаполнение до необходимого предельного значения (числа или даты), можно проделать следующий трюк. Берем правой кнопкой мыши за маркер чуть оттягиваем вниз, сразу возвращаем назад и отпускаем кнопку – открывается контекстное меню автозаполнения. Выбираем прогрессию. На этот раз выделена только одна ячейка, поэтому указываем направление, шаг, предельное значение и создаем нужную последовательность.
Очень интересными являются пункты меню Линейное и Экспоненциальное приближение. Это экстраполяция, т.е. прогнозирование, данных по указанной модели (линейной или экспоненциальной). Обычно для прогноза используют специальные функции Excel или предварительно рассчитывают уравнение тренда (регрессии), в которое подставляют значения независимой переменной для будущих периодов и таким образом рассчитывают прогнозное значение. Делается примерно так. Допустим, есть динамика показателя с равномерным ростом.
Для прогнозирования подойдет линейный тренд. Расчет параметров уравнения можно осуществить с помощью функций Excel, но часто для наглядности используют диаграмму с настройками отображения линии тренда, уравнения и прогнозных значений.
Чтобы получить прогноз в числовом выражении, нужно произвести расчет на основе полученного уравнения регрессии (либо напрямую обратиться к формулам Excel). Таким образом, получается довольно много действий, требующих при этом хорошего понимания.
Так вот прогноз по методу линейной регрессии можно сделать вообще без формул и без графиков, используя только автозаполнение ячеек в экселе. Для этого выделяем данные, по которым строится прогноз, протягиваем правой кнопкой мыши на нужное количество ячеек, соответствующее длине прогноза, и выбираем Линейное приближение. Получаем прогноз. Без шума, пыли, формул и диаграмм.
Если данные имеют ускоряющийся рост (как счет на депозите), то можно использовать экспоненциальную модель. Вновь, чтобы не мучиться с вычислениями, можно воспользоваться автозаполнением, выбрав Экспоненциальное приближение.
Более быстрого способа прогнозирования, пожалуй, не придумаешь.
Автозаполнение дат с помощью мыши
Довольно часто требуется продлить список дат. Берем дату и тащим левой кнопкой мыши. Открываем квадратик и выбираем способ заполнения.
По рабочим дням – отличный вариант для бухгалтеров, HR и других специалистов, кто имеет дело с составлением различных планов. А вот другой пример. Допустим, платежи по графику наступают 15-го числа и в последний день каждого месяца. Укажем первые две даты, протянем вниз и заполним по месяцам (любой кнопкой мыши).
Обратите внимание, что 15-е число фиксируется, а последний день месяца меняется, чтобы всегда оставаться последним.
Используя правую кнопку мыши, можно воспользоваться настройками прогрессии. Например, сделать список рабочих дней до конца года. В перечне команд через правую кнопку есть еще Мгновенное заполнение. Эта функция появилась в Excel 2013. Используется для заполнения ячеек по образцу. Но об этом уже была статья, рекомендую ознакомиться. Также поможет сэкономить не один час работы.
На этом, пожалуй, все. В видеоуроке показано, как сделать автозаполнение ячеек в Excel.
-
Наши советы помогут работать с обычными суммами значений в выбранном диапазоне ячеек или сложными вычислениями с десятками аргументов. Главное, что при большом количестве формул их будет легко расположить в нужных местах.
1 Простое протягивание формулы
Это самый простой и привычный для многих пользователей способ распространения формулы сразу на несколько ячеек строки или столбца. Он требует выполнения следующих действий:
- В первую ячейку с одной из сторон (например, сверху) надо записать нужную формулу и нажать Enter.
- После появления рассчитанного по формуле значения навести курсор в нижний правый угол ячейки. Подождать, пока толстый белый крестик не превратиться в тонкий черный.
- Нажать на крестик и, удерживая его, протянуть формулу в нужном направлении. В указанном примере — вниз.
Аргументы в формуле будут изменяться соответственно новому расположению. И если в самой первой ячейке это были F7 и G7, в последней позиции столбца это будет уже F12 и G12. Соответственно, если начинать распространять формулы по строкам, изменяться будут не цифры, а буквы в обозначениях ячеек.
Способ отличается простотой и высокой скоростью. Но не всегда подходит для больших таблиц. Так, если в столбце несколько сотен или даже тысяч значений, формулу проще растягивать другими способами, чтобы сэкономить время. Один из них — автоматическое копирование, требующее всего лишь двойного клика кнопкой мыши.
2 Быстрое автозаполнение
Еще один способ в Excel протянуть формулу до конца столбца с более высокой по сравнению с первой методикой скоростью. Требует от пользователя применить такие действия:
- Ввести в верхнюю ячейку формулу, в которой применяются аргументы из соседних столбцов. Нажать кнопку Enter.
- Навести курсор на правый нижний угол, чтобы он приобрел форму черного крестика.
- Кликнуть два раза по нижнему правому углу ячейки. Результатом станет автоматическое распространение формулы по столбцу с соответствующим изменением аргументов.
Стоит отметить, что автоматическое протягивание выполняется только до первой пустой ячейки. И если столбец был прерван, действия придется повторить для следующего диапазоне.
Еще одна особенность такого автоматического копирования формул — невозможность использования для строки. При попытке распространить значение ячейки не вниз, а в сторону, ничего не происходит. С другой стороны, длина строк обычно намного меньше по сравнению со столбцами, которые могут состоять из нескольких тысяч пунктов.
3 Протягивание без изменения ячеек в формуле
Еще один способ позволяет распространять формулы в Excel без изменения некоторых аргументов. Это может понадобиться в тех случаях, когда одно или несколько значений будут содержаться в одной и той же ячейке. Поможет в закреплении формулы специальная функция фиксации ссылок.
Для распределения без изменения адреса ячейки выполняются те же действия, что и при обычном протягивании или автоматическом копировании. Но при вводе формулы следует зафиксировать адреса, которые не будут меняться. Для этого используются символы доллара — $. Если в каждом новом пункте столбца при расчетах используется одна и та же ячейка, значки надо будет поставить и перед номером строки, и перед литерой, которая указывает на колонку. Как в примере: $G$6.
Ставить знак $ перед названием только строки или столбца при распределении функции не имеет смысла. Потому что, когда формула протягивается, в ней автоматически меняются только нужные части аргументов. Для столбцов это будут номера строк, для строк — названия колонок.
4 Простое копирование
Еще один способ представляет собой не совсем протягивание, а копирование. Но только более простое и позволяющее выделить конкретный диапазон, а не доверять такое выделение компьютеру. Процесс распределения требует выполнить следующие действия:
- Записать в одну из крайних ячеек строки или столбца нужную формулу и нажать Enter.
- Скопировать значение функции — с помощью контекстного меню, иконки на панели или комбинации клавиш Ctrl + C.
- Установить курсор в противоположную часть столбца или строки.
- Нажать на клавиши Ctrl + Shift + «Стрелка вверх». Результатом становится выделение нужного диапазона, даже если на этом участке столбца будет несколько сотен или тысяч пунктов.
- Вставить формулу. Самый простой способ сделать это — нажать комбинацию Ctrl + V.
Результатом будет такое же распределение функции по столбцу, как и при использовании способа №2. Но в отличие от него здесь можно выделить только часть диапазона. Или, наоборот, продлить такое протягивание дальше даже при наличии пустых строк. Правда, во втором случае лишнее значение придется удалить вручную.
Эта небольшая хитрость подходит и для распределения вдоль строки. В этом случае вместо комбинации Ctrl + Shift + «Стрелка вверх» придется нажать Ctrl + Shift + «Стрелка влево» (или вправо, если копируемая формула находится в крайнем левом столбце).
5 Протягивание формул в таблице Excel
Распределять формулы можно и в том случае, если данные размещены не на практически бесконечном листе, а в границах таблицы.
Для преобразования в табличную форму достаточно выделить одну из ячеек и нажать комбинацию Ctrl + T, чтобы вызвать диалоговое окно и указать диапазон данных таблицы.
Перед тем, как протянуть формулу в Excel, достаточно всего лишь ввести нужную функцию в самой верхней строчке таблицы и нажать Enter. Способ работает только при отсутствии других значений в столбце с формулой.
Формула автоматически распределяется по колонке. Преимущества способа — скорость, сравнимая с применением макроса. Недостаток — работает он только при использовании табличной формы размещения данных в Excel и позволяет протянуть формулу сразу до конца таблицы, а не до нужной строки.
Читайте также:
- Лучшие веб-камеры для дома и офиса: рейтинг 2021 года=«content_internal_link»>
- Нумерация страниц в Опен Офис: простая инструкция=«content_internal_link»>
Перейти к содержимому
Рассмотрим несколько способов протягивания (копирования) формул в строках и столбцах программы Excel.
Первый способ: протянуть ячейку в столбце или строке.
Чтобы протянуть (распространить) формулу из одной ячейки в несколько ячеек столбца или строки следует выполнить ряд действий:
1. Записать функцию (формулу) в ячейку и нажать ENTER.
2. Навести курсор на нижний правый угол ячейки таким образом, чтобы он приобрел форму тонкого черного крестика.
3. Нажать и удерживать левую кнопку мыши.
4. Не отпуская кнопку мыши потянуть крестик в нужном направлении. В ту сторону, в которую следует распространить значение ячейки.
Второй способ: быстрое протягивание формулы в один клик мыши.
Для быстрого заполнения столбца формулой или значением из ячейки достаточно выполнить следующие действия:
1. Записать функцию (формулу) в ячейку и нажать «ENTER».
2. Навести курсор на нижний правый угол ячейки таким образом, чтобы он приобрел форму тонкого черного крестика.
3. Кликнуть двойным кликом по правому нижнему углу ячейки.
Формула протянется автоматически до первой пустой ячейки или до полной в случаях, когда в столбце после ячейки с размножаемой функцией стоят пустые ячейки.
Третий способ: протянуть формулу без изменения (смещения) исходных ячеек.
Для протягивания функции без ее изменения следует выполнить те же операции, что в первом и во втором случает. Только перед протягиванием нужно зафиксировать адреса неизменяемых ячеек.
Зафиксировать адреса ячеек можно добавив перед значением адреса столбца или перед значением адреса строки знак «$»доллара.
Теперь, когда адрес закреплен, он не будет меняться при протягивании.
Четвертый способ: протянуть формулу при помощи копирования.
Подходит для работы под фильтрами.
Выполняется следующим образом:
1. Записать функцию (формулу) в ячейку и нажать ENTER.
2. Копировать значение ячейки при помощи выпадающего контекстного меню правой кнопкой мыши или сочетанием клавиш «ctrl»+»c».
3. Выделить нужный диапазон.
Для быстрого выделения вниз достаточно нажать сочетание клавиш:
«Ctrl»+»shift»+ стрелка вниз
Для быстрого выделения в сторону достаточно нажать сочетание клавиш:
«Ctrl»+»shift»+ стрелка в сторону
- После того, как выделили диапазон, следует вставить скопированную формулу при помощи выпадающего контекстного меню правой кнопкой мыши или сочетанием клавиш «ctrl»+»v».