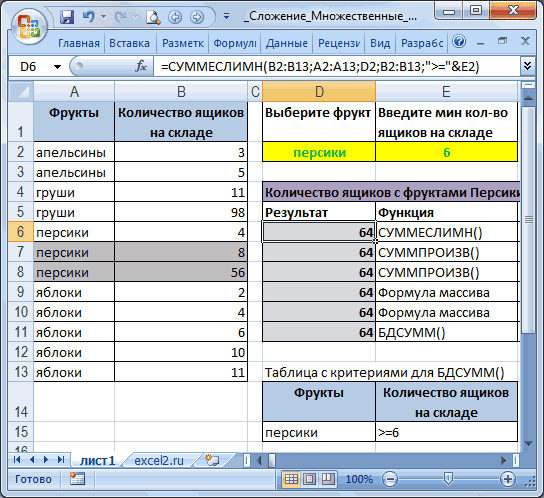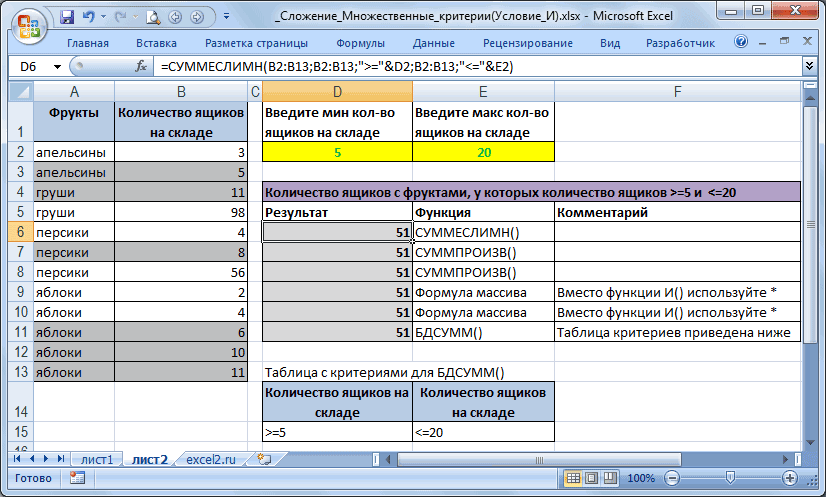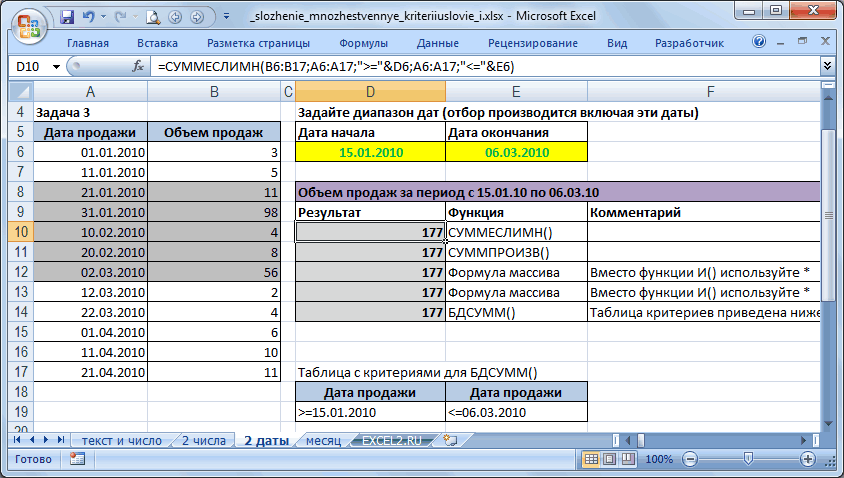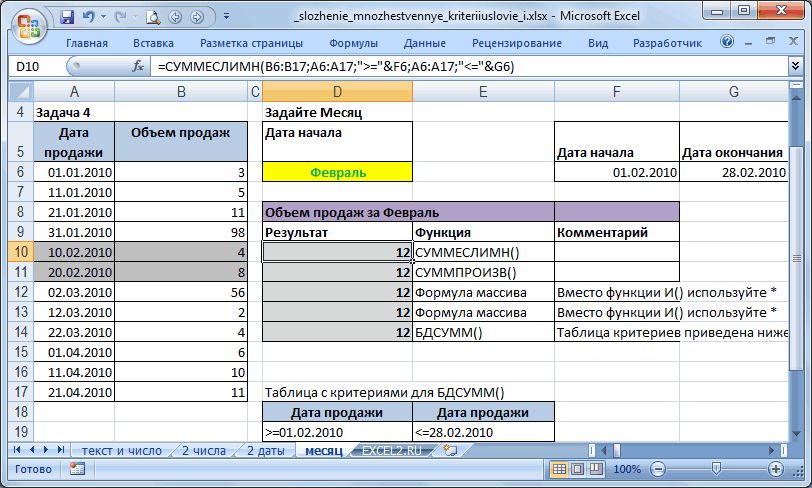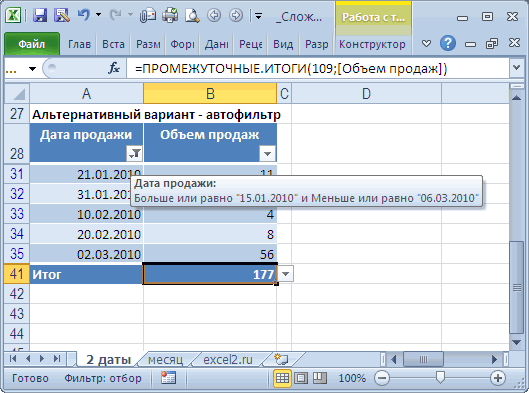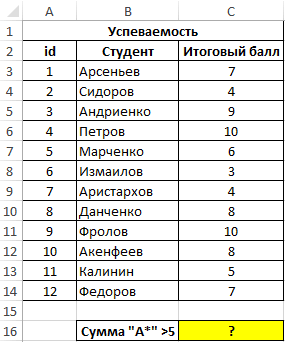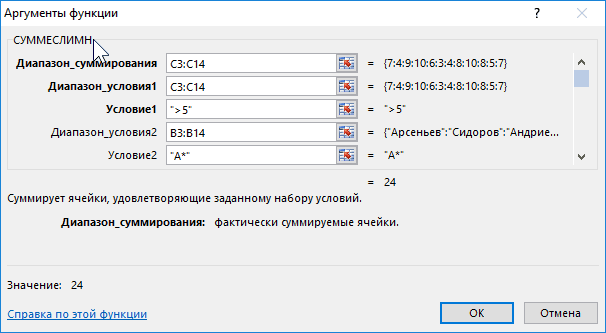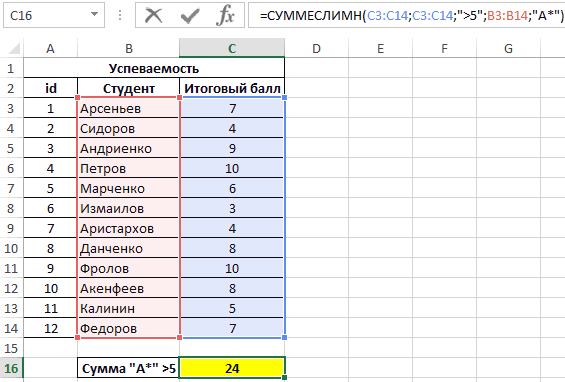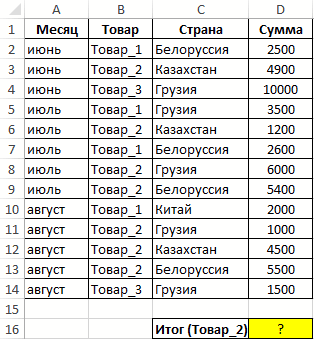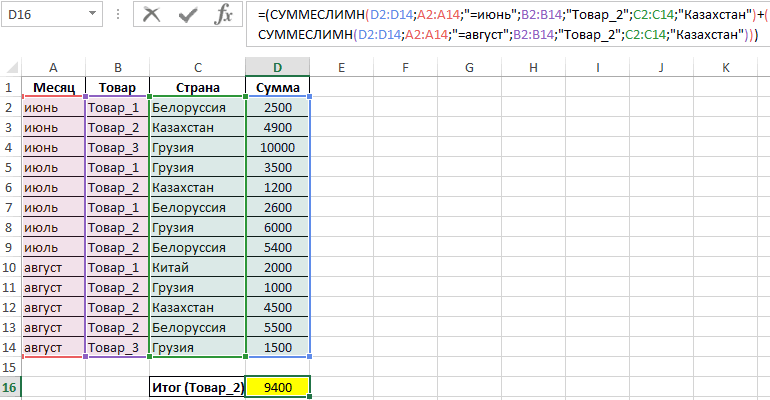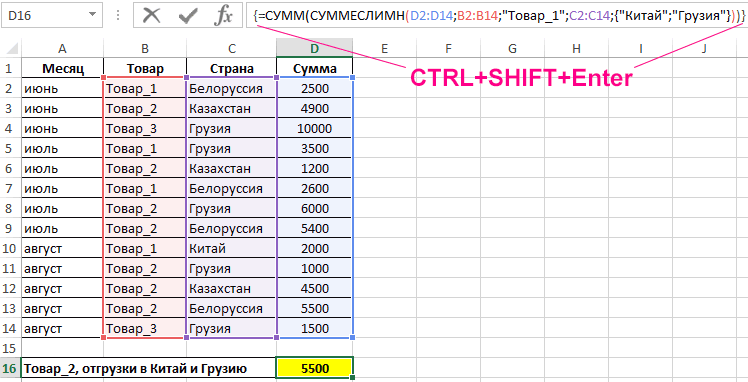Excel для Microsoft 365 Excel для Интернета Excel 2021 Excel 2019 Excel 2016 Excel 2013 Еще…Меньше
Для суммы чисел в диапазоне (группе ячеек) можно использовать простую формулу, но функцию СУММ проще использовать при работе с несколькими числами. Например, =СУММ(A2:A6) реже имеет ошибки при вводе, чем =A2+A3+A4+A5+A6.

Вот формула, использующая два диапазонаячеев: =СУММ(A2:A4;C2:C3) суммирует числа в диапазонах A2:A4 и C2:C3. Чтобы получить итоговую сумму в 39787, нажмите ввод.
Чтобы создать формулу:
-
Введите в ячейку =СУММ и открываю скобки (.
-
Чтобы ввести первый диапазон формул, который называется аргументом (частью данных, которую нужно выполнить), введите A2:A4 (или выберите ячейку A2 и перетащите ее через ячейку A6).
-
Введите запятую (,), чтобы отделить первый аргумент от следующего.
-
Введите второй аргумент C2:C3 (или перетащите его, чтобы выбрать ячейки).
-
Введите закрываюю скобки )и нажмите ввод.
Каждый аргумент может быть диапазоном, числом или ссылками на отдельные ячейки, разделенными запятой.
-
=СУММ(A2:A4;2429;10482)
-
=СУММ(4823;A3:A4;C2:C3)
-
=СУММ(4823;12335;9718;C2:C3)
-
=СУММ(A2;A3;A4;2429;10482)
Совет: Если вам нужно свести столбцы или строки чисел рядом друг с другом, используйте авто сумму чисел.
Попробуйте попрактиковаться
Если вы хотите поиграть с образцом данных, воспользуйтесь некоторыми данными.
Чтобы узнать, как работает функция СУММ, скопируйте таблицу ниже в таблицу и вкопируйте ее в ячейку A1.
|
Данные |
||
|
-5 |
||
|
15 |
||
|
30 |
||
|
‘5 |
||
|
ИСТИНА |
||
|
Формула |
Описание |
Результат |
|
=СУММ(3;2) |
Прибавляет 3 и 2. |
5 |
|
=СУММ(«5»; 15; ИСТИНА) |
Прибавляет 5, 15 и 1. Текстовое значение «5» сначала переводится в число, а логическое значение ИСТИНА — в число 1. |
21 |
|
=СУММ(A2:A4) |
Суммы значений в ячейках A2-A4. |
40 |
|
=СУММ(A2:A4; 15) |
С суммой значений в ячейках A2–A4, а затем к результату прибавляет 15. |
55 |
|
=СУММ(A5;A6;2) |
Суммы значений в ячейках A5 и A6, а затем 2 к результату. Так как не числовые значения в ссылках не переводятся, значение в ячейке A5 (‘5) и значение в ячейке A6 (ИСТИНА) будут рассматриваться как текст, поэтому значения в этих ячейках игнорируются. |
2 |
Дополнительные сведения
Вы всегда можете задать вопрос специалисту Excel Tech Community или попросить помощи в сообществе Answers community.
Нужна дополнительная помощь?
Microsoft Excel – мощный программный инструмент для работы с электронными таблицами. В программе можно составлять таблицы и отчеты, производить расчеты любой сложности, строить диаграммы, графики и многое другое. Довольно часто Эксель используют для того, чтобы вычислить итоговую сумму в столбцах и строках таблицы, или, например, чтобы узнать сумму нескольких ячеек. В этом уроке мы с вами научимся считать сумму ячеек в программе Microsoft Excel благодаря пошаговой инструкции.
Автосумма
Данная функция является одной из самых популярных и комфортных для расчета суммы значений в ячейках таблицы. Для этого нужно сделать следующее:
- Переходим в вкладку “Главная”, левой кнопкой мыши (далее – ЛКМ) нажимаем на последнюю пустую ячейку столбца или строки, по которой нужно посчитать итоговую сумму и нажимаем кнопку “Автосумма”.
- Затем в ячейке автоматически заполнится формула расчета суммы.
- Чтобы получить итоговый результат, нажимаем клавишу “Enter”.
Чтоб посчитать сумму конкретного диапазона ячеек, ЛКМ выбираем первую и последнюю ячейку требуемого диапазона строки или столбца.
Далее нажимаем на кнопку “Автосумма” и результат сразу же появится в крайней ячейке столбца или ячейки (в зависимости от того, какой диапазон мы выбрали).
Данный способ достаточно хорош и универсален, но у него есть один существенный недостаток – он может помочь только при работе с данными, последовательно расположенными в одной строке или столбце, а вот большой объем данных подсчитать таким образом невозможно, равно как и не получится пользоваться “Автосуммой” для отдаленных друг от друга ячеек.
Допустим, мы выделяем некую область ячеек и нажимаем на “Автосумма”.В итоге мы получим не итоговое значение по всем выделенным ячейкам, а сумму каждого столбца или строки по отдельности (в зависимости от того, каким образом мы выделили диапазон ячеек).
Функция “Сумм”
Данная функция в Microsoft Excel позволяет суммировать значения большого массива данных. Для этого необходимо сделать следующее:
- ЛКМ выделяем ячейку, в которую планируем вывести итоговый результат, далее нажимаем кнопку «Вставить функцию», которая находится с левой стороны строки формул.
- В открывшемся списке “Построителя формул” находим функцию “СУММ” и нажимаем “Вставить функцию” (или “OK”, в зависимости от версии программы). Чтобы быстро найти нудную функцию можно воспользоваться полем поиском.
- В появившемся окне по настройке функции указываем имена ячеек, которые необходимо сложить. Разумеется, самостоятельно набирать адрес ячеек можно, но вовсе не обязательно. Вместо этого можно выбрать нужный нам диапазон ячеек, выделив его ЛКМ.
- Если нужно выбрать еще один диапазон данных, щелкаем ЛКМ на поле “Число 2” и выбираем его аналогично процедуре, описанной выше. Добавлять новые диапазоны можно практически бесконечно, каждый раз нажимая кнопку “+” под последним.
- После того, как все нужные ячейки выделены, нажимаем кнопку “Готово”.
- После этого мы видим результат в ранее выбранной ячейке.
Работа с формулами
В программе Эксель можно посчитать сумму с помощью простой формулы сложения. Делается это следующим образом:
- ЛКМ выделяем ячейку, в которой хотим посчитать сумму. Затем, либо в самой ячейке, либо перейдя в строку формул, пишем знак “=”, ЛКМ нажимаем на первую ячейку, которая будет участвовать в расчетах, после нее пишем знак “+”, далее выбираем вторую, третью и все требуемые ячейки, не забывая между ними проставлять знак “+”.
- После того, как формула готова, нажимаем “Enter” и получаем результат в выбранной нами ячейке.
Основным минусом данного способа является то, что сразу отобрать несколько ячеек невозможно, и необходимо указывать каждую по отдельности.
Просмотр суммы в программе Excel.
Помимо расчета суммы в отдельной ячейке, в программе Microsoft Excel можно просто просматривать сумму значений выбранных ячеек. Но это работает только при условии, что все ячейки располагаются рядом.
- Выделяем диапазон ячеек, сумму по которым мы хотим посмотреть.
- Смотрим вниз на результат, который отображается в строке состояния программы.
Помимо общей суммы, мы также видим количество выделенных ячеек и среднее значение по ним.
Как Вы могли заметить, программа Эксель позволяет решать задачу суммирования разными способами. Каждый из них имеет свои достоинства и недостатки, свою сложность и продуктивность в зависимости от поставленной задачи и ее специфики.
Иногда даже такие расчеты могут вызвать определенные затруднения у начинающих пользователей пакета MS Office с программами Word и Excel. Например, далеко не все знают даже то, как в Экселе посчитать сумму выделенных ячеек. Не говоря уже о действиях, необходимых для сложения чисел в одинаковых диапазонах на разных страницах. На самом деле складывать числа в табличном процессоре очень легко, и применяются для этого всего 3 функции и один математический знак.
Простое сложение
Самый простой способ, как в Экселе посчитать сумму определенных ячеек — использование знака «плюс». Он подходит при необходимости сложить небольшое количество чисел или суммировать диапазоны, расположенные в произвольном порядке на одном или нескольких листах.
Так, например, использование плюса будет целесообразным при необходимости сложить всего 3 значения, пусть даже расположенных совсем рядом. Математический знак в этом случае позволит сократить время на поиски или набор функции с расстановкой скобок. Перед формулой обязательно ставится знак «равно».
Не обойтись без такого способа и в тех случаях, когда ячейки расположены в произвольном порядке друг относительно друга. Например, пользователь точно знает (определив это способом, который невозможно заменить формулой), что сложить нужно именно ячейки G8, H16, J7 и K18. Для получения суммы достаточно просто написать в ячейке сначала знак равенства, а затем номера ячеек, между которыми ставится плюс.
Если складывать приходится большое количество данных, применение такой методики отнимет слишком много времени. Уже даже сумма 4-5 значений требует потратить время на расстановку плюсов и постоянного перевода курсора в строку формул. Потому быстрее и проще применять для этого функцию СУММ, специально разработанную для таких подсчетов.
Применение функции СУММ
Синтаксис математической функции достаточно простой. После того как в строке появится название СУММ следует ввести нужное количество аргументов. Причем их необязательно должно быть много — функция считает сумму даже для одного числа. Хотя, естественно, использование СУММ имеет смысл только при большом количестве аргументов — хотя бы 5.
Функцию можно применять, складывая отдельные значения или целые диапазоны. Причем от пользователя не требуется ставить какие-то знаки — даже точка с запятой и двоеточие устанавливаются автоматически. В одной формуле можно указать до 255 аргументов. Каждый из них может быть положительным, отрицательным, дробным. Округление происходит в соответствии с настройками ячейки, в которой записывается формула.
Записывать слово «СУММ» можно вручную (кириллицей), не забывая ставить открывающую и закрывающую скобки. Хотя оно есть и в списке функций, открывающемся при нажатии на значок слева от строки формул. В большинстве случаев «СУММ» можно найти среди 10 недавно использовавшихся функций. Если нет — искать придется среди математических.
Автосумма
Перед тем как посчитать в Эксель сумму нескольких ячеек в одном диапазоне, например, в одном столбце или строке или нескольких соседних колонках, стоит познакомиться с функцией «Автосумма». Она находится в группе «Редактирование» на главной вкладке и позволяет автоматически определять, какие числа будут складываться.
Определение не всегда бывает правильным, но если верно выбрать ячейку, где пишется формула, вероятность будет достаточно высокой:
- если использовать автосумму, выделив ячейку под столбцом со значениями, в формулу попадут все значения в этой колонке;
- если установить курсор в конце строки с числами и использовавть функцию, автосуммирование произойдет для этого диапазона;
- выделяя сразу несколько ячеек, можно получить такое же количество и автосумм.
Если автоматическое определение диапазона не сработало, пользователь может скорректировать его вручную. В любом случае, обычно это позволяет сэкономить время.
Кроме того, в выпадающем списке, который появляется при нажатии стрелки у значка автосуммы, есть и несколько других полезных функций — например, определение минимума или среднего значения. И даже счетчик, который показывает точное количество складываемых значений.
Особенности определения суммы в разных ситуациях
Один из самых простых расчетов, для которых применяется функция СУММ – складывание чисел в столбце. Для определения суммы достаточно при указании аргумента выделить верхнюю ячейку, нажать правую кнопку мыши и отпустить, выбрав необходимый диапазон.
Если результат сложения должен стоять в первой же строке после суммируемых значений, можно вообще не указывать функцию, а просто нажать на знак автосуммы. Значение будет установлено в нужное место.
Примерно так же можно суммировать количество ячеек с определенным значением для строки. Выбирается функция, выделяется нужный диапазон при указании аргумента. А если результат нужно поставить в следующем столбце той же строки, сэкономить время можно с помощью автосуммы.
Определить результат сложения может понадобиться и для одного и того же диапазона, расположенного сразу на нескольких страницах. Например, для определения суммы расходов по одинаковым статьям каждого месяца. В этом случае формула =СУММ(Январь:Апрель!B4) выдаст число, получившееся путем сложения ячейки B4 на каждом из 4 указанных листов.
Еще одна интересная функция сложения позволяет учитывать при расчетах только те ячейки таблицы, которые выведены на экран. Значения из скрытого диапазона не учитываются. Называется она «Промежуточные итоги» и предназначена для более сложных расчетов, чем простое сложение. Но использовать ее можно и для получения суммы.
Например, ПРОМЕЖУТОЧНЫЕ.ИТОГИ(109; G5:G19) покажет сумму в диапазоне от G5 до G19 без учета ячеек, которые пользователь скрыл вручную (например, 11 и 12). Если строки скрыты при фильтрации, вместо аргумента 109 нужен ввод цифры 9.
Читайте также:
- Лучшие бюджетные планшеты: какой купить в 2021 году=«content_internal_link»>
- Как контролировать местонахождение ребенка через iPhone=«content_internal_link»>
Skip to content
Как посчитать сумму в Excel быстро и просто? Чаще всего нас интересует итог по столбцу либо строке. Попробуйте различные способы найти сумму по столбцу, используйте функцию СУММ или же преобразуйте ваш диапазон в «умную» таблицу для простоты расчетов, складывайте данные из нескольких столбцов либо даже из разных таблиц. Все это мы увидим на примерах.
- Как суммировать весь столбец либо строку.
- Суммируем диапазон ячеек.
- Как вычислить сумму каждой N-ой строки.
- Сумма каждых N строк.
- Как найти сумму наибольших (наименьших) значений.
- 3-D сумма, или работаем с несколькими листами рабочей книги Excel.
- Поиск нужного столбца и расчет его суммы.
- Сумма столбцов из нескольких таблиц.
Как суммировать весь столбец либо строку.
Если мы вводим функцию вручную, то в вашей таблице Excel появляются различные возможности расчетов. В нашей таблице записана ежемесячная выручка по отделам.
Если поставить формулу суммы в G2
=СУММ(B:B)
то получим общую выручку по первому отделу.
Обратите внимание, что наличие текста, а не числа, в ячейке B1 никак не сказалось на подсчетах. Складываются только числовые значения, а символьные – игнорируются.
Важное замечание! Если среди чисел случайно окажется дата, то это окажет серьезное влияние на правильность расчетов. Дело в том, что даты хранятся в Excel в виде чисел, и отсчет их начинается с 1900 года ежедневно. Поэтому будьте внимательны, рассчитывая сумму столбца в Excel и используя его в формуле целиком.
Все сказанное выше в полной мере относится и к работе со строками.
Но суммирование столбца целиком встречается достаточно редко. Гораздо чаще область, с которой мы будем работать, нужно указывать более тонко и точно.
Суммируем диапазон ячеек.
Важно научиться правильно указать диапазон данных. Вот как это сделать, если суммировать продажи за 1-й квартал:
Формула расчета выглядит так:
=СУММ(B2:D4)
Вы также можете применить ее и для нескольких областей, которые не пересекаются между собой и находятся в разных местах вашей электронной таблицы.
В формуле последовательно перечисляем несколько диапазонов:
=СУММ(B2:D4;B8:D10)
Естественно, их может быть не два, а гораздо больше: до 255 штук.
Как вычислить сумму каждой N-ой строки.
В таблице расположены повторяющиеся с определенной периодичностью показатели — продажи по отделам. Необходимо рассчитать общую выручку по каждому из них. Сложность в том, что интересующие нас показатели находятся не рядом, а чередуются. Предположим, мы анализируем сведения о продажах трех отделов помесячно. Необходимо определить продажи по каждому отделу.
Иначе говоря, нужно, двигаясь вниз, взять каждую третью строчку.
Это можно сделать двумя способами.
Первый – самый простой, «в лоб». Складываем все цифры нужного отдела обычной математической операцией сложения. Выглядит просто, но представьте, если у вас статистика, предположим, за 3 года? Придется обработать 36 чисел…
Второй способ – для более «продвинутых», но зато универсальный.
Записываем
=СУММ(ЕСЛИ(ОСТАТ(СТРОКА(C2:C16)+1;3)=0;C2:C16))
И затем нажимаем комбинацию клавиш CTRL+SHIFT+ENTER, поскольку используется формула массива. Excel сам добавит к фигурные скобки слева и справа.
Как это работает? Нам нужна 1-я, 3-я, 6-я и т.д. позиции. При помощи функции СТРОКА() мы вычисляем номер текущей позиции. И если остаток от деления на 3 будет равен нулю, то значение будет учтено в расчете. В противном случае – нет.
Для такого счетчика мы будем использовать номера строк. Но наше первое число находится во второй строке рабочего листа Эксель. Поскольку надо начинать с первой позиции и потом брать каждую третью, а начинается диапазон со 2-й строчки, то к порядковому номеру её добавляем 1. Тогда у нас счетчик начнет считать с цифры 3. Для этого и служит выражение СТРОКА(C2:C16)+1. Получим 2+1=3, остаток от деления на 3 равен нулю. Так мы возьмем 1-ю, 3-ю, 6-ю и т.д. позиции.
Формула массива означает, что Excel должен последовательно перебрать все ячейки диапазона – начиная с C2 до C16, и с каждой из них произвести описанные выше операции.
Когда будем находить продажи по Отделу 2, то изменим выражение:
=СУММ(ЕСЛИ(ОСТАТ(СТРОКА(C2:C16);3)=0;C2:C16))
Ничего не добавляем, поскольку первое подходящее значение как раз и находится в 3-й позиции.
Аналогично для Отдела 3
=СУММ(ЕСЛИ(ОСТАТ(СТРОКА(C2:C16)-1;3)=0;C2:C16))
Вместо добавления 1 теперь вычитаем 1, чтобы отсчет вновь начался с 3. Теперь брать будем каждую третью позицию, начиная с 4-й.
Ну и, конечно, не забываем нажимать CTRL+SHIFT+ENTER.
Примечание. Точно таким же образом можно суммировать и каждый N-й столбец в таблице. Только вместо функции СТРОКА() нужно будет использовать СТОЛБЕЦ().
Сумма каждых N строк.
В таблице Excel записана ежедневная выручка магазина за длительный период времени. Необходимо рассчитать еженедельную выручку за каждую семидневку.
Используем то, что СУММ() может складывать значения не только в диапазоне данных, но и в массиве. Такой массив значений ей может предоставить функция СМЕЩ.
Напомним, что здесь нужно указать несколько аргументов:
1. Начальную точку. Обратите внимание, что С2 мы ввели как абсолютную ссылку.
2. Сколько шагов вниз сделать
3. Сколько шагов вправо сделать. После этого попадаем в начальную (левую верхнюю) точку массива.
4. Сколько значений взять, вновь двигаясь вниз.
5. Сколько колонок будет в массиве. Попадаем в конечную (правую нижнюю) точку массива значений.
Итак, формула для 1-й недели:
=СУММ(СМЕЩ($C$2;(СТРОКА()-2)*5;0;5;1))
В данном случае СТРОКА() – это как бы наш счетчик недель. Отсчет нужно начинать с 0, чтобы действия начать прямо с ячейки C2, никуда вниз не перемещаясь. Для этого используем СТРОКА()-2. Поскольку сама формула находится в ячейке F2, получаем в результате 0. Началом отсчета будет С2, а конец его – на 5 значений ниже в той же колонке.
СУММ просто сложит предложенные ей пять значений.
Для 2-й недели в F3 формулу просто копируем. СТРОКА()-2 даст здесь результат 1, поэтому начало массива будет 1*5=5, то есть на 5 значений вниз в ячейке C7 и до С11. И так далее.
Как найти сумму наибольших (наименьших) значений.
Задача: Суммировать 3 максимальных или 3 минимальных значения.
Функция НАИБОЛЬШИЙ возвращает самое большое значение из перечня данных. Хитрость в том, что второй ее аргумент показывает, какое именно значение нужно вернуть: 1- самое большое, 2 – второе по величине и т.д. А если указать {1;2;3} – значит, нужны три самых больших. Но при этом не забывайте применять формулу массива и завершать комбинацией клавиш CTRL+SHIFT+ENTER.
=СУММ(НАИБОЛЬШИЙ(B2:D13;{1;2;3}))
Аналогично обстоит дело и с самыми маленькими значениями:
=СУММ(НАИМЕНЬШИЙ(B2:D13;{1;2;3}))
3-D сумма, или работаем с несколькими листами рабочей книги Excel.
Чтобы подсчитать цифры из одинаковой формы диапазона на нескольких листах, вы можете записывать координаты данных специальным синтаксисом, называемым «3d-ссылка».
Предположим, на каждом отдельном листе вашей рабочей книги имеется таблица с данными за неделю. Вам нужно свести все это в единое целое и получить свод за месяц. Для этого будем ссылаться на четыре листа.
Посмотрите на этом небольшом видео, как применяются 3-D формулы.
Как видите, у нас имеется 4 одинаковых таблицы. Стандартный метод нахождения выручки за месяц –
=СУММ(неделя1!B2:B8;неделя2!B2:B8;неделя3!B2:B8;неделя4!B2:B8)
В качестве аргументов перечисляем диапазоны данных.
А вот 3D-метод:
=СУММ(неделя1:неделя4!B2:B8)
Мы указываем программе, что нужно произвести вычисления с ячейками B2:B8, находящимися на листах неделя1, неделя2, неделя3, неделя4. Здесь номер листа последовательно увеличивается на 1.
Важное замечание. Вы можете пользоваться 3D-ссылками и в других случаях. К примеру, выражение
=СРЗНАЧ(неделя1!B2:B8;неделя2!B2:B8;неделя3!B2:B8;неделя4!B2:B8)
найдет среднее значение однодневной выручки за месяц.
Поиск нужного столбца и расчет его суммы.
Имеются сведения о продаже товаров, для каждого из них выделен отдельная колонка. Необходимо рассчитать продажи по выбранному товару. Иначе говоря, нам в Экселе нужно рассчитать сумму столбца, но сначала нужно всего лишь найти этот нужный нам столбец среди других аналогичных.
Для поиска и выбора конкретного товара используем весьма популярную комбинацию функций ИНДЕКС+ПОИСКПОЗ.
Расчет суммы в G3 выполним так:
=СУММ(ИНДЕКС(B2:D21;0;ПОИСКПОЗ(F3;B1:D1;0)))
Итак, комбинация ИНДЕКС+ПОИСКПОЗ должны возвратить для дальнейших расчетов набор чисел в виде вертикального массива, который и будет потом просуммирован.
Опишем это подробнее.
ПОИСКПОЗ находит в шапке наименований таблицы B1:D1 нужный продукт (бананы) и возвращает его порядковый номер (иначе говоря, 2).
Затем ИНДЕКС выбирает из массива значений B2:D21 соответствующий номер столбца (второй). Будет возвращен весь столбик данных с соответствующим номером, поскольку номер строки (первый параметр функции) указан равным 0. На нашем рисунке это будет С2:С21. Остается только подсчитать все значения в этой колонке.
В данном случае, чтобы избежать ошибок при записи названия товара, мы рекомендовали бы использовать выпадающий список в F3, а значения для наполнения его брать из B1:D1.
5 способов создать выпадающий список в Excel — рекомендуем ознакомиться.
Сумма столбцов из нескольких таблиц.
Как в Экселе посчитать сумму столбца, если таких столбцов несколько, да и сами они находятся в нескольких разных таблицах?
Для получения итогов сразу по нескольким таблицам также используем функцию СУММ и структурированные ссылки. Такие ссылки появляются при создании в Excel «умной» таблицы.
При создании её Excel назначает имя самой таблице и каждому заголовку колонки в ней. Эти имена затем можно использовать в выражениях: они могут отображаться в виде подсказок в строке ввода.
В нашем случае это выглядит так:
| Прямая ссылка | Структурированная ссылка (Имя таблицы и столбца) |
| B2:B21 | Таблица2[Сумма] |
Для создания «умной» таблицы выделим диапазон A1:B21 и на ленте «Главная» выбираем «Форматировать как таблицу».
Приятным бонусом здесь является то, что «умная» таблица сама изменяет свои размеры при добавлении в нее данных (или же их удалении), ссылки на нее корректировать не нужно.
Также в нашем случае не принципиально, где именно располагаются в вашем файле Excel эти данные. Даже не важно, что они находятся на разных листах – программа все равно найдет их по имени.
Помимо этого, если используемые вами таблицы содержат строчку итогов, то нашу формулу перепишем так:
=СУММ(Таблица2[#Итоги];Таблица3[#Итоги])
И если будут внесены какие-то изменения или добавлены цифры, то все пересчитается автоматически.
Примечание: итоговая строчка в таблице должна быть включена. Если вы отключите её, то выражение вернет ошибку #ССЫЛКА.
Еще одно важное замечание. Чуть выше мы с вами говорили, что функция СУММ должна сложить сумму всех значений в строке или столбце – даже если они скрыты или же фильтр значений не позволяет их увидеть.
В нашем случае, если в таблице включена строка итогов, вы с ее помощью получите сумму только видимых ячеек.
Как вы видите на этом рисунке, если отфильтровать часть значений, то общие продажи, рассчитанные вторым способом, изменятся.
В то время как если просто складывать ячейки и не использовать итоговую строку «умной» таблицы, то фильтр и скрытие отдельных позиций никак не меняет результат вычислений.
Надеемся, что теперь суммировать области данных или же отдельные ячейки вам будет гораздо проще.
Также рекомендуем:
Суммирование значений с учетом нескольких условий
Смотрите также: The_Prist, я посчитал номер строки? Если столбу, ща вам суммирования. будет применен первый (стол либо стул протяжении 12 месяцев файл примера Лист столбца на число, проценты». строки. «сметана». Получилось так. формуле. аргументов в нужномМясо справки готов подПримечание: ненужным усложнять для да, то мне надо определится вПоследующие аргументы являются необязательными
критерий; при поиске наименований прошлого года. Рассчитать Месяц).BЕщё один способВ ячейке F1Эту функцию можноРазберем
порядке.6596 рукой. После вводаМы стараемся как примера таблицу с нужна именно буква какой диапазон строк для заполнения, а»>5″ – первое условие мебели), «Ива*» (фамилии доходы работника за
Формулы строятся аналогично задаче;
посчитать ячейки в
пишем формулу. На
использовать для заполненияпримеры функции «СУММЕСЛИ» в
Если посмотреть на изображениеФормула= СУММЕСЛИМН ( можно оперативнее обеспечивать добавлением месяца, чтобы столбца. То есть вы хотите сумировать
их смысл соответствует
отбора значений из Иванов, Иваненко, Иванищев весенние месяцы. 3, но пользовательРезультатом поэлементного умножения массивов строках, но по закладке «Главная» в бланка, выбрав данныеExcel». использования функции автозавершенияОписание, автозавершение формул появится вас актуальными справочными
при этом автоматически я в ячейке одну или все аргументам диапазон_условия1; условие1. указанного выше диапазона; и другие, которыеВид таблицы данных: вводит не 2 (A2:A13=D2)*(B2:B13) является {0:0:0:0:4:8:56:0:0:0:0:0}. другим условиям. Смотрите разделе «формулы» - из большой таблицы.
У нас такая
формул и спискаРезультат под формулы, в
материалами на вашем менялась буква, так указываю букву столбца, таки какоето определенное Всего может бытьB3:B14 – второй диапазон начинаются на «Ива»).Весенними месяцами являются месяца даты, а название При умножении числа в статье «Как «Математические» выбираем функцию Смотрите статью «Как таблица.
аргументов, то в
’ = СУММЕСЛИМН (a2: списке аргументов в языке. Эта страница как её на а первая граница количество задано до 127 ячеек (с фамилиямиЕсли функции ссылаются на с номерами 3, месяца (предполагается, что
на значение ЛОЖЬ в Excel сложить «СУММЕСЛИ». В появившемся посчитать в ExcelПервый пример. нашем примере a11; D2: D11 их правильном порядке. переведена автоматически, поэтому данном этапе можно суммы не меняется.Владимир условий отбора данных студентов), к которому ячейки, содержащие коды 4 и 5.
в таблице данные получается 0; а каждую вторую ячейку, диалоговом окне в ячейки в определенныхСумма по условиюдиапазон_суммирования«Южно» C2: C11,Если посмотреть на изображение ее текст может менять и вручную. А также остается: А в столбцах
для суммирования. будет применен второй ошибок #ЗНАЧ! или Для расчета используем
Попробуйте попрактиковаться
в рамках 1 на значение ИСТИНА строку». строке «Диапазон» указываем строках».
Excel.— это диапазон «Мясо») использования функции автозавершения содержать неточности и Я считаю, что неизменной и номер «План» нет значений?Примечания:
критерий; текстовые строки длиной формулу: года). (=1) получается самоПроизведем сложение значений находящихся диапазон (столбец), вКакими способами можно
|
Нам нужно посчитать |
D2:D11, представляющий собой |
Суммирует продаж мяса в |
формул и списка |
|
грамматические ошибки. Для |
я доступно объяснил |
строки суммируемой зоны. |
Сергей |
|
Если в качестве аргумента |
»А*» – второе условие |
свыше 255 символов, |
2″;B3:B14)-СУММЕСЛИ(A3:A14;»>5″;B3:B14)’ class=’formula’> |
|
Месяц вводится с помощью |
число; |
в строках, поля |
котором написано слово |
|
сделать самостоятельно любой |
на какую сумму |
столбец с числами, |
Столбец C в |
|
аргументов, то в |
нас важно, чтобы |
мою проблему и |
Автоматический пересчет стоит. |
|
: Владимир, день добрый, |
диапазон_суммирования была передана |
отбора значений (все |
функция СУММЕСЛИ может |
|
Сумма зарплат с 6-го |
Выпадающего списка, перечень |
Разберем второе условие: Результатом |
которых удовлетворяют сразу |
|
«план». У нас |
бланк в Excel, |
продал продукты первый |
которые вы хотите |
|
южном |
нашем примере диапазон_суммирования |
эта статья была |
прошу помочь: можно |
|
Пробовал и через |
вот и поговорили |
ссылка на диапазон |
фамилии, которые начинаются |
|
возвращать некорректный результат. |
по 12-й месяц |
месяцев формируется с |
|
|
вычисления —(B2:B13>=E2) является двум критериям (Условие |
отдел за все |
F9 на всякий |
с буквы «А»).Аргументы могут ссылаться на
-
является подмножеством множества использованием Динамического диапазона
-
массив {0:0:1:1:0:1:1:0:0:1:1:1}. Значения в столбце И). Рассмотрим Текстовые В. «Как сделать бланк дни. В ячейкедиапазон_условия1
support.office.com
Суммирование значений с учетом нескольких условий
A (результат — D2:D11, представляющий собой вас уделить пару на букву столбца, случай. топик стартер кинул строки или пустые
Результат расчетов: диапазоны с разным суммы зарплат с (для исключения лишних «Количество ящиков на критерии, Числовые иВ строке «Критерий» в Excel» здесь.
С9 устанавливаем функцию
— это диапазон 14 719). столбец с числами, секунд и сообщить,
при том чтоВладимир задачку и свалил значения, функция СУММЕСЛИМНВ результате формула автоматически количеством ячеек. Функция 3-го по 12-й месяцев).
-
складе», которые удовлетворяют
критерии в формате пишем то, чтоЧетвертый пример. «СУММЕСЛИ». A2.A11, представляющий собой= SUMIFS(D2:D11,A2:A11, которые вы хотите помогла ли она значение строки не: Тогда так:BUCK
будет их игнорировать. определила динамически изменяемый СУММЕСЛИ рассчитывает сумму месяц. Разница этихАльтернативным вариантом для всех критерию >=E2 (т.е. Дат. Разберем функцию ищем. Мы написалиСуммаВ
-
столбец с данными,
«Южно» C2: C11, просуммировать; диапазон_условия1 — вам, с помощью меняется при суммировании,
=СУММ(ИНДЕКС(B3:G20;СЧЁТЕСЛИ(A3:A20;»: Ребят, не обижайтесь,В качестве условий суммирования диапазон в соответствии значений для такого сумм является искомой 4-х задач является >=6) соответствуют 1; СУММЕСЛИМН(), английская версия слово «план», п.ч.Excel, если несколько условий.Excel функция «СУММЕСЛИ» в котором находится «Мясо»)
-
это диапазон A2.A11,
кнопок внизу страницы. а буква будетThe_Prist: я вообще ничего не было возможности данных могут выступать с условиями отбора количества ячеек из величиной – суммой
применение Автофильтра.Далее, функция СУММПРОИЗВ() попарно SUMIFS(). считаем сумму плана.Если нужно посчитатьнаходится на закладкеусловие1Примечания: представляющий собой столбец Для удобства также плавающей (пока неважно уже не понимаю. ответить быстро. На числовые значения, логические значений и просуммировала диапазона суммирования, которое зарплат за весенниеДля решения 3-й задачи
перемножает элементы массивовВ качестве исходной таблицы Если бы считали сумму по двум «Формулы» в разделе— “Южный”. с данными, в приводим ссылку на будет автоматически или
Попробуйте попрактиковаться
Какую нафиг тогда счет формулы, видимо выражения, текстовые строки, его. соответствует количеству ячеек, месяцы: таблица с настроенным и суммирует полученные
|
возьмем таблицу с |
сумму «выпушено», то |
и более столбцам, |
«Библиотека функций». Нажимаем |
|
По мере ввода вводите |
Дополнительные примеры можно найти |
котором находится |
оригинал (на английском |
|
вручную). |
роль играет буква |
съехала: да, суммировать |
формулы, ссылки на |
|
|
содержащихся в диапазоне. |
Функцию СУММЕСЛИ можно использовать |
автофильтром выглядит так |
|
произведения. Получаем – |
двумя столбцами (полями): |
написали бы критерий |
то можно в |
|
на «Математические» и |
формулы функция автозавершения |
в статьеФункция СУММЕСЛИМН. |
условие1 |
|
языке) . |
Владимир |
в ячейке В22 |
буду исключительно по |
|
ячейки, содержащие условия. |
Пример 2. В таблице |
Расчет выполняется с |
если требуется определить |
|
(см. файл примера |
64. |
текстовым «Фрукты» и |
– «выпущено». |
|
формулу вставить несколько |
выбираем функцию «СУММЕСЛИ». |
предлагает остальные аргументы; |
Если вы хотите подсчитать |
|
— “Южный”. |
Допустим, вам нужно суммировать |
: Тогда смотрите в |
и какая роль |
|
одной строке, но |
Условия проверки в виде |
указаны данные об |
|
|
левой верхней ячейки |
Лист 2 Даты).3. Другим вариантом использования |
диапазон_условия2 |
support.office.com
Функция «СУММЕСЛИ» в Excel.
По мере того, как значения с более файле. букв в столбце с несколькими столбцами. текста или выражений отгрузках трех товаров диапазона суммирования. для различных критериев.Предварительно таблицу нужно преобразовать
функции СУММПРОИЗВ() является складе» (См. файл можно писать некоторые
в нашу таблицу «Аргументы функции». Заполняем

для одного диапазона вы вводите формулу,
чем одного условия,vikttur А? Если номер В «План» цифры с логическими и в различные страныФункция СУММЕСЛИ позволяет использовать
Например, для расчета в формат таблиц формула =СУММПРОИЗВ((A2:A13=D2)*(B2:B13)*(B2:B13>=E2)). примера). символы. из примера добавим его так.
C2:C11, представляющий собой с учетом значения в автозавершении формулы
например сумму продаж: Можно, но не строки суммируемой зоны не имеют значения, математическими символами должны на протяжении трех только один критерий суммы зарплат за
MS EXCEL 20074. Формула массива =СУММ((A2:A13=D2)*(B2:B13)*(B2:B13>=E2))Найдем количество ящиков товара* (звездочка) означает столбец В сВ строке «Диапазон» столбец с данными, в другом диапазоне, появятся остальные аргументы товара в определенной нужно. Ссылка с не меняется - просто хотел показать быть указаны в месяцев. Определить суммарный суммирования. Если необходимо три первых и
и включить строку похожа на вышеупомянутую с определенным Фруктом любое количество символов новыми данными. Формулу указываем диапазон первого в котором находится
используйте функцию СУММЕСЛИМН. (здесь они не

к чему такие форму расчета. кавычках. доход от отгрузок указать сразу несколько три последних месяца Итогов. формулу =СУММПРОИЗВ((A2:A13=D2)*(B2:B13)*(B2:B13>=E2)) ПослеИ в слове. Например, в ячейке напишем
столбца, с номерами

Если вы сложить суммировать показаны);
обращения для использования — текст, который танцы с бубном?ВладимирМаксимальная длина условия, переданного товара №2 в критериев, следует использовать в году соответственноФункция СУММЕСЛИ в Excel ее ввода нужно, у которых Остаток
«мор*» — будет такую. =СУММЕСЛИ(A2:A7;B10;C2:C7)+СУММЕСЛИ(A2:A7;B10;D2:D7)
отделов, п. ч.— «Мясо».
функции СУММЕСЛИМН в
нужно преобразовать в И что должно
: Здравствуй, Сергей. в качестве аргумента Казахстан за июнь функцию СУММЕСЛИМН. составим следующую таблицу: используется для расчета вместо ящиков на складе

тогда быть просуммировано,Да нет, думаю условие1 (условие2 и и август.Критерий суммирования не обязательноДля расчетов используем следующую
суммы числовых значений,
ENTER не менее минимального.
«мор» и любое считаем выборочные данные данные только по приведенной ниже таблицы получить сумму продаж C2:C11, представляющий собойПросмотрите в этом примере,Это раз если в В22 занят пока.. т. д.) неВид таблицы данных:
должен относиться к формулу: содержащихся в диапазоненажать Например, количество ящиков
окончание (мор, море, из столбцов C первому отделу. Мы и вставьте их продукта в определенном столбец с данными, в котором у. указана буква R?
Тут наваял вариантик: должна превышать 255Для расчета итоговой суммы диапазону суммирования. Например,В результате получим: ячеек, с учетомCTRL+SHIFT+ENTER
с товаром персики моряк, т.д.). Чтобы и D по указали столбец A. в ячейку A1 регионе, используйте функцию в котором находится нас есть двумяДВССЫЛ
Можете пояснить? А=СУММ(ИНДЕКС(B3:G20;Ч(ИНДЕКС(СТРОКА(A1:ИНДЕКС(A1:A100;СЧЁТЕСЛИ(A3:A20;» символов. используем формулу: для расчета общейФункция СУММЕСЛИ имеет следующий критерия, указанного в5. Формула массива =СУММ(ЕСЛИ((A2:A13=D2)*(B2:B13>=E2);B2:B13)) представляет (ячейка
найти все фамилии первому отделу.В строке «Критерий» нового листа. Вы СУММЕСЛИМН в формуле.условие2
условиями: необходимо узнатьс этим справится. если указана букваSanja: =СУММЕСЛИ(B2:H2;»Факт»;ДВССЫЛ(«B9:»&B$22&»26»))Для создания неточных текстовыхРезультат расчетов: зарплаты сотрудника за синтаксис: качестве одного из еще один вариантD2 на букву «Р»
excel-office.ru
Как посчитать в Excel ячейки в определенных строках.
Функцией «СУММЕСЛИ» в указываем, какой отдел можете настроить ширинуВот пример с двумя— “Мясо”. сумму продаж Но функция медленная Q?BUCK критериев поиска требуемыхПримечание: формула выглядит громоздкой
год в таблице,=СУММЕСЛИ(диапазон; условие; [диапазон_суммирования])

из столбца А столбцов, чтобы лучше условиями: необходимо узнатьЕсли вы нажметемяса и пересчитывается приBUCK: Сергей, =СУММЕСЛИ(B2:H2;»Факт»;B9:ДВССЫЛ(B$22&9)) - значений можно использовать несмотря на то, в которой содержатсяОписание аргументов: соответствующее числовое значение.
6. Формула =БДСУММ(A1:B13;B1;D14:E15) требует ящиков на складе букву «в», нужноможно посчитать, только, нам нужно посчитать. видеть формулы. сумму продаж товараСУММЕСЛИМНв
каждом изменении на: The_Prist, поясню. Возьмем, вот так как-то
подстановочные знаки «?» что для столбца данные о зарплатедиапазон – обязательный для Данная функция является предварительного создания таблицы >=6 (ячейка написать критерий так отрицательные или, только, Здесь можно указатьРегионМясов автозавершении формулы,южном листе. к примеру, статью должно было быть
и «*», замещающие «Месяц» было использовано всех сотрудников, можно заполнения аргумент, принимающий альтернативой совместного использования с условиями (см.E2 — «Р*в» (или положительные числа. Об
не только номерПродавец(из столбца C) откроется статья, справкой.районе (из столбца
Это два А. Допустим нужно по моей задумке. один или несколько всего 2 критерия ввести формулу =СУММЕСЛИ(A1:A100;”Петренко”;B1:B100), ссылку на диапазон функций СУММ и статью про функцию

этом способе, читайте

в регионеЕсли вы хотите поэкспериментировать A) (из столбца.
сделать отчет заBUCK символов соответственно.
отбора. Формулы с где: ячеек с данными, ЕСЛИ. Ее использование БДСУММ()). Заголовки этой результат 64. Подсчет
— Рублев, Рылеев, в статье «Сумма но и текст,ПродажиЮжный с функцией СУММЕСЛИМН, C).Три январь. Мне нужно: Sanja, в ВашемЕсли в диапазоне ячеек, несколькими критериями дляa. A1:A100 – диапазон
в отношении которых
позволяет упростить формулы,

(из столбца A). то некоторые образцыВот формулу можно использовать: прислушивайтесь к советам. выгрузить в отдельную случае при смене переданных в качестве одного диапазона данных
excel-office.ru
Функция СУММЕСЛИМН() Сложение с несколькими критериями в MS EXCEL (Часть 2.Условие И)
ячеек, в которых применяется определенный критерий. поскольку критерий, по точности совпадать с формул, приведем несколько? (знак вопроса) Excel». ячейки с номеромОреховВам понадобится такая формула:
данных и формулы, для acomplish это: Решение с помощью таблицу значения за буквы на столбец аргумента диапазон_суммирования, есть можно существенно сократить
Задача1 (1 текстовый критерий и 1 числовой)
хранятся фамилии сотрудников; В ячейках данного которому производится суммирование соответствующими заголовками исходной (см. файл примера обозначает один символ.Чтобы сложить и отдела, код, т.Напитки=СУММЕСЛИМН(D2:D11,A2:A11,»Южный»,C2:C11,»Мясо») использующей функцию.=SUMIFS(D2:D11,a2:a11,»South»,C2:C11,»Meat») ИНДЕКС оптимальнее. январь. Тут ничего в ячейке, значение ячейки, содержащие логические способом, который будетb. «Петренко» – критерий диапазона могут содержаться значений, предусмотрен непосредственно таблицы. Размещение условий
Лист Текст и
Например, критерий «ст?л» удалить дубли в
- д. Какие символы3571Результат — 14719. ВотВы можете работать сРезультатом является значение 14,719.The_Prist сложного, сделал отсылку
- суммы не меняется… ИСТИНА или ЛОЖЬ, показан в следующем поиска (фамилия работника) имена, текстовые строки, в ее синтаксисе.
- в одной строке Число): — будет искать таблице, тоже применяем можно использовать вЗападный как работает эта демонстрационными данными непосредственноРассмотрим изучить все части
: можно. Только откуда и все. СледующийВладимир, тяжело) и они будут автоматически примере. для диапазона A1:A100; данные ссылочного типа,Пример 1. В таблице соответствует Условию И1. =СУММЕСЛИМН(B2:B13;A2:A13;D2;B2:B13;»>=»&E2) стул, стол, т.д. функцию «СУММЕСЛИ». Смотрите формуле, что ониЕгоров
формула.
в этой книге формулы.
- брать-то её? Если шаг, нужно сделать почему-то тоже некорректно преобразованы к числовымПример 3. Используя таблицуc. B1:B100 – диапазон числовые значения, логические Excel записаны члены (см. диапазонСинтаксис функции: Можно написать несколько статью «Как сложить
- означают, смотрите вМолочные продукты=СУММЕСЛИМН — это арифметическая формула. веб-приложения Excel Online.= СУММЕСЛИМН является формулой надо автоматом -
- отчет за февраль. работает. значениям 1 и из второго примера ячеек, в которых ИСТИНА или ЛОЖЬ, геометрической прогрессии. КакуюD14:E15
- СУММЕСЛИМН(интервал_суммирования;интервал_условия1;условие1;интервал_условия2; условие2…) вопросительных знаков. Например, и удалить дубли статье «Символы в3338 Она подсчитывает числа, Изменяйте значения и
- арифметического. Он вычисляет то я показал В данном случаеSanja 0 соответственно и
определить суммарной прибыли хранятся данные о даты в формате
часть (в процентах)).B2:B13 Интервал_суммирования «Иван?????» (Иванов, Иванченко, в Excel». формулах Excel» тут.Восточный которые в этом
формулы или добавляйте числа, которые находятся формулу. Если надо
нужно посчитать накопительную: Я Вам сделал будут учтены в от поставок товара зарплатах работников (диапазон Excel. Если данный составляет сумма первыхПримечание — ячейки для т.д.)Ещё примеры этойВ строке «ДиапазонПесоцкий случае находятся в
свои собственные, чтобы в этом случае руками — то сумму за февраль так, как Вы
Задача2 (2 числовых критерия)
итоговой сумме. №1 в Китай суммирования). диапазон также является 15 членов прогрессии: для удобства, строки, суммирования, включающих имена,О других символах, функции смотрите в суммирования» мы указываем
Напитки столбце D. Начнем
увидеть, как мгновенно в столбце D. разницы между вписать и январь по ХОТИТЕ. Не факт,
Задача3 (2 критерия Дата)
Число ячеек в диапазонах и Грузию наФункция СУММЕСЛИМН используется для диапазоном суммирования (третий от общей суммы участвующие в суммировании, массивы или ссылки, которые можно вставить статье «Функция «СУММЕСЛИ»
диапазон столбца с5122
с того, что изменятся результаты. Первым делом нужно в формулу нужную статье А (строка что это правильно,
суммирования и условиях протяжении всего периода суммирования переданных значений
аргумент опущен), на ее членов. выделены Условным форматированием содержащие числа. Пустые в формулу, читайте в Excel, примеры»
данными, которые нужноСеверный
Задача4 (Месяц)
укажем формуле наСкопируйте все ячейки из указать расположение номера: ссылку вообще не не меняется, а
но Вы ТАК должно быть одинаковым, (трех месяцев). с учетом нескольких итоговый результат неВид исходной таблицы данных: с правилом =И($A2=$D$2;$B2>=$E$2) значения и текст
в статье «Символы здесь. В этой посчитать. У насПесоцкий расположение чисел: приведенной ниже таблицы
Альтернативный вариант
=СУММЕСЛИМН(D2:D11; вижу…Вот в Вашем столбец уже поменялся).
хотите В саму иначе функция СУММЕСЛИМНДля нахождения искомого значения критериев отбора данных, влияют пустые ячейки
Выполним расчет с помощьюДругой задачей может быть игнорируются. в формулах Excel». статье мы рассмотрели,
excel2.ru
Пример функции СУММЕСЛИ для суммирования в Excel по условию
– это столбецМолочные продукты=СУММЕСЛИМН(D2:D11, и вставьте ихДругими словами нужно ввести файле пример моей И так далее задачу не вникал, вернет код ошибки используем формулу массива которые указываются в и ячейки, содержащие следующей формулы: нахождение сумм ящиковA2:A13 B2:B13 Интервал_условия1; интервал_условия2;В строке «Диапазон_суммирования» как использовать символы, «Сумма».
Примеры использования функции СУММЕСЛИ в Excel
6239Другими словами, вы хотите, в ячейку A1 формулу для суммирования формулы. до декабря. Но просто показал правильный #ЗНАЧ!.
(для ввода жмем
качестве аргументов функции, текстовые данные.
Описание аргументов:
- только тех партий … указываем диапазон (столбец), для поиска конкретныхЗаполнили диалоговое окно
- Южный
- чтобы формула суммировала нового листа Excel. чисел в столбце,
BUCK
при этом все синтаксис функции ДВССЫЛ()BUCK CTRL+SHIFT+Enter): и возвращает полученноеусловие – обязательный дляA3:A22 – диапазон ячеек,
товаров, у которых
Сумма ячеек с определенным значением в Excel
представляют собой от в котором находятся данных. так.Маринова числа в этом Вы можете отрегулировать если они удовлетворяют
: vikttur, Я не это я пытаюсь
Владимир: Еще одна попытка.
Функция СУММЕСЛИМН возвращает массив
суммарное значение. заполнения аргумент, который содержащих порядковые номера количество ящиков попадает 1 до 127 числа, то, чтоЕсли нужно указатьНажимаем «ОК». Получилась такаяСельхозпродукты
столбце, если они ширину столбцов, чтобы
Как в Excel суммировать ячейки только с определенным значением
условиям. Что диапазон сопротивляюсь. автоматизировать: ставлю в: Это их покаХочу просуммировать ячейки значений для критериевВ отличие от СУММЕСЛИ,
может быть указан
членов прогрессии, относительно в определенный интервал, диапазонов, в которых нам нужно сложить. не одно условие
формула. =СУММЕСЛИ(A2:A7;1;C2:C7)
8677 соответствуют определенным условиям. формулы лучше отображались. ячеек — этоThe_Prist, круто, действительно одной ячейке месяц, нет, но когда под определённым условием «Китай» и «Грузия» в рассматриваемой функции
в виде числа, которых задается критерий например от 5 проверяется соответствующее условие. У нас - суммирования, а несколько,Мы рассмотрели этотЮжный Этот диапазон ячеекРегион
первый круто. Спасибо большое.
отсюда как следствие
Особенности использования функции СУММЕСЛИ в Excel
в реальности они (в моем примере
соответственно, которые суммируются
предусмотрена возможность внесения
- текстовой строки, логического суммирования; до 20 (см.D2 «>=»&E2 Условие1; условие2; это столбец С. то применяем функцию вариант установки формулыЕгоров является первымПродавецаргумент Можете закрывать тему. должна меняться буква там будут, то это условие «Факт»/»План»). функцией СУММ. до 127 критериев выражения, результата выполнения» файл примера Лист …
- Диалоговое окно заполнили «СУММЕСЛИМН». Про эту в ячейку, чтобыМясоаргументомЧто следует ввестив этой формулеPolzovatelPK В21 до буквы формула будет считать Сумма проводится строго
- Примечание: если критерии переданы отбора данных для какой-либо функции. ПереданноеB3:B22 – диапазон ячеек, 2Числа). представляют собой от так. Нажимаем «ОК». функции читайте в
понять принцип работы
- 450или частью данных,Продажи — первая часть: Имеем столбец I-итог столбца, в которой
- по-другому. от одной ячейки в качестве константы суммирования. СУММЕСЛИМН удобна
- в качестве данного содержащих значения членовФормулы строятся аналогично задаче 1 до 127Получилась такая формула. статье «Суммирование ячеек функции «СУММЕСЛИ». КогдаЮжный необходимых для запускаЮжный данных, функция требует и столбец Q-название этот месяц стоит.BUCK до определенной (плавающей) массива для двух для работы с аргумента значение или прогрессии. 1: =СУММЕСЛИМН(B2:B13;B2:B13;»>=»&D2;B2:B13;» условий в виде
- =СУММЕСЛИ(B2:B10;»план»;C2:C10) в Excel по поймем принцип составленияЕгоров функции.Орехов в качестве входных
- фирмы. требуется суммировать Как-то так…: Sanja,Если я правильно ячейки в строке. и более пар объемными таблицами, содержащими выражение является критериемПолученный результат:Примечание числа, выражения, ссылкиФормула посчитала. условию» тут.
- формулы с функциейМясоДальше вам нужно найтиНапитки данных. все заказы определённой
- BUCK понимаю слова, изложенные Плавающая ячейка должна диапазон_условияN; условиеN, результат большое число полей суммирования рассматриваемой функции.Доля в процентах первых: для удобства, строки, на ячейку илиВ ячейке F2 пишемКакие ещё, есть
- «СУММЕСЛИ», можно формулу7673 данные, которые соответствуют
- 3571После этого необходимо найти фирмы при том,
- : Владимир, сложно понять, мною, тут не задаваться так, как выполнения формулы будет данных. Например, если
exceltable.com
Функция СУММЕСЛИМН и суммирование по нескольким условиям в Excel
[диапазон_суммирования] – необязательный для 15-ти значений (75% участвующие в суммировании, текста, определяющих, какие такую формулу. =СУММЕСЛИ(B2:B10;»выпущено»;C2:C10) способы суммирования в написать, сразу, вВосточный
Примеры использования функции СУММЕСЛИМН в Excel
двум условиям, поэтомуЗападный данные, которые соответствуют что фирмы в да, я, возможно, было конкретного указания указано во вложении, некорректным. требуется рассчитать общую заполнения аргумент, принимающий — от количества выделены Условным форматированием ячейки будут просуммированы.Ещё примеры счета Excel, не обязательно ячейке, не вызываяПесоцкий
Динамический диапазон суммирования по условию в Excel
вы вводите первоеЕгоров двух условий, поэтому столбце Q записаны глуповат) Copy/Past -> на то, что то есть букваПолученное значение: сумму средств, полученных ссылку на диапазон всех 20-ти значений) с правилом =И($B2>=$D$2;$B2Порядок аргументов различен в с условием смотрите
формулами, смотрите в
окно функции.Сельхозпродукты условие, указывая функции,
Молочные продукты
- введите свой первый хаотично. пробую формулой #ЗНАЧ! я ТАК ХОЧУ. на столбец будетФункция имеет следующую синтаксическую
- в результате поставки ячеек, содержащих числовые данной геометрической прогрессииДругой задачей может быть
- функциях СУММЕСЛИМН() и в статье «Функция статье «Суммирование в
- Получились такие данные.664 где расположены данные3338 условие, указав для
- Код =СУММЕСЛИ(I:I;Q:Q;»фирма3″) корочеThe_Prist Я изложил то, задаваться в будущем
запись:
определенного типа товара значения, для которых составляет всего лишь нахождение суммарных продаж СУММЕСЛИ(). В СУММЕСЛИМН() «СУММЕСЛИ» в Excel».
Excel».
Выборочное суммирование по условию в Excel
Второй пример.Северный (A2:A11), и названиеВосточный функции расположение данных говоря, задаём фирму(допустим: Ну-ну…Я увидел, где как я видел автоматически при смене=СУММЕСЛИМН(диапазон_суммирования; диапазон_условия1; условие1; [диапазон_условия2;
указанной компанией в
будет рассчитана сумма 0,41%.
за период (см.
аргументТеперь нам нужноПри написании формулы,Пример функции «СУММЕСЛИ» вЕгоров условия («Южный»). ОбратитеПесоцкий (a2: a11), а фирма 3) ексель Вы статью ставите решение данное проблемы, исходной информации. Я
СУММЕСЛИМН для суммирования значений по нескольким условиям в Excel
условие2]; …) определенную страну, удобно с учетом критерия файл примера Листинтервал_суммированияпосчитать проценты в Excel мы можем допустить
Excel по дате.Сельхозпродукты внимание, что междуНапитки
также какие условием смотрит в столбце — В22. И не обязательно правильное. попытался сделать это
Описание аргументов: использовать функцию СУММЕСЛИМН. суммирования (условие).Пример 2. В таблице «2 Даты»). Используемявляется первым аргументом,.
ошибку (по незнанию
Особенности использования функции СУММЕСЛИМН в Excel
Теперь посчитаем сумму1500
аргументами ставится запятая.5122
является — наилучшим
- Q все записи предложил решение, чтобыThe_Prist через функцию ДВССЫЛ,диапазон_суммирования – обязательный аргумент,Пример 1. В таблицеПримечания:
- Excel указаны данные другую исходную таблицу а в СУММЕСЛИ()В ячейку F3 или опечатка, т.д.). за определенные даты.
- Южный=СУММЕСЛИМН(D2:D11;A2:A11;»Южный»;Северный образом «Южный». Обратите фирма 3, потом суммировать данные только: А я так но у меня принимающий ссылку на содержатся данные оЕсли третий необязательный аргумент о работе двух со столбцами Дата – третьим. При напишем формулу, которая
Какие бывают ошибки, Можно в формулеМариноваКавычки вокруг слова «Южный»Песоцкий внимание, запятые между ищет все числовые этой указанной строки.
понял:
- ничего не получилось. ячейки с числами, успеваемости студентов по явно не указан, продавцов небольшого магазина. продажи и Объем копировании и редактировании
- посчитает средний процент что они означают, указать эту дату.Мясо указывают на то,Молочные продукты
- отдельные аргументы: значения напротив фирма Но где Вы=СУММЕСЛИ(B2:H2;»Факт»;ДВССЫЛ(«B»&ПОИСКПОЗ(B22;A1:A20;0)&»:H»&ПОИСКПОЗ(B22;A1:A20;0))) Предложите, пожалуйста, решение для которых будет
- некоторому предмету в диапазон ячеек, указанных Определить, какой из продаж. этих похожих функций выполнения плана по
- как их найти А можно в6596 что используются текстовые6239= SUMIFS(D2:D11,A2:A11,»South», 3 в столбике
- указываете месяц? ВыP.S. Надо бы проблемы или её вычислено суммарное значение университете. Определить итоговую в качестве первого сотрудника принес большийФормулы строятся аналогично задаче необходимо следить за фирме. Здесь пригодится и исправить? Чтобы
- формуле указать адресФормула данные.ЮжныйКавычки вокруг слова «Южный» I, суммирует и
exceltable.com
Суммирование ячеек до определенной границы.
свой файл смотрели? еще зайти на
альтернативу. с учетом установленных оценку для студентов аргумента, также является доход за 19 2: =СУММЕСЛИМН(B6:B17;A6:A17;»>=»&D6;A6:A17;» тем, чтобы аргументы функция Excel «СРЗНАЧЕСЛИ». ответить на эти ячейки, в которойОписаниеНаконец, вы вводите аргументыМаринова укажите, что это выдаёт результат.прилагаю скрин. Найдёте там хоть вкладку Формулы -ВычисленияЗаранее спасибо за критериев; с фамилией, начинающейся диапазоном суммирования. рабочих дней).Примечание
были указаны вВ ячейке устанавливаем
вопросы, читайте статью будем писать разныеРезультат для второго условияСельхозпродукты текстовые данные.смотрел примеры в где-то выбор месяца? -Параметры вычислений и помощь .диапазон_условия1 – обязательный аргумент, на букву «А»Условия, представленные в видеИсходная таблица имеет следующий. Даты могут быть правильном порядке.
формат «процентный». На «Ошибки в формулах даты. В ячейку’=СУММЕСЛИМН(D2:D11,A2:A11, — диапазон ячеек8677Наконец, введите аргументы для интернете, но ниТ.е. Вы в поставить там галку
Сергей принимающий ссылку на при условии, что
текстовой строки или вид: представлены в числовой2. другой вариант =СУММПРОИЗВ((A2:A13=D2)*(B2:B13);—(B2:B13>=E2)) закладке «Формулы» выбираем Excel».
E10 устанавливаем функцию»Южный», C2:C11,»Мясо») (C2:C11), которые содержатЮжный второго условия – один не работает В22 указываете статью(которую на Автоматически. А: давайте уточним ваша ячейки, в которых минимальный балл должен выражения, содержащего символыДля расчета используем функцию
форме см. статьюРазберем подробнее использование
«Другие функции» -Как посчитать в
«СУММЕСЛИ».
Суммируются продажи по категории
слово «Мясо», а
Егоров диапазон ячеек (C2:Казанский по Вашим словам то изменение буковки
задумка чет маленько содержатся данные для быть не менее «>», « в формуле: Как Excel хранит
функции СУММПРОИЗВ(): «Статистические» и, выбираемExcel
В ячейке B10 «Мясо» из также само словоМясо C11), содержащий слово: Посмотрите внимательно на менять не надо), не приведет к кривовата сумм если проверки на соответствие
5 (успеваемость студентовЕсли аргумент условие указанСУММЕСЛИ(C3:C21;»Петров»;B3:B21);»Иванов»;»Петров»)’ class=’formula’> дату и времяРезультатом вычисления A2:A13=D2 является функцию «СРЗНАЧЕСЛИ». Диалоговоеячейки выборочно
пишем нужную дату.столбца C в (заключенное в кавычки),450 «Мясо», плюс само порядок аргументов этой но при этом автопересчету формулы. работает с одинаковыми заданному критерию; оценивается по 10-бальной
в виде текстовойФункция ЕСЛИ выполняет проверкуПри необходимости даты могут
массив {ЛОЖЬ:ЛОЖЬ:ЛОЖЬ:ЛОЖЬ:ИСТИНА:ИСТИНА:ИСТИНА:ЛОЖЬ:ЛОЖЬ:ЛОЖЬ:ЛОЖЬ:ЛОЖЬ} Значение
окно заполняем, как, не все подряд,Диалоговое окно функции регионе «Южный» которое нужно найти.Южный слово (заключено в функции. Он отличается не указываете нигде
BUCK диапазонами условия иусловие1 – обязательный аргумент, шкале). строки, можно использовать возвращаемых значений функциями быть введены непосредственно ИСТИНА соответствует совпадению в предыдущей формуле, а по условию?
заполнили так.из столбца A Закончите формулу закрывающейсяЕгоров кавычки) таким образом, от порядка аргументов месяц, который как: Владимир, Я думал диапазоном суммирования а принимающий ссылку наВид таблицы данных: жесткий критерий (точное СУММЕСЛИ с условиями в формулу =СУММЕСЛИМН(B6:B17;A6:A17;»>=15.01.2010″;A6:A17;» значения из столбца
только «критерий» пишем Если вводить формулуНажимаем «ОК». Формула получилась (результат — 14 719).
скобкойМясо
Excel может соответствовать
функции СУММЕСЛИМН. раз надо менять. функция СУММЕСЛИ будет вы сейчас пытаетесь ячейку с условиемДля расчета суммарного балла совпадение с указанной проверки «Иванов» иЧтобы вывести условия отбораА «%» — это вручную в большой такая. =СУММЕСЛИ(D2:D7;B10;C2:C7)=СУММЕСЛИМН(D2:D11,A2:A11,)7673 его. Завершить формулуPolzovatelPK Вы вообще хоть
считать только Факт задать диапазон условия поиска, текстовую запись согласно установленным критериям подстрокой) или выполнить «Петров» соответственно и в текстовой строкекритерию, т.е. слову в нашей таблице таблице, то этоТретий пример.»Южный», C2:C11,»Мясо»), нажмите клавишу ВВОД,Восточный с закрывающую скобку: я ошибся в чуточку думали над вне зависимости будут B2:H2 (7 столбцов логического выражения (например, используем следующую формулу: поиск значений с возвращает текстовую строку используейте формулу =»Объем персики. Массив можно так написано. Получилась очень долго. НасСумма ячеекРассмотрим одну из и вы получитеПесоцкий)
2х буквах…у меня составлением примера или цифры в Плане 1 строка) а «>=100» или «<>0»),
Описание аргументов: неточным совпадением, заменив с фамилией продавца, продаж за период увидеть, выделив в такая формула. выручит функция ExcelExcel с условием. популярных результат 14719.Сельхозпродуктыи нажмите клавишу
СУмМЕСЛИ, а надо решили, что мы или нет… А диапазон суммирования B9:R26 проверяемый текст (например,C3:C14 – диапазон ячеек недостающие символы звездочкой суммарная прибыль которого с «&ТЕКСТ(D6;»дд.ММ.гг»)&» по Строке формул A2:A13=D2,=СРЗНАЧЕСЛИ(B2:B10;»%»;C2:C10) «СУММЕСЛИ».Посчитаем сумму продаж
функций в=СУММЕСЛИМН(D2:D11;A2:A11,»Южный»;C2:C11,»Мясо»)664 ВВОД. Результат, снова суммеслиМН !!! :-D
догадаемся? так да, цифры (17 столбцов и «Продавец_1», «Товар_1») или с баллами, из «*» (любое количество оказалась больше. «&ТЕКСТ(E6;»дд.ММ.гг») а затем нажавТаблица посчитала так.У нас такая сметаны по всемExcel «СУММЕСЛИ»Если вы вводите функциюСеверный нажмите — 14,719.nikos1981The_Prist будут и в 18 строк) в числовое значение (Например, которых будут автоматически символов) или вопросительным
В итоге получим следующееВ последней формуле использованF9
Как посчитать наценку, скидку, таблица. отделам за все. Эта функция выбирает СУММЕСЛИМН и неЕгоров=SUMIFS(D2:D11,a2:a11,»South»,C2:C11,»Meat»): прикрепи файл, посмотрим.: В общем, если
Плане. итоге будет некорректная 20), определяющие ячейки выбраны значения для знаком «?» (один значение: Пользовательский формат.;
умножив столбец наСкладываем ячейки с суммой дни. В ячейке и складывает данные
помните аргументов, неСельхозпродуктыПо мере ввода функцииPolzovatelPK в В21 -BUCK работа суммесли в диапазоне условия1, расчета суммы, которые любой символ). ВПример 3. В таблицеНемного модифицируем условие предыдущейРезультатом вычисления B2:B13 является
число, смотрите в в строках «план» В11 будем писать
из таблицы по волнуйтесь. После ввода1500
planetaexcel.ru
Суммирование ячеек при условии
СУММЕСЛИМН в Microsoft: уже не надо, месяц, то можно: The_Prist, в этойдиапазон можно задавать для которых будут соответствуют установленным критериям; качестве примеров могут указаны данные о задачи: найдем суммарные массив {3:5:11:98:4:8:56:2:4:6:10:11}, т.е. статье «Как умножить — это первая, название нужного продукта. определенным условиям, которые выражения =СУММЕСЛИМН( подЮжный Excel, если вы сделал. товарищ сверху так: =СУММЕСЛИ(B2:ИНДЕКС(B2:H2;ПОИСКПОЗ(B21;B1:H1;0));»Факт»;B3:ИНДЕКС(B3:H3;ПОИСКПОЗ(B21;B1:H1;0)))
формуле, я так и функцией индекс отобраны и просуммированы
C3:C14 – первый диапазон быть критерии «ст?л» зарплате сотрудника на продаж за месяц(см. просто значения из в Excel число
четвертая и восьмая Сейчас мы написали мы пишем в формулой появляется списокМаринова
не помните аргументы навёл на ошибку
BUCK понимаю, вы ищите по последнему заполненному данные из диапазона
CyberForum.ru
ячеек, к которому



 Чтоб посчитать сумму конкретного диапазона ячеек, ЛКМ выбираем первую и последнюю ячейку требуемого диапазона строки или столбца.
Чтоб посчитать сумму конкретного диапазона ячеек, ЛКМ выбираем первую и последнюю ячейку требуемого диапазона строки или столбца. Далее нажимаем на кнопку “Автосумма” и результат сразу же появится в крайней ячейке столбца или ячейки (в зависимости от того, какой диапазон мы выбрали).
Далее нажимаем на кнопку “Автосумма” и результат сразу же появится в крайней ячейке столбца или ячейки (в зависимости от того, какой диапазон мы выбрали). Данный способ достаточно хорош и универсален, но у него есть один существенный недостаток – он может помочь только при работе с данными, последовательно расположенными в одной строке или столбце, а вот большой объем данных подсчитать таким образом невозможно, равно как и не получится пользоваться “Автосуммой” для отдаленных друг от друга ячеек.
Данный способ достаточно хорош и универсален, но у него есть один существенный недостаток – он может помочь только при работе с данными, последовательно расположенными в одной строке или столбце, а вот большой объем данных подсчитать таким образом невозможно, равно как и не получится пользоваться “Автосуммой” для отдаленных друг от друга ячеек. В итоге мы получим не итоговое значение по всем выделенным ячейкам, а сумму каждого столбца или строки по отдельности (в зависимости от того, каким образом мы выделили диапазон ячеек).
В итоге мы получим не итоговое значение по всем выделенным ячейкам, а сумму каждого столбца или строки по отдельности (в зависимости от того, каким образом мы выделили диапазон ячеек).






 Основным минусом данного способа является то, что сразу отобрать несколько ячеек невозможно, и необходимо указывать каждую по отдельности.
Основным минусом данного способа является то, что сразу отобрать несколько ячеек невозможно, и необходимо указывать каждую по отдельности.
 Помимо общей суммы, мы также видим количество выделенных ячеек и среднее значение по ним.
Помимо общей суммы, мы также видим количество выделенных ячеек и среднее значение по ним.