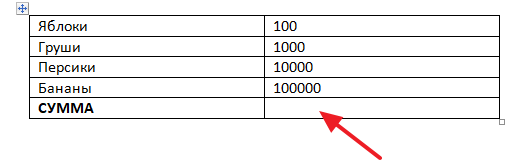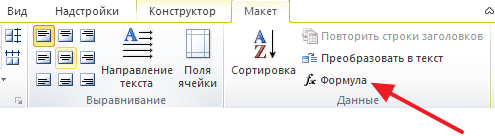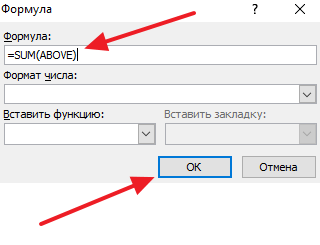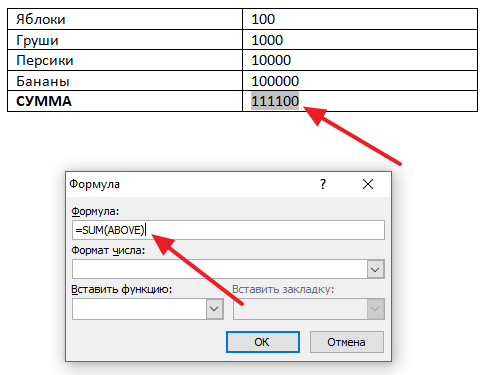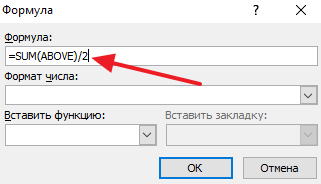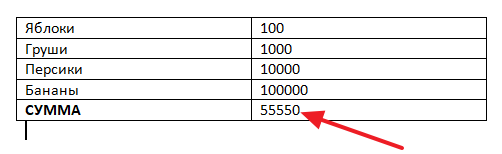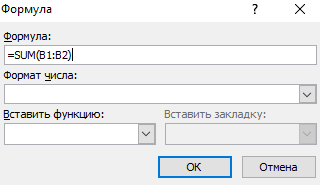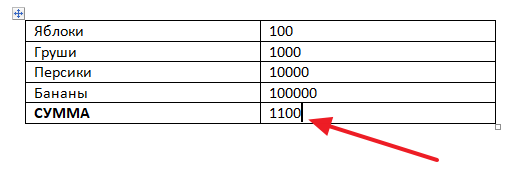С помощью команды Формула можно добавить в таблицу столбец или строку с числами.
-
Щелкните ячейку таблицы, в которой вы хотите получить результат.
-
На вкладке Работа с таблицами | Макет щелкните Формула.

-
Проверьте данные в круглых скобках, чтобы убедиться в том, что Word содержит нужные ячейки для подсчета суммы.

Функция =SUM(ABOVE) складывает числа в столбце, расположенные над выбранной ячейкой.
Функция =SUM(LEFT) складывает числа в строке, расположенные слева от выбранной ячейки.
Функция =SUM(BELOW) складывает числа в столбце, расположенные под выбранной ячейкой.
Функция =SUM(RIGHT) складывает числа в строке, расположенные справа от выбранной ячейки.
Изменив складываемые числа, выберите сумму и нажмите клавишу F9, чтобы отобразить новые результаты.
В таблице также можно использовать несколько формул. Например, можно сложить каждую строку чисел в правом столбце, а затем добавить эти результаты в нижней части столбца.
Другие формулы для таблиц
Word также содержит другие функции для таблиц. Рассмотрим AVERAGE и PRODUCT.
-
Щелкните ячейку таблицы, в которой вы хотите получить результат.
-
На вкладке Работа с таблицами | Макет щелкните Формула.

-
В поле Формула удалите формулу СУММ, но не удаляйте знак «равно» (=). Затем щелкните поле В этом поле и выберите функцию, которая вам нужна.

-
В круглых скобках укажите ячейки таблицы, которые необходимо включить в формулу.
Введите ABOVE, чтобы включить в формулу числа в столбце, расположенные выше выбранной ячейки, и нажмите кнопку ОК.
Введите LEFT, чтобы включить в формулу числа в строке, расположенные слева от выбранной ячейки, и нажмите кнопку ОК.
Введите BELOW, чтобы включить в формулу числа в столбце, расположенные ниже выбранной ячейки, и нажмите кнопку ОК.
Введите RIGHT, чтобы включить в формулу числа в строке, расположенные справа от выбранной ячейки, и нажмите кнопку ОК.
Например, чтобы вычислить среднее значение чисел в строке слева от ячейки, щелкните AVERAGE и введите LEFT:
=AVERAGE(LEFT)
Чтобы умножить два числа, щелкните PRODUCT и введите расположение ячеек таблицы:
=PRODUCT(ABOVE)
Совет: Чтобы включить в формулу определенный диапазон ячеек, вы должны выбрать конкретные ячейки. Представьте себе, что каждый столбец в вашей таблице содержит букву и каждая строка содержит номер, как в электронной таблице Microsoft Excel. Например, чтобы умножить числа из второго и третьего столбца во втором ряду, введите =PRODUCT(B2:C2).
С помощью команды Формула можно просуммировать числа в столбце или строке.
-
Щелкните ячейку таблицы, в которой вы хотите получить результат.
-
На вкладке Макет рядом с вкладкой Конструктор таблиц выберите формулу.
-
Проверьте данные в круглых скобках, чтобы убедиться в том, что Word содержит нужные ячейки для подсчета суммы.
Функция =SUM(ABOVE) складывает числа в столбце, расположенные над выбранной ячейкой.
Функция =SUM(LEFT) складывает числа в строке, расположенные слева от выбранной ячейки.
Функция =SUM(BELOW) складывает числа в столбце, расположенные под выбранной ячейкой.
Функция =SUM(RIGHT) складывает числа в строке, расположенные справа от выбранной ячейки.
Советы:
-
Изменив складываемые числа, выберите сумму и нажмите клавиши FN+F9, чтобы отобразить новые результаты.
-
В таблице можно использовать несколько формул. Например, можно сложить каждую строку чисел в правом столбце, а затем добавить эти результаты в нижней части столбца.
Другие формулы для таблиц
Word также содержит другие функции для таблиц. Рассмотрим AVERAGE и PRODUCT.
-
Щелкните ячейку таблицы, в которой вы хотите получить результат.
-
На вкладке Макет, расположенной рядом с вкладкой Конструктор таблиц, выберите команду Формула.
-
В поле Формула удалите формулу СУММ, но не удаляйте знак «равно» (=). Затем щелкните поле В этом поле и выберите функцию, которая вам нужна.
-
В круглых скобках укажите ячейки таблицы, которые необходимо включить в формулу.
Введите ABOVE, чтобы включить в формулу числа в столбце, расположенные выше выбранной ячейки.
Введите LEFT, чтобы включить в формулу числа в строке, расположенные слева от выбранной ячейки.
Введите BELOW, чтобы включить в формулу числа в столбце, расположенные ниже выбранной ячейки.
Введите RIGHT, чтобы включить в формулу числа в строке, расположенные справа от выбранной ячейки.
Например, чтобы вычислить среднее значение чисел в строке слева от ячейки, щелкните AVERAGE и введите LEFT:
=AVERAGE(LEFT)
Чтобы умножить два числа, щелкните PRODUCT и введите расположение ячеек таблицы:
=PRODUCT(ABOVE)
Совет: Чтобы включить в формулу определенный диапазон ячеек, вы должны выбрать конкретные ячейки. Представьте себе, что каждый столбец в вашей таблице содержит букву и каждая строка содержит номер, как в электронной таблице Microsoft Excel. Например, чтобы умножить числа из второго и третьего столбца во втором ряду, введите =PRODUCT(B2:C2).
Если вы знакомы с классическим приложением Word, то знаете, что с помощью формул можно выполнять такие вычисления, как сумму чисел в столбце или строке таблицы. Word в Интернете сохраняет формулы, которые уже есть в документе, но пока не дают возможность добавить их.
Если у вас есть настольная версия Word, используйте команду Открыть в Word, чтобы открыть документ в Word.

Затем следуйте инструкциям для классических версий Word. Когда вы сохраните документ, формула будет сохранена, когда вы откроете его в Word в Интернете.
Просмотров 4.6к. Опубликовано 28.05.2018 Обновлено 31.05.2018
Всем привет, дорогие друзья и гости моего блога. Сегодня я расскажу вам, как посчитать сумму в ворде в таблице несколькими простыми способами. Мы привыкли делать подобные расчеты в табличном редакторе Excel, но не всегда в нем есть необходимость. Иногда все манипуляции нужно проделать именно в ворде.
Содержание
- Расчет суммы столбцов в таблице
- Как посчитать сумму чисел строки
- Как вычислить сумму разных ячеек в ворде
- Вставка таблицы Excel
- Расчеты
- Оформление
Расчет суммы столбцов в таблице
Прежде чем приступить, создайте таблицу и наполните ее необходимыми данными.
- Ставим курсор в последнюю ячейку столбца, где должен быть отображен результат.
- Далее, в верхнем меню (ленте) выбираем пункт «Макет», который автоматически появится, когда мы поставим курсор в нужное место.
- Теперь, выбираем пункт «Формула».
- После этого вам откроется окно с функцией. В поле должно быть написано SUM (ABOVE). Это значит, что сумма числе будет высчитываться по всем значениям, которые стоят выше той ячейки, в которой у нас стоит курсор. Это нам и нужно. Ничего не меняем и нажимаем ОК.
Как видите, после этого у вас автоматически появится искомый результат, который появился благодаря сложению чисел.
Важно знать! Word не любит пустых значений, поэтому, если вдруг в столбце будет присутствовать пустая ячейка, то у вас выползет ошибка. Так что либо ставьте значение равное нулю, либо воспользуйтесь способом расчета суммы из разных ячеек.
Об этой функции я раскажу вам чуть ниже.
Как посчитать сумму чисел строки
В этом случае нужно будет проделать всё то же самое, то есть выбрать «Макет» — «Формула», только для начала убедитесь, что нужные значения, которые вы должны посчитать, стоят слева от вас, то есть на одной строке.
Дело в том, что Word отдает предпочтение именно подсчету суммы по ячейкам в столбце, поэтому, если там будут цифры, то он предложит считать их.
Но если вам нельзя удалять цифры в столбце, то тогда вручную замените в формуле слово ABOVE, на LEFT. Это и будет означать, что сумма будет высчитываться именно по значениям тех ячеек, которые находятся слева от вас. Надеюсь, вы не запутались. Но если чисел в столбце не будет, то значение LEFT встанет автоматически.
Также можно использовать такие слова как RIGHT и BELLOW, чтобы можно было считать сумму, опираясь на значения справа или под нужной ячейкой.
После этого снова нажимаем ОК и наслаждаемся полученным результатом.
Также, вы можете заметить, что в отличие от excel, в ворде сумма числе не пересчитывается, если вдруг в одной из ячеек изменилось значение. Придется постоянно обновлять значение, заходя в формулу, как мы это обычно делаем. Но можно сделать и чуточку проще. Для этого выделите результат с суммой, которую нужно пересчитать, после чего выберите пункт «Обновить поле». Теперь значение соответствует действительности.
Как вычислить сумму разных ячеек в ворде
Но не всегда нужно вычислять сумму конкретно столбца или строки. Иногда нужно посчитать сумму в ворде в таблице, взяв значения из разных ячеек. Для этого нужно сделать немного по другому. Здесь нам уже придется мысленно проставить над столбцами латинские буквы, а перед строками цифры. То есть, все как в Экселе.
Поэтому, если я захочу вычислить значения трех ячеек , которые у меня выделены на скриншоте, мне стоит учесть, что теперь это A2, B3 и C1, так как мысленно мы все это дело расчертили.
- Для начала встаем как всегда именно туда, где у нас должна будет отобразиться сумма, после этого идем стандартно в «Макет» — «Формула».
- Только на сей раз стираем значение, которое стоит в строке полностью и в графе «Вставить функцию» выбираем SUM.
- После этого в строке, где появилось SUM (), в скобках пишем координаты ячеек. В нашем случае вписываем через точку с запятой A2;B3;C1. После этого нажимаем ОК и всё.
После этого у вас появится результат. Ну и как мы помним, если значение в одной из ячеек изменится, то можно просто обновить поле, выделив результат и выбрав соответствующий пункт после нажатия правой кнопки мыши.
Вставка таблицы Excel
Ну а можно вообще не заморачиваться, а просто вставить таблицу в ворд из Экселя. Конечно, это не очень удобный способ, так как у вас скорее всего есть отформатированная таблица с названиями, значениями, а импортированные из Excel ячейки будут выбиваться из общего плана. Но зато в них гораздо удобнее проводить расчеты и высчитывать суммы и, в принципе, ее можно запросто подстроить в документ. В общем, на всякий случай оставлю этот способ здесь.
Расчеты
- Идем в меню «Вставка» — «Таблица» — «Excel». После этого у нас автоматически встанет объект из табличного редактора Эксель уже со всеми строками, столбцами, а также размеченными буквами и цифрами по-вертикали и по-горизонтали.
- Далее, вписываем нужные параметры и значения, которые нам нужны, после чего в результативной ячейке ставим знак равенства.
- Далее, выбираем первую ячейку и жмем на кнопку «плюс». Потом выделяем вторую и жмем снова на «плюс», и так, пока все значения не будут затронуты.
- После этого жмем на ENTER и наслаждаемся результатом.
Чтобы убрать все инструменты редактирования, просто щелкните левой кнопкой мыши где-нибудь за пределами таблицы.
Несомненным плюсом использования таблиц Эксель в ворде является то, что вы результаты расчета суммы будут автоматически меняться, если вдруг какой-то из параметров изменится. И вам больше не придется обновлять поля.
Но этот способ довольно муторный, тем более, если у нас много значений. Поэтому, чтобы посчитать сумму в ворде в таблице через Excel, лучше воспользоваться вставкой формулы. Для этого нужно сделать немного по-другому.
- Встаньте в результативную ячейку. Только не ставьте знак равенства, а нажмите на значок формулы (Fx), который находится выше таблицы. После чего, в открывшемся окне выберите значение СУММ и нажмите ОК.
- В новом окне мы сможем вставить значения в формулу. Можно сделать это вручную, написав координаты значений, но я рекомендую просто выделить все значения, которые будут участвовать в расчете суммы. После этого диапазон цифр автоматически вставится в формулу. Останется только нажать ОК и результат будет выведен туда, куда вы изначально поставили курсор.
Конечно, об этой потрясающей функции можно рассказывать долго, но я этого не буду делать, так как у меня есть отдельная статья, где я подробно рассказал, как посчитать сумму ячеек в Экселе. Она очень информативная, и все что работает там, непременно будет работать и здесь.
Оформление
Но все таки хотелось бы немного затронуть тему оформления таблицы из Excel в документе Word, так как она резко отличается по отображению. Она слишком серая и не вписывается в общий план. Давайте попробуем исправить.
Нажмите на таблицу дважды левой кнопкой мыши, чтобы вновь войти в режим редактирования. После этого выделите все цифры и кликните правой кнопкой мыши. А далее выберите пункт «Формат ячеек».
Теперь, идем во вкладку «Границы» и жмем на две кнопки: «Внутренние» и «Внешние». Кроме этого вы можете выбрать тип линии и даже ее цвет. Но лично я решил оставить по умолчанию. Далее, жмем ОК и клацаем левой кнопкой мыши по пустому пространству. Это нужносделать, чтобы выйти из режима редактирования.
Как мы видим, теперь границы у нас стильные и черные, как и должно быть. Правда есть другая незадача, а именно несколько пустых и ненужных ячеек. Простым удалением их не убрать.
Чтобы убрать пустые месте, вновь дважды щелкните по таблице и вы войдете в режим редактирования. А теперь, зажмите левую кнопку мыши в нижнем углу таблице, и начинайте его тянуть до тех пор, пока все ненужное не скроется.
После этого мы уже сможем наблюдать полноценную таблицу без лишних элементов. Кстати, если у вас образовались пустые строки в экселе и их нужно убрать, то рекомендую прочитать мою отдельную статью.
Ну и напоследок можно рассказать о размерах ячеек. Ведь если вы хотите выделить какие-то заголовки, то можно сделать их больше. Для этого вновь войдите в редактор, дважды кликнув на таблицу. После этого наведите курсор мыши границы строк или столбцов, пока он не изменится внешне. После этого зажмите левой кнопкой мыши на этой границе и начинайте тянуть, чтобы расширить или сузить ячейку.
Как видите, ничего сложного нет. Ну а я надеюсь, что моя сегодняшняя статья вам понравилась и помогла вам. Поэтому я прошу вас обязательно подписаться на мои паблики в социальных сетях и уведомления сверху. Жду вас снова на своем блоге. Удачивам. Пока-пока!
С уважением, Дмитрий Костин
Содержание
- Подсчет суммы в Ворде
- Способ 1: Формулы и уравнения
- Способ 2: Сумма в таблице
- Особенности работы формулы суммы
- Заключение
- Вопросы и ответы
Далеко не все пользователи Microsoft Word знают, что в этой программе можно производить вычисления по заданным формулам. Конечно, до возможностей собрата по офисному пакету, табличного процессора Excel, текстовый редактор не дотягивает, тем не менее такие простые расчеты, как суммирование данных, в нем выполнить можно. Сегодня расскажем о том, как это делается.
Подсчет суммы в Ворде
Хотя Microsoft Word и ориентирован в первую очередь на работу с текстом, помимо этого в нем можно работать с графическими элементами, всевозможными фигурами и объектами, таблицами и математическими выражениями. Последняя «пара» нередко подразумевает и необходимость подсчета суммы, то есть получить ее может потребоваться как в таблице, так и в примере, формуле или уравнении. В каждом из этих случаем необходимо действовать по-разному. Как именно, узнаете далее.
Способ 1: Формулы и уравнения
Если в Ворде вам необходимо посчитать сумму чисел или неизвестных переменных, записанных в математическом выражении, уравнении или формуле, потребуется обратиться к соответствующему инструментарию текстового редактора. Представлен он в разделе вставки, создания и изменения уравнений, о работе с которым мы подробно писали в отдельной статье на нашем сайте — ссылка на нее представлена ниже.
Подробнее: Работа с формулами и уравнениями в Microsoft Word
Способ 2: Сумма в таблице
Куда более часто перед пользователями Майкрософт Ворд возникает несколько более простая задача, чем создание математических выражений и уравнений. Необходимость в подсчете суммы появляется при работе с таблицами, когда требуется получить общее значение чисел, записанных в ее отдельном столбце или строке. Это тоже делается с помощью формулы, но совсем по иному, отличному от рассмотренного выше алгоритму.
Читайте также: Как в Word сделать таблицу
Итак, у вас есть таблица, в одну из ячеек которой (наверняка крайнюю) требуется вывести сумму чисел, записанных в строке или столбце – с ней и будем работать. Если же место для суммирования отсутствует, ознакомьтесь с одной из представленных по ссылкам ниже статей, в зависимости от того, расчет какой части будет производиться.
Читайте также: Как в Ворде добавить строку или столбец в таблицу
- Кликните по той ячейке таблицы, в которую будет выводиться сумма.
- Перейдите во вкладку «Макет», входящую в состав основного раздела «Работа с таблицами».
- В группе «Данные», расположенной в этой вкладке, нажмите на кнопку «Формула».
- В открывшемся диалоговом окне в разделе «Вставить функцию» выберите «SUM» — это и будет основой для нашей будущей формулы.
- Выделить или указать ячейки так, как это можно сделать в Excel, в Word не получится. Поэтому местоположение ячеек, которые нужно суммировать, придется указывать по-другому.
После =SUM (без каких-либо отступов) в строке «Формула» введите одно из следующих значений:
Значение Описание (ABOVE) Сложение данных из всех ячеек, расположенных выше формулы (BELOW) Суммирование данных в ячейках, расположенных ниже той, в которую вписывается формула (ABOVE;BELOW) Сумма чисел в ячейках выше и ниже (LEFT) Суммирование данных слева от ячейки (RIGHT) Сумма чисел справа от нее (LEFT;RIGHT) Сложение чисел слева и справа от выделенной ячейки Указав необходимые сведения для расчета, нажмите «ОК», чтобы закрыть диалоговое окне «Формула».
В выбранной вами ячейке будет указана сумма данных, записанных в обозначенной вами строке или столбце либо их части.
Помимо данных, содержащихся только в строке или столбце таблицы либо же в части таковых, Ворд позволяет высчитывать сумму чисел в обоих этих диапазонах одновременно, например, слева и снизу или справа и сверху от ячейки, в которую выводится формула. Синтаксис таковых показан на изображении ниже, а под ним есть ссылка на официальный сайт Майкрософт, где можно узнать и о других математических выражениях для работы с таблицами.
Работа с формулами в таблицах Microsoft Word
Особенности работы формулы суммы
Производя расчеты в таблице, созданной в Word, следует знать о нескольких важных нюансах.
- Если вы изменяете содержимое ячеек, входящих в состав формулы, сумма чисел не будет обновляться автоматически. Чтобы получить корректный результат, необходимо кликнуть правой кнопкой мышки в ячейке с формулой и выбрать пункт «Обновить поле».
- Вычисления по формуле осуществляются исключительно для ячеек, содержащих только числовые данные. Если в столбце или строке, которую вы хотите просуммировать, будут пустые ячейки, программа выведет сумму только для той их части (диапазона), которая расположена ближе к формуле, проигнорировав ячейки, расположены выше пустой. Аналогичное произойдет и с данными с строках.
Заключение
Как видите, посчитать сумму чисел в Microsoft Word можно двумя разными методами. Первый подразумевает работу с математическими выражениями, а второй – с таблицами и содержащимися в их ячейках данными.
Еще статьи по данной теме:
Помогла ли Вам статья?
Как посчитать сумму в таблице в Word
При работе с таблицами в редакторе Word часто возникает необходимость посчитать сумму элементов. Например, для того чтобы определить количество каких-то объектов или получить среднее значение.
В принципе, такие подсчеты можно сделать вручную или перенести таблицу в Excel и посчитать все там, но это займет много времени. Используя встроенные в Word инструменты эту задачу можно решить намного быстрее. В данной статье мы расскажем о том, как посчитать сумму в таблице, не покидая текстовый редактор Word. Статья будет полезна пользователям Word 2007, 2010, 2013 и 2016.
Предположим, у вас есть документ Word с какой-то таблицей, и вы хотите посчитать сумму чисел в этой таблице. Для начала вам нужно установить курсор в ту ячейку таблицы, где должна находиться непосредственно сама сумма. На скриншоте внизу эта ячейка выделена стрелкой.
После установки курсора в нужно место, перейдите на вкладку «Макет» и нажмите там на кнопку «Формула».
В результате перед вами появится окно для вставки формулы. В данном окне есть несколько полей. Самое важное поле – это поле «Формула». По умолчанию, у этом поле указана формула «=SUM(ABOVE)». Как можно догадаться, данная формула считает сумму чисел (SUM — сумма), которые находятся над выбранной ячейкой (ABOVE – выше, наверху). Если вам подходит такая формула, то просто нажмите на кнопку «ОК».
Также вы можете посчитать сумму чисел, которые находятся в другом направлении относительно выбранной ячейки. Для этого используйте следующие формулы:
- =SUM(ABOVE) – сумма чисел, расположенных над выбранной ячейкой;
- =SUM(LEFT) – сумма чисел, расположенных слева от выбранной ячейки;
- =SUM(BELOW) – сумма чисел, расположенных под выбранной ячейкой;
- =SUM(RIGHT) – сумма чисел, расположенных справа от выбранной ячейку;
Если заходите отредактировать формулу, то кликните мышкой по результату вычислений, так чтобы он подсветился серым, и снова нажмите на кнопку «Формула» на вкладке «Макет». После этого откроется окно, в котором можно будет изменить указанную ранее формулу.
Нужно отметить, что вы можете редактировать вашу формулу как вам угодно. Например, если вам нужно разделить сумму на 2, то просто добавляем в конце формулы «/2», как на скриншоте внизу.
Результат использования формулы «=SUM(ABOVE)/2» на скриншоте внизу.
Кроме этого, вы можете посчитать сумму не только всего столбца или строки таблицы, но и нескольких отдельных ячеек. Для этого нужно указать адреса ячеек так, как это делается в табличном процессоре Excel. Представьте, что все столбцы вашей таблицей пронумерованы с помощью букв (A, B, C и т.д.), а все строки с помощью чисел (1, 2, 3 и т.д.). Используя эти номера столбцов и строк в Word можно создавать более сложные формулы. Например, на скриншоте внизу формула для подсчета суммы первых двух ячеек в во втором столбце.
Результат использования этой формулы на скриншоте внизу.
Кроме подсчета суммы в таблице Word можно проводить и другие не сложные расчёты. Ниже приводим список функций, которые можно использовать при создании формул в Word.
| Функция | Описание | Пример использования |
| ABS() | Функция для определения абсолютной величины числа в скобках. | =ABS(-22) |
| AND() | Функция для определения истинности всех аргументов. | =AND(SUM(LEFT)<10;SUM(ABOVE)>=5) |
| AVERAGE() | Функция для определения среднего арифметического. | =AVERAGE(RIGHT) |
| COUNT() | Функция для подсчета количества элементов, указанных в скобках. | =COUNT(LEFT) |
| DEFINED() | Функция для проверки, определен ли аргумент внутри скобок. | =DEFINED(валовый_доход) |
| FALSE | Функция для возврата негативного значения. | =FALSE |
| IF() | Логическая функция «ЕСЛИ». | =IF(SUM(LEFT)>=10;10;0) |
| INT() | Функция для округления до ближайшего целого числа (меньшего). | =INT(5,67) |
| MAX() | Функция возвращающая самое большое значение среди элементов, указанных в скобках. | =MAX(ABOVE) |
| MIN() | Функция возвращающая наименьшее значение среди элементов, указанных в скобках. | =MIN(ABOVE) |
| MOD() | Функция возвращающая остаток от деления первого аргумента на второй. | =MOD(4;2) |
| NOT() | Функция для определения истинности. Если аргумент является истинным, возвращает значение 0; если ложным — 1. | =NOT(1=1) |
| OR() | Логическая функция «ИЛИ». | =OR(1=1;1=5) |
| PRODUCT() | Функция для вычисления произведения элементов, указанных в скобках. | =PRODUCT(LEFT) |
| ROUND() | Функция для округления первого элемента до заданного вторым аргументом количества десятичных разрядов. | =ROUND(123,456; 2)
=ROUND(123,456; 0) =ROUND(123,456; -2) |
| SIGN() | Функция для сравнения указанного элемента с нулем (0). Если этот элемент больше нуля, возвращает значение 1; если равен нулю — 0; если меньше нуля — -1. | =SIGN(-11) |
| SUM() | Функция для подсчета суммы в таблице. | =SUM(RIGHT) |
| TRUE() | Функция для определения истинности. Если аргумент является истинным, возвращает значение 1, если ложным — 0. В основном используется в функции IF. | =TRUE(1=0) |
Обратите внимание, позиционные аргументы (LEFT, RIGHT, ABOVE, BELOW) можно использовать только для следующих функций: AVERAGE, COUNT, MAX, MIN, PRODUCT и SUM.
Автор
Александр Степушин
Создатель сайта comp-security.net, автор более 2000 статей о ремонте компьютеров, работе с программами, настройке операционных систем.
Остались вопросы?
Задайте вопрос в комментариях под статьей или на странице
«Задать вопрос»
и вы обязательно получите ответ.
Всем привет, дорогие друзья и гости моего блога. Сегодня я расскажу, как посчитать сумму одним словом в таблице несколькими простыми способами. Мы привыкли делать такие вычисления в редакторе таблиц Excel, но это не всегда необходимо. Иногда все манипуляции нужно производить в Слове.
Расчет суммы столбцов в таблице
Прежде чем продолжить, создайте таблицу и заполните ее необходимыми данными.
- Ставим курсор в последнюю ячейку столбца, где должен отображаться результат.
- Далее в верхнем меню (ленте) выбираем пункт «Макет», который появится автоматически, когда мы поместим курсор в нужное место.
- Теперь выберите пункт «Формула».
- Далее вам будет представлено окно с функцией. В поле должно быть написано СУММ (ВЫШЕ). Это означает, что сумма числа будет вычисляться для всех значений, превышающих ячейку, в которой находится курсор. Это то, что нам нужно. Ничего не меняйте и нажмите ОК.
Как видите, после чего у вас автоматически будет желаемый результат, появившийся за счет сложения чисел.
важно знать! Word не любит пустые значения, поэтому, если вдруг в столбце окажется пустая ячейка, вы получите сообщение об ошибке. Затем установите значение равное нулю или используйте метод для вычисления суммы из разных ячеек.
Об этой особенности я расскажу ниже.
Как посчитать сумму чисел строки
В этом случае вам придется проделать то же самое, то есть выбрать «Макет» — «Формула», сначала убедитесь, что значения, которые вам нужно вычислить, находятся слева от вас, то есть на одной строке.
Дело в том, что Word предпочитает считать сумму по ячейкам в одном столбце, поэтому, если есть числа, предложит их посчитать.
Но если вы не можете удалить числа в столбце, то вручную замените слово ВЫШЕ в формуле на ВЛЕВО. Это будет означать, что сумма будет рассчитана именно на основе значений тех ячеек, которые находятся слева от вас. Надеюсь, вы не запутались. Но если в столбце нет цифр, значение LEFT автоматически увеличится.
Вы также можете использовать такие слова, как RIGHT и BELLOW, чтобы вы могли рассчитать сумму на основе значений справа или ниже желаемой ячейки.
После этого снова нажимаем ОК и наслаждаемся результатом.
Кроме того, вы можете заметить, что в отличие от Excel, Word не пересчитывает сумму числа, если значение внезапно изменяется в любой из ячеек. Придется постоянно обновлять значение, вводя формулу, как мы обычно делаем. Но вы можете сделать это немного проще. Для этого выберите результат с суммой, которую вы хотите пересчитать, затем выберите пункт «Обновить поле». Теперь значение правильное.
Как вычислить сумму разных ячеек в ворде
Но не всегда необходимо вычислять сумму определенного столбца или строки. Иногда бывает необходимо посчитать сумму словом в таблице, взяв значения из разных ячеек. Для этого нужно поступить немного иначе. Здесь нам придется мысленно поставить латинские буквы над столбцами и цифры перед строками. То есть все как в Excel.
Поэтому, если я хочу вычислить значения трех ячеек, которые я выделил на скриншоте, я должен учесть, что теперь это A2, B3 и C1, поскольку мы все мысленно проследили.
- Для начала встаем, как всегда, именно там, где должна отображаться сумма, затем переходим в «Макет» — «Формула» стандартно».
- Только на этот раз мы удаляем значение, которое полностью находится в строке, и выбираем СУММ в столбце «Вставить функцию.
- Далее в строке, где появилась СУММ (), в скобках напишите координаты ячеек. В нашем случае мы вводим A2; B3; C1 через точку с запятой. Далее нажимаем ОК и все.
После этого у вас будет результат. Напоминаем, что если значение в одной из ячеек изменится, вы можете просто обновить поле, выделив результат и выбрав соответствующий элемент после нажатия правой кнопки мыши.
Вставка таблицы Excel
Что ж, можете вообще не волноваться, а просто вставьте таблицу в Word из Excel. Конечно, это не очень удобный способ, поскольку у вас, скорее всего, есть отформатированная таблица с именами, значениями и ячейками, импортированными из Excel, которые будут вне общего плана. Но с другой стороны, проводить расчеты и подсчитывать суммы намного удобнее, и в принципе это легко адаптировать в документе. В общем, на всякий случай оставлю здесь этот способ.
Расчеты
- Переходим в меню «Вставка» — «Таблица» — «Excel». Затем мы автоматически получим объект из редактора электронных таблиц Excel уже со всеми строками, столбцами, а также буквами и числами, отмеченными по вертикали и горизонтали.
- Далее вводим необходимые нам параметры и значения, после чего в ячейку результата вводим знак равенства.
- Затем выберите первую ячейку и нажмите кнопку с плюсом. Затем выберите второй и снова нажмите «плюс» и так далее, пока не будут затронуты все значения.
- Затем нажмите ENTER и наслаждайтесь результатом.
Чтобы удалить все инструменты редактирования, просто щелкните левой кнопкой мыши в любом месте за пределами таблицы.
Несомненным преимуществом использования таблиц Excel в Word является то, что результаты расчета суммы изменятся автоматически, если вдруг изменится какой-либо из параметров. И вам больше не нужно обновлять поля.
Но этот метод довольно подлый, особенно если у нас много значений. Поэтому для расчета суммы словом в таблице через Excel лучше использовать ввод формулы. Для этого нужно поступить немного иначе.
- Поставьте себя в ящик для подсчета очков. Только не ставьте знак равенства, а нажмите на значок формулы (Fx), который находится над таблицей. Затем в открывшемся окне выберите значение СУММ и нажмите ОК.
- В новом окне мы сможем вставлять значения в формулу. Вы можете сделать это вручную, записав координаты значений, но я рекомендую вам просто выбрать все значения, которые будут участвовать в вычислении суммы. Затем диапазон чисел автоматически вставляется в формулу. Остается только нажать ОК, и результат отобразится там, где вы изначально поместили курсор.
Конечно, об этой удивительной функции можно говорить долго, но я не буду, так как у меня есть отдельная статья, в которой я подробно описал, как вычислить сумму ячеек в Excel. Он очень информативный, и все, что там работает, обязательно сработает и здесь.
Оформление
Однако я хотел бы коснуться темы оформления таблицы Excel в документе Word, поскольку она заметно отличается по визуализации. Он слишком серый и не вписывается в общий план. Попробуем это решить.
Дважды щелкните по таблице левой кнопкой мыши, чтобы вернуться в режим редактирования. Затем выберите все числа и щелкните правой кнопкой мыши. А затем выберите пункт «Форматировать ячейки».
Теперь перейдите на вкладку «Границы» и нажмите две кнопки: «Внутри» и «Снаружи». Также вы можете выбрать тип линии и даже ее цвет. Но лично я решил оставить его по умолчанию. Затем нажмите ОК и щелкните левой кнопкой мыши пустое место. Это необходимо сделать для выхода из режима редактирования.
Как мы видим, наши границы теперь гладкие и черные, как и должно быть. Правда, есть еще одна беда, а именно какие-то пустые и ненужные клетки. Их нельзя удалить простым удалением.
Чтобы удалить пробелы, дважды щелкните таблицу еще раз, и вы войдете в режим редактирования. Теперь зажмите левую кнопку мыши в нижнем углу таблицы и начните перетаскивать ее, пока все лишнее не будет скрыто.
После этого мы сможем посмотреть полноценную таблицу без лишних элементов. Кстати, если у вас в Excel есть пустые строки и вам нужно их удалить, рекомендую прочитать мою отдельную статью.
И наконец, можно говорить о размерах ячеек. В конце концов, если вы хотите выделить какие-то заголовки, вы можете увеличить их. Для этого повторно войдите в редактор, дважды щелкнув по таблице. Затем наведите указатель мыши на край строк или столбцов, пока он не изменится наружу. Затем, удерживая левую кнопку мыши на этом краю, начните перетаскивание, чтобы увеличить или уменьшить ячейку.
Как видите, ничего сложного в этом нет. Что ж, надеюсь, вам понравилась моя статья сегодня, и она была для вас полезной. Поэтому прошу обязательно подписываться на мою аудиторию в социальных сетях и уведомления сверху. Я буду ждать тебя снова в своем блоге. Удачи тебе. Пока-пока!